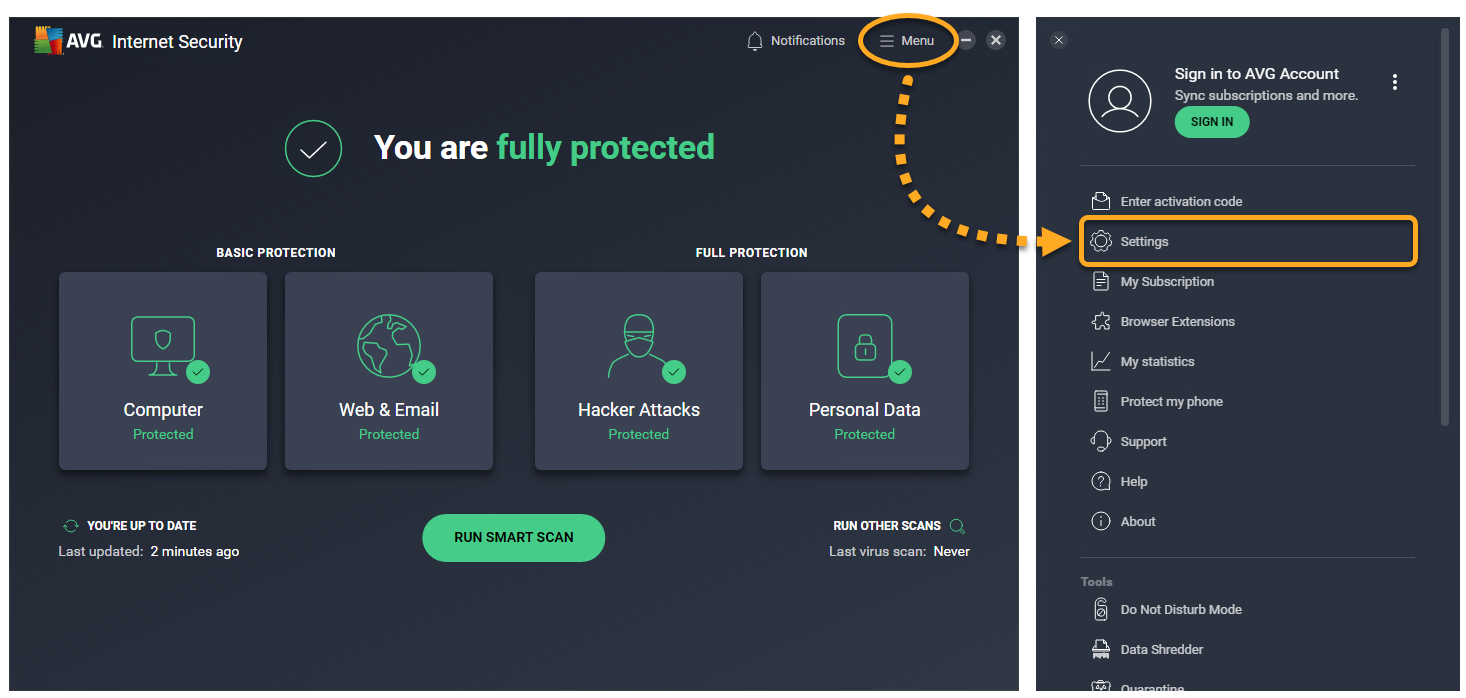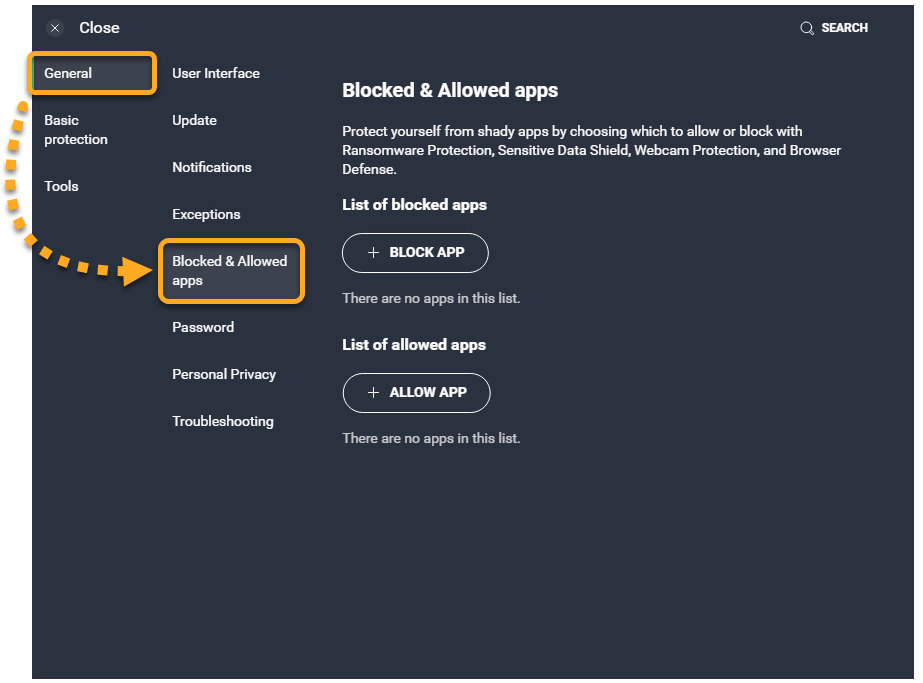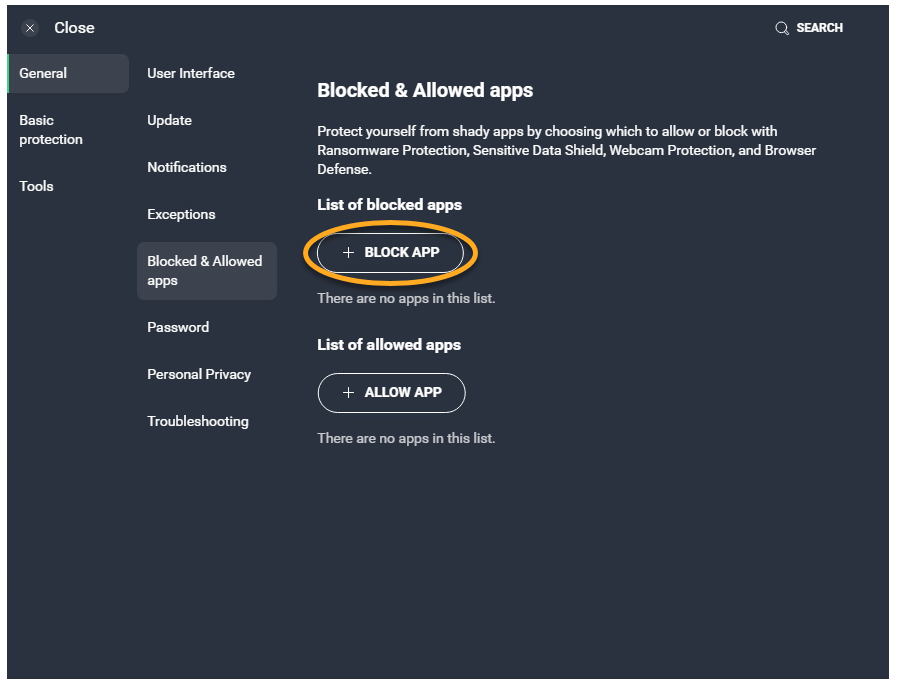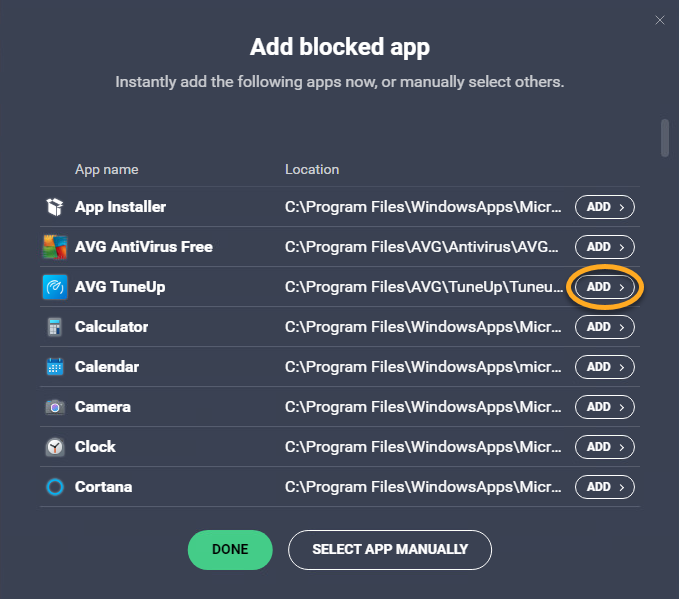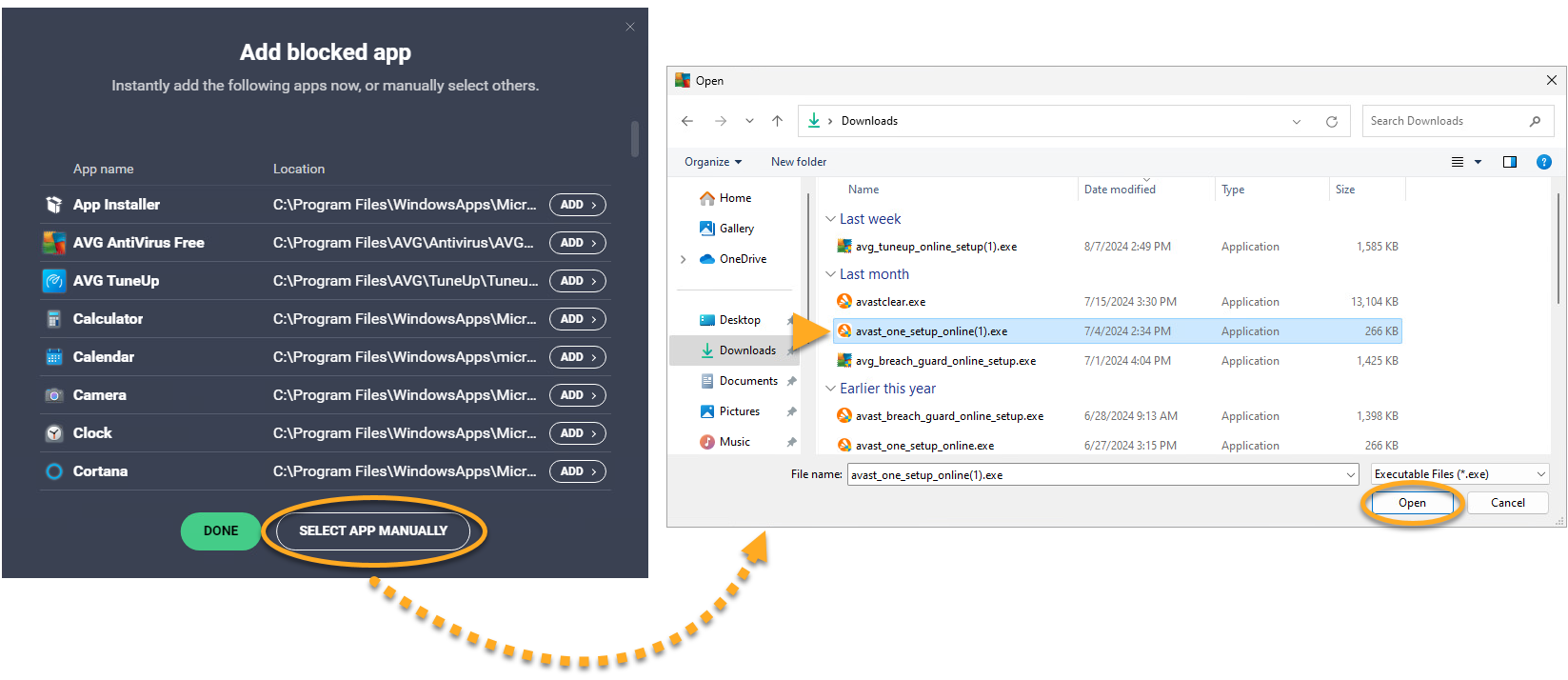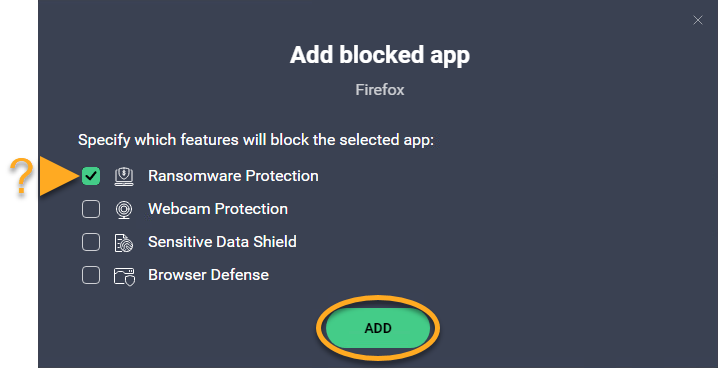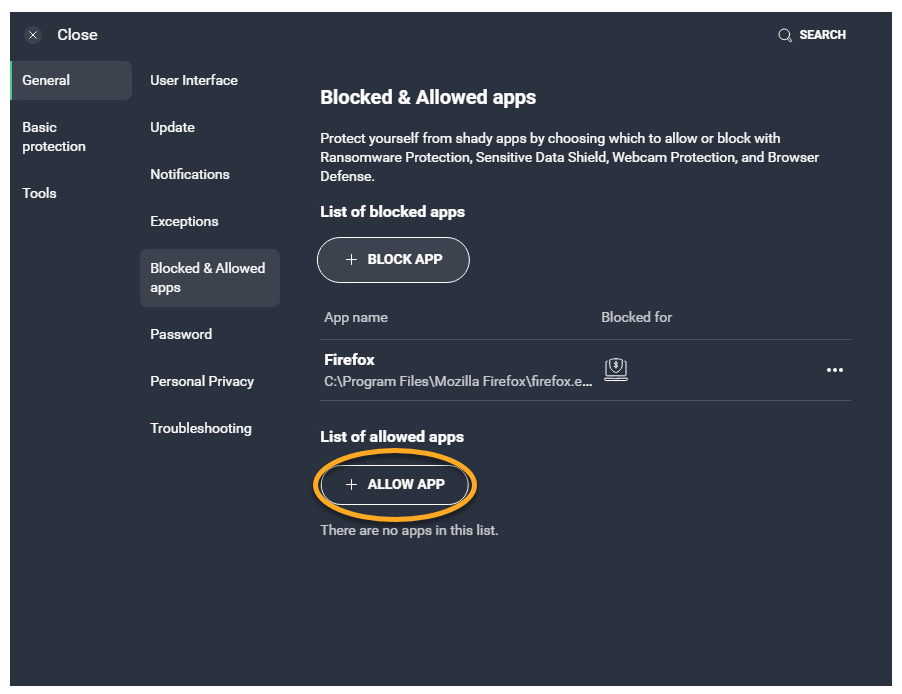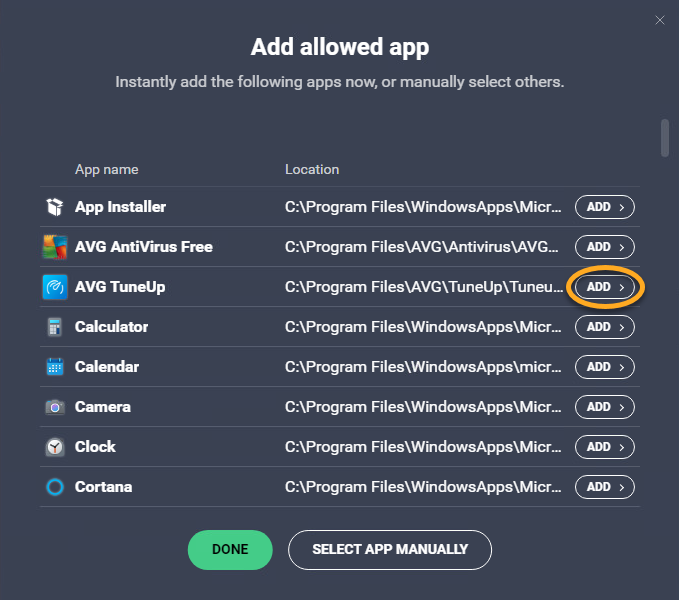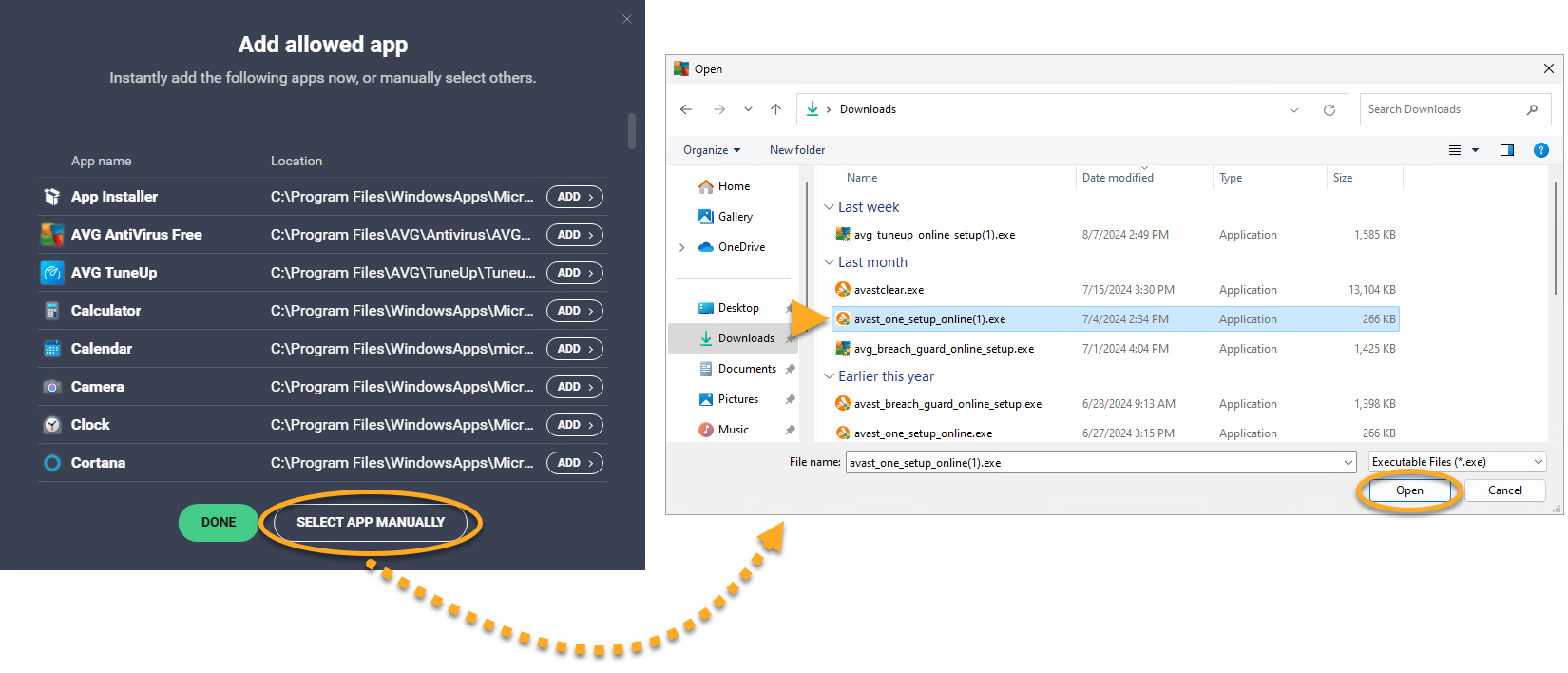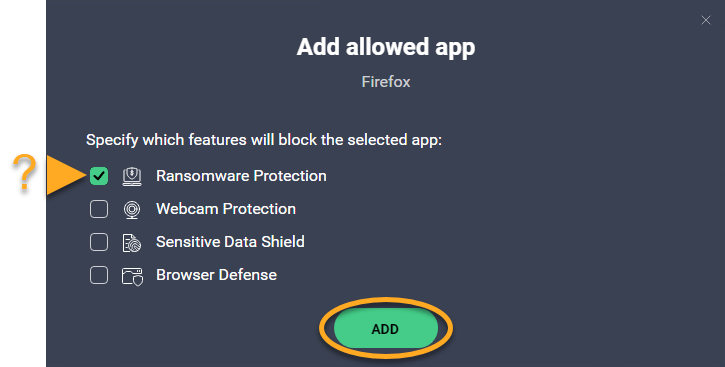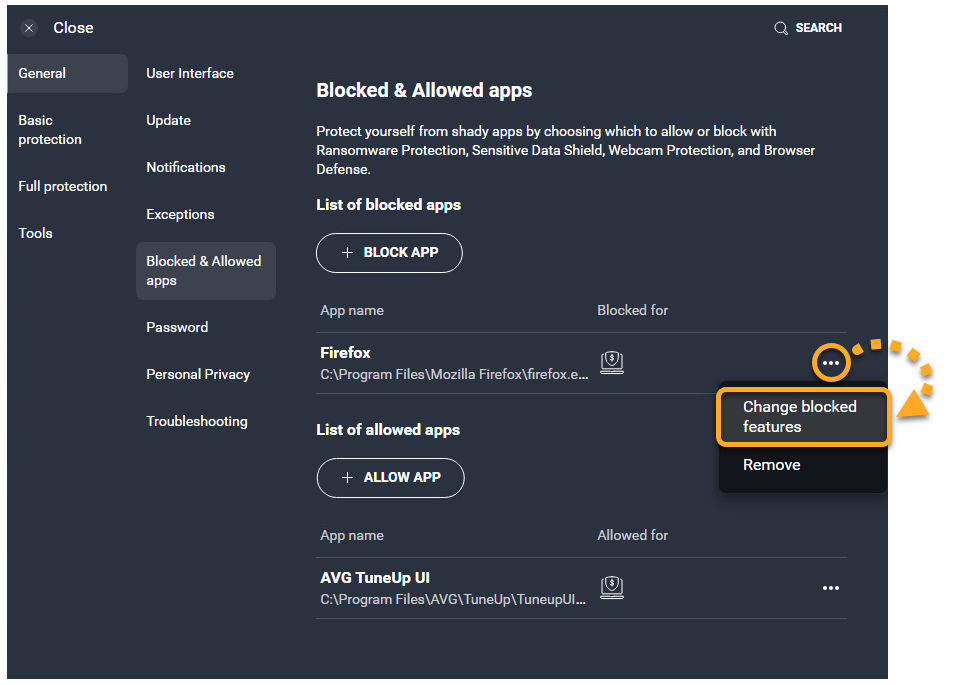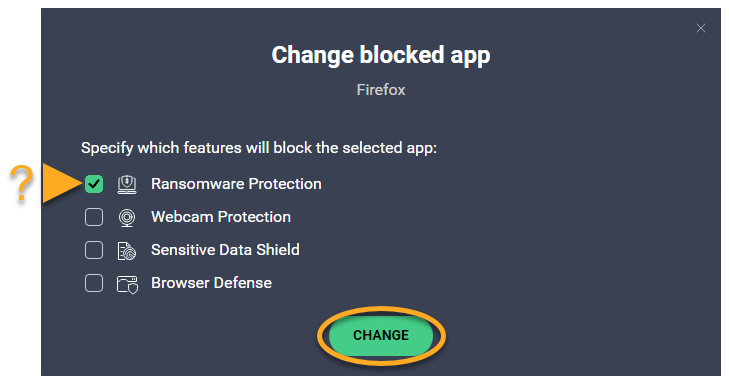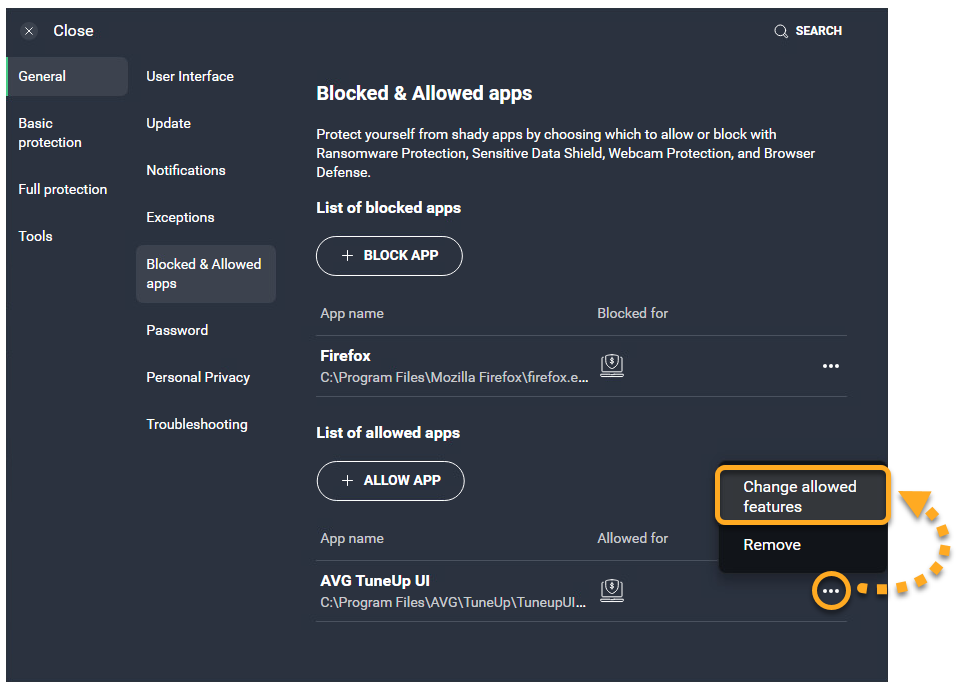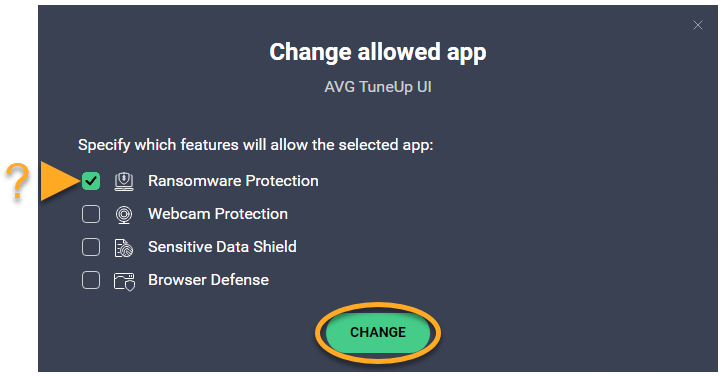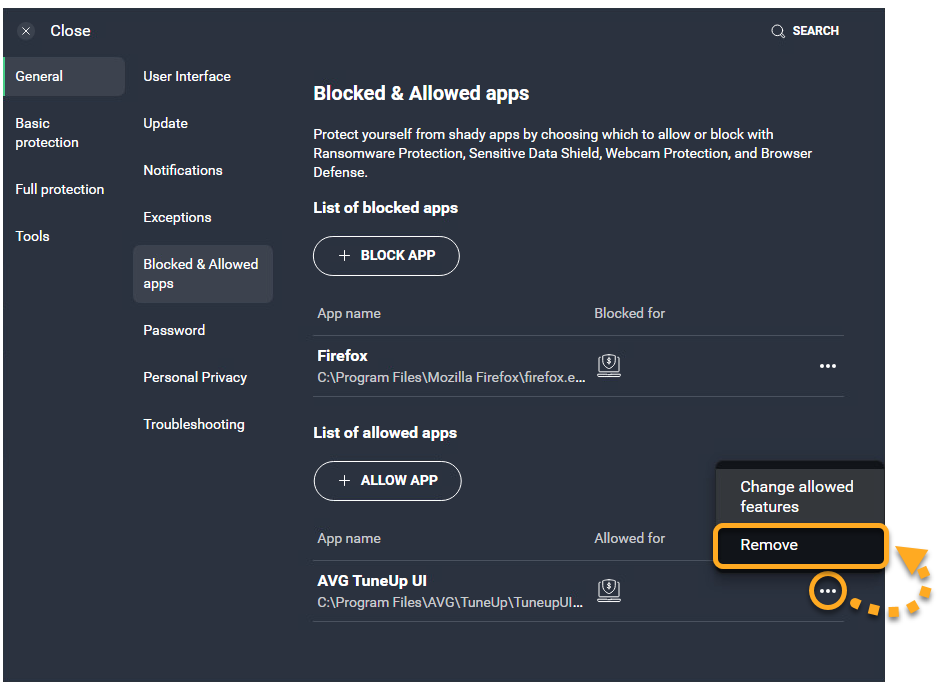Na obrazovce Blokované a povolené aplikace můžete spravovat aplikace, které se mají v počítači vždy blokovat nebo povolovat nejméně jednou z následujících funkcí aplikace AVG AntiVirus:
V následujících částech tohoto článku se dozvíte, jak spravovat blokované či povolené aplikace.
Otevření obrazovky Blokované a povolené aplikace
- Otevřete AVG AntiVirus a přejděte do
☰Nabídka ▸ Nastavení.
- Vyberte Obecné ▸ Blokované a povolené aplikace.

Na obrazovce Blokované a povolené aplikace najdete Seznam blokovaných aplikací a Seznam povolených aplikací:
- Blokované aplikace: Blokované aplikace nikdy nemají přístup k systému. Na pokusy dané aplikace o přístup k systému vás nic neupozorní.
- Povolené aplikace: Povolené aplikace mají vždy přístup k systému. Na žádný přístup u povolené aplikace k systému vás nic neupozorní.
Přidání aplikace na seznam blokovaných nebo povolených
Když se nějaká nedůvěryhodná aplikace pokusí o přístup k chráněným složkám, webové kameře, citlivým dokumentům nebo prohlížečům, AVG se vás může zeptat, zda chcete interakci blokovat nebo povolit.
- Výběrem možnosti Blokovat automaticky přidáte aplikaci na Seznam blokovaných aplikací.
- Výběrem možnosti Povolit automaticky přidáte aplikaci na Seznam povolených aplikací.
Aplikace také můžete ručně přidávat na kterýkoli ze seznamů, a to podle příslušného postupu níže.
Určení, které funkce mají blokovat či povolovat aplikaci na seznamu
O tom, které funkce AVG aplikaci na seznamu momentálně blokují nebo povolují, se dozvíte pomocí ikon v částech Seznam blokovaných aplikací / Seznam povolených aplikací:
- Ochrana před ransomwarem: Blokuje nebo povoluje přístup k chráněným složkám.
- Štít citlivých dat: Blokuje nebo povoluje přístup k citlivým dokumentům.
- Ochrana webové kamery: Blokuje nebo povoluje přístup k webové kameře.
- Obrana prohlížeče: Blokuje nebo povoluje přístup k webovým prohlížečům.
Odebrání aplikace ze seznamu
Jak odebrat aplikaci ze seznamu Seznam blokovaných aplikací nebo Seznam povolených aplikací:
- Klikněte na ikonu
…Možnosti (tři tečky) a vyberte možnost Odebrat.
Aplikace už se na seznamu Seznam blokovaných aplikací nebo Seznam povolených aplikací neobjeví. Když se odebraná aplikace příště pokusí o přístup ke chráněným složkám, webové kameře, citlivým dokumentům nebo prohlížečům, dostanete oznámení s dotazem, zda jí to chcete zakázat nebo povolit.
- AVG Internet Security 24.x pro Windows
- AVG AntiVirus FREE 24.x pro Windows
- Microsoft Windows 11 Home / Pro / Enterprise / Education
- Microsoft Windows 10 Home / Pro / Enterprise / Education – 32/64bitová verze
- Microsoft Windows 8.1 / Pro / Enterprise – 32/64bitová verze
- Microsoft Windows 8 / Pro / Enterprise – 32/64bitová verze
- Microsoft Windows 7 Home Basic / Home Premium / Professional / Enterprise / Ultimate – Service Pack 1 s aktualizací Convenient Rollup Update, 32/64bitová verze