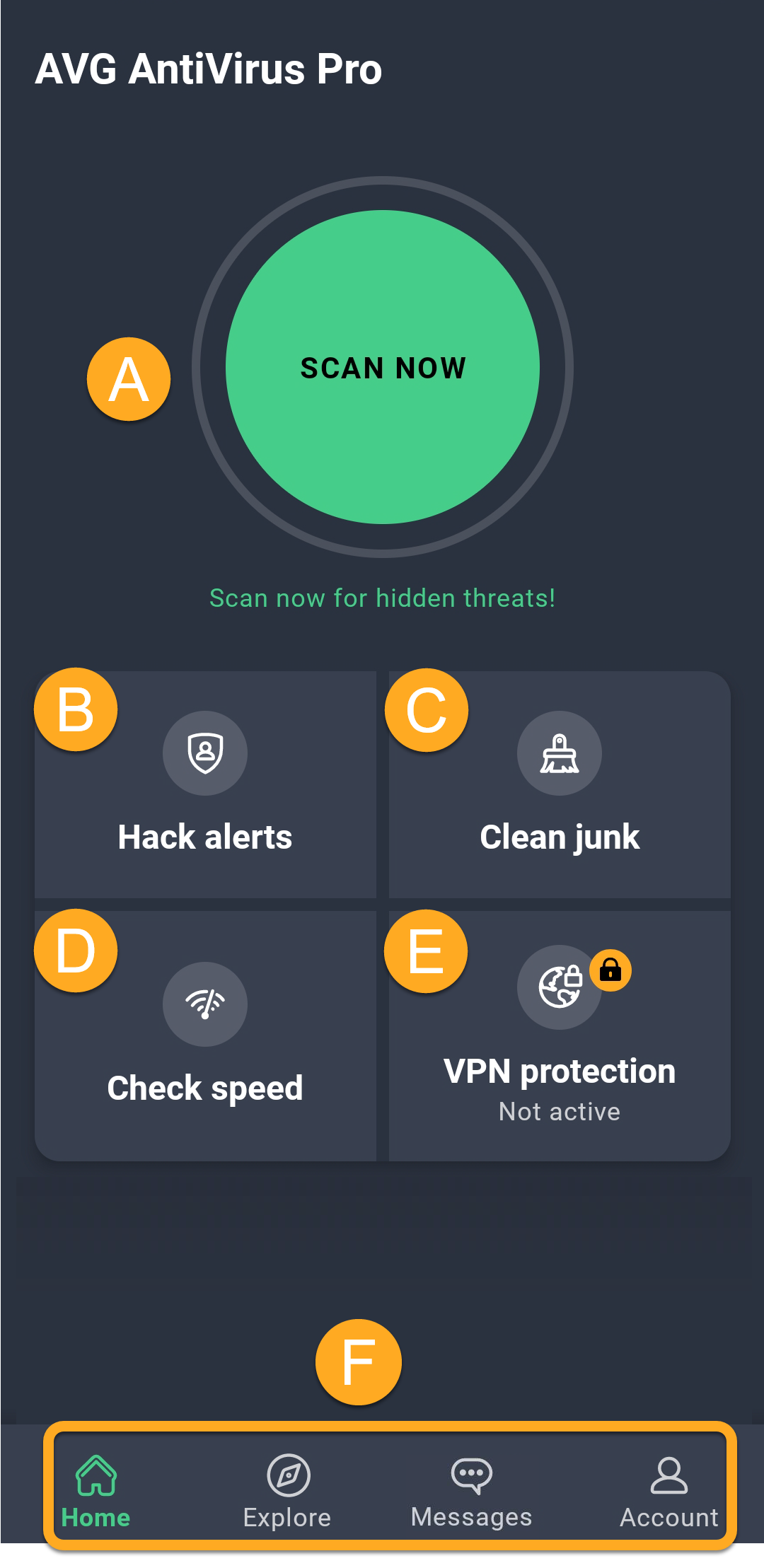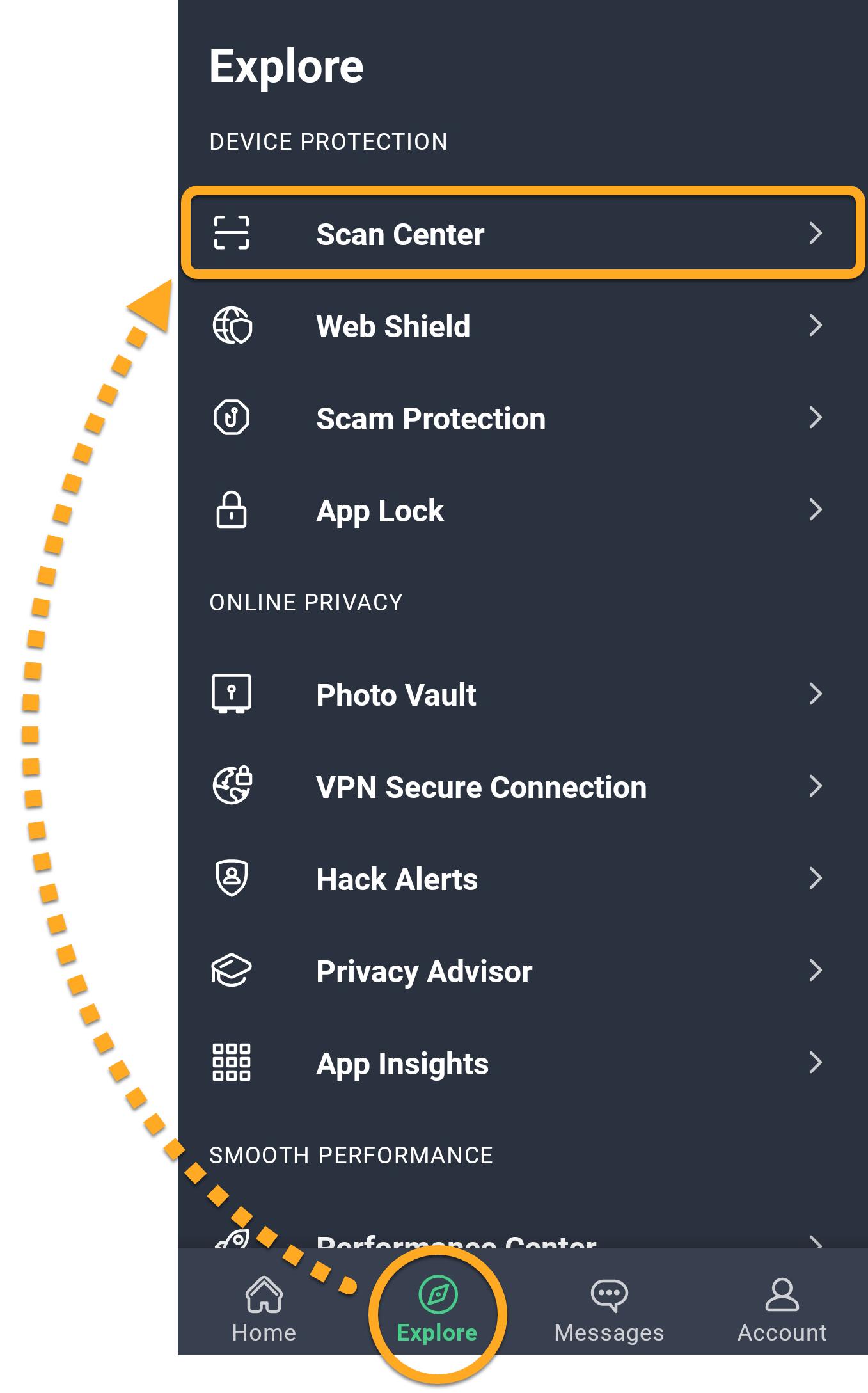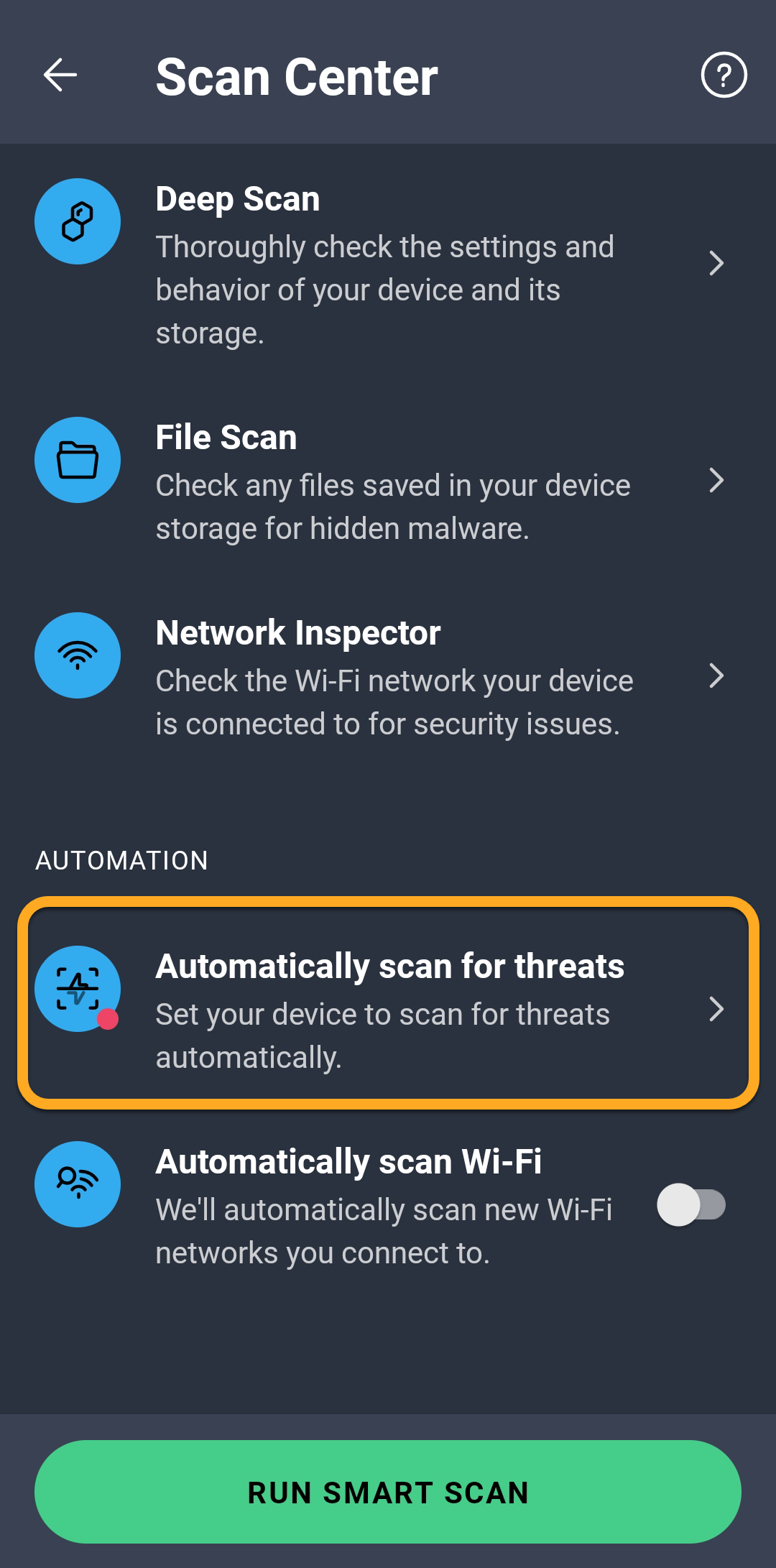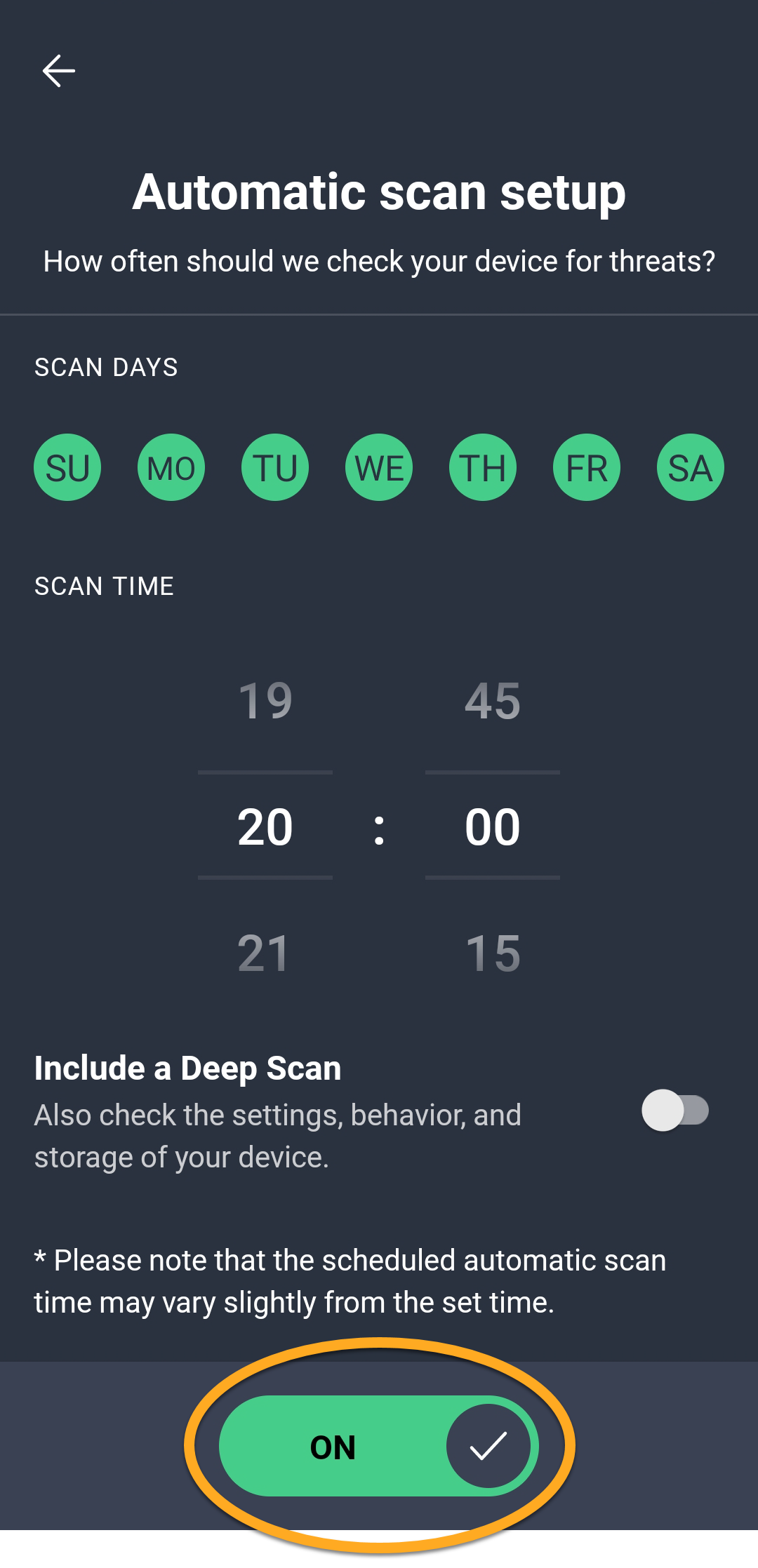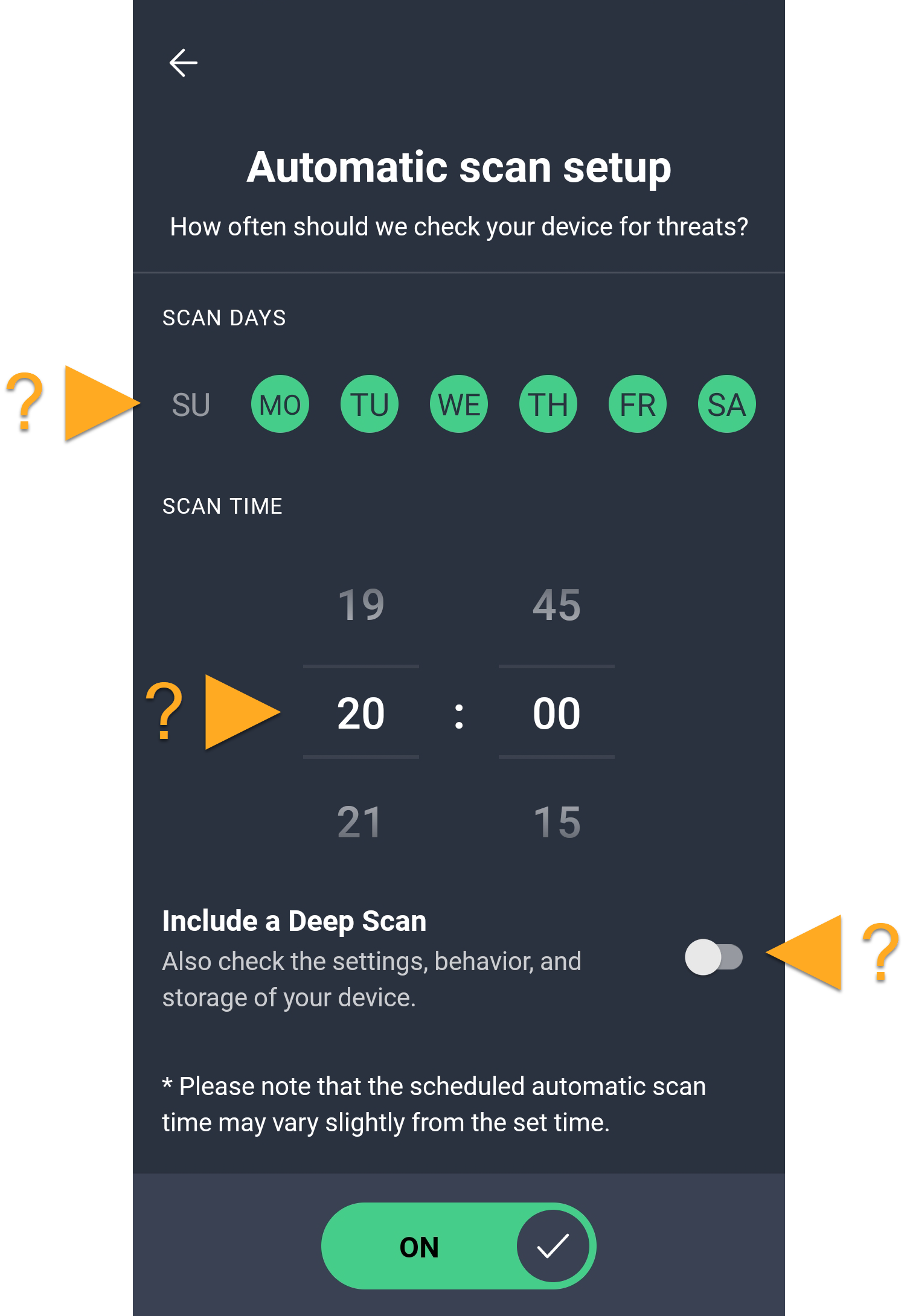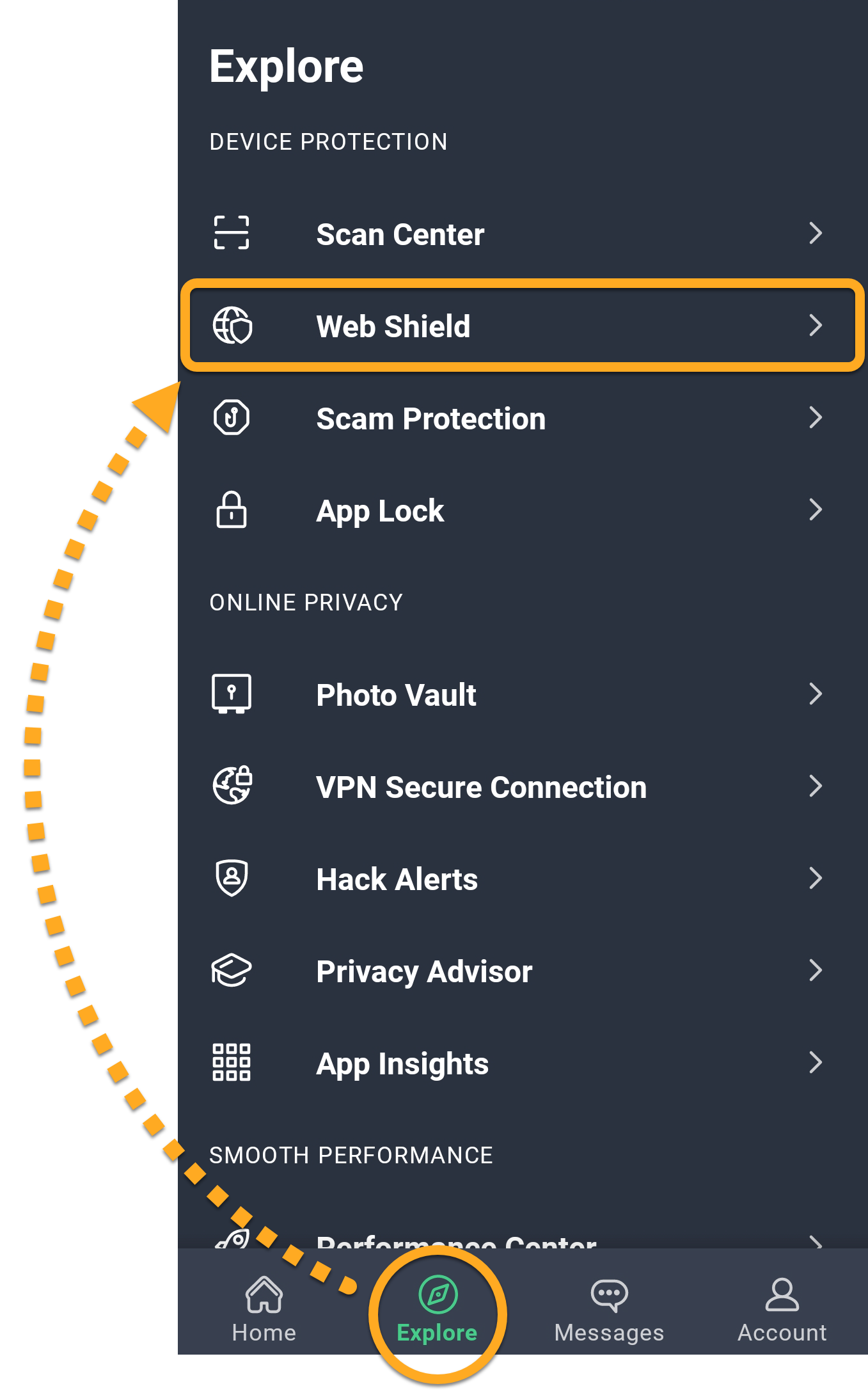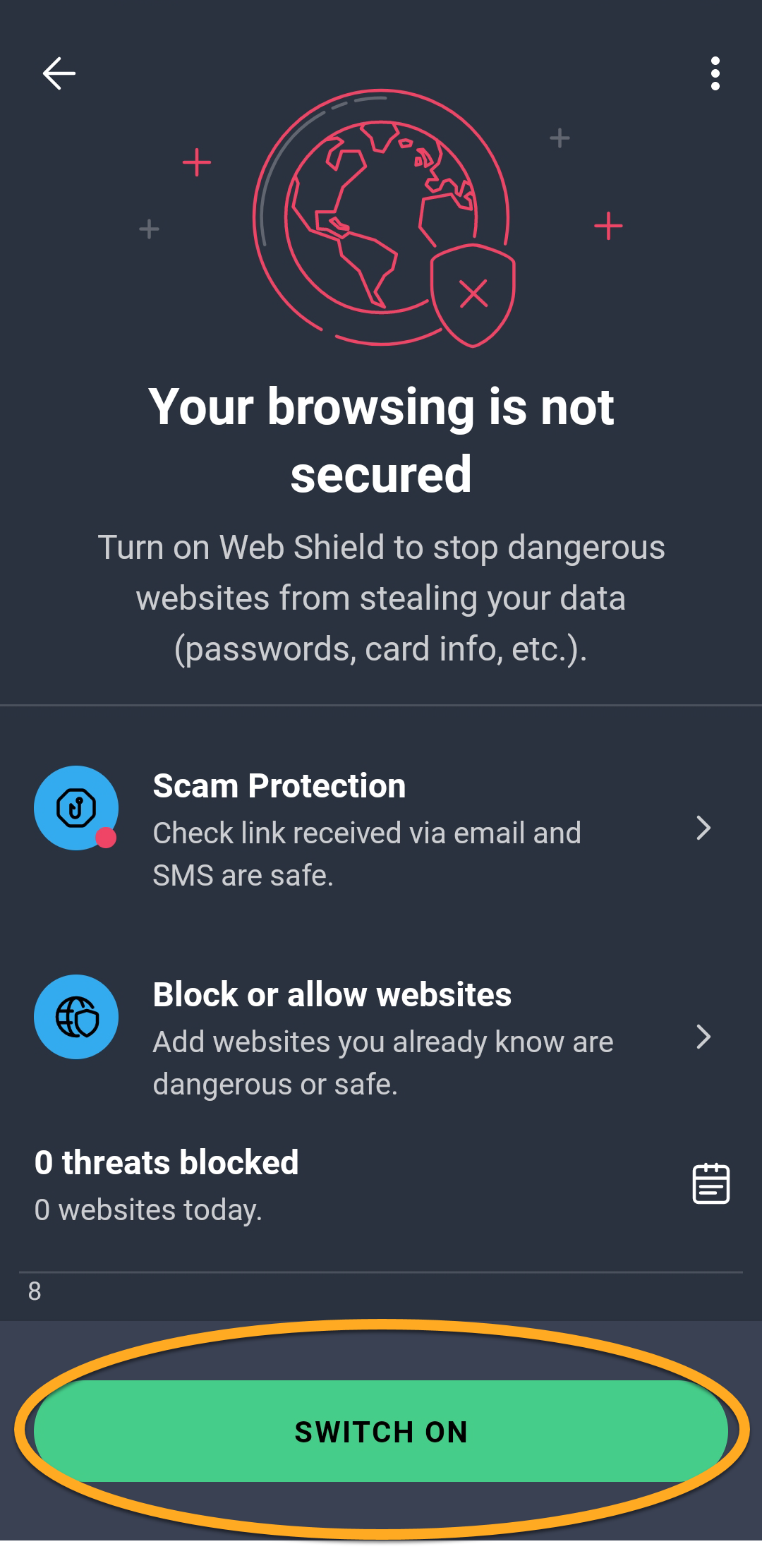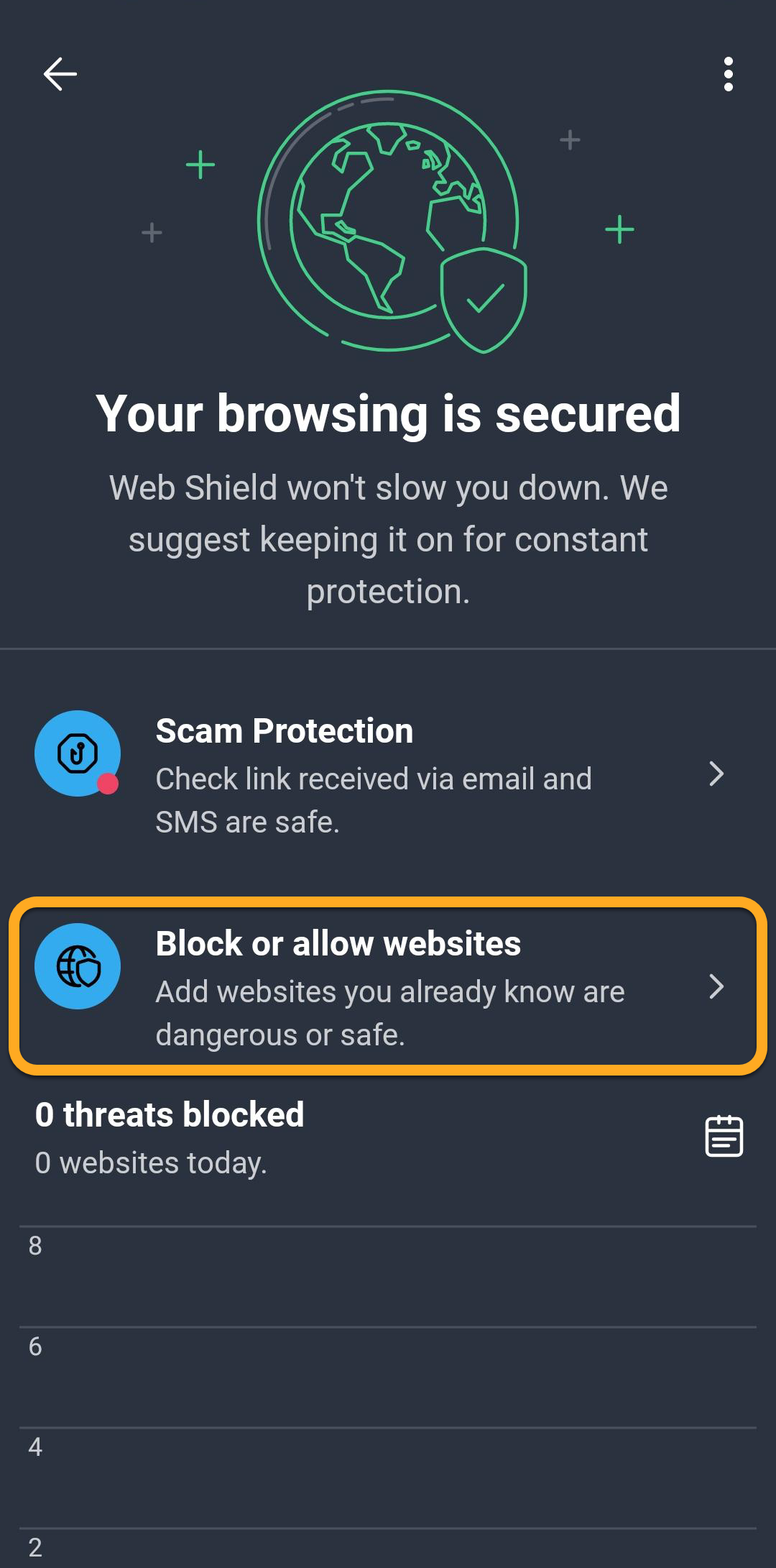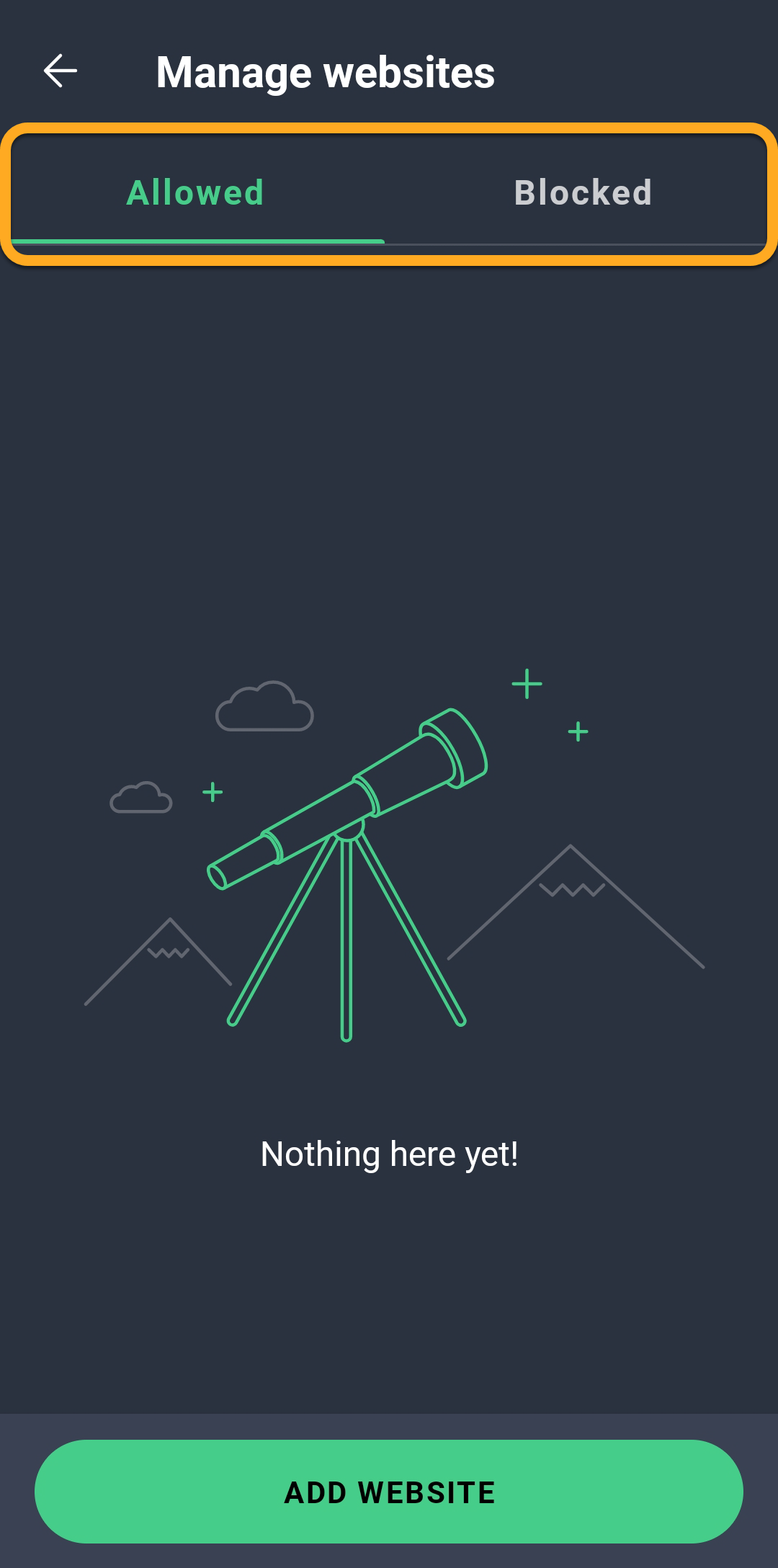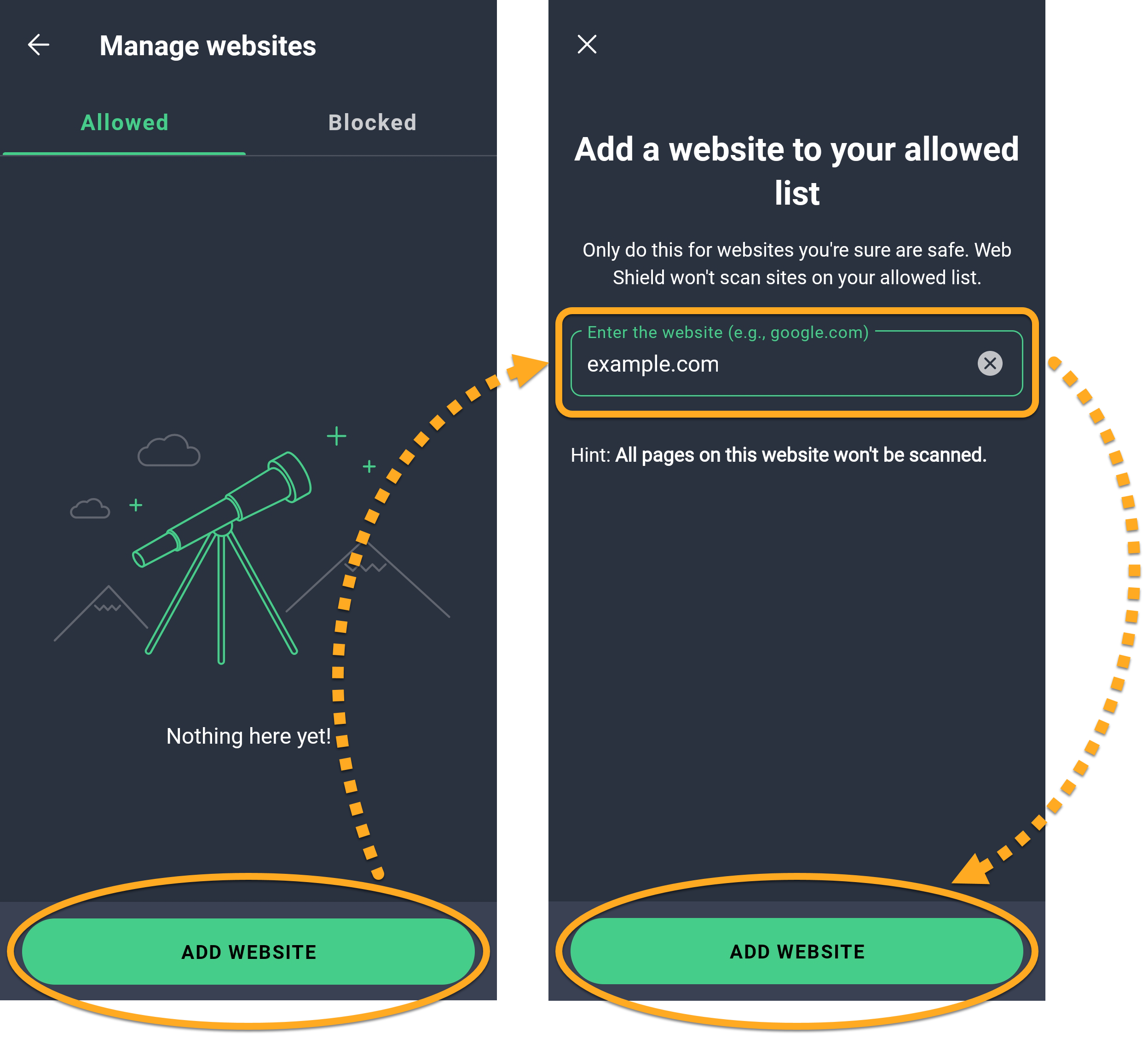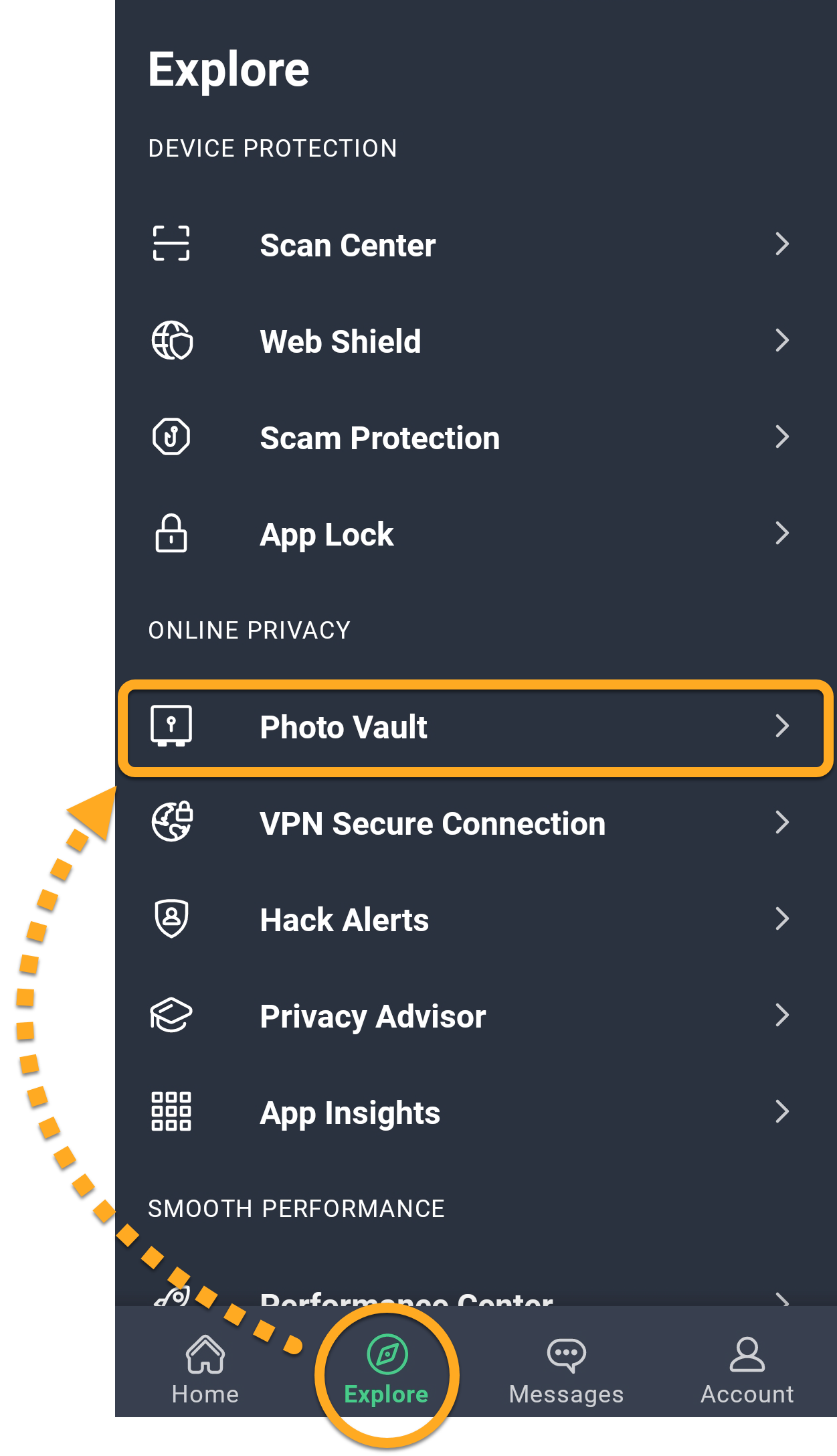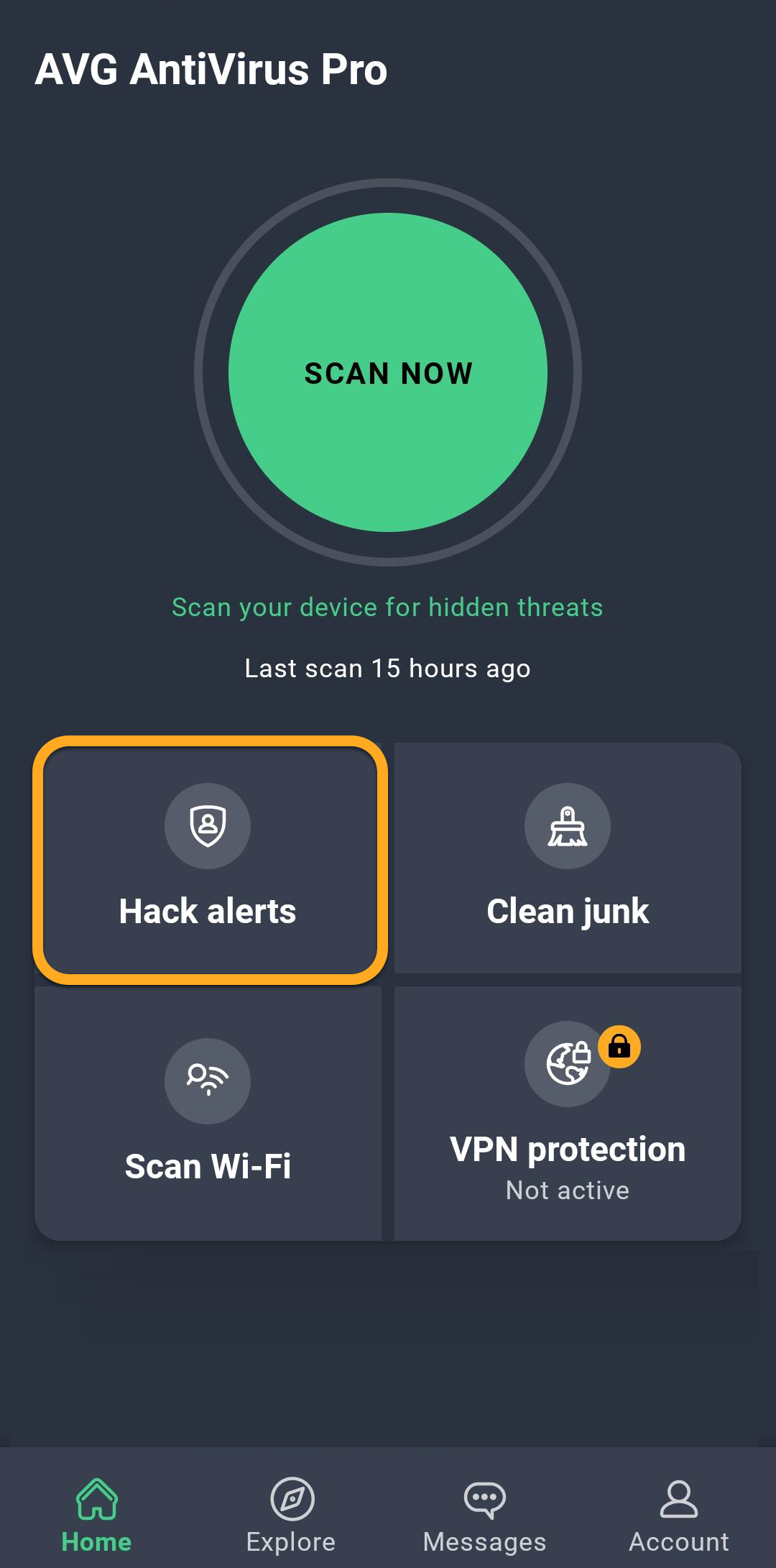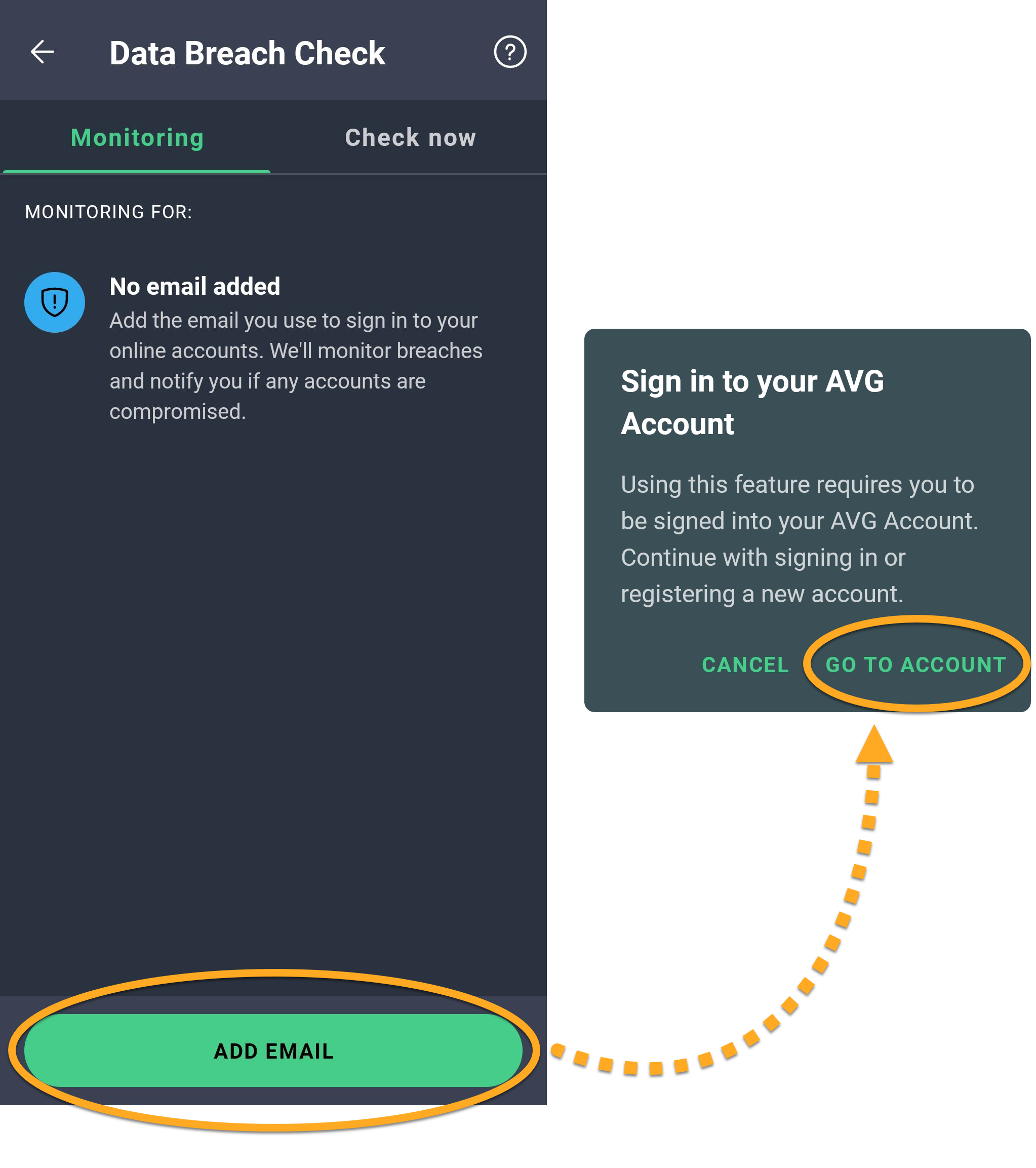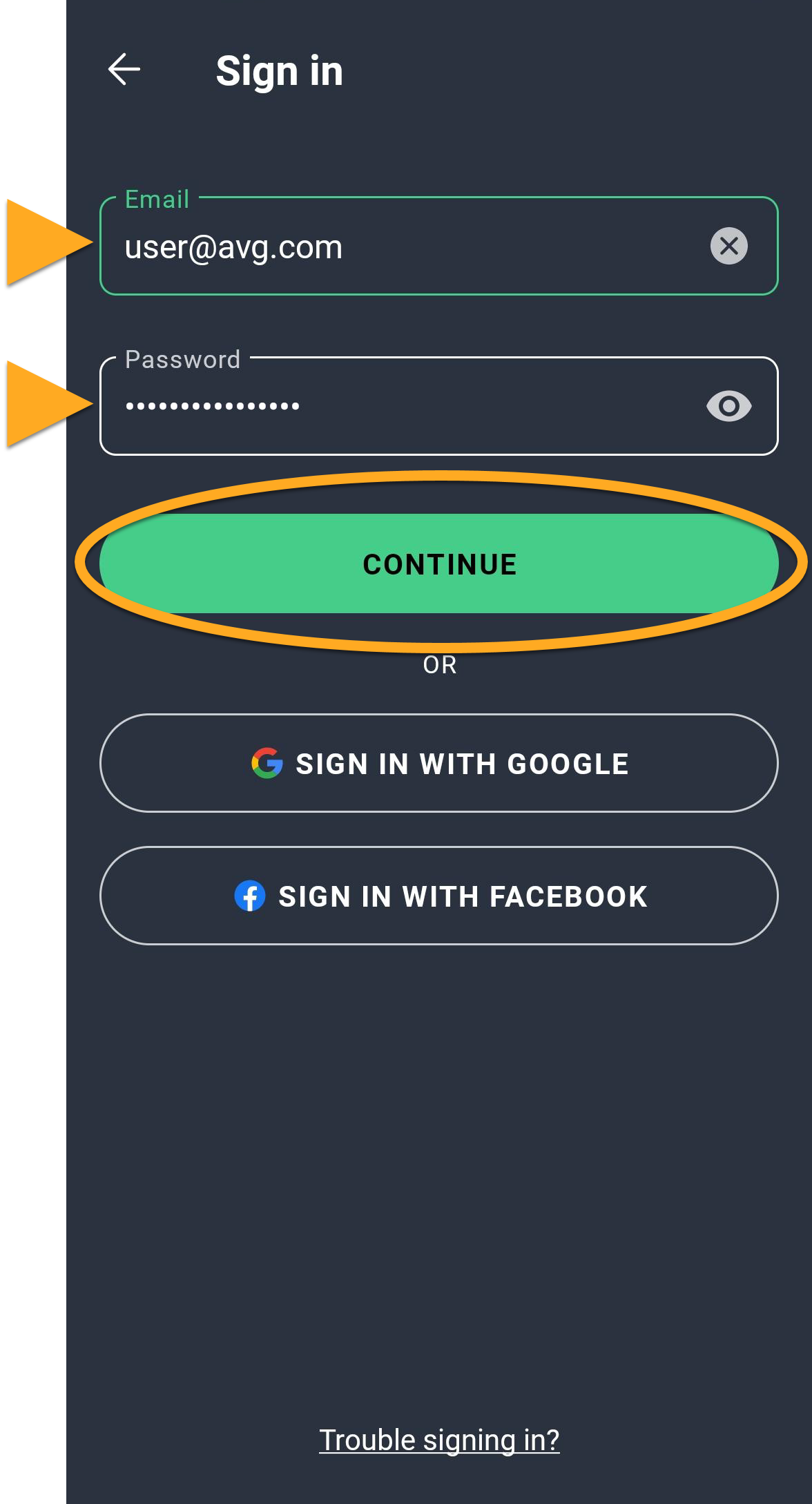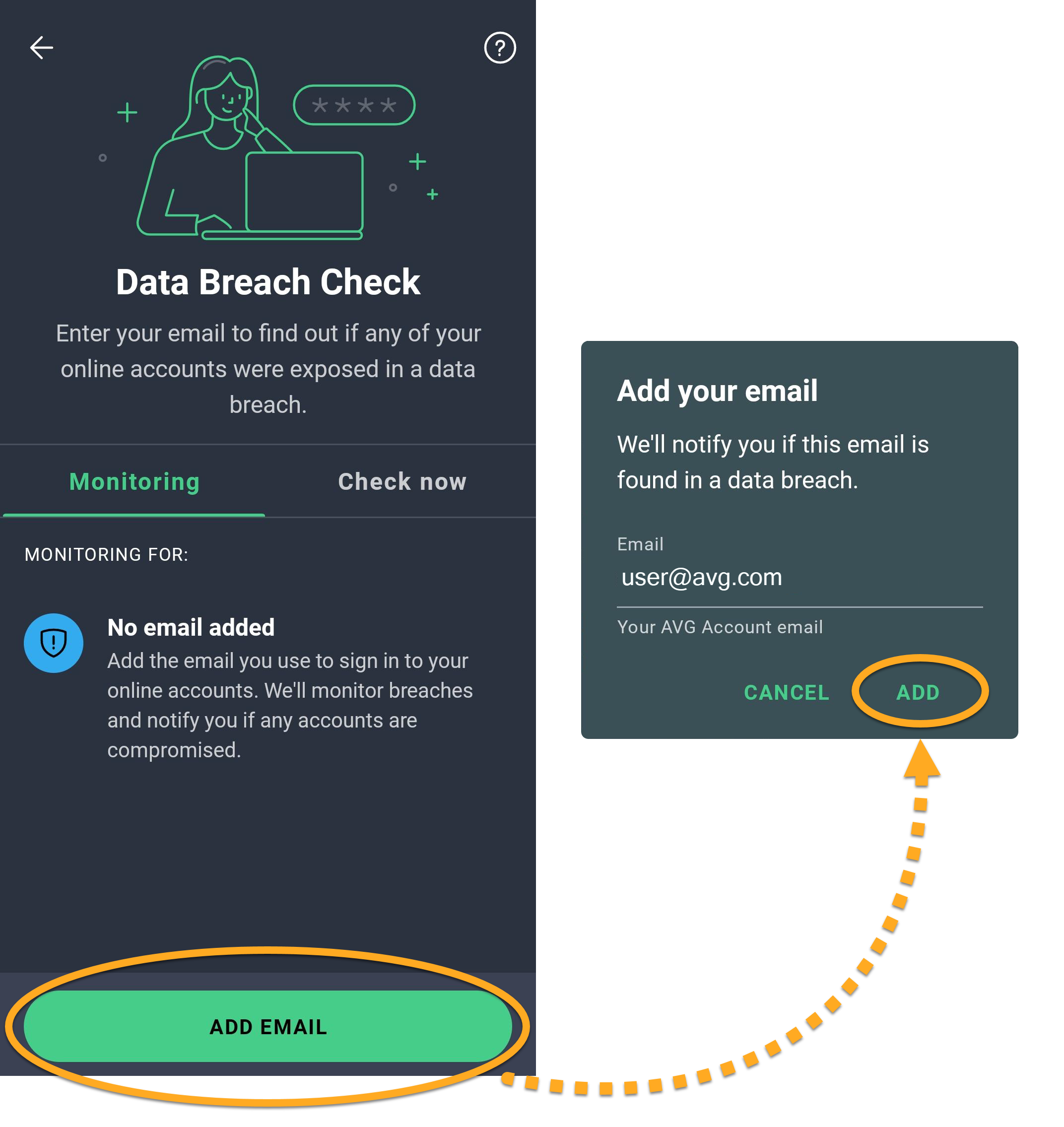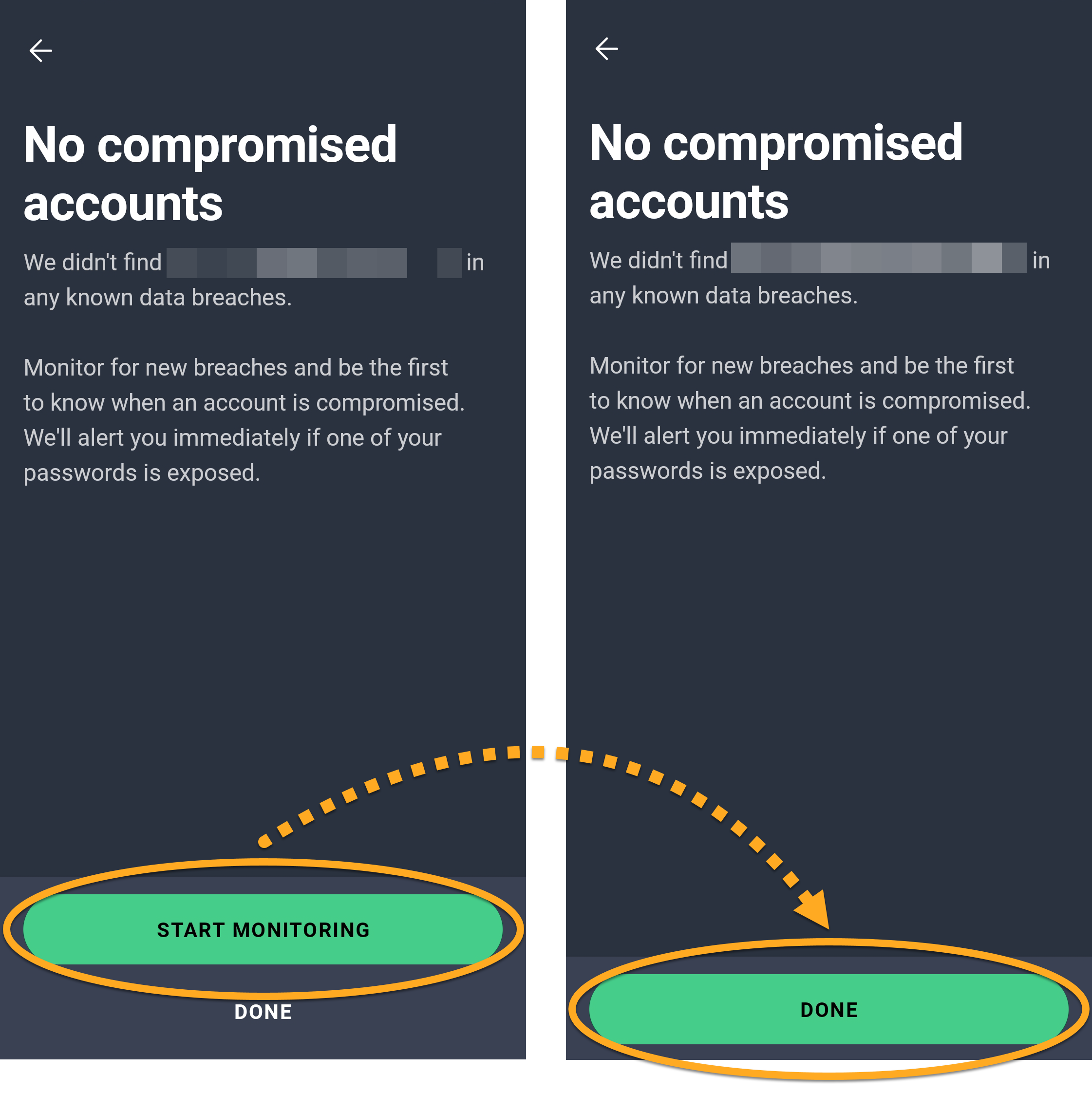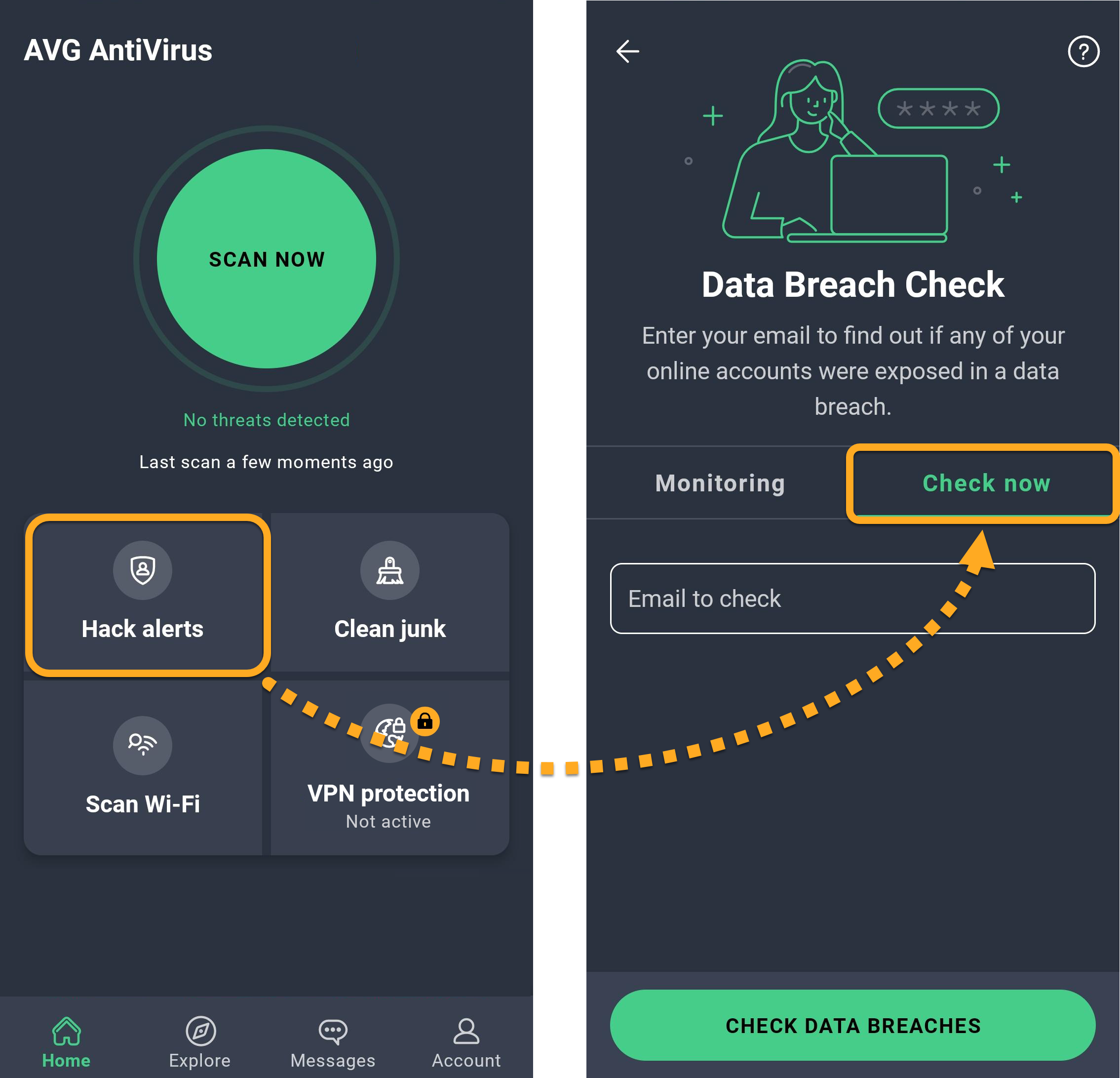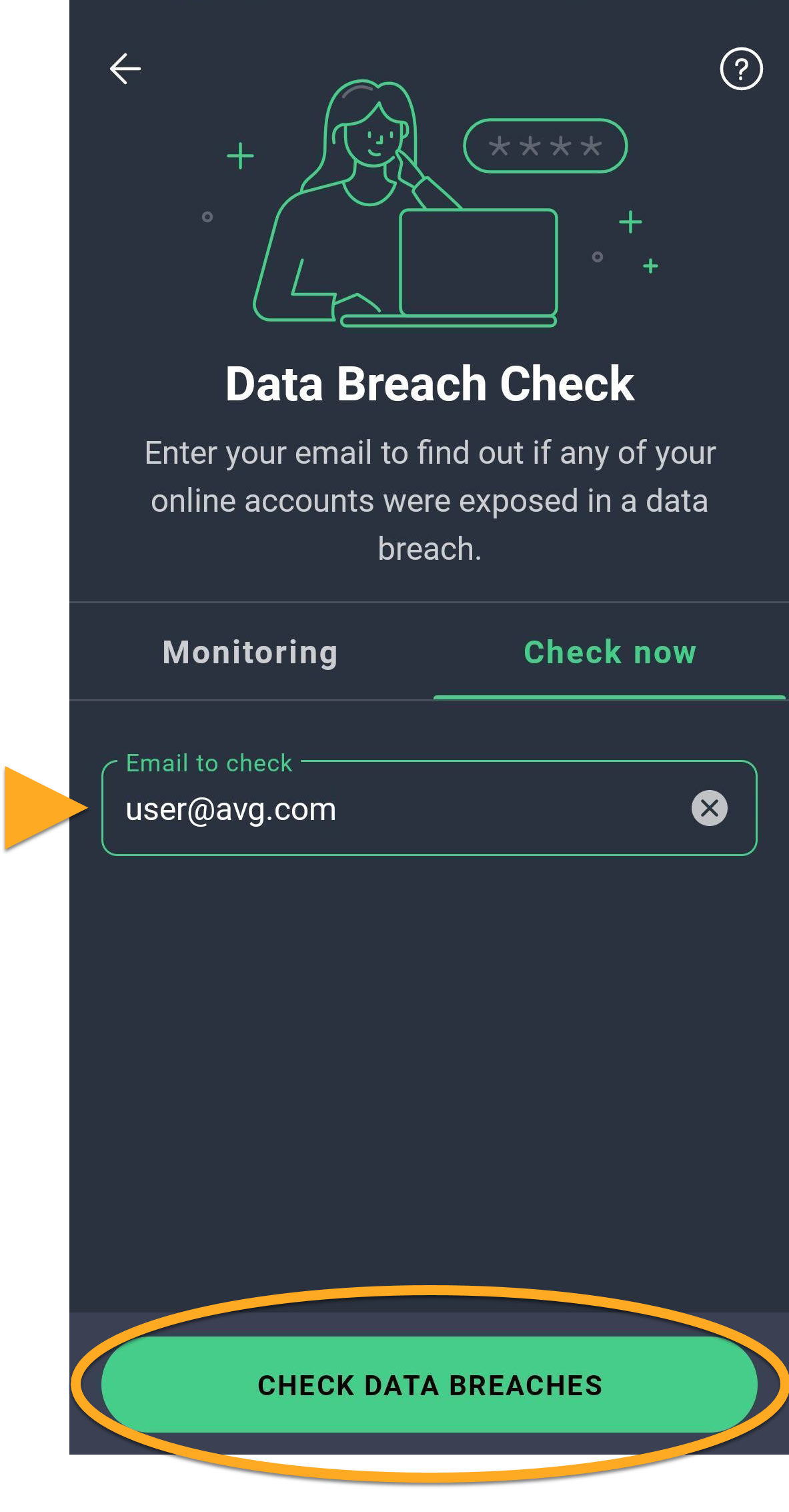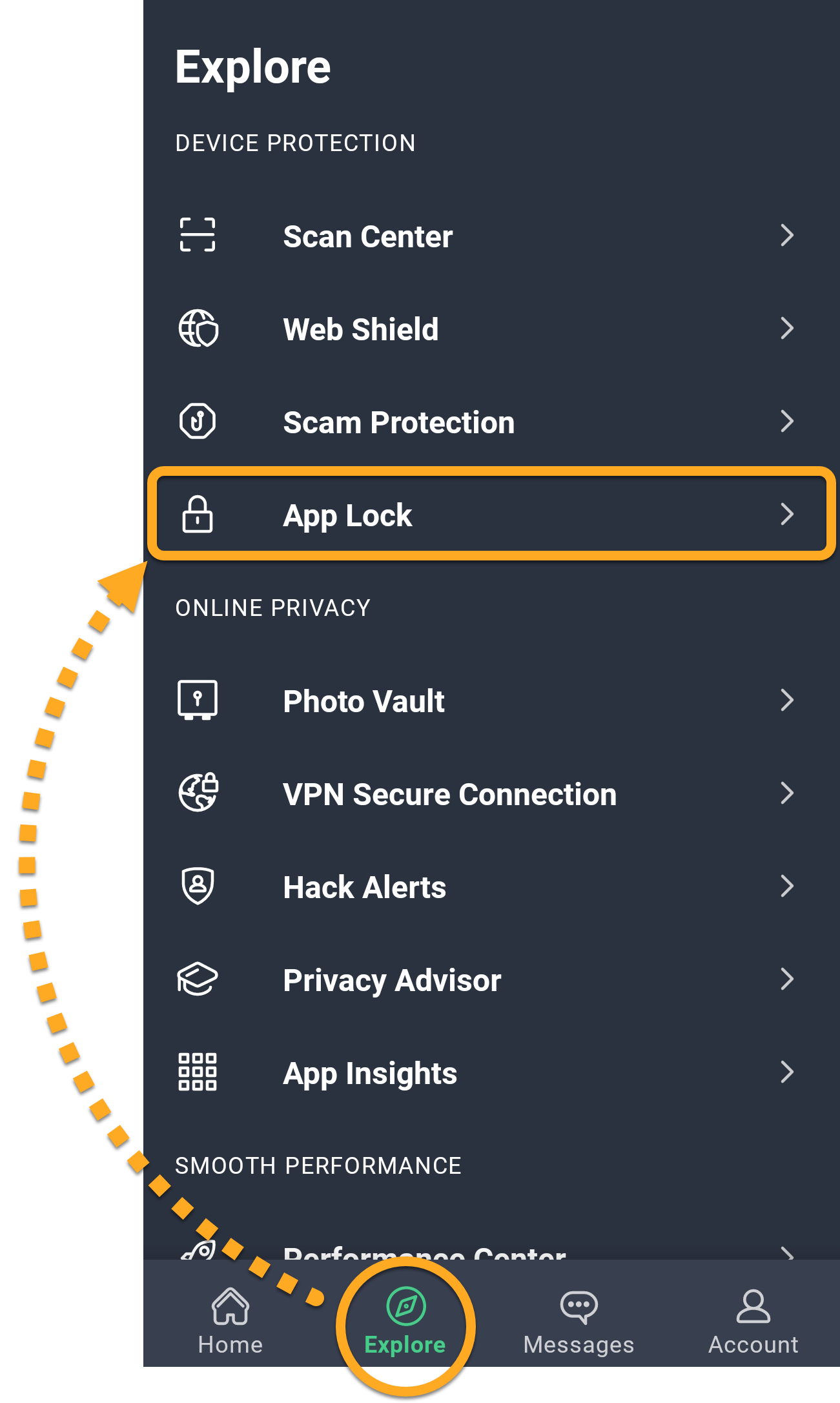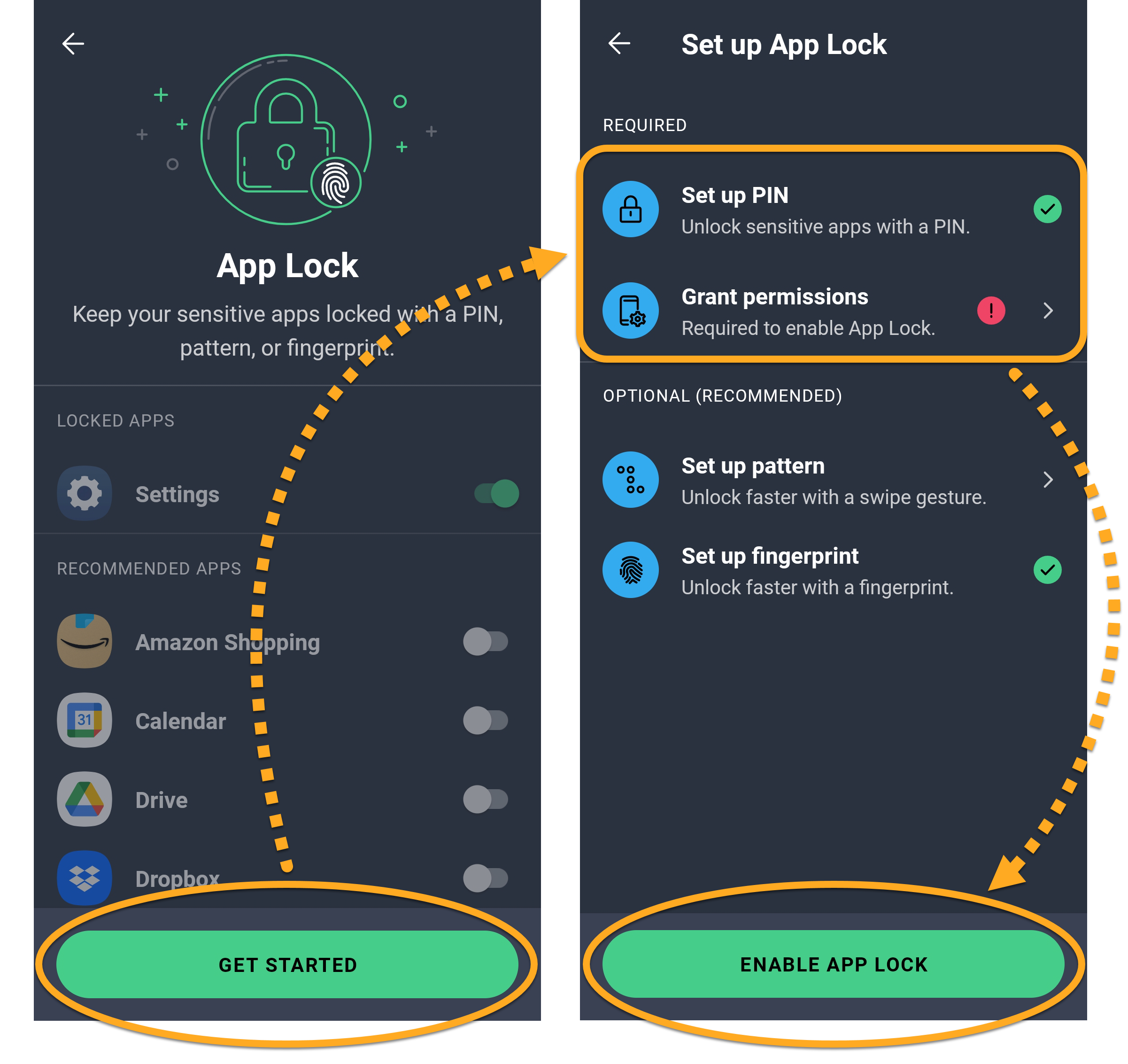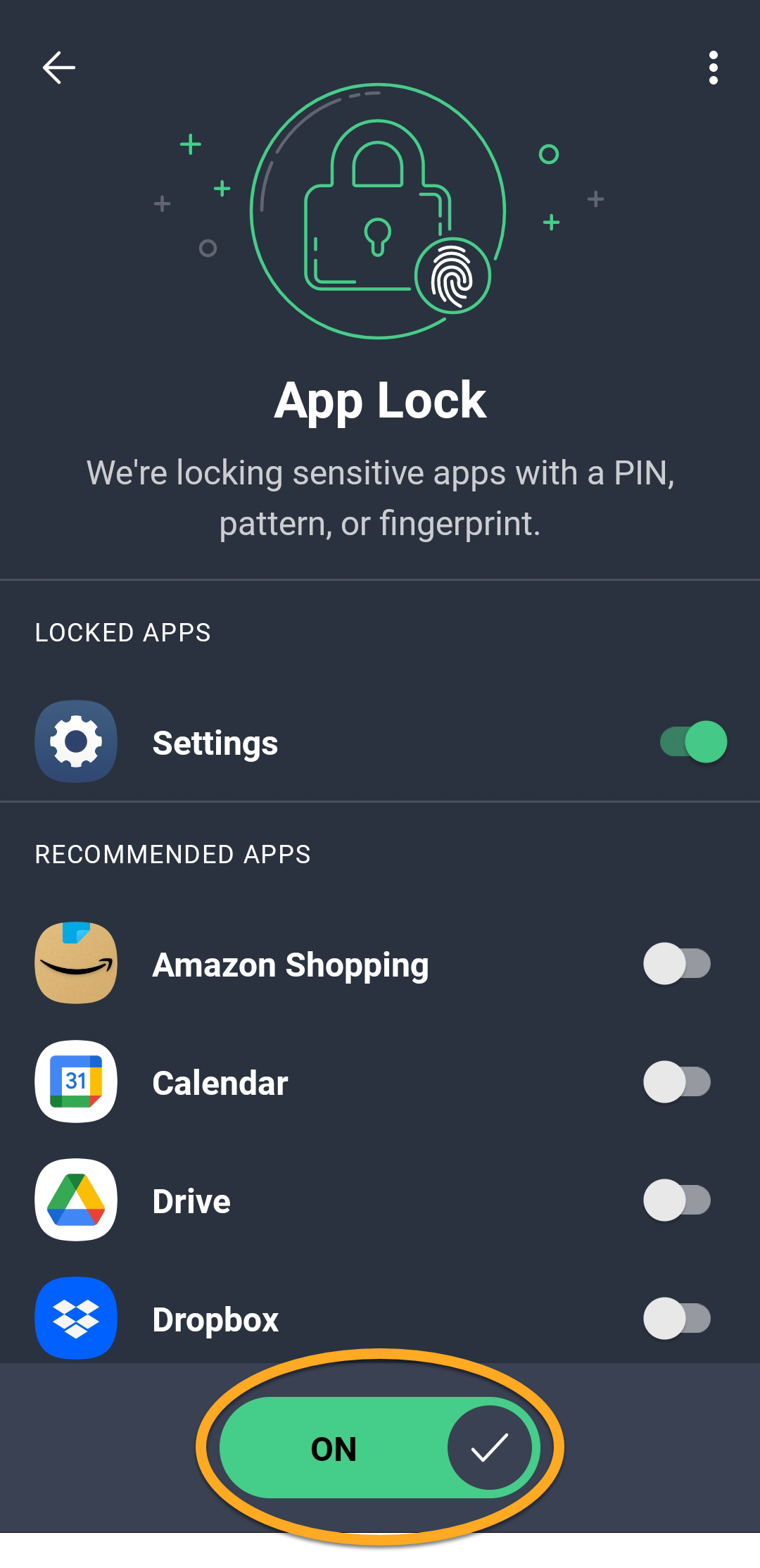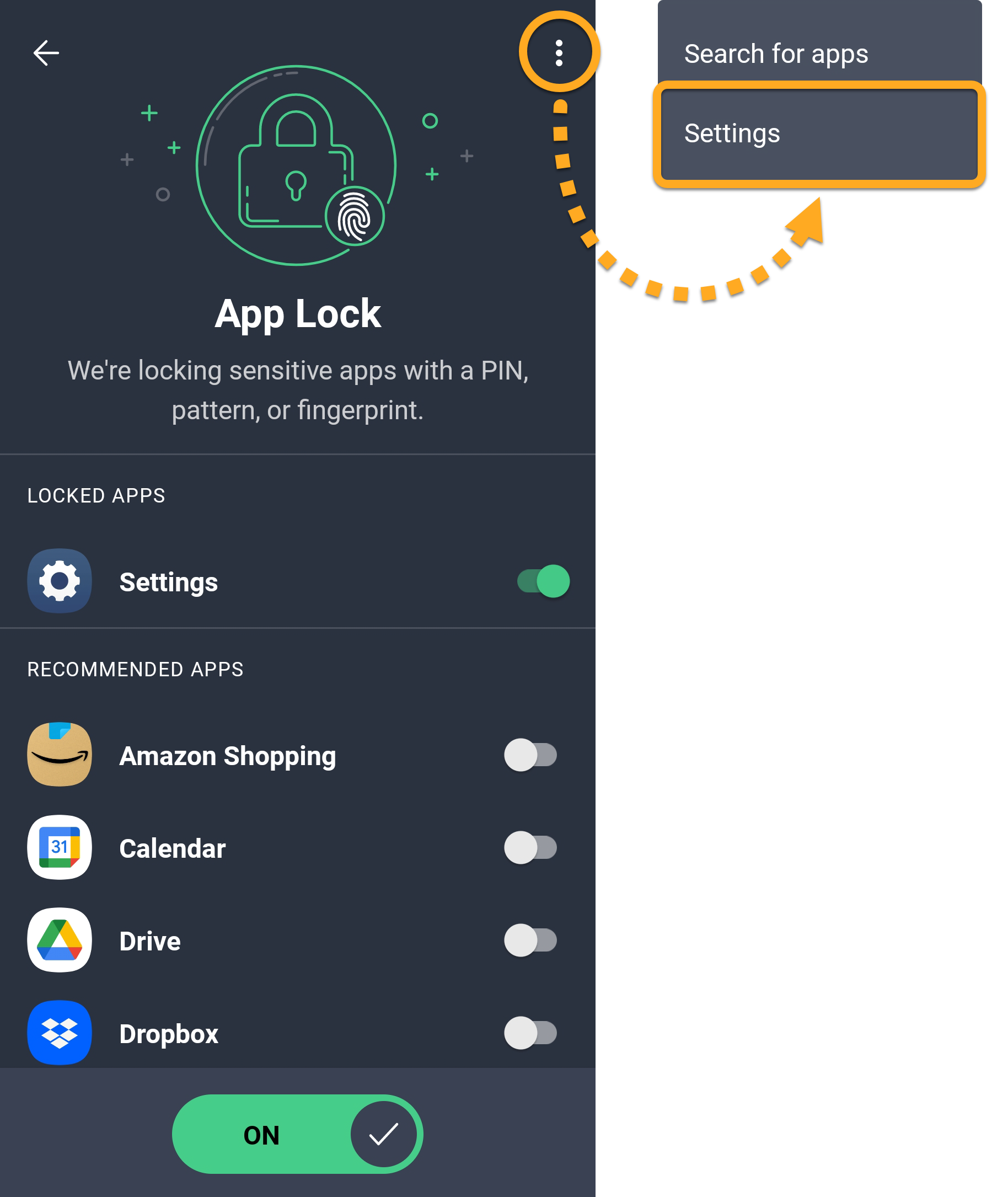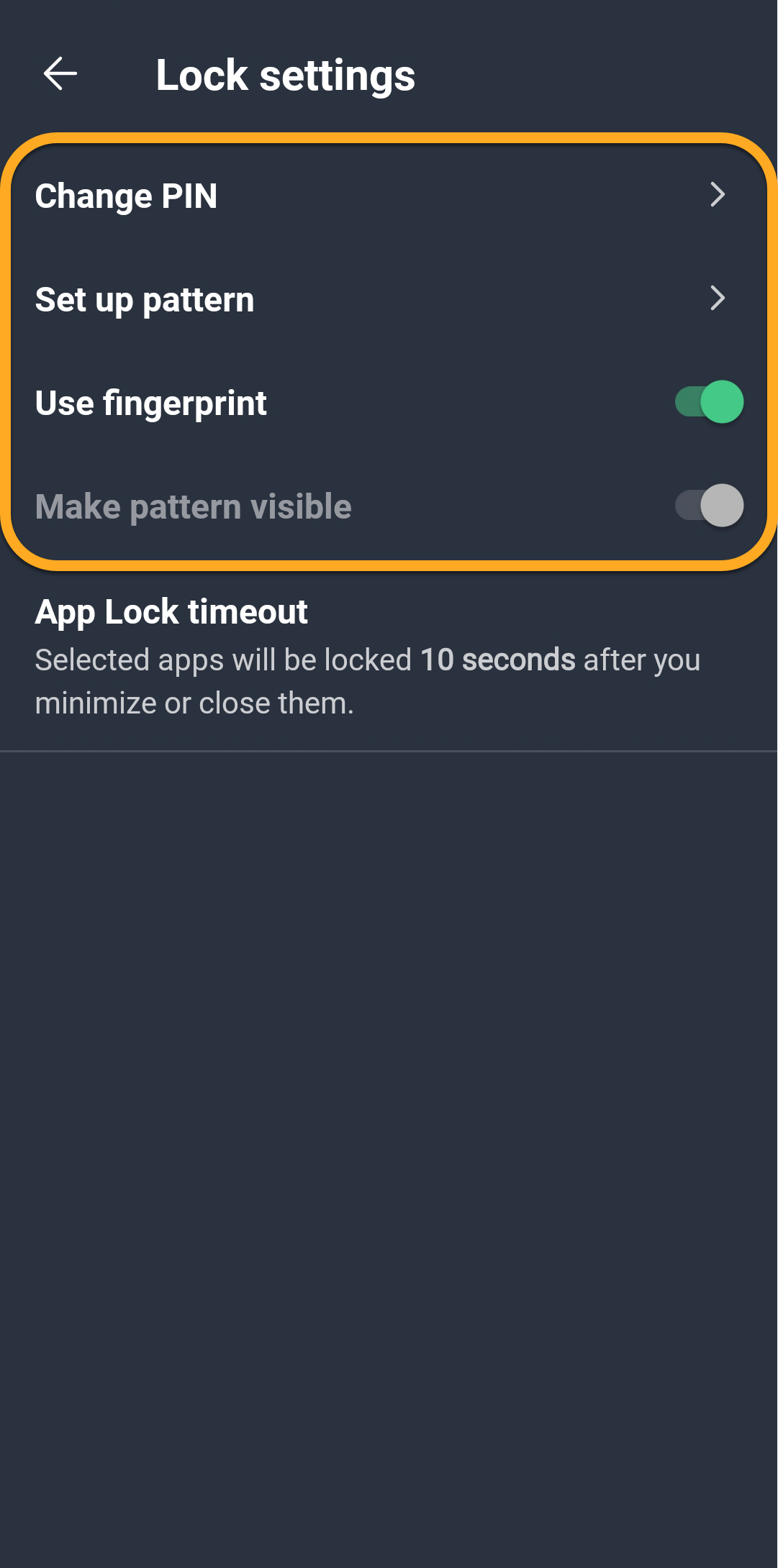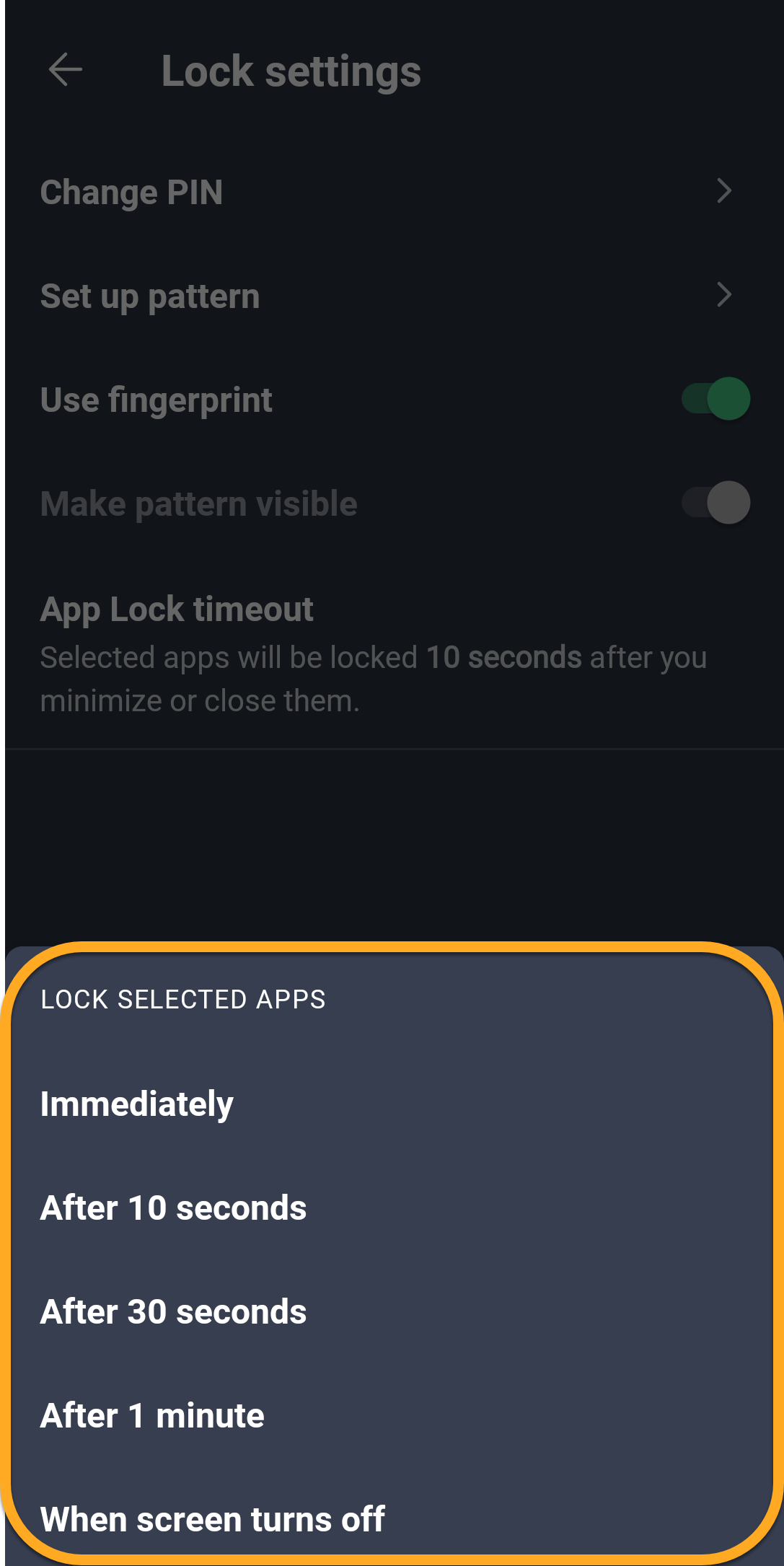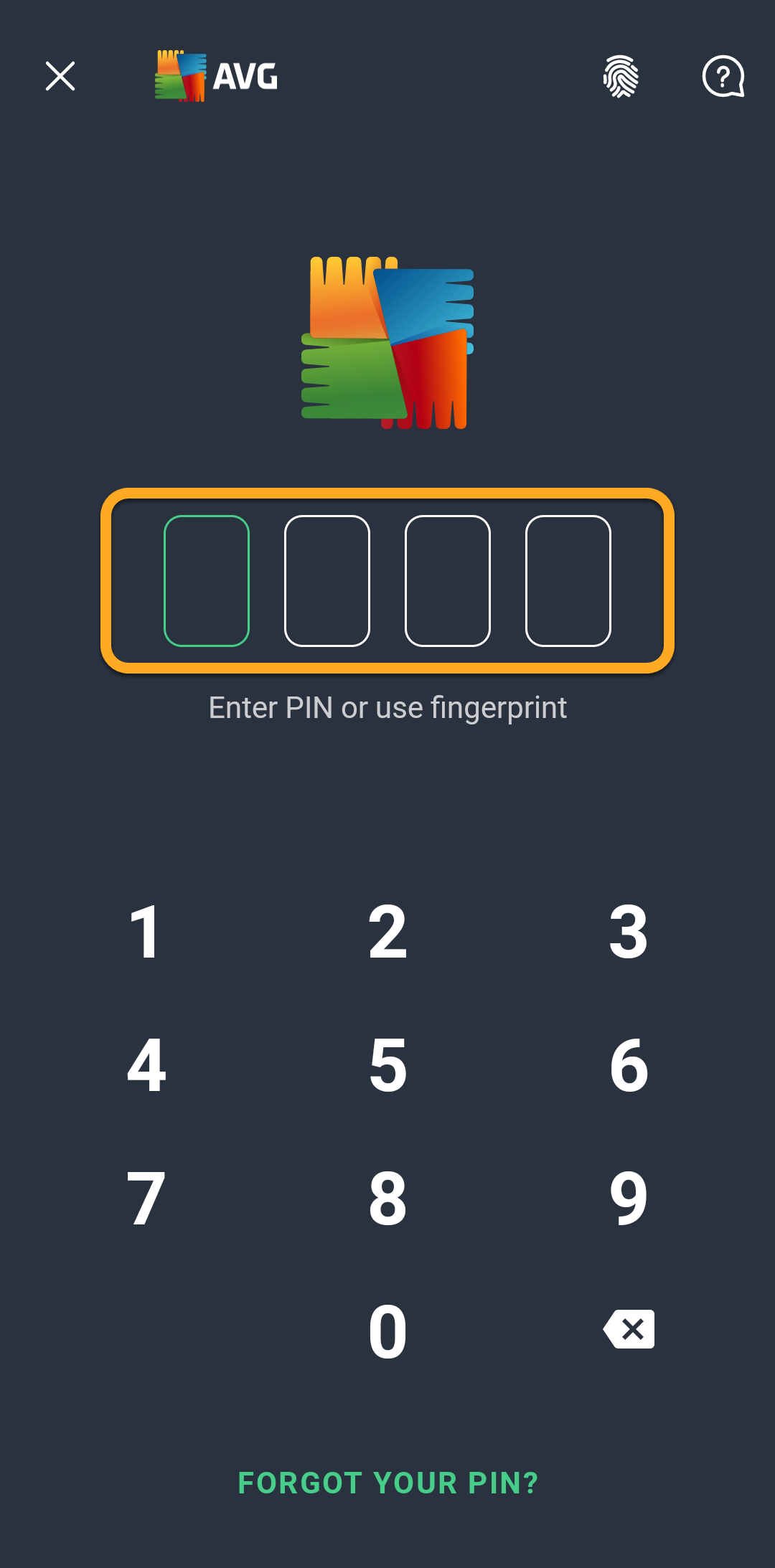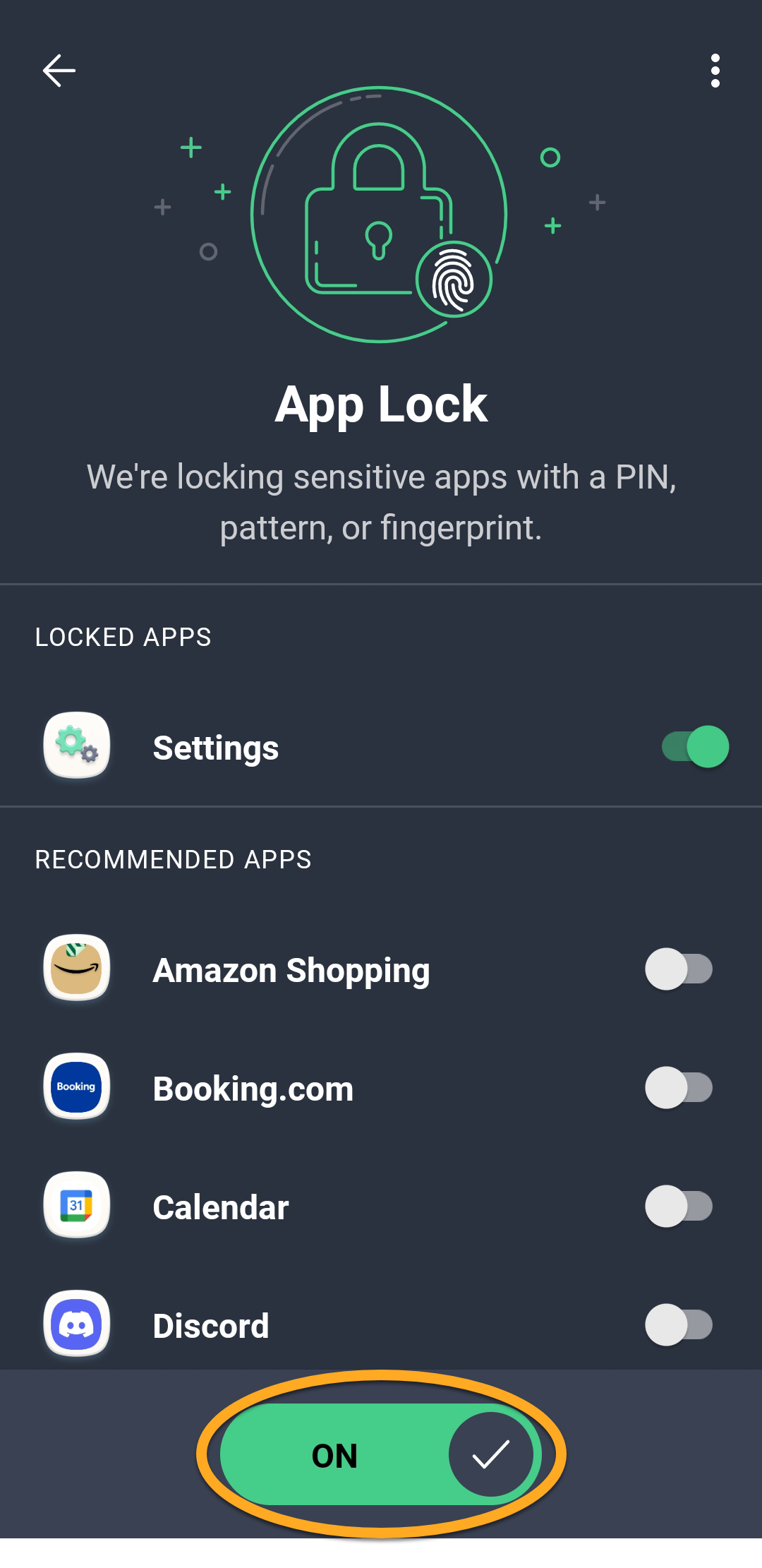AVG AntiVirus je bezpečnostní aplikace pro Android, která chrání zařízení před phishingem, malwarem, spywarem a škodlivými viry. Pokyny k používání aplikace AVG AntiVirus najdete v příslušných částech tohoto článku.
Orientace v aplikaci AVG AntiVirus
- Na hlavní obrazovce zařízení klepněte na ikonu AVG AntiVirus. Aplikace se otevře.

- Na hlavní obrazovce aplikace jsou k dispozici následující možnosti:
- Spustit test: Slouží k otestování aplikací nainstalovaných na zařízení a zjištění bezpečnostních rizik způsobených změnami ve výchozích nastaveních Androidu. Volitelně můžete nastavit, aby se automaticky spouštěl test.
- Upozornění na hacknutí: Hlídá online účty, kde máte nastavenou svou e-mailovou adresu, a upozorní vás na hacknutí a úniky dat.
- Vyčistit nepotřebná data: Analyzuje úložiště v zařízení a ukáže vám, kolik místa v něm zabírají nepotřebné soubory. Můžete si prohlédnout konkrétní typy zbytečných souborů na zařízení a vybrat, které položky chcete odebrat.
- Test Wi-Fi: Otestuje Wi-Fi síť na přítomnost problémů se směrovačem, šifrováním nebo připojením a dalších problémů. Po otestování se dlaždice Test Wi-Fi změní na dlaždici Otestovat rychlost.
- Ochrana pomocí VPN: Umožní vám připojit se k internetu pomocí šifrovaného tunelu přes AVG VPN servery a pomůže vás tak při online aktivitách ochránit před odposlechem.
Připojení VPN mají k dispozici jen uživatelé s předplatným AVG AntiVirus PRO. Další informace najdete v následujícím článku: AVG AntiVirus pro Android – časté otázky ▸ Připojení VPN
- K dalším funkcím a nastavením se dostanete pomocí následujících možností:
- Domů: Vrátí vás na obrazovku
 Domů aplikace AVG AntiVirus.
Domů aplikace AVG AntiVirus. - Prozkoumat: Poskytuje přístup ke všem funkcím produktu.
- Zprávy: Zobrazuje upozornění, pomocí kterých můžete snadno vyřešit všechny zjištěné problémy.
- Účet: Obsahuje různé možnosti, například pro přihlášení k účtu AVG, kontrolu údajů o předplatném nebo přístup k nastavením.
- Domů: Vrátí vás na obrazovku

Plánování pravidelných testů
Tlačítko Spustit test na hlavní obrazovce aplikace slouží k otestování aplikací nainstalovaných na zařízení a zjištění bezpečnostních rizik způsobených změnami ve výchozích nastaveních Androidu.
Pokud jste si zakoupili předplatné, můžete automatické testování naplánovat následujícím způsobem:
- Klepněte na
 Prozkoumat ▸ Centrum testů.
Prozkoumat ▸ Centrum testů. 
- Klepněte na Automaticky testovat přítomnost hrozeb.

- Zkontrolujte, zda je přepínač v dolní části obrazovky v poloze Zapnuto.

- Nastavte Dny a Čas testu, kdy se má test automaticky spouštět. Pokud chcete testovat i nastavení, chování a úložiště zařízení, můžete klepnout na přepínač Provést i Hloubkový test.

Plánované testy se budou spouštět automaticky podle vašich nastavení.
Zapnutí Webového štítu
Webový štít blokuje škodlivé URL adresy a upozorňuje vás na návštěvy potenciálně citlivých webů. Můžete určit, jaké weby mají být vždy povoleny, nebo blokovány. Pomocí funkce Ochrana před podvody můžete také kontrolovat bezpečnost odkazů v e-mailech a SMS zprávách, které dostáváte.
Jak zapnout Webový štít:
- Klepněte na
 Prozkoumat ▸ Webový štít.
Prozkoumat ▸ Webový štít. 
- Klepněte na Zapnout. Pokud se zobrazí výzva, řiďte se pokyny na obrazovce a udělejte potřebná oprávnění.

Správa webů
Jak povolit nebo zablokovat konkrétní web:
- Klepněte na Zablokovat nebo povolit webové stránky.

- Vyberte jednu z následujících možností:
- Povoleno: Umožňuje přidat web, který AVG nemá blokovat a o kterém víte, že je bezpečný. Weby, které AVG dříve zablokovalo, nedoporučujeme povolovat.
- Blokováno: Umožňuje přidat web, jehož otevírání AVG nikdy nepovolí.

- Klepněte na Přidat web, pak zadejte adresu webu, který se má povolit nebo zablokovat, a klepněte na Přidat web znovu.

Pokud chcete určitý web ze seznamu povolených nebo blokovaných webů odebrat, klepněte na ⋮ Další možnosti (tři tečky) ▸ Odebrat.
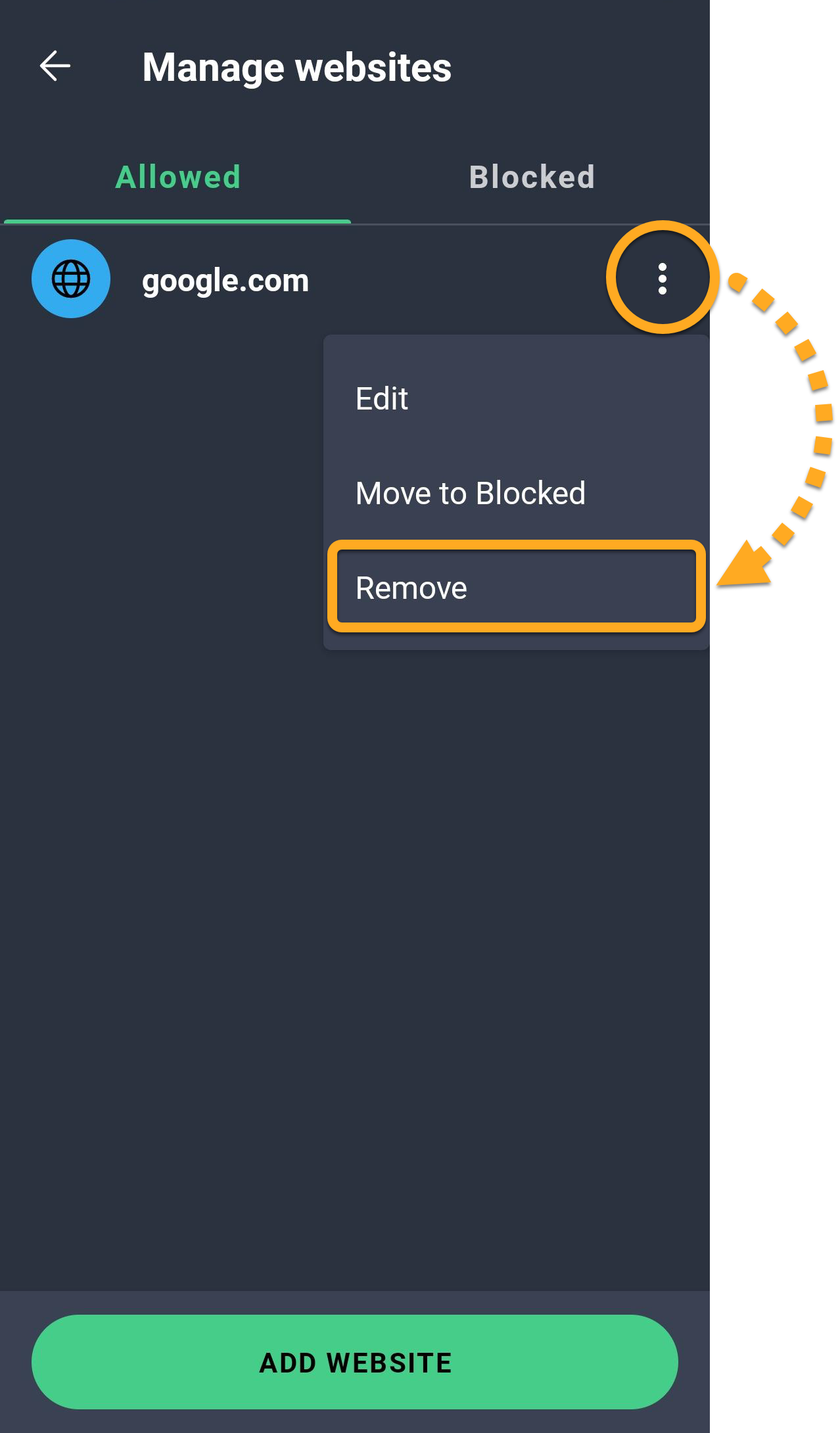
⋮ Další možnosti (tři tečky) ▸ Vypnout Webový štít. 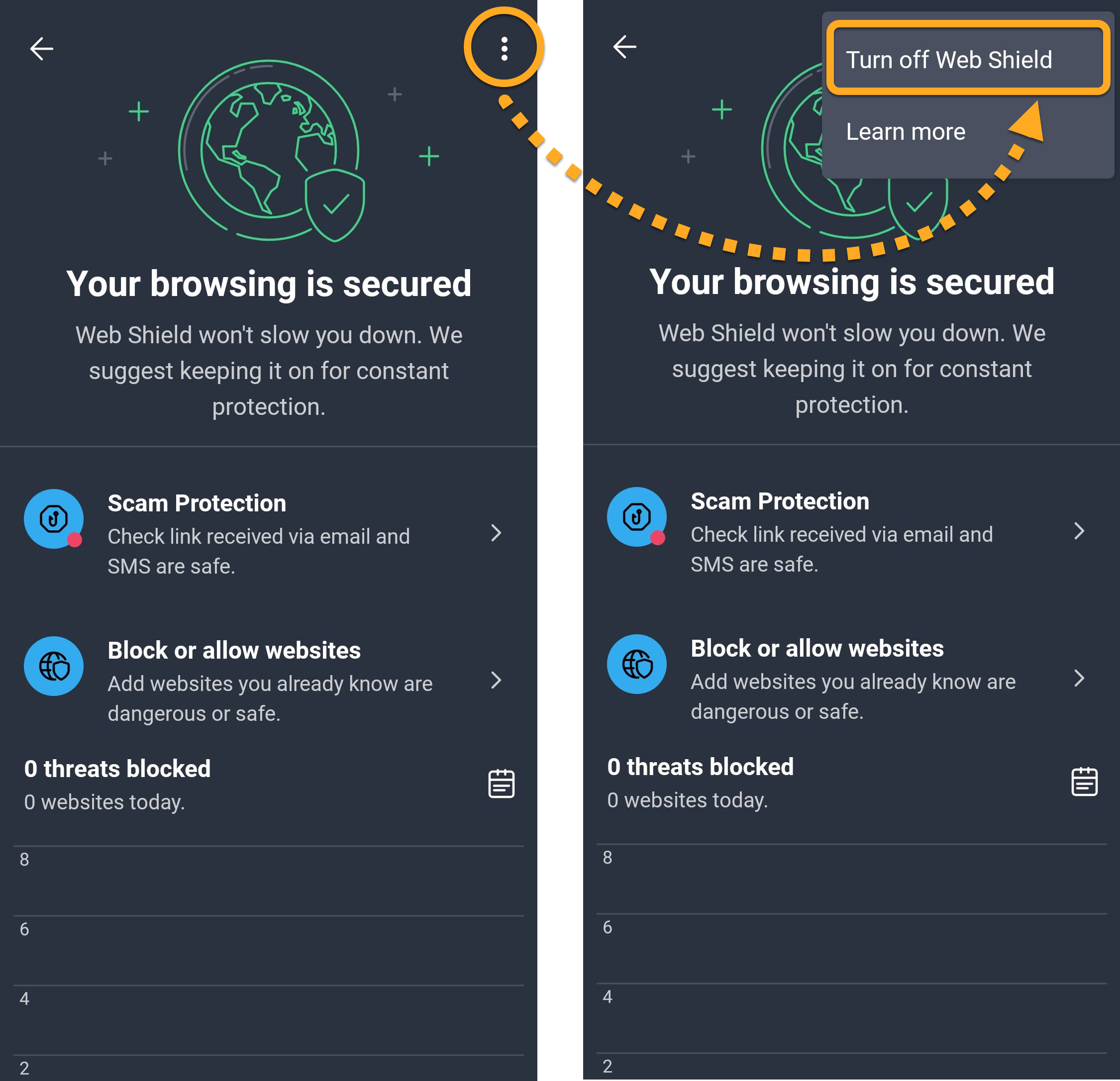
Konfigurace Foto trezoru
Foto trezor vám umožňuje ochránit přístup k fotografiím pomocí PIN kódu. Fotografie, které do Foto trezoru přesunete, budou zašifrovány a ukryty.
Jak ochránit fotografie pomocí Foto trezoru:
- Klepněte na
 Prozkoumat ▸ Foto trezor.
Prozkoumat ▸ Foto trezor. 
- Klepněte na Pokračovat a na případnou výzvu můžete podle pokynů na obrazovce Nastavit PIN a Udělit oprávnění.
- Po povolení Foto trezoru klepněte na Přidat fotografii a vyberte jednu z následujících možností:
- Vyfotit fotku: Umožňuje pořídit novou fotografii a přidat ji přímo do Foto trezoru.
- Importovat z galerie: Umožňuje vybrat fotografie z galerie. Klepněte na fotografie, které chcete skrýt, a pak klepněte na Skrýt.
Vybrané fotografie se zobrazí ve Foto trezoru.
Kontrola úniků a hacknutí
Funkce Upozornění na hacknutí hlídá online účty, kde máte nastavenou e-mailovou adresu, a upozorní vás na hacknutí a úniky dat.
Jak zapnout Upozornění na hacknutí:
- Klepněte na dlaždici Upozornění na hacknutí.

- Klepněte na Přidat e-mailovou adresu ▸ Přejít na účet.

- Zadejte přihlašovací údaje k účtu AVG a pak klepněte na Pokračovat.

- Klepněte na Přidat e-mailovou adresu ▸ Přidat.

- Počkejte, než AVG AntiVirus vyhledá úniky dat související s vaší e-mailovou adresou. Ve výsledcích testu se zobrazí všechny dotčené online účty, případně zpráva Žádné účty s ohroženým zabezpečením.
Klepněte na Spustit hlídání ▸ Hotovo.
Až e-mailovou adresu ověříte, AVG AntiVirus bude hlídat, jestli se neobjevila v nových únicích informací. Do seznamu adres, které chcete hlídat, můžete také přidávat další e-mailové adresy.
Ruční kontrola e-mailové adresy
Jak ručně zkontrolovat úniky související s určitou e-mailovou adresou:
- Klepněte na Upozornění na hacknutí ▸ Zkontrolovat.

- Zadejte e-mail, který chcete zkontrolovat, a klepněte na Zkontrolovat úniky dat.

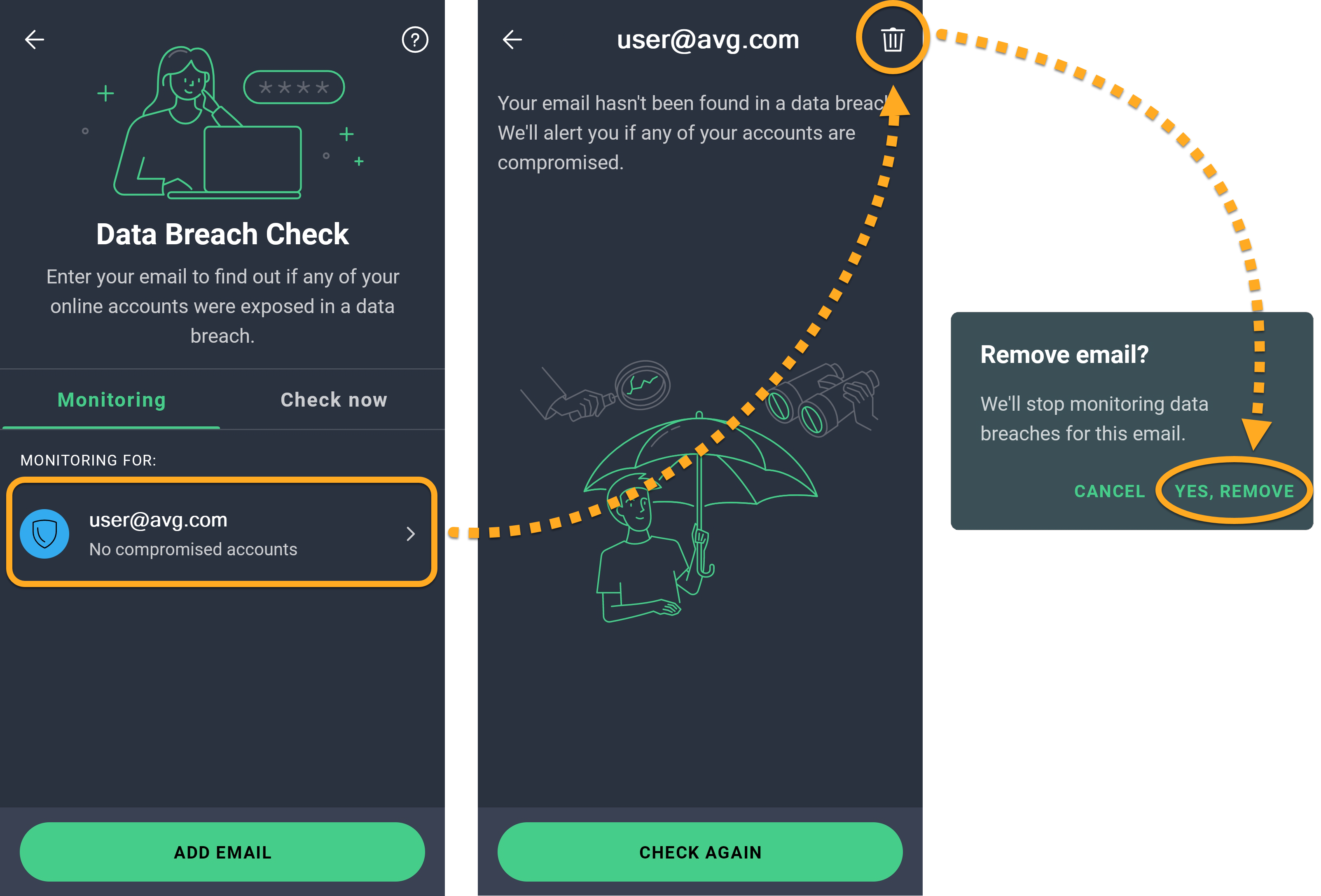
Konfigurace Zámku aplikací
Zámek aplikací pomáhá chránit citlivé aplikace PIN kódem nebo gestem. Jak funkci povolit:
- Klepněte na
 Prozkoumat ▸ Zámek aplikací.
Prozkoumat ▸ Zámek aplikací. 
- Na výzvu klepněte na Začít a podle pokynů na obrazovce proveďte následující akce: Nastavit PIN a/nebo Udělit oprávnění. Poté klepněte na Aktivovat Zámek aplikací.

- Na případnou výzvu klepněte na přepínačVypnuto v dolní části obrazovky a přepněte ho do polohy Zapnuto.

Zámek aplikací je nyní zapnutý a na hlavní obrazovce této funkce můžete zapnout ochranu pro jednotlivé aplikace. Klepnutím přepněte posuvník u aplikace, kterou chcete chránit, do zelené polohy (Zapnuto).
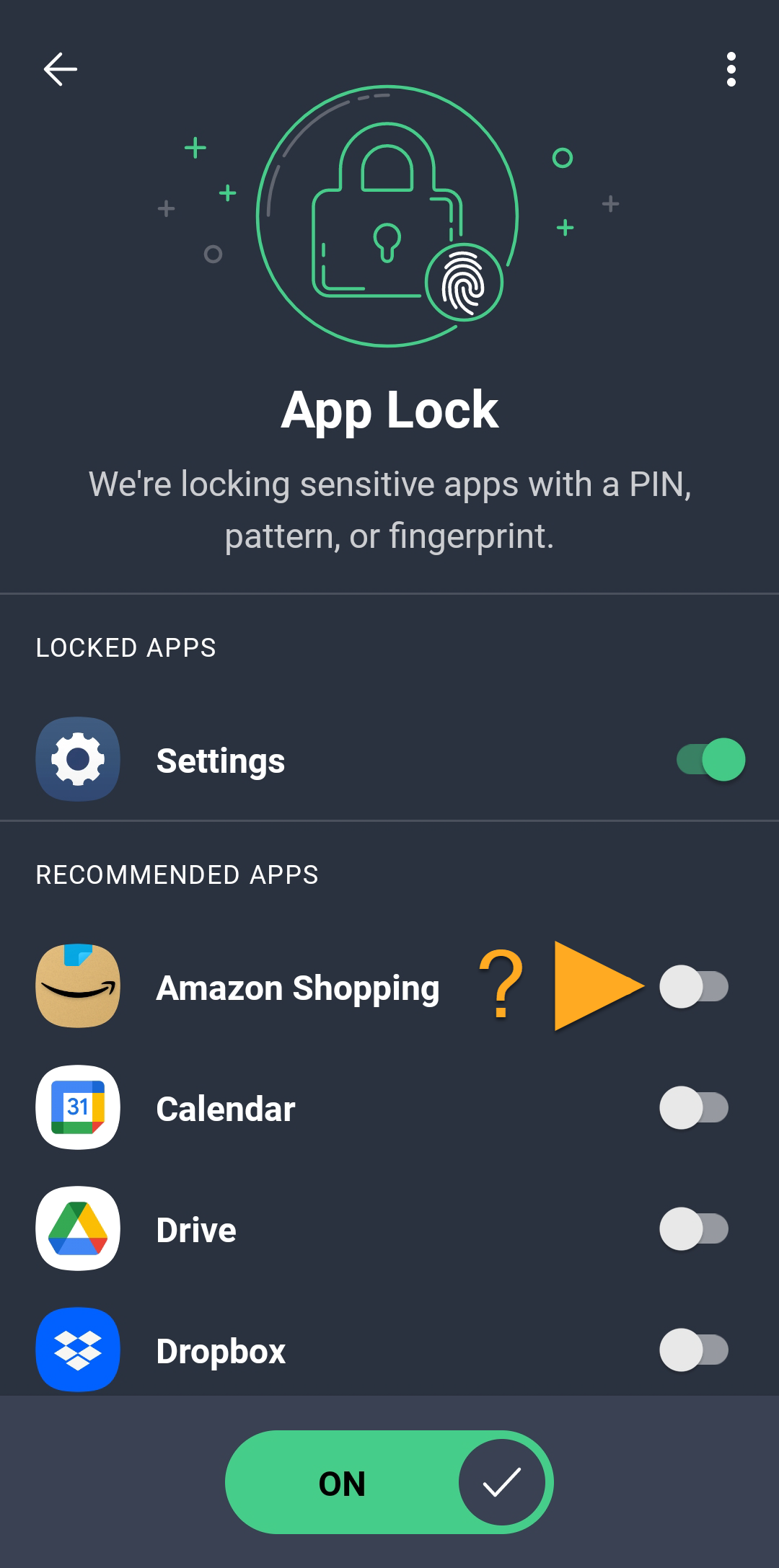
Zámek aplikací je ve vybraných aplikacích povolený. Při otevírání vybraných aplikací musíte k jejich odemčení nejprve zadat PIN, gesto nebo použít otisk prstu.
Správa nastavení Zámku aplikací
Jak spravovat nastavení Zámku aplikací:
- Klepněte na
⋮Další možnosti (tři tečky) ▸ Nastavení.
- Vyberte jednu z následujících možností:
- Změna PIN: Umožňuje nastavit nový PIN pro AVG. Pokud tuto možnost chcete použít, je nutné nejprve zadat aktuální PIN pro AVG.
- Nastavit gesto: Umožňuje získat přístup do chráněných oblastí aplikace AVG AntiVirus pomocí gesta místo PIN kódu.
- Použít otisk prstu: Pokud zařízení podporuje odemykání otiskem prstu, budete po povolení této možnosti otevírat chráněné oblasti v aplikaci AVG AntiVirus otiskem prstu.
- Zviditelnit gesto: Zobrazí odemykací gesto.

- Klepněte na Časový limit Zámku aplikací a určete, kdy se mají aplikace zamykat. K dispozici máte následující možnosti:
- Okamžitě: Zamkne aplikaci hned potom, co ji přepnete na pozadí.
- Po 10 sekundách: Zamkne aplikaci 10 sekund potom, co ji přepnete na pozadí.
- Po 30 sekundách: Zamkne aplikaci 30 sekund potom, co ji přepnete na pozadí.
- Po 1 minutě: Zamkne aplikaci 1 minutu potom, co ji přepnete na pozadí.
- Při vypnutí obrazovky: Zamkne aplikaci, když obrazovka zařízení zhasne.

Zakázání Zámku aplikací
Jak zakázat Zámek aplikací:
- Klepněte na
 Prozkoumat ▸ Zámek aplikací.
Prozkoumat ▸ Zámek aplikací. 
- Zadejte PIN kód Zámku aplikací.

- Klepnutím přepněte přepínač ze zelené polohy Zapnuto na šedou (Vypnuto).

Další doporučení
Další informace o funkcích aplikace AVG AntiVirus pro Android najdete v následujícím článku:
- AVG AntiVirus PRO 24.x pro Android
- AVG AntiVirus 24.x pro Android
- Google Android 9.0 (Pie, API 28) a novější