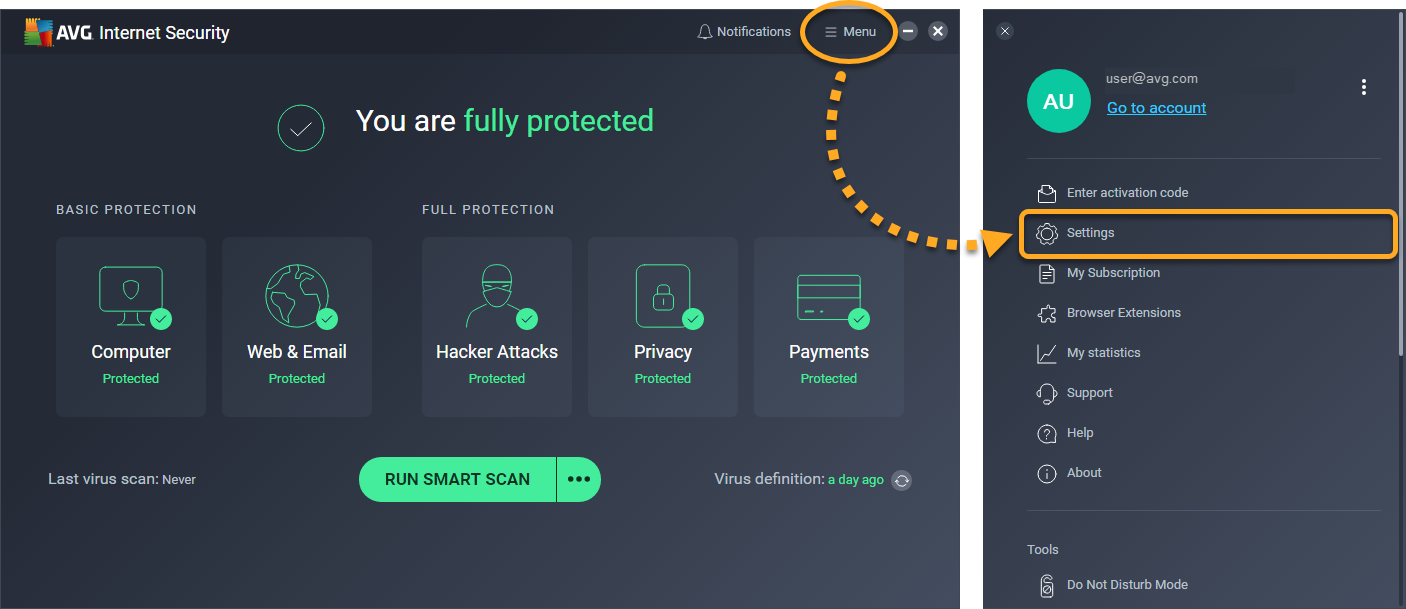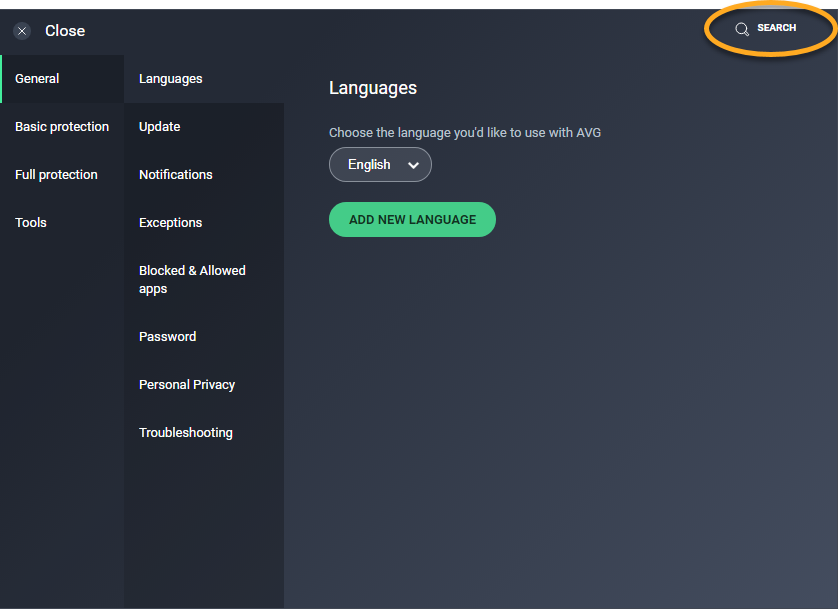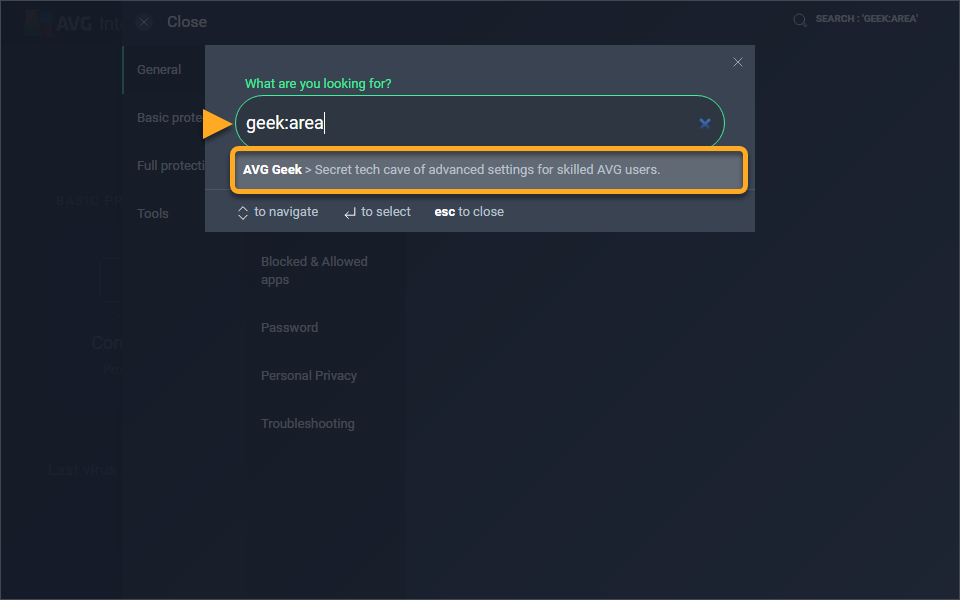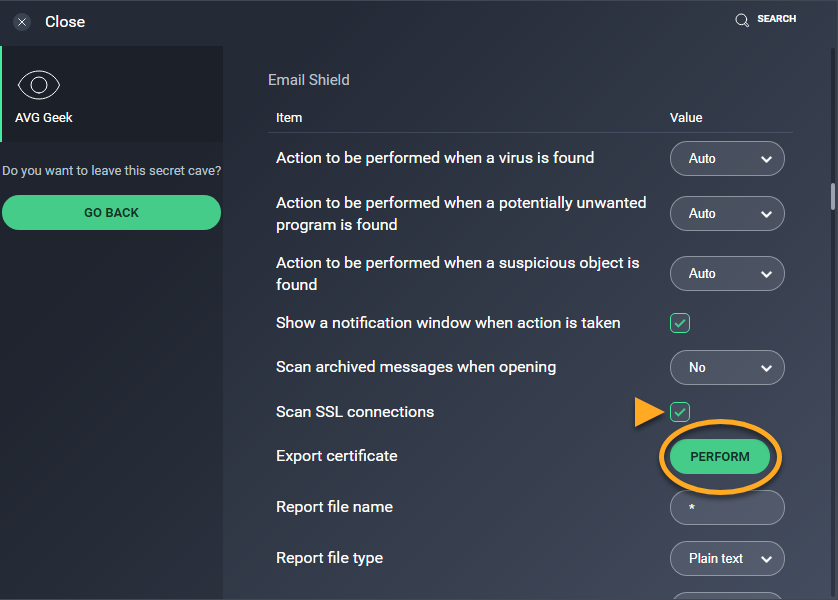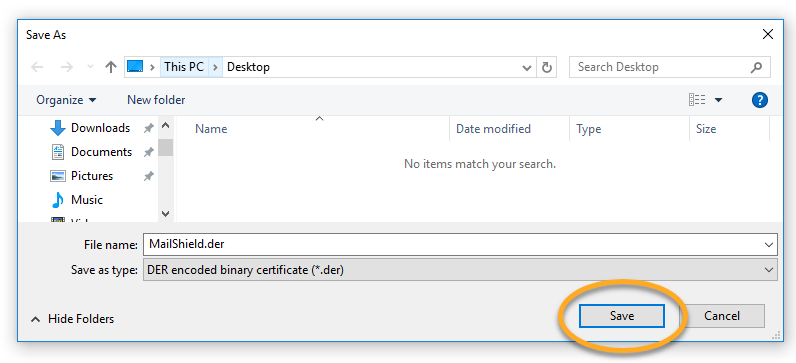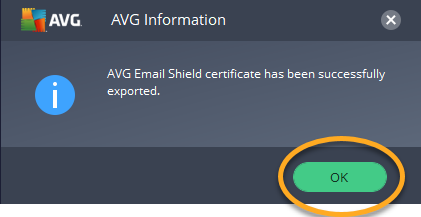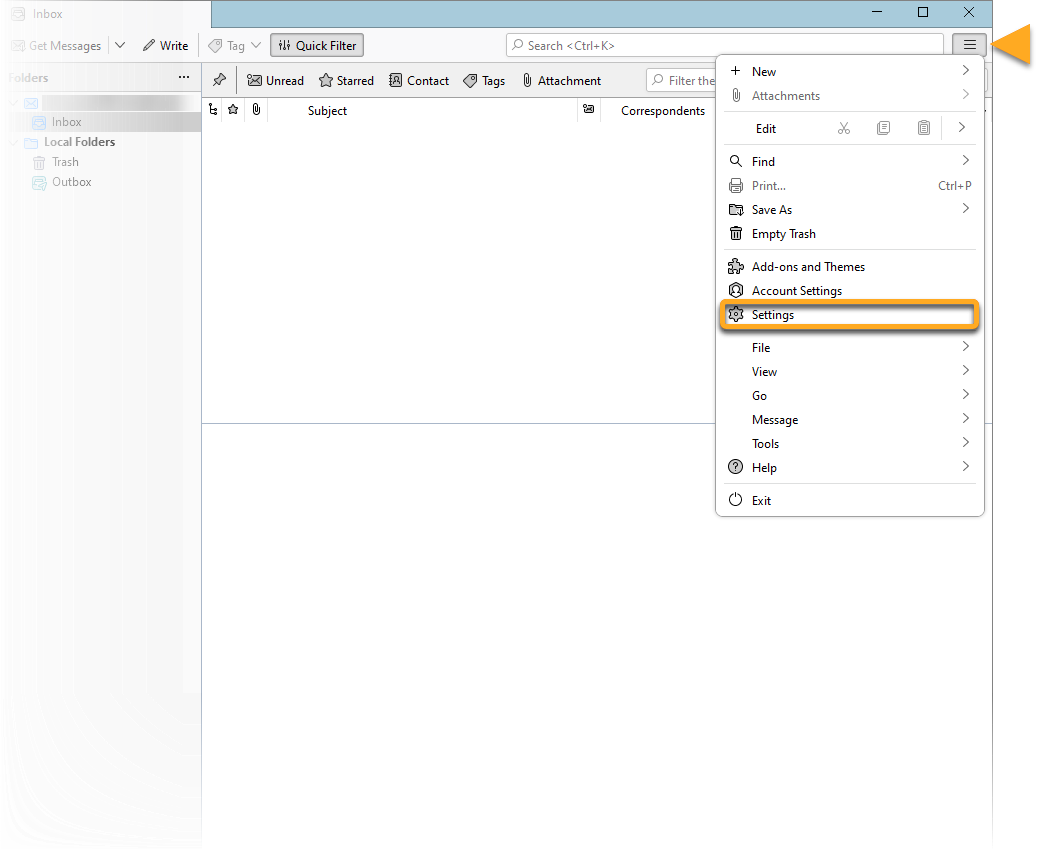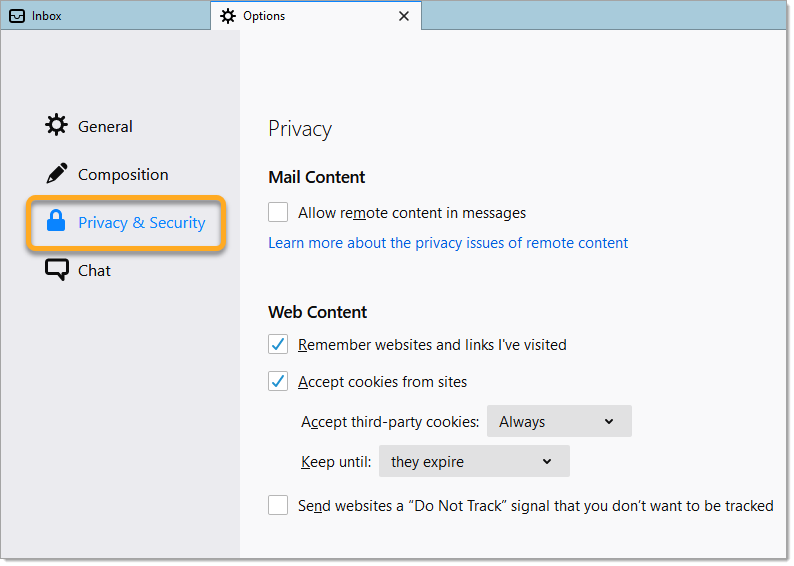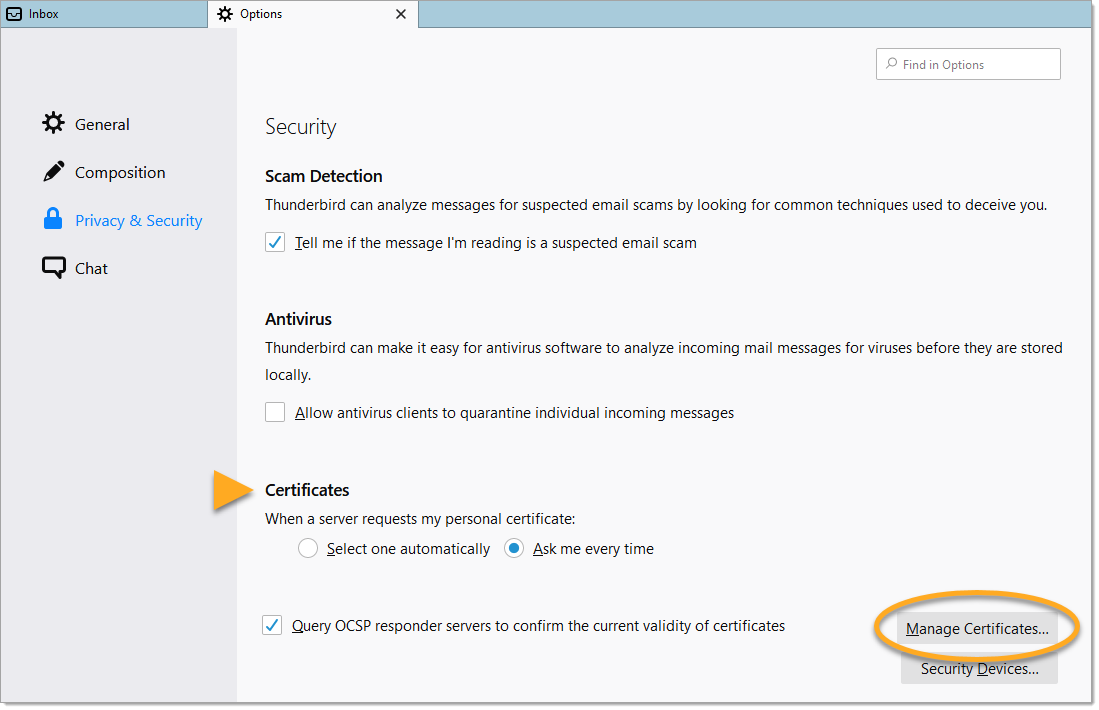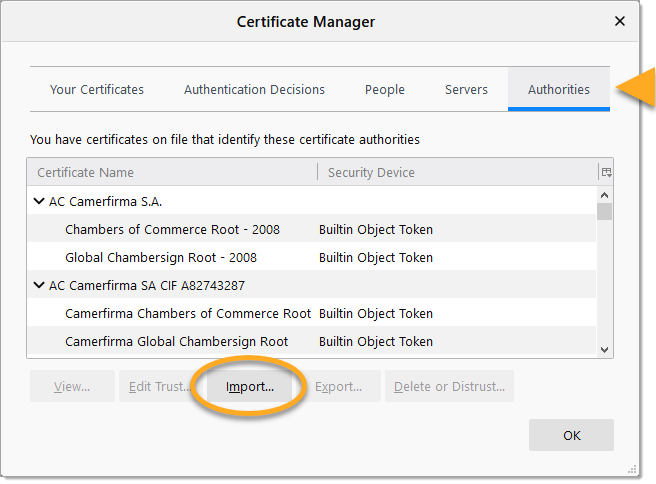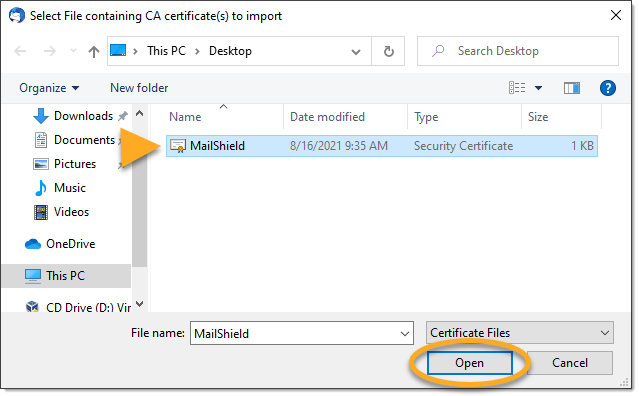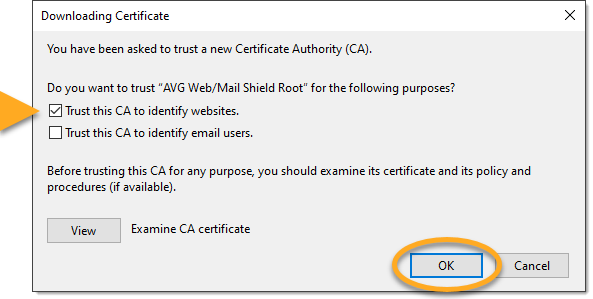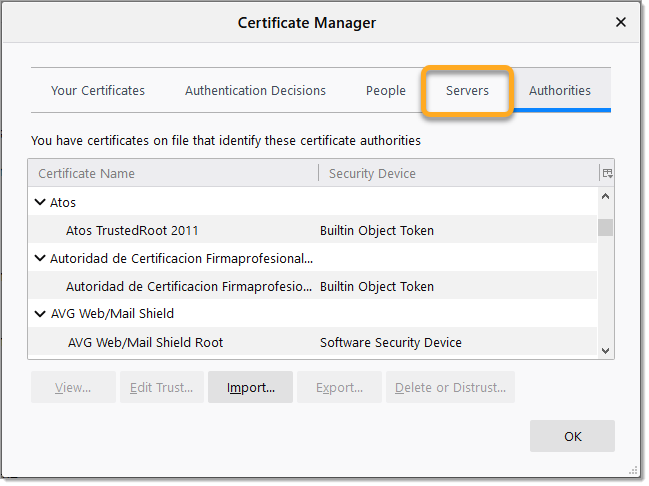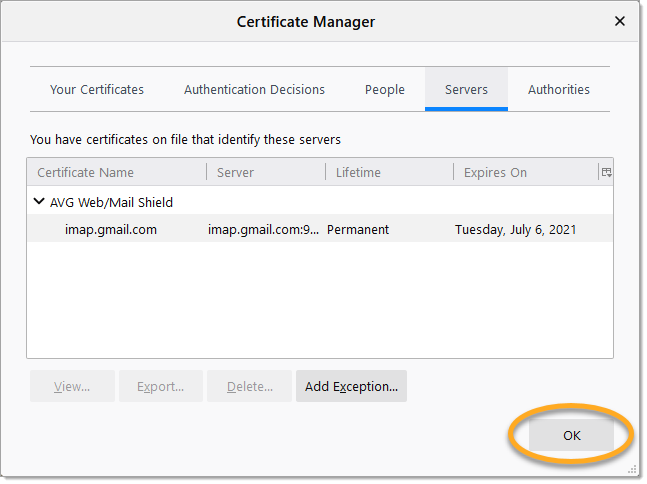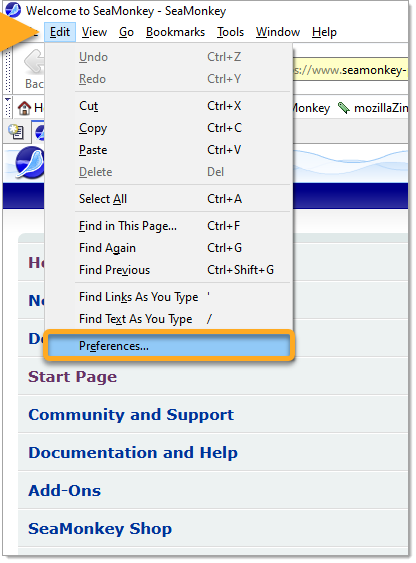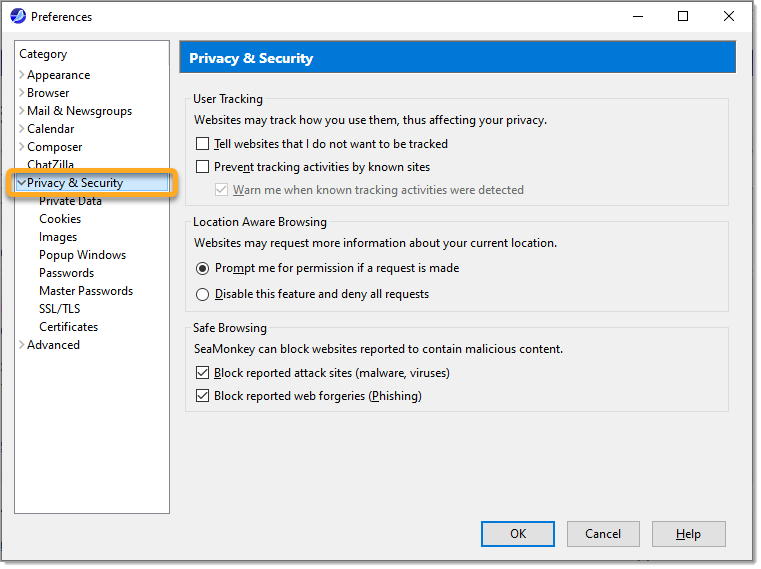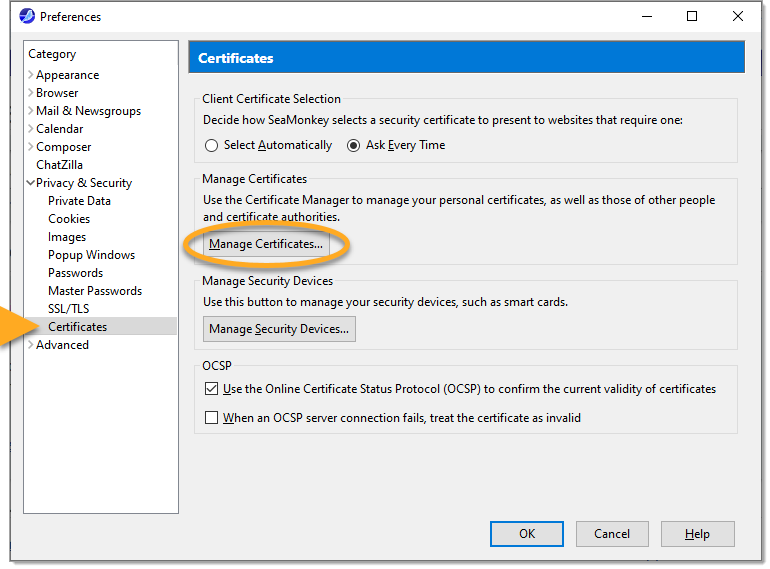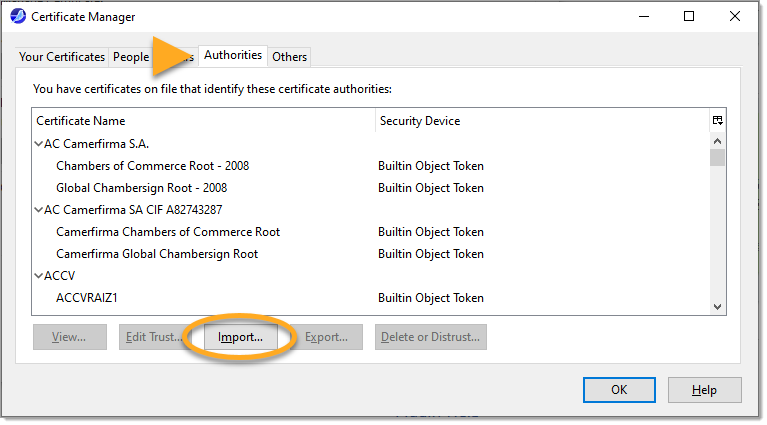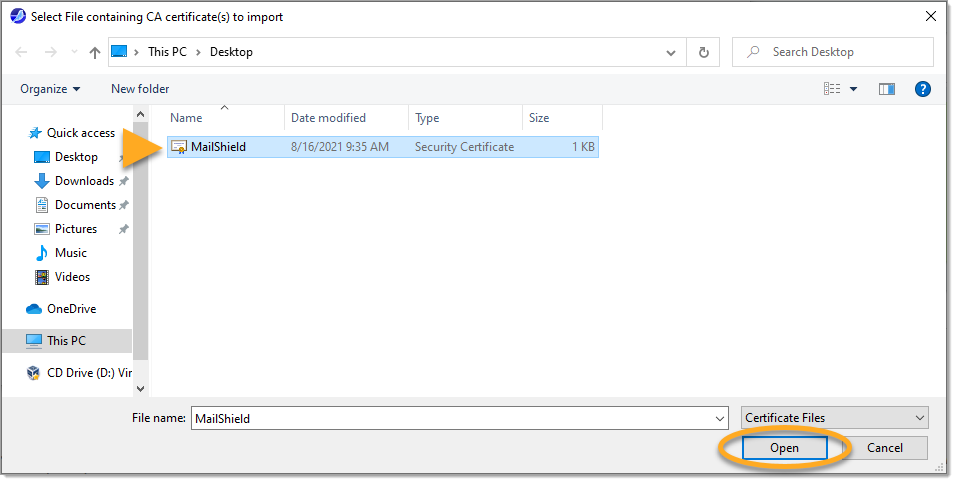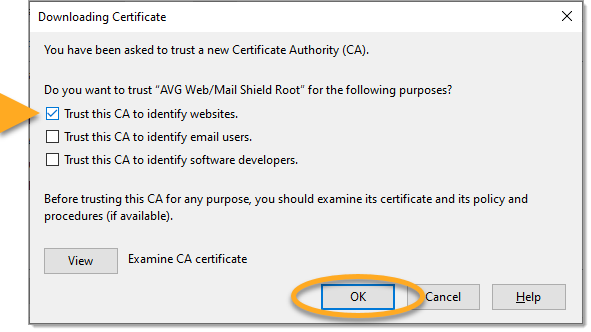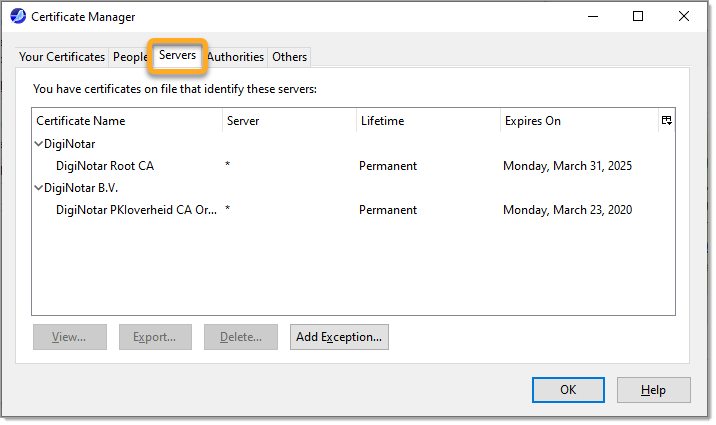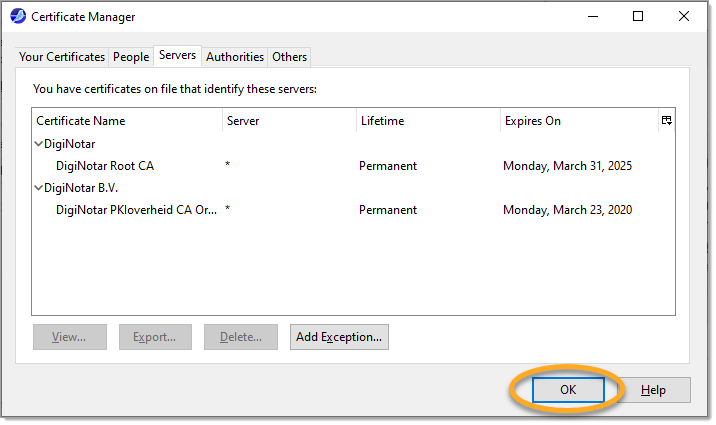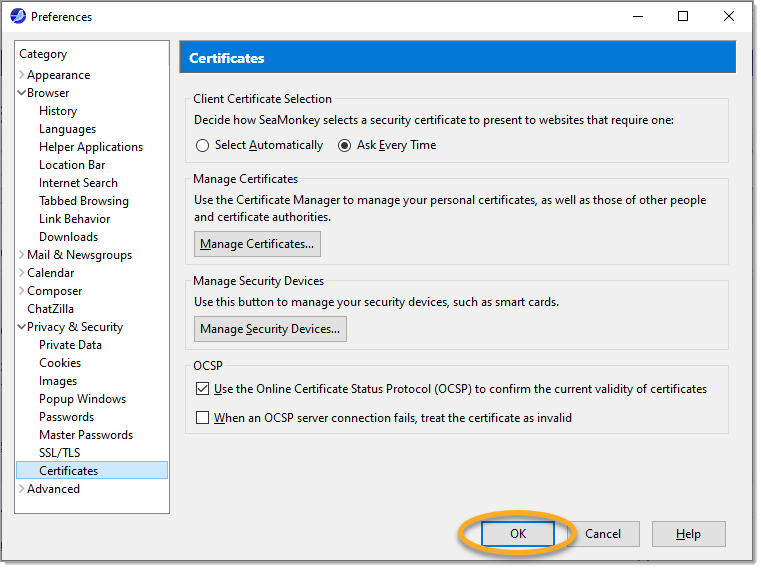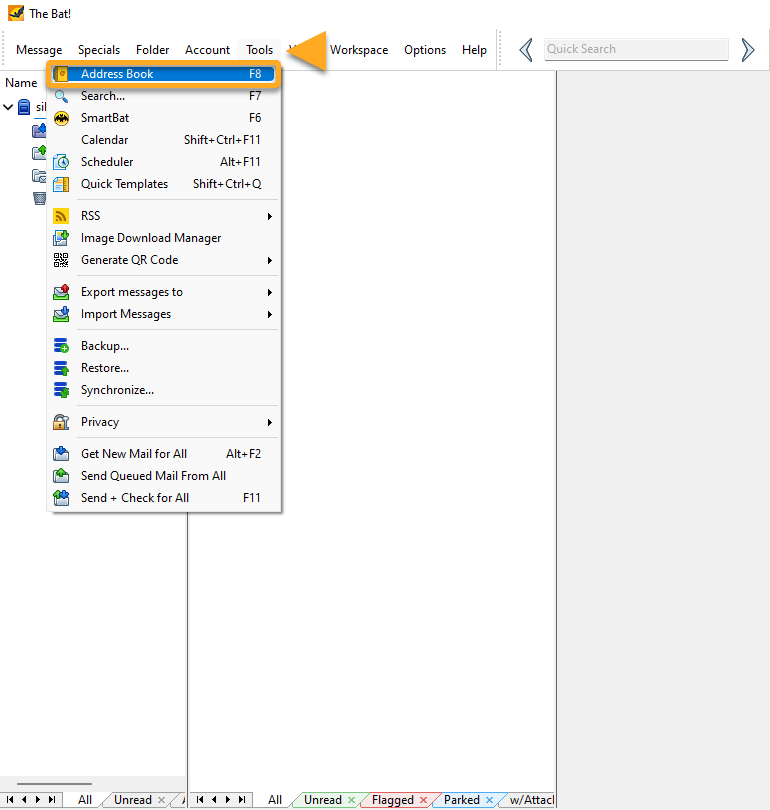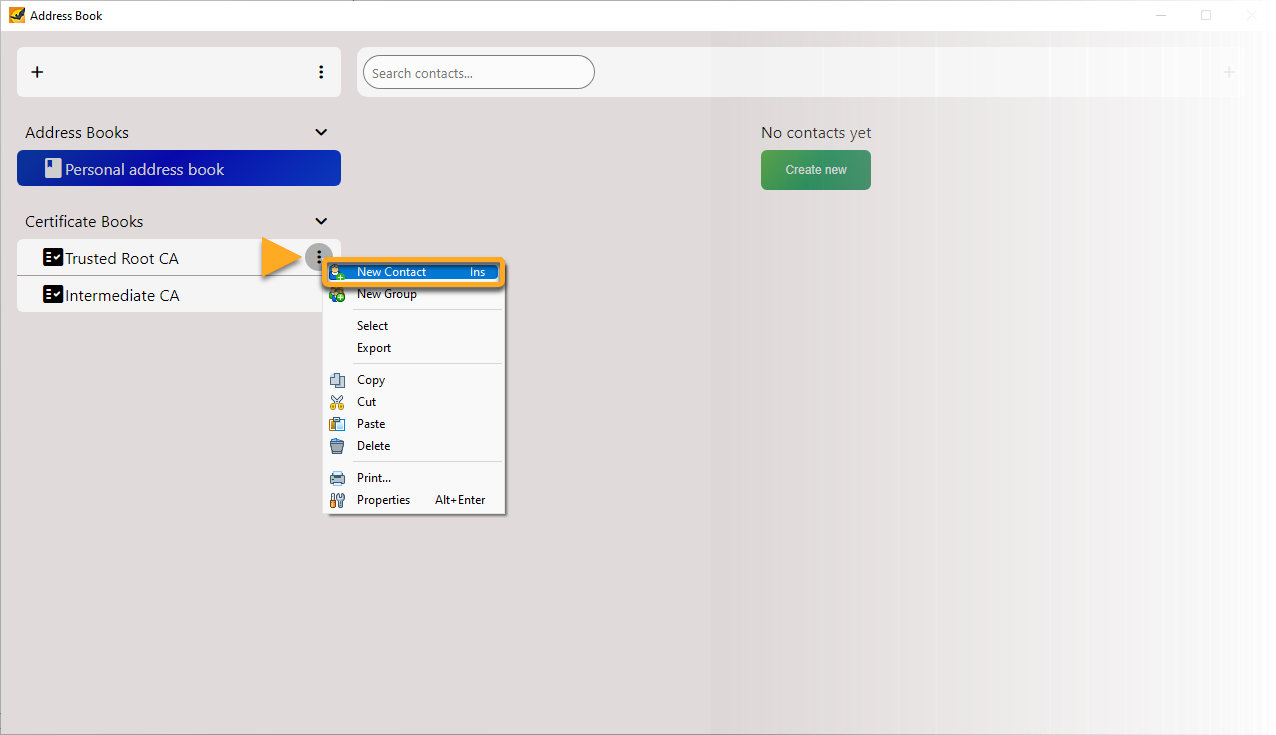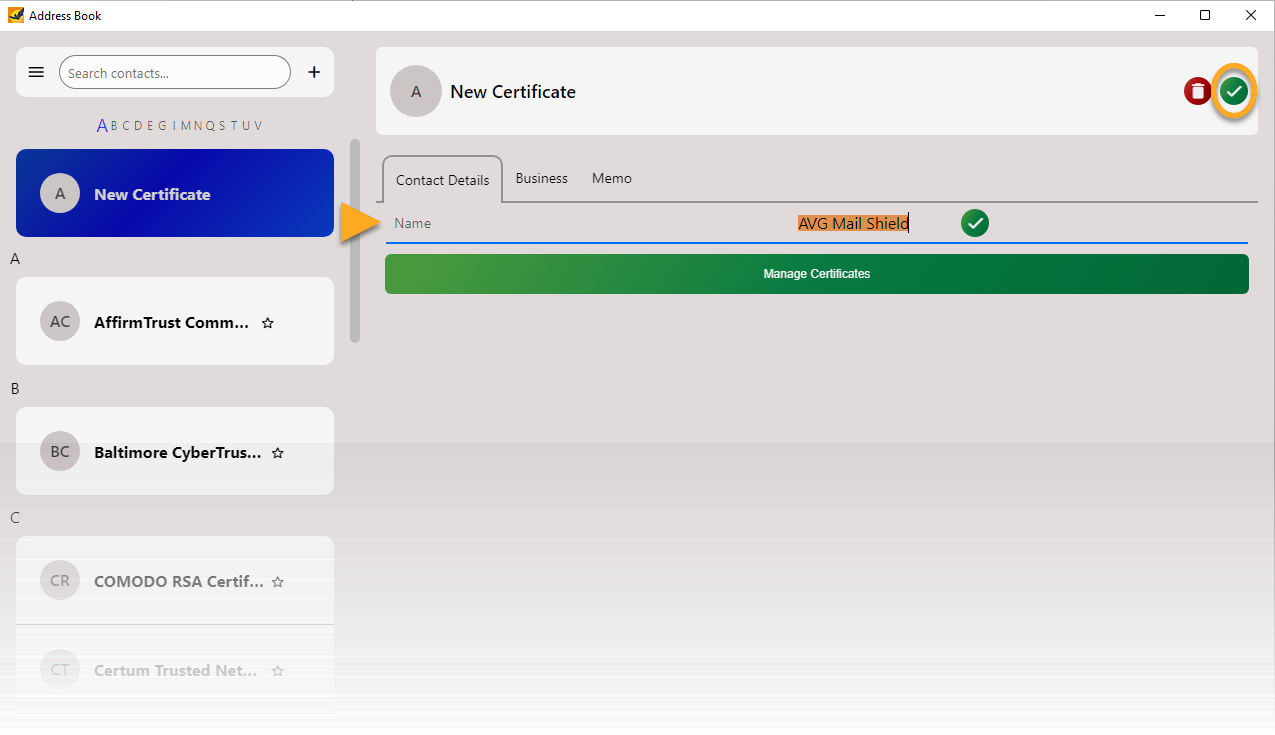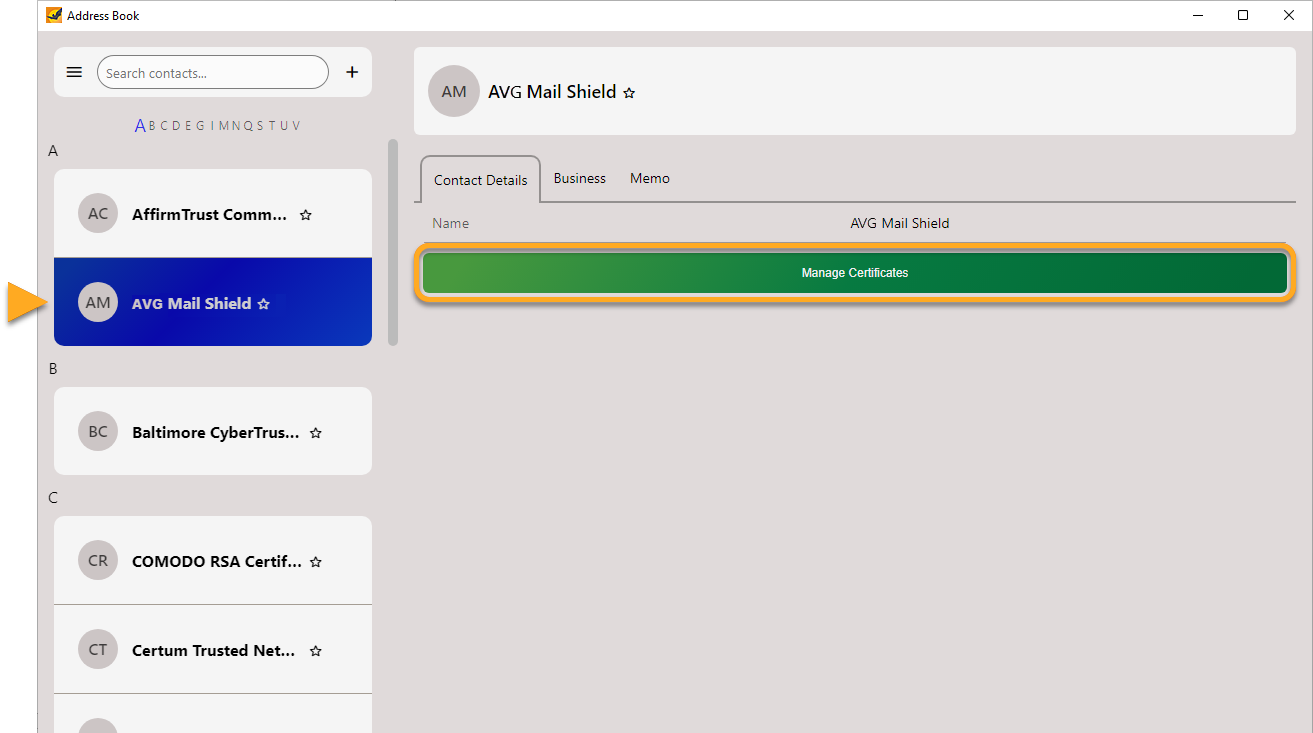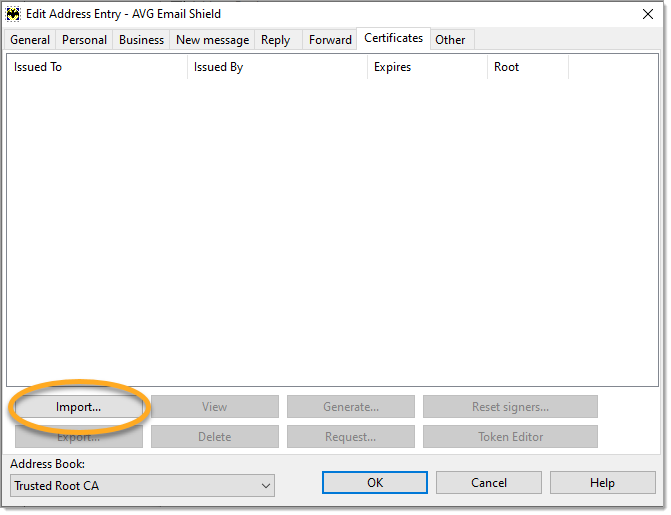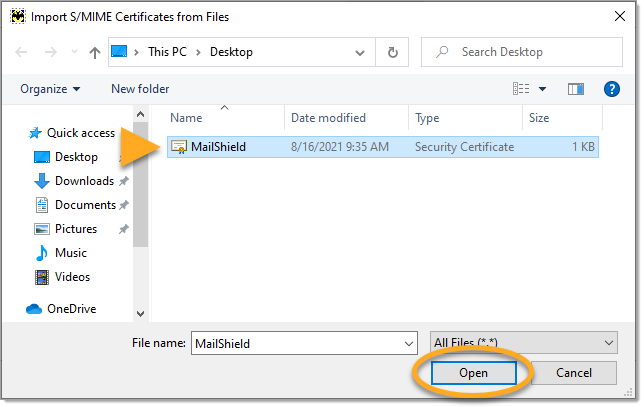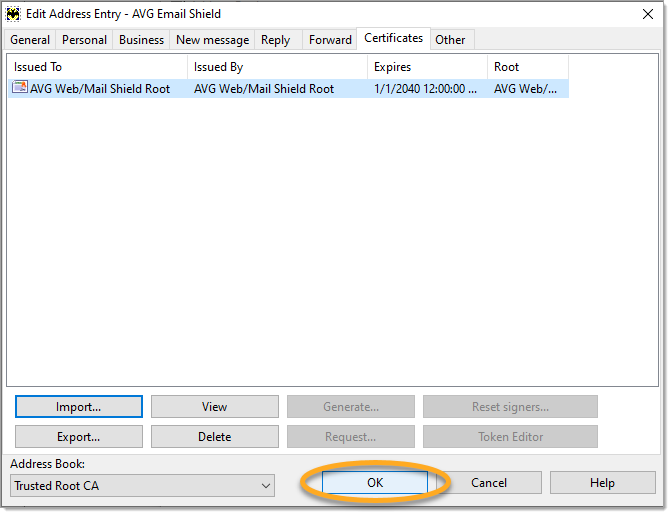Když si nainstalujete AVG AntiVirus, někteří e-mailoví klienti od jiných dodavatelů (například Mozilla Thunderbird, SeaMonkey, The Bat! nebo Microsoft Outlook) vás při odesílání či příjmu e-mailů mohou upozorňovat na neplatnost certifikátu poštovního serveru.
E-mailový štít v aplikaci AVG AntiVirus používá pokročilé testování příchozích a odchozích e-mailů přes zabezpečená připojení SSL/TLS. Mozilla Thunderbird, Sea Monkey, The Bat! a Microsoft Outlook používají vlastní úložiště certifikátů a mohou vyžadovat dodatečné nastavení, aby se zabránilo upozorněním na neplatné certifikáty poštovního serveru.
Pro Mozilla Thunderbird, SeaMonkey a The Bat! postupujte podle níže uvedených kroků, abyste zastavili varování ohledně neplatných certifikátů poštovního serveru tím, že exportujete certifikát E-mailového štítu a poté jej importujete do úložiště certifikátů vašeho e-mailového klienta.
Pro Microsoft Outlook postupujte podle kroků v sekci Řešení problémů s chybami Microsoft Outlook k opětovné instalaci AVG AntiVirus.
Export certifikátu E-mailového štítu
- Otevřete AVG AntiVirus a vyberte
☰Nabídka ▸ Nastavení.
- V pravém horním rohu klikněte na ikonu hledání.

- Do textového pole zadejte
geek:areaa z výsledků hledání vyberte položku AVG Geek.
- Přejděte k části E-mailový štít. Zaškrtněte pole u položky Testovat SSL připojení a poté u položky Exportovat certifikát klikněte na možnost Provést.

- Vyberte, kam chcete exportovaný certifikát E-mailového štítu uložit (například na plochu Windows), a klikněte na tlačítko Uložit.

- V dialogovém okně Informace AVG klikněte na tlačítko OK.

Certifikát E-mailového štítu je exportován. Pokračujte podle níže uvedených kroků a importujte certifikát E-mailového štítu do svého e-mailového klienta.
Import certifikátu E-mailového štítu
Řešení problémů s chybami v programu Microsoft Outlook
Pokud v aplikaci Microsoft Outlook vidíte upozornění na certifikát nebo chyby, doporučujeme přeinstalovat AVG AntiVirus. Podrobné pokyny najdete v následujících krocích:
- Odinstalujte svůj AVG Internet Security nebo AVG AntiVirus Free.
- Restartujte své zařízení s Windows.
- Až verzi AVG AntiVirus zcela odinstalujete ze svého zařízení, znovu nainstalujte AVG Internet Security nebo AVG AntiVirus Free.
- Restartujte své zařízení s Windows znovu.
Jakmile znovu nainstalujete AVG AntiVirus, otevřete Microsoft Outlook a zkontrolujte, zda problém přetrvává.
- AVG Internet Security
- AVG AntiVirus Free
- Windows