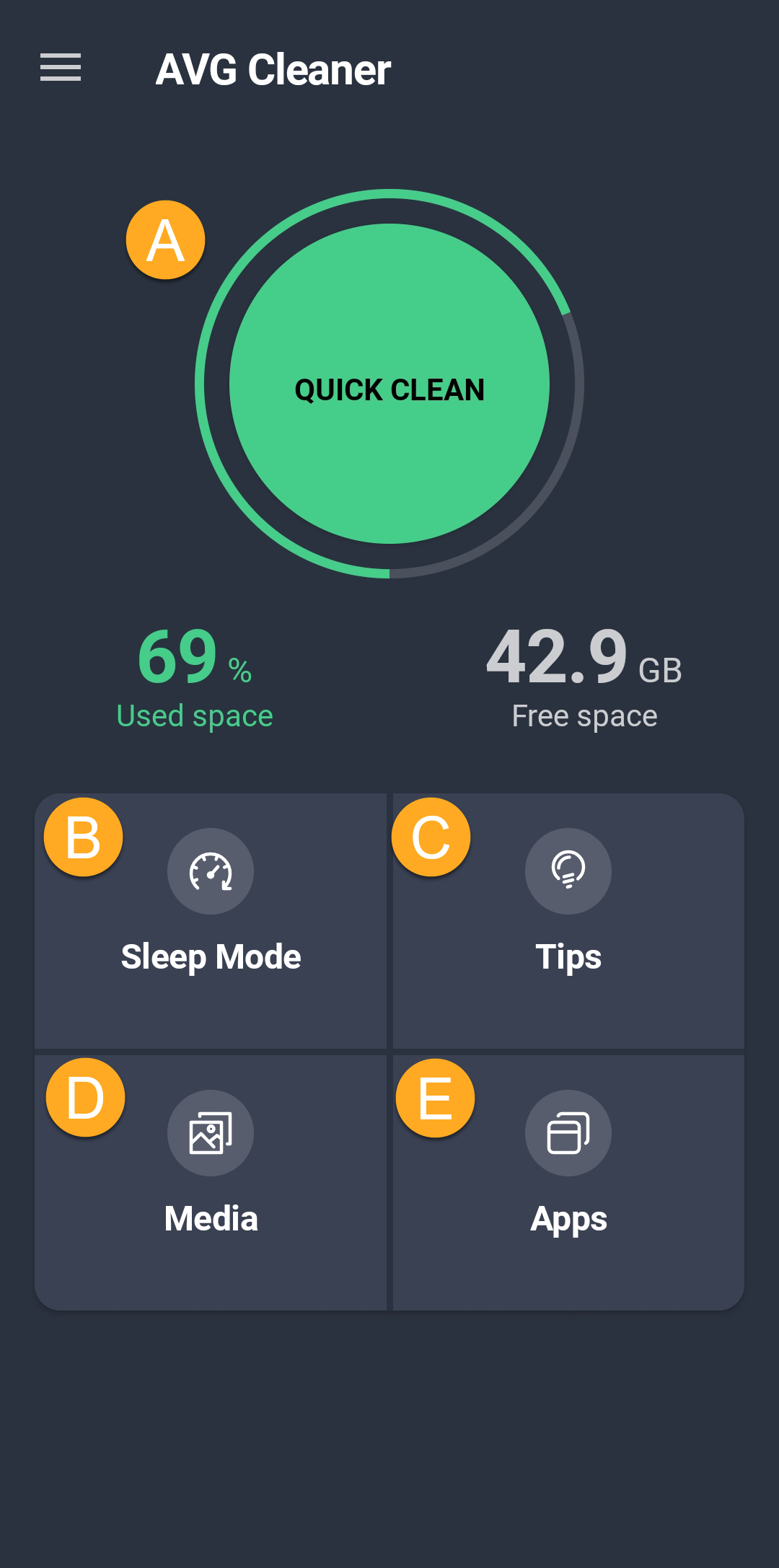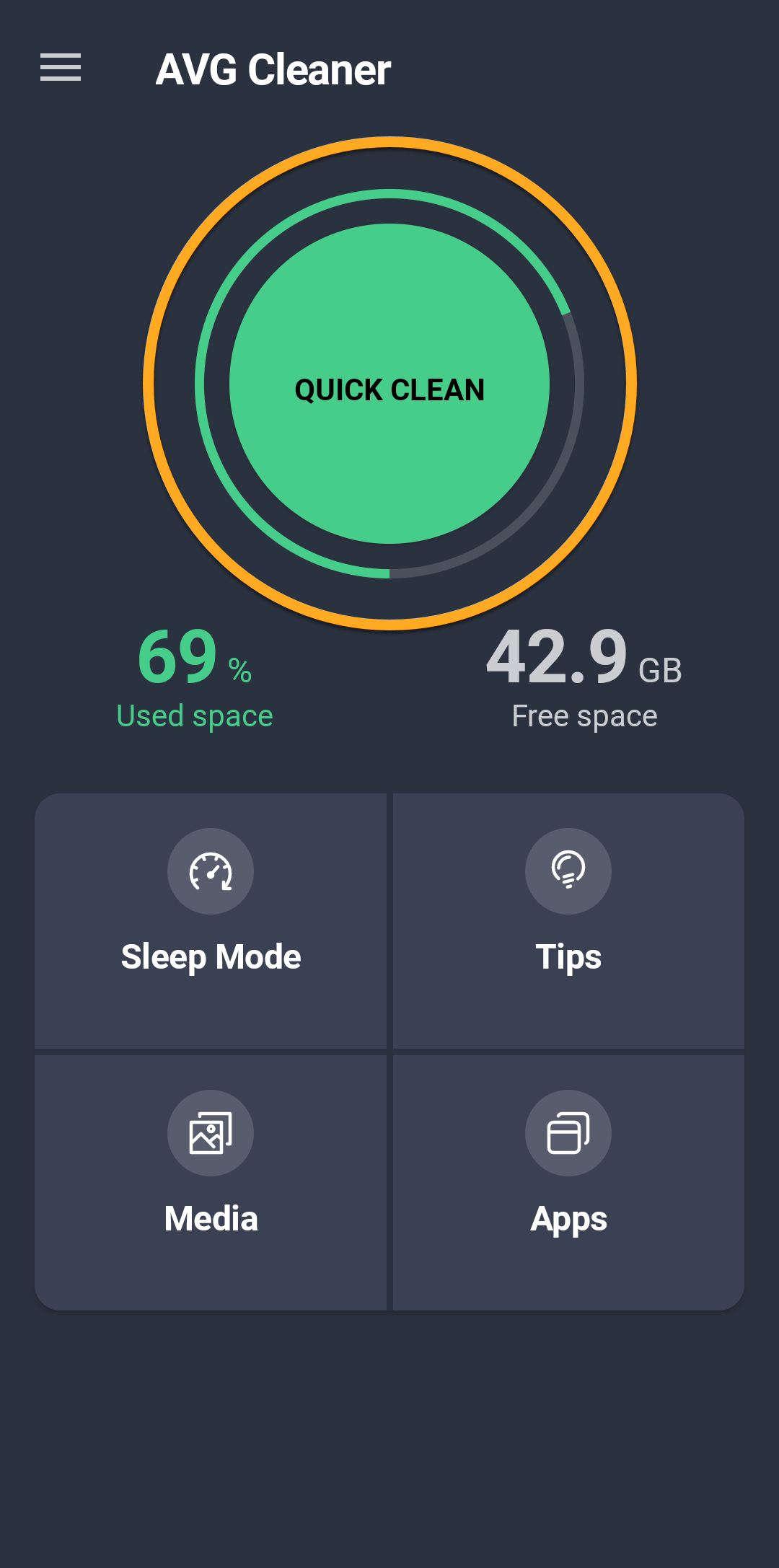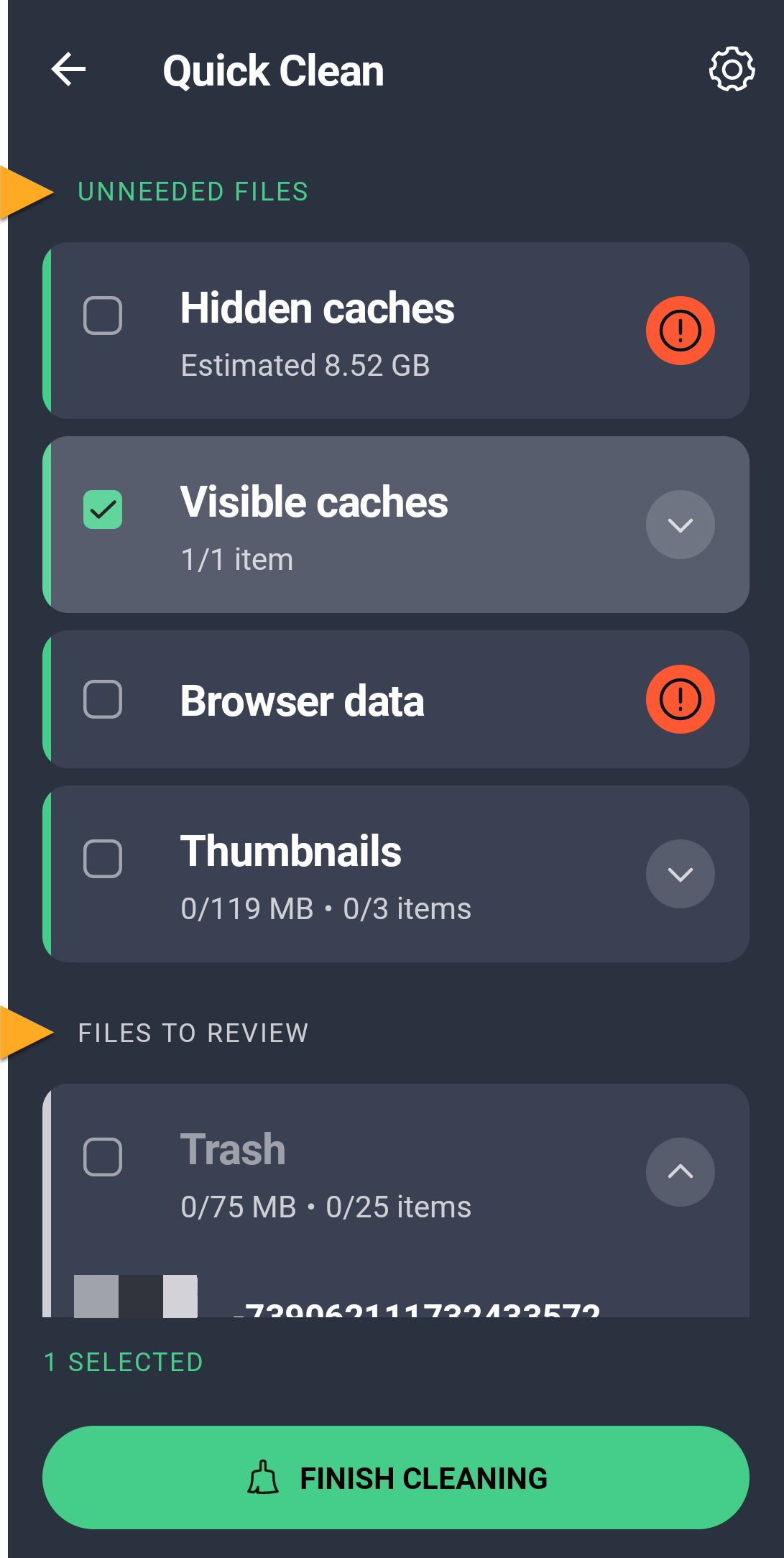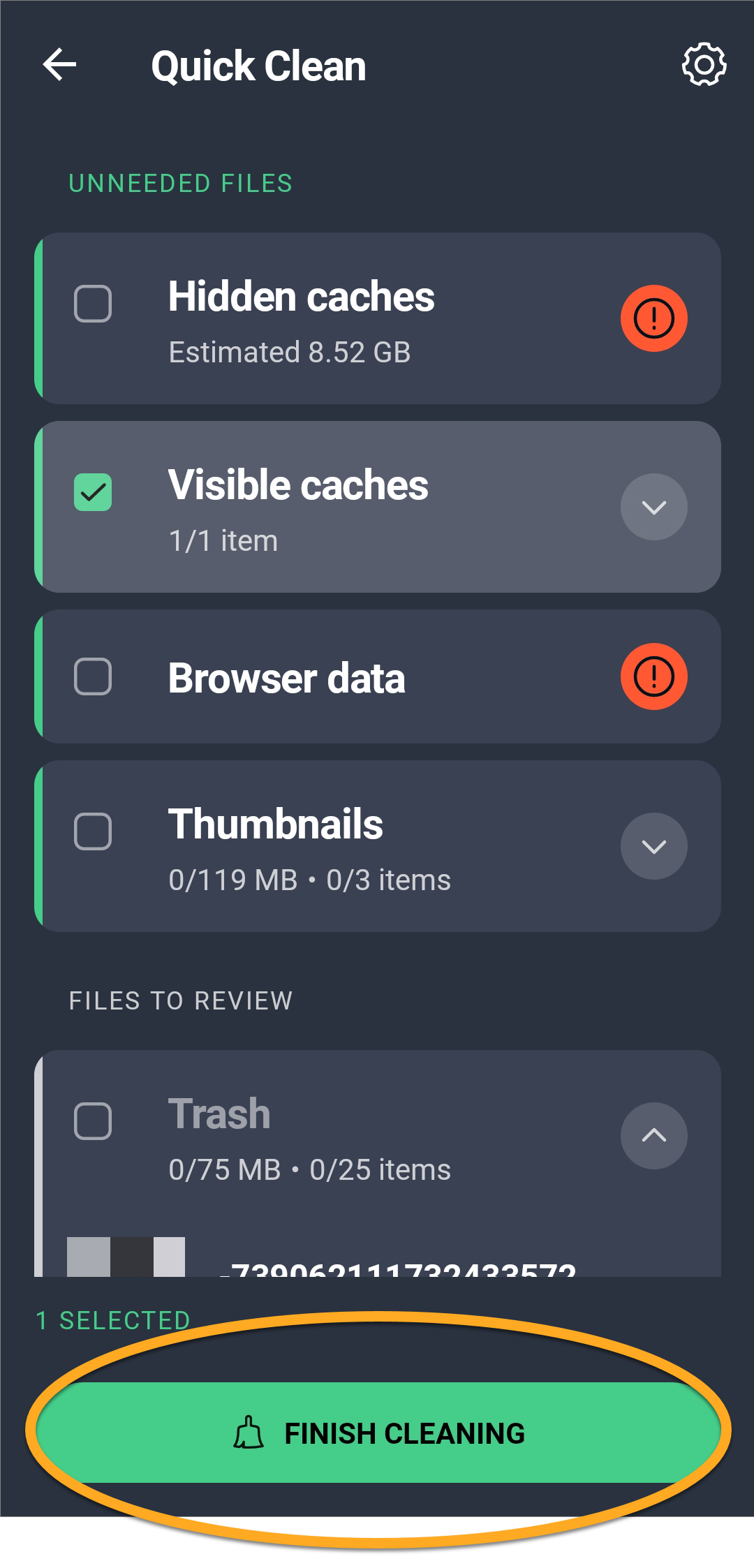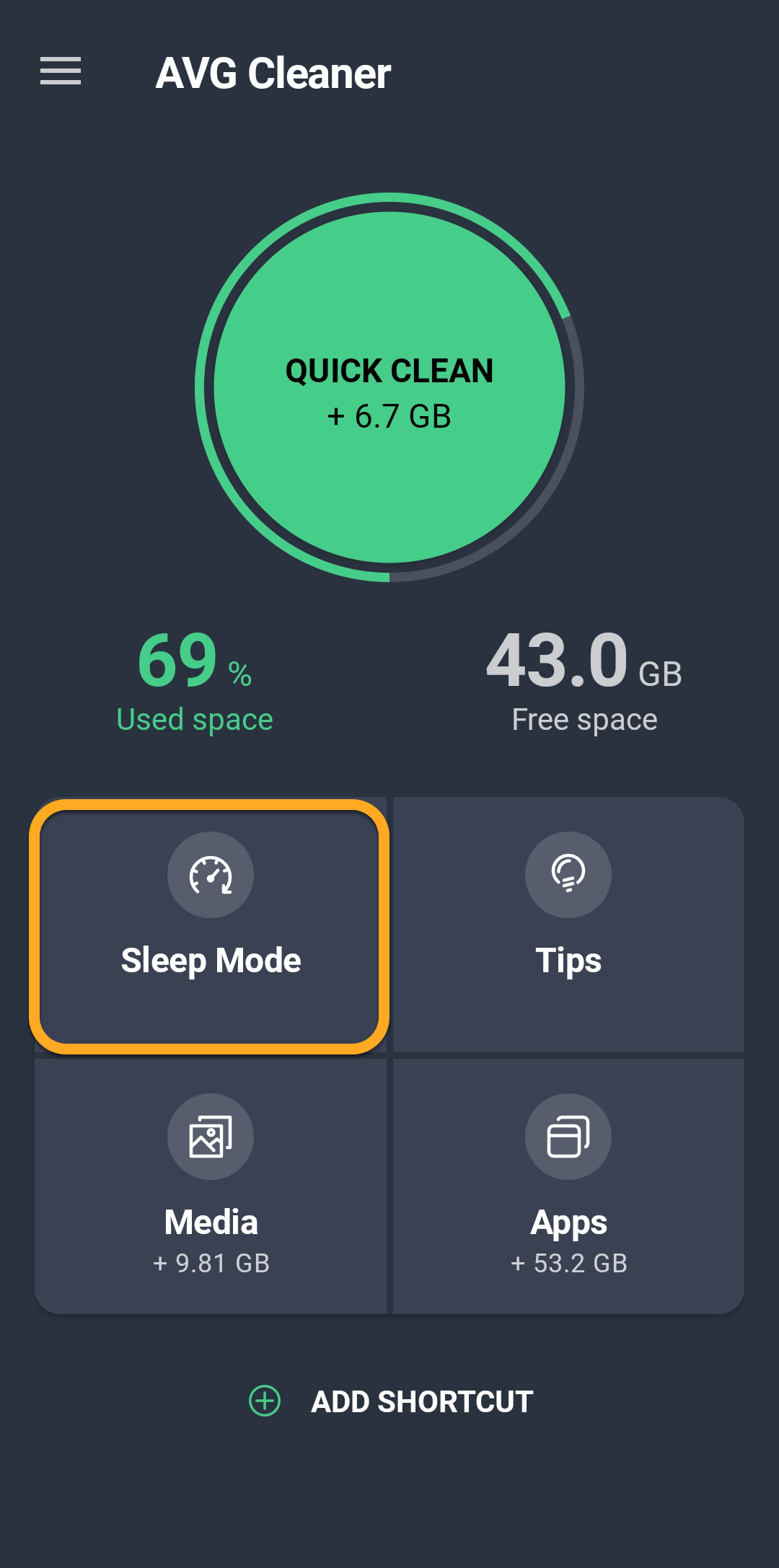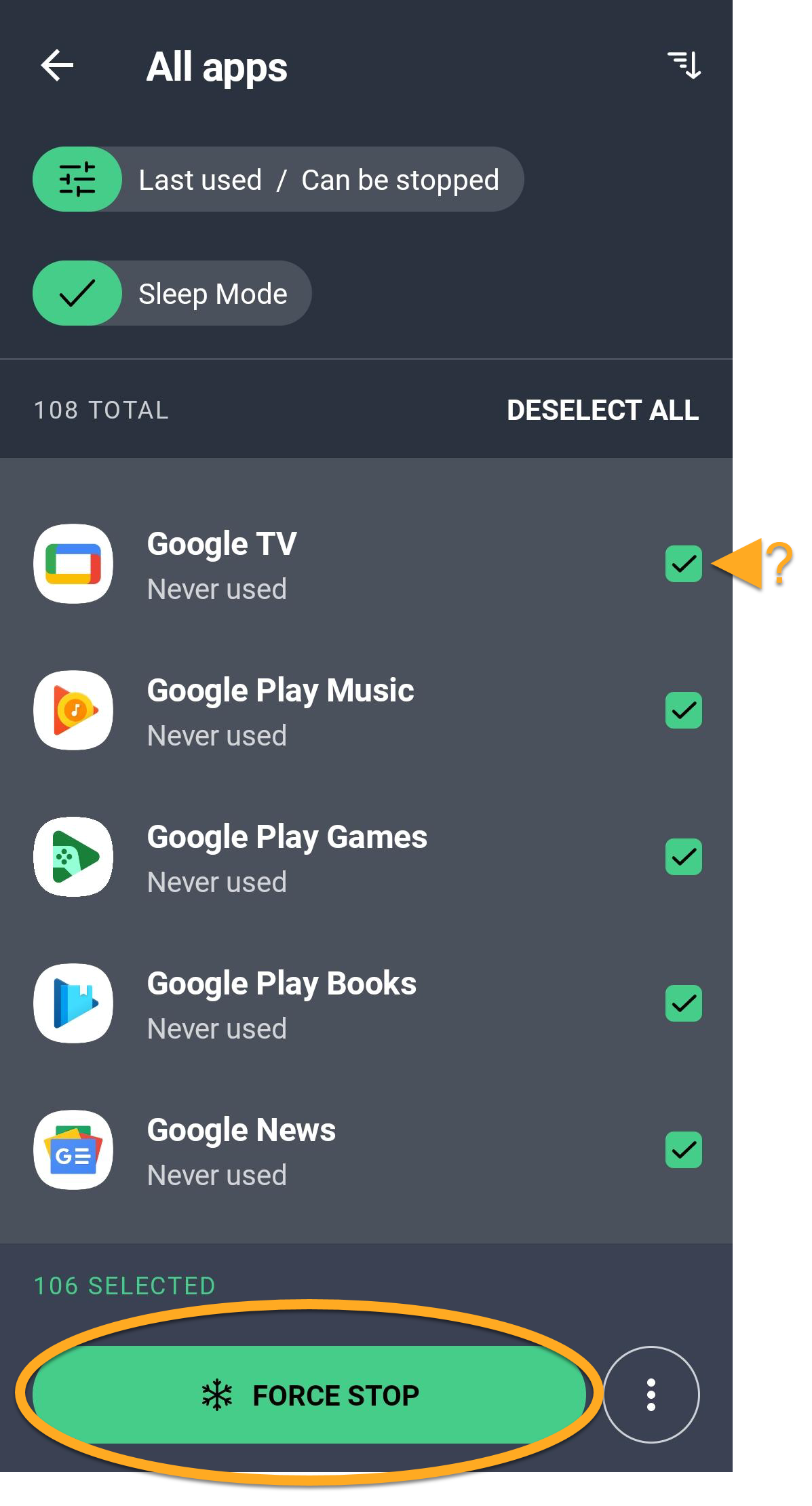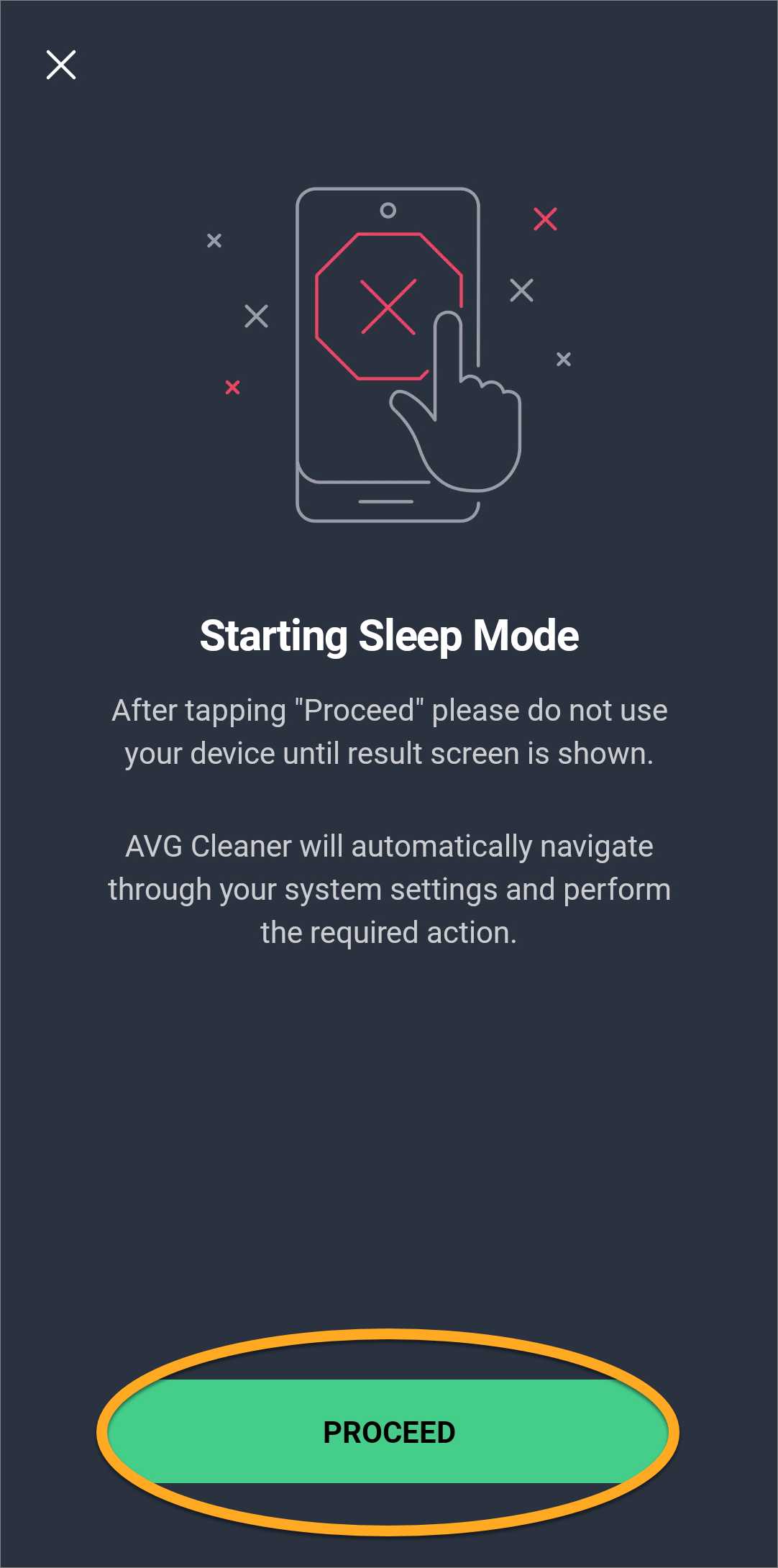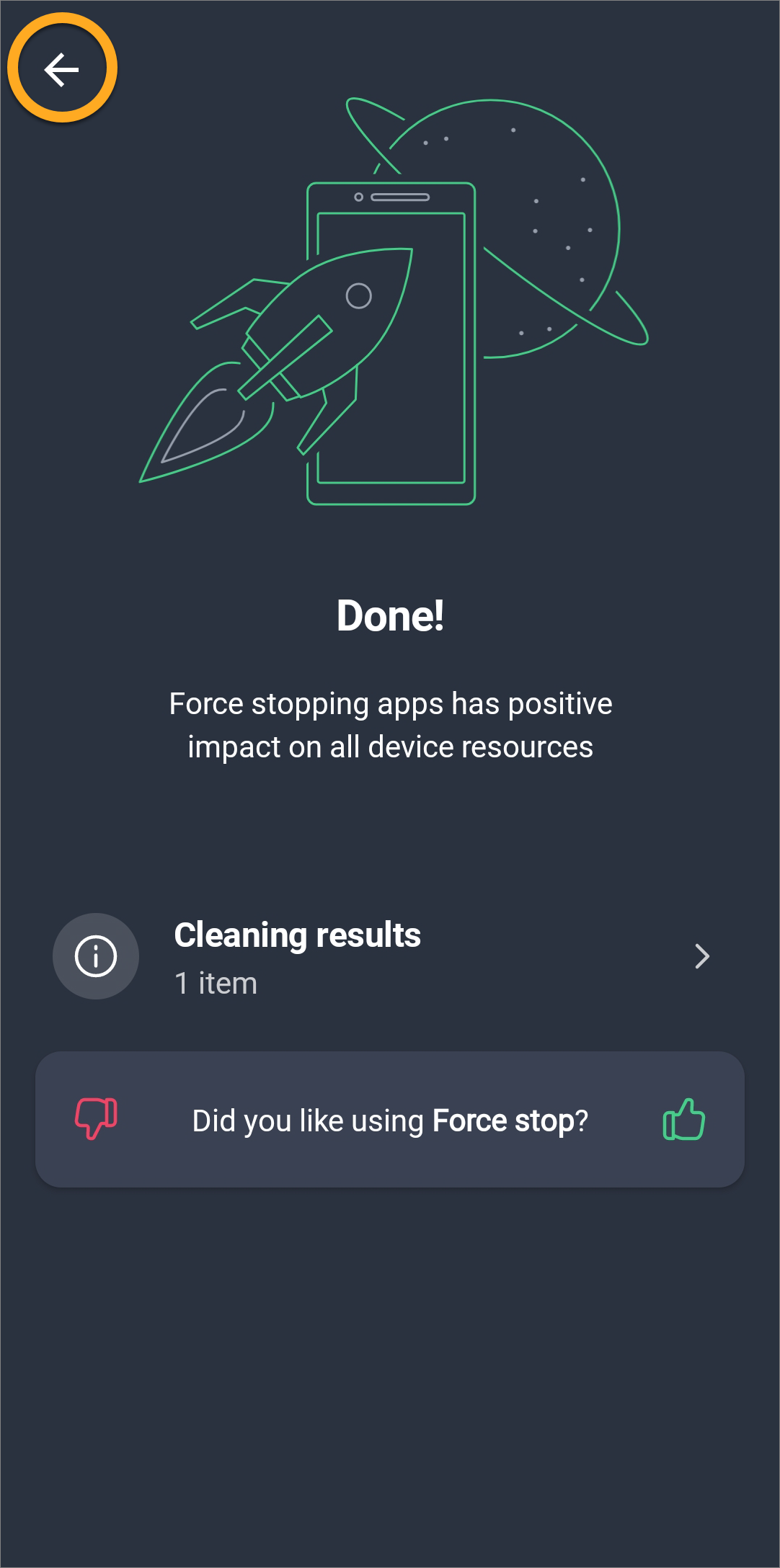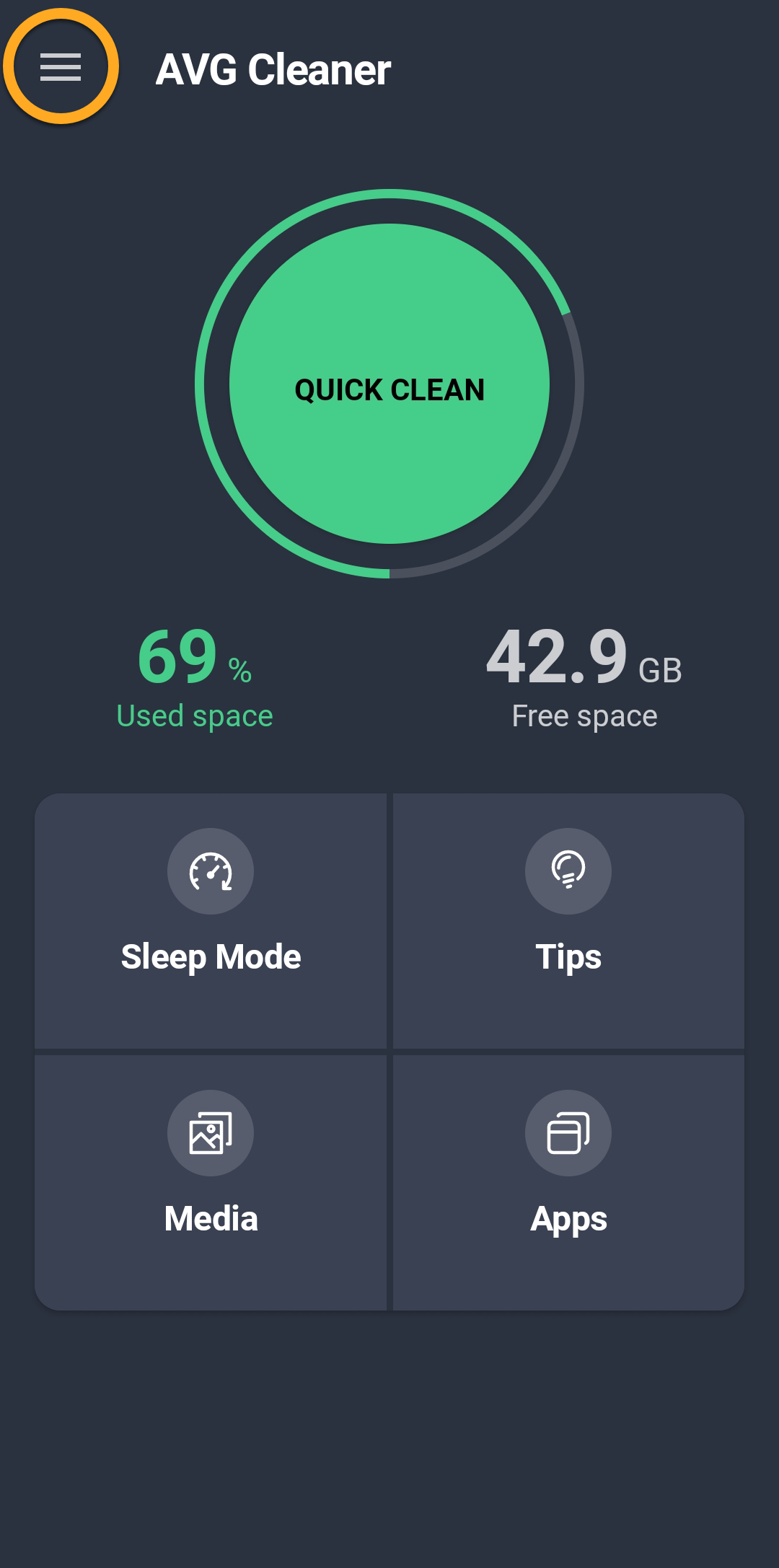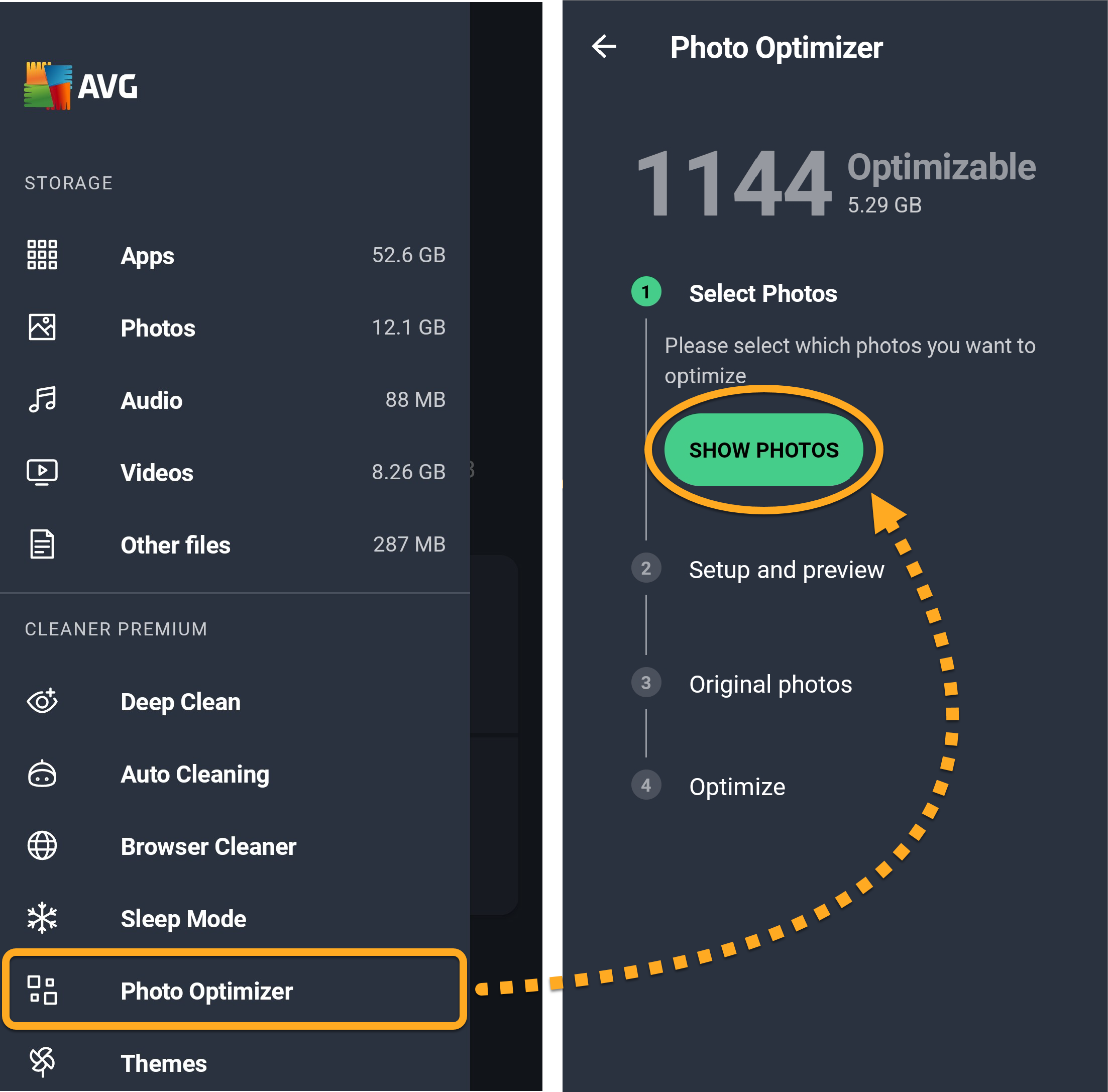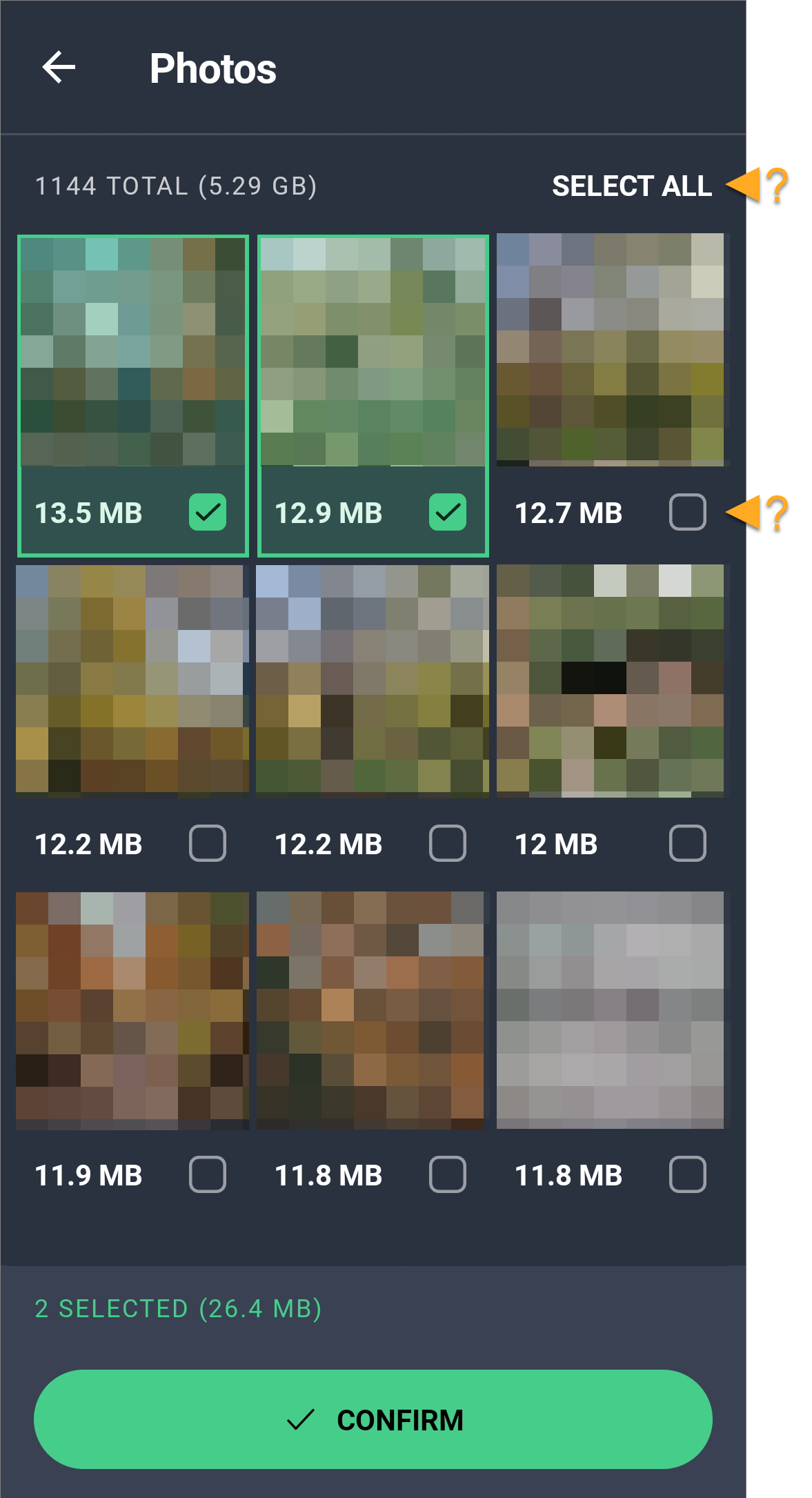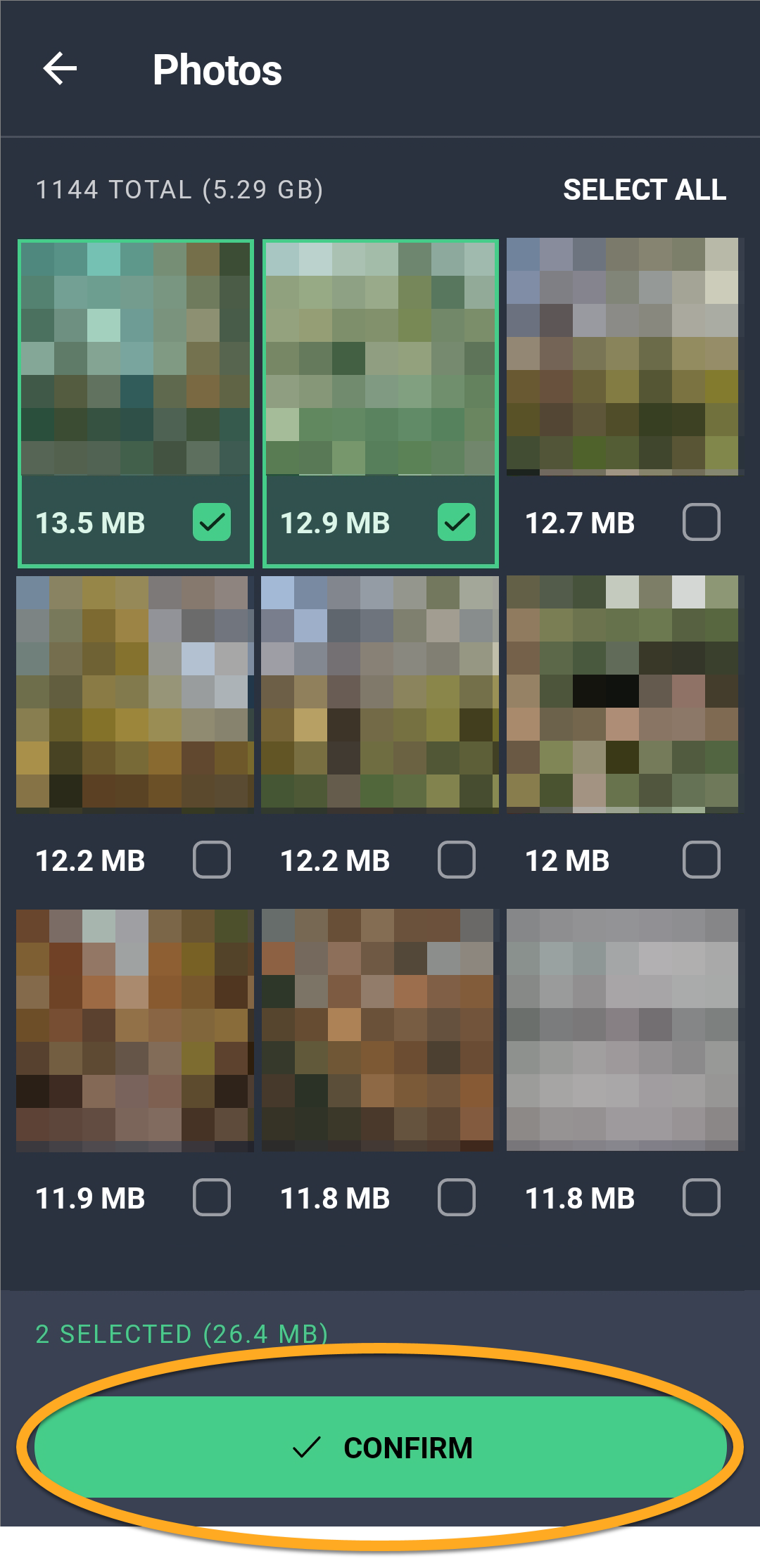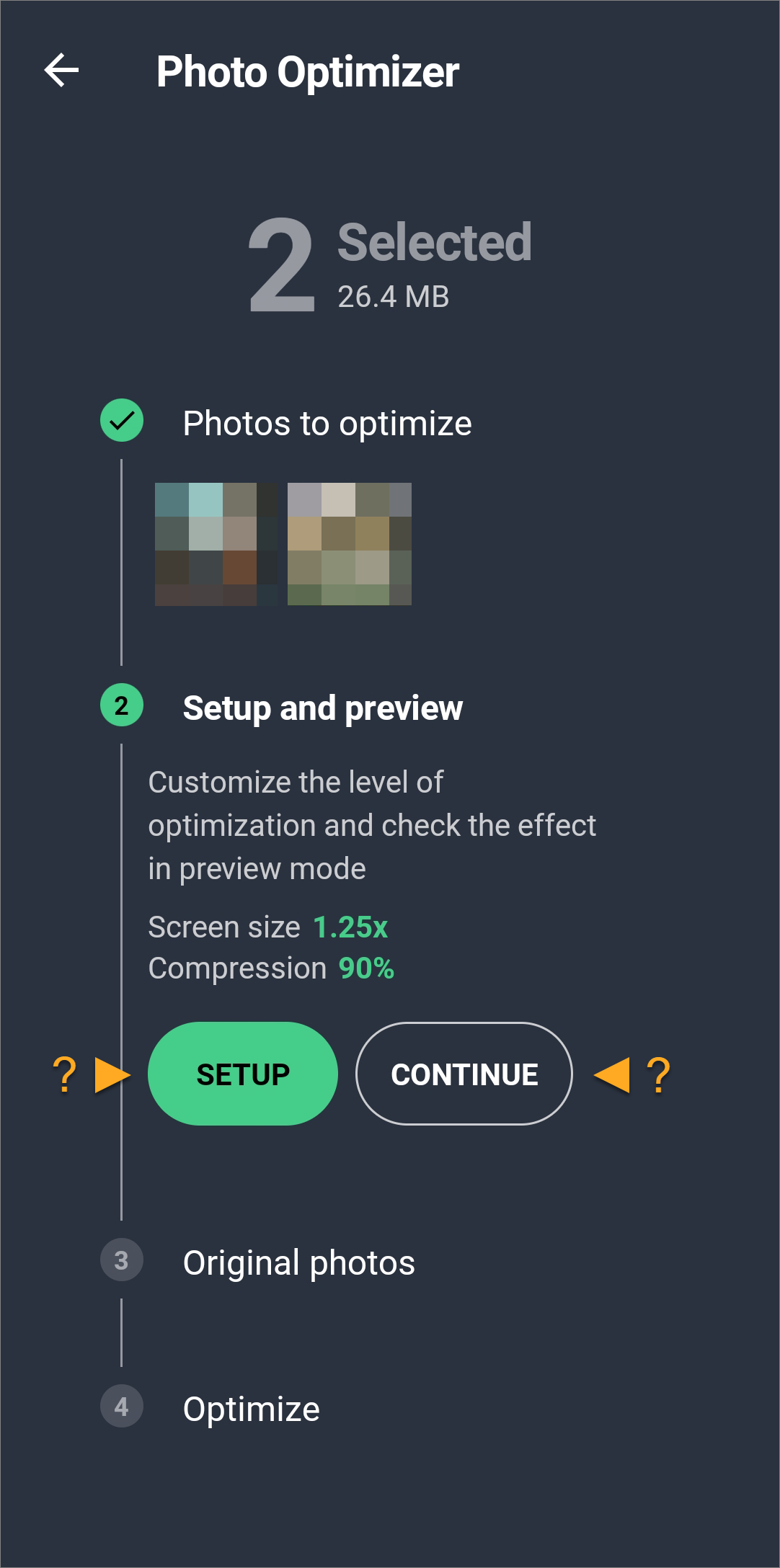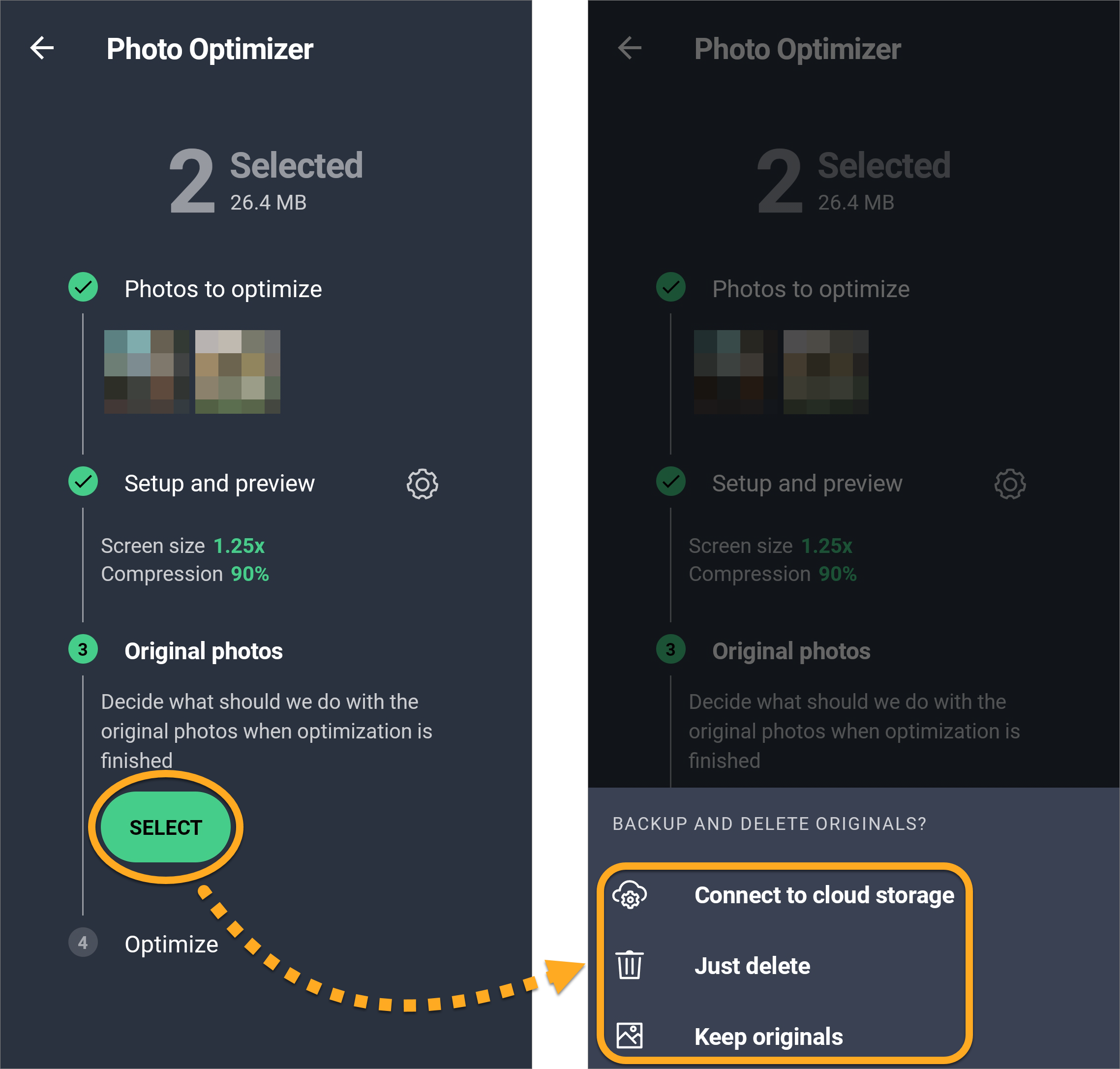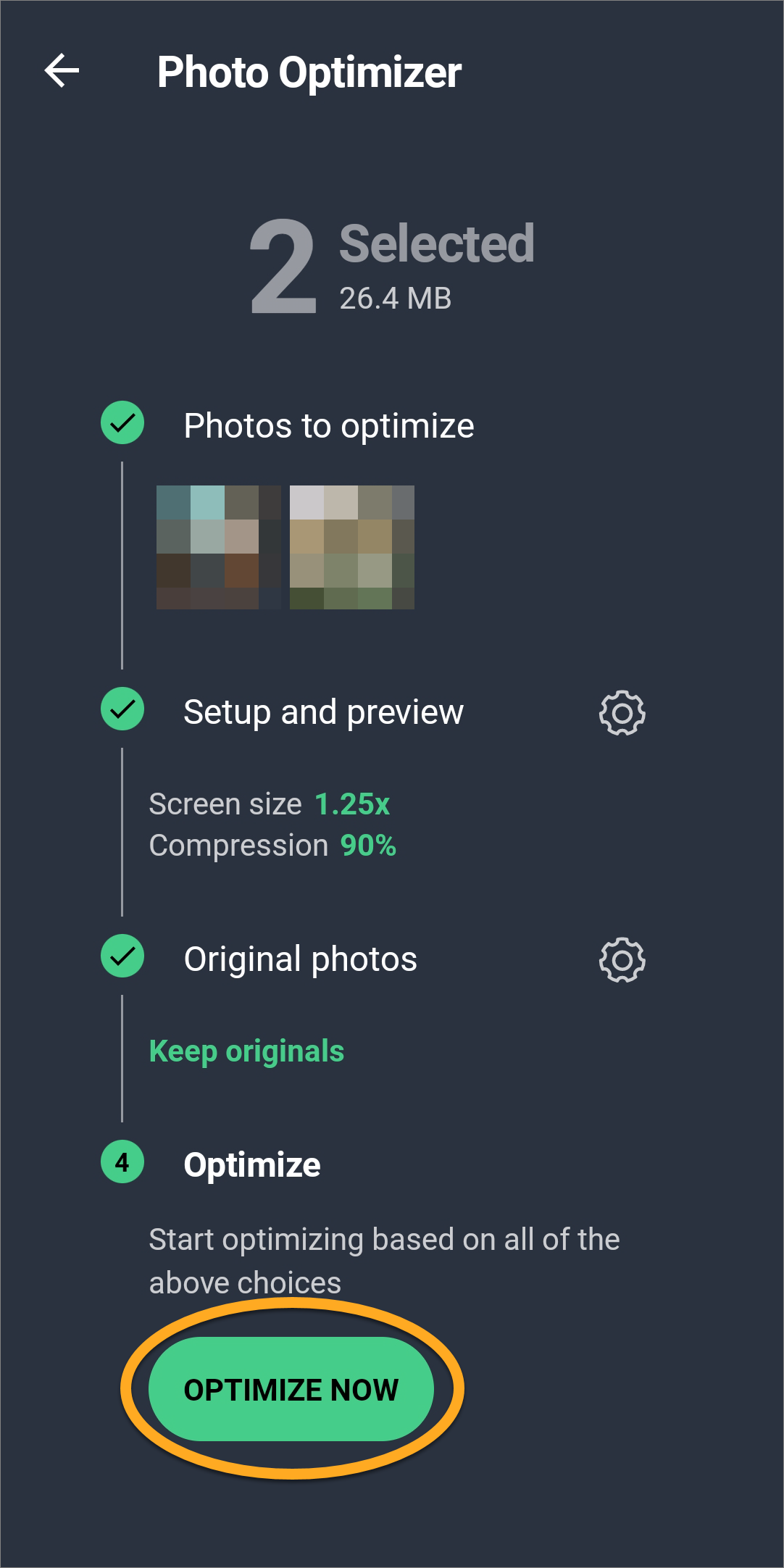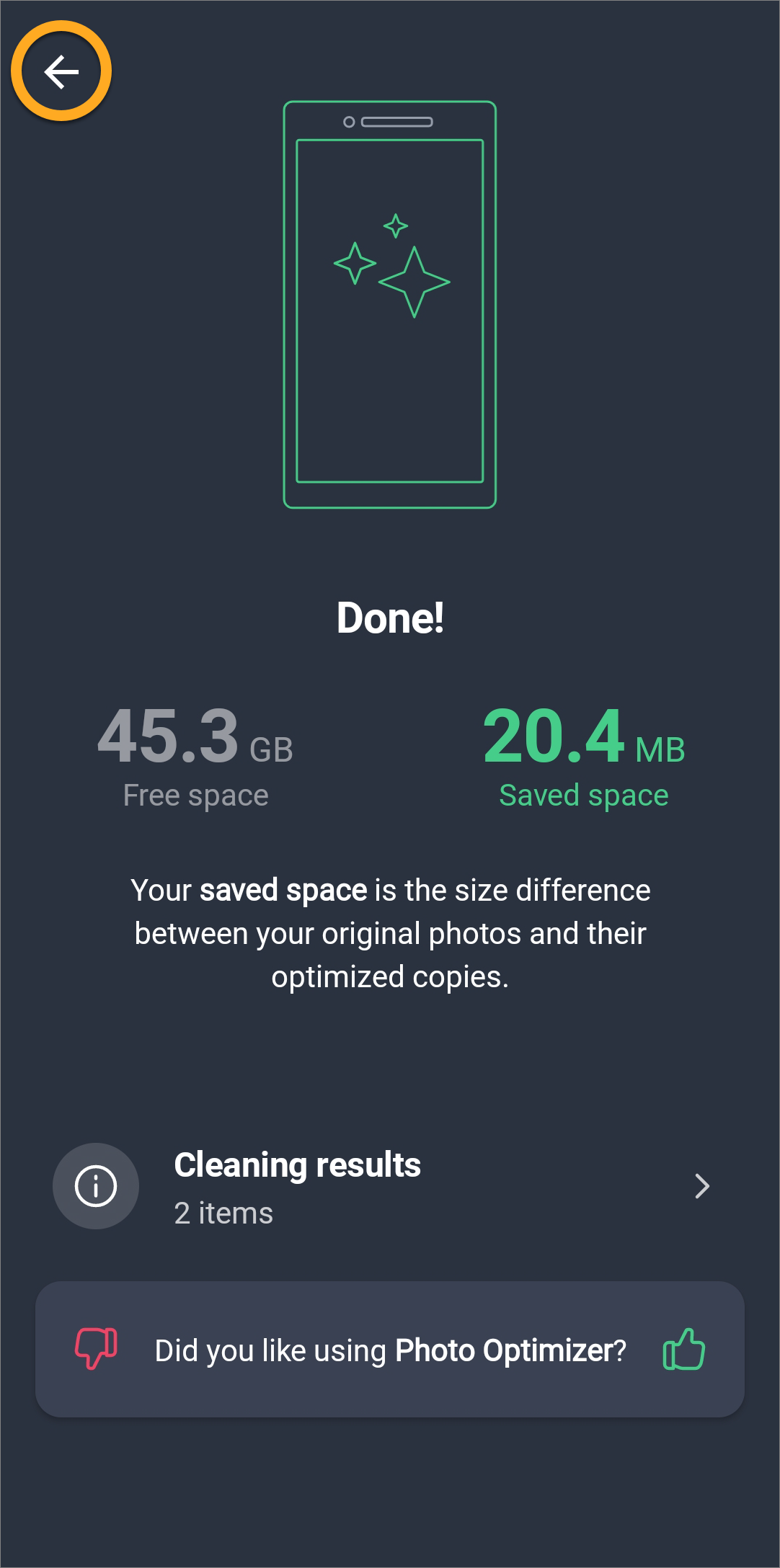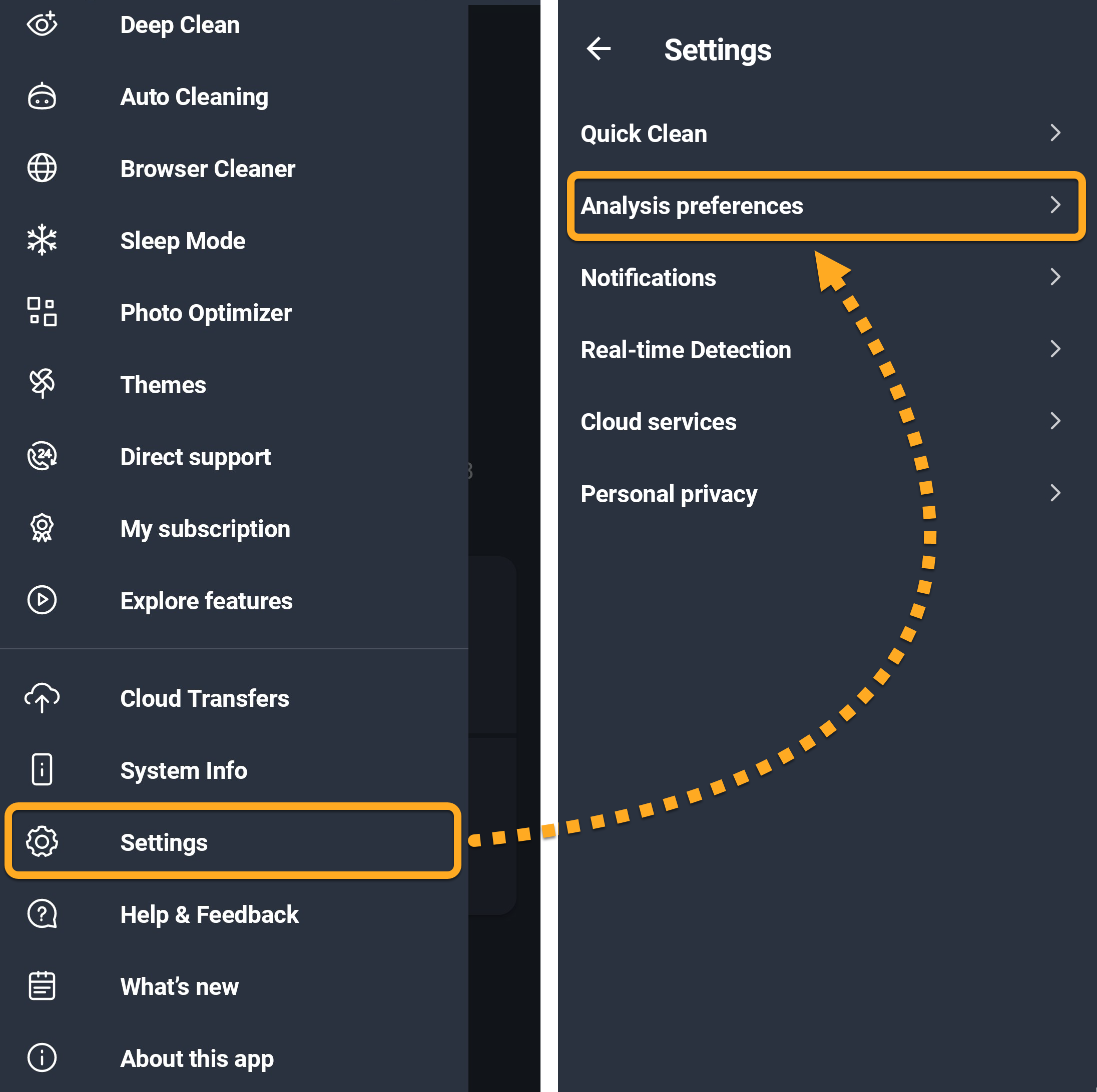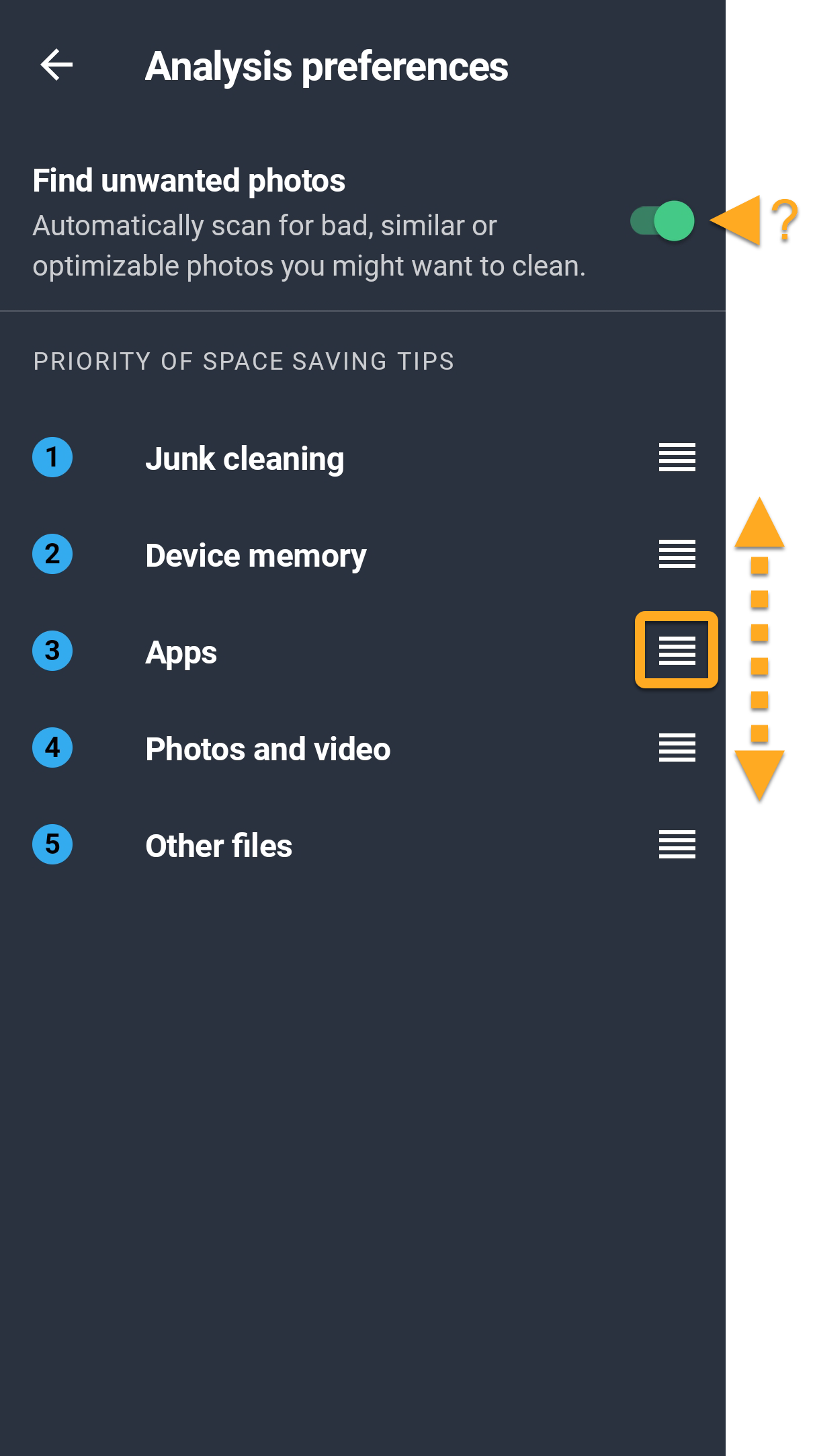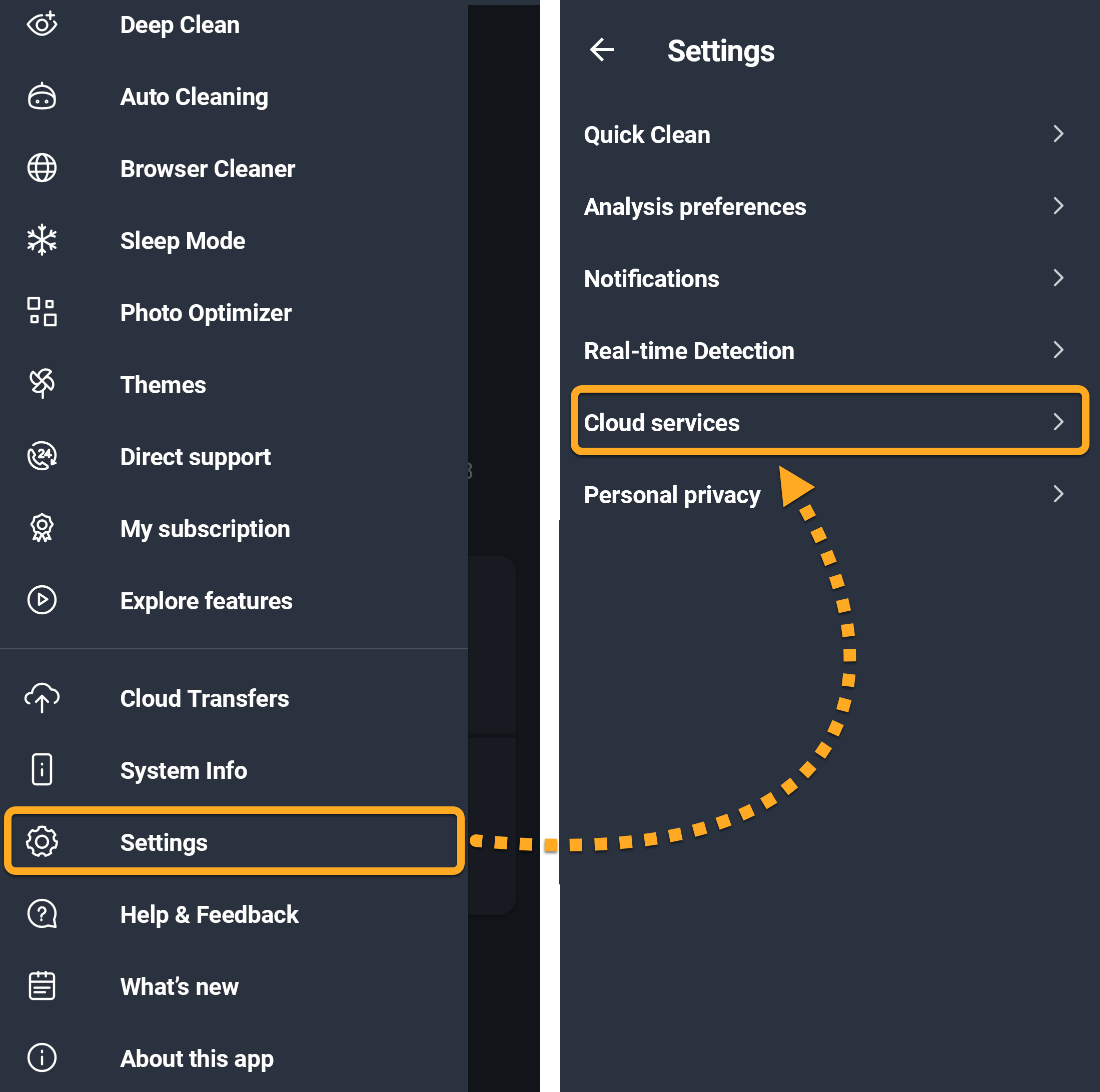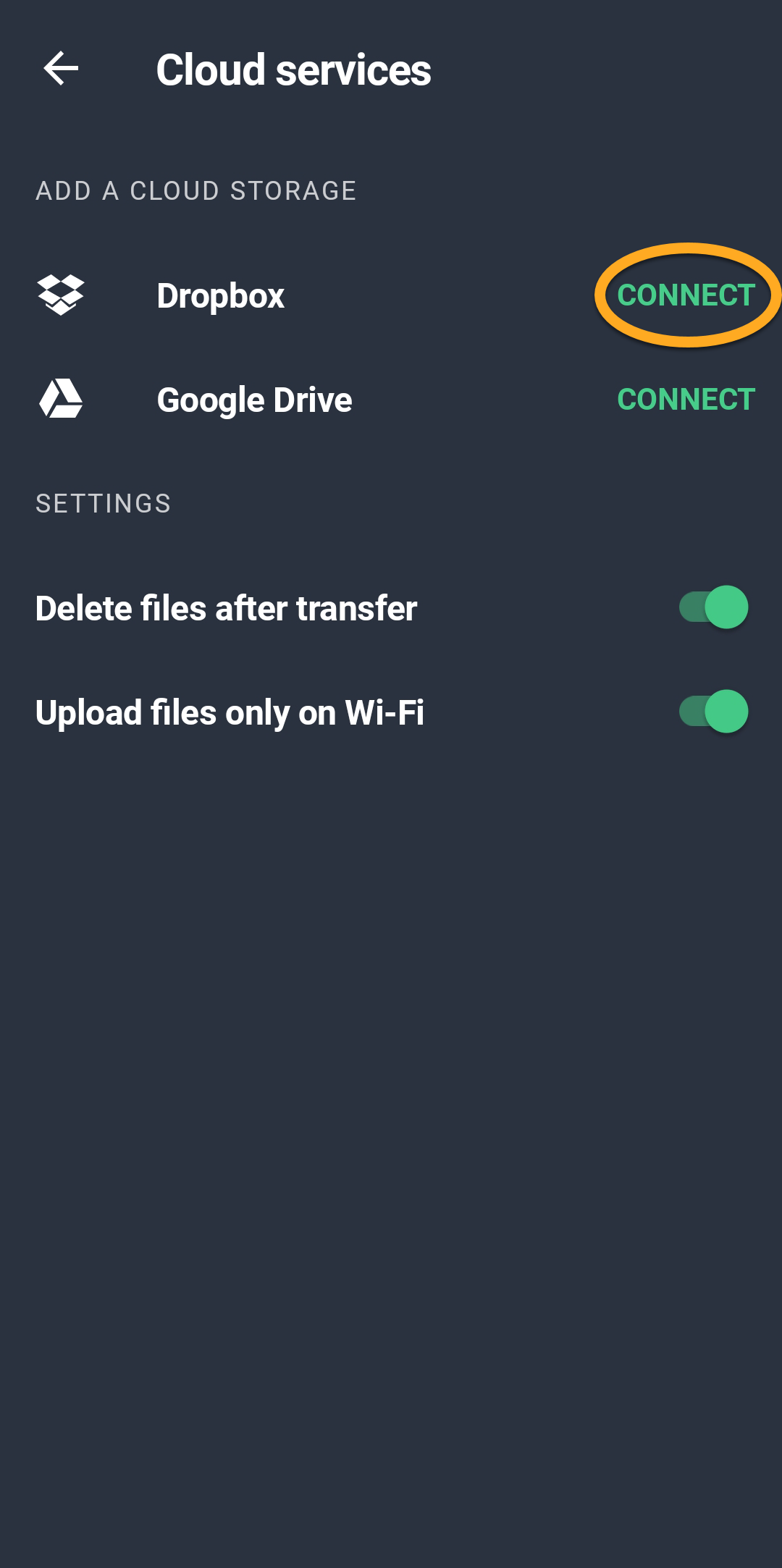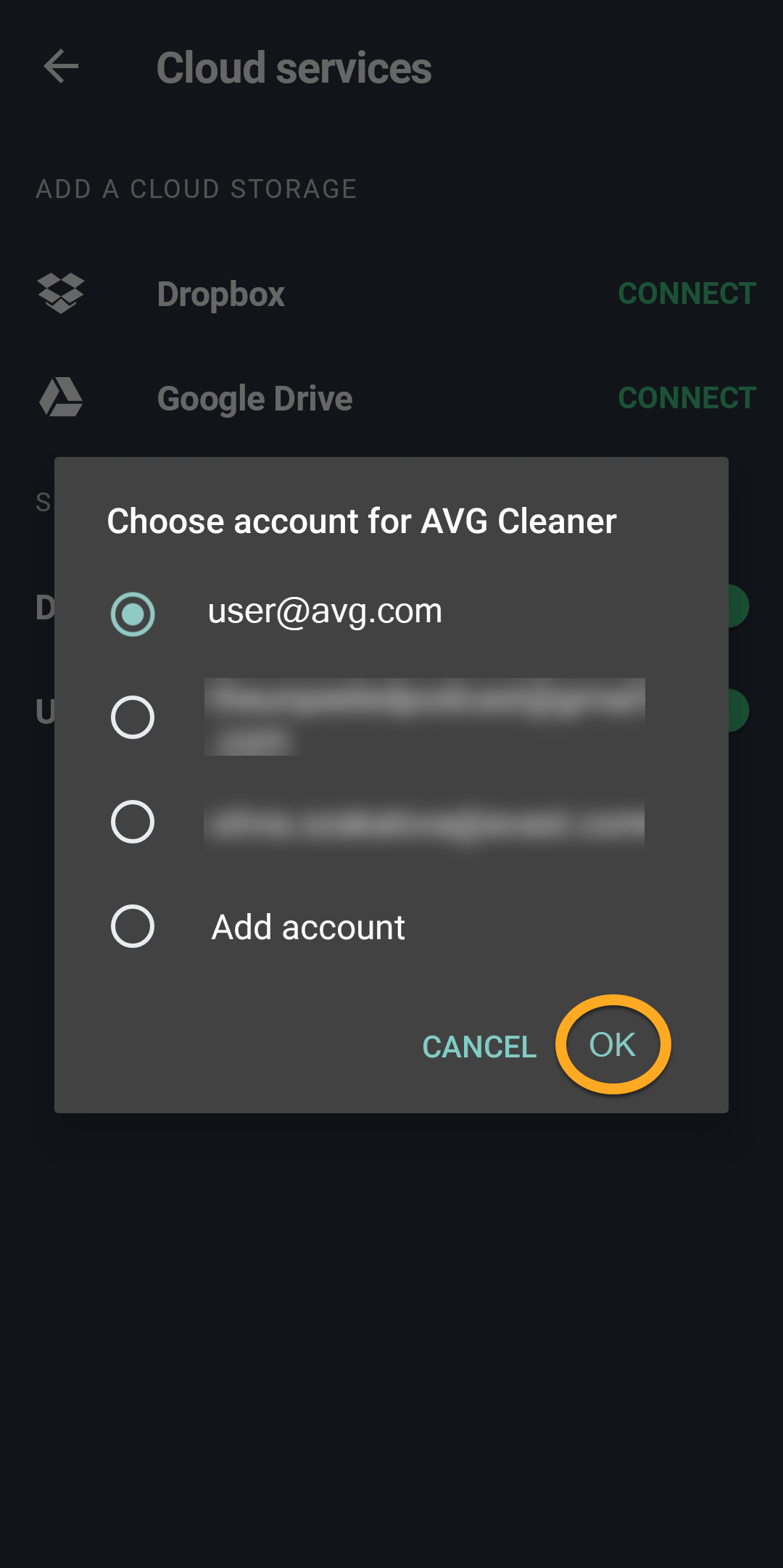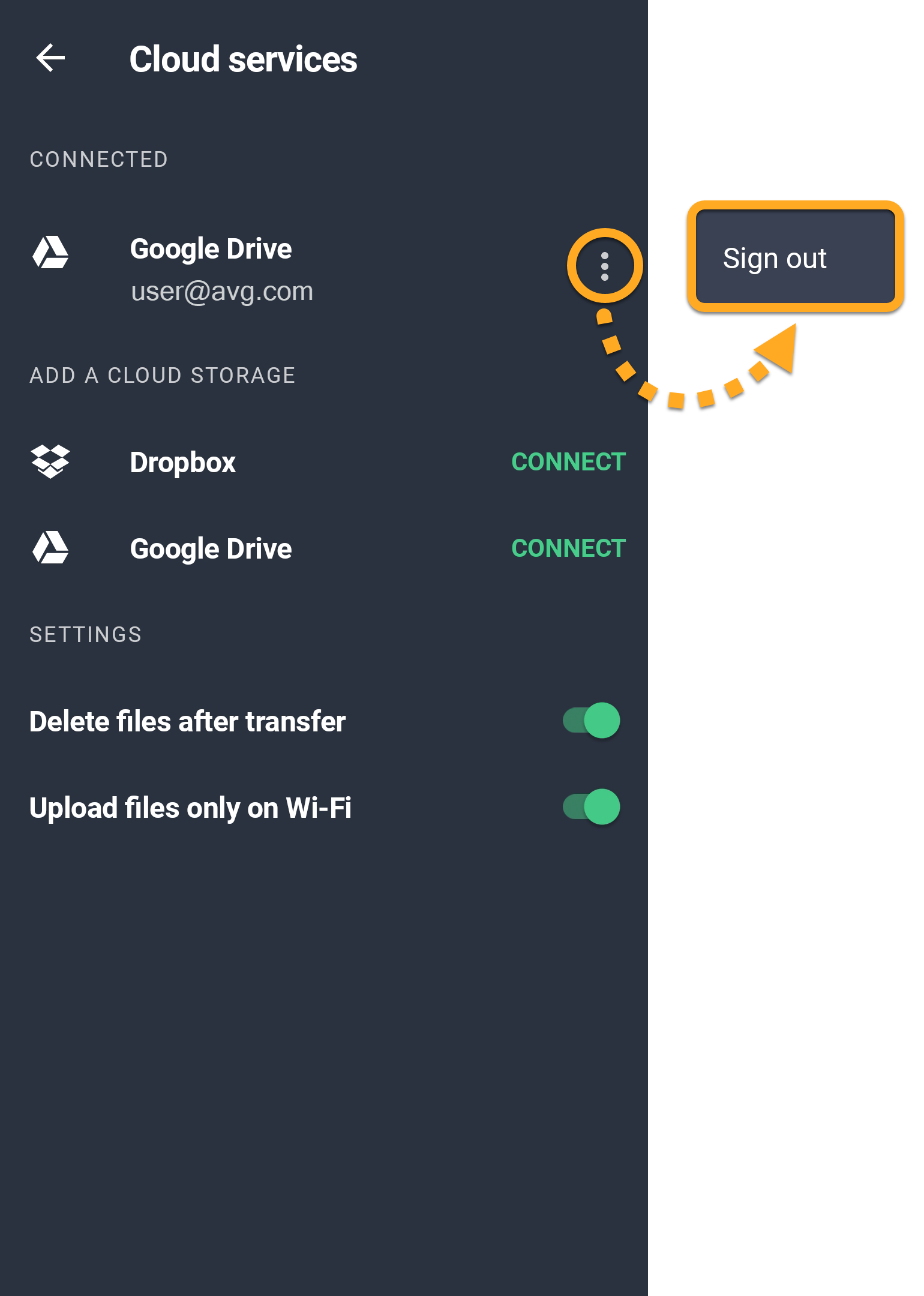AVG Cleaner pro Android je mobilní aplikace, která zlepšuje fungování vašeho zařízení a odstraňováním nepotřebných médií, souborů, aplikací a jejich dat uvolňuje místo v úložišti. Nepotřebná data umožňuje přenést do cloudového úložiště nebo smazat ze zařízení. Také dokáže optimalizovat vaše fotografie, aby zabíraly méně místa.
Orientace v aplikaci AVG Cleaner
- Na domovské obrazovce zařízení klepněte na ikonu AVG Cleaner. Aplikace se otevře.

- Na hlavní obrazovce aplikace jsou k dispozici následující možnosti:
- Rychlé vyčištění: Vyhledá a odstraní zbytečné položky, jako jsou miniatury, balíčky APK, zapomenuté soubory a skrytá, viditelná nebo sdílená mezipaměť.
- Režim spánku: Uspí aplikace běžící na pozadí a zabrání jim tak ve zpomalování zařízení a zbytečném vybíjení baterie.
- Tipy: Zobrazí tipy, jak v zařízení uvolnit místo. Když funkci Tipy otevřete poprvé, budete vyzváni, abyste na obrazovce Předvolby analýzy určili, které druhy tipů vám má AVG Cleaner zobrazovat přednostně.
- Media: Poskytuje přehled médií, která máte v zařízení uložená, a návrhy k uvolnění místa.
- Aplikace: Poskytuje přehled aplikací, které máte na zařízení nainstalované, a návrhy k uvolnění místa.

Rychlé vyčištění
Rychlé vyčištění uvolňuje místo v úložišti zařízení, protože z něj maže nepotřebné soubory. Před čištěním můžete vybrat typy položek, které chcete smazat.
- Klepněte na tlačítko Rychlé vyčištění.

- Zaškrtněte typy položek, které chcete čistit. Typy položek jsou rozdělené do dvou částí (podle toho, které typy dat jsou na zařízení uložené, můžete vidět jednu z těchto částí nebo obě):
- Nepotřebné soubory: Jde o data, která jsme na základě pečlivého zvážení zařadili mezi skutečně zbytečná (například miniatury, balíčky APK, zapomenuté soubory a skrytá, viditelná či sdílená mezipaměť).
- Soubory ke kontrole: Jde o data, která pro vás nemusí být cenná. Položky v této skupině doporučujeme zkontrolovat. Zaškrtněte pouze ty, které nepotřebujete. Všechny položky jsou ve výchozím stavu nezaškrtnuté. Pokud je ručně neoznačíte, smazány nebudou.

- Klepnutím na Dokončit čištění vybrané položky odstraníte.

Uspání aplikací
Funkce Režim spánku ukončuje aplikace běžící na pozadí a uvolňuje tak paměť pro další úlohy.
- Klepněte na dlaždici Režim spánku.

- Zaškrtněte aplikace, které chcete ukončit, a pak klepněte na Vynutit ukončení.
 Možná je nutné, abyste aplikaci AVG Cleaner v nastaveních zařízení udělili oprávnění k vynucenému zastavování aplikací. Klepněte na možnost Udělit a řiďte se pokyny na obrazovce. Pokud toto oprávnění neudělíte, bude nutné každou vybranou aplikaci uspat zvlášť.
Možná je nutné, abyste aplikaci AVG Cleaner v nastaveních zařízení udělili oprávnění k vynucenému zastavování aplikací. Klepněte na možnost Udělit a řiďte se pokyny na obrazovce. Pokud toto oprávnění neudělíte, bude nutné každou vybranou aplikaci uspat zvlášť. - Klepněte na Pokračovat.

- Počkejte, než AVG Cleaner uspí vybrané aplikace, a klepnutím na šipku zpět se vraťte na jeho hlavní obrazovku.

Vybrané aplikace nadále nepoběží na pozadí.
Optimalizace fotografií
AVG Cleaner dokáže optimalizovat vaše fotografie, aby zabíraly méně místa. Obrázky, které mají stejnou velikost jako obrazovka zařízení (například snímky obrazovky), optimalizovat nelze. Tímto postupem optimalizujete fotografie:
- V levém horním rohu hlavní obrazovky aplikace klepněte na nabídku
☰(tři čárky).
- Vyberte Optimalizace fotografií ▸ Zobrazit fotografie.

- Fotografie jsou seřazené do skupin podle stáří. Zaškrtněte fotografie, které chcete optimalizovat, případně klepnutím na Vybrat vše u skupiny fotografií příslušnou skupinu vyberte.

- V dolní části obrazovky klepněte na tlačítko Potvrdit.

- Klepnutím na Pokračovat zahajte výchozí optimalizaci, případně si klepnutím na Instalace zobrazte náhled optimalizované fotografie. Pokud máte předplatné AVG Cleaner, můžete také nastavit požadovanou úroveň optimalizace.

- V části Původní fotografie klepněte na Vybrat (nebo na Změnit) a určete, co se má stát s původními fotografiemi. K dispozici máte následující možnosti:
- Odeslat originály do cloudového úložiště: Umožňuje odebrat originální fotografie ze zařízení a nahrát je do cloudového úložiště. Pokud už AVG Cleaner máte připojený ke cloudovému úložišti, klepněte na e-mailovou adresu preferovaného cloudového účtu. Pokud aplikaci připojenou nemáte, klepněte na Připojit cloud úložiště a propojte aplikaci s novým účtem cloudového úložiště.
- Jen odstranit: Umožňuje ze zařízení trvale odstranit originální fotografie.
- Ponechat originály: Umožňuje v zařízení originální fotografie ponechat.

- Klepnutím na Optimalizovat spustíte okamžitou optimalizaci vybraných fotografií.

- Po dokončení optimalizace se klepnutím na šipku zpět vraťte na hlavní obrazovku aplikace AVG Cleaner.

Fotografie jsou nyní optimalizované a zabírají v zařízení méně místa.
Určení předvoleb analýzy
Klepnutím na dlaždici Tipy na hlavní obrazovce aplikace můžete zobrazit tipy k čištění místa v zařízení.
Na obrazovce Předvolby analýzy můžete určit, které druhy tipů vám má AVG Cleaner zobrazovat přednostně:
- V levém horním rohu hlavní obrazovky aplikace klepněte na nabídku
☰(tři čárky).
- Vyberte Nastavení ▸ Předvolby analýzy.

- U kategorie tipů podržte ikonu
 (čtyři čárky) a přetáhněte panel nahoru nebo dolů, jak potřebujete. Pokud chcete, můžete klepnutím na přepínač Najít nežádoucí fotografie funkci zapnout (zelená barva) nebo vypnout (šedá barva).
(čtyři čárky) a přetáhněte panel nahoru nebo dolů, jak potřebujete. Pokud chcete, můžete klepnutím na přepínač Najít nežádoucí fotografie funkci zapnout (zelená barva) nebo vypnout (šedá barva). 
AVG Cleaner bude zobrazovat tipy podle vašich předvoleb.
Správa přenosů do cloudu
Cloud je virtuální úložiště, kde můžete uchovávat svá média a soubory, například fotografie, videa a dokumenty. AVG Cleaner umožňuje snadno přenášet soubory ze zařízení do připojeného cloudového úložiště. Jak AVG Cleaner připojit ke cloudovému úložišti:
- V levém horním rohu hlavní obrazovky aplikace klepněte na nabídku
☰(tři čárky).
- Vyberte Nastavení ▸ Cloudové služby.

- U vybrané cloudové služby klepněte na Připojit (Dropbox nebo Disk Google).

- Vyberte požadovaný účet a klepněte na OK. Na případnou výzvu zadejte přihlašovací údaje.

- Příslušný účet se zobrazí v části Připojeno. Pokud se chcete z některého účtu odhlásit, klepněte u něj na
⋮Další možnosti (tři tečky) a vyberte Odhlásit.
Současně je možné se připojit k několika účtům na Disku Google a jednomu účtu Dropbox. Pokud máte připojených několik účtů, při každém přenosu dat do cloudu se vám zobrazí výzva k výběru účtu.
Další informace o správě přenosů do cloudu v aplikaci AVG Cleaner pro Android najdete v následujícím článku:
Další doporučení
Další informace o aplikaci AVG Cleaner najdete v následujícím článku:
- AVG Cleaner 24.x pro Android
- Google Android 9.0 (Pie, API 28) a novější