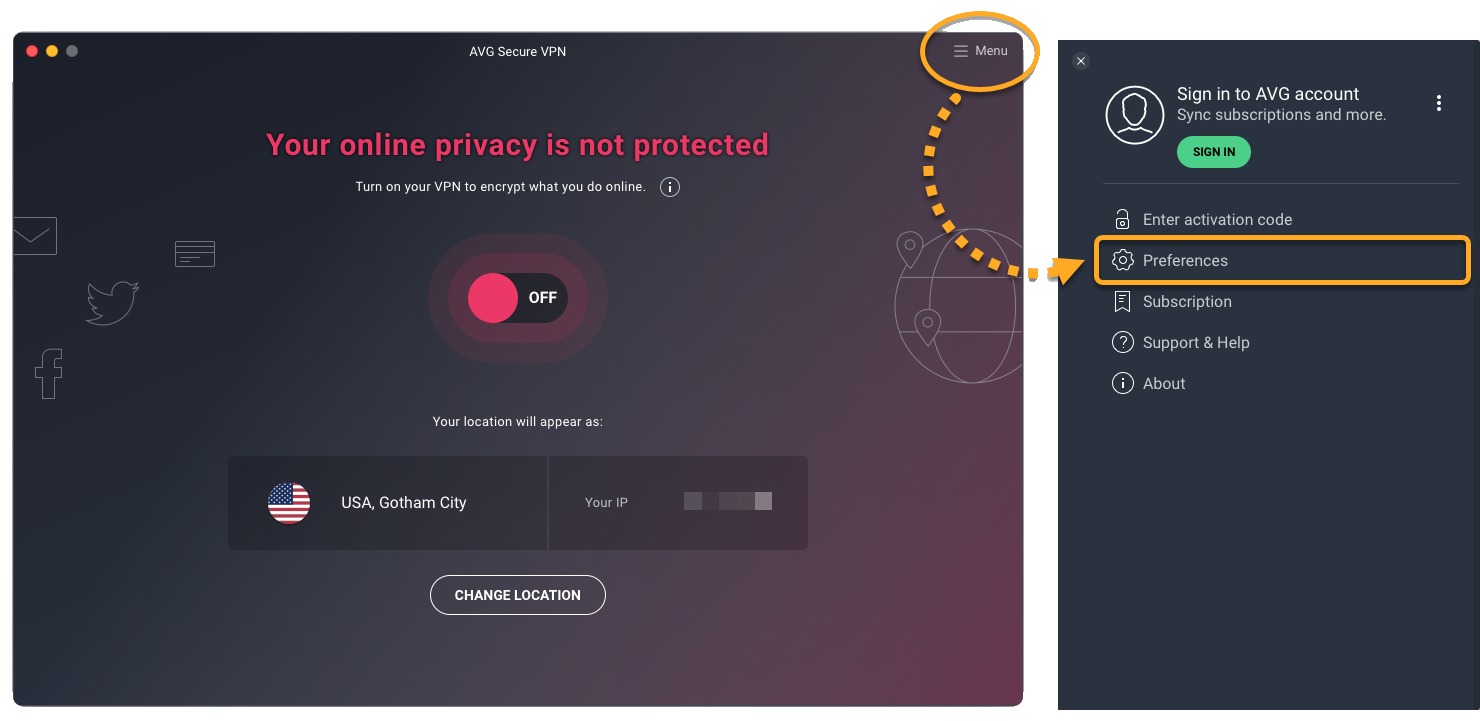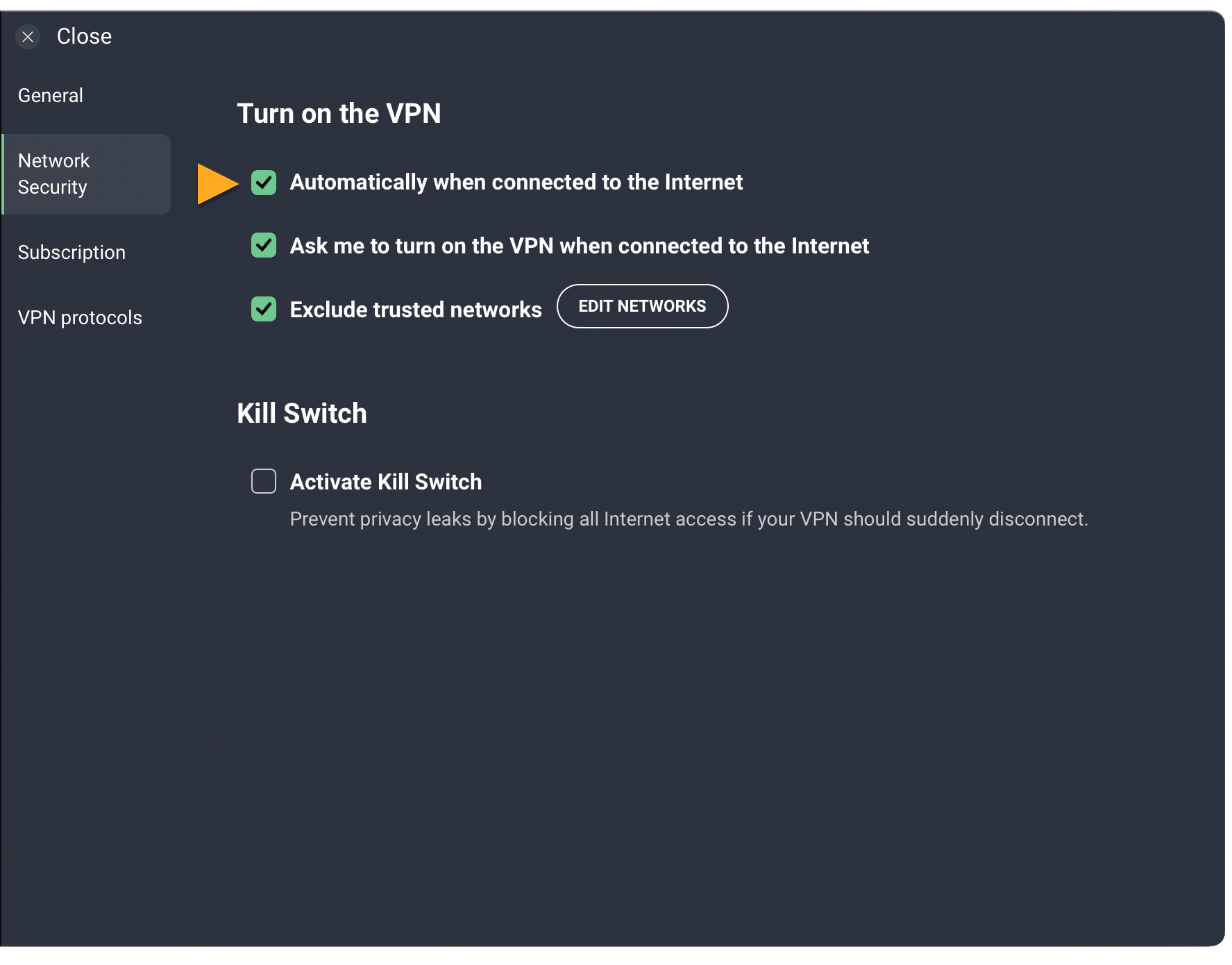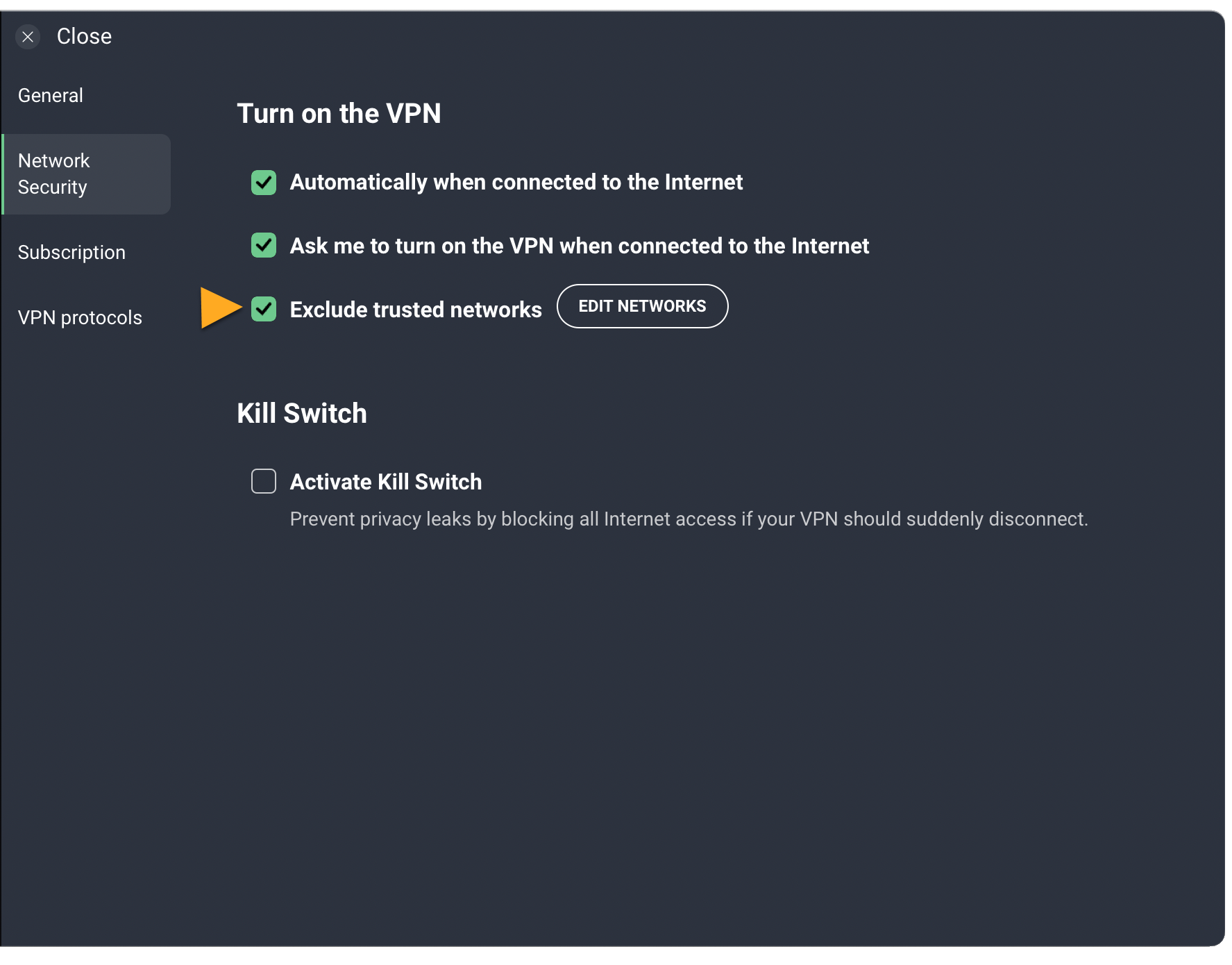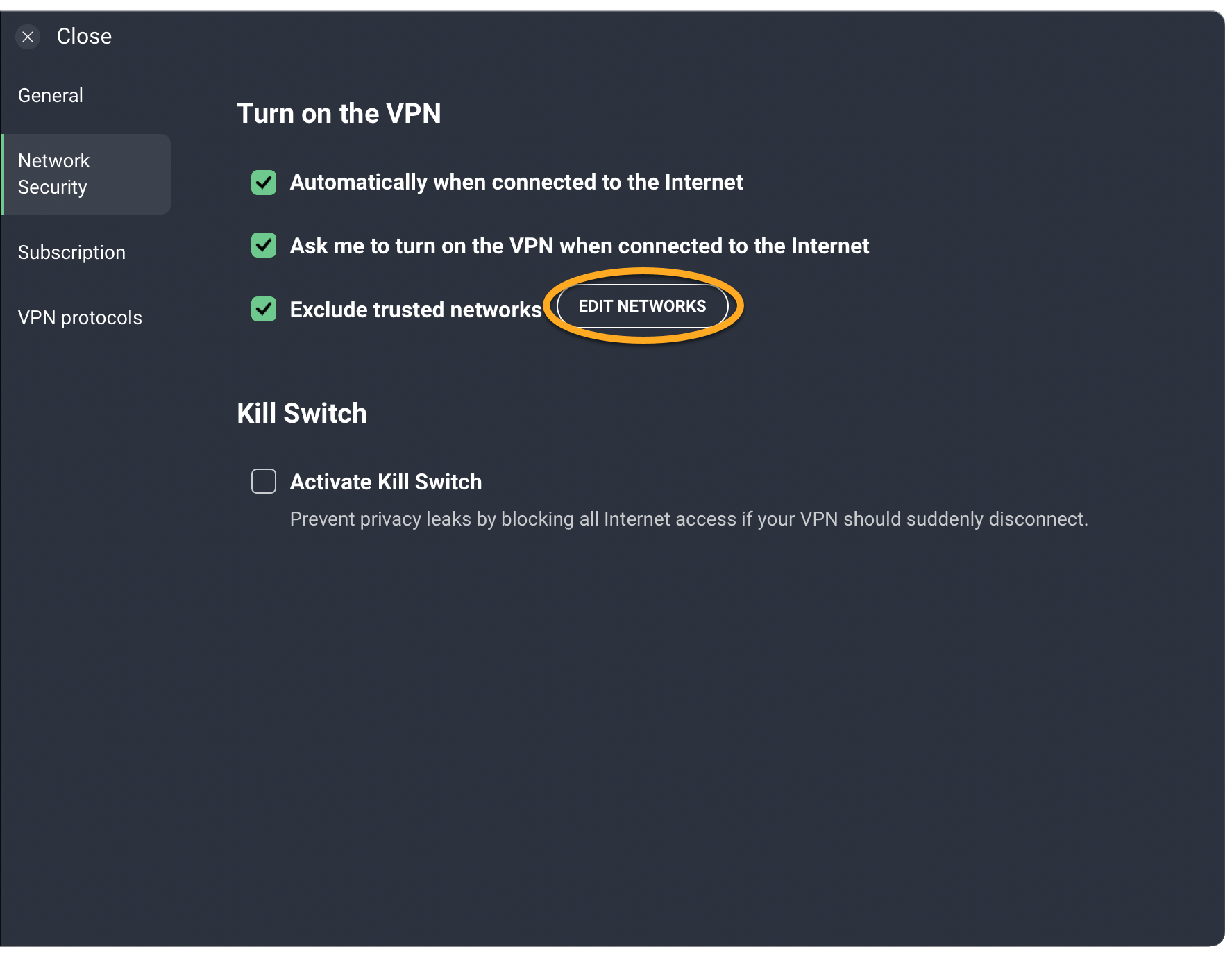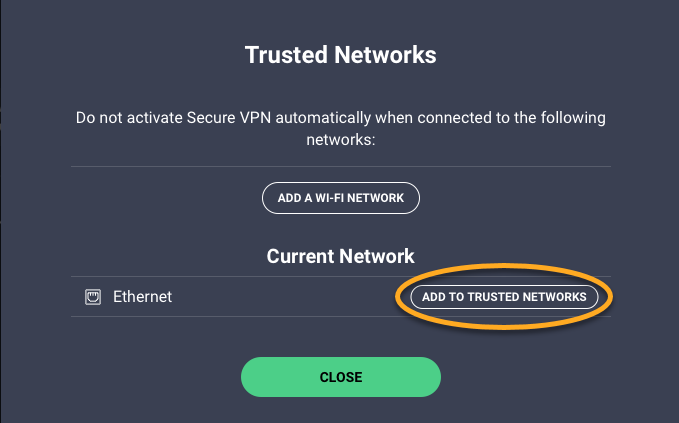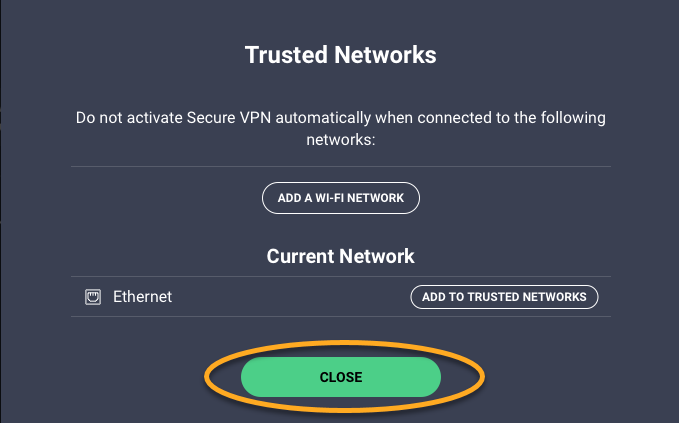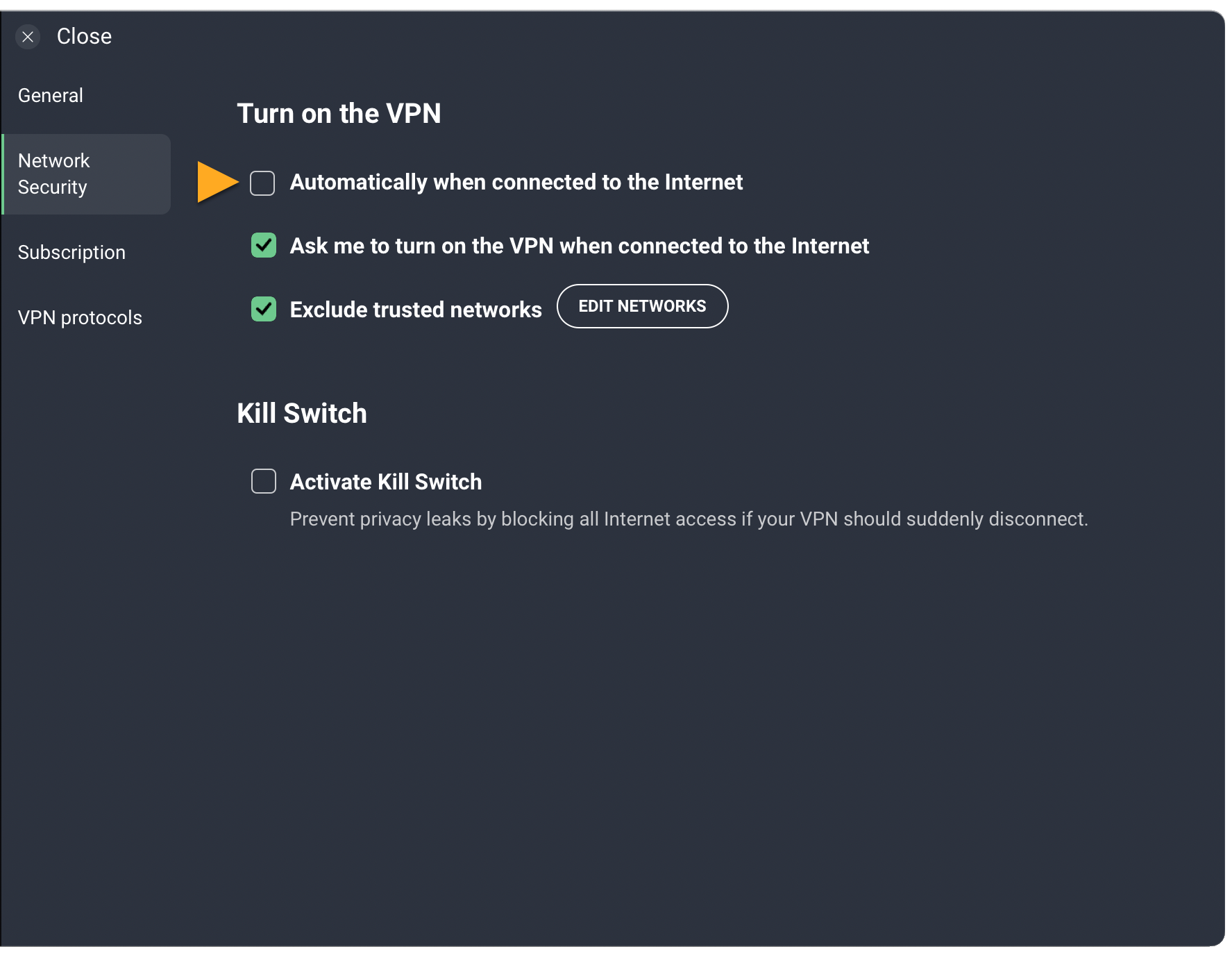Tento článek vysvětluje, jak nastavit aplikaci AVG Secure VPN, aby automaticky zapínala VPN, když se zařízení připojí k nedůvěryhodné nebo nezabezpečené Wi-Fi síti (například v kavárně nebo na letišti).
Zapnutí automatického připojování
- Otevřete AVG Secure VPN a zvolte možnosti
☰Menu ▸ Nastavení.
- Na levém panelu vyberte možnost Zabezpečení sítě.

- Zaškrtněte pole u možnosti Automaticky při připojení k internetu.

- Pokud nechcete automaticky zapínat AVG Secure VPN, když se připojíte k soukromé síti (například doma nebo v práci), je třeba zaškrtnout pole Vyloučit privátní sítě.

AVG Secure VPN se nyní automaticky zapne pokaždé, když se počítač připojí k veřejné Wi-Fi síti. Ve většině případů dokáže AVG Secure VPN zjistit, zda je síť soukromá, či veřejná, a použít odpovídající nastavení.
Další informace najdete v tomto článku v části Správa veřejných a soukromých sítí.
- Otevřete AVG Secure VPN a zvolte možnosti
☰Menu ▸ Nastavení.
- Na levém panelu vyberte možnost Zabezpečení sítě.

- Zaškrtněte pole u možnosti Automaticky při připojení k internetu.

- Pokud nechcete automaticky zapínat AVG Secure VPN, když se připojíte k soukromé síti (například doma nebo v práci), je třeba zaškrtnout pole Vyloučit důvěryhodné sítě.

AVG Secure VPN se nyní automaticky zapne pokaždé, když se Mac připojí k nezabezpečené síti. Nezabezpečená síť je kterákoli síť, kterou nemáte na seznamu Důvěryhodné sítě.
Chcete-li se dozvědět, jak přidat síť na seznam důvěryhodných sítí, přečtěte si v tomto článku část Přidání důvěryhodné sítě.
- Na hlavní obrazovce zařízení klepněte na ikonu AVG Secure VPN. Aplikace se otevře.

- Zvolte ikonu
 Nastavení (ozubené kolo) ▸ Automatické připojování.
Nastavení (ozubené kolo) ▸ Automatické připojování. 
- V horní části obrazovky přepněte posuvník ze šedé polohy (Vypnuto) do polohy zelené (Zapnuto).

- Vyberte požadovanou možnost:
- Nezabezpečená Wi-Fi: VPN se automaticky zapne pokaždé, když se zařízení s Androidem připojí k nezabezpečené síti. Nezabezpečená síť je kterákoli síť, kterou nemáte na seznamu důvěryhodné sítě.
- Kterákoli Wi-Fi: VPN se automaticky zapne pokaždé, když se zařízení s Androidem připojí k Wi-Fi síti.
- Kterákoli Wi-Fi nebo mobilní síť: VPN se automaticky zapne pokaždé, když se zařízení s Androidem připojí k Wi-Fi nebo mobilní datové síti.

- Při zobrazení výzvy klepněte na možnost Vždy povolit a podle pokynů na obrazovce povolte aplikaci AVG Secure VPN přístup k vaší poloze.

AVG Secure VPN se nyní automaticky zapíná podle vámi vybraných předvoleb.
Chcete-li se dozvědět, jak přidat síť na seznam důvěryhodných sítí, přečtěte si v tomto článku část Přidání důvěryhodné sítě.
- Na hlavní obrazovce zařízení klepněte na ikonu AVG VPN. Aplikace se otevře.

- Zvolte ikonu
 Nastavení (ozubené kolo) ▸ Automatické připojování.
Nastavení (ozubené kolo) ▸ Automatické připojování.  Pokud možnost Automatické připojování není k dispozici, AVG Secure VPN nemusí mít oprávnění k automatickému připojování. Chcete-li udělit potřebná oprávnění, na hlavní obrazovce aplikace klepněte na možnost Připojit a postupujte dle pokynů na obrazovce.
Pokud možnost Automatické připojování není k dispozici, AVG Secure VPN nemusí mít oprávnění k automatickému připojování. Chcete-li udělit potřebná oprávnění, na hlavní obrazovce aplikace klepněte na možnost Připojit a postupujte dle pokynů na obrazovce. - Vyberte požadovanou možnost:
- Když se připojím k Wi-Fi síti: VPN se automaticky zapne pokaždé, když se zařízení s iOS připojí k Wi-Fi síti.
- Když se připojím k Wi-Fi síti nebo mobilní datové síti: VPN se automaticky zapne pokaždé, když se zařízení s iOS připojí k Wi-Fi nebo mobilní datové síti.

AVG Secure VPN se nyní automaticky zapíná podle vámi vybraných předvoleb.
Pokud nechcete, aby aplikace AVG Secure VPN automaticky zapínala VPN, když se připojíte k soukromé síti (například doma nebo v práci), můžete soukromou síť přidat na svůj seznam důvěryhodných sítí. Pokyny najdete v tomto článku v části Přidání důvěryhodné sítě.
Přidání důvěryhodné sítě
Na seznam důvěryhodných sítí můžete přidávat soukromé sítě, jako je domácí či pracovní Wi-Fi. Těchto sítí se nebude týkat automatické připojování k VPN. Jak přidat soukromou síť na seznam důvěryhodných sítí:
- Otevřete AVG Secure VPN a zvolte možnosti
☰Menu ▸ Nastavení.
- Na levém panelu vyberte možnost Zabezpečení sítě.

- Zkontrolujte, jestli je zaškrtnuté pole Vyloučit důvěryhodné sítě.

- Klikněte na možnost Upravit sítě.

- U aktuální sítě klikněte na možnost Přidat k důvěryhodným sítím.

- Kliknutím na tlačítko Zavřít se vrátíte na hlavní obrazovku AVG Secure VPN.

- Otevřete AVG Secure VPN a zvolte možnosti
 Nastavení (ikona ozubeného kola) ▸ Automatické připojování.
Nastavení (ikona ozubeného kola) ▸ Automatické připojování. 
- Klepněte na možnost Důvěryhodné sítě.

- U aktuální sítě klepněte na ikonu +.

- Otevřete AVG Secure VPN a zvolte možnosti
 Nastavení (ikona ozubeného kola) ▸ Automatické připojování.
Nastavení (ikona ozubeného kola) ▸ Automatické připojování. 
- Klepněte na možnost Důvěryhodné sítě.

- U aktuální sítě klepněte na ikonu +.

Aktuální síť se přidá na seznam důvěryhodných sítí.
Správa veřejných a soukromých sítí
Jak ručně nastavit, zda je síť veřejná, nebo soukromá:
- Otevřete AVG Secure VPN a zvolte možnosti
☰Menu ▸ Nastavení.
- Na levém panelu vyberte možnost Zabezpečení sítě.

- Zkontrolujte, jestli je zaškrtnuté pole Vyloučit privátní sítě.

- Klikněte na možnost Upravit sítě.

- Posuvníkem nastavte, zda je aktuální síť Veřejná, nebo Soukromé a pak klikněte na možnost Zavřít.

Aktuální síť je nyní nastavená podle vás.
Vypnutí automatického připojování
- Otevřete AVG Secure VPN a zvolte možnosti
☰Menu ▸ Nastavení.
- Na levém panelu vyberte možnost Zabezpečení sítě.

- Zrušte zaškrtnutí pole Automaticky při připojení k internetu.

AVG Secure VPN se už nebude automaticky zapínat pokaždé, když se počítač připojí k veřejné síti. Chcete-li tuto možnost znovu zapnout, přečtěte si v tomto článku část Zapnutí automatického připojování.
- Otevřete AVG Secure VPN a zvolte možnosti
☰Menu ▸ Nastavení.
- Na levém panelu vyberte možnost Zabezpečení sítě.

- Zrušte zaškrtnutí pole Automaticky při připojení k internetu.

AVG Secure VPN se už nebude automaticky zapínat pokaždé, když se Mac připojí k nezabezpečené síti. Chcete-li tuto možnost znovu zapnout, přečtěte si v tomto článku část Zapnutí automatického připojování.
- Otevřete AVG Secure VPN a zvolte možnosti
 Nastavení (ikona ozubeného kola) ▸ Automatické připojování.
Nastavení (ikona ozubeného kola) ▸ Automatické připojování. 
- V horní části obrazovky přepněte posuvník ze zelené polohy (Zapnuto) do polohy šedé (Vypnuto).

AVG Secure VPN se už nezapíná automaticky. Chcete-li tuto možnost znovu zapnout, přečtěte si v tomto článku část Zapnutí automatického připojování.
- Otevřete AVG Secure VPN a zvolte možnosti
 Nastavení (ikona ozubeného kola) ▸ Automatické připojování.
Nastavení (ikona ozubeného kola) ▸ Automatické připojování. 
- Vyberte možnost Nikdy.

AVG Secure VPN se už nezapíná automaticky. Chcete-li tuto možnost znovu zapnout, přečtěte si v tomto článku část Zapnutí automatického připojování.
Vypnutí optimalizace baterie
Chcete-li zlepšit fungování VPN, můžete vypnout optimalizaci baterie.
- Otevřete AVG Secure VPN a zvolte možnosti
 Nastavení (ikona ozubeného kola) ▸ Automatické připojování.
Nastavení (ikona ozubeného kola) ▸ Automatické připojování. 
- Klepněte na možnost Nastavení optimalizace baterie.

- Klepnutím na možnost Otevřít nastavení přejděte do nastavení zařízení.

- Pomocí šipky změňte kategorii z Neoptimalizované aplikace na Vše.

- Přejděte na AVG Secure VPN a klepnutím přepněte posuvník z modré polohy (Zapnuto) do polohy šedé (Vypnuto).

Optimalizace baterie je nyní vypnutá.
- AVG Secure VPN 5.x pro Windows
- AVG Secure VPN 1.x pro Mac
- AVG Secure VPN 2.x pro Android
- AVG Secure VPN 2.x pro iOS
- Microsoft Windows 11 Home / Pro / Enterprise / Education
- Microsoft Windows 10 Home / Pro / Enterprise / Education – 32/64bitový
- Microsoft Windows 8.1 / Pro / Enterprise – 32/64bitový
- Microsoft Windows 8 / Pro / Enterprise – 32/64bitový
- Microsoft Windows 7 Home Basic / Home Premium / Professional / Enterprise / Ultimate – Service Pack 1, 32/64bitový
- Apple macOS 12.x (Monterey)
- Apple macOS 11.x (Big Sur)
- Apple macOS 10.15.x (Catalina)
- Apple macOS 10.14.x (Mojave)
- Apple macOS 10.13.x (High Sierra)
- Apple macOS 10.12.x (Sierra)
- Google Android 6.0 (Marshmallow, API 23) nebo vyšší
- Apple iOS 14.0 nebo vyšší