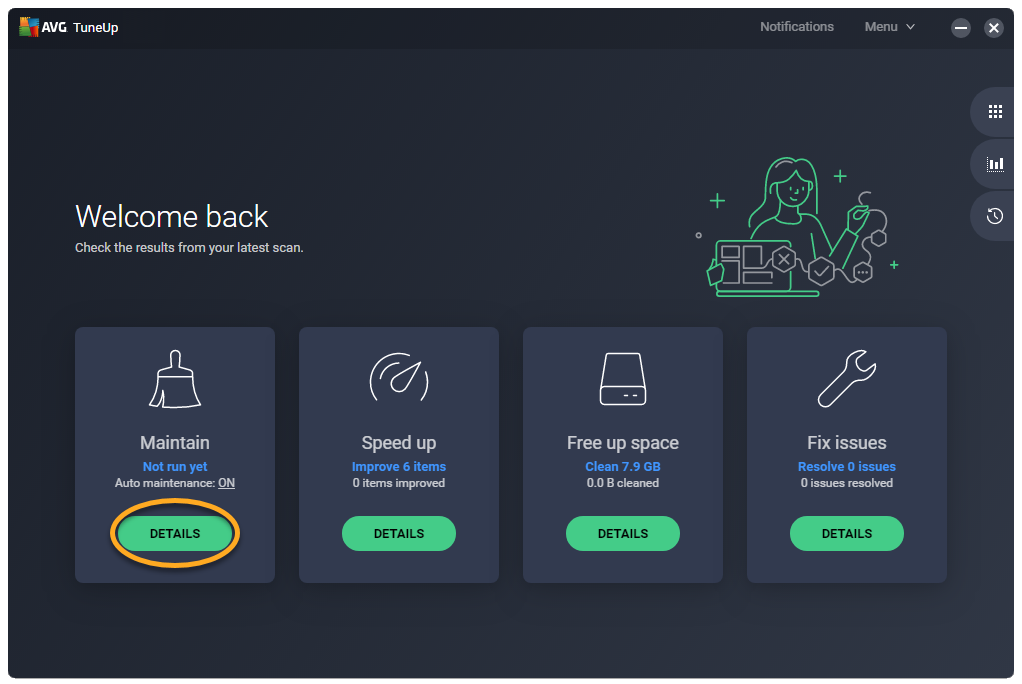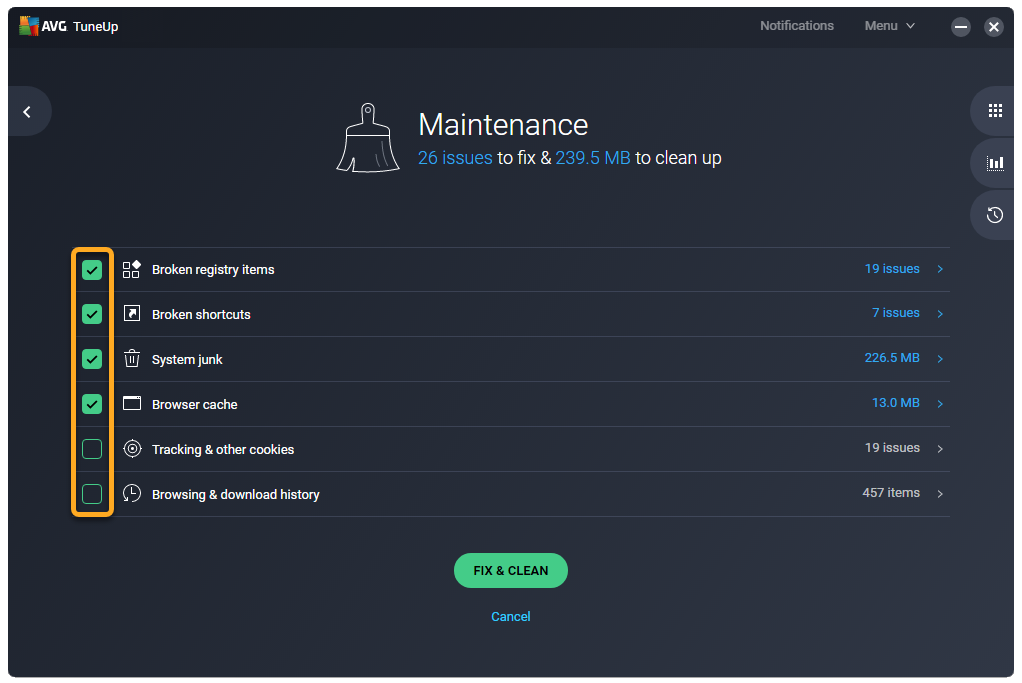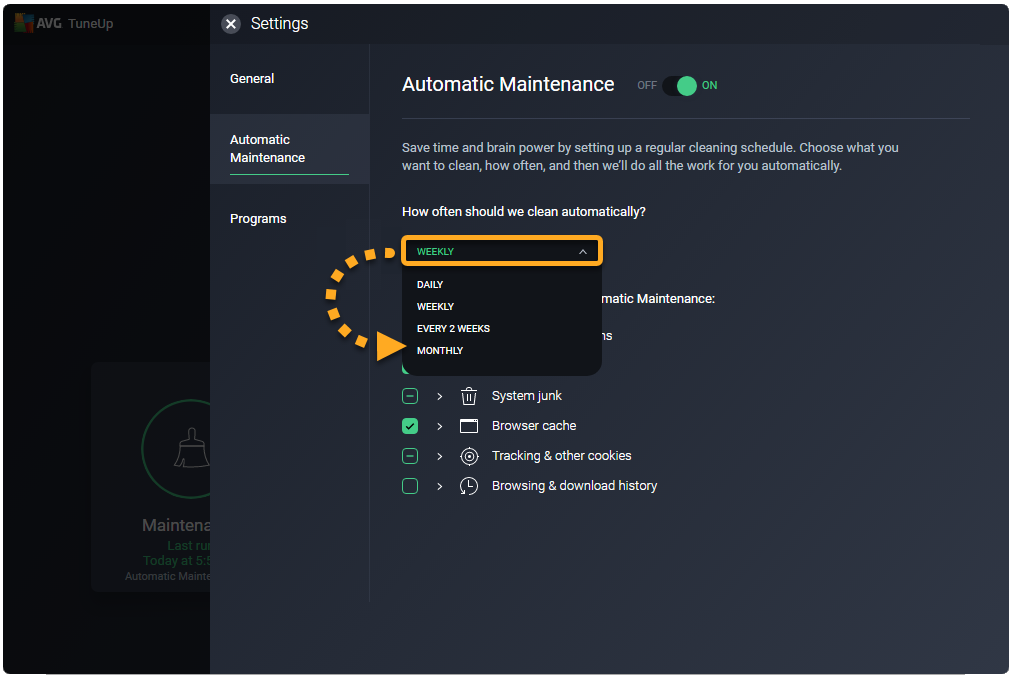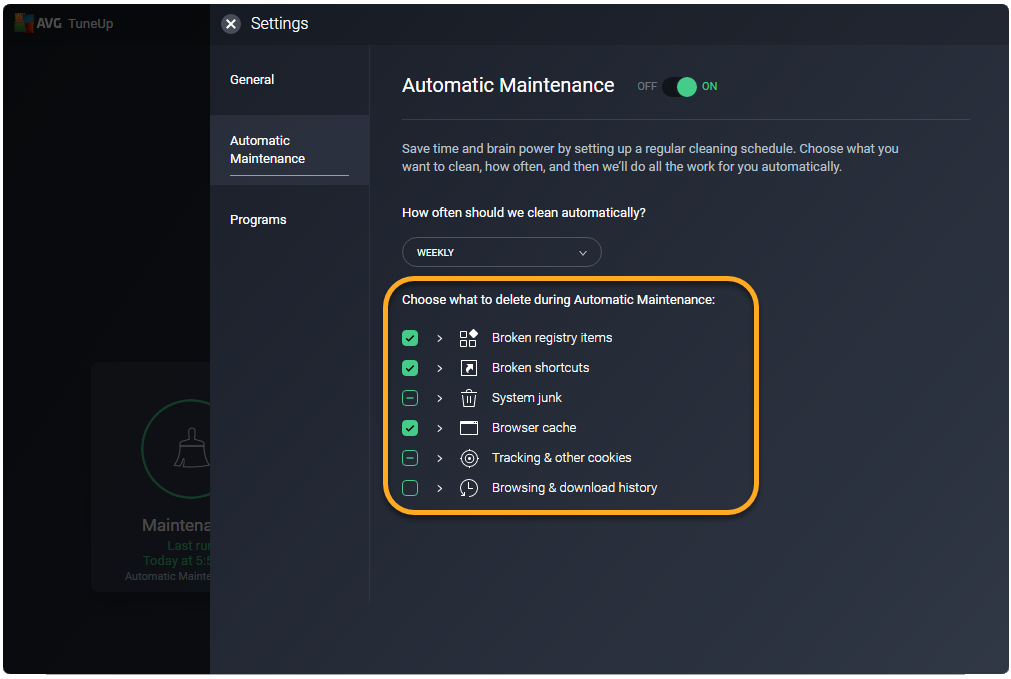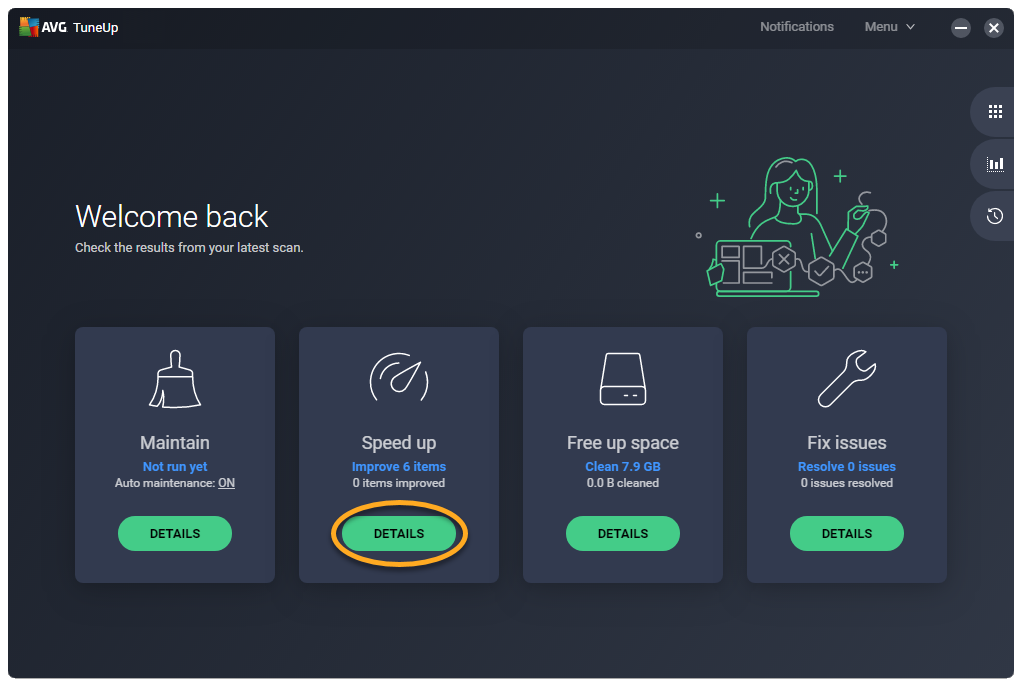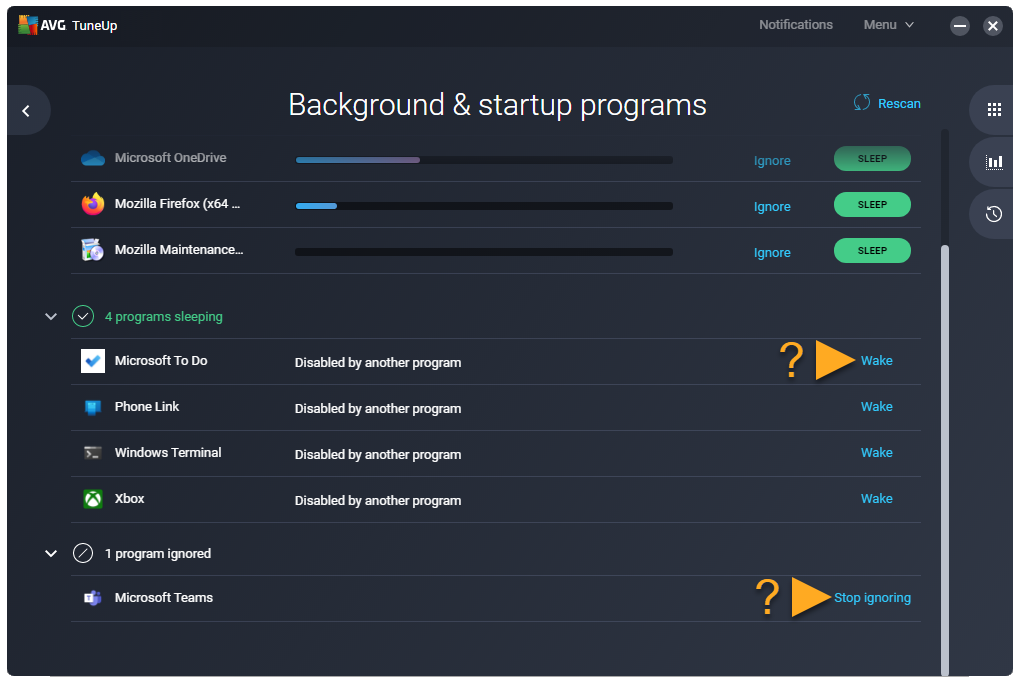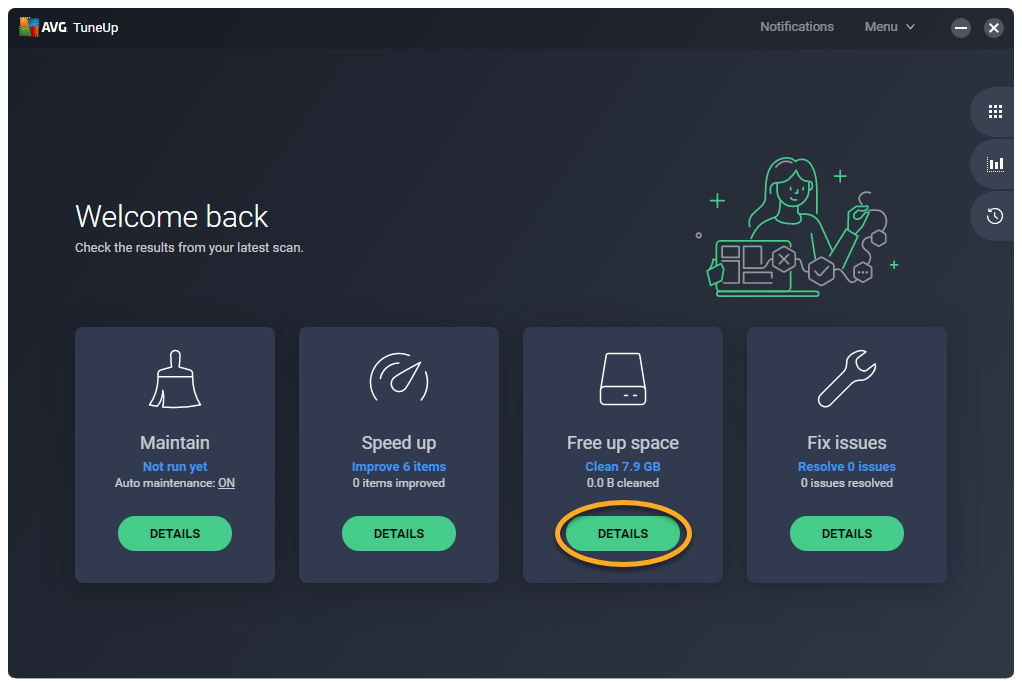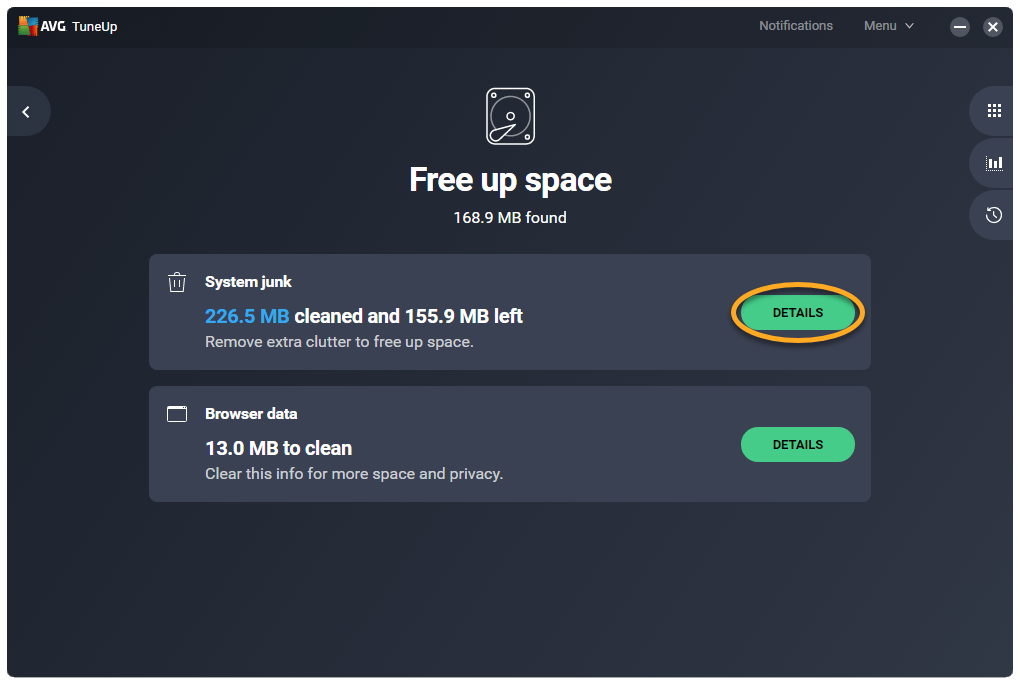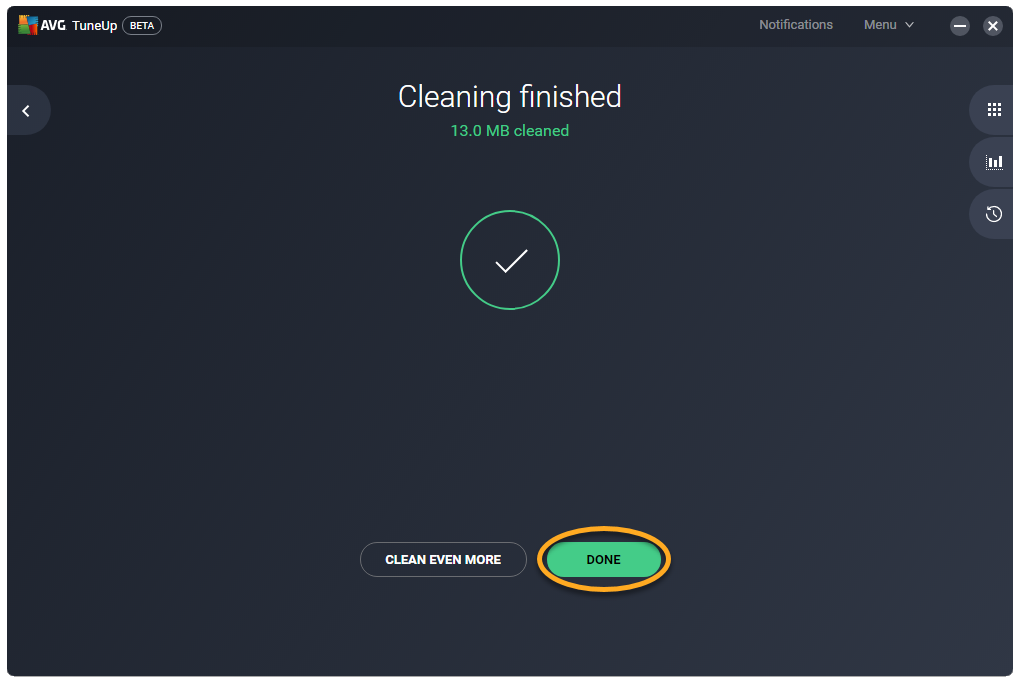AVG TuneUp je optimalizační nástroj, který vyhledává nepotřebné položky a problémy s výkonem počítače a posléze uvolňuje místo na disku a zvyšuje rychlost systému.
Pokud používáte AVG TuneUp poprvé, aplikace se po dokončení instalace automaticky otevře. Pak můžete kliknutím na Spustit test spustit test Údržba nebo kliknutím na Přeskočit přejít na řídicí panel aplikace AVG TuneUp.
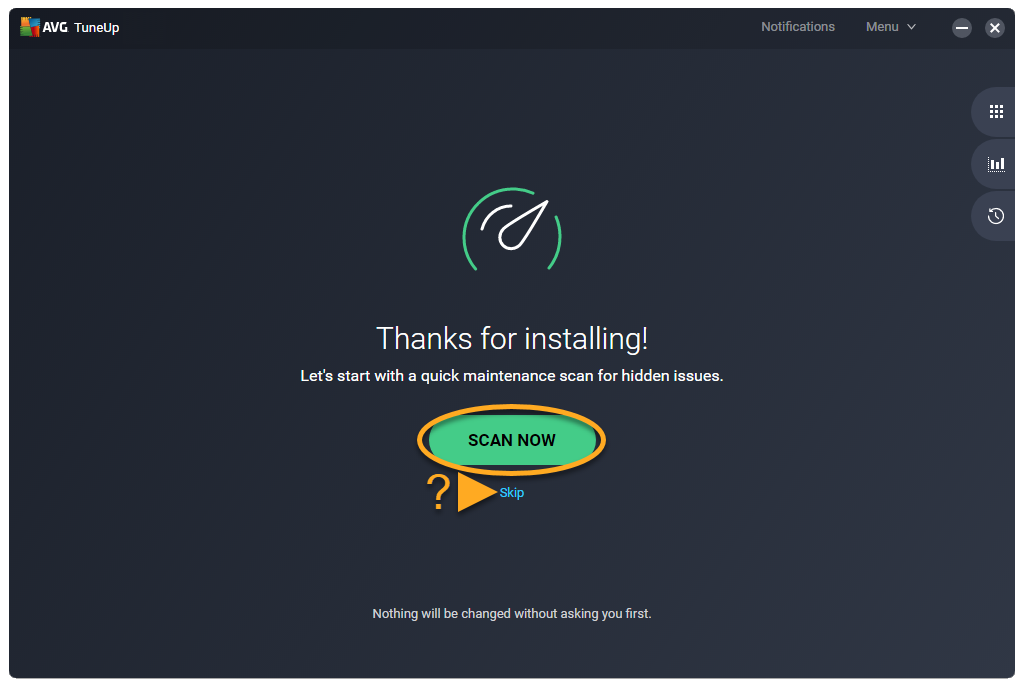
Provedení testu údržby
Test údržby provádí komplexní test, jenž v systému zjišťuje poškozené či nadbytečné položky a záznamy vaší činnosti.
Tímto postupem spustíte test údržby:
- Otevřete AVG TuneUp a na dlaždici Údržba klikněte na Podrobnosti.

- Zaškrtněte pole u typů problémů, které chcete vyřešit. Typy problémů, které AVG zaškrtne automaticky, je možné bezpečně vyřešit beze ztráty důležitých dat.

- Také můžete kliknout na některý panel, prohlédnout si konkrétní položky v počítači a určit, které z nich chcete vyčistit.

- Kliknutím na Opravit a vyčistit vyřešíte vybrané problémy.

- AVG TuneUp nedokáže z webového prohlížeče vyčistit mezipaměť, dokud prohlížeč nezavřete. Na výzvu si v prohlížečích uložte vše, co máte rozpracované, a kliknutím na Pokračovat dovolte aplikaci AVG TuneUp zavřít otevřené prohlížeče.
Případně vyberte Přeskočit čištění prohlížečů.
- Při prvním spuštění aplikace AVG TuneUp můžete být požádáni o zapnutí Automatické údržby. Pokud chcete, aby aplikace AVG TuneUp automaticky prováděla pravidelné testy Údržba, klikněte na Zapnout.
Případně vyberte Nyní ne.
- Po dokončení čištění klikněte na Hotovo.

Všechny vybrané problémy máte vyřešené.
Zapnutí automatické údržby
Automatická údržba běží tiše na pozadí, nevyžaduje žádné uživatelské zásahy a uvolňuje místo v počítači tím, že maže zbytečné položky, jako jsou neplatní zástupci nebo chybné položky registru.
Tímto postupem zapnete automatickou údržbu:
- Otevřete AVG TuneUp a vyberte Nabídka ▸ Nastavení.

- Na levém panelu vyberte Automatická údržba.

- Klikněte na červený přepínač (VYPNUTO). Jeho barva se změní na zelenou (ZAPNUTO).

- Volitelně můžete pomocí rozevírací nabídky v části Jak často máme provádět automatické čištění? určit četnost Automatické údržby.

- Volitelně vyberte typy souborů, které AVG TuneUp při automatické údržbě smí odebírat. Typy souborů, které AVG zaškrtne automaticky, je možné bezpečně vyčistit beze ztráty důležitých dat.

Automatická údržba je nyní zapnutá.
Správa aplikací na pozadí
Některé aplikace zpomalují systém tím, že běží tiše na pozadí. AVG TuneUp tyto aplikace najde a umožní vám je bezpečně uspat, aby počítač pracoval rychleji.
- Otevřete AVG TuneUp a na dlaždici Zrychlit klikněte na Podrobnosti.

- Na panelu Programy na pozadí a po spuštění klikněte na Podrobnosti.

- Na obrazovce Programy na pozadí a po spuštění se nachází seznam aplikací, které zbytečně běží na pozadí a zpomalují počítač. Vyberte jednu z následujících možností:
- Uspat: Uspí konkrétní aplikaci a odebere ji ze seznamu.
- Ignorovat: Umožní aplikaci pokračovat v běhu na pozadí a odebere ji ze seznamu.
- Uspat vše: Uspí všechny aplikace na seznamu.

Vybrané aplikace jsou nyní uspány nebo ignorovány. Uspané aplikace můžete otevírat a používat jako obvykle. Jakmile aplikaci zavřete, AVG TuneUp ji automaticky znovu uspí.
Tímto postupem můžete spravovat uspanou nebo ignorovanou aplikaci:
- V dolní části obrazovky klikněte na uspané programy nebo ignorované programy.

- Vyberte jednu z možností níže:
- Probudit: Ihned aplikaci probudí a umožní jí běžet na pozadí.
- Přestat ignorovat: Vrátí aplikaci na seznam Programy na pozadí a po spuštění, odkud ji volitelně můžete uspat.

Odebrání nepotřebných aplikací
AVG TuneUp najde v počítači nepotřebné aplikace a umožní je snadno odebrat a odinstalovat, čímž uvolníte prostředky pro aplikace, které používáte.
- Otevřete AVG TuneUp a na dlaždici Zrychlit klikněte na Podrobnosti.

- Na panelu Zbytečné programy klikněte na Podrobnosti.

- Na obrazovce Zbytečné programy jsou uvedeny špatně hodnocené a málokdy používané aplikace, které lze bezpečně odebrat. K dispozici máte následující možnosti:
- Hodnocení: Podívejte se na komunitní a odborná hodnocení nebo přidejte vlastní hodnocení.
- Ignorovat: Odebere aplikaci ze seznamu.
- Přesunout do koše: Přesune aplikaci do koše. Bude automaticky odinstalována v závislosti na vašich nastaveních automatické odinstalace.
- Odinstalovat: Odinstalujte aplikaci z počítače. Tato akce je nevratná.

Správa aplikací v koši a ignorovaných aplikací
- V dolní části obrazovky klikněte na programy v koši nebo ignorované programy.

- Vyberte jednu z možností níže:
- Odebrat z koše: Vrátí aplikaci na seznam výše.
- Odinstalovat: Odinstalujte aplikaci z počítače.
- Přestat ignorovat: Vrátí aplikaci na seznam výše.

Uvolnění místa
AVG TuneUp hledá a bezpečně maže nepotřebné systémové soubory a data webových prohlížečů, aby uvolnil místo na disku.
- Otevřete AVG TuneUp a na dlaždici Uvolnit místo klikněte na Podrobnosti.

- Vyberte kategorii, kterou chcete vyčistit:
- Nepotřebné systémové soubory: Kliknutím na Podrobnosti na panelu Nepotřebné systémové soubory vyčistíte z počítače nepotřebné soubory.

- Data prohlížečů: Kliknutím na Podrobnosti na panelu Data prohlížečů vyčistíte dočasné soubory webových prohlížečů.

- Nepotřebné systémové soubory: Kliknutím na Podrobnosti na panelu Nepotřebné systémové soubory vyčistíte z počítače nepotřebné soubory.
- Výběrem filtru určete položky, které chcete vyčistit. K dispozici máte následující možnosti:
- Doporučeno: Vybere pouze kategorie souborů, které můžete bezpečně vyčistit, aniž by došlo ke ztrátě důležitých dat.
- Vše: Vybere všechny kategorie souborů v seznamu. Výběr kategorií souborů, které čistit nechcete, můžete ručně zrušit.
- Vlastní: Ručně vyberte kategorie souborů, které chcete vyčistit.

- Pokud čistíte Data prohlížečů, můžete kliknout na Spravovat povolené weby a nastavit výjimky pro určité weby.

- Klikněte na Vyčistit.

- Po dokončení čištění klikněte na Hotovo.

Vybrané kategorie souborů jsou vyčištěné.
Správa čištění dat prohlížečů
AVG TuneUp umožňuje zvolit, jak dlouho chcete data prohlížečů ponechat, než budou vyčištěna. Také můžete vytvořit výjimky pro weby, na kterých chcete zůstat přihlášeni.
Pokud chcete spravovat čištění dat prohlížečů, řiďte se následujícím postupem:
- Otevřete AVG TuneUp a vyberte Nabídka ▸ Nastavení.

- Zkontrolujte, zda je vybrána karta Obecné, a klikněte na Data prohlížečů.

K dispozici máte následující možnosti:
Čištění dat prohlížečů
Klikněte na rozevírací nabídku v části Cookies nebo Historie prohlížení a určete, jak dlouho je má AVG TuneUp ponechávat ve vašich webových prohlížečích.
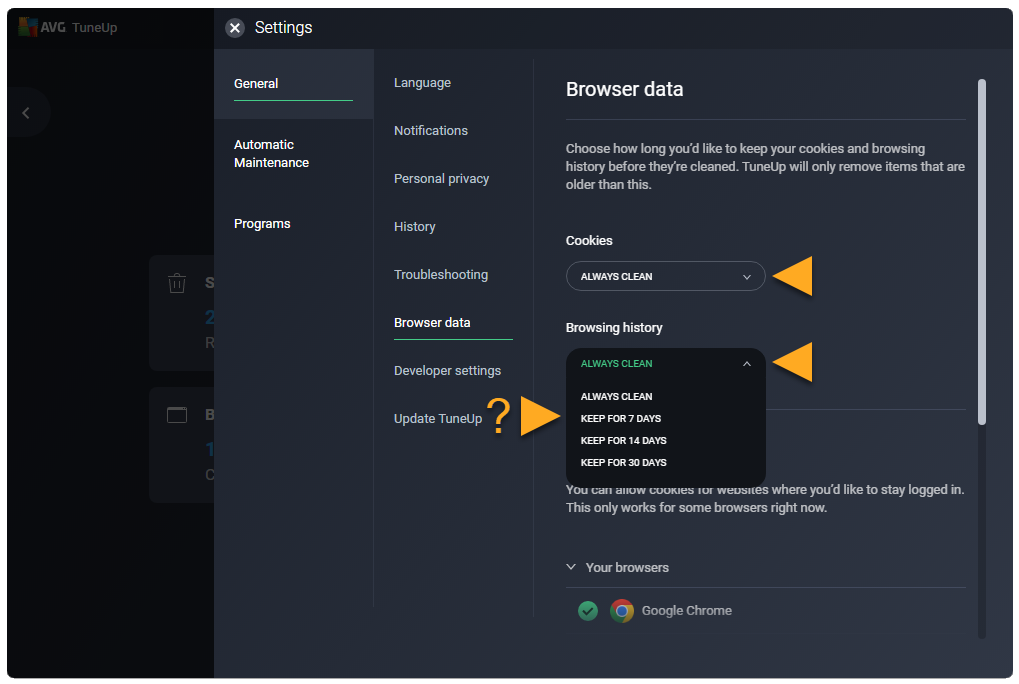
AVG TuneUp se vás při testu Uvolnění místa po uplynutí vybraného období zeptá, zda chcete tyto položky odebrat.
Přidání povolených webů
Přidáním webů do seznamu Povolené weby zabráníte aplikaci AVG TuneUp v mazání příslušných souborů cookie. Díky tomu zůstanou uloženy informace, jako jsou přihlašovací údaje.
Vyberte jednu z následujících možností:
- Do horního textového pole zadejte adresu webu (například adresa_webu.cz) a klikněte na Přidat.

- V seznamu oblíbených webů v dolním textovém poli vyberte web a klikněte na Přidat.

Vybraný web bude z mazání souborů cookie vynechán.
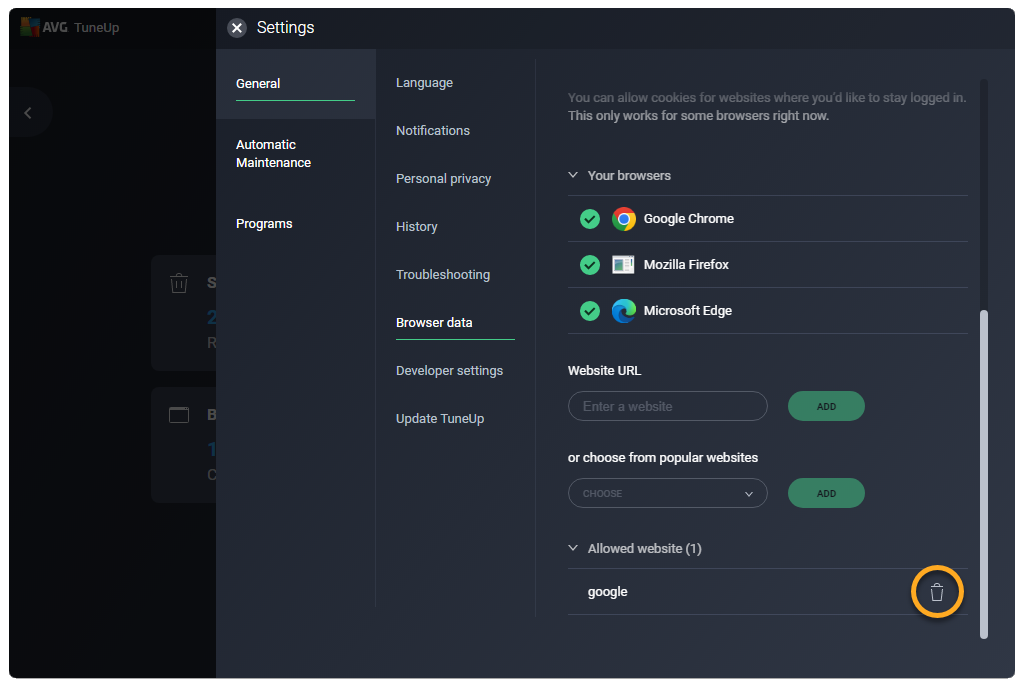
Vyhledání problémů s počítačem
Otevřete AVG TuneUp a kliknutím na Podrobnosti na dlaždici Opravit problémy vyhledejte různé problémy, které mohou mít dopad na výkon a zabezpečení počítače.
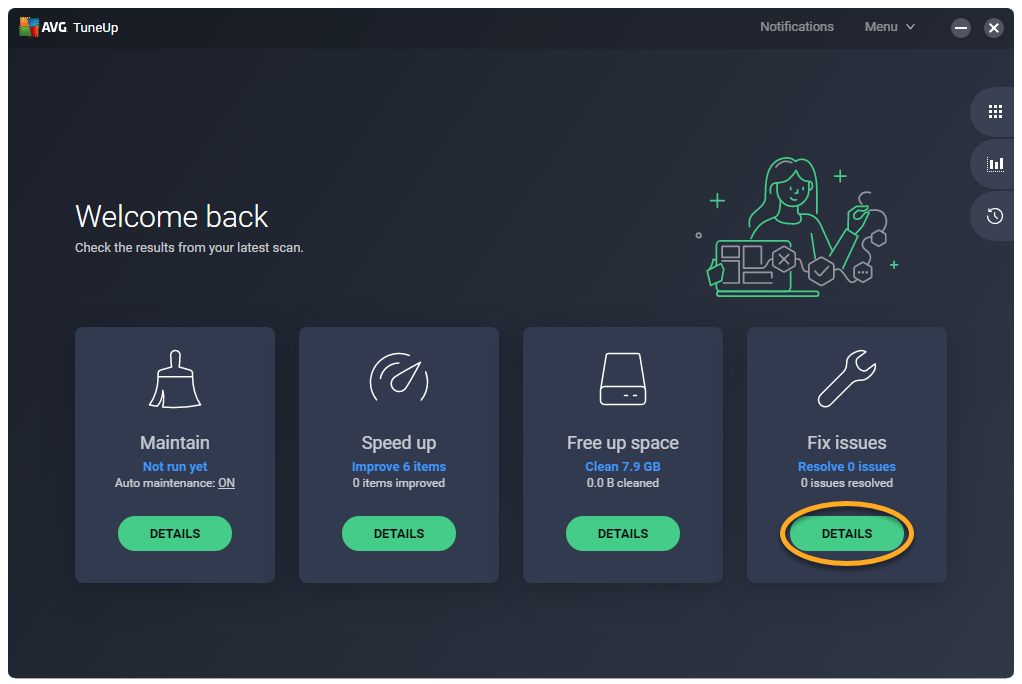
Další informace o problémech, které AVG TuneUp může zjistit při testu Oprava problémů, najdete v následujícím článku:
Vrácení akcí
Obrazovka Historie vám umožňuje vrátit určité změny provedené aplikací AVG TuneUp:
- Otevřete AVG TuneUp a klikněte na ikonu Historie.

- U akce, kterou chcete vrátit, klikněte na Vrátit.

Vybraná akce bude vrácena.
Další doporučení
Kliknutím na Všechny funkce (ikona mřížky) na pravé straně hlavního řídicího panelu si můžete zobrazit všechny funkce aplikace AVG TuneUp.
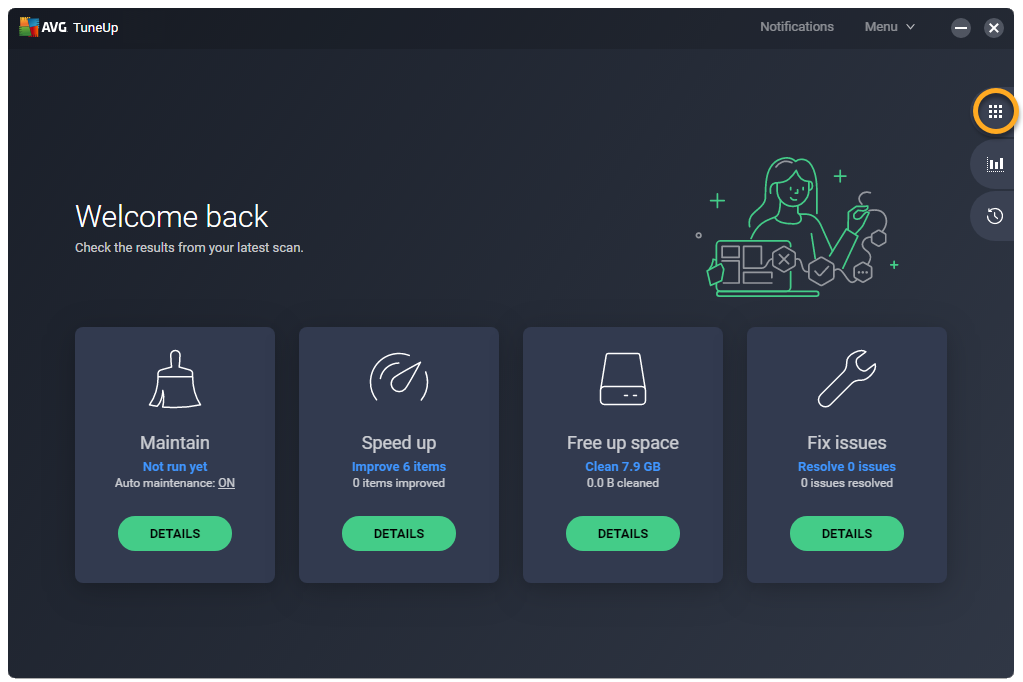
Další informace o aplikaci TuneUp najdete v následujícím článku:
AVG TuneUp Premium je optimalizační nástroj pro Mac, jehož široká škála testů vyhledává nepotřebné položky a problémy s výkonem a posléze uvolňuje místo na disku a zvyšuje rychlost systému.
Spuštění funkce Rychlé vyčištění
Rychlé vyčištění umožňuje vyhledat v Macu nepotřebné soubory a vybrat, které z nich chcete odstranit, abyste si uvolnili místo na disku. Rychlé vyčištění také umožňuje z webových prohlížečů snadno mazat soubory cookie a jiná data o prohlížení.
Tímto postupem spustíte test:
- Otevřete AVG TuneUp Premium a na panelu Rychlé vyčištění klikněte na Otestovat.

- Zaškrtněte políčka vedle typů souborů, které chcete vyčistit. Kliknutím na šipku
vmůžete také rozbalit určitou část a vybrat konkrétní soubory, které chcete vyčistit.
- Klikněte na Vyčistit ▸ Hotovo.

Vyčištění místa na disku
Možnost Vyčistit nepotřebná data vyhledá v Macu nepotřebné soubory a umožní vybrat, které z nich chcete odstranit, abyste si uvolnili místo na disku. Spuštění testu a odebrání souborů:
- Otevřete AVG TuneUp Premium, najeďte myší na boční nabídku a vyberte Vyčistit nepotřebná data.

- Klikněte na Testovat nepotřebná data.

- V rozevírací nabídce v levém dolním rohu vyberte kategorie souborů k odebrání. K dispozici máte následující možnosti:
- Doporučený výběr: Vybere pouze kategorie souborů, které můžete bezpečně vyčistit, aniž by došlo ke ztrátě důležitých dat.
- Vybrat vše: Vybere všechny kategorie souborů v seznamu. Výběr kategorií souborů, které čistit nechcete, můžete ručně zrušit.
- Nevybírat nic: Zruší výběr všech kategorií souborů v seznamu. Poté můžete ručně vybrat kategorie souborů, které chcete čistit.

- Jakmile vyberete soubory, které chcete odebrat, klikněte na Vyčistit.

- Na výzvu zadejte heslo, kterým se přihlašujete k Macu, a klikněte na OK.

- Kliknutím na Hotovo se vrátíte na hlavní obrazovku aplikace AVG TuneUp Premium.

Čištění prohlížečů
Pomocí možnosti Vyčistit prohlížeč lze z webových prohlížečů snadno mazat soubory cookie a jiná data o prohlížení. K dispozici máte následující možnosti:
- Můžete spustit ruční test a určit, která data chcete odebrat.
- Vyberte typ historie prohlížeče, kterou má AVG TuneUp Premium odstranit.
- Aplikaci AVG TuneUp Premium můžete nastavit tak, aby prováděla pravidelné automatické testy.
- Můžete přidat povolené weby, jejichž cookies a jiná data o prohlížení nemá AVG TuneUp Premium mazat.
Spuštění ručního testu
- Otevřete AVG TuneUp Premium, najeďte myší na boční nabídku a vyberte Vyčistit prohlížeč.

- Klikněte na Otestovat prohlížeče.

- V rozevírací nabídce v levém dolním rohu vyberte položky, které chcete odebrat. K dispozici máte následující možnosti:
- Doporučený výběr: Vybere pouze položky, které je možné bezpečně vyčistit, aniž by došlo ke ztrátě potenciálně užitečných dat. Položky vybrané k vyčištění můžete zkontrolovat kliknutím na Podrobnosti u příslušného prohlížeče.
- Vybrat vše: Vybere všechny položky v seznamu. Poté můžete u daného prohlížeče kliknout na Podrobnosti a ručně zrušit výběr všech položek, které nechcete vyčistit.
- Nevybírat nic: Zruší výběr všech položek v seznamu. Poté můžete u daného prohlížeče kliknout na Podrobnosti a ručně vybrat položky, které chcete vyčistit.

- Kliknutím na Vyčistit smažte vybraná data.

- Kliknutím na Hotovo se vrátíte na hlavní obrazovku aplikace AVG TuneUp Premium.

Výběr historie prohlížeče
- Otevřete AVG TuneUp Premium, najeďte myší na boční nabídku a vyberte Vyčistit prohlížeč.

- Klikněte na Otestovat prohlížeče.

- Klikněte na Nastavení.

- Zaškrtněte pole vedle Mazat jen historii prohlížečů starší než: a vyberte požadovanou četnost.

Plánování automatických testů
- Otevřete AVG TuneUp Premium, najeďte myší na boční nabídku a vyberte Vyčistit prohlížeč.

- Klikněte na Otestovat prohlížeče.

- Klikněte na Nastavení.

- Z rozevírací nabídky u kteréhokoli prohlížeče vyberte, jak často má AVG TuneUp Premium u daného prohlížeče vyhledávat cookies a data o prohlížení.

- Kliknutím na panel libovolného prohlížeče můžete zkontrolovat a upravit položky, které smí AVG TuneUp Premium při každém testu odebírat. Zaškrtněte pole u typů položek, které smíme odebírat.

Automatické testování je pro vybraný prohlížeč zapnuté.
Přidání povolených webů
- Otevřete AVG TuneUp Premium, najeďte myší na boční nabídku a vyberte Vyčistit prohlížeč.

- Klikněte na Otestovat prohlížeče.

- Klikněte na Nastavení.

- Přejděte do části Seznam povolených souborů cookie a vyberte Přidat ručně.

- Podle níže uvedené možnosti A nebo B přidejte web:
- Možnost A: Do levého textového pole zadejte adresu webu (například adresa_webu.cz) a klikněte na Přidat.

- Možnost B: Vyberte web v rozevírací nabídce Vybrat z populárních aplikací a potom klikněte na Přidat.

- Možnost A: Do levého textového pole zadejte adresu webu (například adresa_webu.cz) a klikněte na Přidat.
Vybraný web bude z mazání souborů cookie vynechán.
X). 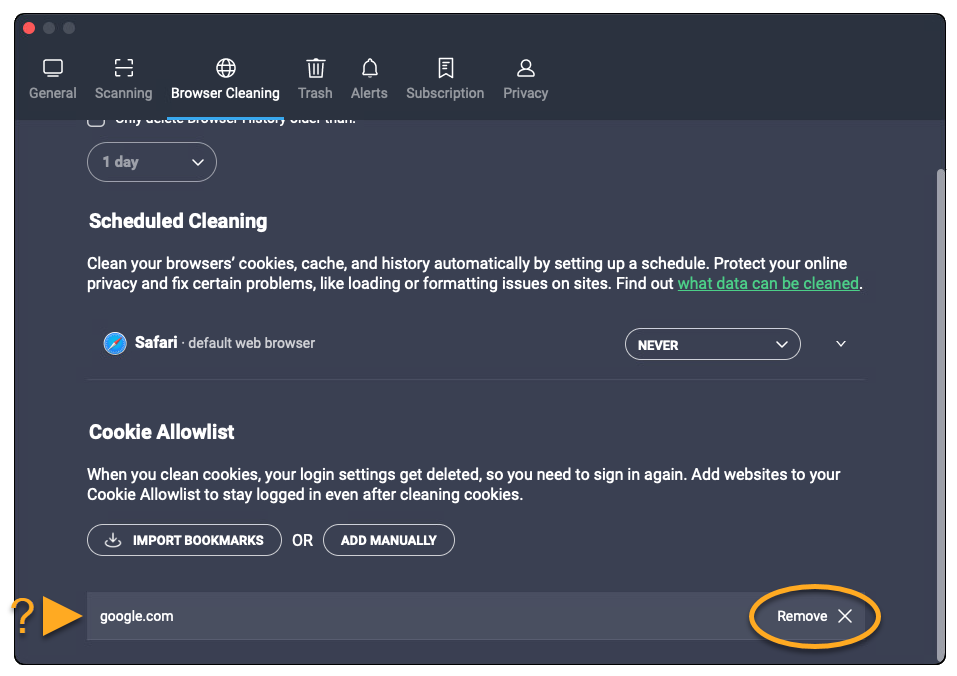
Odstranění duplicitních souborů
Možnost Najít duplikáty vyhledá v Macu duplicitní soubory. Spuštění testu a odebrání duplicitních souborů:
- Otevřete AVG TuneUp Premium a klikněte na Najít vedle Najít duplikáty.

- Zaškrtněte umístění, kde chcete duplicitní soubory hledat. Chcete-li přidat další složky nebo externí jednotky, klikněte na Přidat a vyberte požadovanou složku nebo jednotku.

- Klikněte na Otestovat.

- Po dokončení testu klikněte na Zobrazit duplicitní soubory.

- V rozevírací nabídce v levém dolním rohu vyberte soubory, které chcete odebrat. K dispozici máte následující možnosti:
- Ponechat nejstarší: Automaticky vybere nejnovější verzi každého souboru, která má být odebrána.
- Ponechat nejnovější: Automaticky vybere nejstarší verzi každého souboru, která má být odebrána.
- Nevybírat nic: Zruší výběr všech souborů a umožní vám ručně vybrat soubory k odebrání. Zaškrtněte každý soubor, který chcete odebrat. Až zaškrtnete soubor, Nevybírat nic se změní na Vlastní výběr.

- Jakmile vyberete soubory, které chcete odebrat, klikněte na Vyčistit.

- Na výzvu zadejte heslo, kterým se přihlašujete k Macu, a klikněte na OK.

- Kliknutím na Hotovo se vrátíte na hlavní obrazovku aplikace AVG TuneUp Premium.

Vyhledání nekvalitních a podobných fotografií
Možnost Najít fotografie vyhledá v Macu fotografie, které jsou rozmazané, tmavé nebo podobné. Vyhledání a kontrola nekvalitních nebo podobných fotografií:
- Otevřete AVG TuneUp Premium a klikněte na Najít vedle Analyzovat fotografie.

- Zaškrtněte umístění, kde chcete fotografie hledat. Chcete-li přidat další složky, externí jednotky nebo konkrétní fotografie, klikněte na Přidat a vyberte požadovanou složku, jednotku nebo fotografii.

- Klikněte na Otestovat.

- Po dokončení testu klikněte na Kontrola a v částech Nekvalitní fotografie a Podobné fotografie se podívejte na fotografie, které aplikace AVG TuneUp Premium identifikovala.

- Kliknutím na Rozumím zavřete vyskakovací okno se zprávou.

- V rozevírací nabídce v levém dolním rohu vyberte soubory, které chcete odebrat. K dispozici máte následující možnosti:
- Vybrat vše: Vybere všechny fotografie. Poté můžete zrušit výběr fotografií, které odebrat nechcete.
- Doporučeno: Vybere fotografie, které AVG TuneUp Premium doporučuje k odebrání.
- Nevybírat nic: Zruší výběr všech fotografií a umožní vám ručně vybrat fotografie k odebrání. Zaškrtněte každou fotografii, kterou chcete odebrat. Až zaškrtnete fotografii, Nevybírat nic se změní na Vlastní výběr.

- Jakmile vyberete fotografie, které chcete odstranit, klikněte na Odebrat.

- Kliknutím na Odebrat odstranění vybraných fotografií potvrďte.

- Klikněte na Kontrola a opakováním kroků 5–8 výše pokračujte v kontrole a odstraňování fotografií.

- Kliknutím na Hotovo se vrátíte na hlavní obrazovku aplikace AVG TuneUp Premium.

Odinstalace nepoužívaných aplikací
Pomocí možnosti Odinstalovat aplikace můžete snadno najít a odebrat aplikace, které už nepoužíváte, aby vám v Macu zbytečně nezabíraly místo. Odinstalace nepoužívaných aplikací:
- Otevřete AVG TuneUp Premium a klikněte na Zobrazit vedle Odinstalovat aplikace.

- Zaškrtnutím příslušného pole vyberte požadovanou aplikaci. Seznam aplikací můžete také filtrovat pomocí kategorií Nepoužívané aplikace a Velké aplikace na levém panelu.

- Jakmile vyberete aplikace k odebrání, klikněte na tlačítko Odinstalovat.

- Kliknutím na tlačítko Odinstalovat potvrďte odebrání vybraných aplikací z Macu.

- Pokud k tomu budete vyzváni, zadejte heslo, kterým se přihlašujete k Macu, a klikněte na tlačítko OK.

- Kliknutím na tlačítko Hotovo se vrátíte na hlavní obrazovku aplikace AVG TuneUp Premium.

Správa položek po spuštění
Pomocí možnosti Správa položek při spuštění můžete vypnout nepotřebné procesy, které se automaticky spouštějí při spuštění Macu, a omezit tak problémy, jako je zpomalování nebo dlouhé načítání obrazovek. Správa položek po spuštění:
- Otevřete AVG TuneUp Premium a klikněte na Zobrazit vedle Správa položek při spuštění.

- U položky po spuštění klikněte na zelený přepínač (Zapnuto). Jeho barva se poté změní na šedou (Vypnuto).

- Pokud chcete zobrazit další podrobnosti a možnosti, najeďte myší nad položku po spuštění a klikněte na zobrazenou ikonu Informace.

Další doporučení
Další informace o aplikaci AVG TuneUp najdete v následujícím článku:
- AVG TuneUp 23.x pro Windows
- AVG TuneUp Premium 2.x pro Mac
- Microsoft Windows 11 Home / Pro / Enterprise / Education
- Microsoft Windows 10 Home / Pro / Enterprise / Education – 32/64bitová verze
- Microsoft Windows 8.1 / Pro / Enterprise – 32/64bitová verze
- Microsoft Windows 8 / Pro / Enterprise – 32/64bitový
- Microsoft Windows 7 Home Basic / Home Premium / Professional / Enterprise / Ultimate – Service Pack 1, 32/64bitový
- Apple macOS 14.x (Sonoma)
- Apple macOS 13.x (Ventura)
- Apple macOS 12.x (Monterey)
- Apple macOS 11.x (Big Sur)
- Apple macOS 10.15.x (Catalina)
- Apple macOS 10.14.x (Mojave)
- Apple macOS 10.13.x (High Sierra)
- Apple macOS 10.12.x (Sierra)