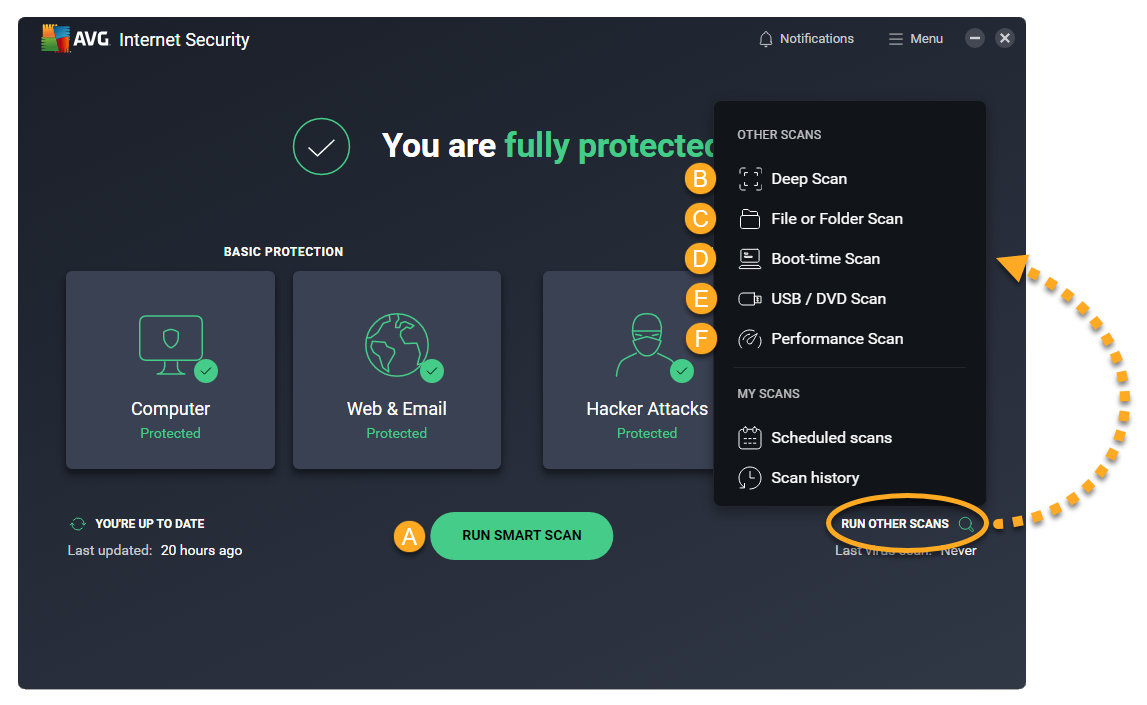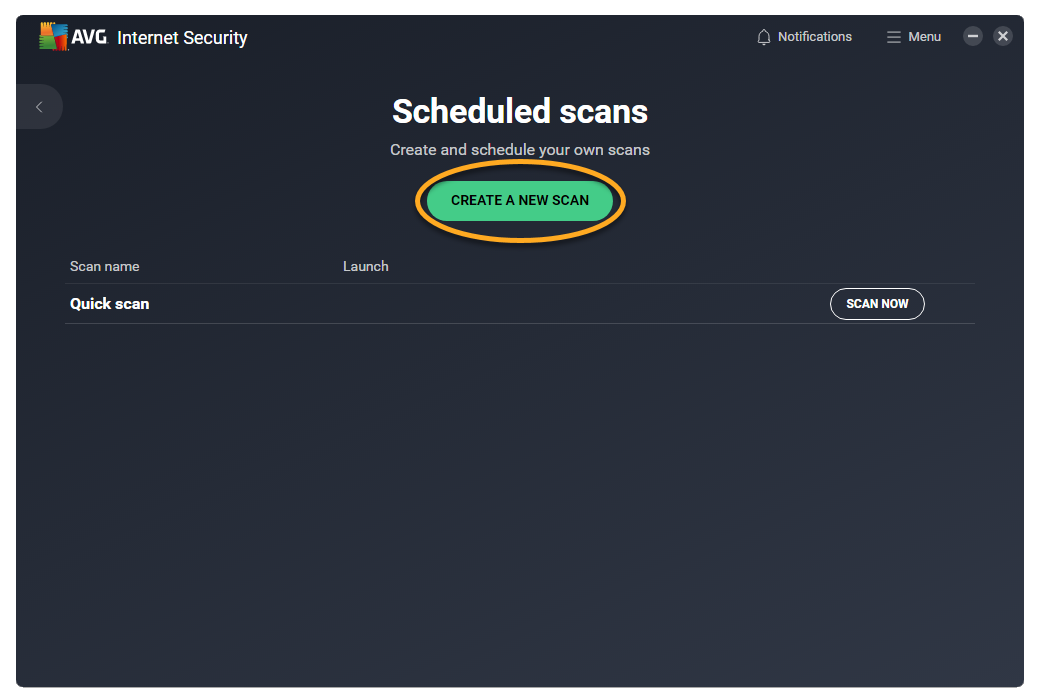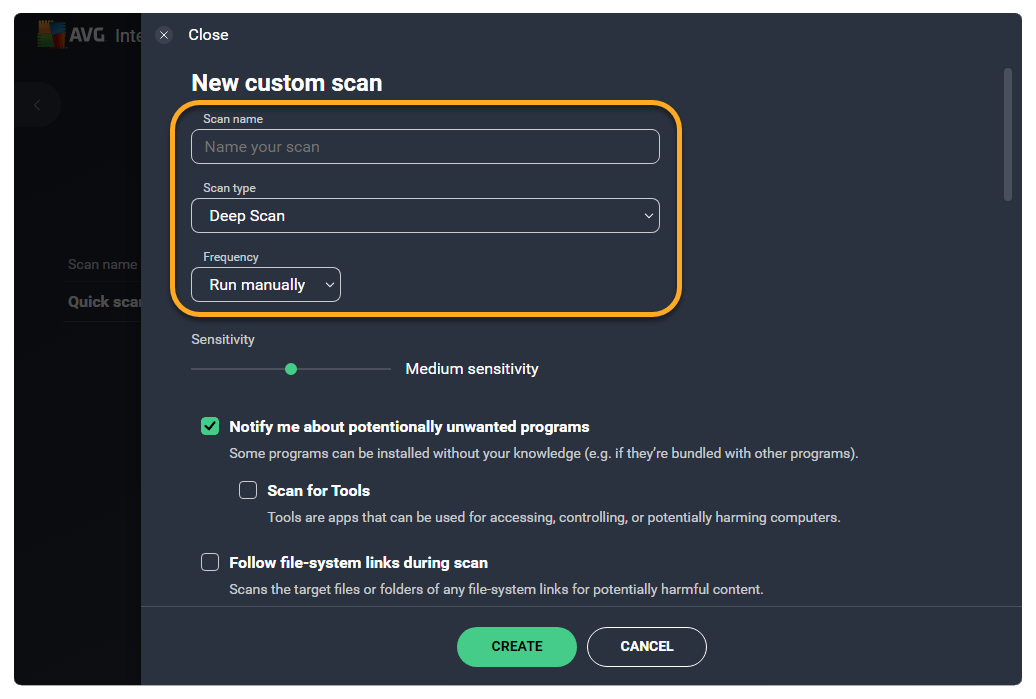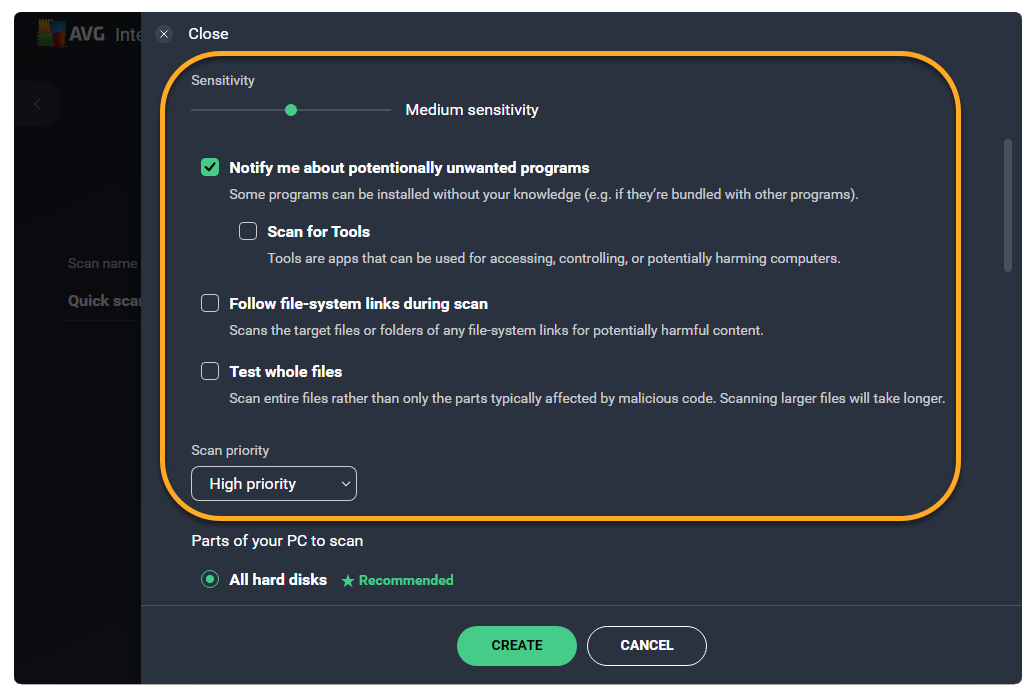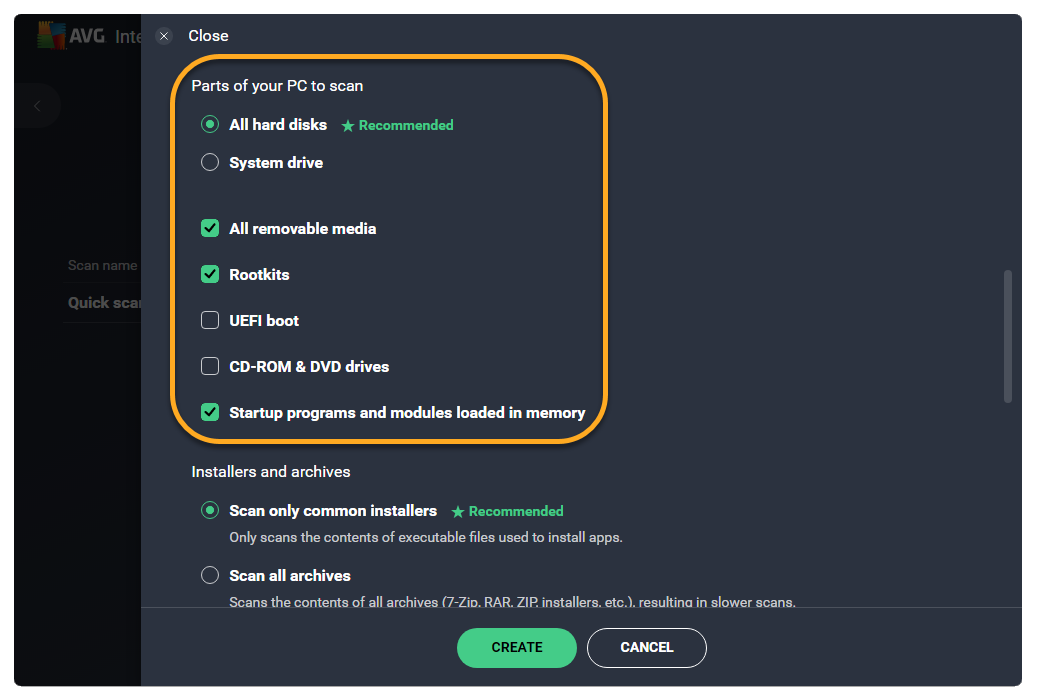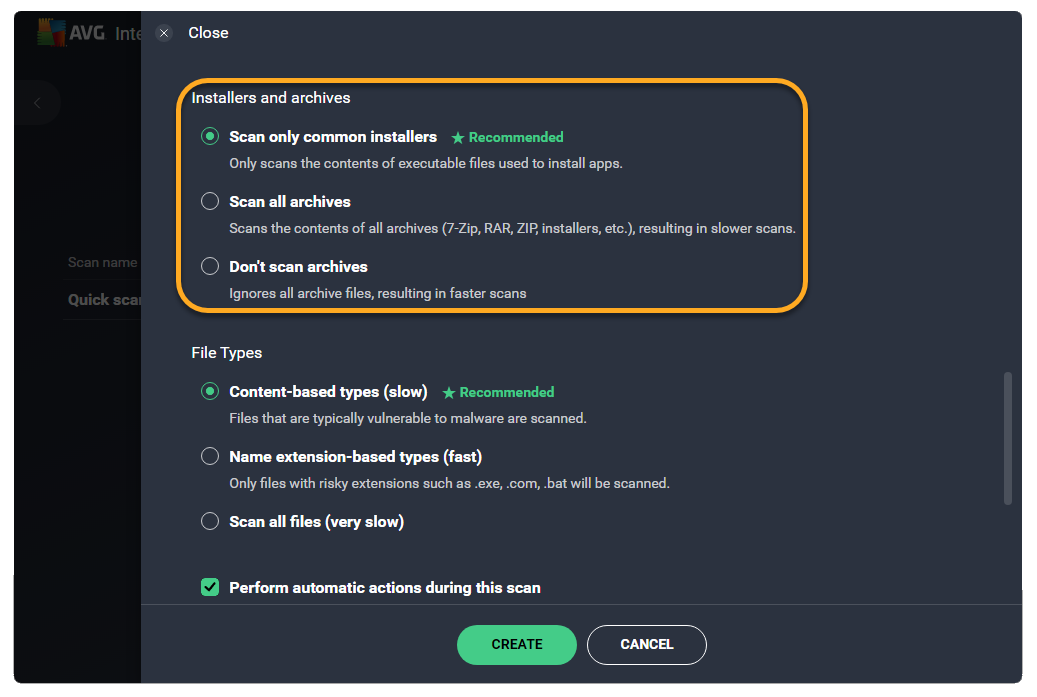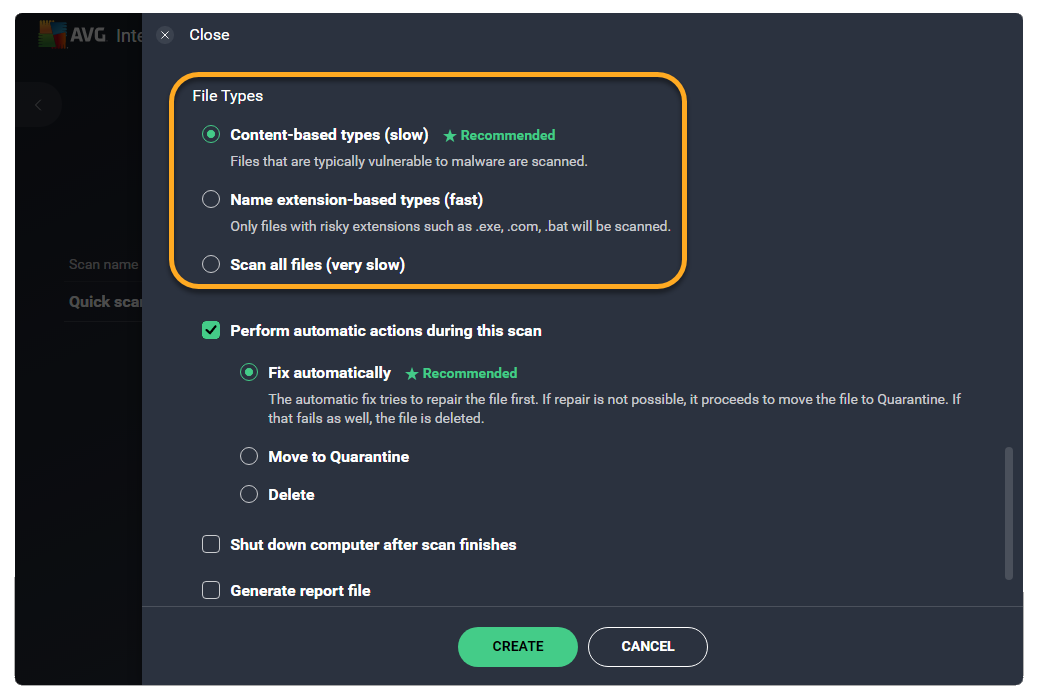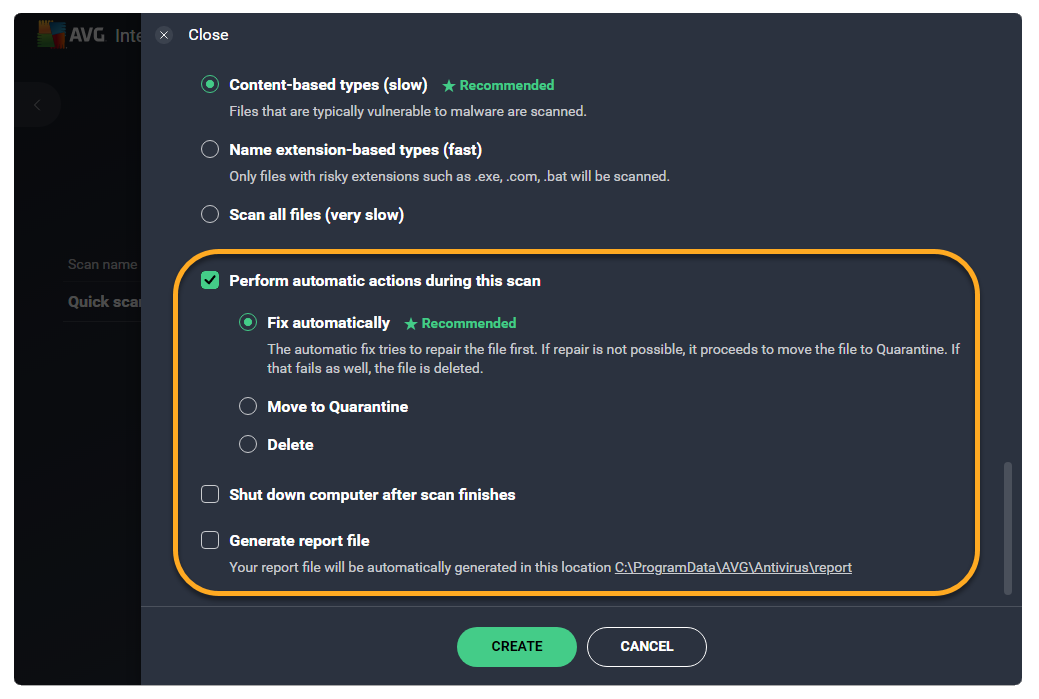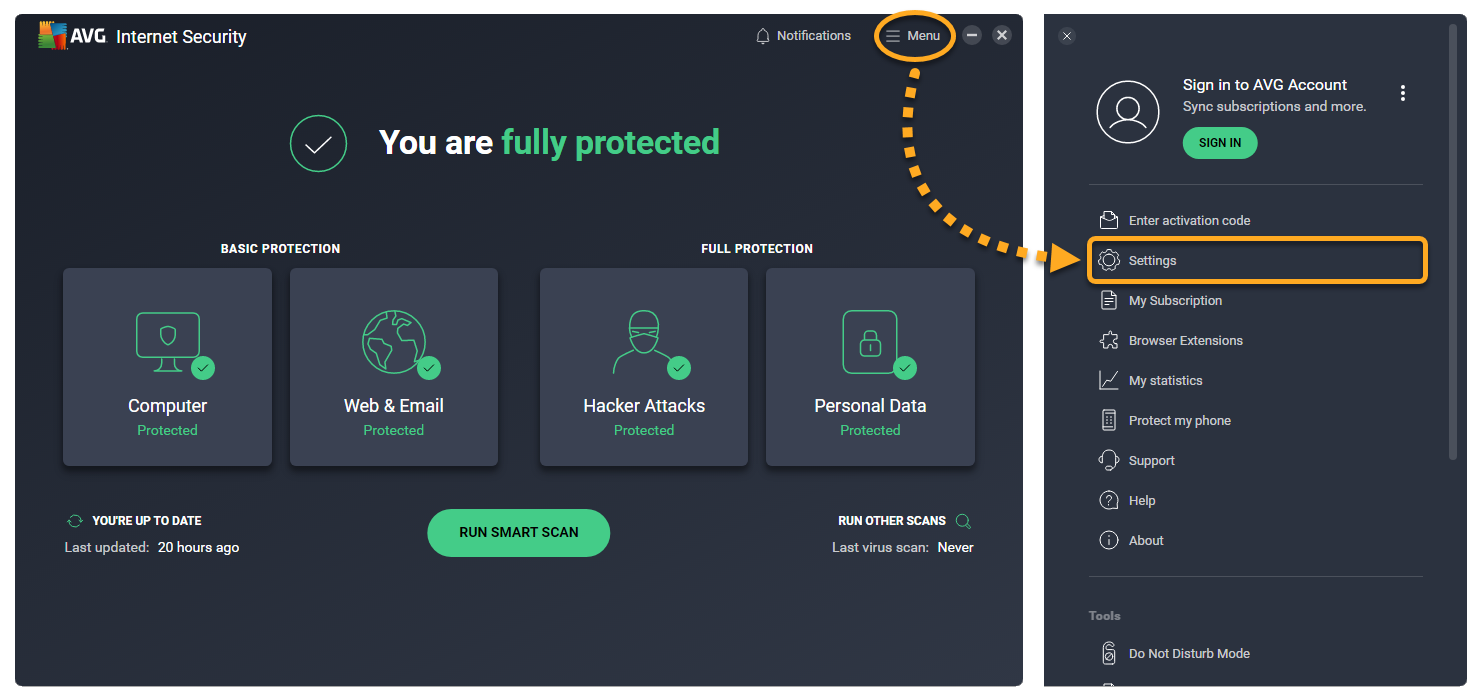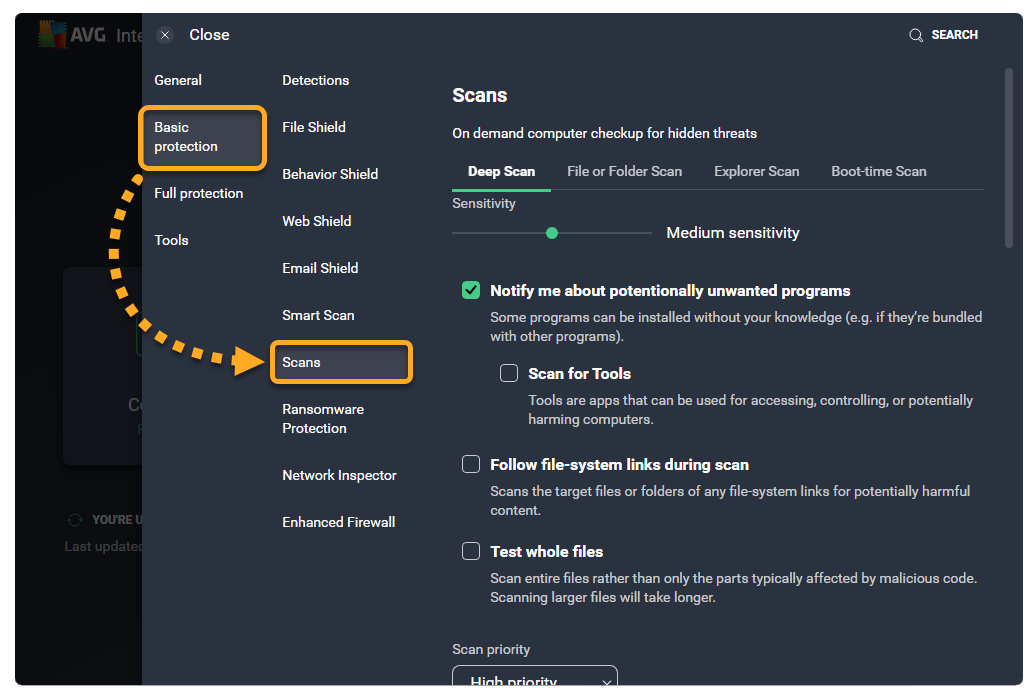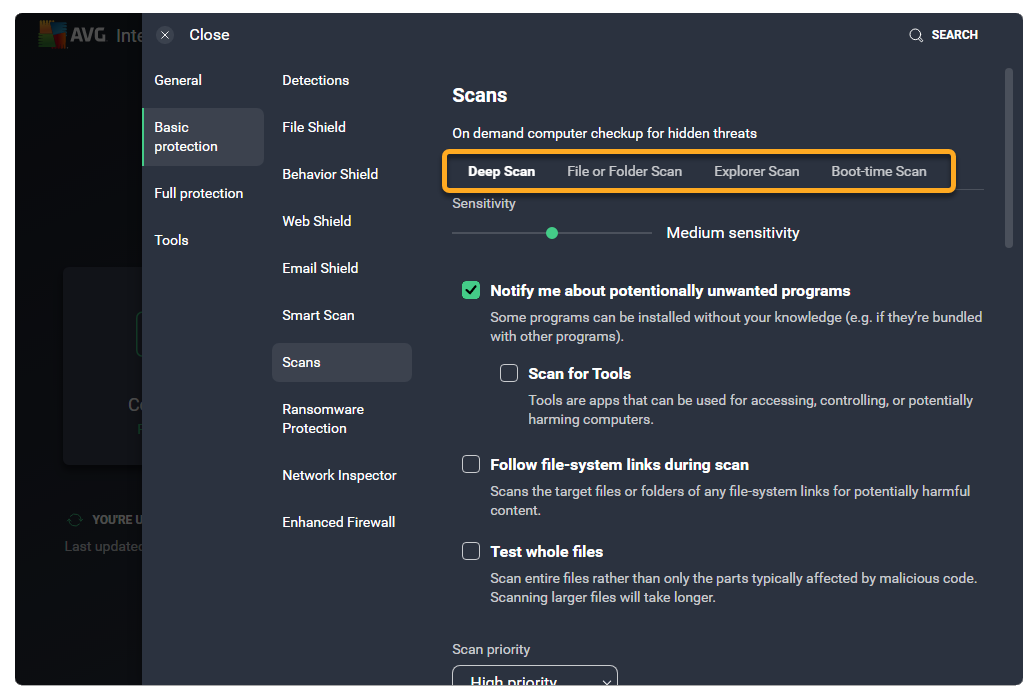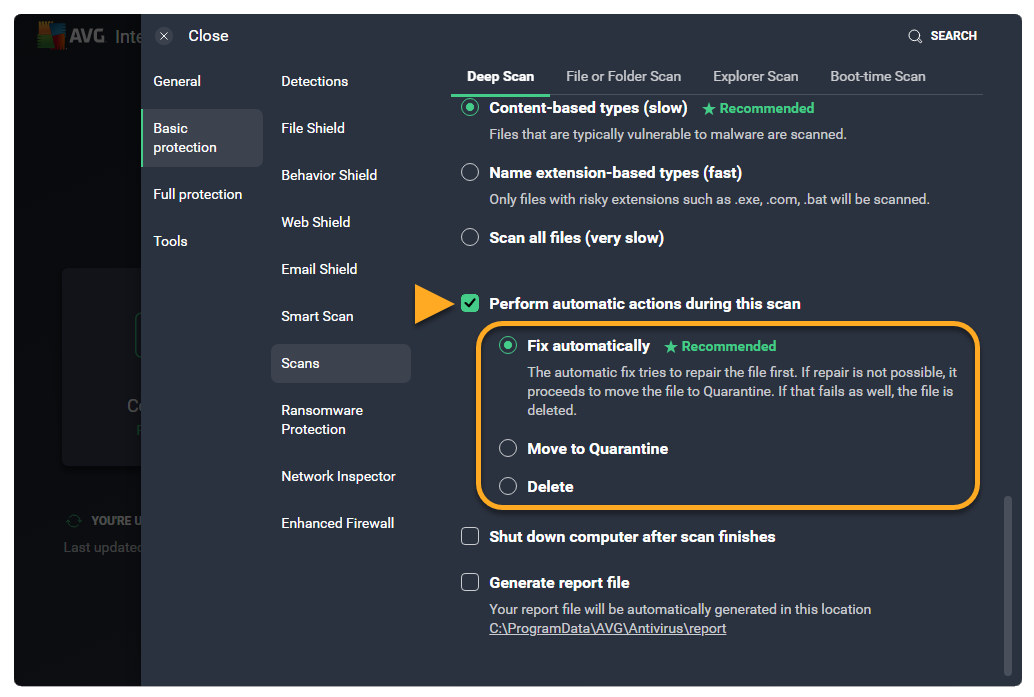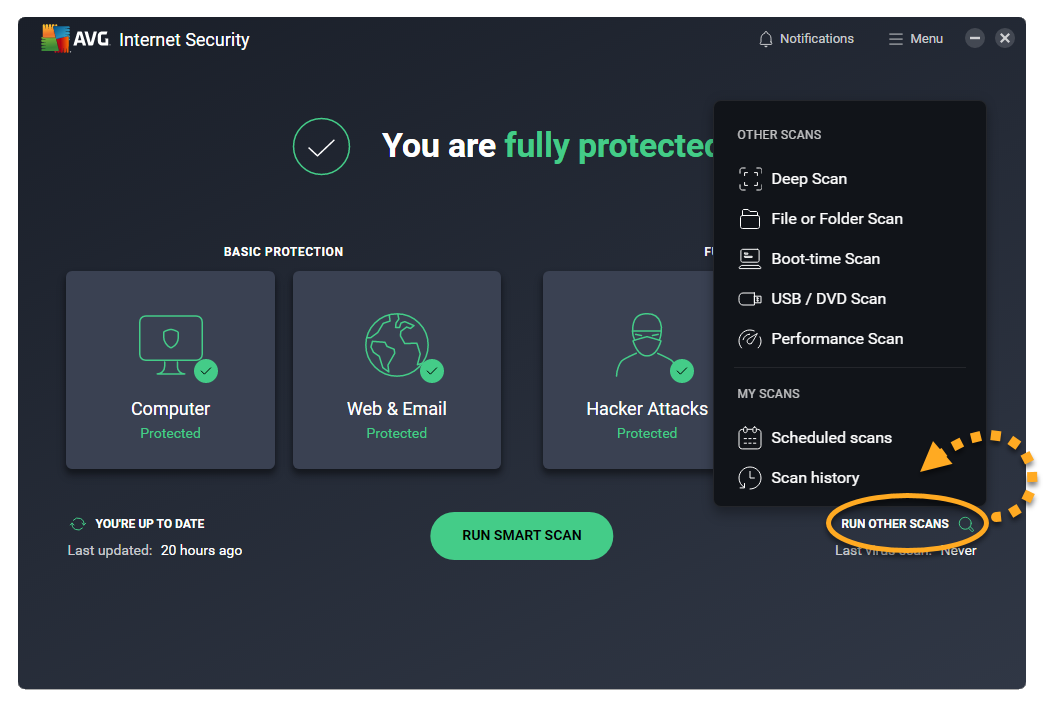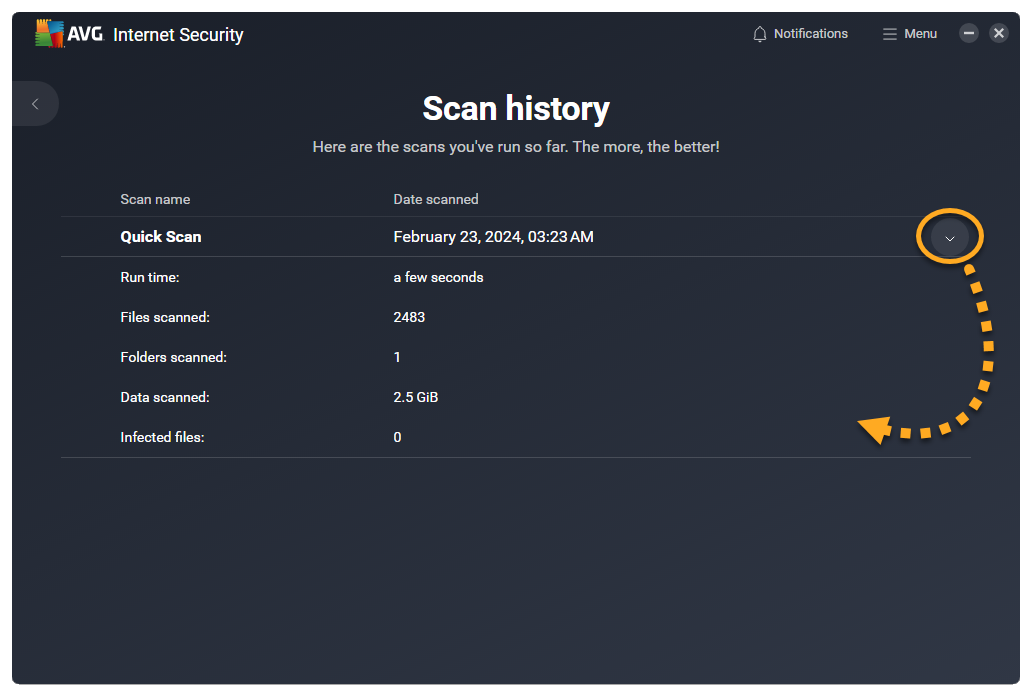AVG Antivirus nabízí řadu testů, které pomohou ochránit váš počítač před viry a malwarem. Také si můžete vytvořit a nastavit test podle sebe. V tomto článku najdete podrobné informace o tom, jak fungují následující Testy:
- Celkový test: Komplexní test, který zjišťuje malware, zastaralý software, doplňky prohlížečů se špatnou reputací, síťové hrozby a potíže s výkonem.
- Hloubkový test: Předem nastavený podrobný test systému, který kontroluje úložiště a paměť na přítomnost malwaru (včetně rootkitů).
- Test souborů a složek: Otestuje složky vybrané při zahájení testu.
- Test po restartu: Otestuje váš počítač při příštím spuštění systému, a to dříve, než se v něm spustí jakýkoli malware. Test po restartu zvyšuje vaše šance, že malware najdete a odstraníte dříve, než dokáže napadnout počítač.
- Test USB/DVD: Otestuje všechna vyměnitelná média připojená k počítači, jako jsou jednotky flash USB nebo externí pevné disky.
- Test výkonu: Vyhledá v systému nepotřebná data a další problémy, které mohou ovlivňovat rychlost a zabezpečení počítače. Budete-li chtít nalezené problémy vyřešit, je nutné si nejprve nainstalovat AVG TuneUp. Pokud už AVG TuneUp máte nainstalovaný, kliknutím na tuto možnost otevřete ovládací panel aplikace AVG TuneUp.
Spuštění testu
- Otevřete AVG AntiVirus a vyberte typ testu, který chcete spustit.
- Celkový test: Klikněte na tlačítko Spustit Celkový test.
- Hloubkový test: Klikněte na možnosti Spustit další testy ▸ Hloubkový test.
- Test souborů a složek: Klikněte na možnosti Spustit další testy ▸ Test souborů a složek.
- Test po restartu: Klikněte na možnosti Spustit další testy ▸ Test po restartu.
- Test USB/DVD: Klikněte na možnosti Spustit další testy ▸ Test USB/DVD.
- Test výkonu: Klikněte na možnosti Spustit další testy ▸ Test výkonu.

Vytvoření testu vybraného adresáře
Chcete-li si vytvořit test podle svých požadavků, postupujte následovně:
- Otevřete AVG AntiVirus a vyberte možnosti Spustit další testy ▸ Plánované testy.

- Klikněte na možnost Vytvořit nový test.

- Určete parametry a nastavení testu:
- Název testu: Do textového pole zadejte název testu.
- Typ testu: Klikněte na rozevírací nabídku a vyberte požadovaný typ testu.
- Četnost: Klikněte na rozevírací nabídku a určete, jak často se má test spouštět.

Pokročilá nastavení
- Citlivost (ve výchozím stavu střední): Kliknutím přetáhněte posuvník a nastavte tak citlivost testu. Vyšší citlivost zlepšuje ochranu a zvyšuje možnost výskytu falešných poplachů na malware. Když citlivost snížíte, falešných poplachů bude méně, avšak účinnost testů bude nižší.
- Upozornit mě na potenciálně nežádoucí programy (ve výchozím nastavení zapnuto): Zaškrtnutí této možnosti znamená, že budete upozorňováni na programy, které jsou tajně stahovány s jinými programy a obvykle provádějí nežádoucí činnost.
- Vyhledat nástroje: Zaškrtněte, pokud chcete vyhledávat potenciálně škodlivé aplikace.
- Během testu následovat odkazy v systému souborů: Zaškrtněte, pokud chcete prověřit ostatní soubory používané testovanými soubory, jestli neobsahují potenciálně škodlivý obsah.
- Testovat celé soubory (velmi pomalé, pokud jsou testovány velké soubory): Zaškrtněte, pokud chcete testovat celé soubory, nikoli pouze jejich části, jež jsou obvykle postiženy škodlivým kódem.
- Priorita testu: Z rozevírací nabídky můžete vybrat prioritu testů (ve výchozím stavu je vysoká).

Části počítače, které mají být testovány
- Všechny pevné disky (vybráno ve výchozím nastavení): Umožňuje AVG otestovat všechny pevné disky v počítači.
- Systémový disk: Umožňuje do testování zahrnout data uložená na fyzických zařízeních, jako jsou pevné disky nebo jednotky USB.
- Všechna vyměnitelná média (ve výchozím nastavení zapnuto): Umožňuje AVG testovat aplikace, které se spouštějí automaticky, když k počítači připojíte jednotku USB nebo když do něj vložíte jiné výměnné médium. Testování výměnných médií může trvat delší dobu, protože jejich rychlost bývá často omezená.
- Rootkity (ve výchozím nastavení zapnuto): Umožňuje AVG hledat hrozby ukryté v systému.
- UEFI BIOS: Umožňuje AVG hledat skryté hrozby ve spouštěcím procesu systému UEFI BIOS.
- Disky CD-ROM a DVD: Umožňuje AVG hledat škodlivý obsah na discích CD a DVD.
- Programy po spuštění a moduly načtené v paměti (ve výchozím nastavení zapnuto): Umožňuje AVG testovat aplikace a procesy spouštěné po startu systému nebo běžící na pozadí.

Instalační programy a archivy
- Testovat jen běžné instalační programy (vybráno ve výchozím nastavení): Umožňuje testovat nejčastěji používané typy archivů (.zip, .rar) a další spustitelné nebo instalační archivy.
- Testovat všechny archivy: Umožňuje testovat všechny soubory archivů (testy kvůli tomu potrvají výrazně déle).
- Netestovat archivy: Umožňuje vyloučit z testu všechny soubory archivů.

Typy souborů
- Typy založené na obsahu (pomalé) (vybráno ve výchozím nastavení): Umožňuje testovat soubory, které jsou obvykle nejzranitelnější vůči útokům malwaru.
- Typy podle přípony (rychlé): Umožňuje testovat pouze soubory s rizikovými příponami, jako jsou .exe, .com a .bat.
- Testovat všechny soubory (velmi pomalé): Umožňuje testovat všechny soubory v počítači na přítomnost malwaru.

Automatické akce
- Během testu provádět automatické akce: Když zaškrtnete tuto možnost, můžete určit automatickou akci, kterou má AVG provést při nálezu infikovaného souboru.
- Opravit automaticky (vybráno ve výchozím nastavení): Když je zjištěn infikovaný soubor, AVG se jej pokusí opravit. Pokud oprava není možná, soubor je přesunut do Karantény. Pokud se to nepovede, soubor je smazán.
- Přesunout do Karantény: Když AVG zjistí infikovaný soubor, přesune jej do Karantény.
- Odstranit: Když je zjištěn infikovaný soubor, AVG jej automaticky smaže.
- Po dokončení testu vypnout počítač: Umožňuje AVG po dokončení testu vypnout počítač.
- Generovat report: Umožňuje AVG po dokončení testu automaticky vytvářet a ukládat report.

Kliknutím na možnost Vytvořit dokončete nastavení uživatelského testu.

Pokud chcete upravit nastavení uživatelského testu, přejděte na možnosti Spustit další testy ▸ Plánované testy, najeďte ukazatelem myši na název testu a klikněte na … Další možnosti (tři tečky) ▸ Nastavení.
Výsledky testů
AVG po dokončení testu zobrazí všechny nalezené problémy. Tyto problémy můžete vyřešit přímo na obrazovce s výsledky. Každý virový test také můžete nastavit, aby problémy řešil hned, jak je zjistí.
Celkový test
Chcete-li se dozvědět více informací o řešení nalezených problémů po dokončení Celkového testu, přečtěte si následující článek:
Další testy
Jak nastavit automatické řešení problémů, které byly nalezeny při jednotlivých testech:
- Otevřete AVG AntiVirus a vyberte
☰Nabídka ▸ Nastavení.
- Vyberte možnosti Základní ochrana ▸ Testy.

- Klikněte na kartu požadovaného testu.

- Přejděte níže, zaškrtněte pole Během testu provádět automatické akce a vyberte akci, kterou má AVG provést při zjištění problému:
- Opravit automaticky (vybráno ve výchozím nastavení): Když je zjištěn infikovaný soubor, AVG se jej pokusí opravit. Pokud oprava není možná, soubor je přesunut do Karantény. Pokud se to nepovede, soubor je smazán.
- Přesunout do Karantény: Když AVG zjistí infikovaný soubor, přesune jej do Karantény.
- Odstranit soubor: Když je zjištěn infikovaný soubor, AVG jej automaticky smaže.

Pokud chcete, aby aplikace AVG při nálezu infikovaného souboru nedělala nic, zrušte zaškrtnutí pole Během testu provádět automatické akce (není doporučováno). Nevyřešené nálezy testů můžete kdykoli spravovat – stačí zvolit možnosti Spustit další testy ▸ Historie testů.
Speciální případy
Neúplné testy mají na obrazovce testování uvedeno chybové hlášení s důvodem, proč je nebylo možné dokončit. Existuje řada různých důvodů, proč test nebylo možné dokončit. Mezi ty nejběžnější patří:
- Archív je chráněný heslem: Soubor nelze otevřít bez zadání hesla. Některé programy uchovávají svá data v archivech chráněných heslem, které si nastavily samy. V závislosti na nastaveních testu je testován pouze soubor „wrapper“, zatím co obsah archivu nikoli.
- Archív je poškozený: Soubor může být poškozený, protože byl stažen nebo uložen na disk pouze částečně, případně se jedná o speciální typ archivu.
- Proces k souboru nemá přístup, protože je používán jiným procesem: Soubor byl během testu používán jiným procesem nebo programem.
- Soubor je dekompresní bomba: Soubor je příliš velký na to, aby byl dekomprimován a analyzován na přítomnost malwaru. Při dekompresi velkých souborů vzniká velké množství dat, které může způsobovat nestabilní chování systému.
Změny nastavení testů
Ačkoli u některých virových testů můžete změnit určitá nastavení, doporučujeme měnit pouze nastavení v části Uživatelské testy. Jak změnit nastavení testů:
- Otevřete AVG AntiVirus a vyberte
☰Nabídka ▸ Nastavení.
- Vyberte možnosti Základní ochrana ▸ Testy.

- Klikněte na kartu požadovaného testu.

- Upravte příslušná nastavení.
Nastavení Celkového testu
Další informace o úpravách nastavení Celkového testu najdete v následujícím článku:
Vytvoření a používání Záchranného disku
Pokud máte podezření, že je váš počítač infikován malwarem, a žádný virový test (ani Test po restartu) nedokázal problém vyřešit, můžete použít Záchranný disk. Pomocí Záchranného disku můžete, před spuštěním operačního systému, otestovat váš počítač. Tímto krokem výrazně zvýšíte svoje šance na nalezení a odstranění malwaru, neboť malware bude odhalen dříve, než se dokáže bránit.
Další informace o Záchranném disku najdete v následujícím článku:
Prohlížení historie testů
Jak zobrazit úplný seznam dokončených testů:
- Otevřete AVG AntiVirus a vyberte možnosti Spustit další testy ▸ Historie testů.

- Umístěte ukazatel myši nad panel testu a kliknutím na šipku dolů si zobrazte podrobnosti o testu.

- AVG Internet Security 24.x pro Windows
- AVG AntiVirus FREE 24.x pro Windows
- Microsoft Windows 11 Home / Pro / Enterprise / Education
- Microsoft Windows 10 Home / Pro / Enterprise / Education – 32/64bitová verze
- Microsoft Windows 8.1 / Pro / Enterprise – 32/64bitová verze
- Microsoft Windows 8 / Pro / Enterprise – 32/64bitová verze
- Microsoft Windows 7 Home Basic / Home Premium / Professional / Enterprise / Ultimate – Service Pack 1 s aktualizací Convenient Rollup Update, 32/64bitová verze