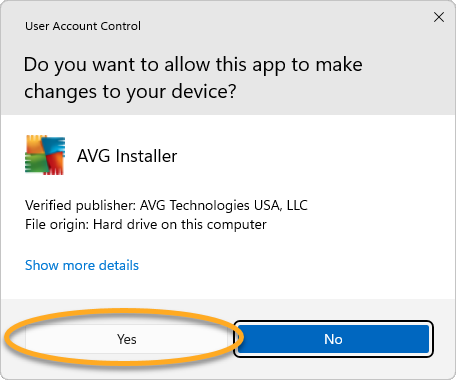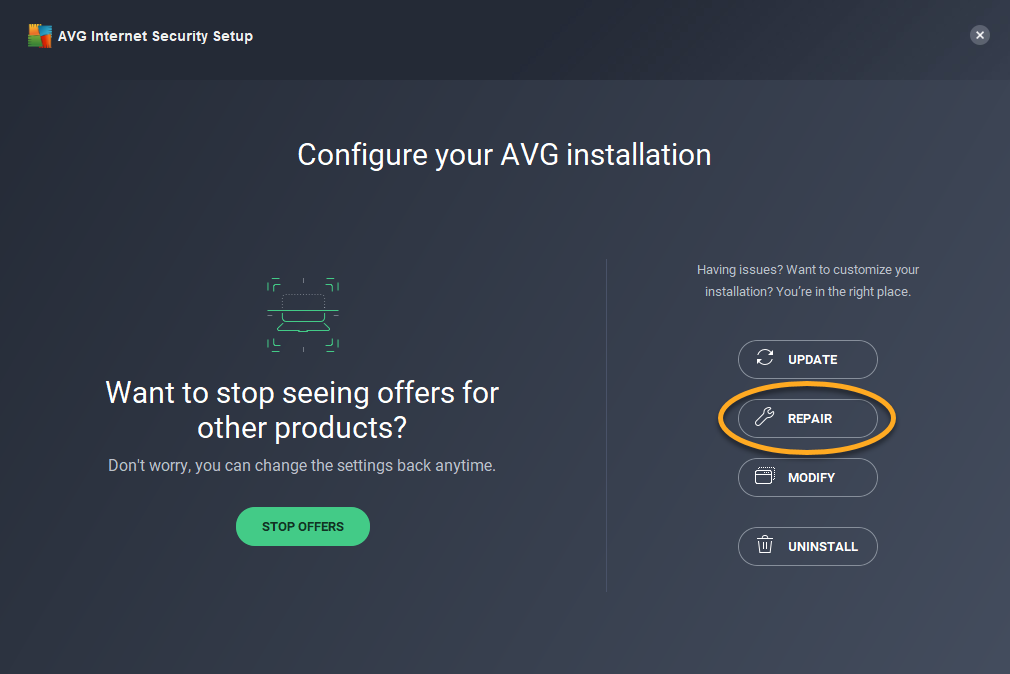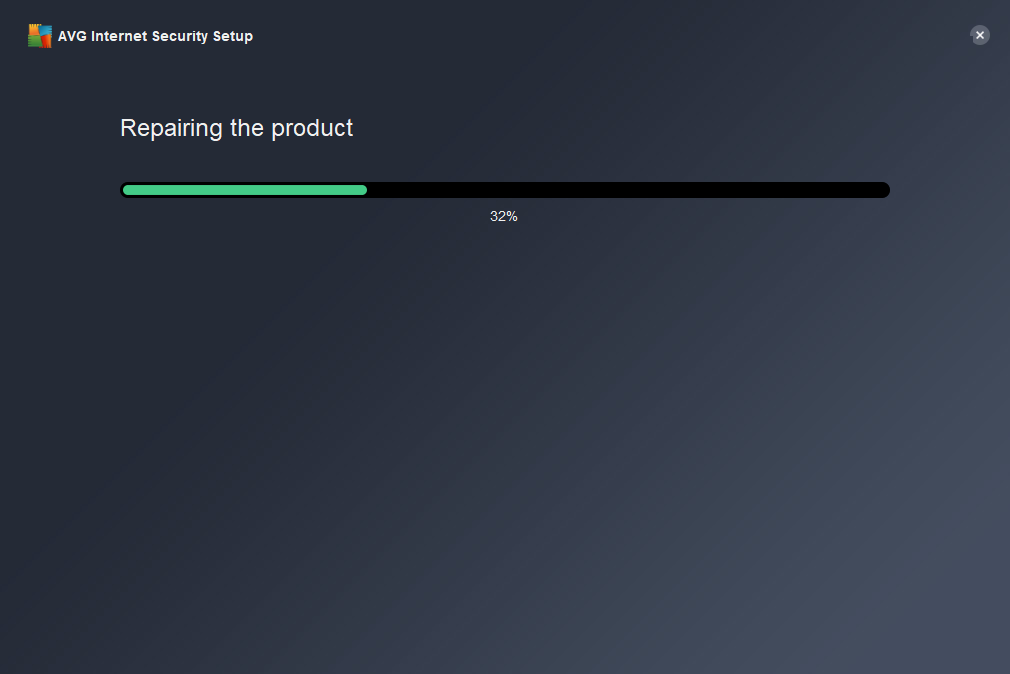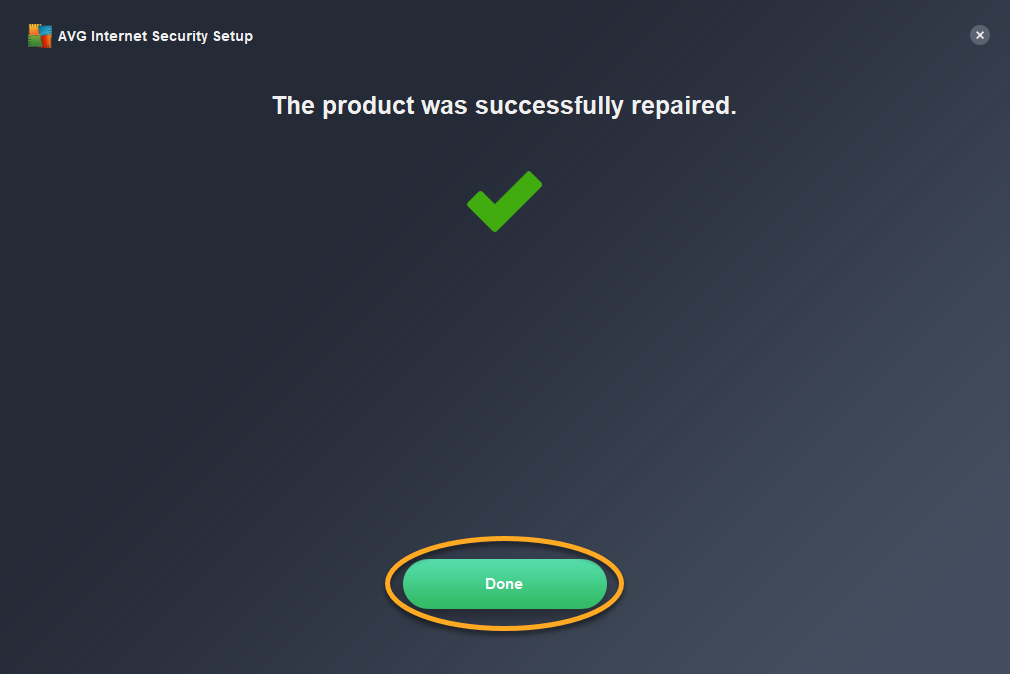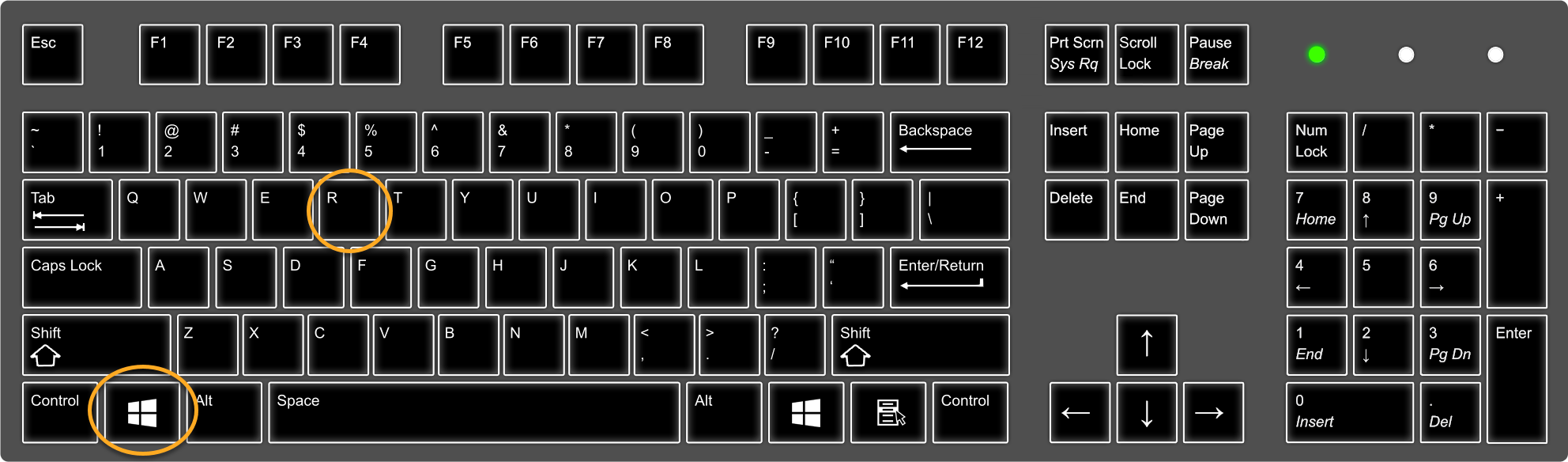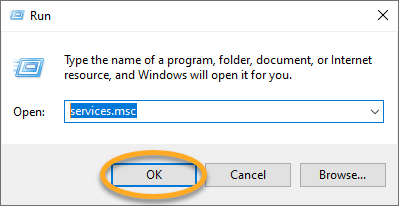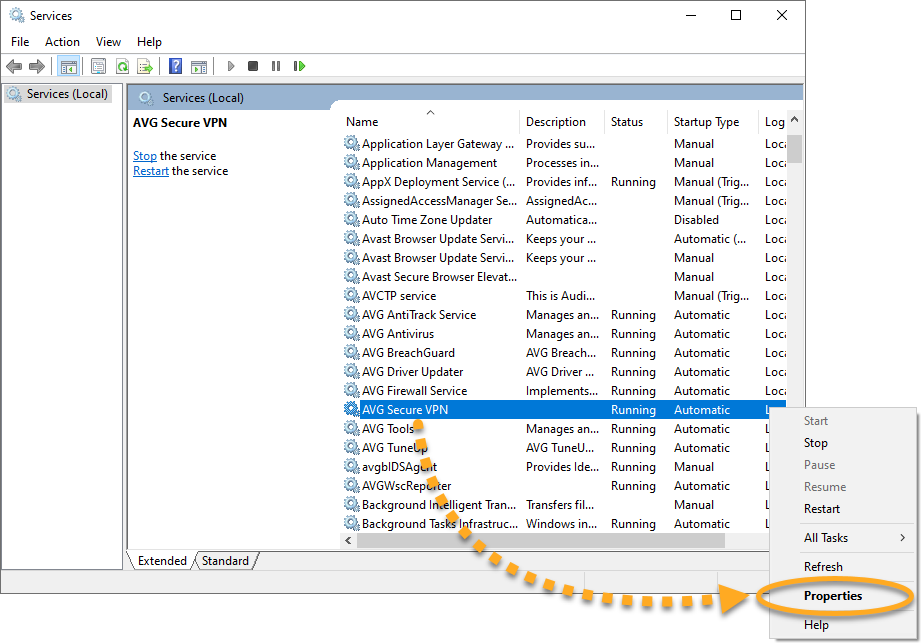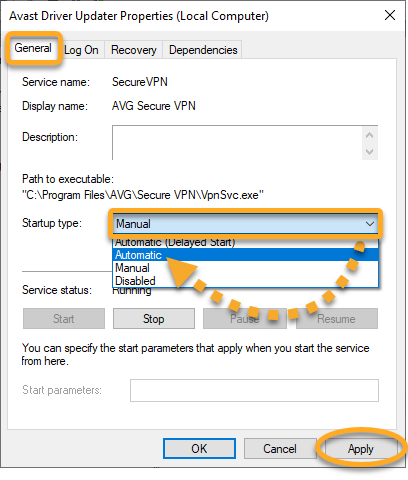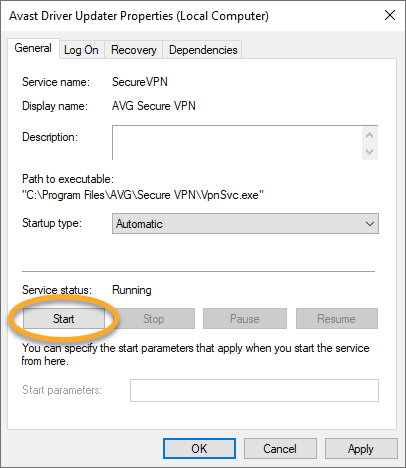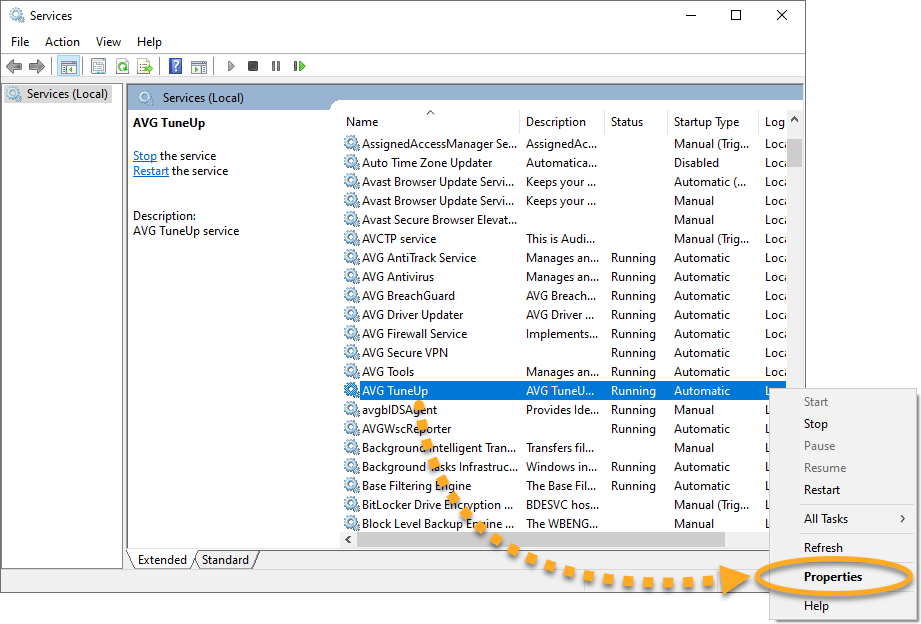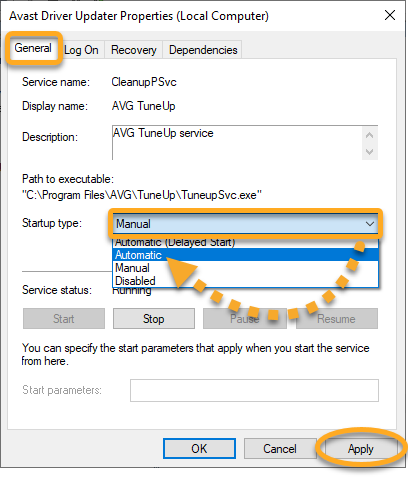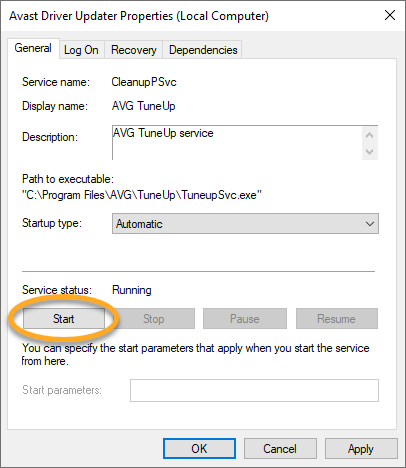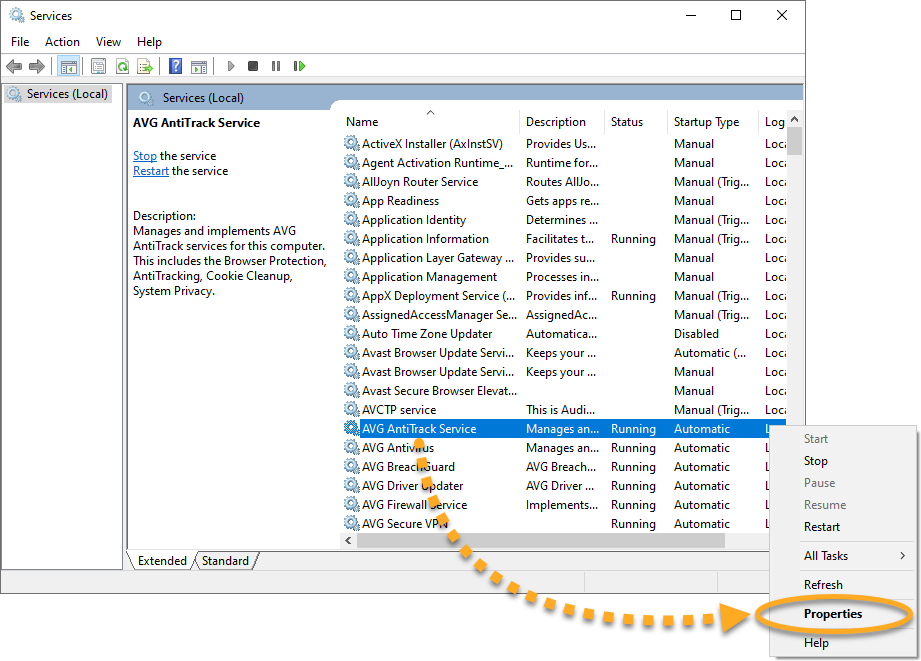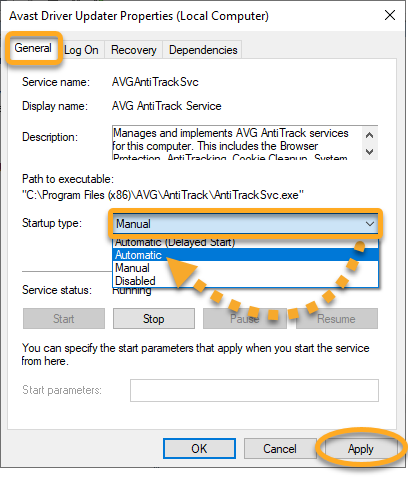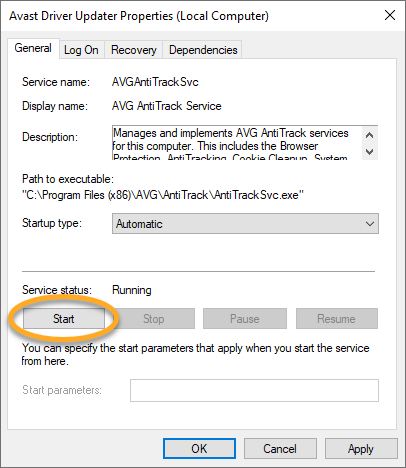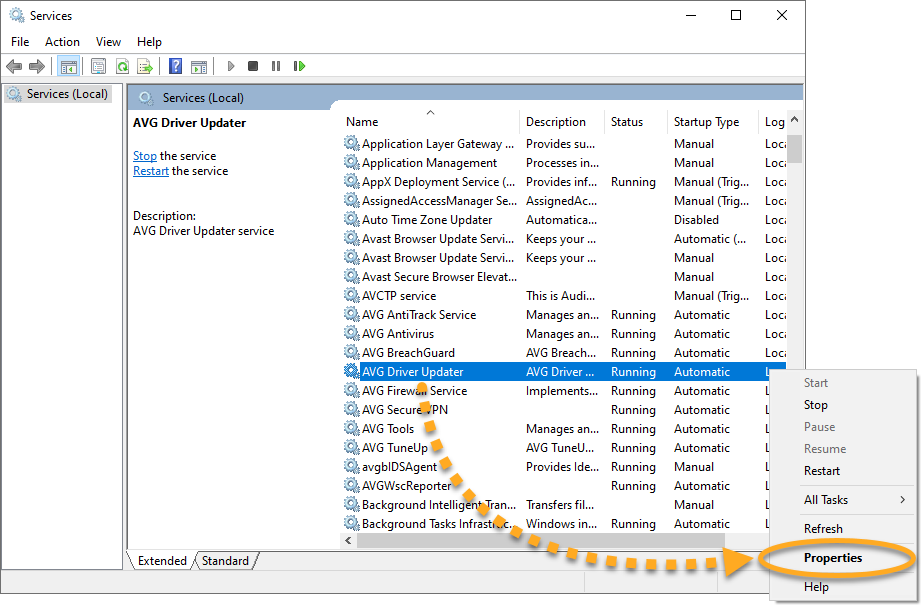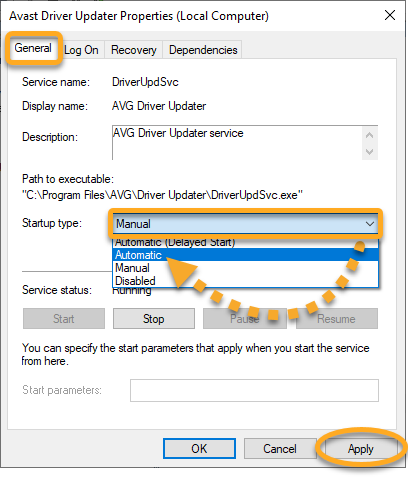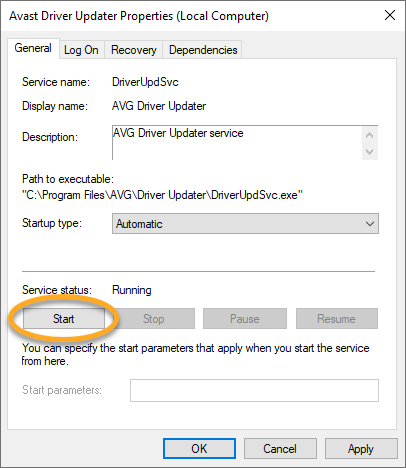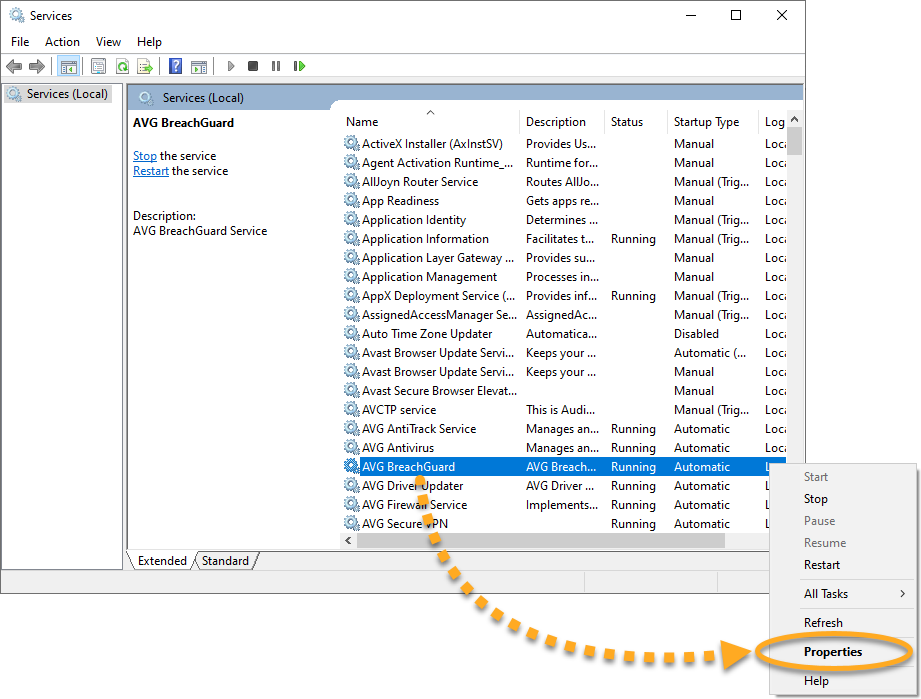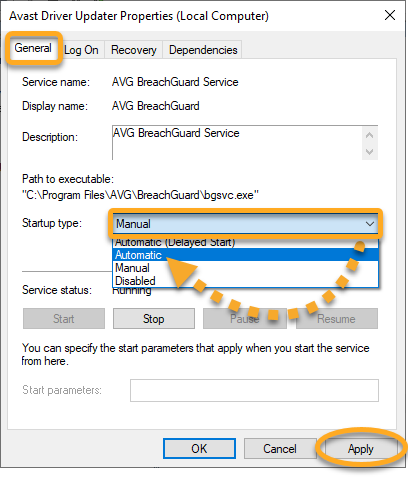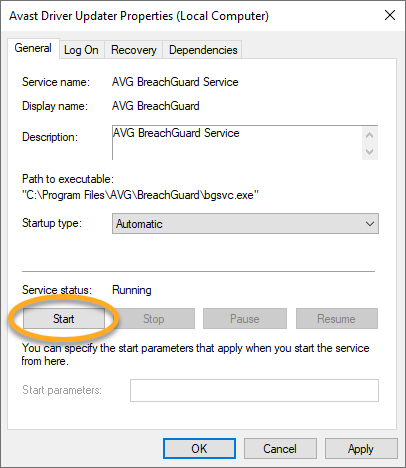Ve výjimečných případech se může stát, že se aplikace AVG nepodaří načíst a zobrazí se některá z následujících chybových zpráv:
- Omlouváme se, ale došlo k pádu aplikace.
- Obrazovku se bohužel nepodařilo načíst.
- Velice se omlouváme
Příčinou tohoto problému mohou být konflikty s konfigurací služeb Windows. Zkontrolujte, zda jsou příslušné služby Windows nastavené, aby se spouštěly automaticky, případně produkt opravte a přeinstalujte dle pokynů v tomto článku.
Pokyny
- Ve Windows klikněte pravým tlačítkem na ikonu
 Start a ze zobrazené nabídky vyberte možnost Aplikace a funkce.
Start a ze zobrazené nabídky vyberte možnost Aplikace a funkce. 
- Klikněte na ikonu
… Možnosti (tři tečky) a pak dvakrát vyberte možnost Odinstalovat. 
- Pokud se zobrazí dialogové okno Řízení uživatelských účtů se žádostí o povolení, klikněte na Ano.

- Když se zobrazí okno instalačního nástroje AVG, klikněte na Opravit.

- Počkejte, až nástroj aplikaci AVG opraví.

- Na případnou výzvu kliknutím na Restartovat počítač okamžitě restartujte počítač a dokončete opravu. Pokud restart není potřeba, klikněte na Hotovo.

- Na klávesnici stiskněte současně klávesu s logem Windows (
 ) a klávesu
) a klávesu R a otevřete tak dialogové okno Spustit. 
- Do pole Otevřít zadejte příkaz
services.msc a klikněte na OK. 
- V konzoli Služby klikněte pravým tlačítkem na AVG Secure VPN a vyberte Vlastnosti.

- Na kartě Obecné klikněte na rozevírací nabídku Typ spouštění a vyberte možnost Automaticky. Změny potvrďte kliknutím na tlačítko Použít.

- Pokud se služba zastaví, v části Stav služby klikněte na tlačítko Spustit.

- Restartujte počítač a zkuste AVG Secure VPN spustit znovu.
- Na klávesnici stiskněte současně klávesu s logem Windows (
 ) a klávesu
) a klávesu R a otevřete tak dialogové okno Spustit. 
- Do pole Otevřít zadejte příkaz
services.msc a klikněte na OK. 
- V konzoli Služby klikněte pravým tlačítkem na AVG TuneUp a vyberte Vlastnosti.

- Na kartě Obecné klikněte na rozevírací nabídku Typ spouštění a vyberte možnost Automaticky. Změny potvrďte kliknutím na tlačítko Použít.

- Pokud se služba zastaví, v části Stav služby klikněte na tlačítko Spustit.

- Restartujte počítač a zkuste AVG TuneUp spustit znovu.
- Na klávesnici stiskněte současně klávesu s logem Windows (
 ) a klávesu
) a klávesu R a otevřete tak dialogové okno Spustit. 
- Do pole Otevřít zadejte příkaz
services.msc a klikněte na OK. 
- V konzoli Služby klikněte pravým tlačítkem na službu AVG AntiTrack a vyberte Vlastnosti.

- Na kartě Obecné klikněte na rozevírací nabídku Typ spouštění a vyberte možnost Automaticky. Změny potvrďte kliknutím na tlačítko Použít.

- Pokud se služba zastaví, v části Stav služby klikněte na tlačítko Spustit.

- Restartujte počítač a zkuste AVG AntiTrack spustit znovu.
- Na klávesnici stiskněte současně klávesu s logem Windows (
 ) a klávesu
) a klávesu R a otevřete tak dialogové okno Spustit. 
- Do pole Otevřít zadejte příkaz
services.msc a klikněte na OK. 
- V konzoli Služby klikněte pravým tlačítkem na AVG Driver Updater a vyberte Vlastnosti.

- Na kartě Obecné klikněte na rozevírací nabídku Typ spouštění a vyberte možnost Automaticky. Změny potvrďte kliknutím na tlačítko Použít.

- Pokud se služba zastaví, v části Stav služby klikněte na tlačítko Spustit.

- Restartujte počítač a zkuste AVG Driver Updater spustit znovu.
- Na klávesnici stiskněte současně klávesu s logem Windows (
 ) a klávesu
) a klávesu R a otevřete tak dialogové okno Spustit. 
- Do pole Otevřít zadejte příkaz
services.msc a klikněte na OK. 
- V konzoli Služby klikněte pravým tlačítkem na AVG BreachGuard a vyberte Vlastnosti.

- Na kartě Obecné klikněte na rozevírací nabídku Typ spouštění a vyberte možnost Automaticky. Změny potvrďte kliknutím na tlačítko Použít.

- Pokud se služba zastaví, v části Stav služby klikněte na tlačítko Spustit.

- Restartujte počítač a zkuste AVG BreachGuard spustit znovu.
Pokud se vám dál zobrazuje chybová zpráva, v dalších doporučeních se dozvíte, jak můžete postupovat dále.
Další doporučení
Když výše uvedený postup nepomůže, doporučujeme přeinstalovat AVG AntiVirus. Řiďte se následujícím postupem:
- Odinstalujte AVG AntiVirus. Podrobné informace najdete v příslušném článku níže:
- Restartujte počítač.
- Až AVG AntiVirus zcela odinstalujete z počítače, znovu jej nainstalujte. Podrobné informace najdete v příslušném článku níže:
Když postup v tomto článku nepomůže, doporučujeme přeinstalovat AVG Secure VPN. Postupujte podle následujících kroků:
- Odinstalujte AVG Secure VPN. Podrobné pokyny najdete v následujícím článku:
- Restartujte počítač.
- Až aplikaci AVG Secure VPN z počítače zcela odeberete, znovu ji nainstalujte. Podrobné pokyny najdete v následujícím článku:
Když postup v tomto článku nepomůže, doporučujeme přeinstalovat AVG TuneUp Premium. Postupujte podle následujících kroků:
- Odinstalujte AVG TuneUp Premium. Podrobné pokyny se dozvíte v následujícím článku:
- Restartujte počítač.
- Až aplikaci AVG TuneUp Premium z počítače zcela odeberete, znovu ji nainstalujte. Podrobné pokyny se dozvíte v následujícím článku:
Když postup v tomto článku nepomůže, doporučujeme přeinstalovat AVG AntiTrack. Postupujte podle následujících kroků:
- Odinstalujte AVG AntiTrack. Podrobné pokyny najdete v následujícím článku:
- Restartujte počítač.
- Až aplikaci AVG AntiTrack z počítače zcela odeberete, znovu ji nainstalujte. Podrobné pokyny najdete v následujícím článku:
Když postup v tomto článku nepomůže, doporučujeme přeinstalovat AVG Driver Updater. Postupujte podle následujících kroků:
- Odinstalujte AVG Driver Updater. Podrobné pokyny najdete v následujícím článku:
- Restartujte počítač.
- Až aplikaci AVG Driver Updater z počítače zcela odeberete, znovu ji nainstalujte. Podrobné pokyny najdete v následujícím článku:
Když postup v tomto článku nepomůže, doporučujeme přeinstalovat AVG BreachGuard. Postupujte podle následujících kroků:
- Odinstalujte AVG BreachGuard. Podrobné pokyny najdete v následujícím článku:
- Restartujte počítač.
- Až aplikaci AVG BreachGuard z počítače zcela odeberete, znovu ji nainstalujte. Podrobné pokyny se dozvíte v následujícím článku:
Aplikace by se nyní měla normálně spustit.
- AVG Internet Security 23.x pro Windows
- AVG FREE AntiVirus 23.x pro Windows
- AVG Secure VPN 5.x pro Windows
- AVG TuneUp Premium 23.x pro Windows
- AVG AntiTrack Premium 3.x pro Windows
- AVG Driver Updater 23.x pro Windows
- AVG BreachGuard 23.x pro Windows
- Microsoft Windows 11 Home / Pro / Enterprise / Education
- Microsoft Windows 10 Home / Pro / Enterprise / Education – 32/64bitová verze
- Microsoft Windows 8.1 / Pro / Enterprise – 32/64bitová verze
- Microsoft Windows 8 / Pro / Enterprise – 32/64bitová verz
- Microsoft Windows 7 Home Basic / Home Premium / Professional / Enterprise / Ultimate – Service Pack 1 s aktualizací Convenient Rollup Update, 32/64bitová verze