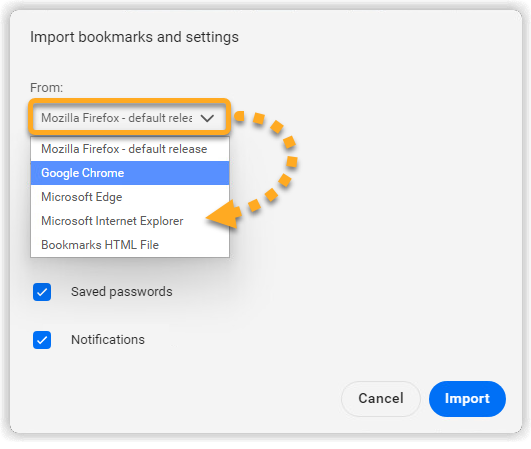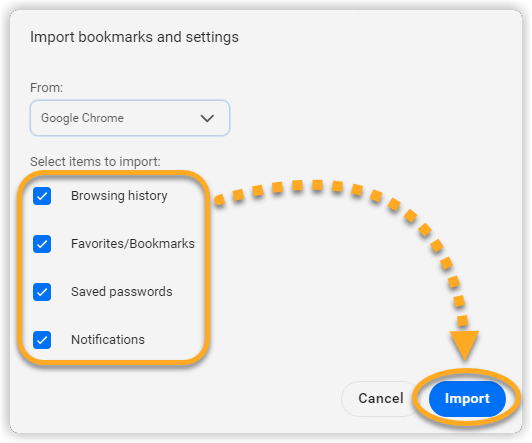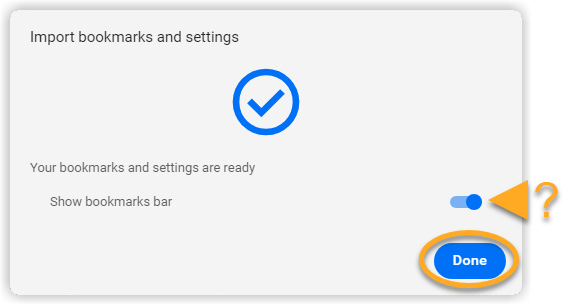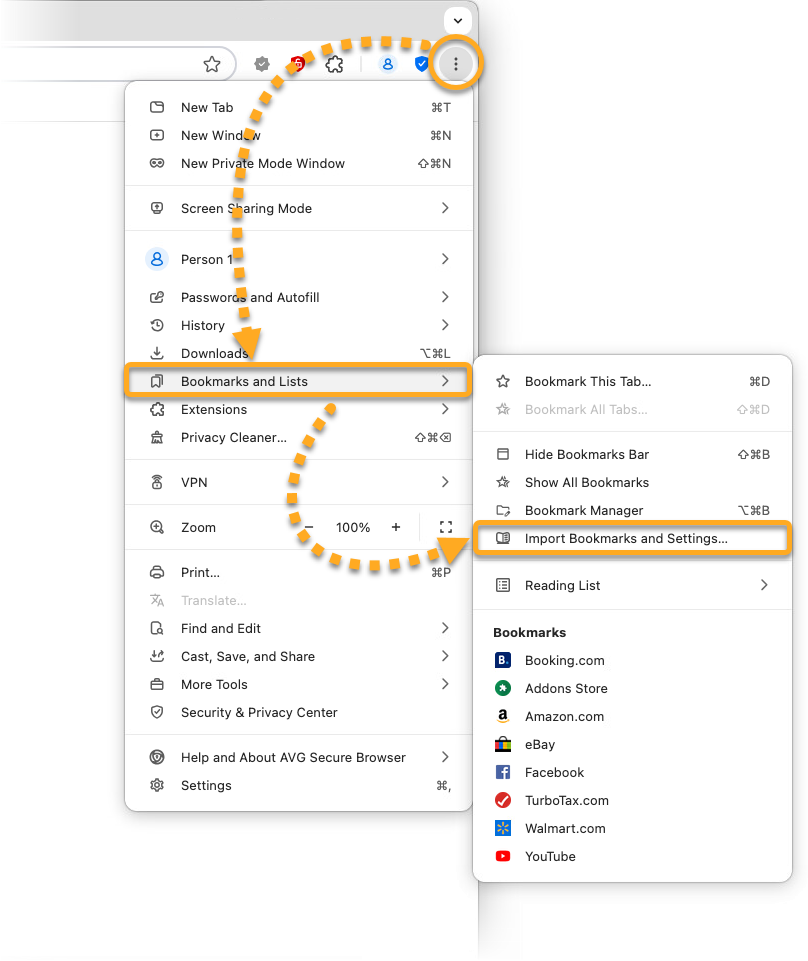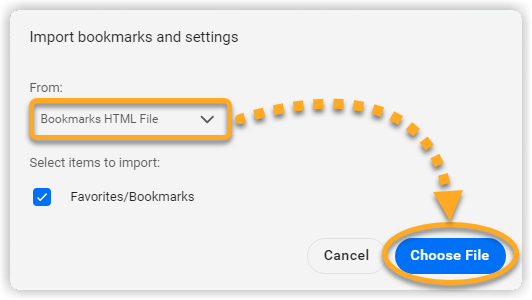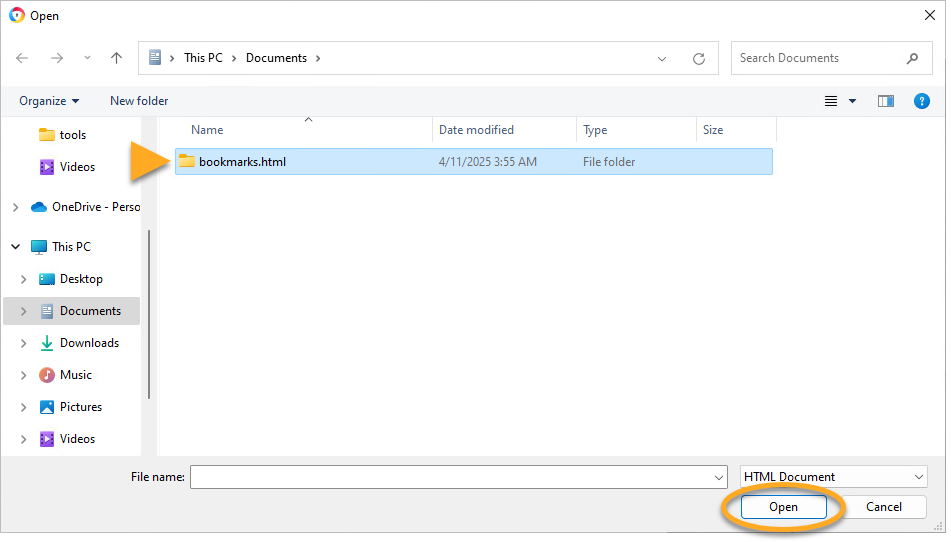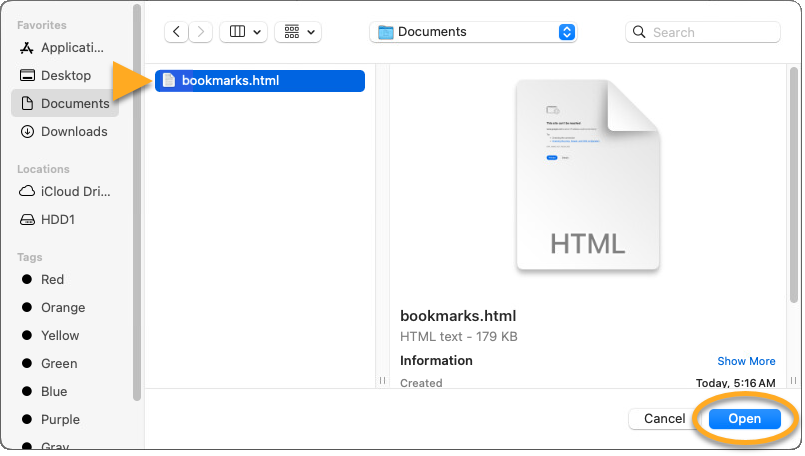AVG Secure Browser umožňuje import záložek, historie procházení, vyhledávačů, uložených hesel a automaticky vyplňovaných formulářových údajů z následujících webových prohlížečů:
- Google Chrome
- Mozilla Firefox
- Opera
- Microsoft Edge
- Internet Explorer
- Google Chrome
- Mozilla Firefox
- Safari
- Opera
Pokud potřebujete importovat data z alternativního webového prohlížeče, můžete z něj exportovat data záložek do souboru HTML a poté tento soubor importovat do prohlížeče AVG Secure Browser.
Import z webového prohlížeče
Jak importovat data z webového prohlížeče:
- Otevřete AVG Secure Browser, v pravém horním rohu klikněte na ⋮ Menu (tři tečky) a vyberte Záložky ▸ Importovat záložky a nastavení.

- Z rozevírací nabídky vyberte požadovaný webový prohlížeč.

- Zaškrtněte pole u dat prohlížeče, která chcete importovat, a klikněte na možnost Import.
Data prohlížečů, která lze importovat, záleží na vybraném webovém prohlížeči.

- Po dokončení importu klikněte na tlačítko Hotovo. Volitelně zvolte, zda chcete zobrazit nebo skrýt panel záložek.

Importovaná data jsou k dispozici v prohlížeči AVG Secure Browser.
- Otevřete AVG Secure Browser, v pravém horním rohu klikněte na nabídku
⋮(tři tečky) a vyberte možnosti Záložky ▸ Importovat záložky a nastavení.
- Z rozevírací nabídky vyberte požadovaný webový prohlížeč.

- Zaškrtněte pole u dat prohlížeče, která chcete importovat, a klikněte na Import.
Data prohlížečů, která lze importovat, záleží na vybraném webovém prohlížeči.

- Po dokončení importu klikněte na tlačítko Hotovo. Volitelně vyberte, zda chcete zobrazit nebo skrýt panel záložek.

Importovaná data jsou nyní k dispozici v prohlížeči AVG Secure Browser.
Import ze souboru HTML
Než se začnete řídit postupem níže, je třeba exportovat data záložek z původního webového prohlížeče do souboru HTML. Pokyny najdete na stránkách podpory k danému webovému prohlížeči.
Jak importovat data ze souboru HTML:
- Otevřete AVG Secure Browser, v pravém horním rohu klikněte na nabídku ⋮ (tři tečky) a vyberte možnost Záložky ▸ Importovat záložky a nastavení.

- Z rozevírací nabídky vyberte položku HTML soubor záložek a klikněte na tlačítko Vybrat soubor.

- V počítači vyhledejte soubor HTML a klikněte na tlačítko Otevřít.

- Po dokončení importu klikněte na tlačítko Hotovo. Volitelně zvolte, zda chcete zobrazit nebo skrýt panel záložek.

Importovaná data jsou k dispozici v prohlížeči AVG Secure Browser.
- Otevřete AVG Secure Browser, v pravém horním rohu klikněte na nabídku
⋮(tři tečky) a vyberte možnosti Záložky ▸ Importovat záložky a nastavení.
- Z rozevírací nabídky vyberte položku HTML soubor záložek a klikněte na tlačítko Vybrat soubor.

- V Macu vyhledejte soubor HTML a klikněte na tlačítko Otevřít.

- Po dokončení importu klikněte na tlačítko Hotovo. Volitelně vyberte, zda chcete zobrazit nebo skrýt panel záložek.

Importovaná data jsou k dispozici v prohlížeči AVG Secure Browser.
- AVG Secure Browser
- Windows a macOS