Die Funktion Firewall in Avast One überwacht den gesamten Netzwerkverkehr zwischen Ihrem PC und der Außenwelt und trägt zu Ihrem Schutz vor unbefugter Kommunikation und Angriffen bei. Diese Funktion erfordert minimale Eingaben Ihrerseits. Zur Gewährleistung Ihres Schutzes müssen Sie einfach nur die Firewall aktiviert lassen und bei entsprechender Aufforderung angeben, ob das jeweilige Netzwerk, mit dem Sie sich verbinden möchten, vertrauenswürdig oder nicht vertrauenswürdig ist.
Hinzufügen vertrauenswürdiger und nicht vertrauenswürdiger Netzwerke
Jedes Mal, wenn Sie sich mit einem neuen Netzwerk verbinden, werden Sie von der Firewall aufgefordert anzugeben, ob Sie dem Netzwerk vertrauen oder nicht. Nicht vertrauen ist die Standardoption, wenn Sie keine andere manuell auswählen.
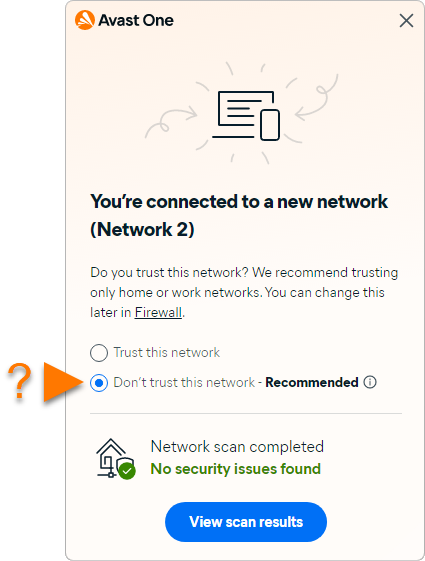
Um manuell anzugeben, ob ein bestimmtes Netzwerk vertrauenswürdig oder nicht vertrauenswürdig ist, führen Sie die folgenden Schritte aus:
- Öffnen Sie Avast One und gehen Sie zu
 Einzelheiten ▸ Firewall.
Einzelheiten ▸ Firewall. 
- Klicken Sie auf Firewall öffnen.

- Klicken Sie im Feld Verbunden mit auf den Abwärtspfeil und wählen Sie eine der folgenden Optionen:
- Diesem Netzwerk vertrauen: Die empfohlene Option für ein privates Netzwerk, z. B. Ihr Heim- oder Arbeitsnetzwerk. Wenn Sie diese Option auswählen, wird das Netzwerk als Vertrauenswürdiges Netzwerk gekennzeichnet. Bei jeder Verbindung zu einem vertrauenswürdigen Netzwerk erlaubt die Firewall jegliche Kommunikation innerhalb des Netzwerks und wendet eine niedrigere Sicherheitsstufe an, um für bessere Konnektivität zu sorgen.
- Diesem Netzwerk nicht vertrauen: Die empfohlene Option für ein öffentliches Netzwerk, z. B. in einem Flughafen oder Café. Wenn Sie diese Option auswählen, wird das Netzwerk als Nicht vertrauenswürdiges Netzwerk gekennzeichnet. Bei jeder Verbindung zu einem nicht vertrauenswürdigen Netzwerk blockiert die Firewall automatisch die gesamte eingehende Kommunikation und wendet eine höhere Sicherheitsstufe an, um Ihre Privatsphäre und Sicherheit zu gewährleisten.

Bei jeder Verbindung zu diesem Netzwerk wendet die Firewall die jeweiligen Einstellungen gemäß Ihren Vorgaben an.
Verwalten von Apps
Die Firewall steuert, wann die Apps auf Ihrem PC eine Verbindung zum Internet oder zu einem anderen Netzwerk herstellen können. Sie erstellt Standardregeln für eine Anwendung, wenn diese zum ersten Mal gestartet wird.
So legen Sie manuell fest, wie die Firewall auf Verbindungsversuche einzelner Apps reagieren soll:
- Öffnen Sie Avast One und gehen Sie zu
 Einzelheiten ▸ Firewall.
Einzelheiten ▸ Firewall. 
- Klicken Sie auf Firewall öffnen.

- Wählen Sie die Registerkarte Apps aus und dann eine der folgenden Unterregisterkarten:
- Aktiv: Hier sehen Sie die Apps, die derzeit Ihre Internet-Verbindung verwenden.
- Inaktiv: Hier sehen Sie die Apps, die derzeit Ihre Internet-Verbindung nicht verwenden.
- Blockiert: Hier sehen Sie die Apps, die derzeit keinen Zugriff auf Ihre Internet-Verbindung haben.
- Alle: Hier werden die auf Ihrem PC installierten Anwendungen angezeigt.

- Für jede App stehen folgende Optionen zur Verfügung:
- Klicken Sie neben einer Anwendung auf Blockieren, um sicherzustellen, dass die Firewall immer verhindert, dass die Anwendung eine Verbindung zum Internet oder zu anderen Netzwerken herstellt.
- Klicken Sie auf das Pfeilsymbol, um grundlegende Informationen zu dieser Anwendung wie Download- und Upload-Mengen und -Geschwindigkeiten anzuzeigen.

Aufheben der Blockierung von Apps
Wenn Sie eine App blockieren, wird sie in der Liste der blockierten Apps aufgeführt. So heben Sie die Blockierung einer App auf:
- Stellen Sie sicher, dass die Registerkarte Apps ausgewählt ist, und wählen Sie dann die untergeordnete Registerkarte Blockiert.

- Klicken Sie neben der betreffenden App auf Entsperren.

Die Anwendung kann nun eine Verbindung zum Internet und zu anderen Netzwerken herstellen.
Die Firewall aktivieren bzw. deaktivieren
Zur Gewährleistung Ihrer Sicherheit ist die Firewall standardmäßig aktiviert. Wir empfehlen, die Firewall immer eingeschaltet zu lassen, außer, wenn Sie diese zwecks Fehlerbehandlung vorübergehend deaktivieren müssen.
So deaktivieren Sie die Firewall:
- Öffnen Sie Avast One und gehen Sie zu
 Einzelheiten ▸ Firewall.
Einzelheiten ▸ Firewall. 
- Klicken Sie auf Firewall öffnen.

- Klicken Sie auf den grünen Schieberegler (EIN) und geben Sie an, wie lange die Firewall deaktiviert sein soll.
 Wir raten davon ab, die Option Bis ich es wieder aktiviere zum dauerhaften Deaktivieren der Firewall zu nutzen.
Wir raten davon ab, die Option Bis ich es wieder aktiviere zum dauerhaften Deaktivieren der Firewall zu nutzen. - Bestätigen Sie den Vorgang durch Klicken auf OK, anhalten.

Die Firewall ist deaktiviert. Um ihn manuell zu aktivieren, klicken Sie auf den roten Schieberegler (AUS), damit er wieder grün (EIN) aufleuchtet.
Weitere Empfehlungen
Weitere Informationen zur Firewall-Funktion in Avast One finden Sie im folgenden Artikel:
Die Firewall in Avast One überwacht den gesamten Netzwerkverkehr zwischen Ihrem Mac und der Außenwelt und trägt zu Ihrem Schutz vor unbefugter Kommunikation und Angriffen bei. Diese Funktion erfordert minimale Eingaben Ihrerseits. Zur Gewährleistung Ihres Schutzes müssen Sie einfach nur die Firewall aktiviert lassen und bei entsprechender Aufforderung angeben, ob das jeweilige Netzwerk, in das Sie sich einwählen wollen, vertrauenswürdig ist.
Firewall aktivieren
So aktivieren Sie die Firewall:
- Öffnen Sie Avast One und gehen Sie zu
 Einzelheiten ▸ Firewall.
Einzelheiten ▸ Firewall. 
- Klicken Sie auf Firewall öffnen.

- Klicken Sie zum Aktivieren der Firewall auf den roten Schieberegler (AUS), sodass er sich grün färbt (EIN).

- Falls Sie dazu aufgefordert werden, geben Sie das Passwort ein, mit dem Sie Ihren Mac starten, und klicken Sie auf OK.

Die Firewall ist jetzt aktiviert.
Hinzufügen vertrauenswürdiger Netzwerke
Jedes Mal, wenn Sie eine Verbindung zu einem neuen Netzwerk herstellen, fordert die Firewall Sie auf, entweder Ihr VPN einzuschalten oder Diesem Netzwerk vertrauen zu wählen.
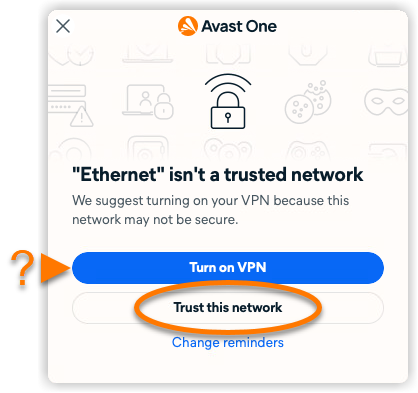
Um manuell festzulegen, ob ein einzelnes Netzwerk vertrauenswürdig ist:
- Öffnen Sie Avast One und gehen Sie zu
 Einzelheiten ▸ Firewall.
Einzelheiten ▸ Firewall. 
- Klicken Sie auf Firewall öffnen.

- Wählen Sie Einstellungen aus und klicken Sie auf Verwalten neben Private Netzwerke.

- Klicken Sie neben der erkannten Netzwerkverbindung auf Vertrauen. Die Netzwerkverbindung wird zur Liste Vertrauenswürdige Netzwerke hinzugefügt.

- Alternativ können Sie auf das X-Symbol neben einem Netzwerk klicken, um es aus der Liste Vertrauenswürdige Netzwerke zu entfernen. Es wird empfohlen, das VPN eingeschaltet zu lassen, wenn Sie mit nicht vertrauenswürdigen Netzwerken verbunden sind.

Die Firewall übernimmt die Einstellungen wie von Ihnen festgelegt.
Verwalten von App-Verbindungen
Die Firewall steuert, wann die Apps auf Ihrem Mac eine Verbindung zum Internet oder zu einem anderen Netzwerk herstellen können. Sie erstellt Standardregeln für eine Anwendung, wenn diese zum ersten Mal gestartet wird.
So legen Sie manuell fest, wie die Firewall auf Verbindungsversuche aller Apps reagieren soll:
- Öffnen Sie Avast One und gehen Sie zu
 Einzelheiten ▸ Firewall.
Einzelheiten ▸ Firewall. 
- Klicken Sie auf Firewall öffnen.

- Vergewissern Sie sich, dass Datenverkehr-Überwachung ausgewählt ist, und klicken Sie dann auf die Schaltfläche Firewall-Modus, um aus den folgenden Modi auszuwählen:
- Smart-Modus: Fragt, ob Sie nicht vertrauenswürdige Anwendungsverbindungen blockieren oder zulassen wollen.
- Alle neuen Verbindungen blockieren: Blockiert automatisch alle neuen Verbindungen, ohne Sie zu benachrichtigen, mit Ausnahme der Verbindungen mit festgelegten Regeln.
- Alle neuen Verbindungen zulassen: Lässt automatisch alle neuen Verbindungen zu, ohne Sie zu benachrichtigen, mit Ausnahme der Verbindungen mit festgelegten Regeln.
- Nur überwachen: Es werden keine Verbindungen blockiert und alle zuvor festgelegten Regeln werden ignoriert.
 Die Smart-Modus wird nur unter macOS 11.x (Big Sur) oder höheren Versionen unterstützt.
Die Smart-Modus wird nur unter macOS 11.x (Big Sur) oder höheren Versionen unterstützt. - Falls Sie dazu aufgefordert werden, geben Sie das Passwort ein, mit dem Sie Ihren Mac starten, und klicken Sie auf OK.

Die ausgewählten Regeln gelten für alle Anwendungen.
Regeln für bestimmte Apps festlegen
So legen Sie manuell fest, wie die Firewall auf Verbindungsversuche einzelner Apps reagieren soll:
- Wählen Sie eine Anwendung aus, um Details zu deren Datenverbrauch abzurufen.

- Folgende Optionen sind verfügbar:
- Verwenden Sie den Schieberegler neben der gewählten Anwendung, um ihre Internetverbindung
 zu blockieren,
zu blockieren,  zuzulassen,
zuzulassen,  als vertrauenswürdig einzustufen oder die Anwendung
als vertrauenswürdig einzustufen oder die Anwendung  nach Ihrer Berechtigung fragen zu lassen.
nach Ihrer Berechtigung fragen zu lassen. - Nutzen Sie unter App-Verbindungen den Schieberegler zum
 Blockieren oder
Blockieren oder  Zulassen der jeweiligen Verbindung.
Zulassen der jeweiligen Verbindung. 
- Verwenden Sie den Schieberegler neben der gewählten Anwendung, um ihre Internetverbindung
- Klicken Sie auf Regel erstellen, um die Verbindungsregel zu bestätigen.

Die Firewall erlaubt bzw. blockiert Verbindungen ab jetzt gemäß den festgelegten Regeln.
Deaktivieren der Firewall
Wir empfehlen, die Firewall immer eingeschaltet zu lassen, außer, wenn Sie diese zwecks Fehlerbehandlung vorübergehend deaktivieren müssen.
So deaktivieren Sie die Firewall:
- Öffnen Sie Avast One und gehen Sie zu
 Einzelheiten ▸ Firewall.
Einzelheiten ▸ Firewall. 
- Klicken Sie auf Firewall öffnen.

- Klicken Sie auf den grünen Schieberegler (EIN) und geben Sie an, wie lange die Firewall deaktiviert sein soll.
 Wir raten davon ab, die Option Bis ich es wieder aktiviere zum dauerhaften Deaktivieren der Firewall zu nutzen.
Wir raten davon ab, die Option Bis ich es wieder aktiviere zum dauerhaften Deaktivieren der Firewall zu nutzen. - Falls Sie dazu aufgefordert werden, geben Sie das Passwort ein, mit dem Sie Ihren Mac starten, und klicken Sie auf OK.

Die Firewall ist deaktiviert.
Weitere Empfehlungen
Weitere Informationen zur Firewall-Funktion in Avast One finden Sie im folgenden Artikel:
- Avast One 24.x für Windows
- Avast One 24.x für Mac
- Microsoft Windows 11 Home/Pro/Enterprise/Education
- Microsoft Windows 10 Home/Pro/Enterprise/Education – 32-/64-Bit
- Microsoft Windows 8.1 Home/Pro/Enterprise/Education – 32-/64-Bit
- Microsoft Windows 8 Home/Pro/Enterprise/Education – 32-/64-Bit
- Microsoft Windows 7 Home Basic/Home Premium/Professional/Enterprise/Ultimate – Service Pack 1 mit benutzerfreundlichem Rollup-Update, 32-/64-Bit
- Apple macOS 14.x (Sonoma)
- Apple macOS 13.x (Ventura)
- Apple macOS 12.x (Monterey)
- Apple macOS 11.x (Big Sur)
- Apple macOS 10.15.x (Catalina)
- Apple macOS 10.14.x (Mojave)
- Apple macOS 10.13.x (High Sierra)




















