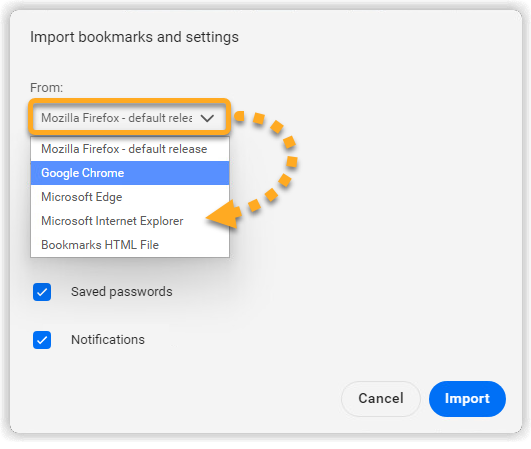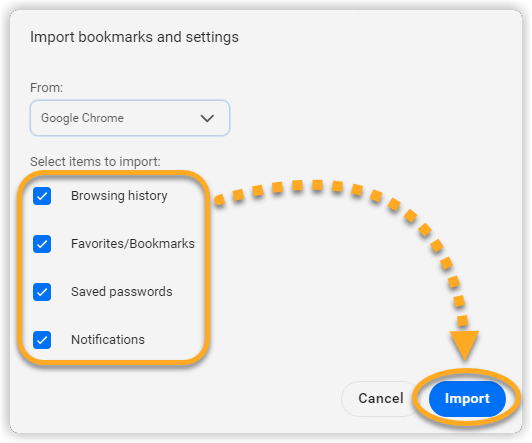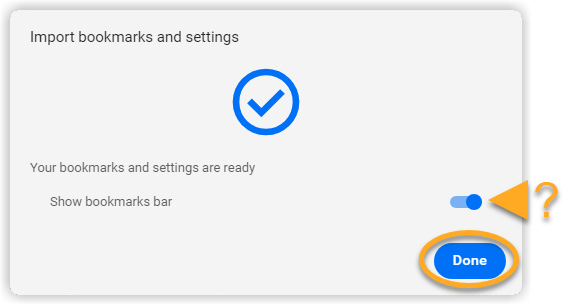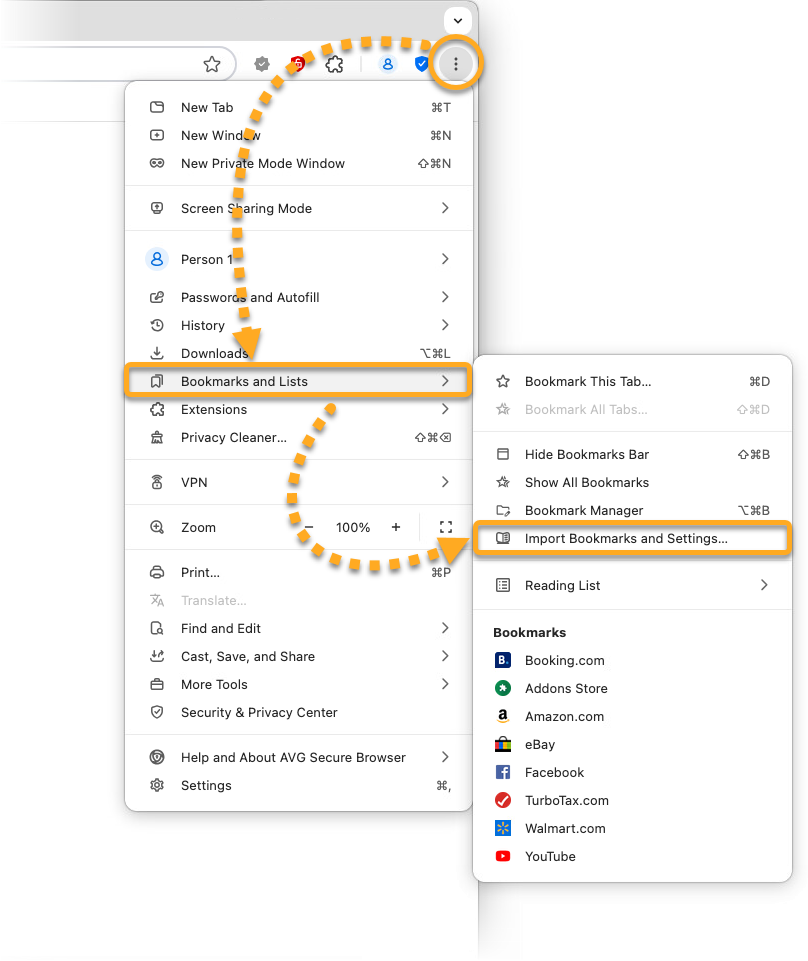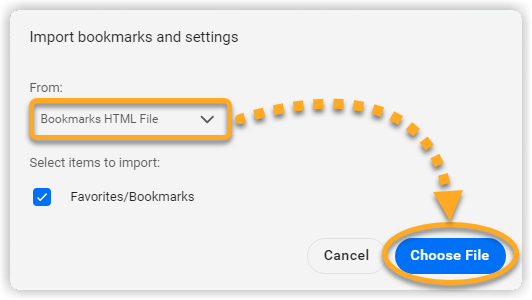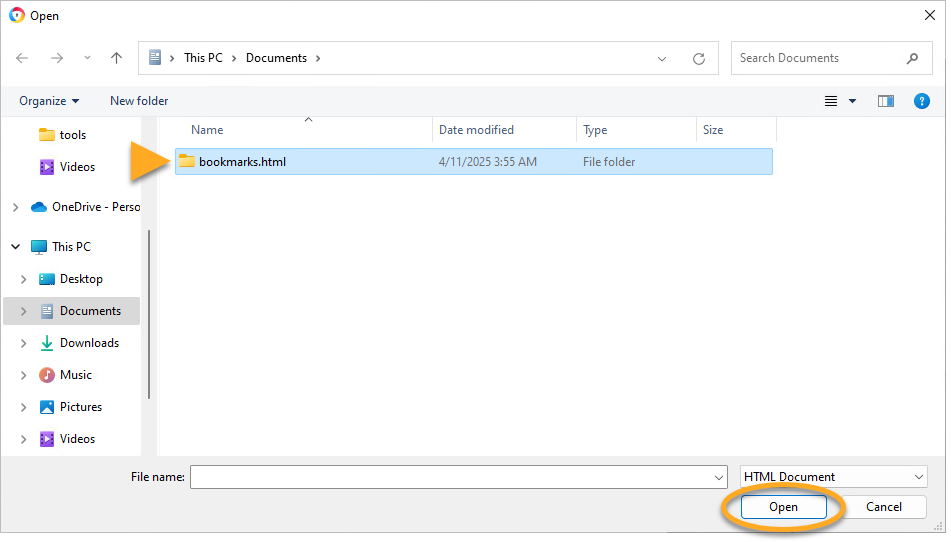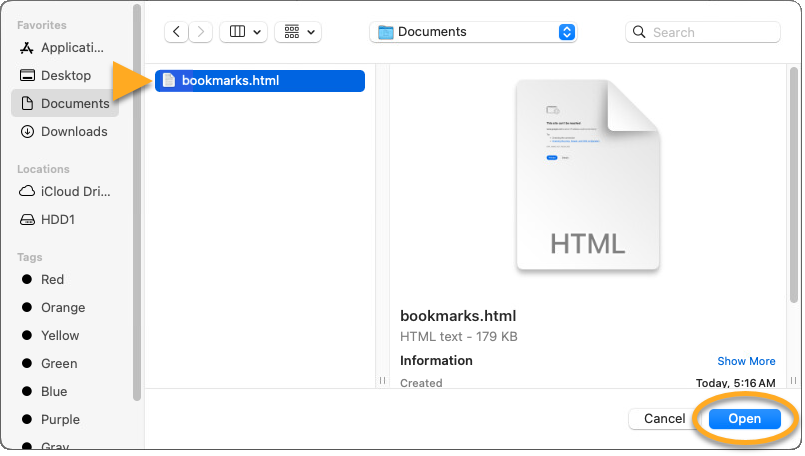Mit dem AVG Secure Browser können Sie Lesezeichen, Browserverlauf, Suchmaschinen, gespeicherte Passwörter und automatisch ausgefüllte Daten aus folgenden Webbrowsern importieren:
- Google Chrome
- Mozilla Firefox
- Opera
- Microsoft Edge
- Internet Explorer
- Google Chrome
- Mozilla Firefox
- Safari
- Opera
Wenn Sie Browserdaten aus einem alternativen Webbrowser importieren müssen, können Sie Ihre Lesezeichendaten aus dem entsprechenden Webbrowser in eine HTML-Datei exportieren und anschließend die HTML-Datei in AVG Secure Browser importieren.
Importieren aus einem Webbrowser
Um Browserdaten aus einem Webbrowser zu importieren:
- Öffnen Sie den AVG Secure Browser, klicken Sie auf das ⋮ Menü (drei Punkte) oben rechts und wählen Sie Lesezeichen und Listen ▸ Lesezeichen und Einstellungen importieren...

- Wählen Sie aus dem Dropdown-Menü den gewünschten Webbrowser aus.

- Wählen Sie mit den Kontrollkästchen aus, welche Browserdaten Sie importieren möchten, und klicken Sie auf Import.
Die für den Import verfügbaren Browserdaten variieren je nach ausgewähltem Webbrowser.

- Klicken Sie nach Abschluss des Imports auf Fertig. Optional können Sie die Lesezeichenleiste ein- oder ausblenden.

Ihre importierten Browserdaten sind jetzt in AVG Secure Browser verfügbar.
- Öffnen Sie den AVG Secure Browser, klicken Sie auf das
⋮Menü (drei Punkte) oben rechts und wählen Sie Lesezeichen ▸ Lesezeichen und Einstellungen importieren....
- Wählen Sie aus dem Dropdown-Menü den gewünschten Webbrowser aus.

- Wählen Sie mit den Kontrollkästchen aus, welche Browserdaten Sie importieren möchten, und klicken Sie auf Import.
Die für den Import verfügbaren Browserdaten variieren je nach ausgewähltem Webbrowser.

- Klicken Sie nach Abschluss des Imports auf Fertig. Optional können Sie die Lesezeichenleiste ein- oder ausblenden.

Ihre importierten Browserdaten sind jetzt in AVG Secure Browser verfügbar.
Aus einer HTML-Datei importieren
Um Ihren Webbrowser aus einer HTML-Datei zu importieren:
- Öffnen Sie den AVG Secure Browser, klicken Sie auf das
⋮Menü (drei Punkte) oben rechts und wählen Sie Lesezeichen und Listen ▸ Lesezeichen und Einstellungen importieren....
- Wählen Sie HTML-Datei für Lesezeichen aus dem Dropdown-Menü aus. Dann klicken Sie auf Datei wählen.

- Suchen Sie die HTML-Datei auf Ihrem PC und klicken Sie auf Öffnen.

- Klicken Sie nach Abschluss des Imports auf Fertig. Optional können Sie die Lesezeichenleiste ein- oder ausblenden.

Ihre importierten Browserdaten sind jetzt in AVG Secure Browser verfügbar.
- Öffnen Sie den AVG Secure Browser, klicken Sie auf das
⋮Menü (drei Punkte) oben rechts und wählen Sie Lesezeichen ▸ Lesezeichen und Einstellungen importieren....
- Wählen Sie HTML-Datei für Lesezeichen aus dem Dropdown-Menü aus. Dann klicken Sie auf Datei wählen.

- Suchen Sie die HTML-Datei auf Ihrem Mac und klicken Sie auf Öffnen.

- Klicken Sie nach Abschluss des Imports auf Fertig. Optional können Sie die Lesezeichenleiste ein- oder ausblenden.

Ihre importierten Browserdaten sind jetzt in AVG Secure Browser verfügbar.
- AVG Secure Browser
- Windows und macOS