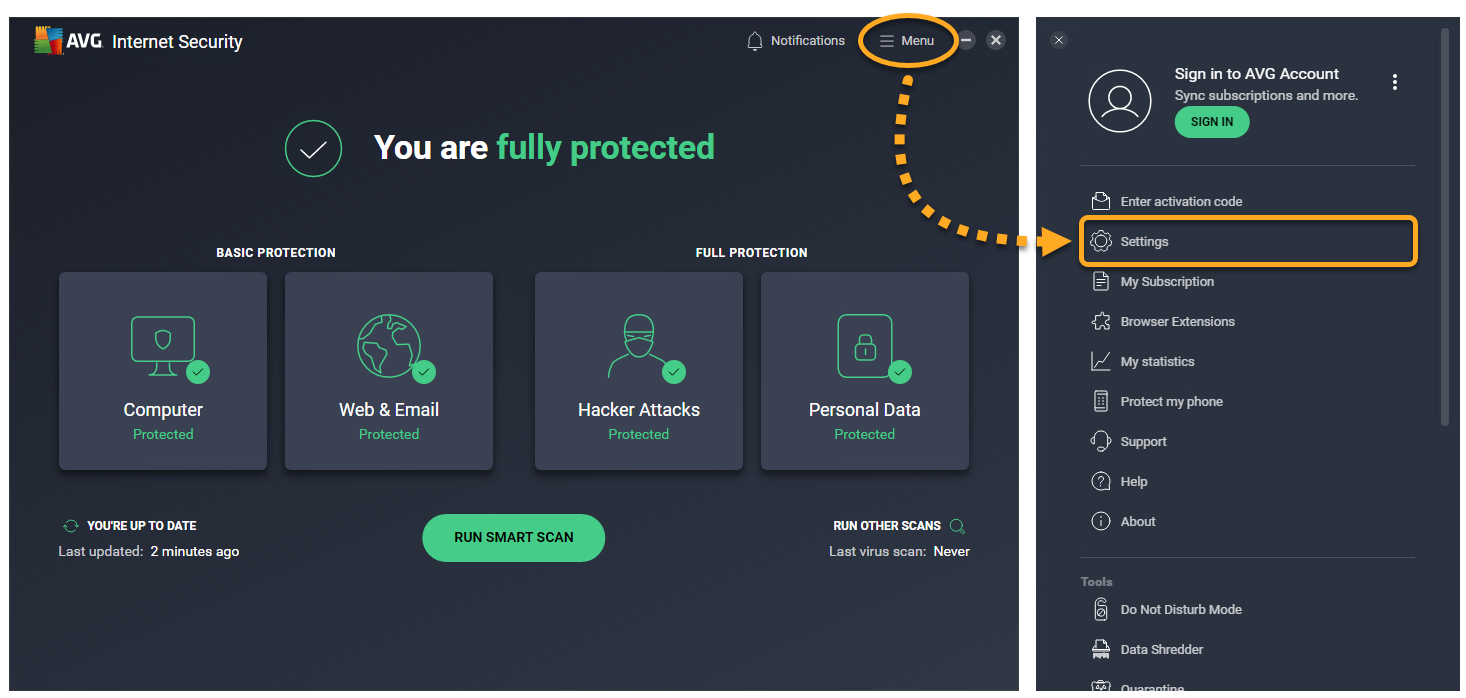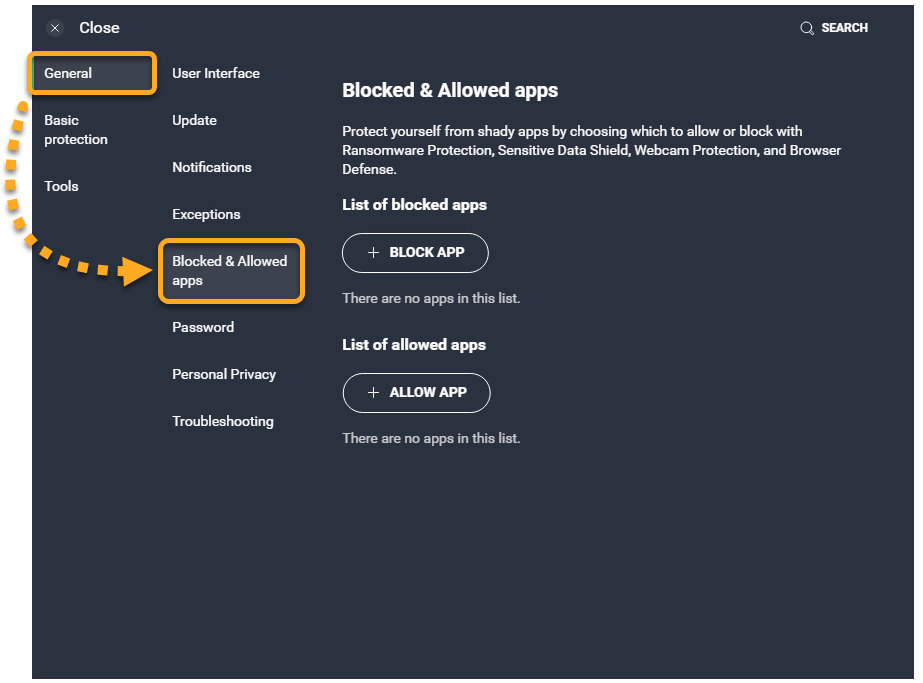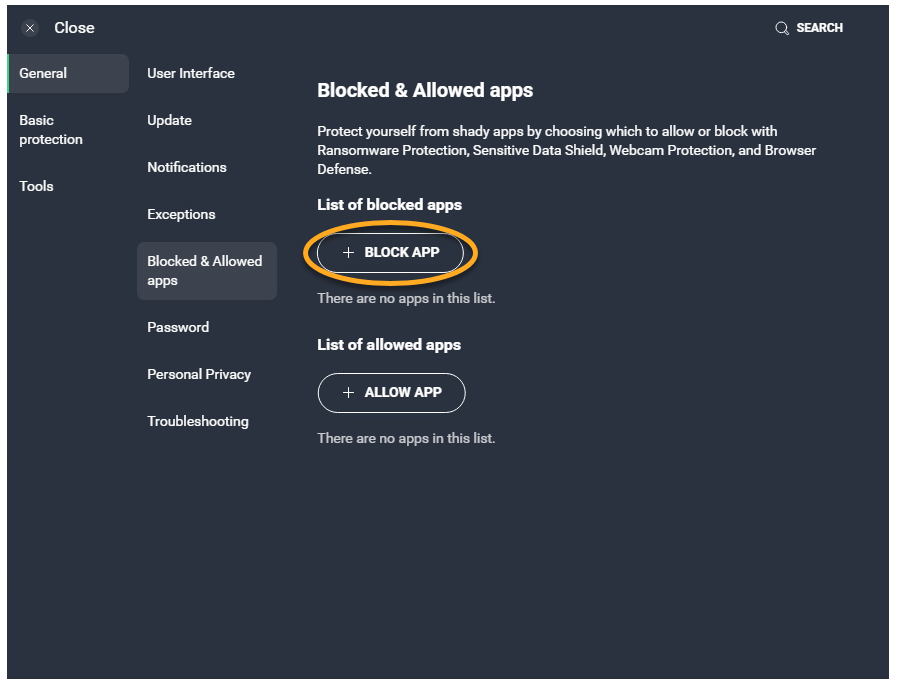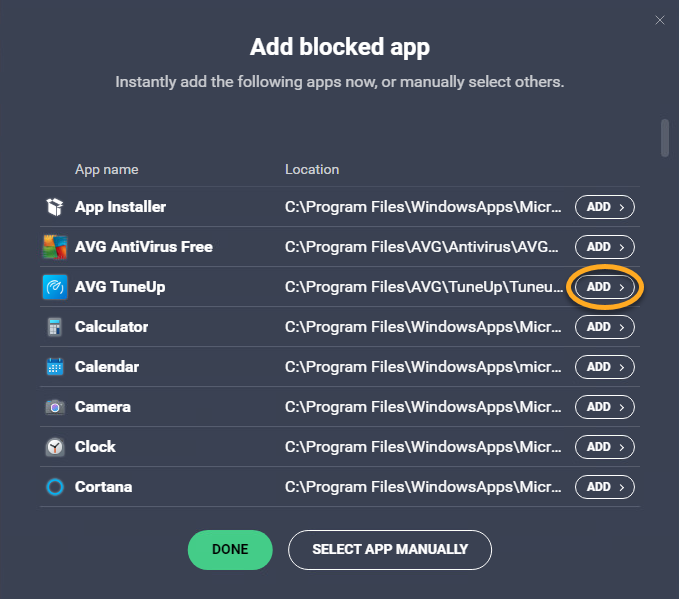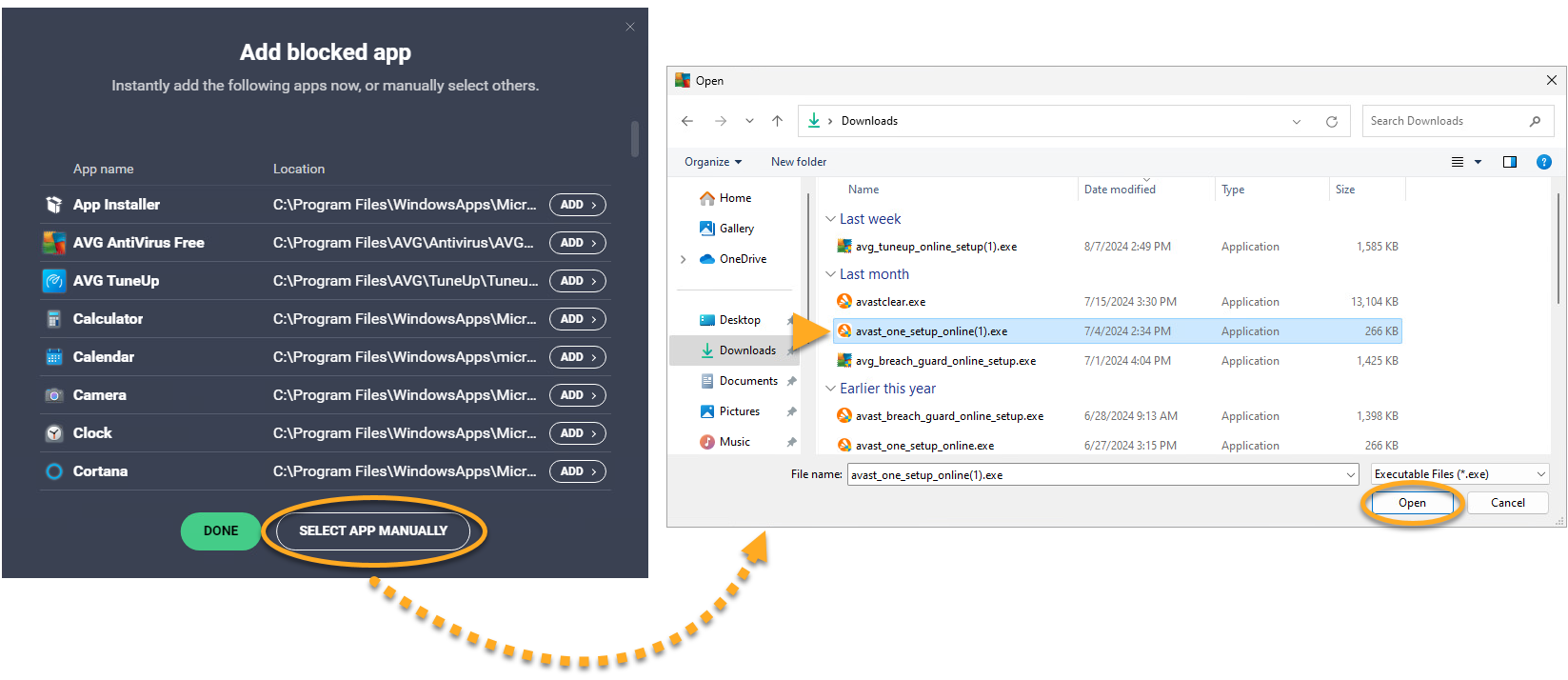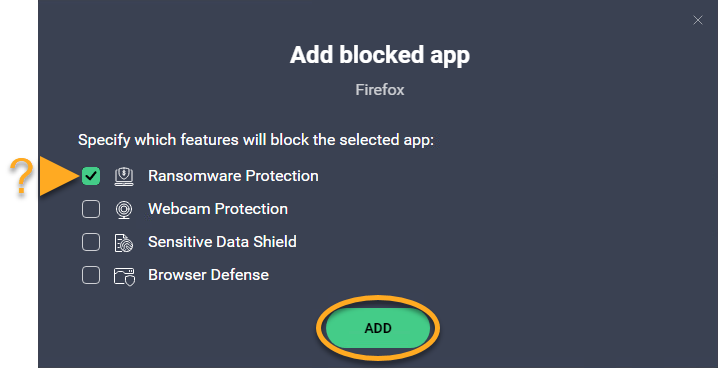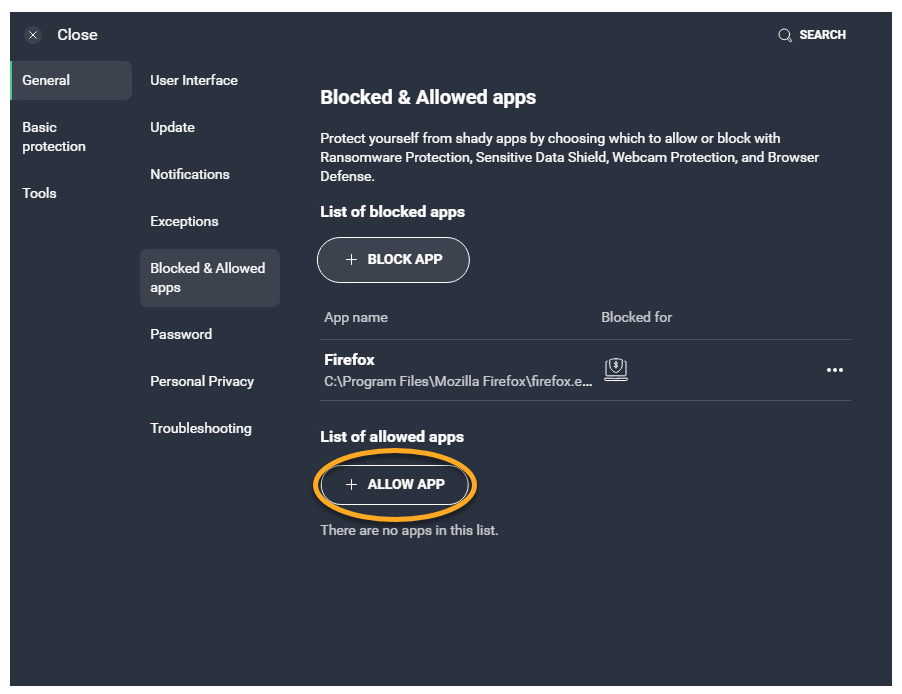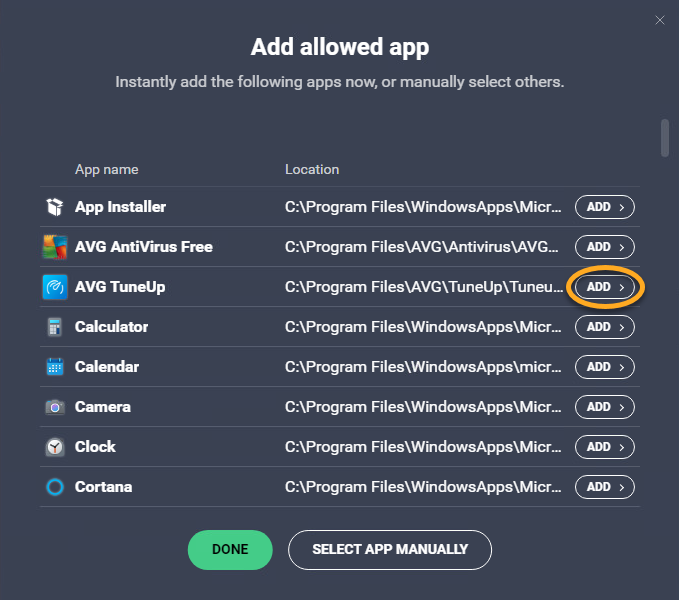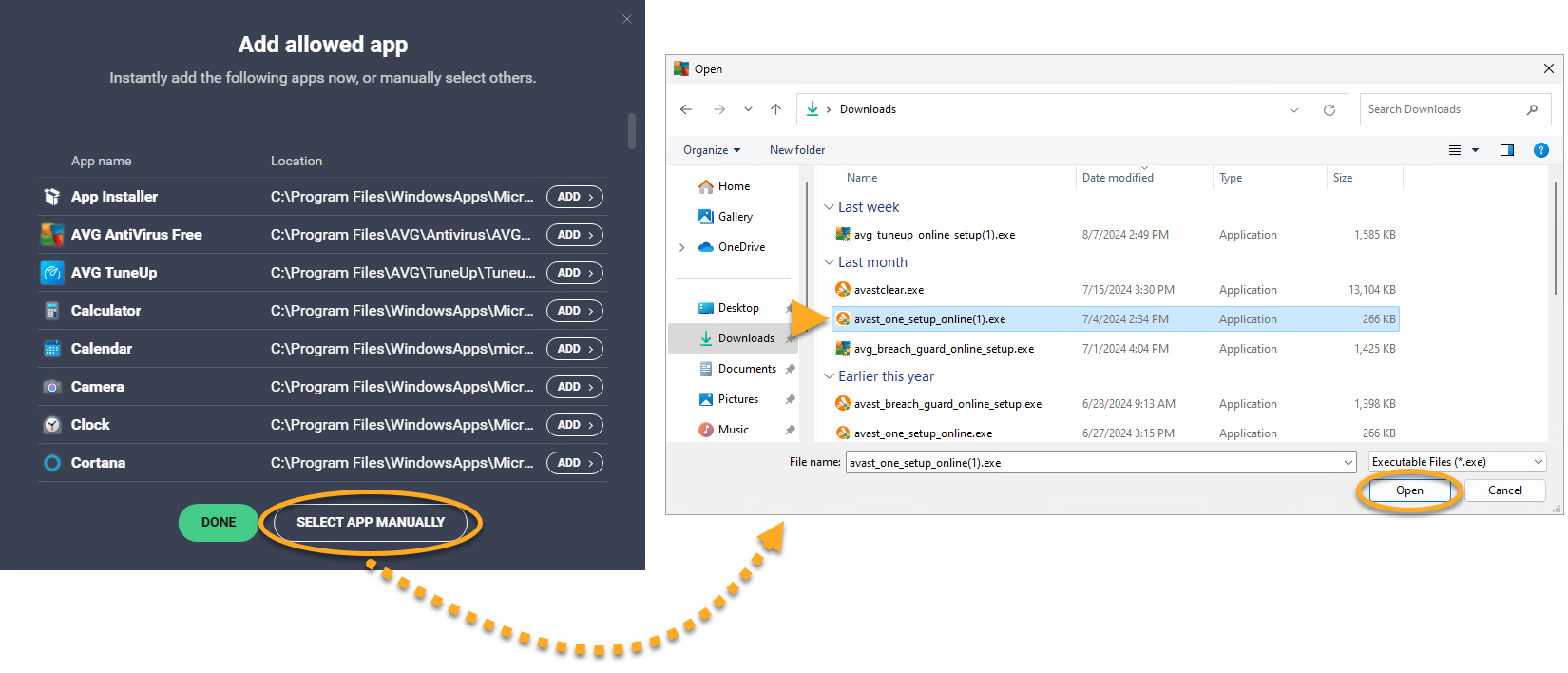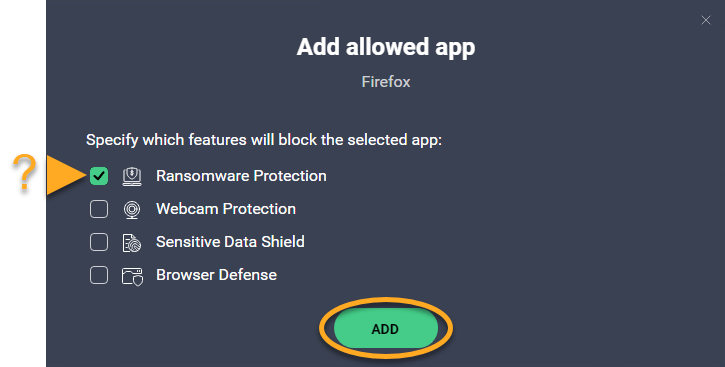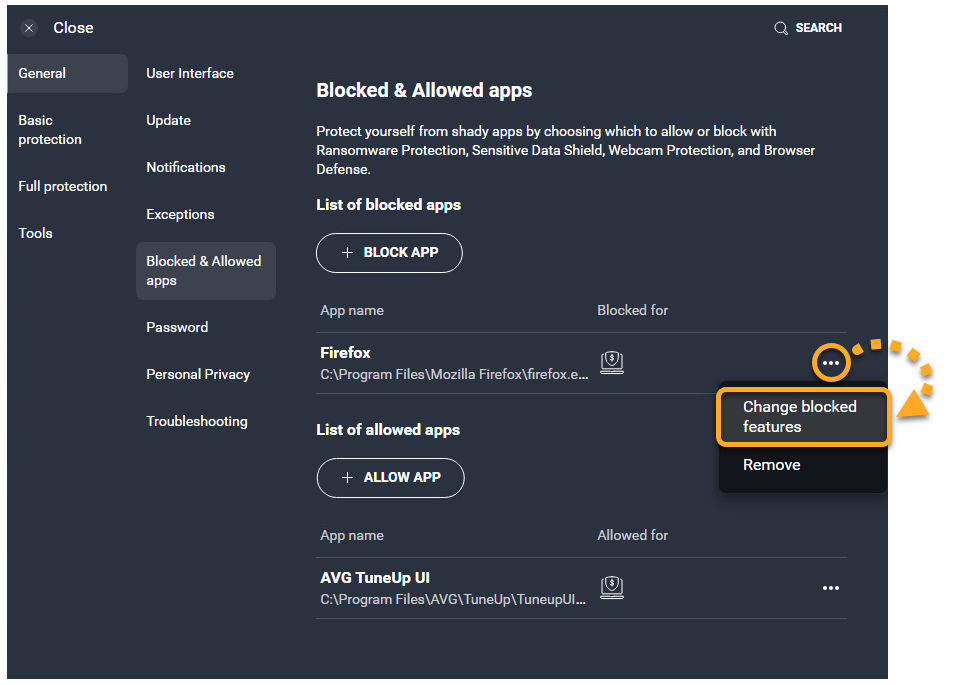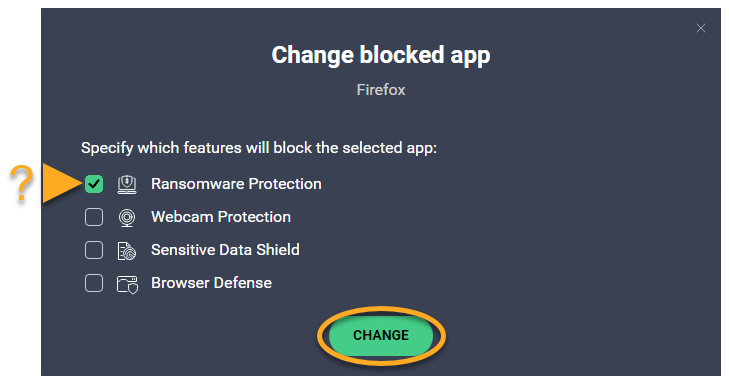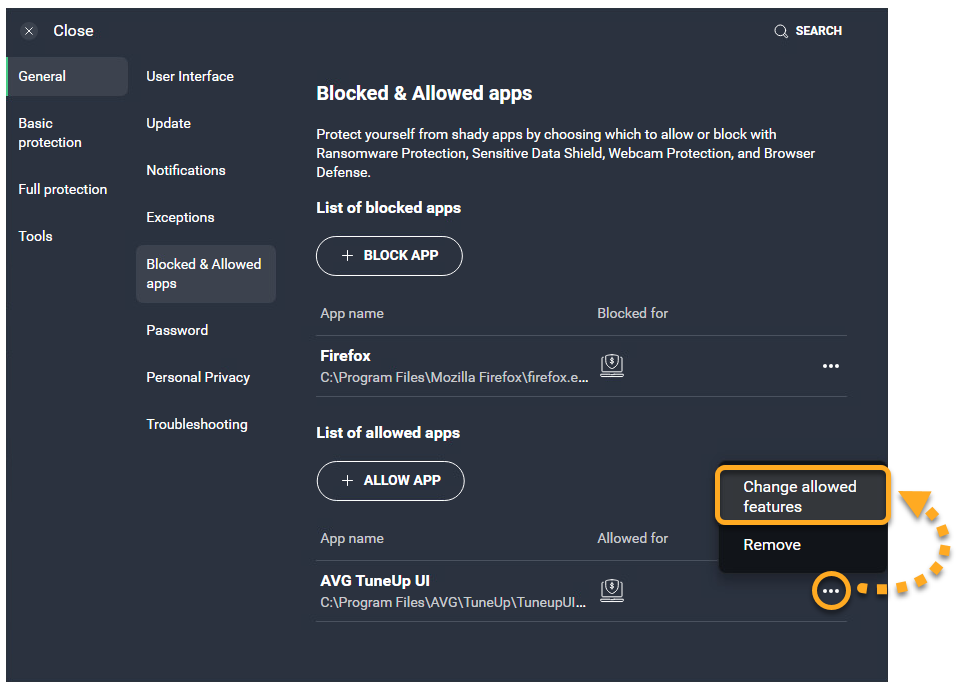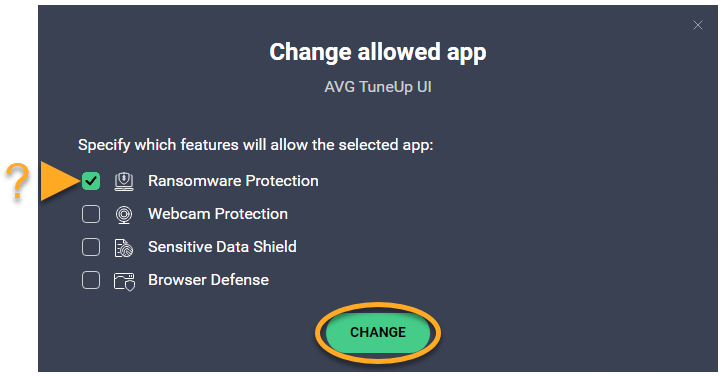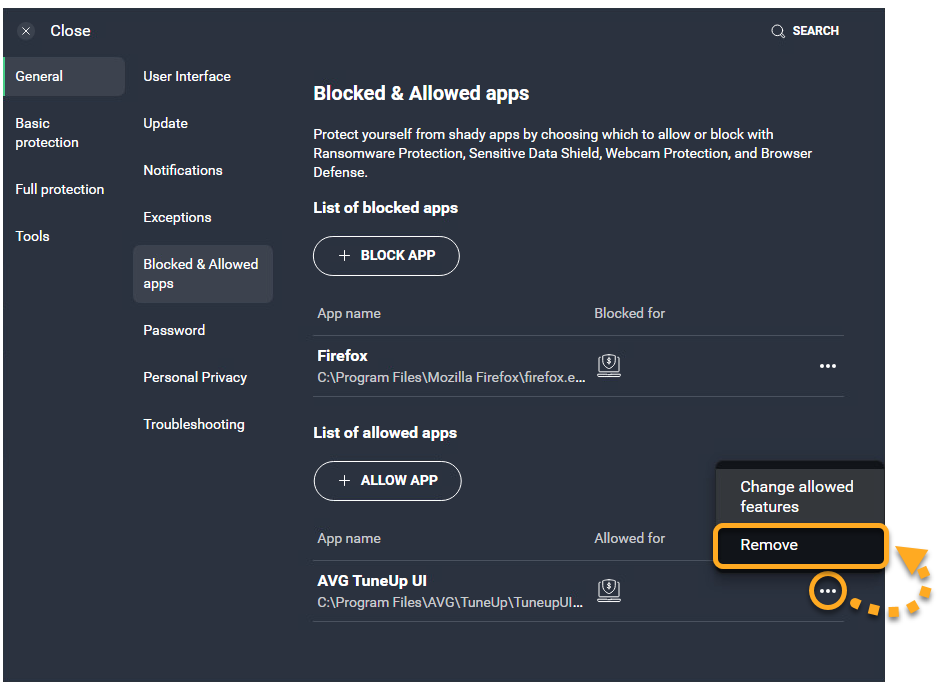Über den Bildschirm mit den Einstellungen für Blockierte und zugelassene Apps können Sie ganz einfach Anwendungen auf Ihrem PC verwalten, die immer durch mindestens eine der folgenden AVG-Antivirus-Funktionen blockiert oder immer zugelassen werden sollen:
Lesen Sie in den entsprechenden Abschnitten in diesem Artikel, wie Sie Ihre blockierten und zugelassenen Apps verwalten.
Öffnen Sie den Bildschirm der Einstellungen für „Blockierte und zugelassene Apps“
- Öffnen Sie AVG AntiVirus und gehen Sie zu
☰Menü ▸ Einstellungen.
- Wählen Sie Allgemeines ▸ Blockierte und zugelassene Apps.

Der Bildschirm mit den Einstellungen für „Blockierte und zugelassene Apps“ zeigt Ihre Liste blockierter Apps und Ihre Liste zugelassener Apps:
- Blockierte Apps: Blockierten Anwendungen wird der Zugriff auf Ihr System dauerhaft verweigert. Sie werden nicht benachrichtigt, wenn eine blockierte Anwendung versucht, auf Ihr System zuzugreifen.
- Zugelassene Apps: Zugelassene Anwendungen haben dauerhaft Zugriff auf Ihr System. Sie werden nicht benachrichtigt, wenn eine zugelassene Anwendung versucht, auf Ihr System zuzugreifen.
So nehmen Sie eine blockierte bzw. zugelassene Anwendung in Ihre Liste auf
Wenn eine nicht vertrauenswürdige Anwendung versucht, auf geschützte Ordner, die Webcam, vertrauliche Dokumente oder Browser zuzugreifen, erhalten Sie möglicherweise eine Benachrichtigung von AVG, in der Sie aufgefordert werden, die Interaktion zu blockieren oder zuzulassen.
- Wenn Sie Blockieren wählen, wird die Anwendung automatisch Ihrer Liste blockierter Apps hinzugefügt.
- Wenn Sie Zulassen wählen, wird die Anwendung automatisch Ihrer Liste zugelassener Apps hinzugefügt.
Sie können Anwendungen auch manuell zu einer der beiden Listen hinzufügen, indem Sie die Schritte unten ausführen.
Geben Sie an, welche Funktionen eine aufgelistete Anwendung blockieren bzw. zulassen sollen.
Sie können anzeigen, welche AVG-Funktionen eine aufgelistete Anwendung derzeit blockieren oder zulassen, indem Sie überprüfen, welche Symbole in den Abschnitten Liste blockierter Apps / Liste zugelassener Apps zu sehen sind:
- Ransomware-Schutz: Blockiert bzw. ermöglicht den Zugriff auf Ihre geschützten Ordner.
- Schutz für sensible Daten: Blockiert bzw. ermöglicht den Zugriff auf Ihre vertraulichen Dokumente.
- Webcam-Schutz: Blockiert bzw. ermöglicht den Zugriff auf Ihre Webcam.
- Browserschutz: Blockiert bzw. ermöglicht den Zugriff auf Ihre Webbrowser.
So entfernen Sie eine Anwendung aus Ihrer Liste
Um eine Anwendung von Ihrer Liste blockierter Apps oder Liste zugelassener Apps zu entfernen, gehen Sie so vor:
- Klicken Sie auf
…Optionen (drei Punkte) und wählen Sie dann Entfernen aus.
Die Anwendung erscheint nicht mehr in Ihrer Liste blockierter Apps / Liste zugelassener Apps. Das nächste Mal, wenn die entfernte Anwendung versucht, auf Ihre Webcam, auf geschützte Ordner, vertraulichen Dokumente oder Browser zuzugreifen, erhalten Sie möglicherweise eine Benachrichtigung, in der Sie aufgefordert werden, die Interaktion zu blockieren oder zuzulassen.
- AVG Internet Security 24.x für Windows
- AVG AntiVirus FREE 24.x für Windows
- Microsoft Windows 11 Home/Pro/Enterprise/Education
- Microsoft Windows 10 Home/Pro/Enterprise/Education – 32-/64-Bit
- Microsoft Windows 8.1 Home/Pro/Enterprise/Education – 32-/64-Bit
- Microsoft Windows 8 Home/Pro/Enterprise/Education – 32-/64-Bit
- Microsoft Windows 7 Home Basic/Home Premium/Professional/Enterprise/Ultimate – Service Pack 1 mit benutzerfreundlichem Rollup-Update, 32-/64-Bit