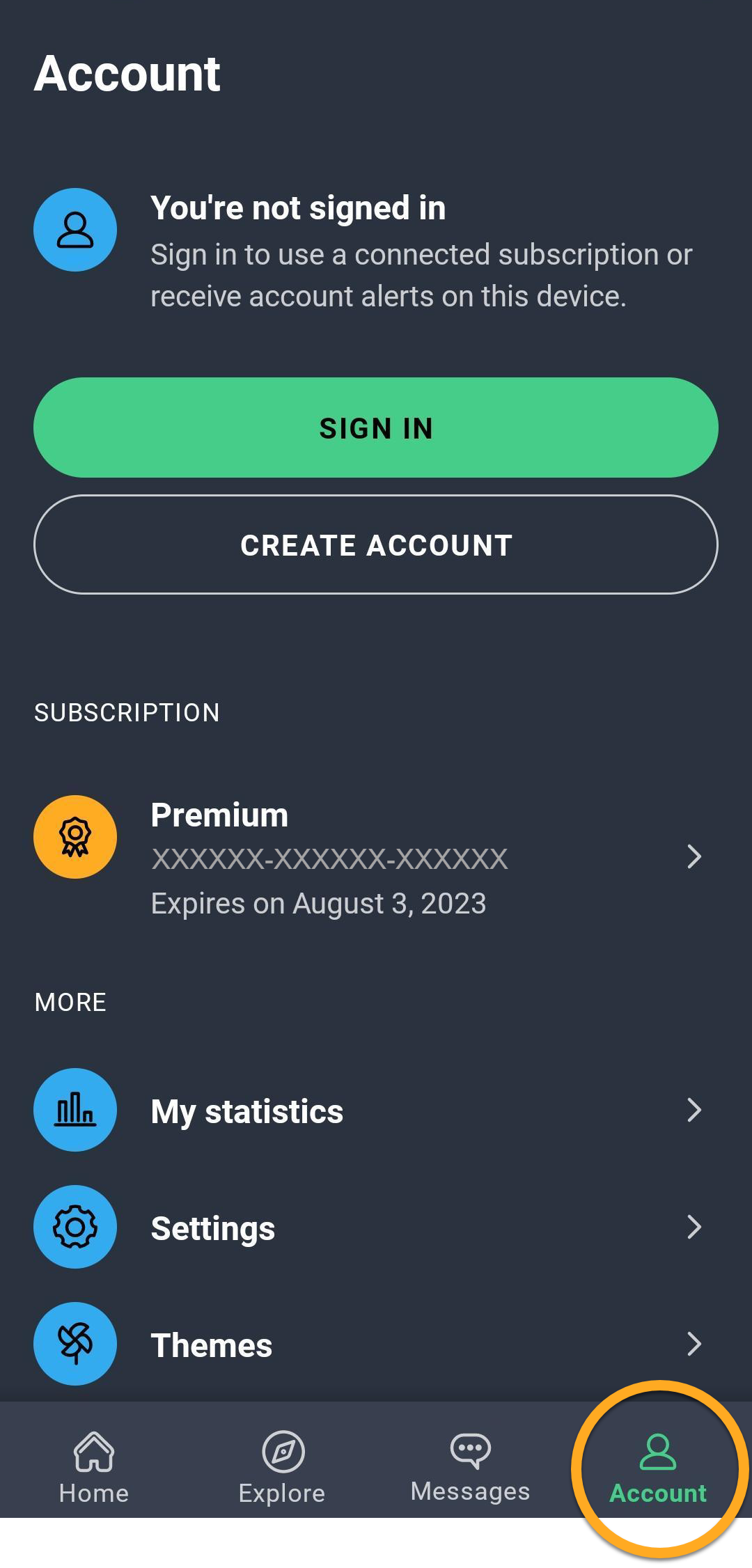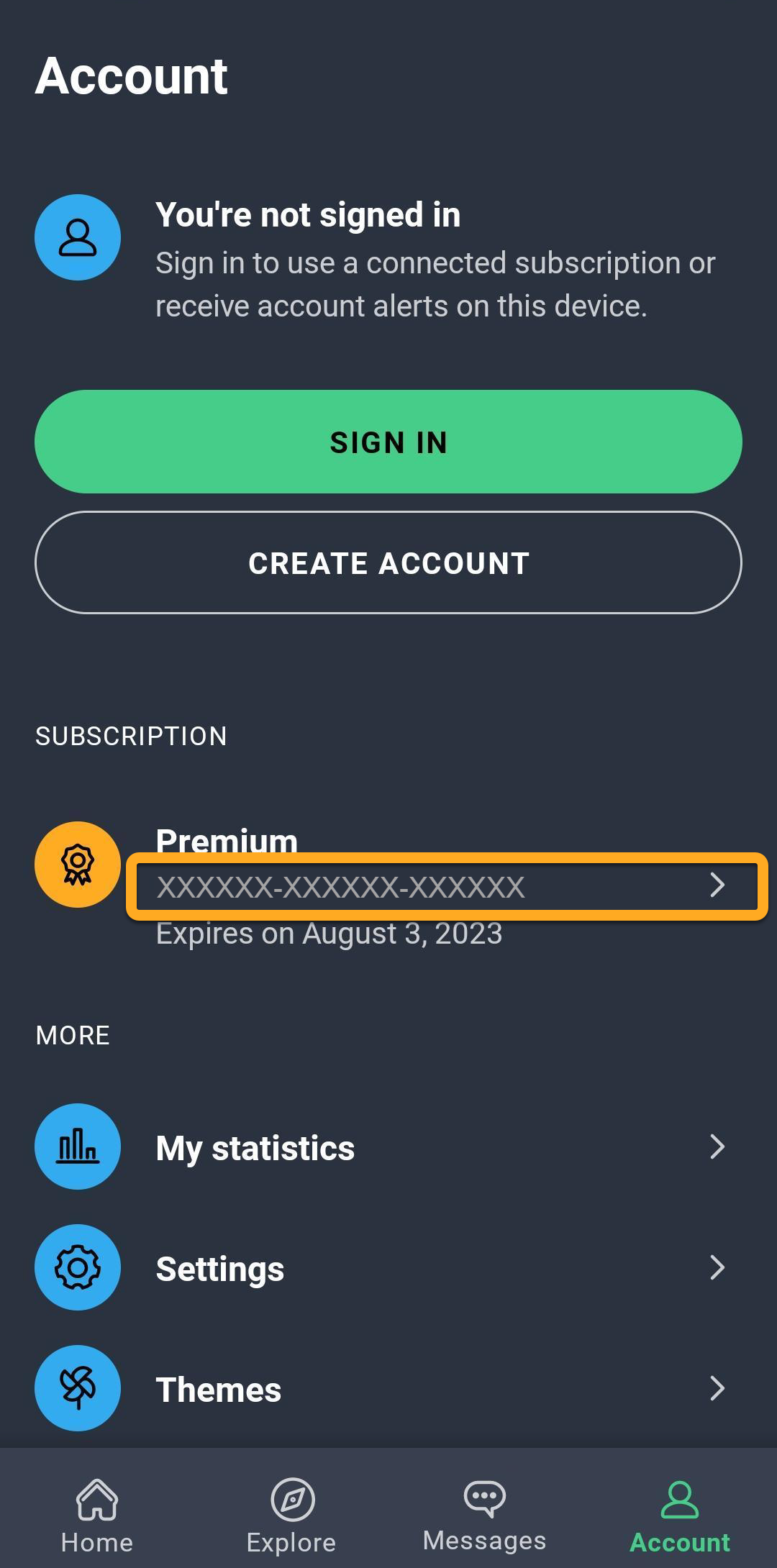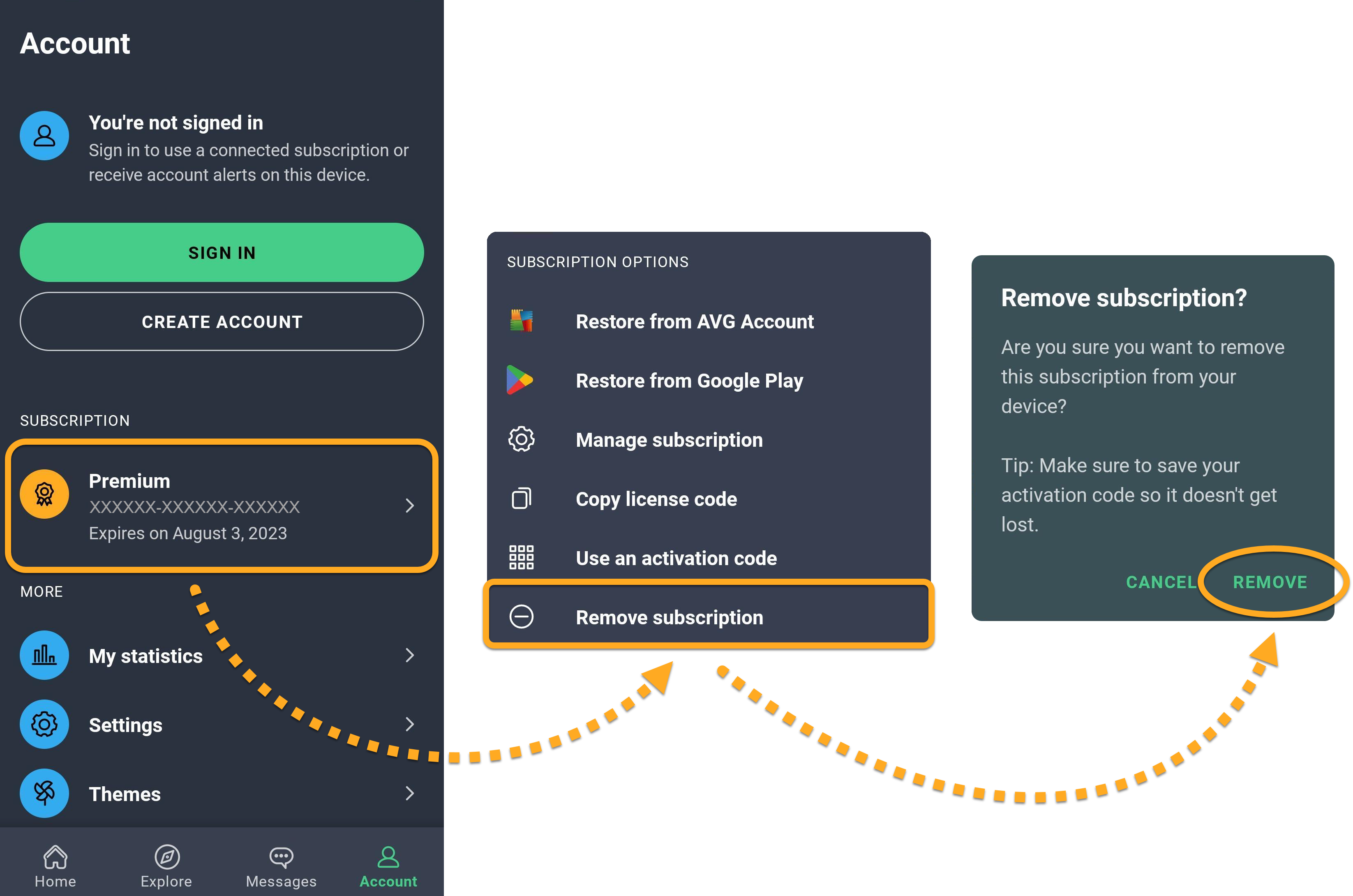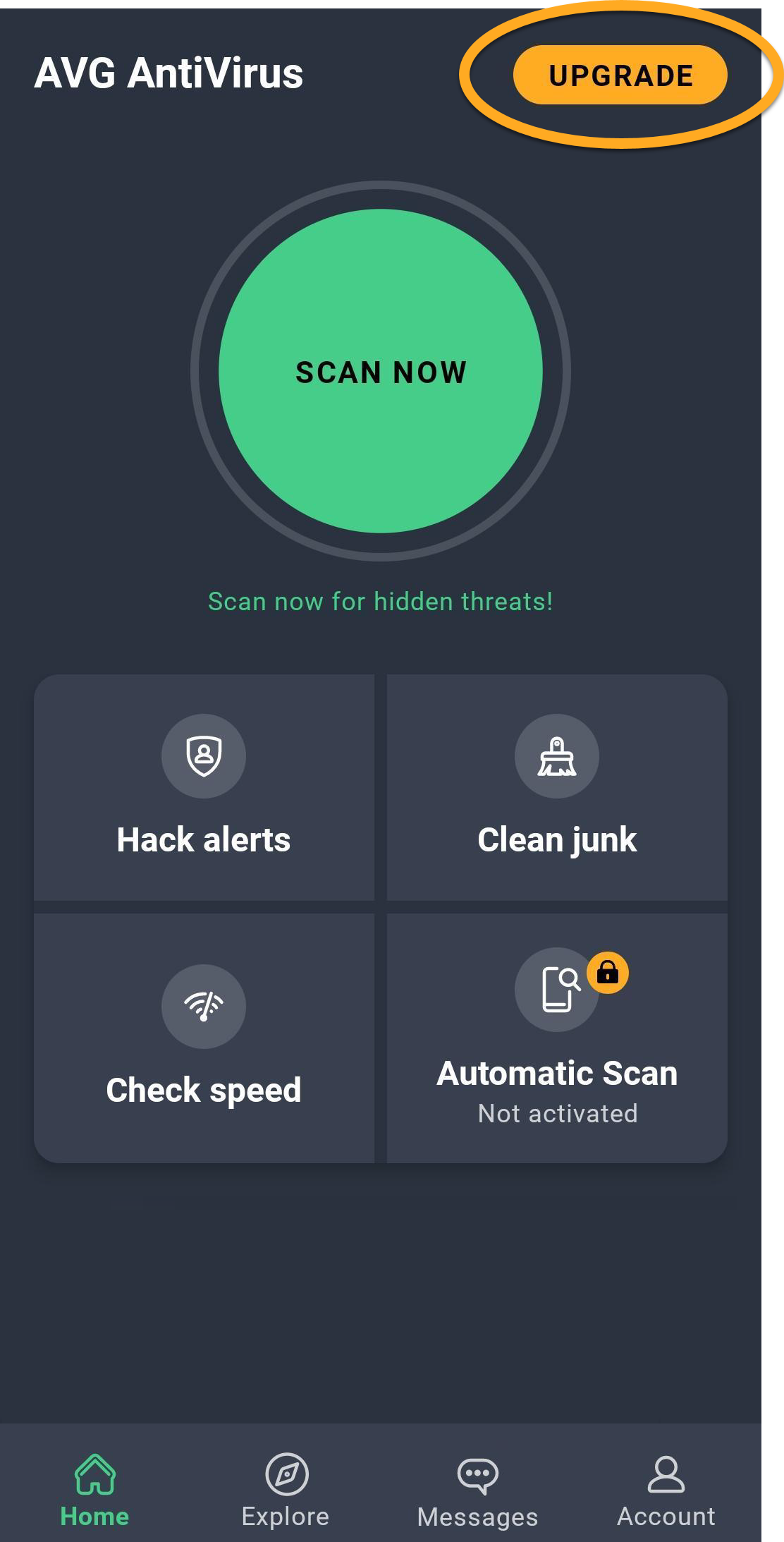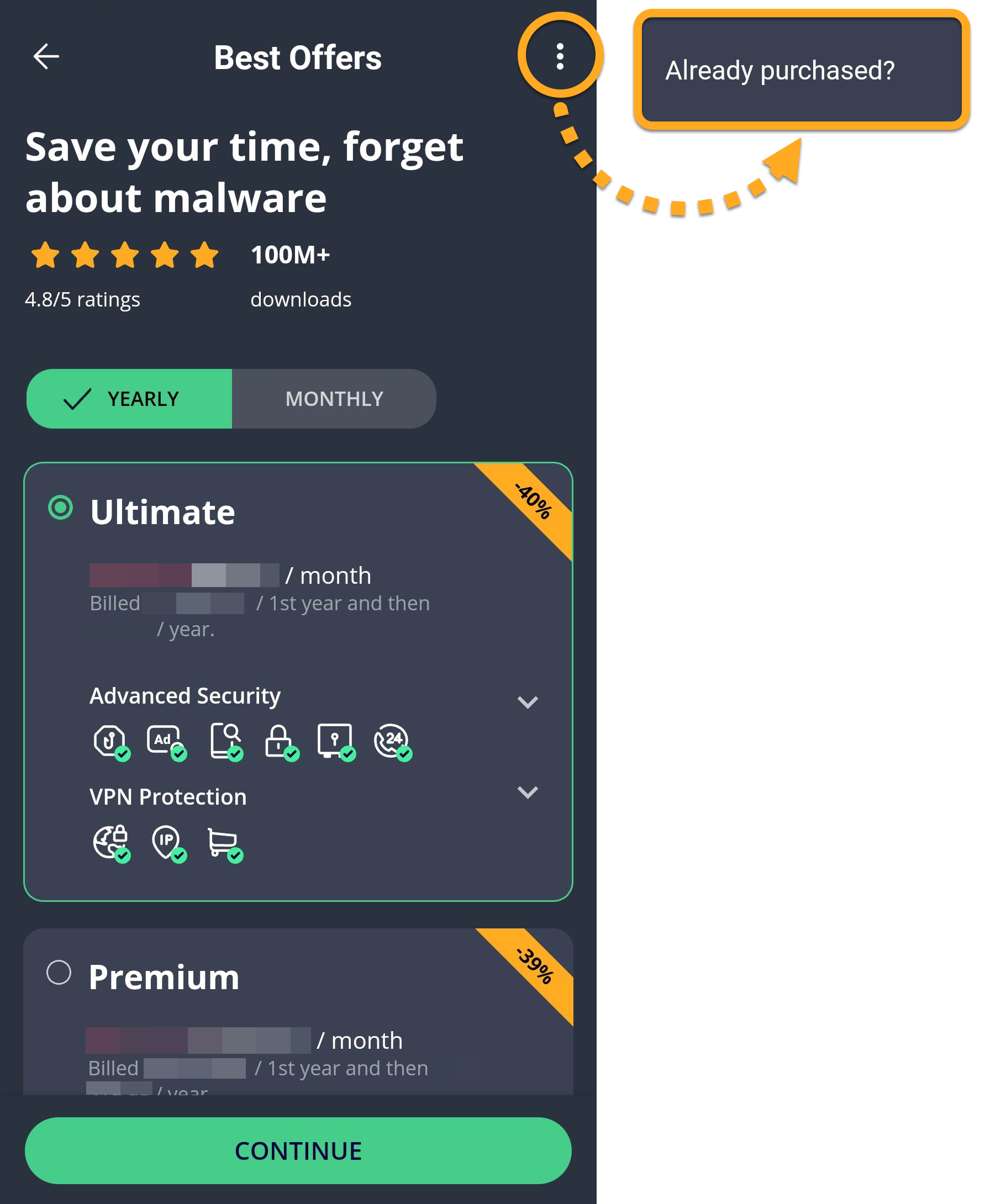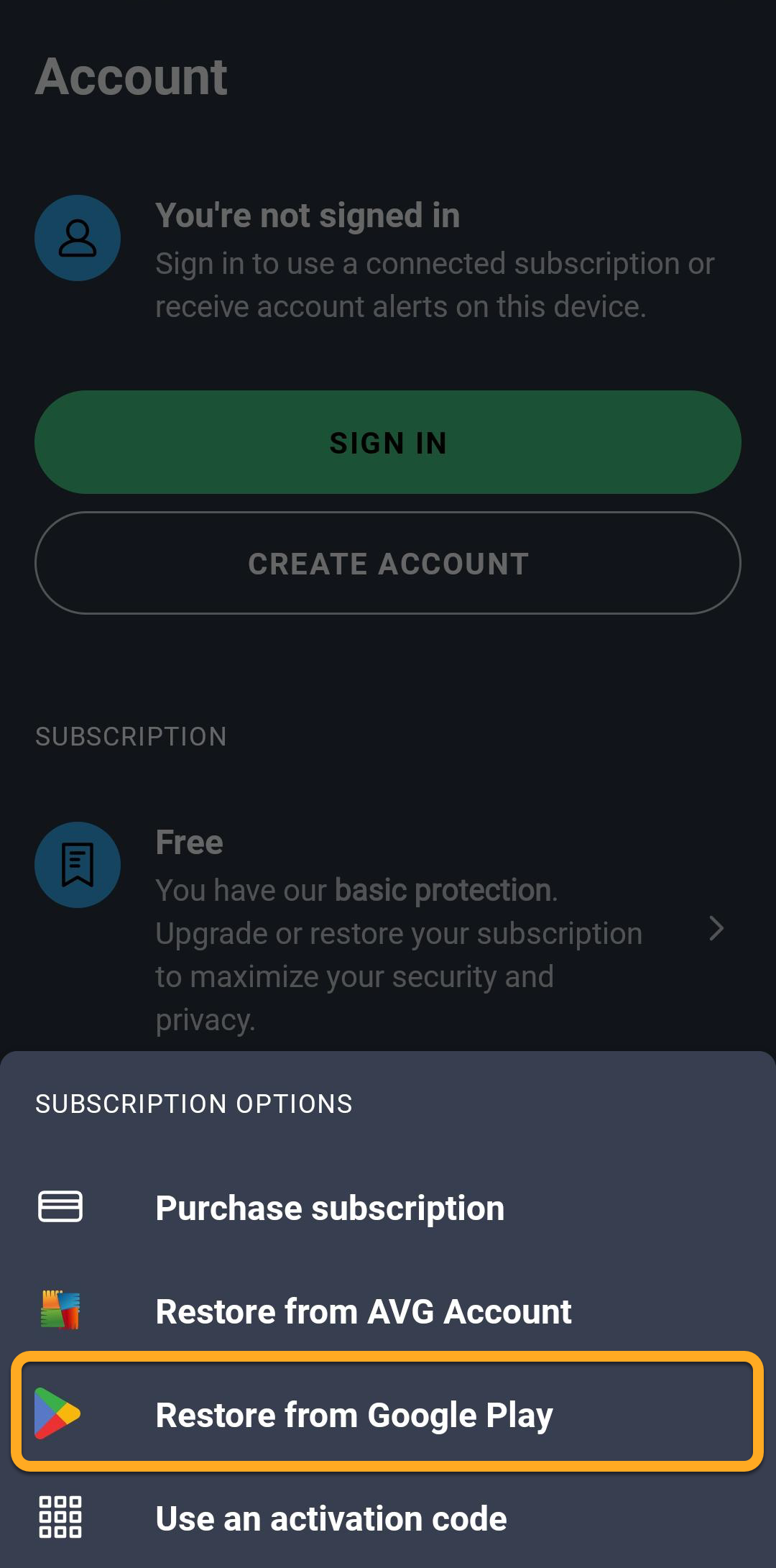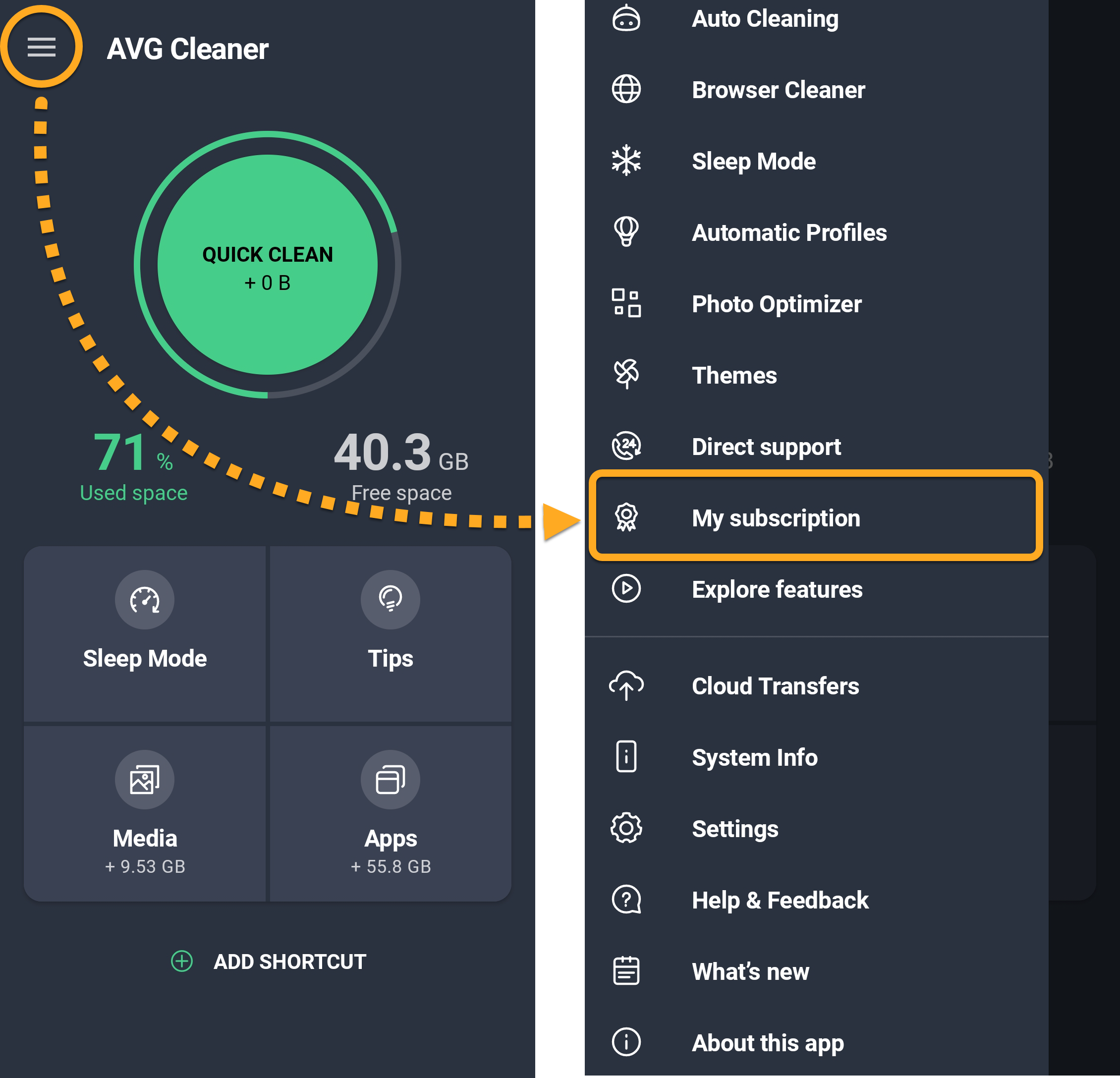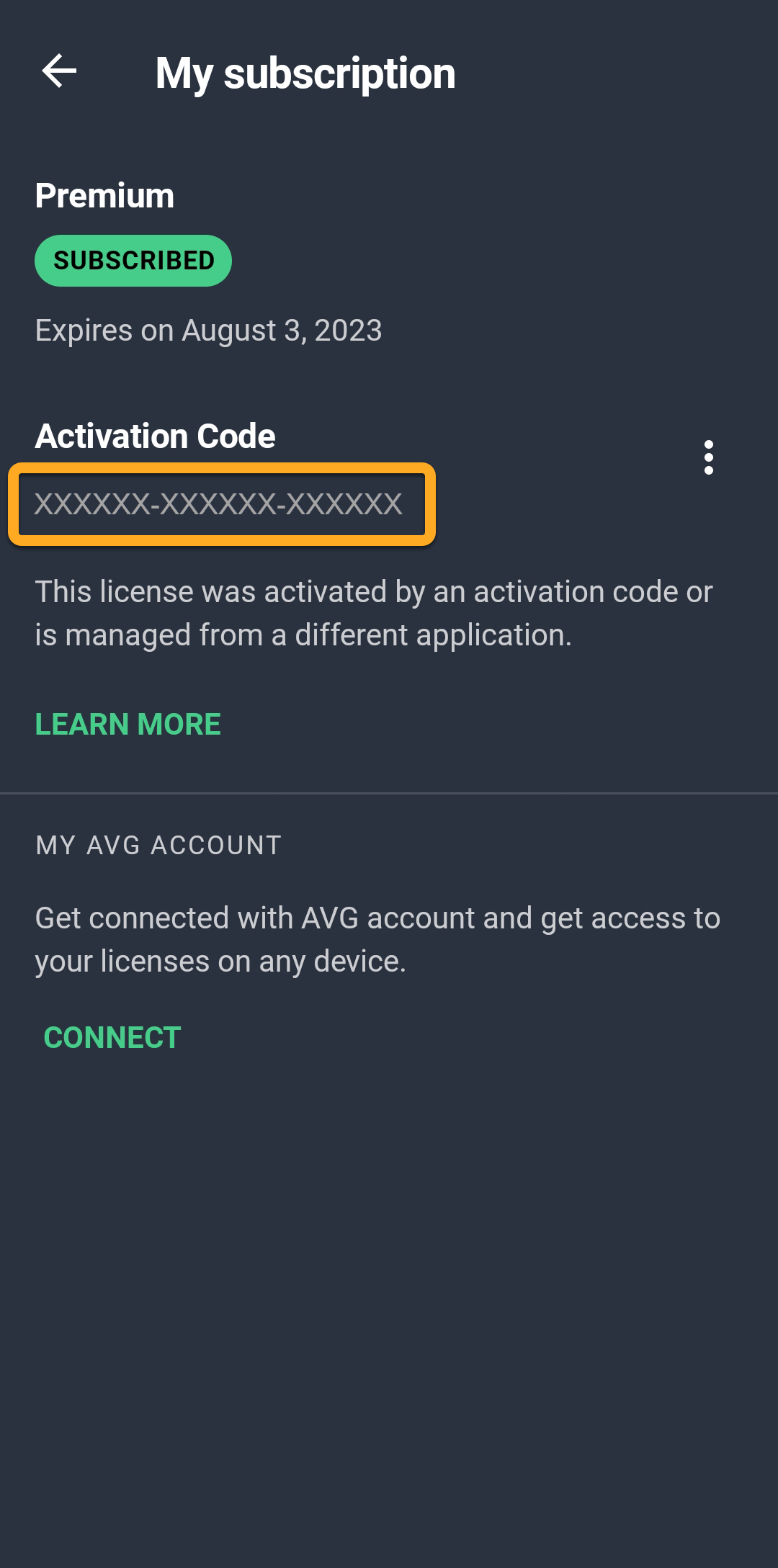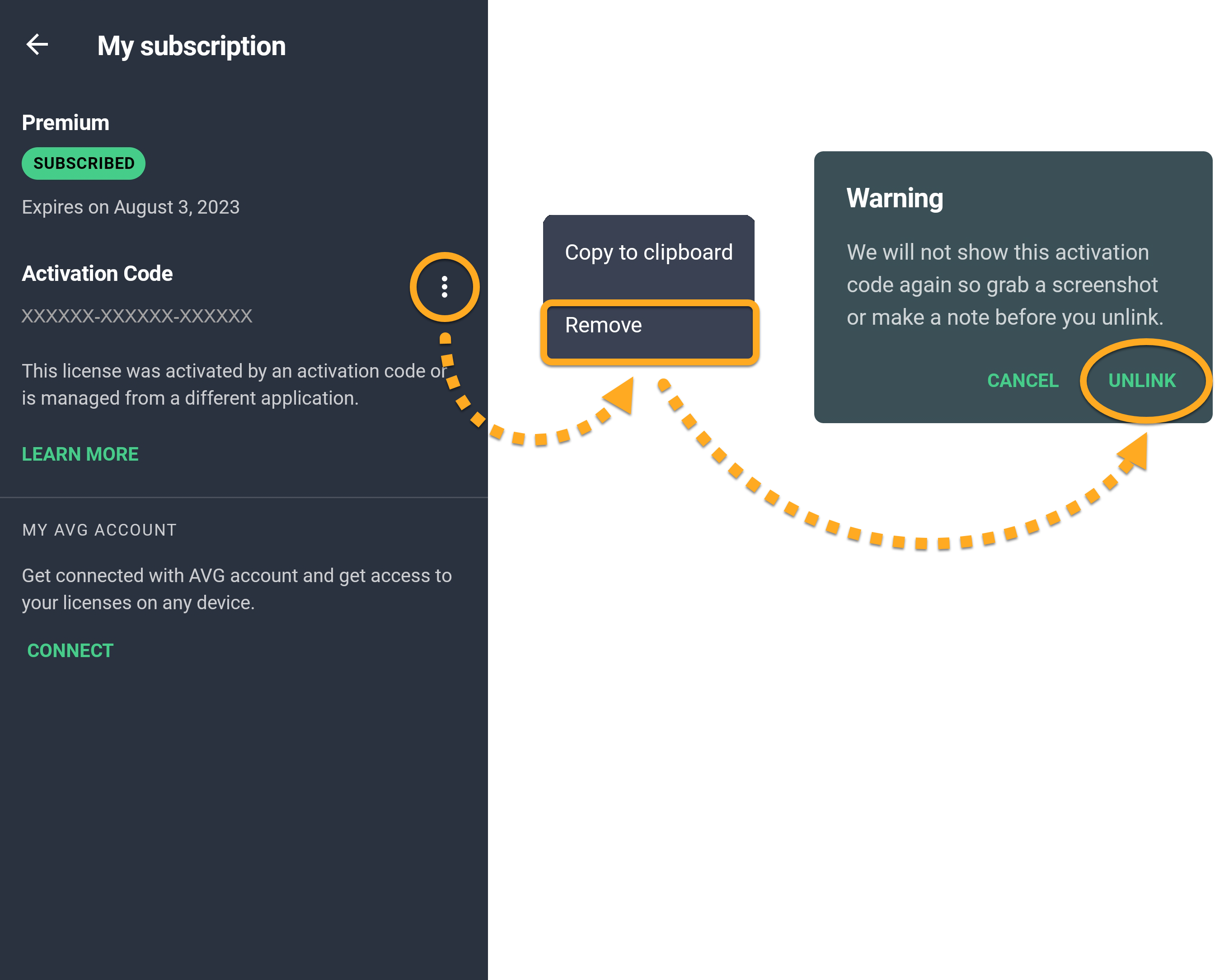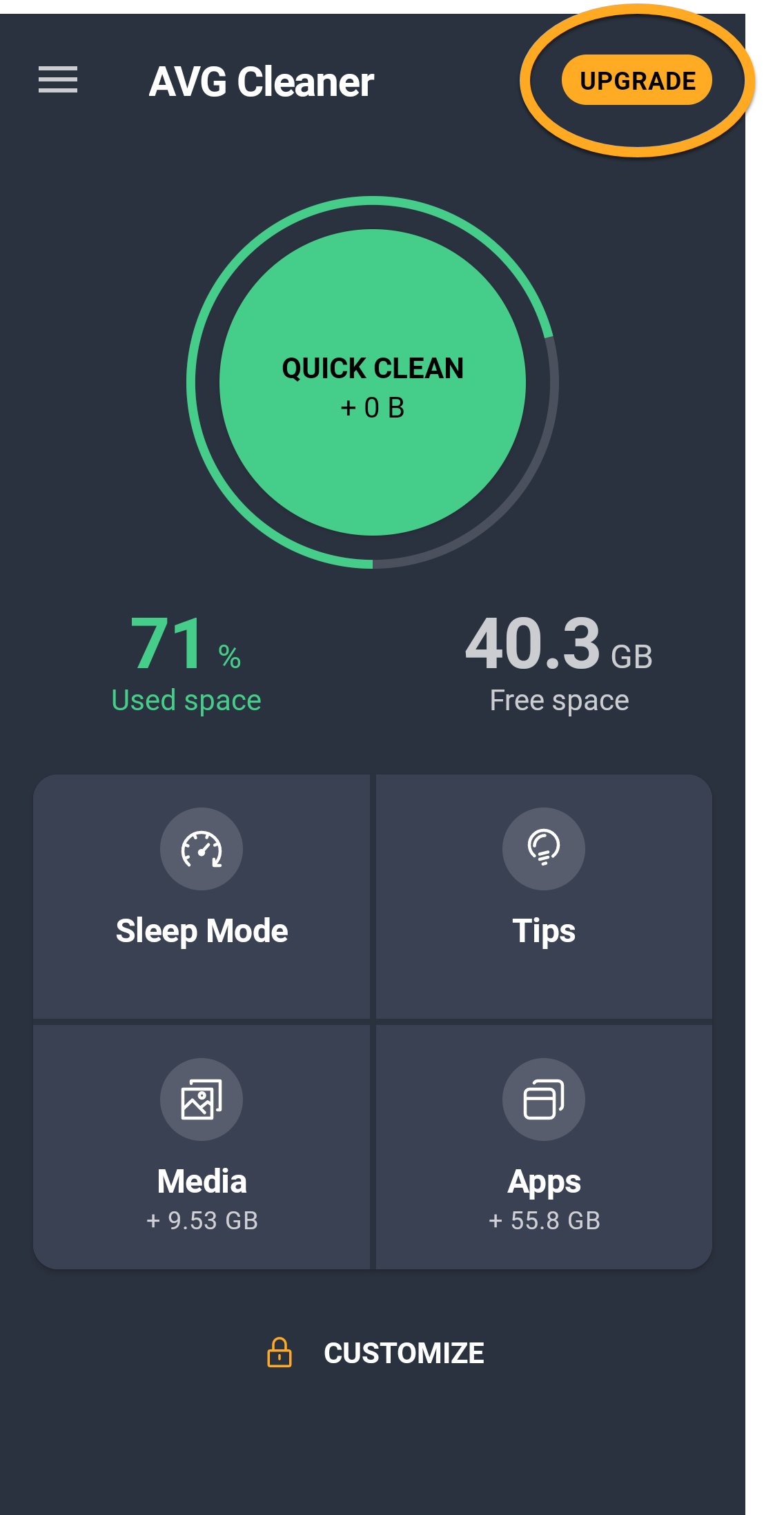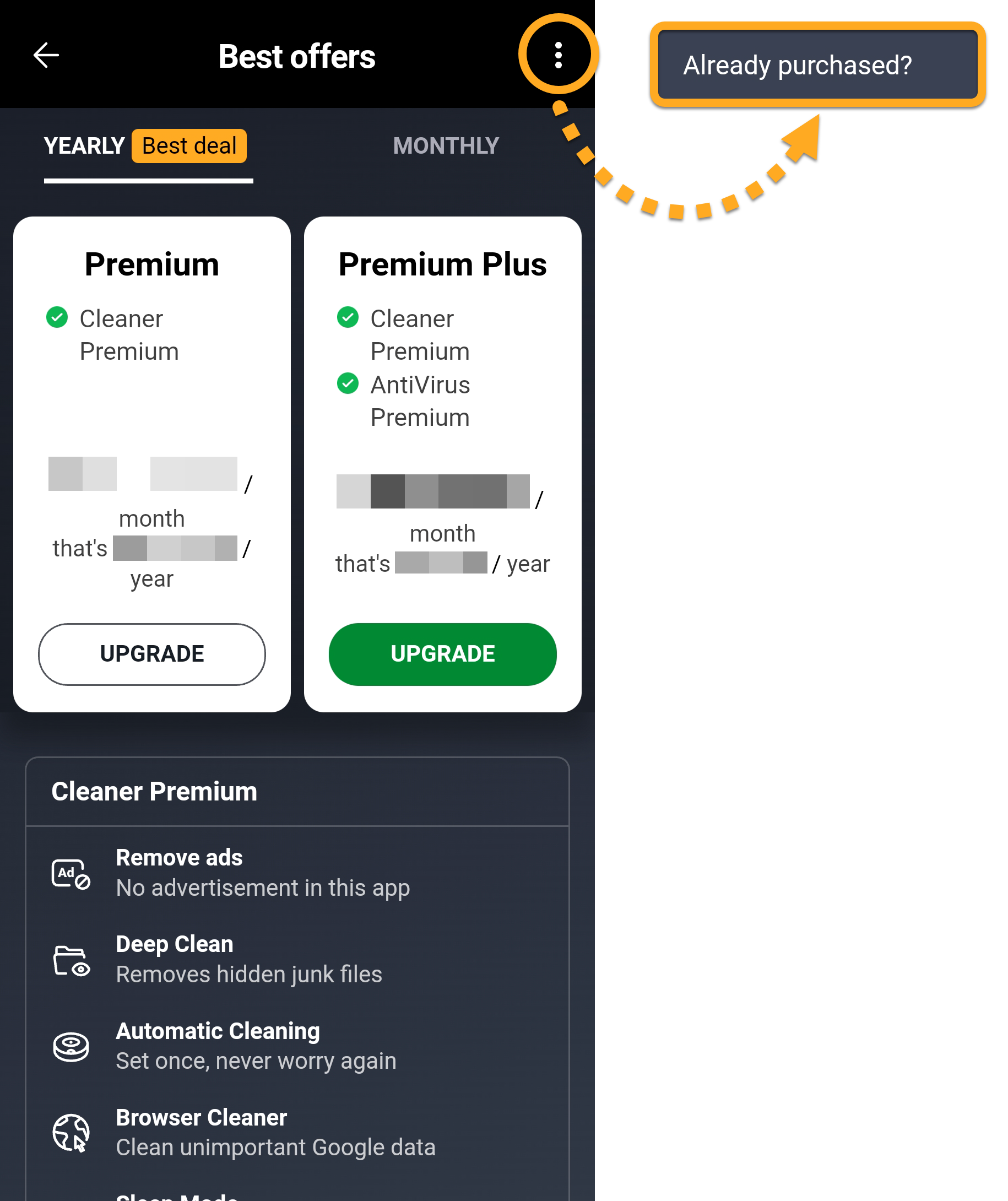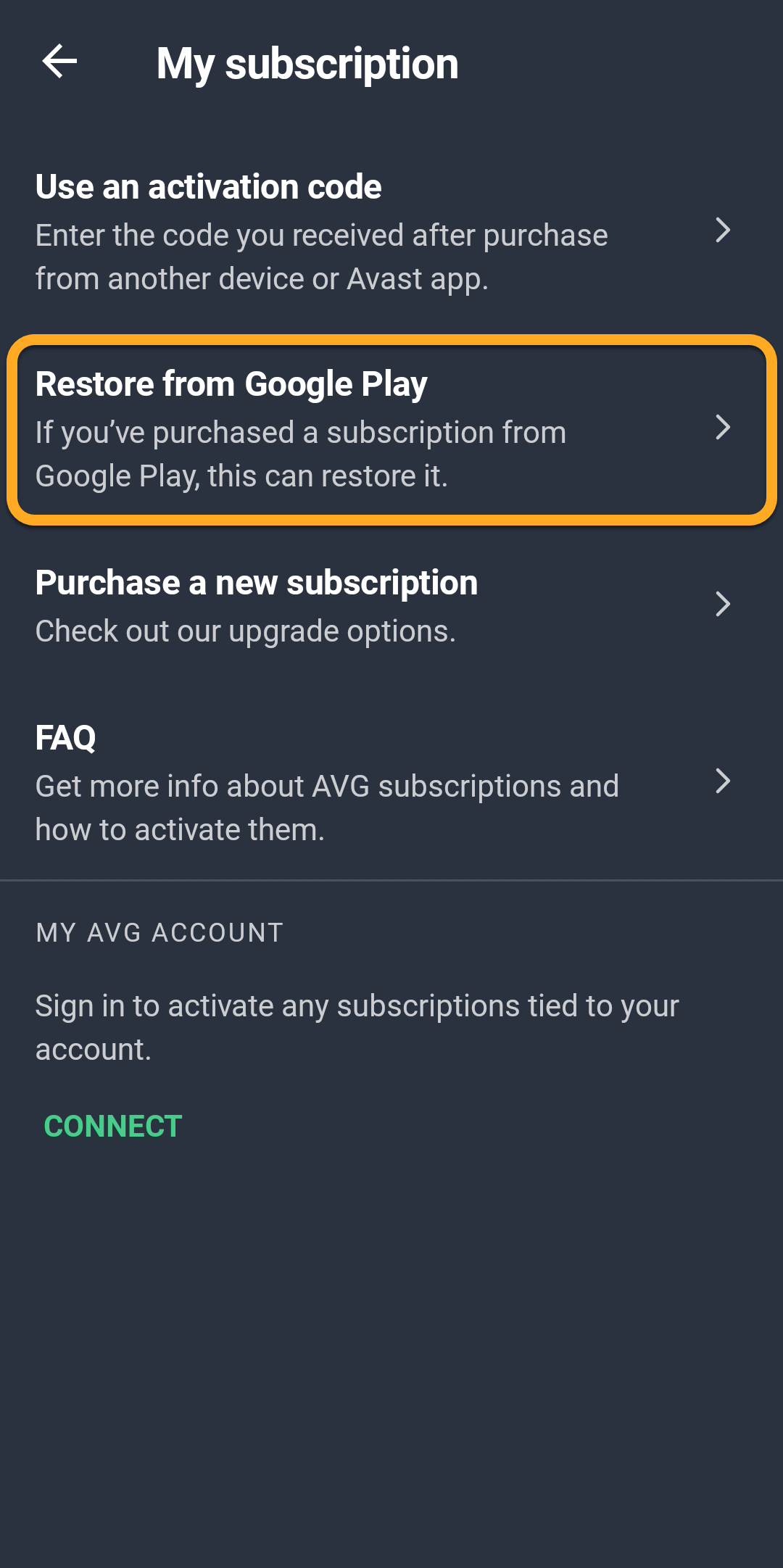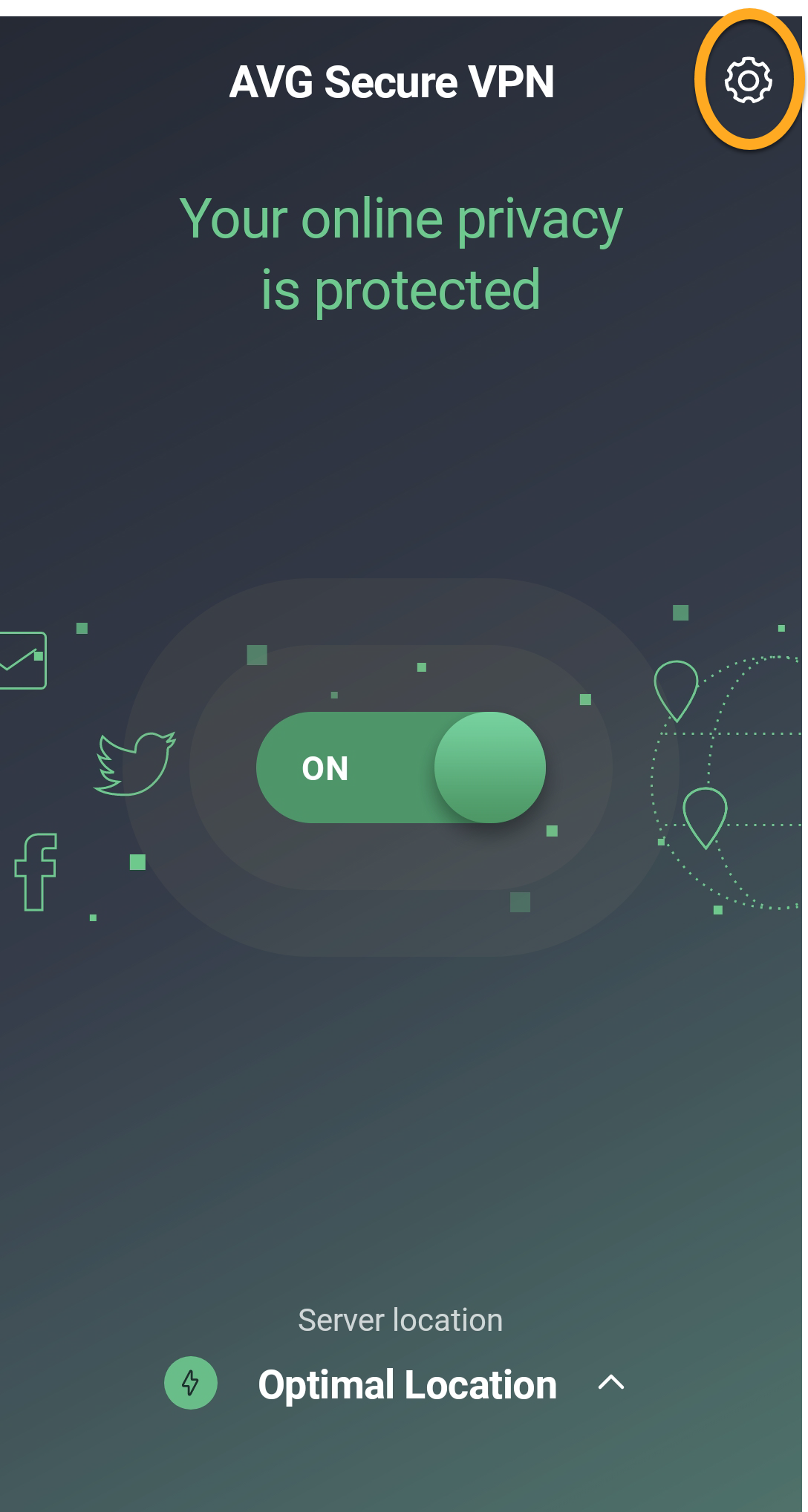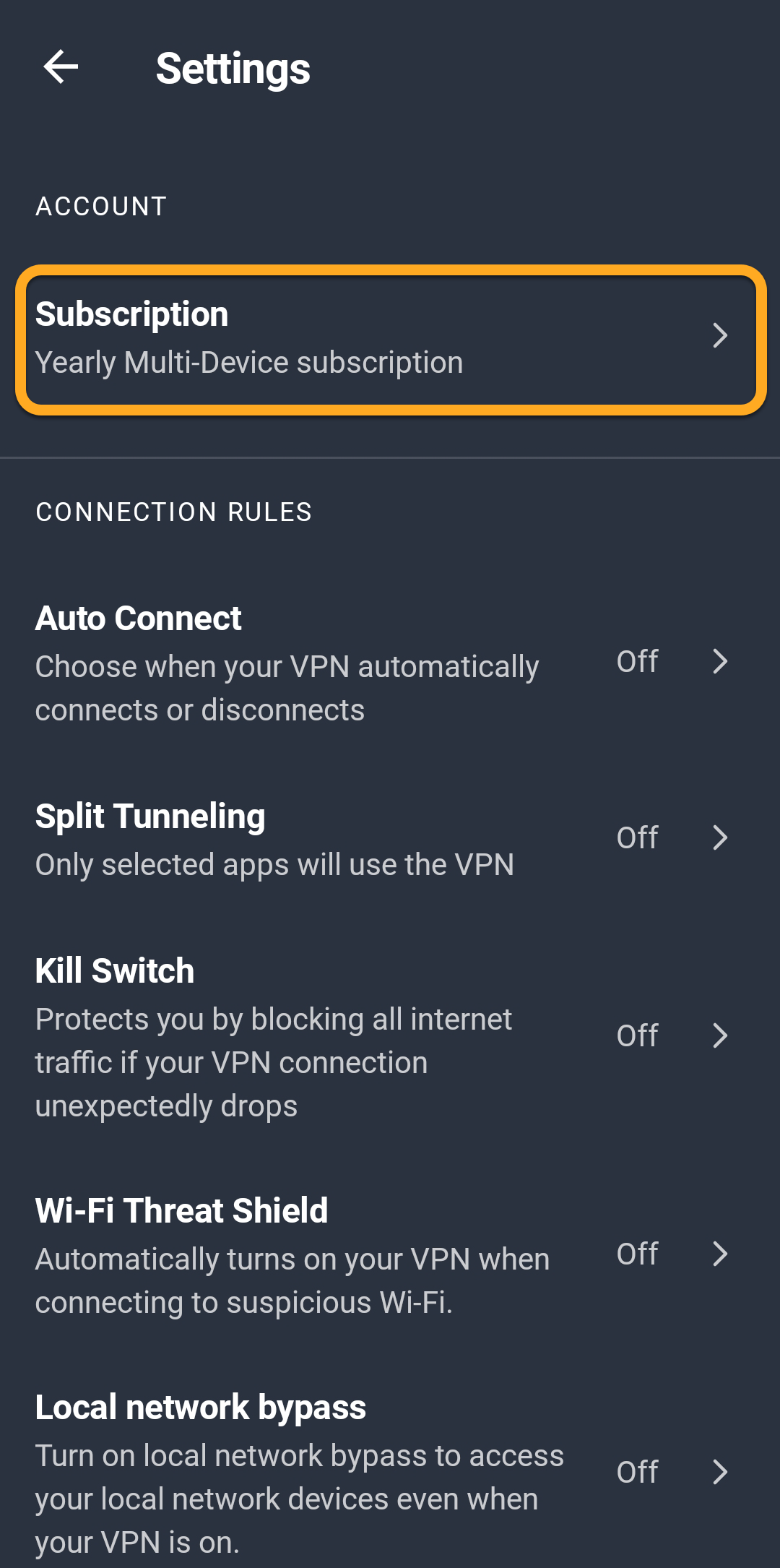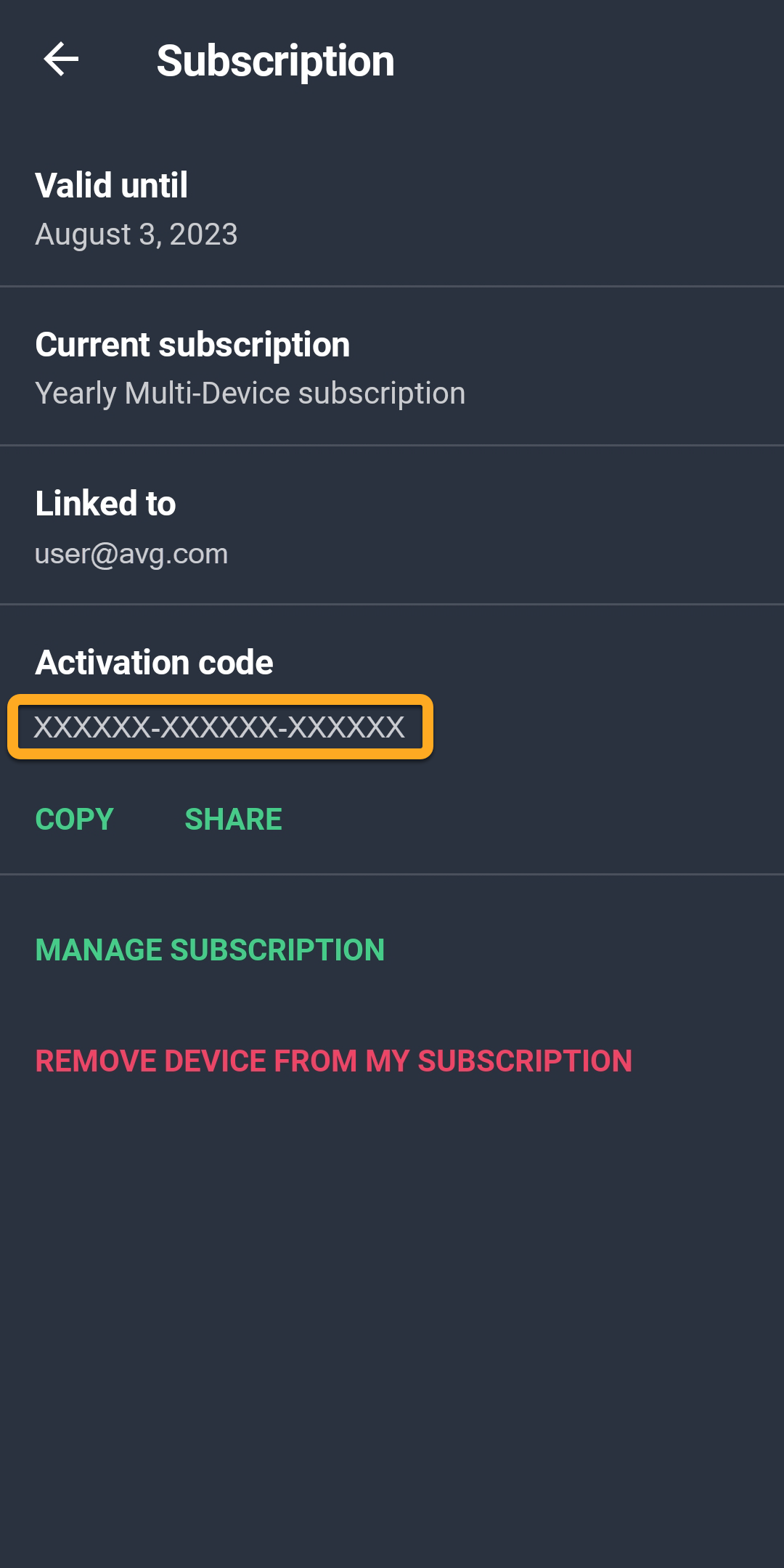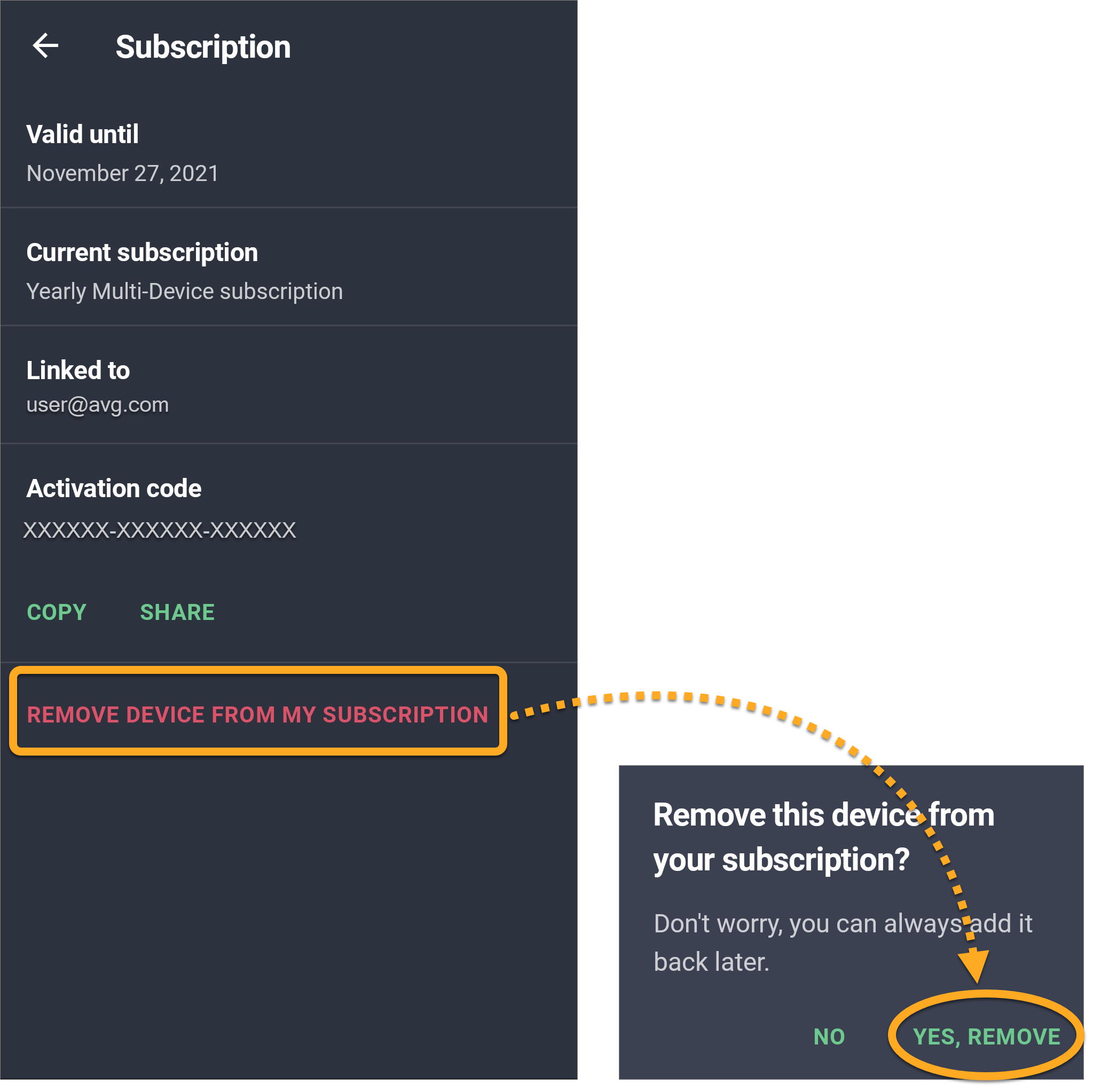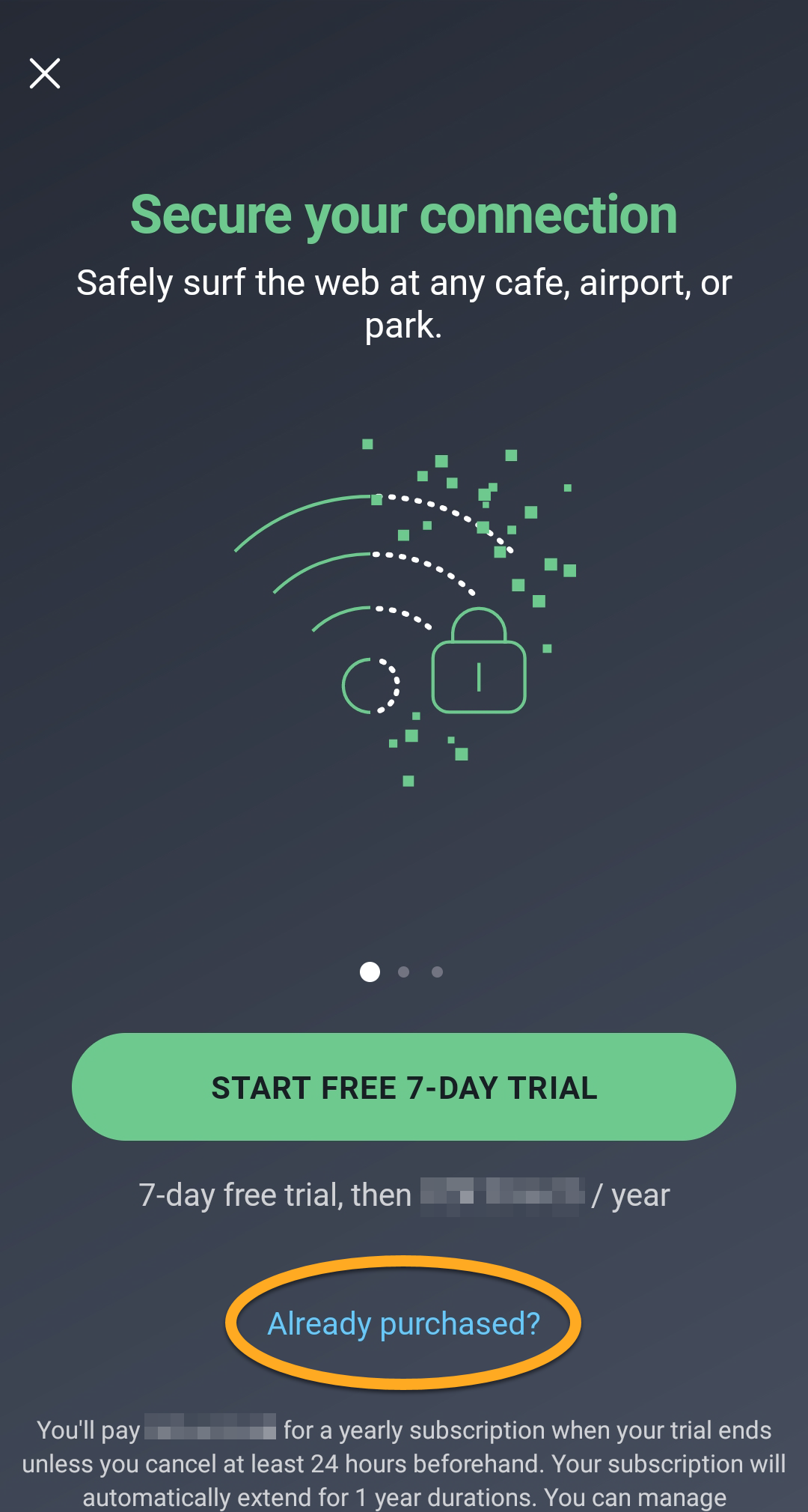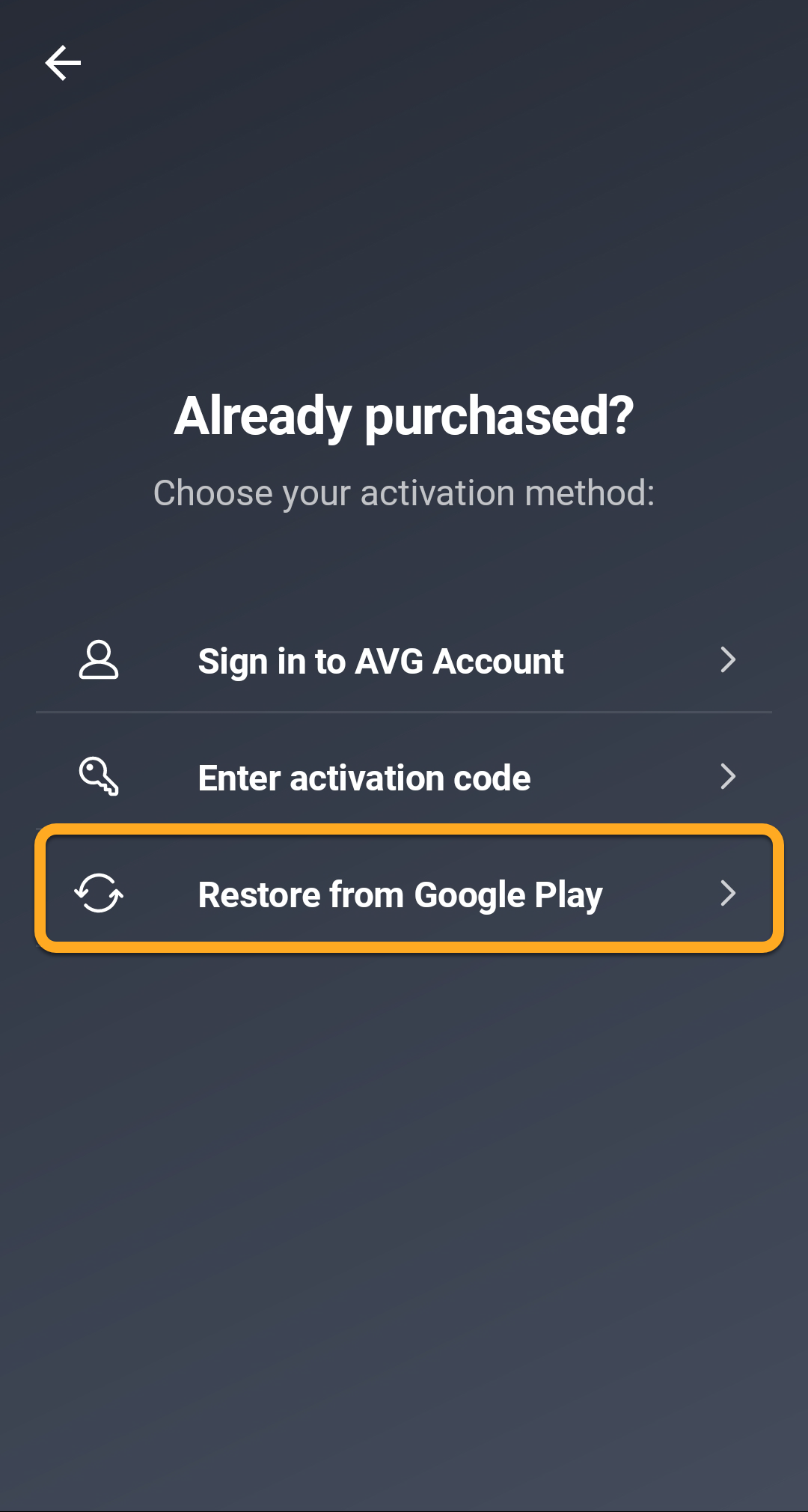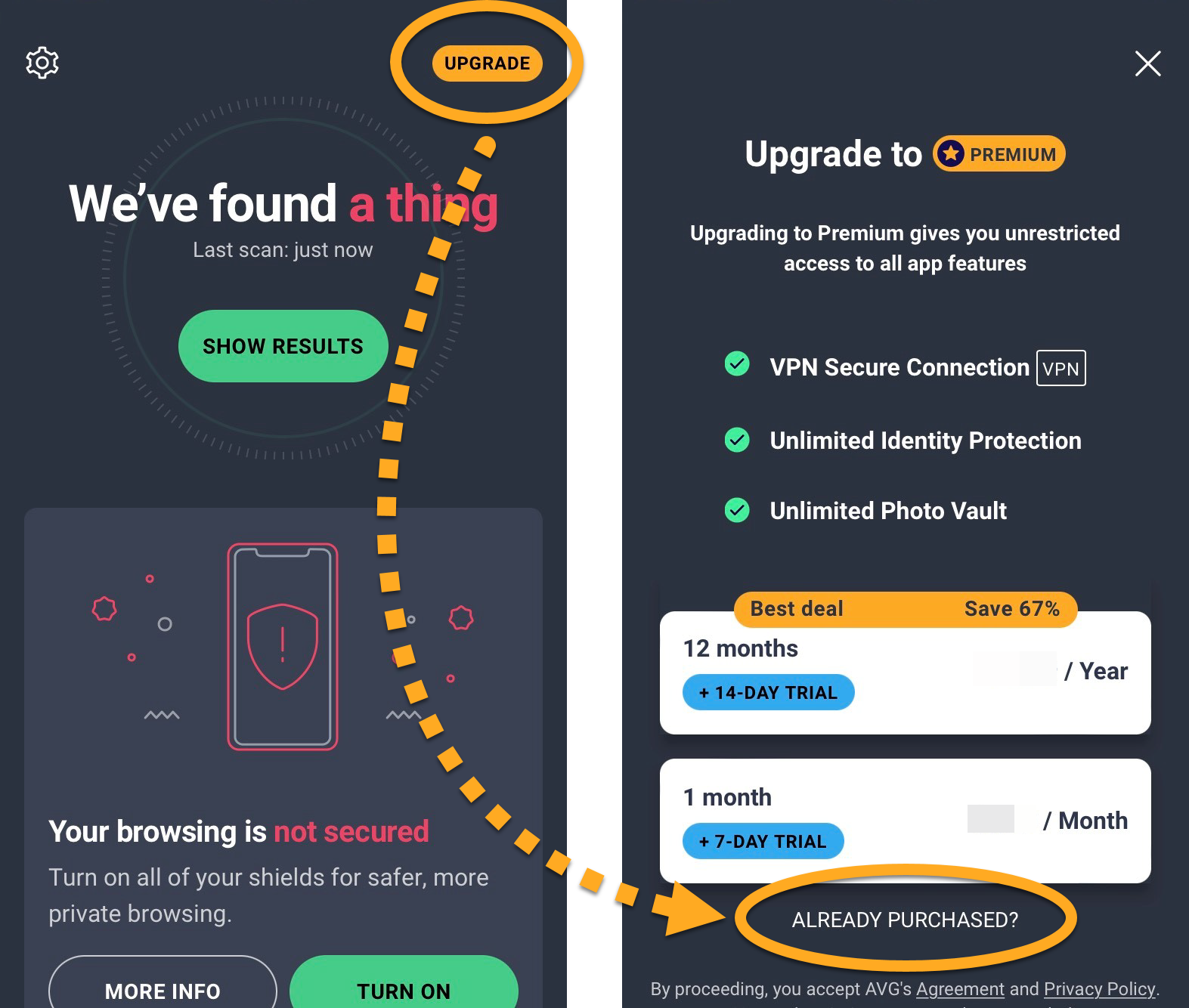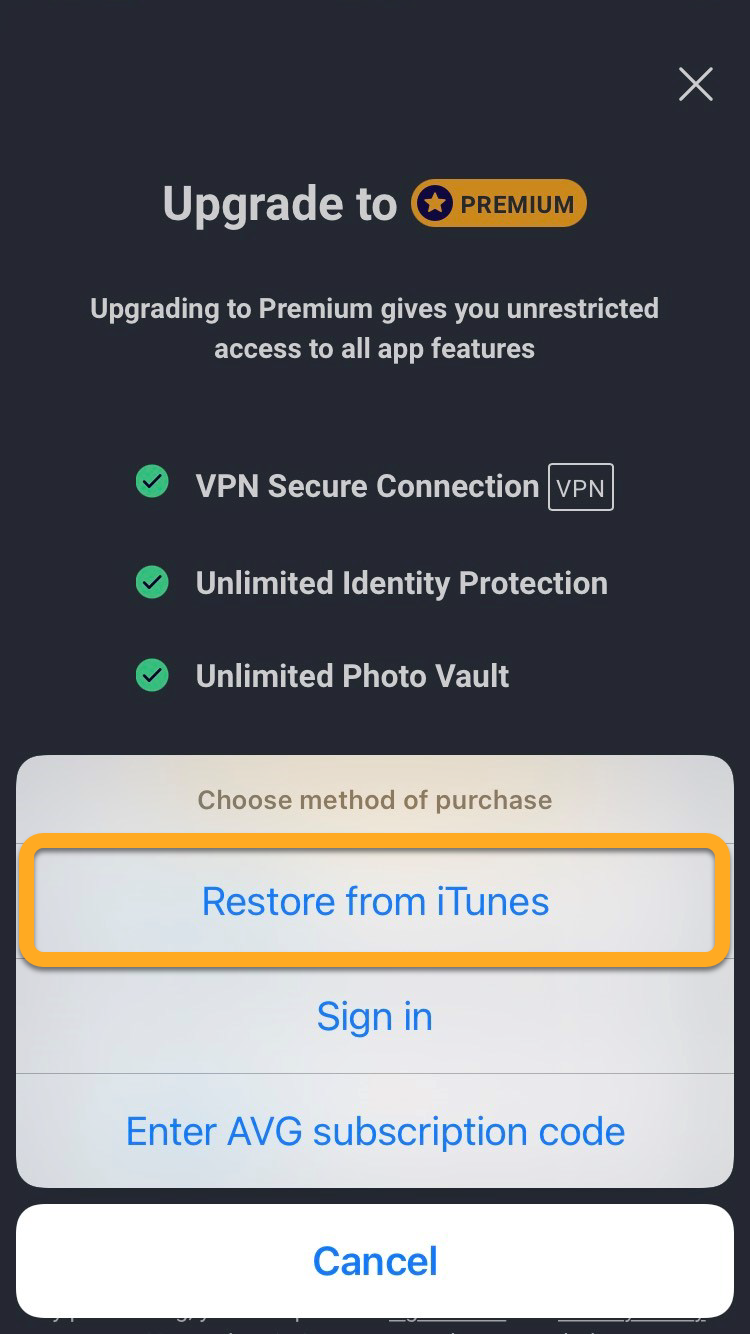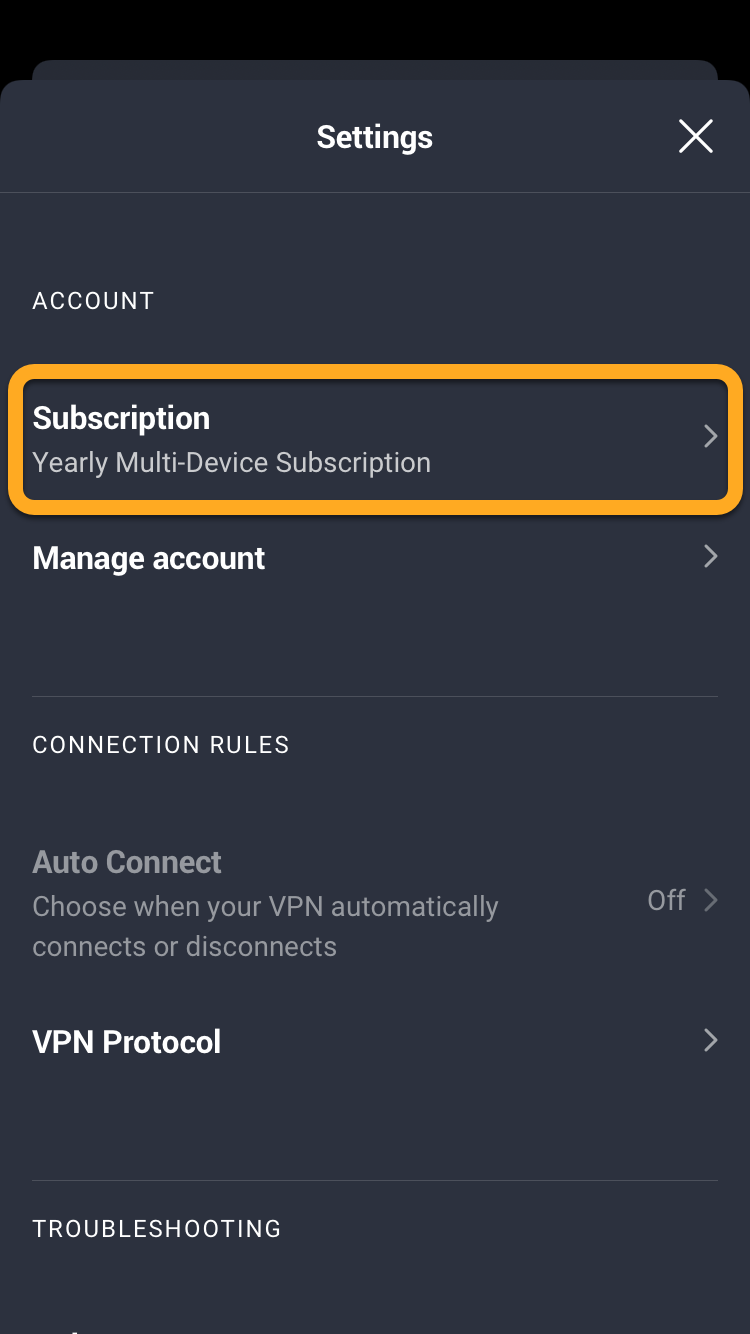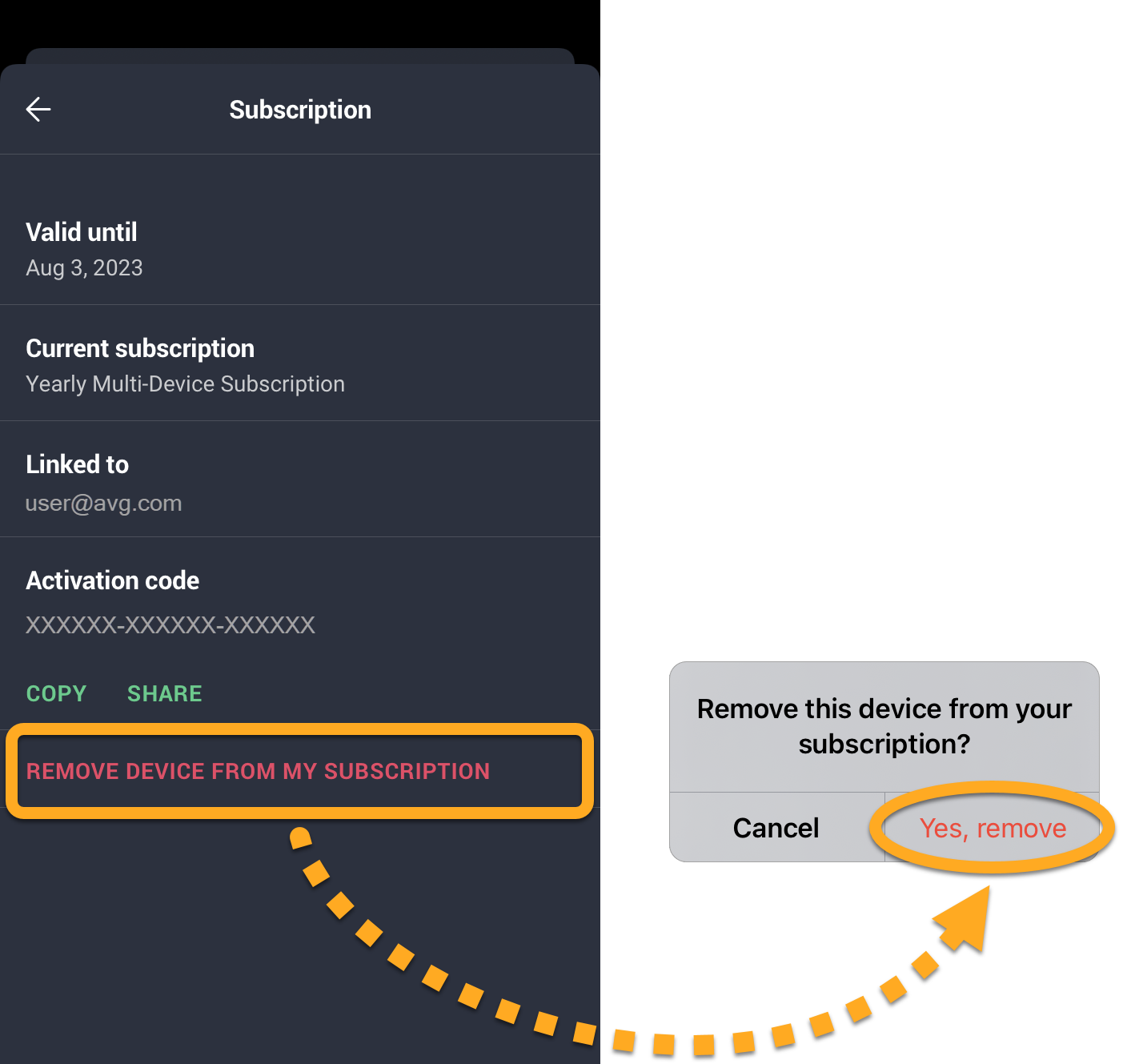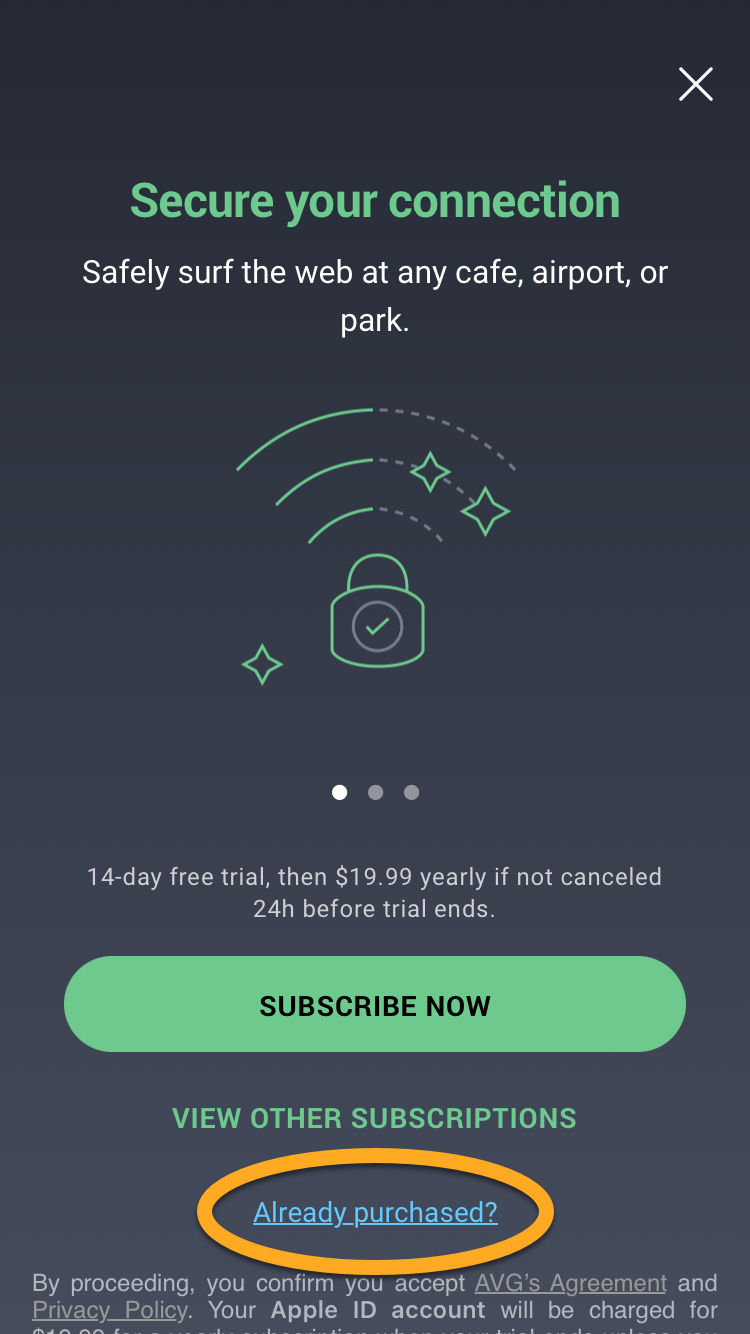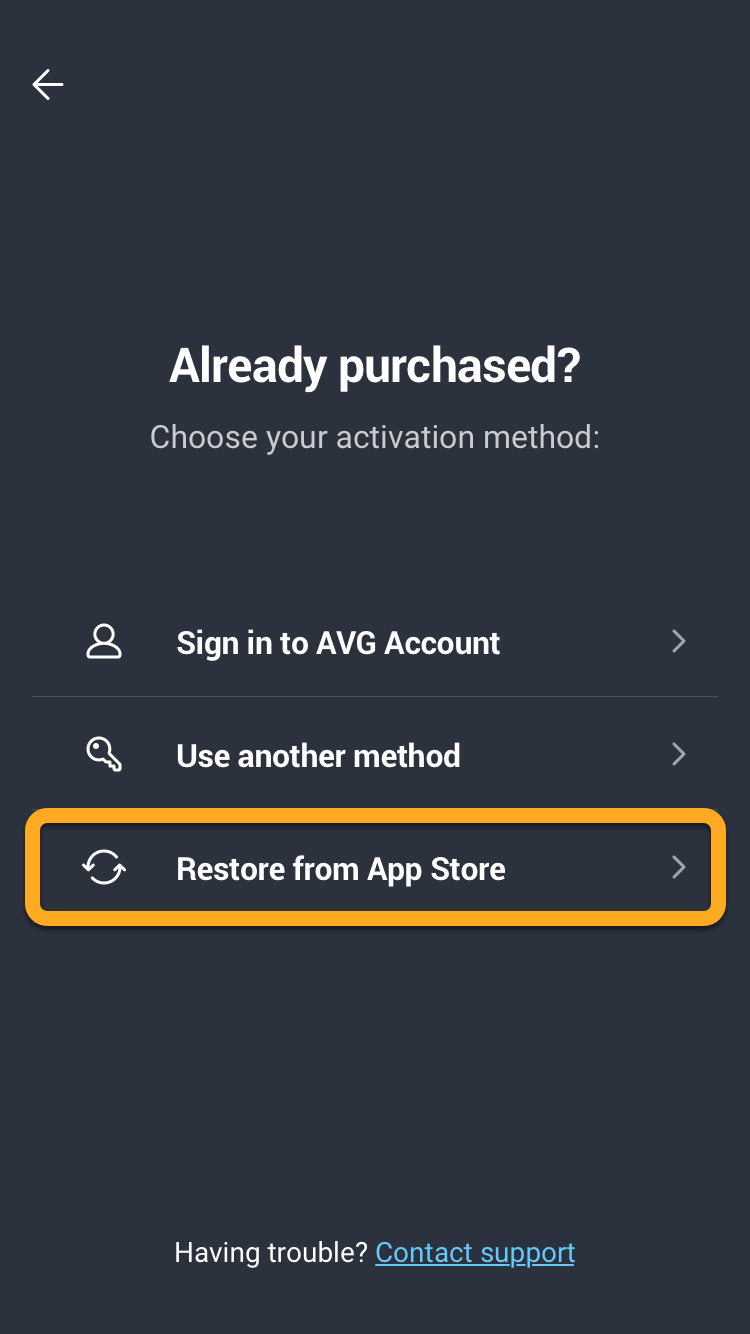In diesem Artikel wird erklärt, wie Sie Ihr AVG-Abonnement von einem Android-Gerät auf ein anderes übertragen und wie Sie ein über den Google Play Store erworbenes Abonnement wiederherstellen können.
Ihr Abonnement übertragen
- Öffnen Sie AVG AntiVirus und tippen Sie auf
 Konto.
Konto. 
- Stellen Sie sicher, dass Sie von Ihrem AVG-Konto abgemeldet sind. Wenn Sie angemeldet sind, tippen Sie erst rechts in den AVG-Kontodaten auf das Symbol Abmelden und dann auf Ja, trennen.
- Notieren Sie Ihren Aktivierungscode.

- Wählen Sie Ihr Abonnement aus und tippen Sie dann zur Bestätigung auf Abonnement entfernen ▸ Entfernen.

- Deinstallieren Sie AVG AntiVirus von Ihrem bisherigen Gerät. Oder nutzen Sie ab jetzt die kostenlose Version der App.
- Installieren Sie auf dem neuen Gerät AVG AntiVirus aus dem Google Play Store.
- Aktivieren Sie Ihr Abonnement auf dem neuen Gerät.
Ihr AVG AntiVirus-Abonnement ist nun auf dem neuen Gerät aktiviert.
Abonnement wiederherstellen
- Stellen Sie sicher, dass Sie mit dem Google-Konto beim Google Play Store angemeldet sind, das Sie auch beim Kauf Ihres AVG AntiVirus-Abonnements verwendet haben. Eine Anleitung, wie Sie dies überprüfen, finden Sie im folgenden Artikel der Google Play-Hilfe:
- Installieren Sie AVG AntiVirus aus dem Google Play Store.
- Öffnen Sie AVG AntiVirus, und tippen Sie auf Upgrade.

- Tippen Sie auf
⋮Optionen (drei Punkte) ▸ Bereits gekauft?.
- Wählen Sie Von Google Play wiederherstellen.

Die App ruft automatisch Ihr AVG AntiVirus-Abonnement aus dem Google Play Store ab und aktiviert es.
Ihr Abonnement übertragen
- Öffnen Sie AVG Cleaner und tippen Sie auf
☰Menü (drei Balken) ▸ Mein Abonnement.
- Notieren Sie Ihren Aktivierungscode.

- Tippen Sie auf
⋮Weitere Optionen (Dreipunkt-Menü) ▸ Entfernen ▸ Trennen.
- Deinstallieren Sie AVG Cleaner von Ihrem bisherigen Gerät. Oder nutzen Sie ab jetzt die kostenlose Version der App.
- Installieren Sie auf dem neuen Gerät AVG Cleaner aus dem Google Play Store.
- Aktivieren Sie Ihr Abonnement auf dem neuen Gerät.
Ihr AVG Cleaner-Abonnement ist nun auf dem neuen Gerät aktiviert.
Abonnement wiederherstellen
- Stellen Sie sicher, dass Sie mit dem Google-Konto beim Google Play Store angemeldet sind, das Sie auch beim Kauf Ihres AVG Cleaner-Abonnements verwendet haben. Eine Anleitung, wie Sie dies überprüfen, finden Sie im folgenden Artikel der Google Play-Hilfe:
- Installieren Sie AVG Cleaner aus dem Google Play Store.
- Öffnen Sie AVG Cleaner und tippen Sie auf Upgrade.

- Tippen Sie auf
⋮Optionen (drei Punkte) ▸ Bereits gekauft?.
- Wählen Sie Von Google Play wiederherstellen.

Die App ruft automatisch Ihr AVG Cleaner-Abonnement aus dem Google Play Store ab und aktiviert es.
Ihr Abonnement übertragen
- Öffnen Sie AVG Secure VPN, und tippen Sie auf
 Einstellungen (das Zahnradsymbol).
Einstellungen (das Zahnradsymbol). 
- Wählen Sie Abonnement.

- Notieren Sie Ihren Aktivierungscode.

- Tippen Sie auf Gerät aus meinem Abonnement entfernen, und tippen Sie dann zur Bestätigung auf Ja, entfernen.

- Deinstallieren Sie optional AVG Secure VPN von Ihrem bisherigen Gerät.
- Installieren Sie auf dem neuen Gerät AVG Secure VPN aus dem Google Play Store.
- Aktivieren Sie Ihr Abonnement auf dem neuen Gerät.
Ihr Abonnement für AVG Secure VPN ist nun auf dem neuen Gerät aktiviert.
Abonnement wiederherstellen
- Stellen Sie sicher, dass Sie mit dem Google-Konto beim Google Play Store angemeldet sind, das Sie auch beim Kauf von AVG Secure VPN verwendet haben. Eine Anleitung, wie Sie dies überprüfen, finden Sie im folgenden Artikel der Google Play-Hilfe:
- Installieren Sie AVG Secure VPN aus dem Google Play Store.
- Öffnen Sie AVG Secure VPN und tippen Sie auf Bereits gekauft?.

- Wählen Sie Von Google Play wiederherstellen.

Die App ruft Ihr AVG Secure VPN-Abonnement automatisch aus dem Google Play Store ab und aktiviert es.
In diesem Artikel wird erklärt, wie Sie Ihr Abonnement von einem Gerät auf ein anderes übertragen und wie Sie ein über den Google Play Store erworbenes AVG-Abonnement wiederherstellen können, wenn Sie die App deinstalliert oder Ihr iPhone oder iPad zurückgesetzt haben.
Ihr Abonnement übertragen
- Deinstallieren Sie AVG Mobile Security optional von Ihrem bisherigen Gerät.
- Installieren Sie auf dem neuen Gerät AVG Mobile Security aus dem App Store.
- Aktivieren Sie Ihr Abonnement auf dem neuen Gerät.
Ihr AVG Mobile Security-Abonnement ist nun auf dem neuen Gerät aktiviert.
Abonnement wiederherstellen
- Stellen Sie sicher, dass Sie mit der Apple-ID beim App Store angemeldet sind, die Sie auch beim Kauf Ihres AVG Mobile Security-Abonnements verwendet haben. Eine Anleitung, wie Sie dies überprüfen, finden Sie im folgenden Artikel vom Apple-Support:
- Installieren Sie AVG Mobile Security über den App Store.
- Öffnen Sie AVG Mobile Security und tippen Sie auf Upgrade ▸ Bereits gekauft?.

- Wählen Sie Aus iTunes wiederherstellen.

Die App ruft automatisch Ihr AVG Mobile Security-Abonnement aus dem App Store ab und aktiviert es.
Ihr Abonnement übertragen
- Öffnen Sie AVG Secure VPN, und tippen Sie auf
 Einstellungen (das Zahnradsymbol).
Einstellungen (das Zahnradsymbol). 
- Wählen Sie Abonnement.

- Tippen Sie auf Gerät aus meinem Abonnement entfernen, und tippen Sie dann zur Bestätigung auf Ja, entfernen.

- Deinstallieren Sie optional AVG Secure VPN von Ihrem bisherigen Gerät.
- Installieren Sie auf dem neuen Gerät AVG Secure VPN aus dem App Store.
- Aktivieren Sie Ihr Abonnement auf dem neuen Gerät.
Ihr Abonnement für AVG Secure VPN ist nun auf dem neuen Gerät aktiviert.
Abonnement wiederherstellen
- Stellen Sie sicher, dass Sie mit der Apple-ID beim App Store angemeldet sind, die Sie auch beim Kauf von AVG Secure VPN verwendet haben. Eine Anleitung, wie Sie dies überprüfen, finden Sie im folgenden Artikel vom Apple-Support:
- Installieren Sie AVG Secure VPN über den App Store.
- Öffnen Sie AVG Secure VPN und tippen Sie auf Bereits gekauft?.

- Wählen Sie Von App Store wiederherstellen.

Die App ruft Ihr AVG Secure VPN-Abonnement automatisch aus dem App Store ab und aktiviert es.
Beheben von Aktivierungsproblemen
Wenn Sie Probleme bei der Aktivierung haben, lesen Sie die folgenden Informationen, in denen erklärt wird, wie Sie einige der häufigsten Aktivierungsprobleme beheben können.
Probieren Sie folgende Lösungsansätze aus:
- Prüfen Sie, ob Sie mit dem richtigen Google-Konto verbunden sind. Anweisungen dazu erhalten Sie im folgenden Artikel:
- Prüfen Sie, ob Sie mit dem richtigen iCloud-Konto verbunden sind. Anweisungen dazu erhalten Sie im folgenden Artikel:
- Wenn bei der Aktivierung eine Fehlermeldung angezeigt wird, folgen Sie den Empfehlungen im folgenden Artikel:
- Deinstallieren Sie das AVG-Produkt vollständig und installieren Sie es dann neu. Auf diese Weise können verschiedene Probleme behoben werden, die durch eine falsche Konfiguration oder beschädigte Dateien verursacht werden. Wir empfehlen, die Schritte in den unten verlinkten Artikeln genau zu befolgen:
- AVG AntiVirus: Deinstallation | Installation
- AVG Mobile Security: Deinstallation | Installation
- AVG Cleaner: Deinstallation | Installation
- AVG Secure VPN: Deinstallation | Installation
Versuchen Sie nach der Neuinstallation erneut, Ihr Abonnement wiederherzustellen oder zu aktivieren.
Weitere Empfehlungen
Weitere Informationen zu den mobilen Produkten von AVG finden Sie in den folgenden Artikeln:
- AVG AntiVirus Pro 23.x für Android
- AVG Cleaner 6.x für Android
- AVG Secure VPN 2.x für Android
- AVG Mobile Security 12.x für iOS
- AVG Secure VPN 2.x für iOS
- Google Android 8.0 (Oreo, API 26) oder höher
- Apple iOS 13.0 oder höher
- Kompatibel mit iPhone, iPad und iPod touch