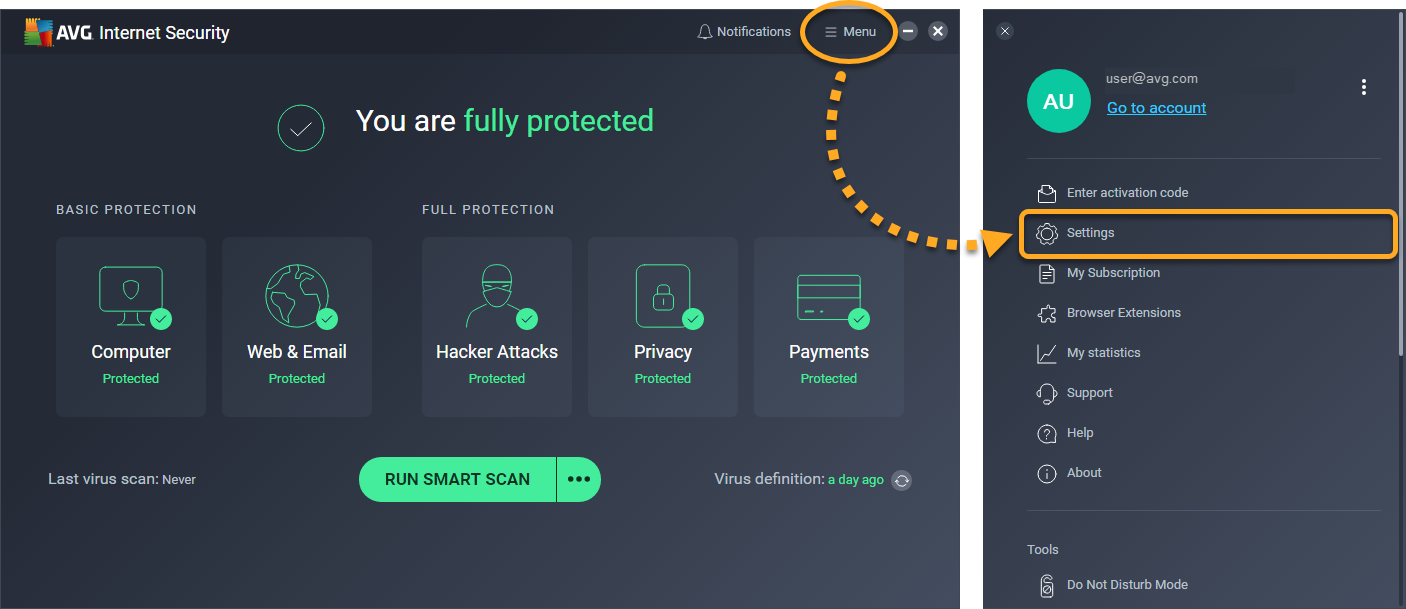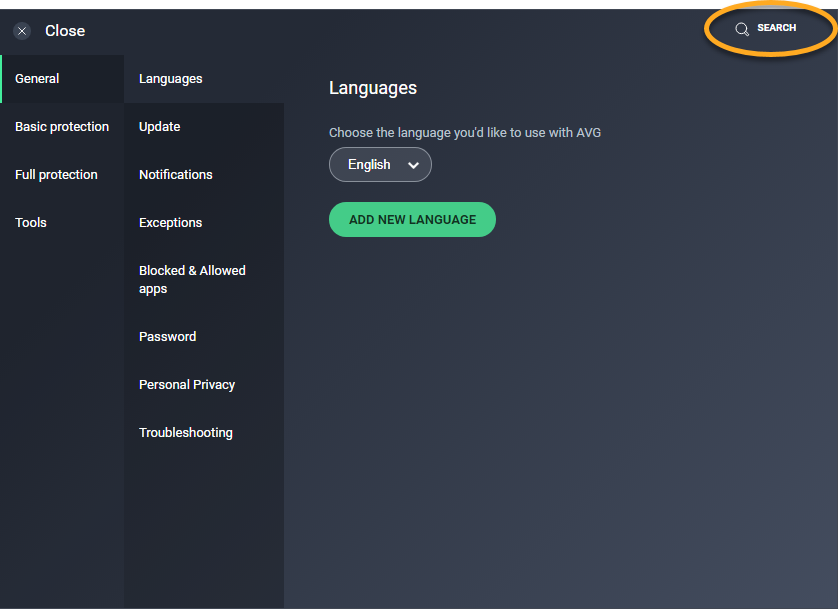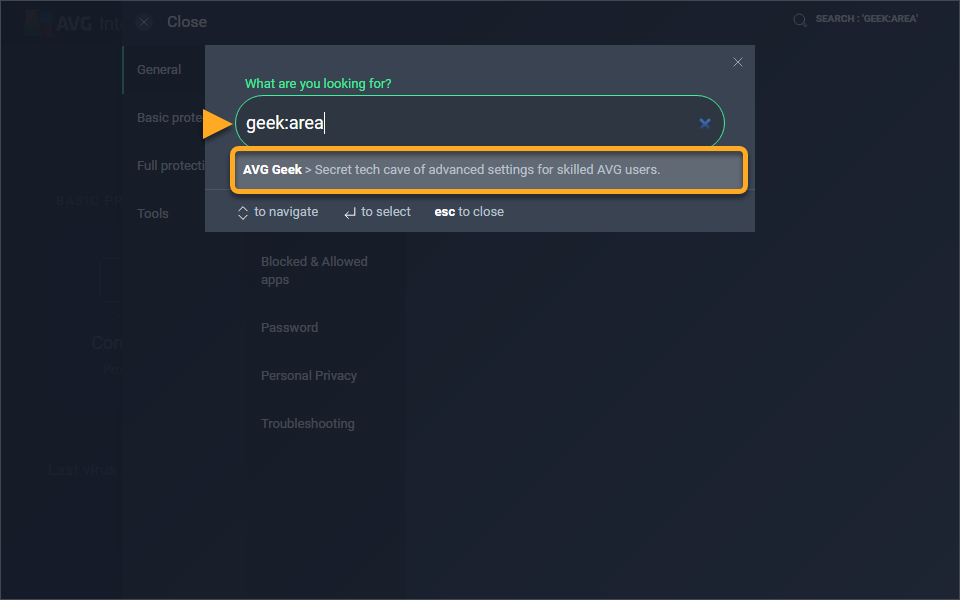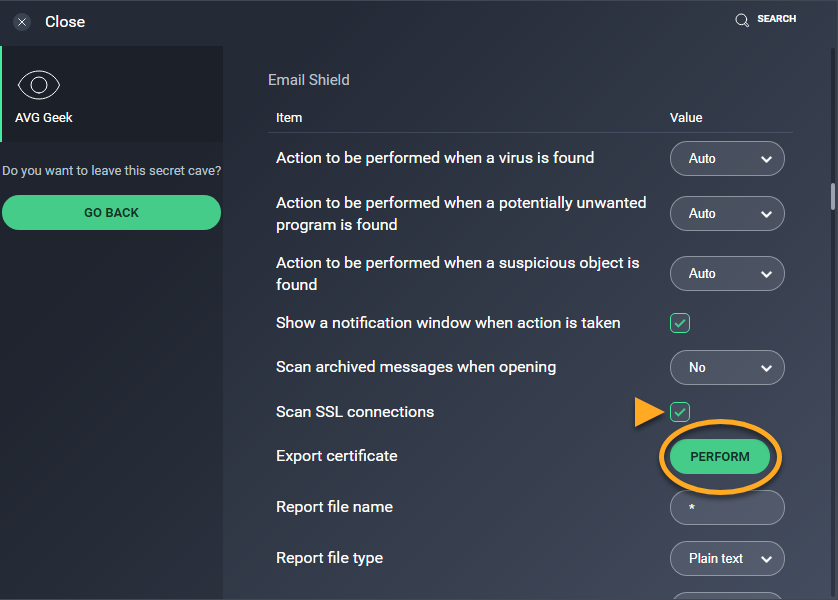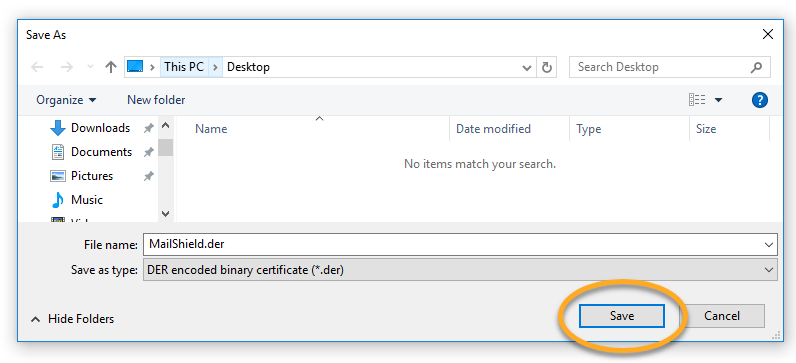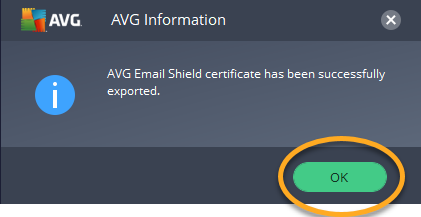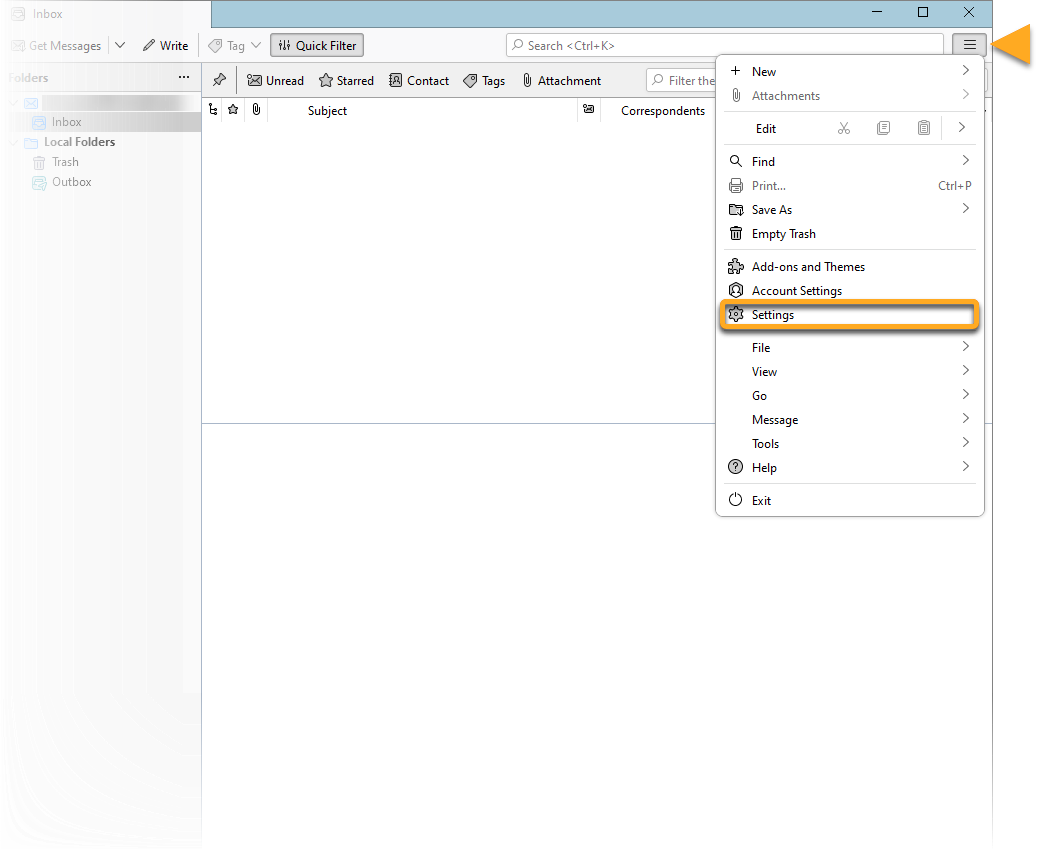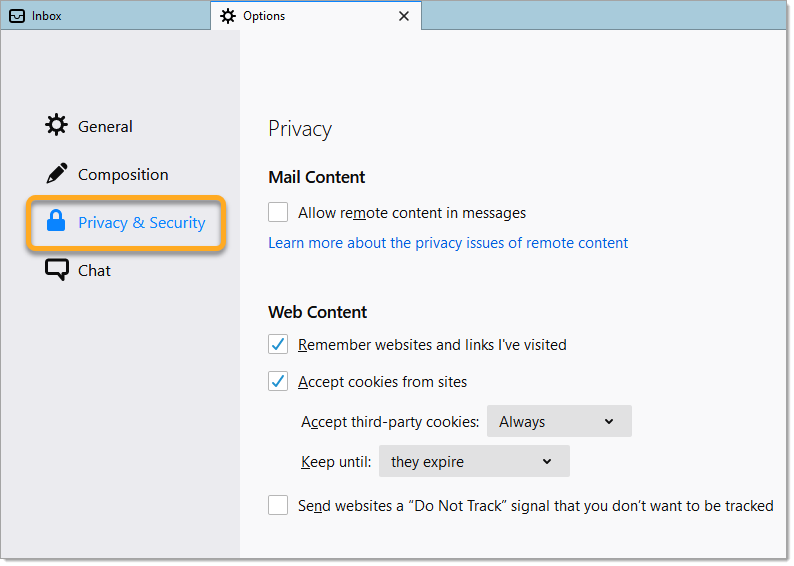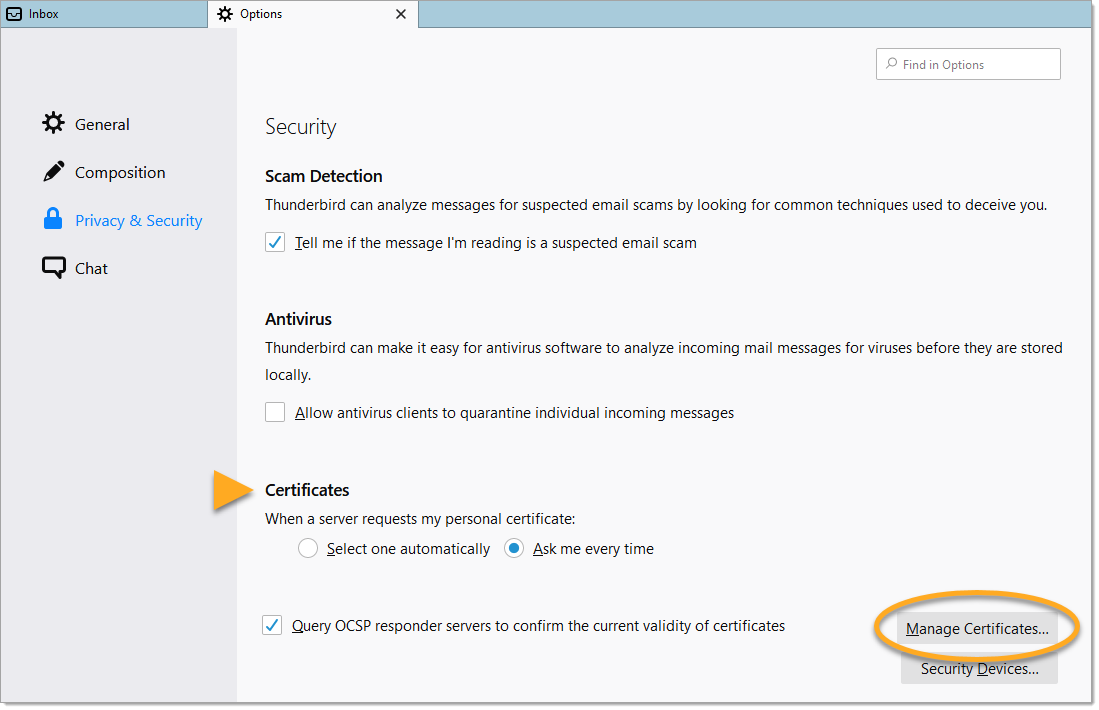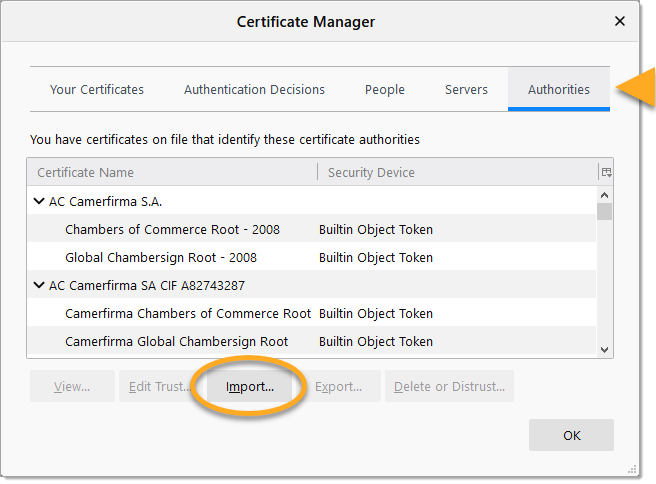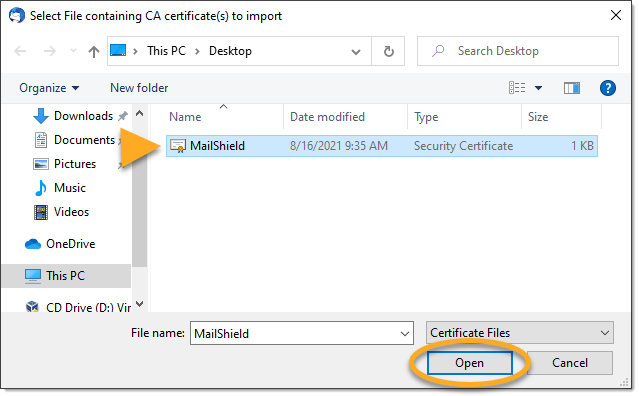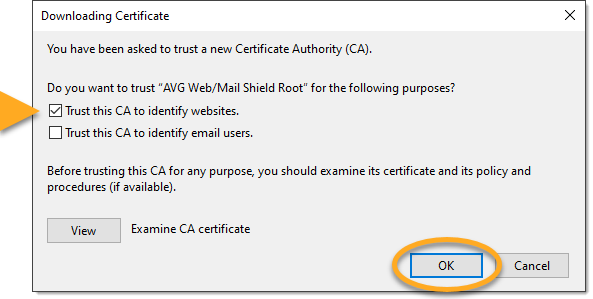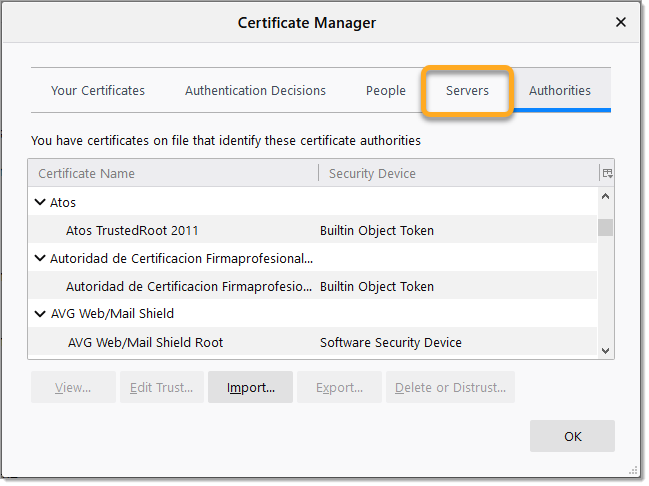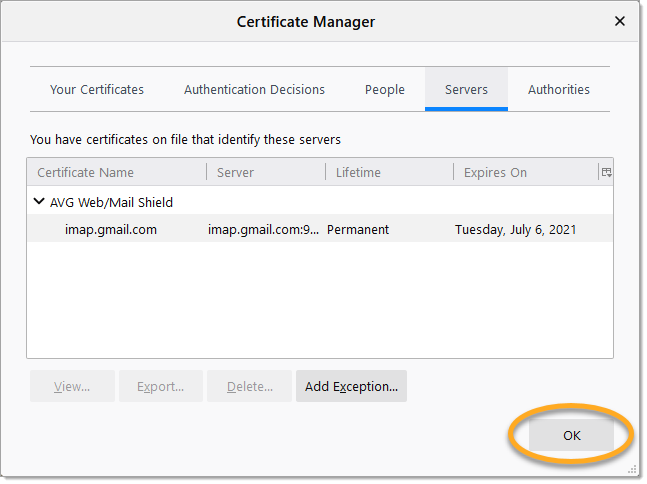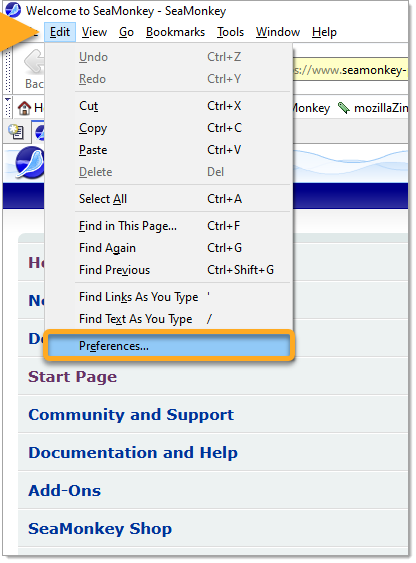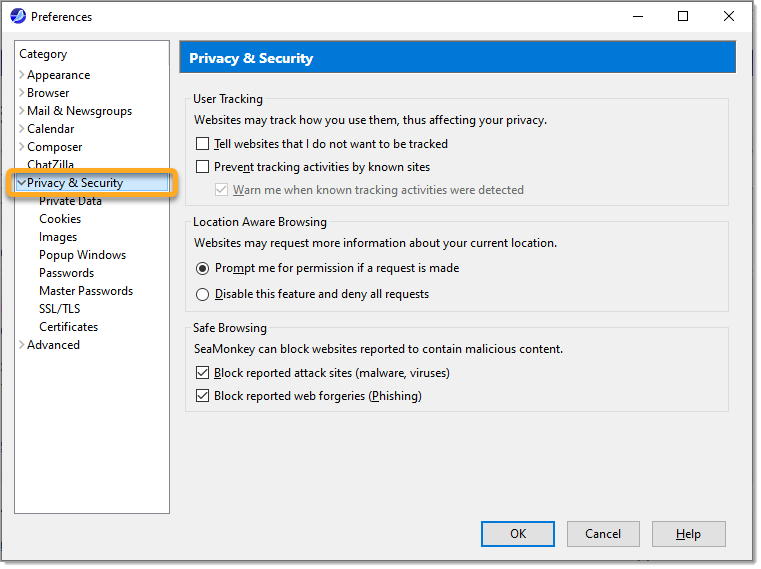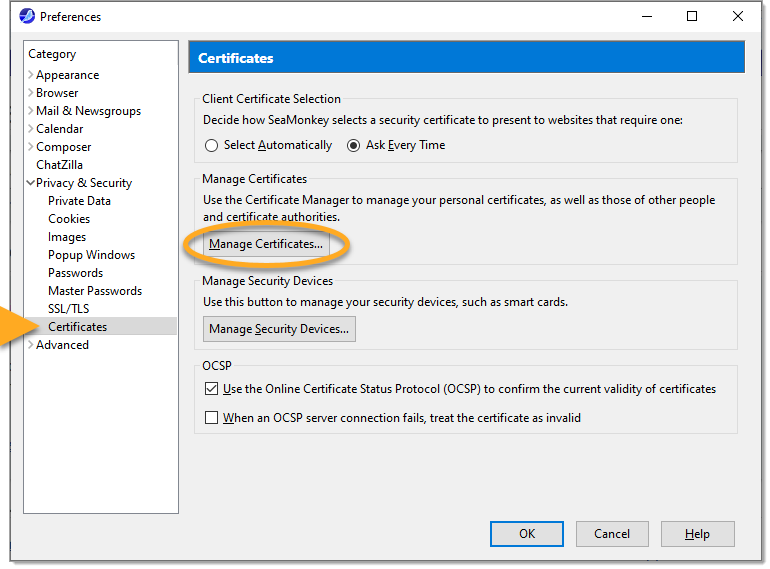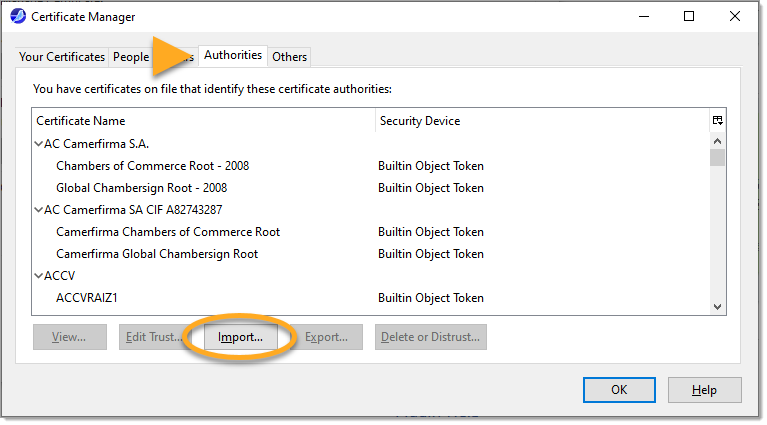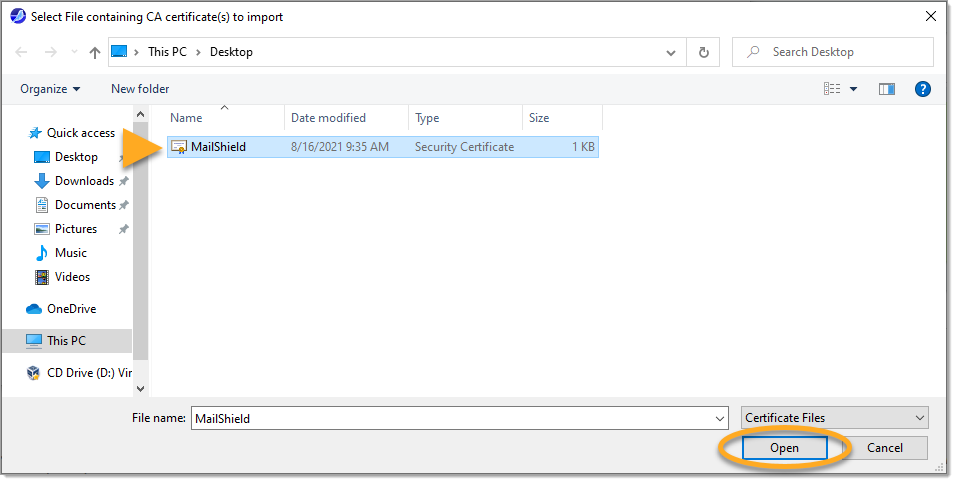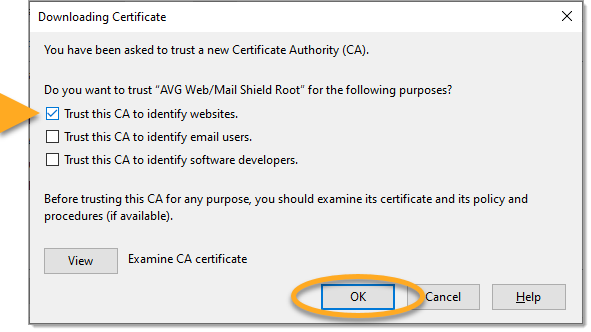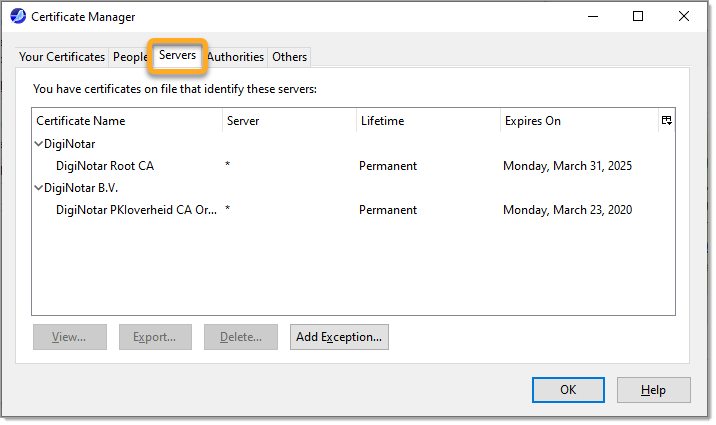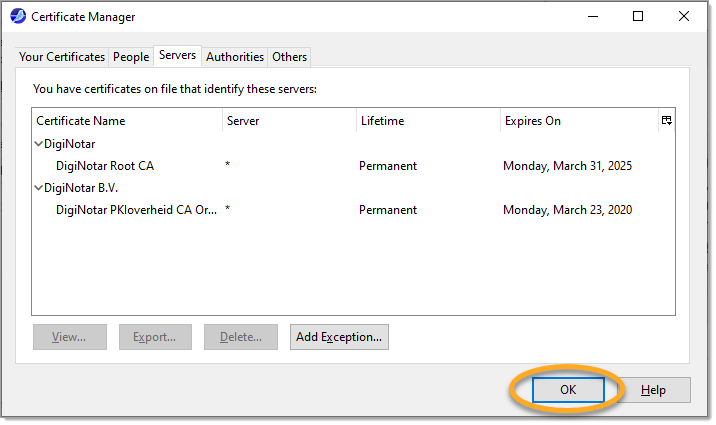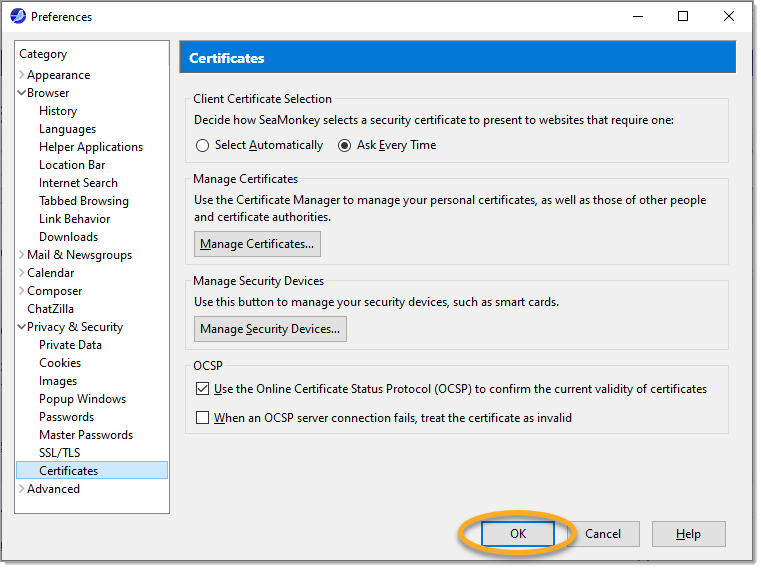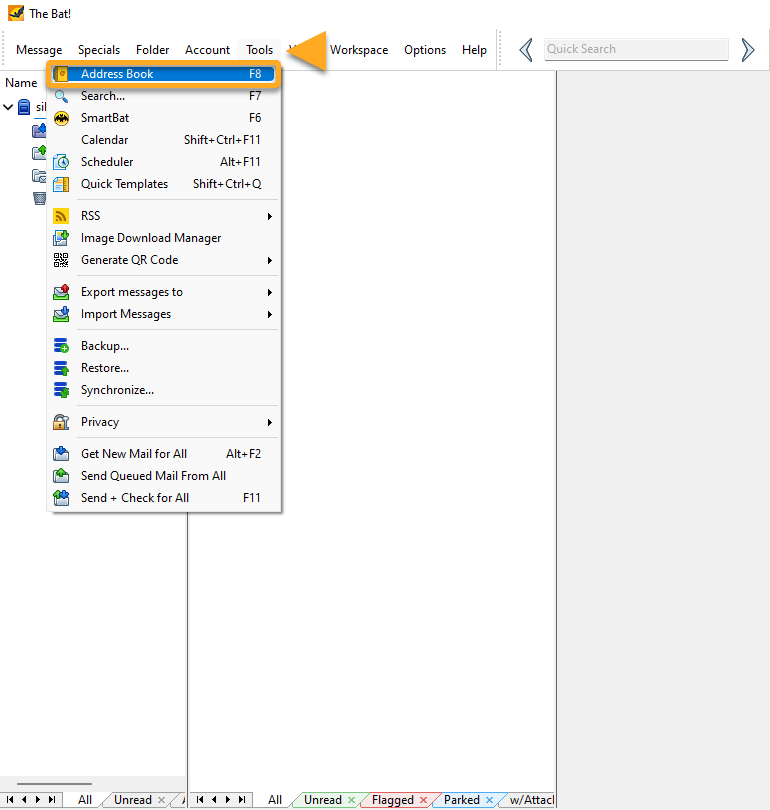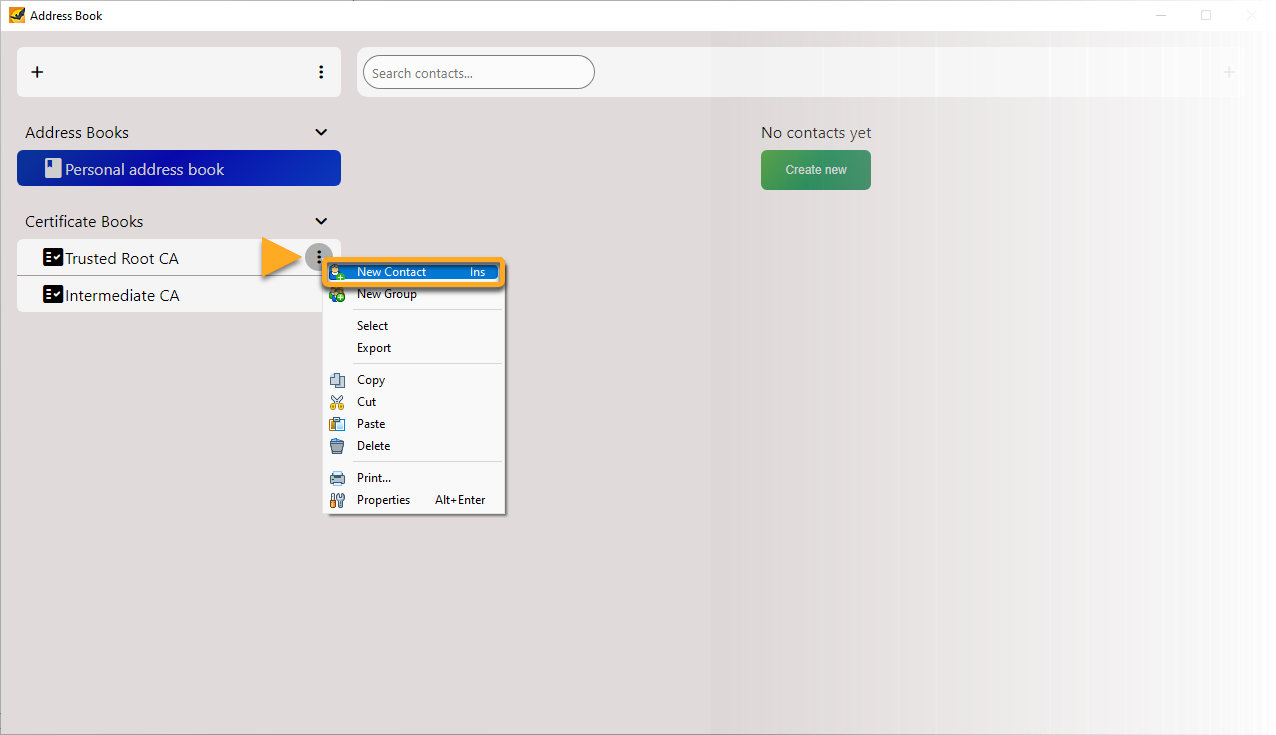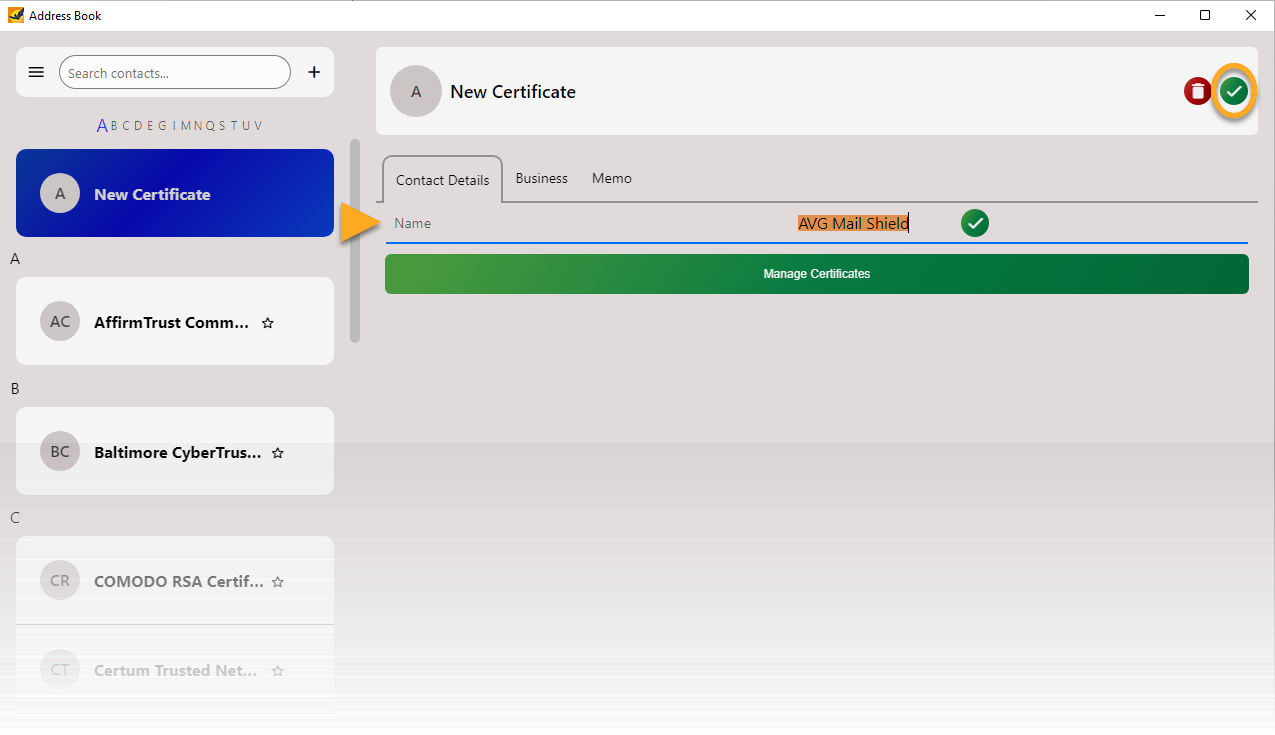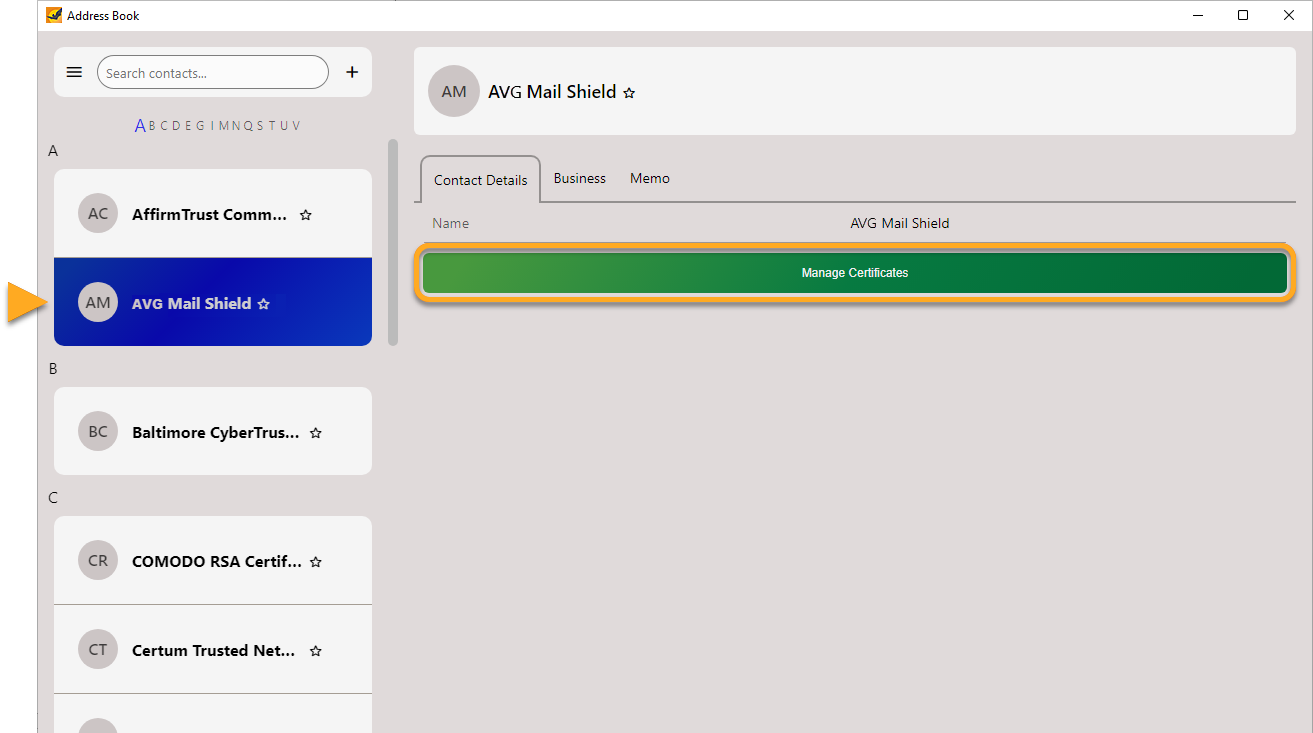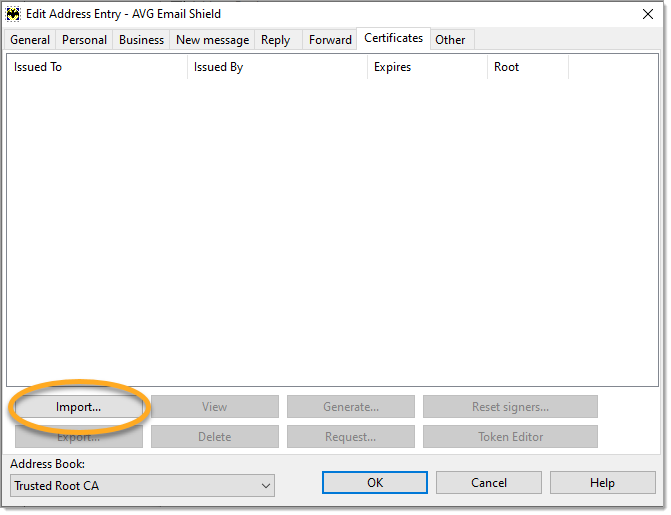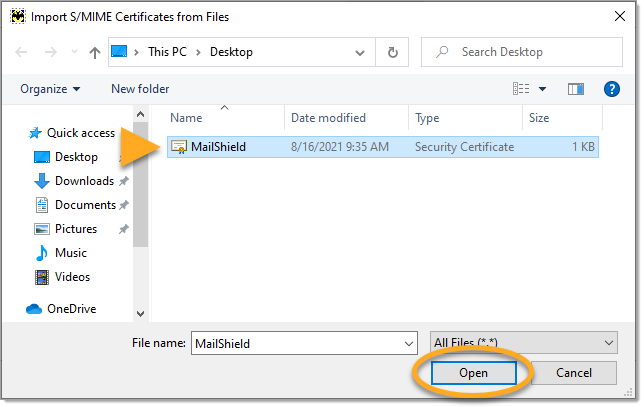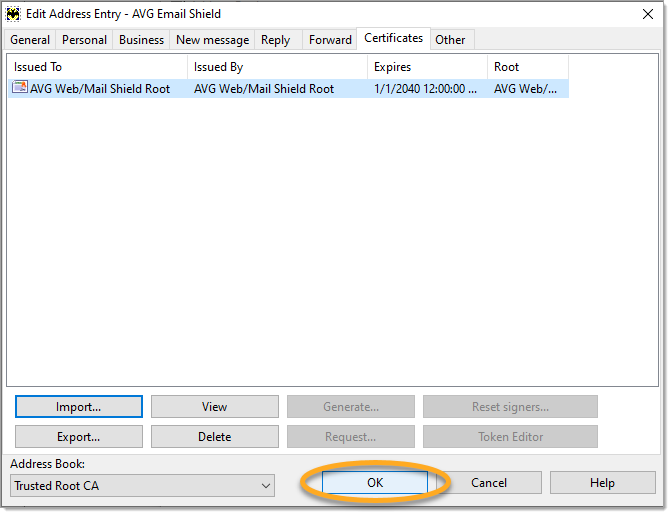Nach der Installation von AVG AntiVirus kann es vorkommen, dass einige E-Mail-Clients von Drittanbietern, z. B. Mozilla Thunderbird, SeaMonkey, The Bat! oder Microsoft Outlook, beim Senden und Empfangen von E-Mails melden, dass das Zertifikat des E-Mail-Servers ungültig sei.
Der E-Mail-Schutz in AVG AntiVirus nutzt eine erweiterte Prüfmethode für ein- und ausgehende E-Mails über mit SSL/TLS gesicherte Verbindungen. Mozilla Thunderbird, SeaMonkey, The Bat! und Microsoft Outlook verfügen über eigene Zertifikatspeicher und müssen möglicherweise zusätzlich konfiguriert werden, um Warnungen zu ungültigen Mailserver-Zertifikaten zu vermeiden.
Für Mozilla Thunderbird, SeaMonkey und The Bat! befolgen Sie die unten stehenden Schritte, um Warnungen zu ungültigen E-Mail-Serverzertifikaten zu vermeiden, indem Sie das E-Mail-Schutz-Zertifikat exportieren und dann in den Zertifikatspeicher Ihres E-Mail-Clients importieren.
Für Microsoft Outlook folgen Sie den Schritten im Abschnitt Fehlerbehebung für Microsoft Outlook, um AVG AntiVirus neu zu installieren.
Exportieren des Zertifikats für E-Mail-Schutz
- Öffnen Sie AVG AntiVirus und gehen Sie zu
☰Menü ▸ Einstellungen.
- Klicken Sie auf das Such-Symbol in der rechten oberen Ecke.

- Geben Sie in das Textfeld
geek:areaein und wählen Sie in den Suchergebnissen AVG Geek aus.
- Scrollen Sie zum Abschnitt E-Mail-Schutz. Stellen Sie sicher, dass das Kontrollkästchen neben SSL-Verbindungen prüfen aktiviert ist, und klicken Sie dann neben Zertifikat exportieren auf Ausführen.

- Wählen Sie einen Speicherort für das exportierte E-Mail-Schutz-Zertifikat aus (z. B. Ihren Windows-Desktop) und klicken Sie auf Speichern.

- Klicken Sie im Dialogfeld AVG-Informationen auf OK.

Das Zertifikat des E-Mail-Schutzes wird exportiert. Fahren Sie mit den folgenden Schritten fort, um das E-Mail-Schutz-Zertifikat in Ihr E-Mail-Programm zu importieren.
Importieren des Zertifikats für E-Mail-Schutz
Fehlerbehebung bei Microsoft Outlook-Fehlern
Wenn Sie Zertifikatswarnungen oder -fehler in Microsoft Outlook sehen, empfehlen wir Ihnen, AVG AntiVirus neu zu installieren. Bitte folgen Sie den detaillierten Anweisungen in den folgenden Schritten:
- Deinstallieren Sie Ihr AVG Internet Security oder AVG AntiVirus Free.
- Starten Sie Ihr Windows-Gerät neu.
- Nachdem Ihre Version von AVG AntiVirus vollständig von Ihrem Gerät entfernt wurde, installieren Sie AVG Internet Security oder AVG AntiVirus Free erneut.
- Starten Sie Ihr Windows-Gerät erneut.
Sobald AVG AntiVirus neu installiert ist, öffnen Sie Microsoft Outlook und überprüfen Sie, ob das Problem weiterhin besteht.
- AVG Internet Security
- AVG AntiVirus Free
- Windows