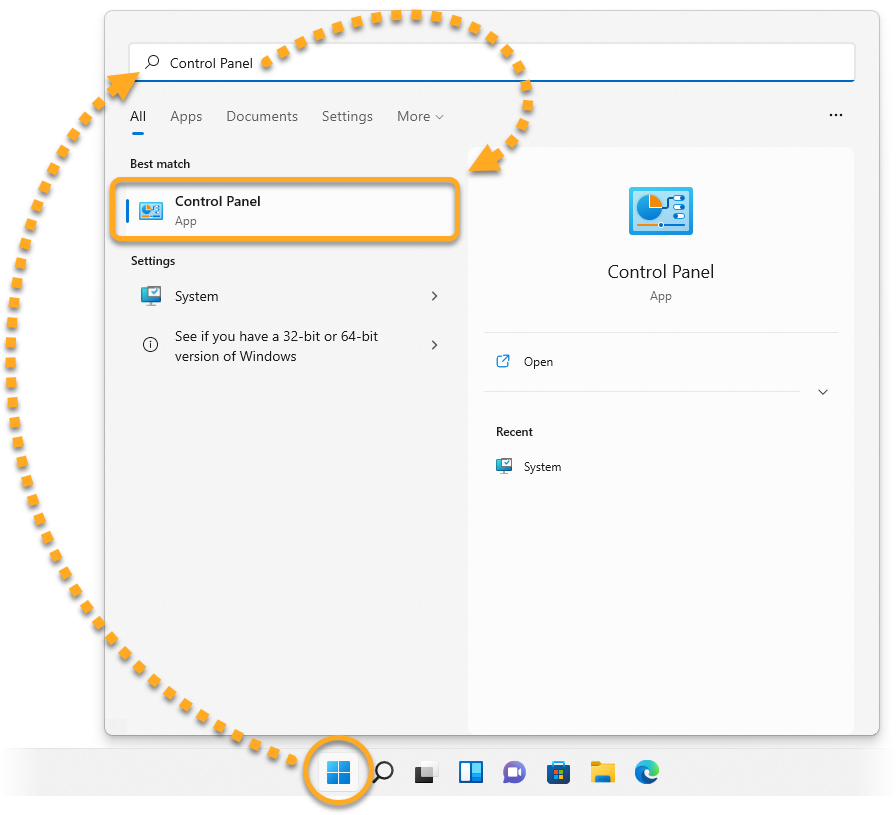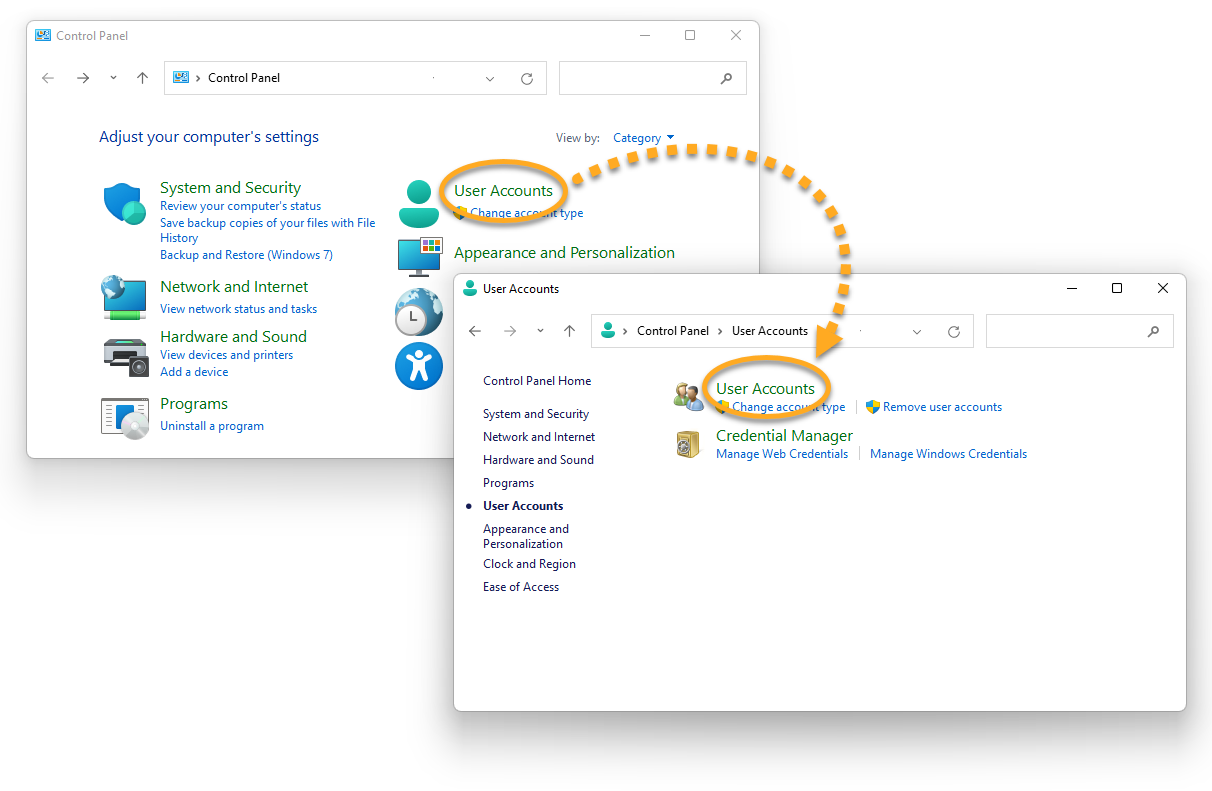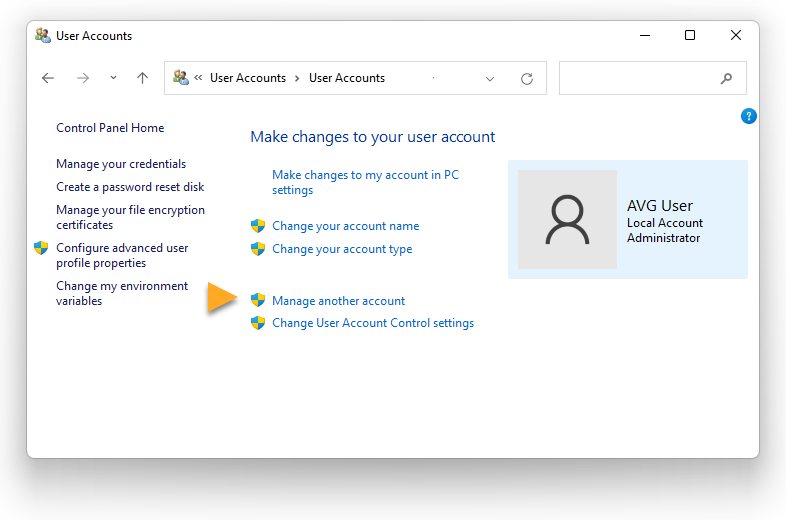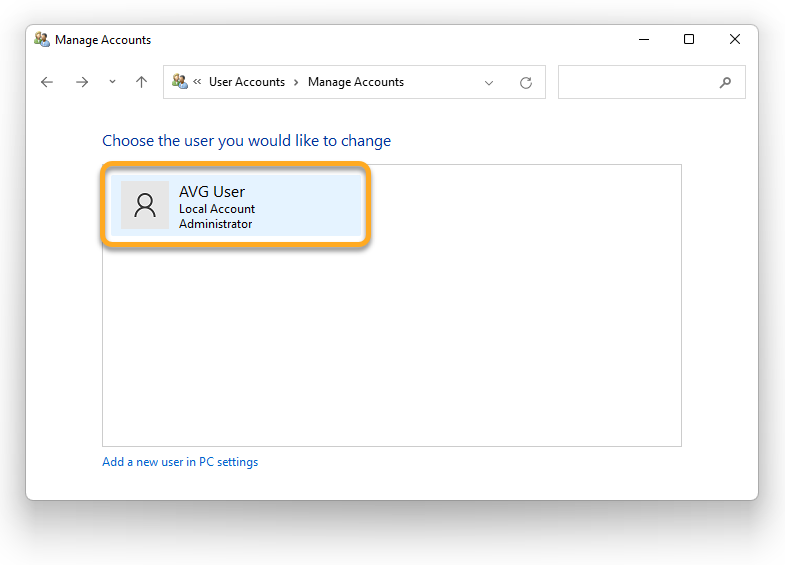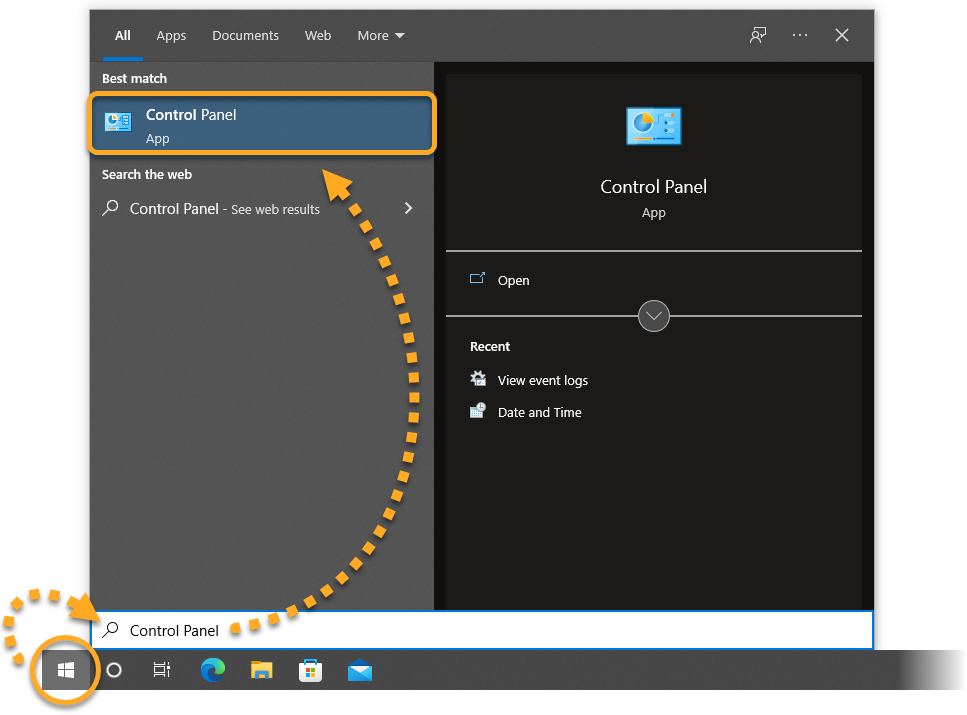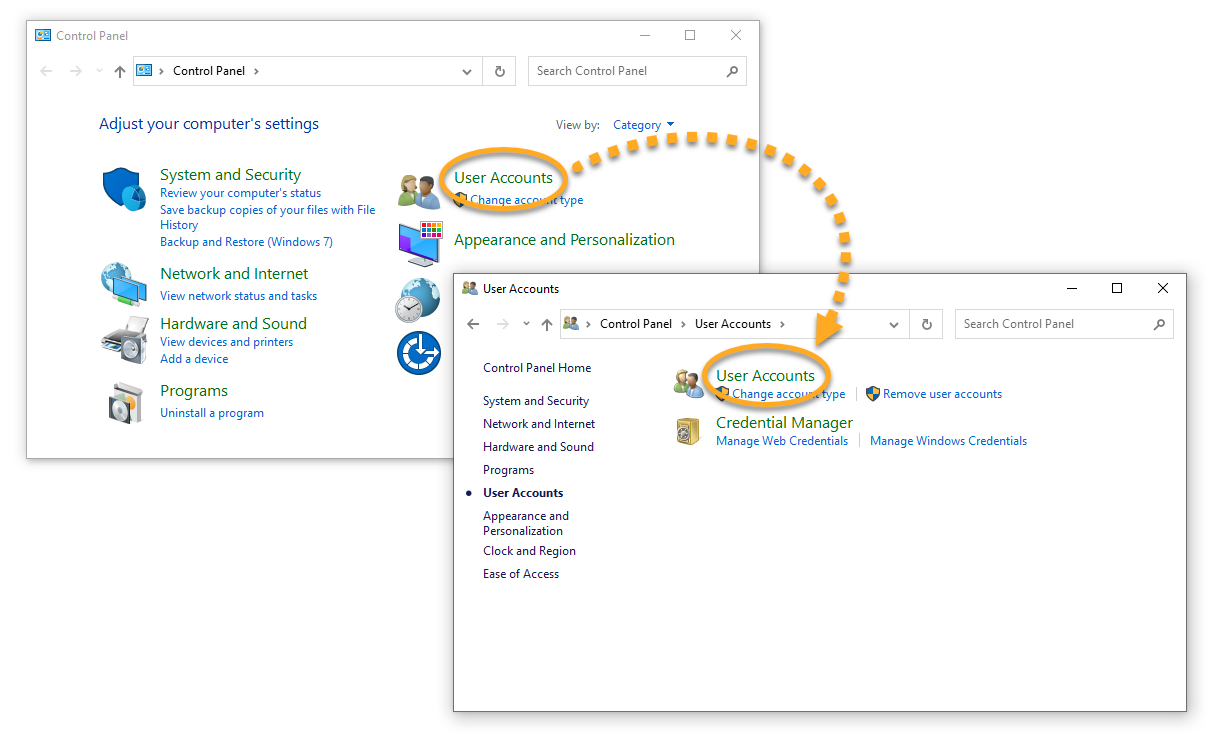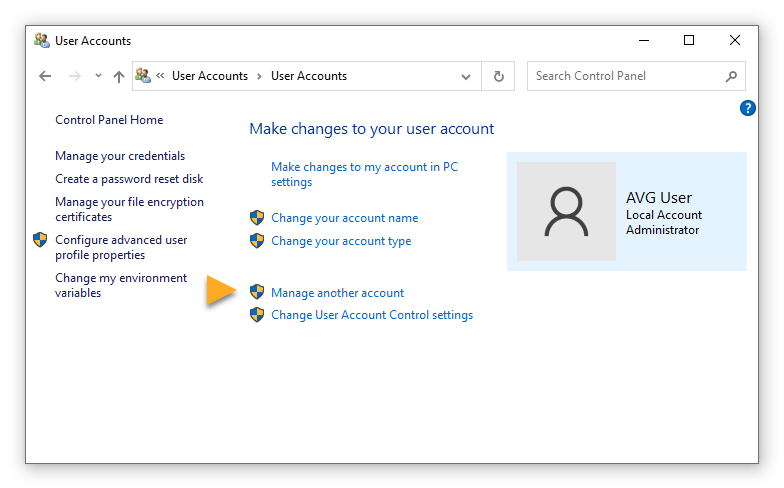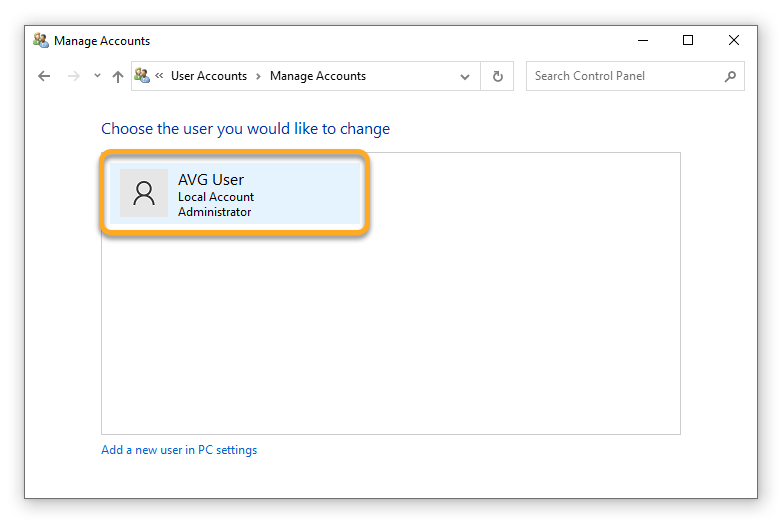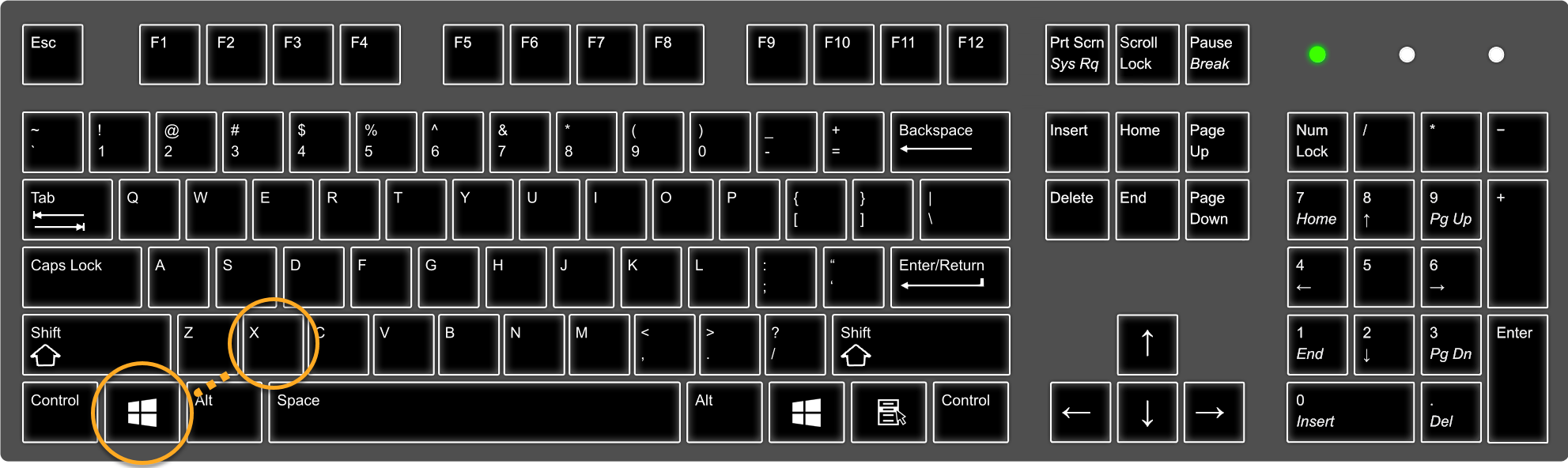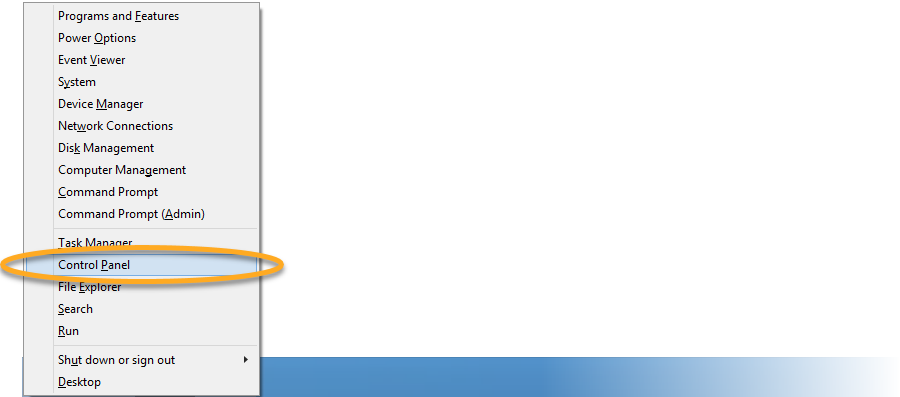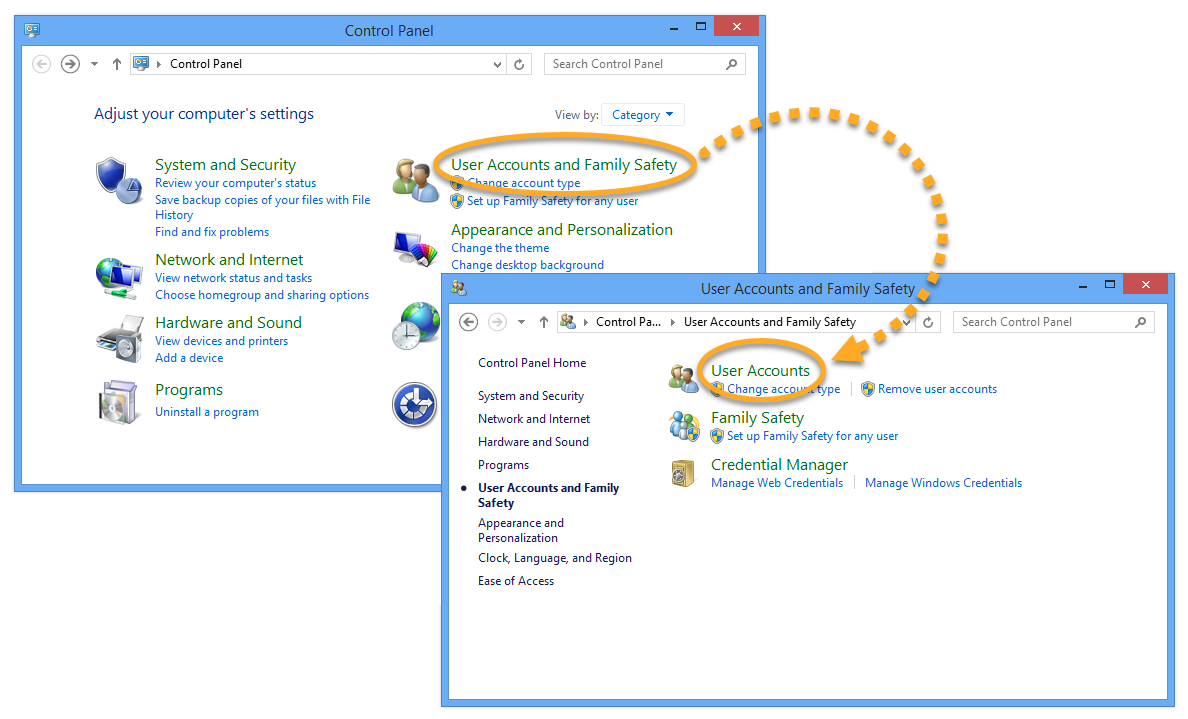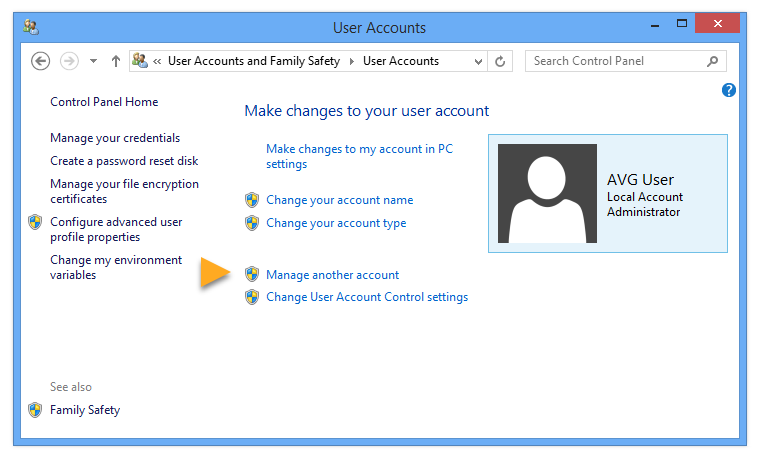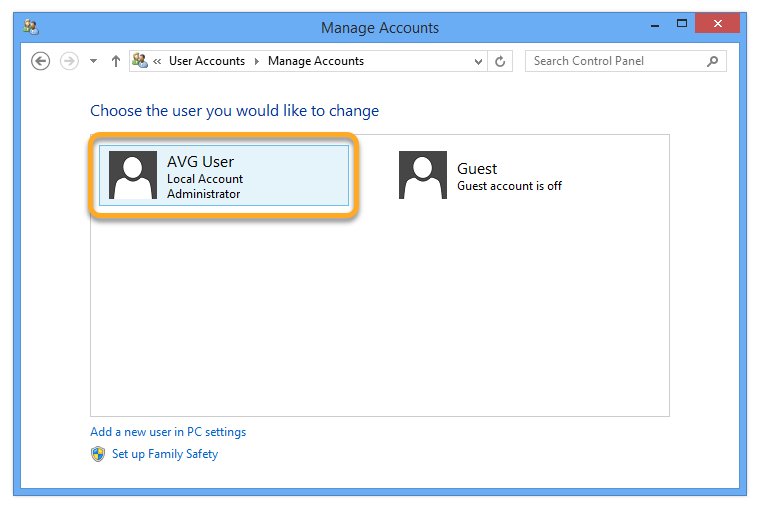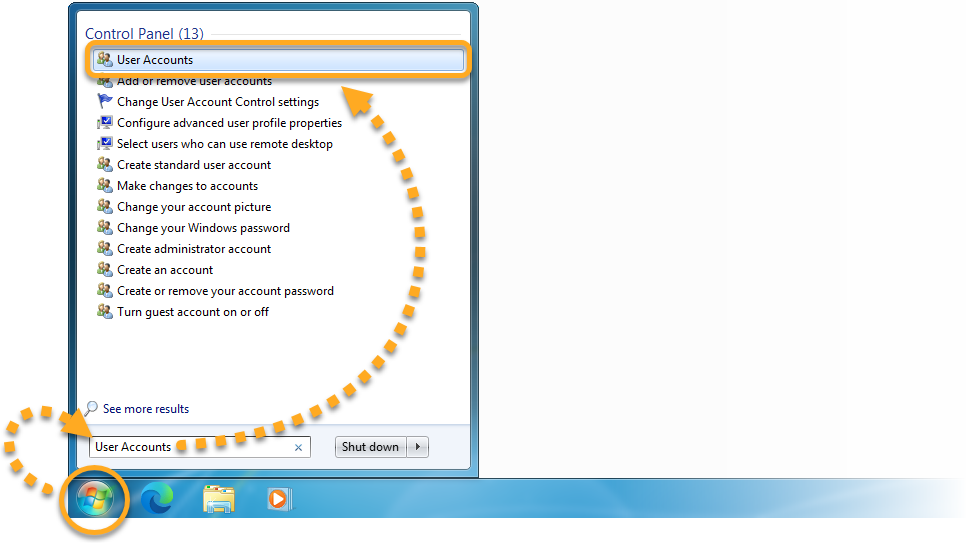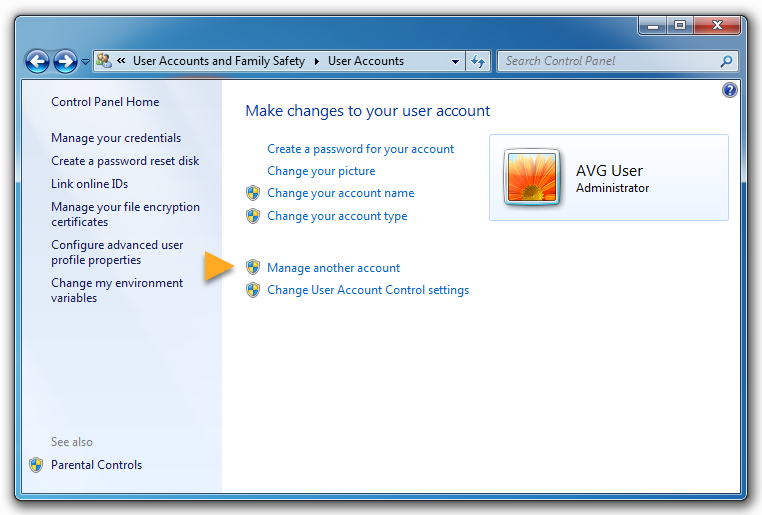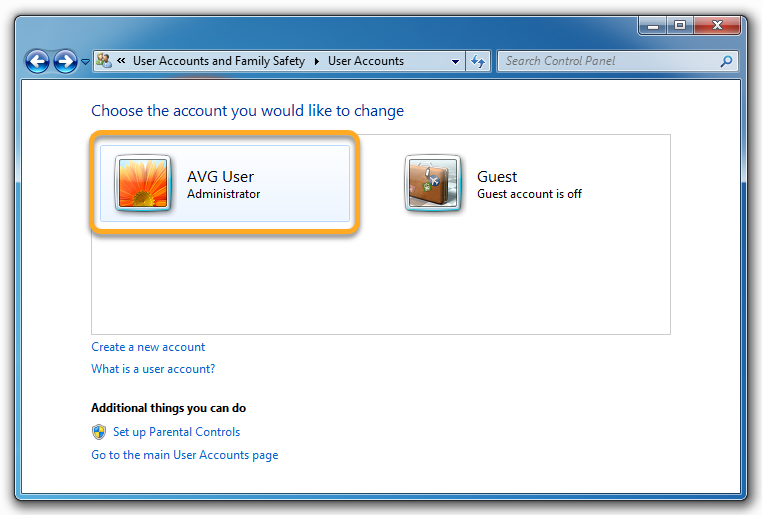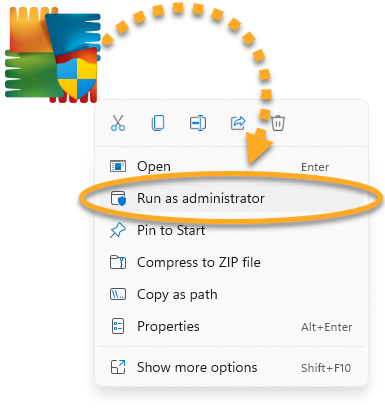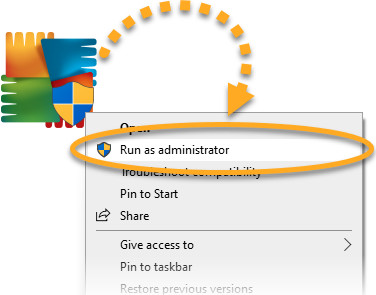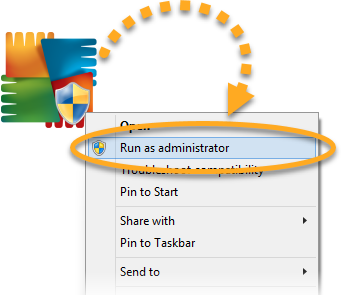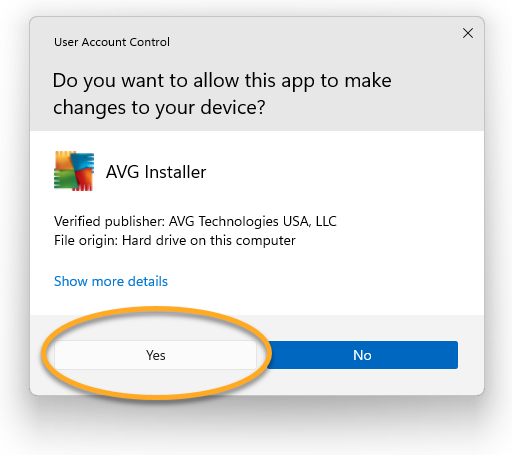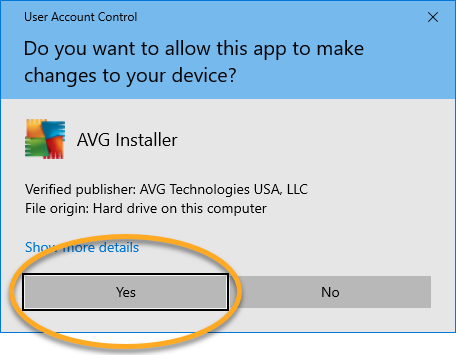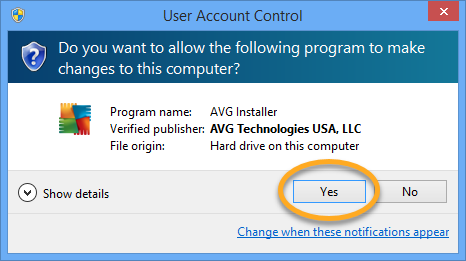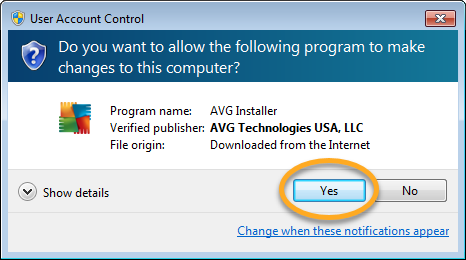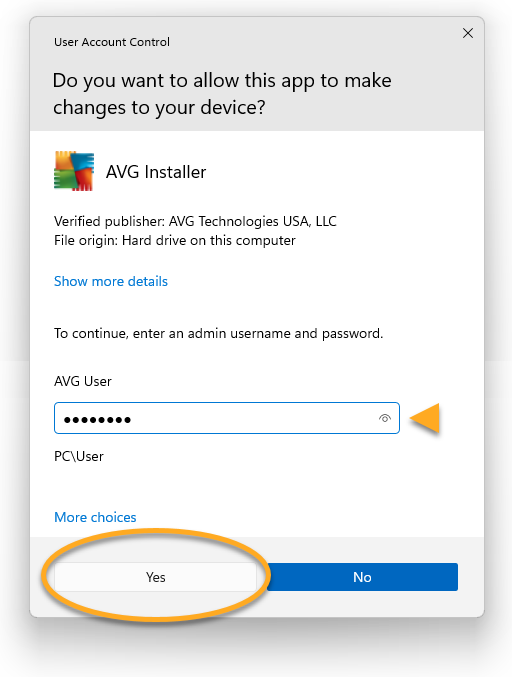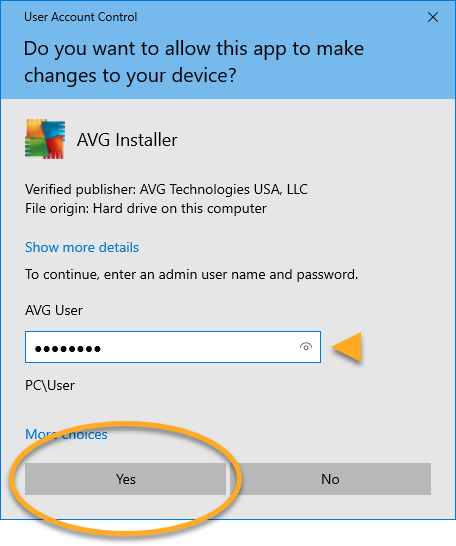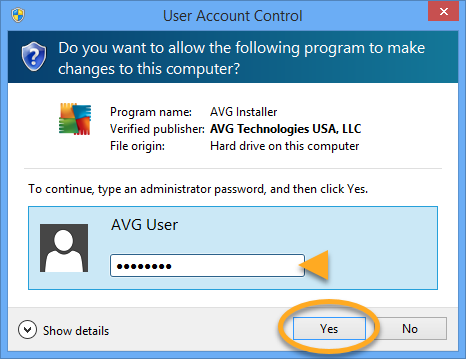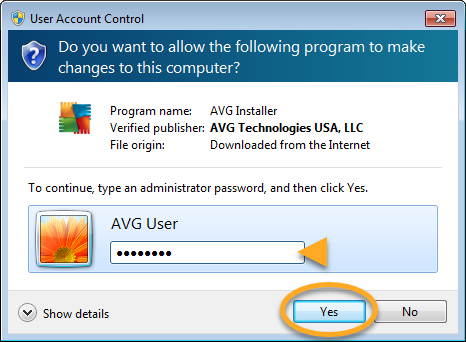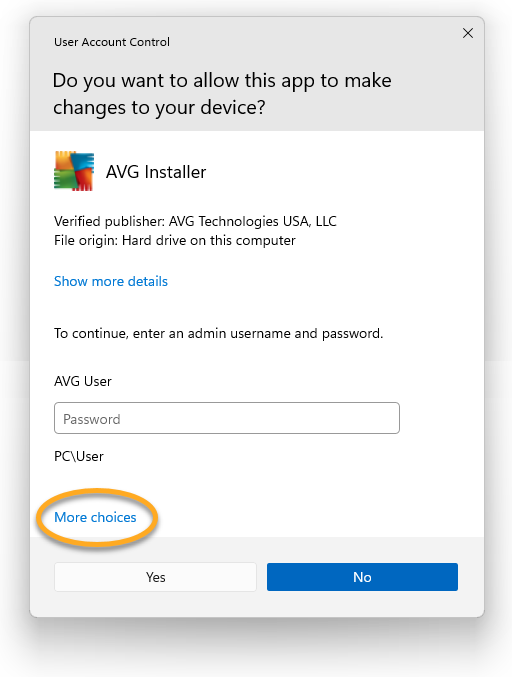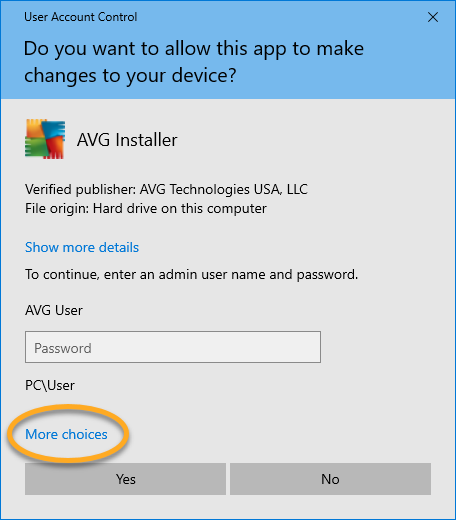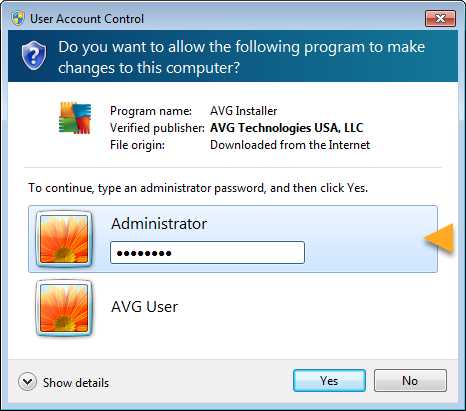Es ist standardmäßig aktiviert, dass Windows Sie aktiv nach Erlaubnis fragt, bevor es eine Software installiert oder erneut installiert. Dies verhindert, dass Viren, Malware und nicht autorisierte Personen heimlich unerwünschte Software ohne Ihre Zustimmung installieren. Vor der Installation der AVG-Software empfehlen wir, sich als Benutzer mit Administratorrechten bei Windows anzumelden, um den Autorisierungsprozess so einfach wie möglich zu gestalten.
In diesem Artikel lesen Sie, wie Sie überprüfen, welche Ihrer Benutzerkonten auf Ihrem PC Administratorrechte besitzen und wie Sie Ihr AVG-Produkt als Administrator installieren. Dieser Artikel enthält auch Schritte zur Fehlerbehebung, was nützlich sein kann, wenn Sie keinen Zugriff auf ein Administratorkonto haben.
Überprüfen Sie, welche Konten über Administratorrechte verfügen
- Klicken Sie auf das Windows-Startsymbol
 und beginnen Sie dann mit der Eingabe von
und beginnen Sie dann mit der Eingabe von Systemsteuerung, um das Suchfeld zu öffnen. Wählen Sie Systemsteuerung aus den Suchergebnissen aus.

- Wählen Sie Benutzerkonten und klicken Sie dann erneut auf Benutzerkonten.

- Klicken Sie auf Anderes Konto verwalten.

- Es wird ein Fenster mit Ihren aktuellen Benutzerkonten angezeigt. Bei Benutzerkonten mit Administratorrechten wird Administrator unter dem Benutzernamen angezeigt.

- Klicken Sie auf das Windows-Startsymbol
 und beginnen Sie dann mit der Eingabe von
und beginnen Sie dann mit der Eingabe von Systemsteuerung, um das Suchfeld zu öffnen. Wählen Sie Systemsteuerung aus den Suchergebnissen aus.

- Wählen Sie Benutzerkonten und klicken Sie dann erneut auf Benutzerkonten.

- Klicken Sie auf Anderes Konto verwalten.

- Es wird ein Fenster mit Ihren aktuellen Benutzerkonten angezeigt. Bei Benutzerkonten mit Administratorrechten wird Administrator unter dem Benutzernamen angezeigt.

- Drücken Sie auf Ihrer Tastatur gleichzeitig die Windows-Logo-Taste
 und die
und die X-Taste.

- Wählen Sie im angezeigten Menü Systemsteuerung.

- Wählen Sie Benutzerkonten und Family Safety aus und klicken Sie dann auf Benutzerkonten.

- Klicken Sie auf Anderes Konto verwalten.

- Es wird ein Fenster mit Ihren aktuellen Benutzerkonten angezeigt. Bei Benutzerkonten mit Administratorrechten wird Administrator unter dem Benutzernamen angezeigt.

- Klicken Sie auf das Windows-Startsymbol
 und beginnen Sie dann mit der Eingabe von
und beginnen Sie dann mit der Eingabe von Benutzerkonten, um das Suchfeld zu öffnen. Wählen Sie Benutzerkonten aus den Suchergebnissen aus.

- Klicken Sie auf Anderes Konto verwalten.

- Es wird ein Fenster mit Ihren aktuellen Benutzerkonten angezeigt. Bei Benutzerkonten mit Administratorrechten wird Administrator unter dem Benutzernamen angezeigt.

Melden Sie sich bei Windows mit einem Konto mit Administratorrechten an, bevor Sie die AVG-Software installieren.
Möglicherweise können Sie ein zusätzliches Benutzerkonto auf Ihrem PC erstellen und diesem Konto Administratorrechte erteilen. Anweisungen finden Sie im folgenden Artikel des Microsoft-Supports:
Installieren Ihres AVG-Produkts
- Laden Sie die Setup-Datei für Ihr AVG-Produkt über den folgenden Link herunter (standardmäßig werden heruntergeladene Dateien in Ihrem Download-Ordner gespeichert):
AVG Internet Security | AVG AntiVirus FREE | AVG TuneUp | AVG Secure VPN | AVG AntiTrack | AVG Driver Updater | AVG BreachGuard
- Klicken Sie mit der rechten Maustaste auf die heruntergeladene Setup-Datei
avg_(...)_setup_(...).exe und wählen Sie Als Administrator ausführen.




- Beziehen Sie sich auf den entsprechenden Schritt unten, um die Installation zu autorisieren:
- Wenn Sie als Benutzer mit Administratorrechten bei Windows angemeldet sind, klicken Sie auf Ja, wenn Sie im Dialogfeld Benutzerkontensteuerung zur Eingabe von Berechtigungen aufgefordert werden.




- Wenn Sie nicht als Benutzer mit Administratorrechten bei Windows angemeldet sind, geben Sie im Dialogfeld Benutzerkontensteuerung ein Kennwort für das Administratorkonto ein und klicken Sie auf Ja, um die Installation zu autorisieren.




Wenn Sie die AVG-Software nicht installieren können, weil Sie nicht auf ein Administratorkonto zugreifen können, lesen Sie den Abschnitt zur
Fehlerbehebung in diesem Artikel.
- Befolgen Sie die Anweisungen auf dem Bildschirm, um die Installation Ihres AVG-Produkts abzuschließen. Eine detaillierte Installationsanleitung erhalten Sie im entsprechenden, nachfolgenden Artikel:
AVG Internet Security | AVG AntiVirus FREE | AVG TuneUp | AVG Secure VPN | AVG AntiTrack | AVG Driver Updater | AVG BreachGuard
Fehlerbehebung
Wenn Sie nicht auf ein Administratorkonto zugreifen können, lesen Sie die entsprechenden Abschnitte unten:
Verwenden Sie ein alternatives Administratorkonto
Möglicherweise können Sie die Installation der AVG-Software autorisieren, indem Sie Anmeldeinformationen für ein alternatives Benutzerkonto mit Administratorrechten eingeben. Wenn das Dialogfeld Benutzerkontensteuerung angezeigt wird, klicken Sie auf Weitere Optionen, um eine Liste der Administratorkonten auf Ihrem PC anzuzeigen und ein alternatives Konto auszuwählen. Wenn Sie nur ein Konto mit Administratorrechten haben, wird die Option Weitere Auswahlmöglichkeiten nicht angezeigt.


Möglicherweise können Sie die Installation der AVG-Software autorisieren, indem Sie Anmeldeinformationen für ein alternatives Benutzerkonto mit Administratorrechten eingeben. Wenn das Dialogfeld Benutzerkontensteuerung angezeigt wird, wählen Sie ein alternatives Konto aus der Liste der Administratorkonten auf Ihrem PC aus. Wenn es nur ein Konto mit Administratorrechten gibt, werden die alternativen Konten nicht angezeigt.


Kennwort des Administratorkontos zurücksetzen
In einigen Fällen können Sie möglicherweise das Kennwort für Ihr Administratorkonto zurücksetzen. Mehr Informationen finden Sie in dem entsprechenden Microsoft-Supportartikel unten:
Weitere Empfehlungen
Wenn das Problem durch keine der oben genannten Lösungen behoben werden kann, wenden Sie sich bitte an Ihren Gerätehersteller.
- Alle verfügbaren AVG-Produkte für Windows
- Microsoft Windows 11 Home/Pro/Enterprise/Education
- Microsoft Windows 10 Home/Pro/Enterprise/Education – 32-/64-Bit
- Microsoft Windows 8.1 Home/Pro/Enterprise/Education – 32-/64-Bit
- Microsoft Windows 8 Home/Pro/Enterprise/Education – 32-/64-Bit
- Microsoft Windows 7 Home Basic/Home Premium/Professional/Enterprise/Ultimate – Service Pack 2, 32-/64-Bit