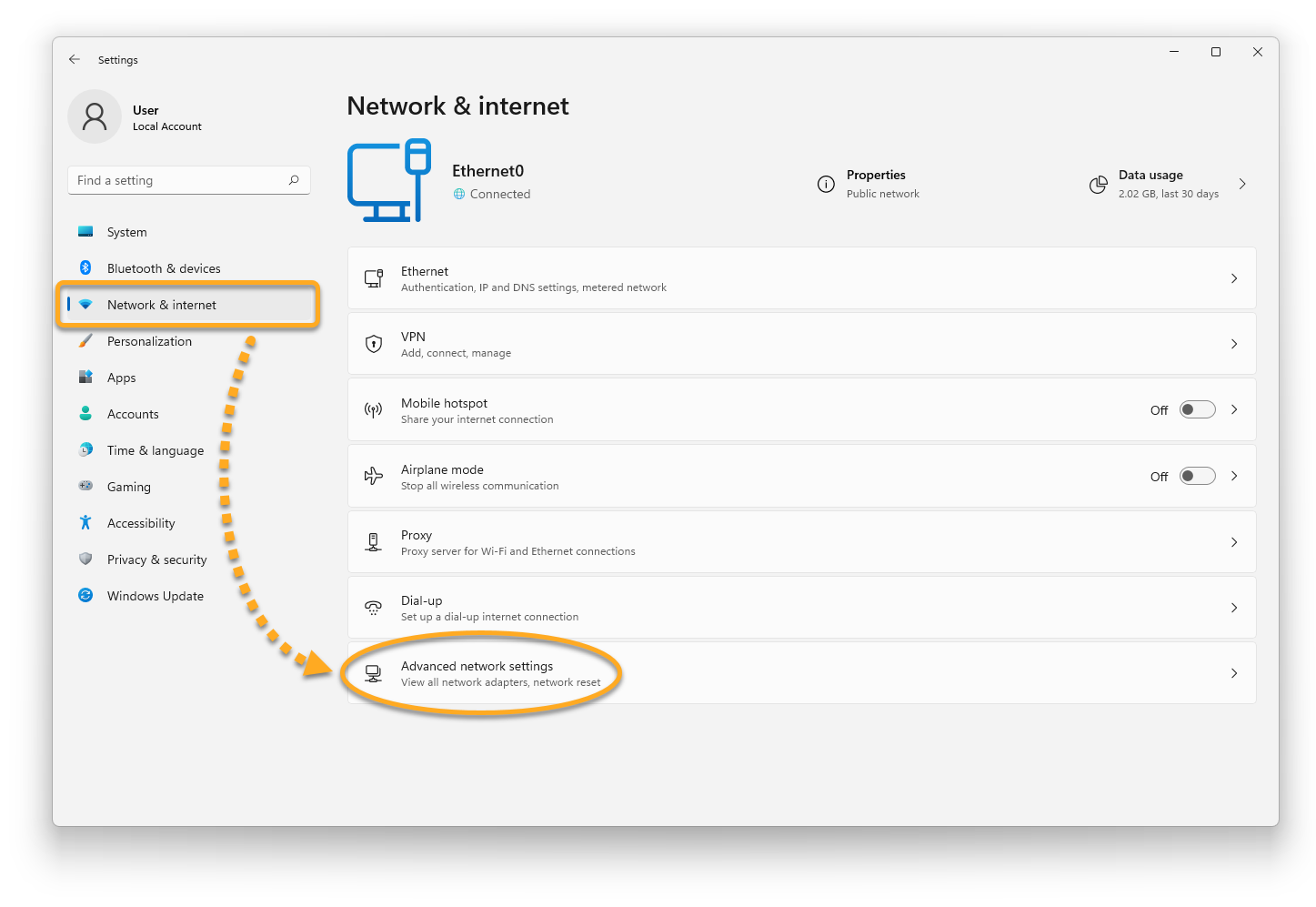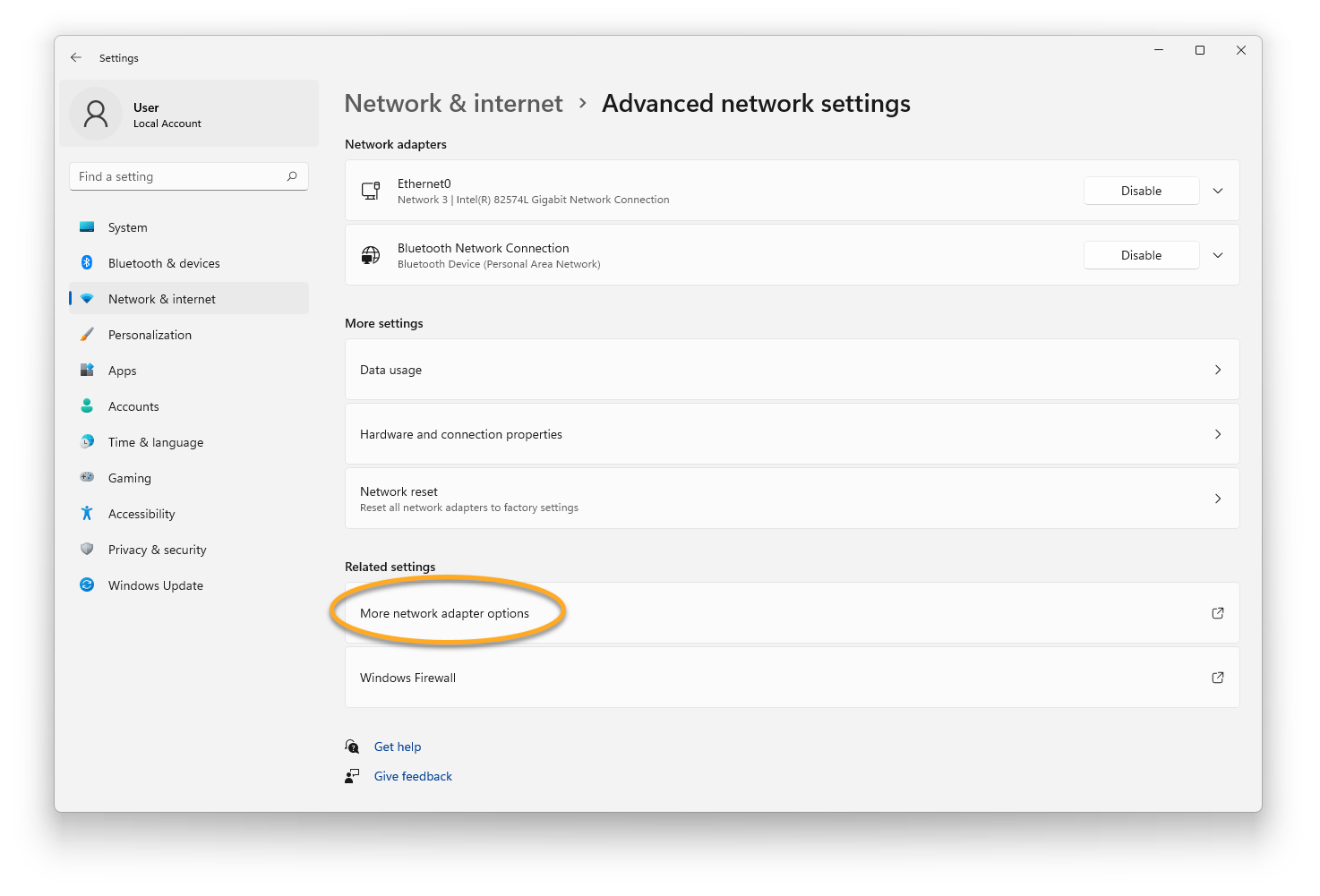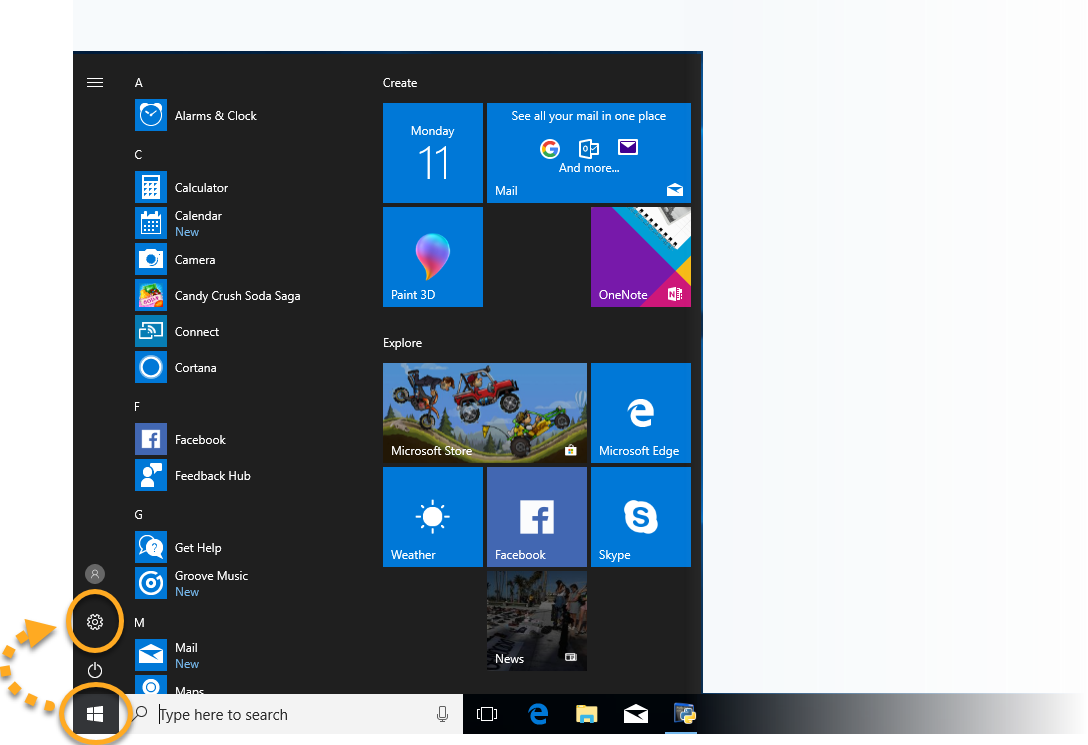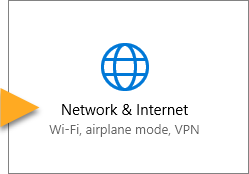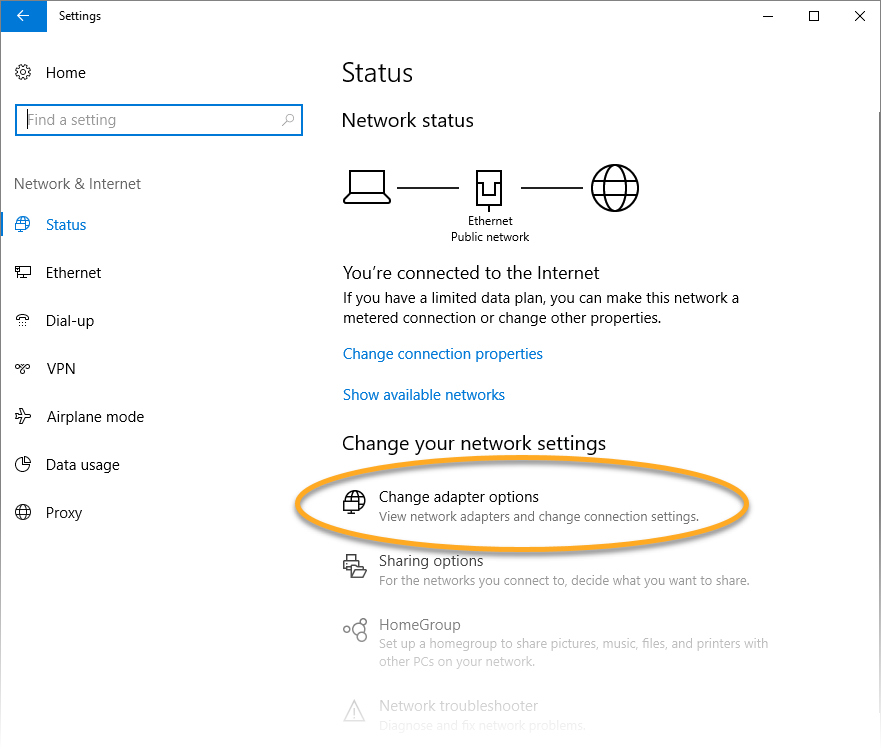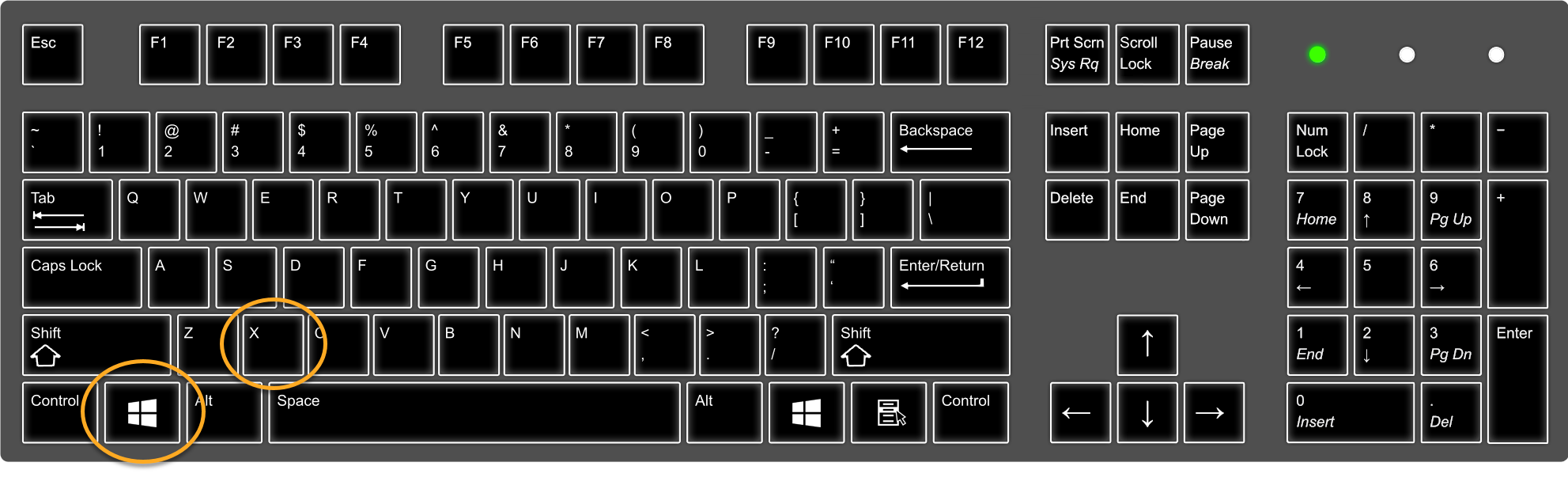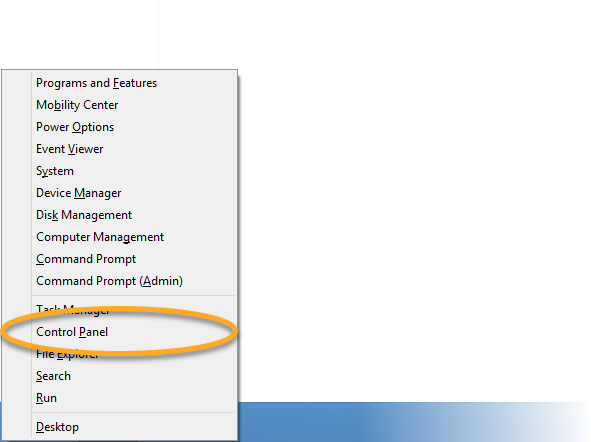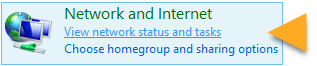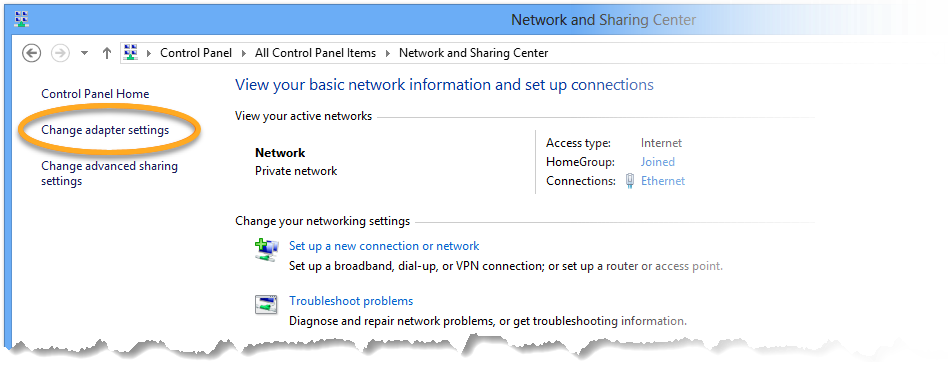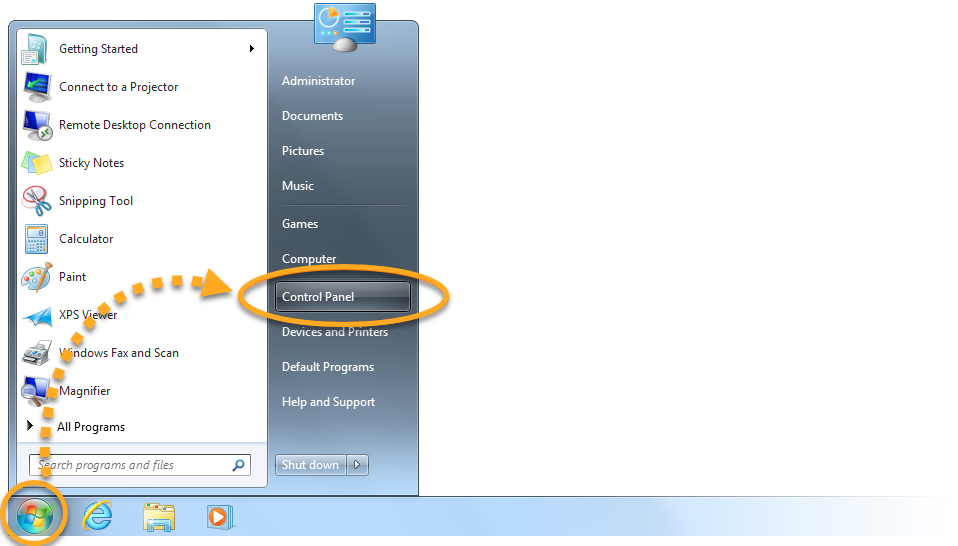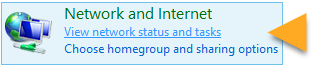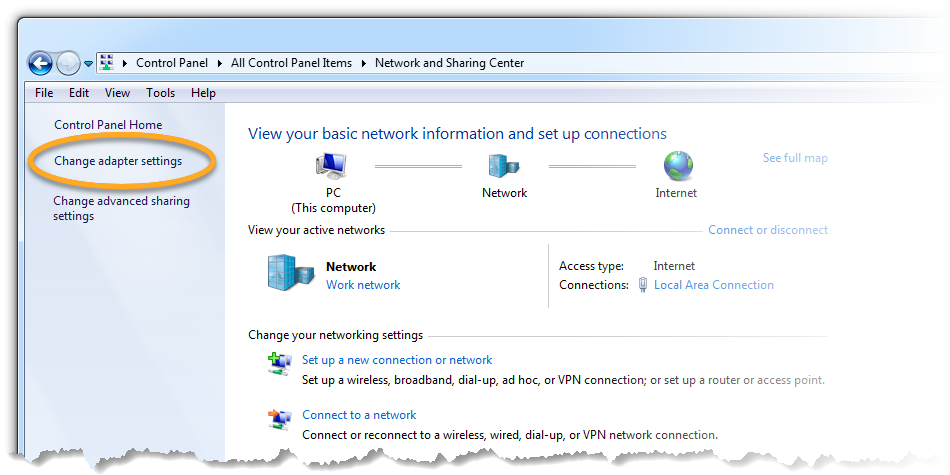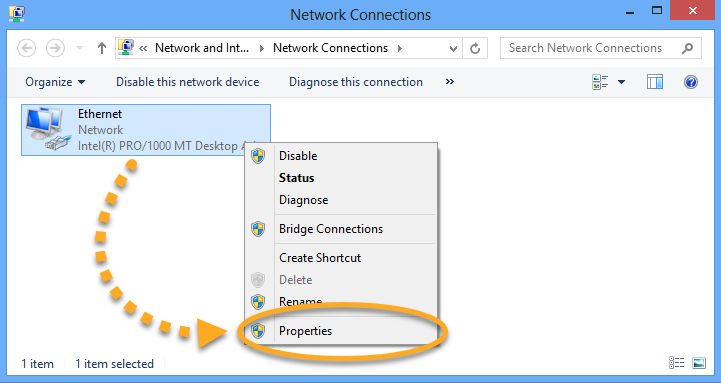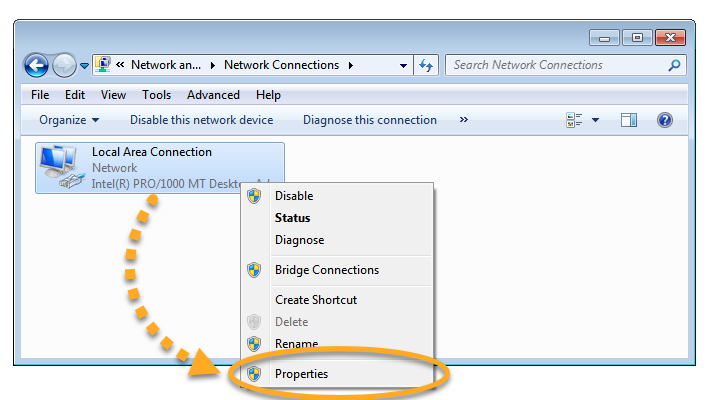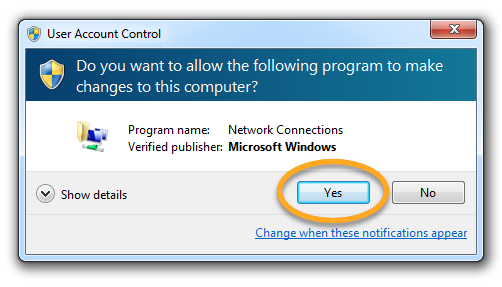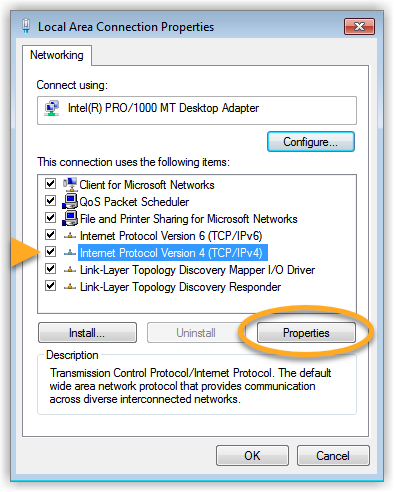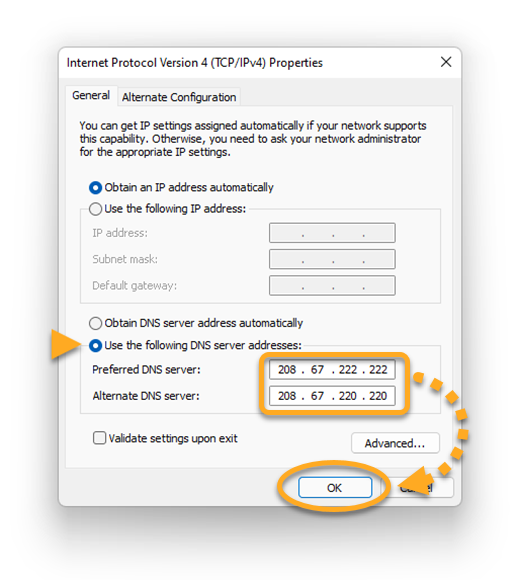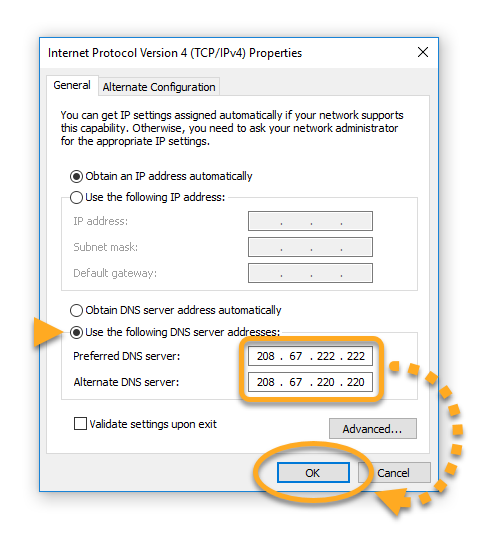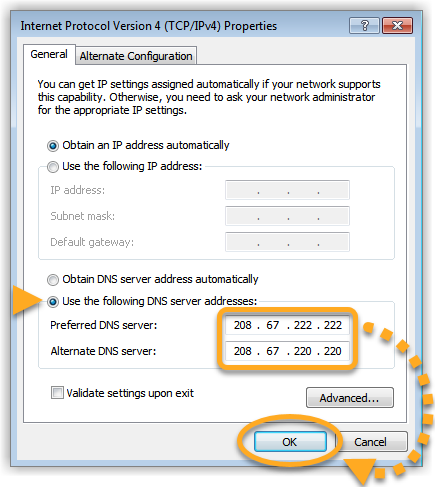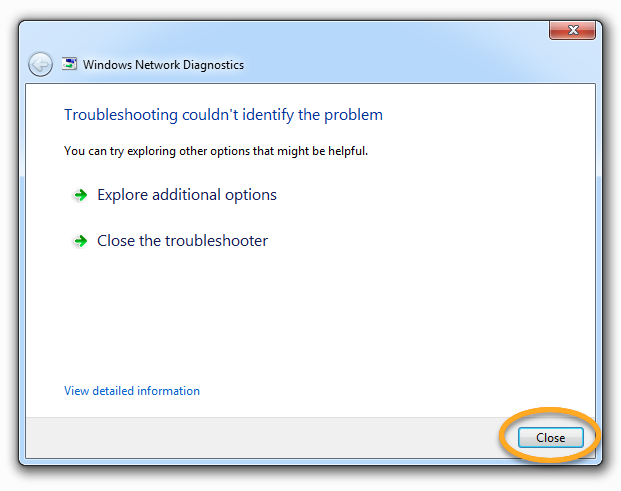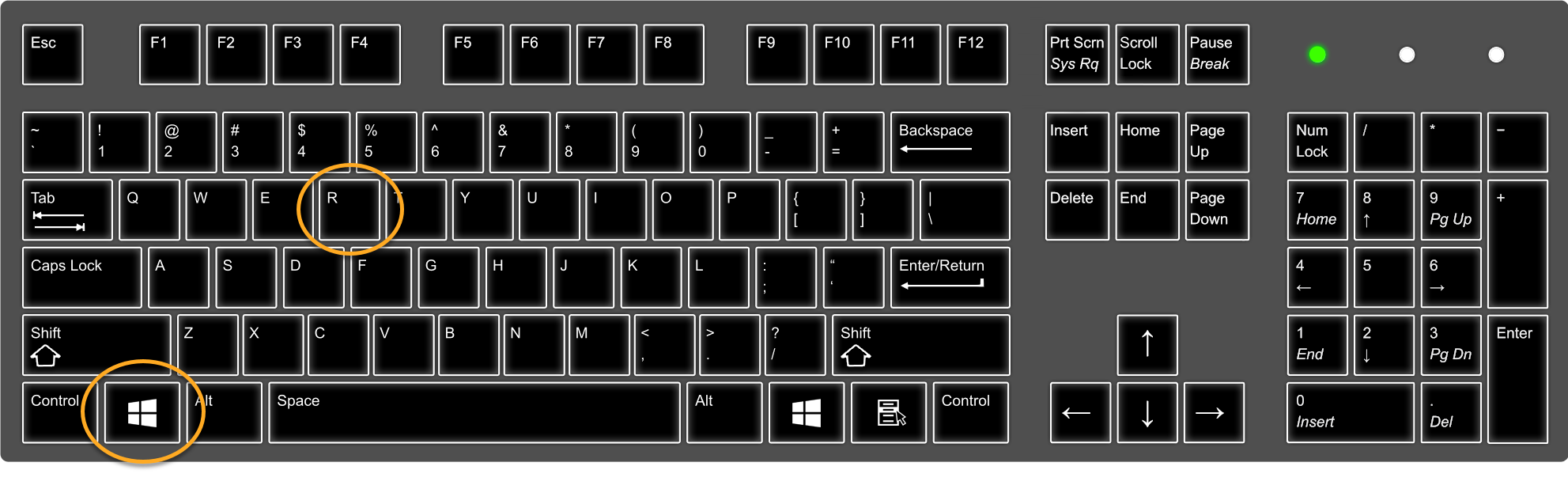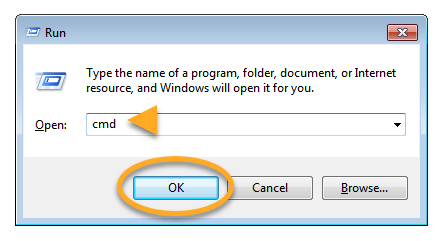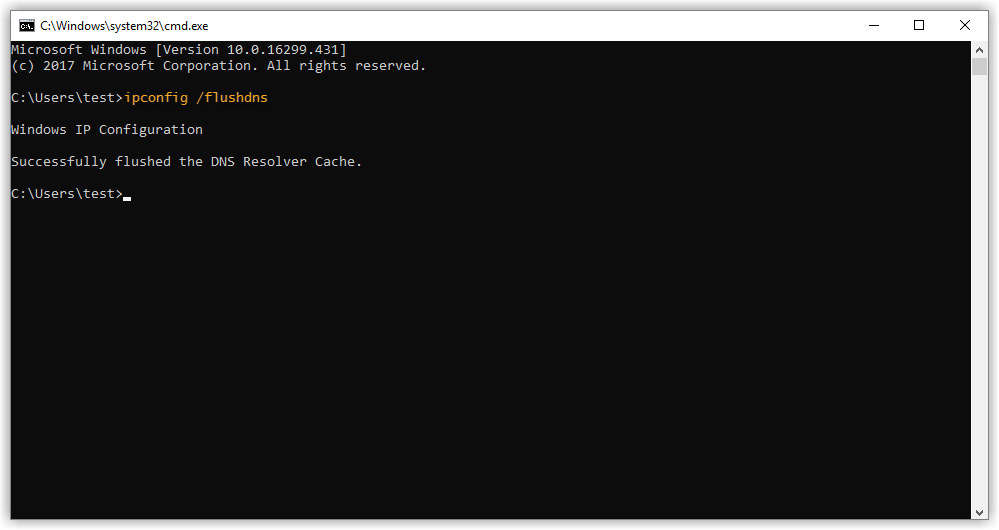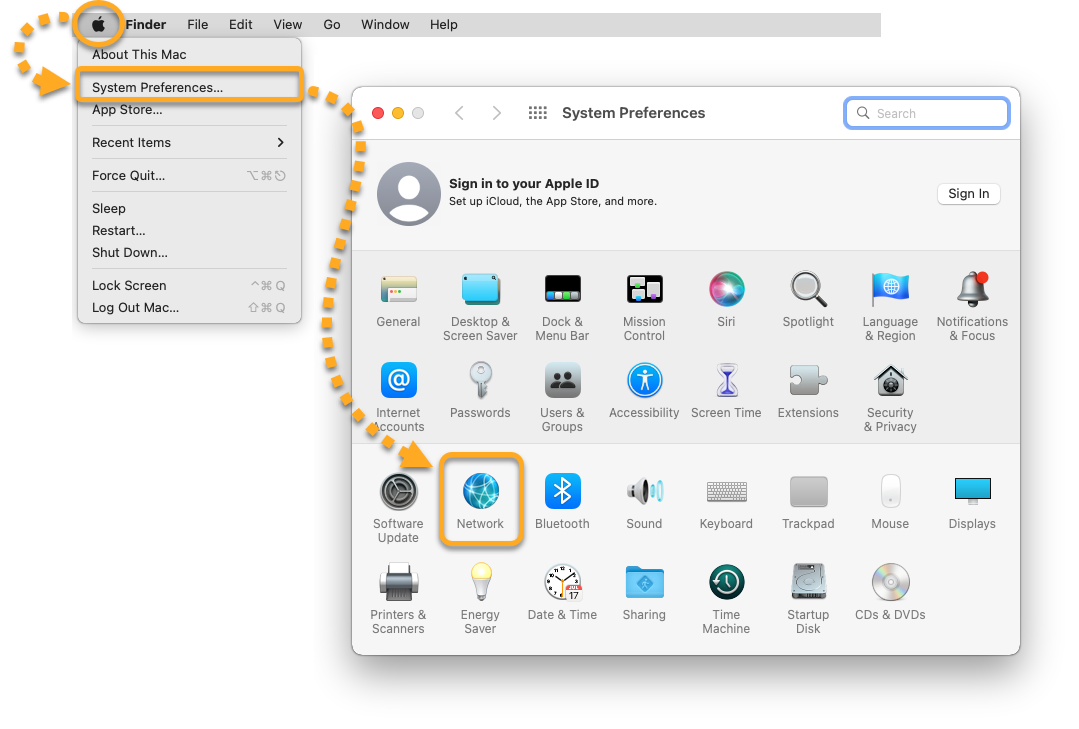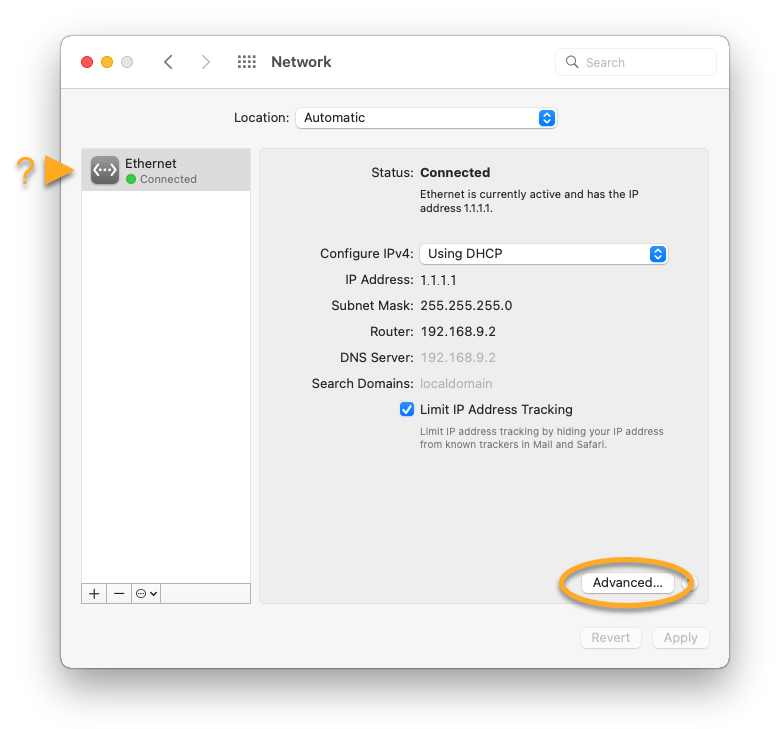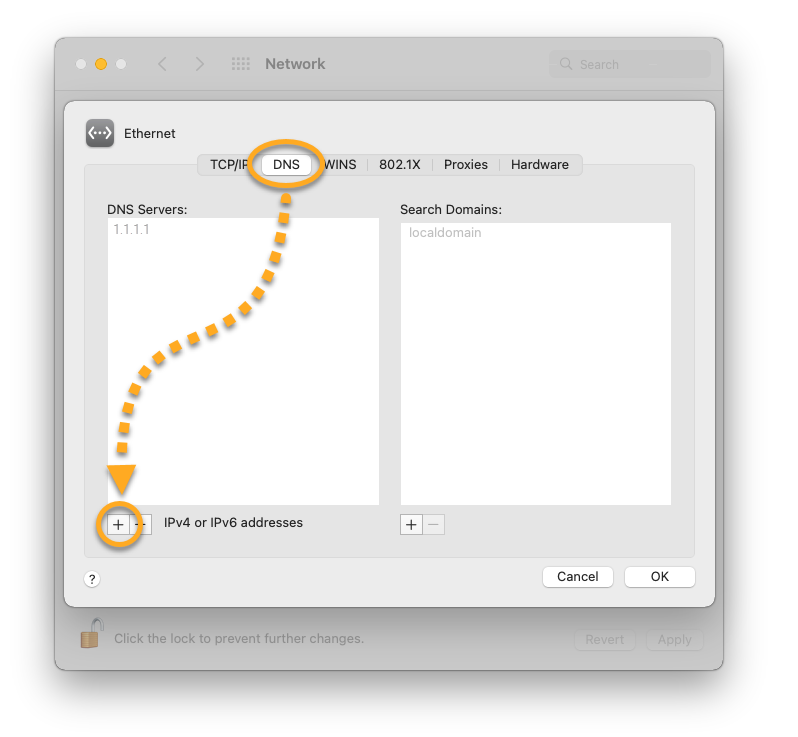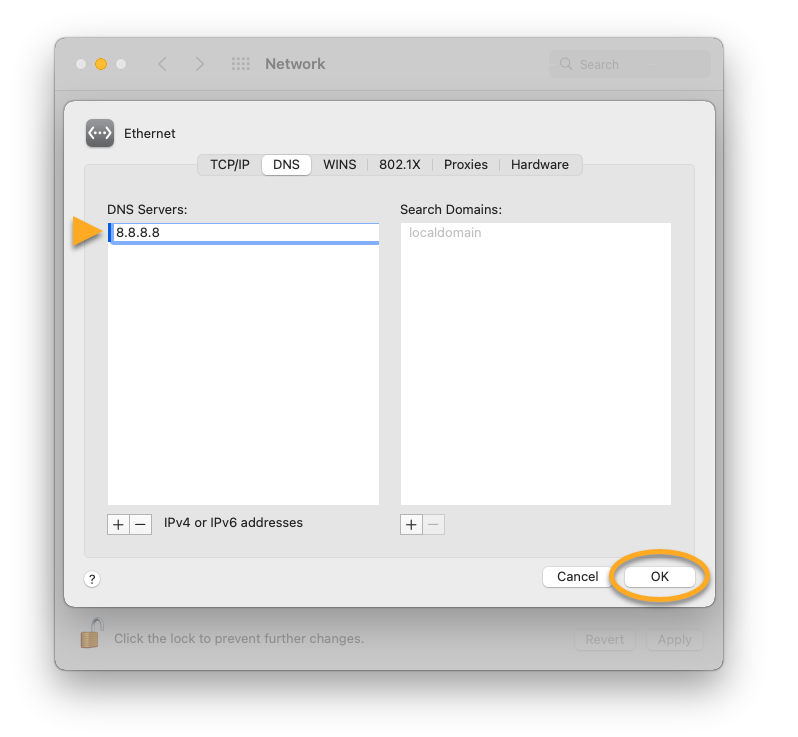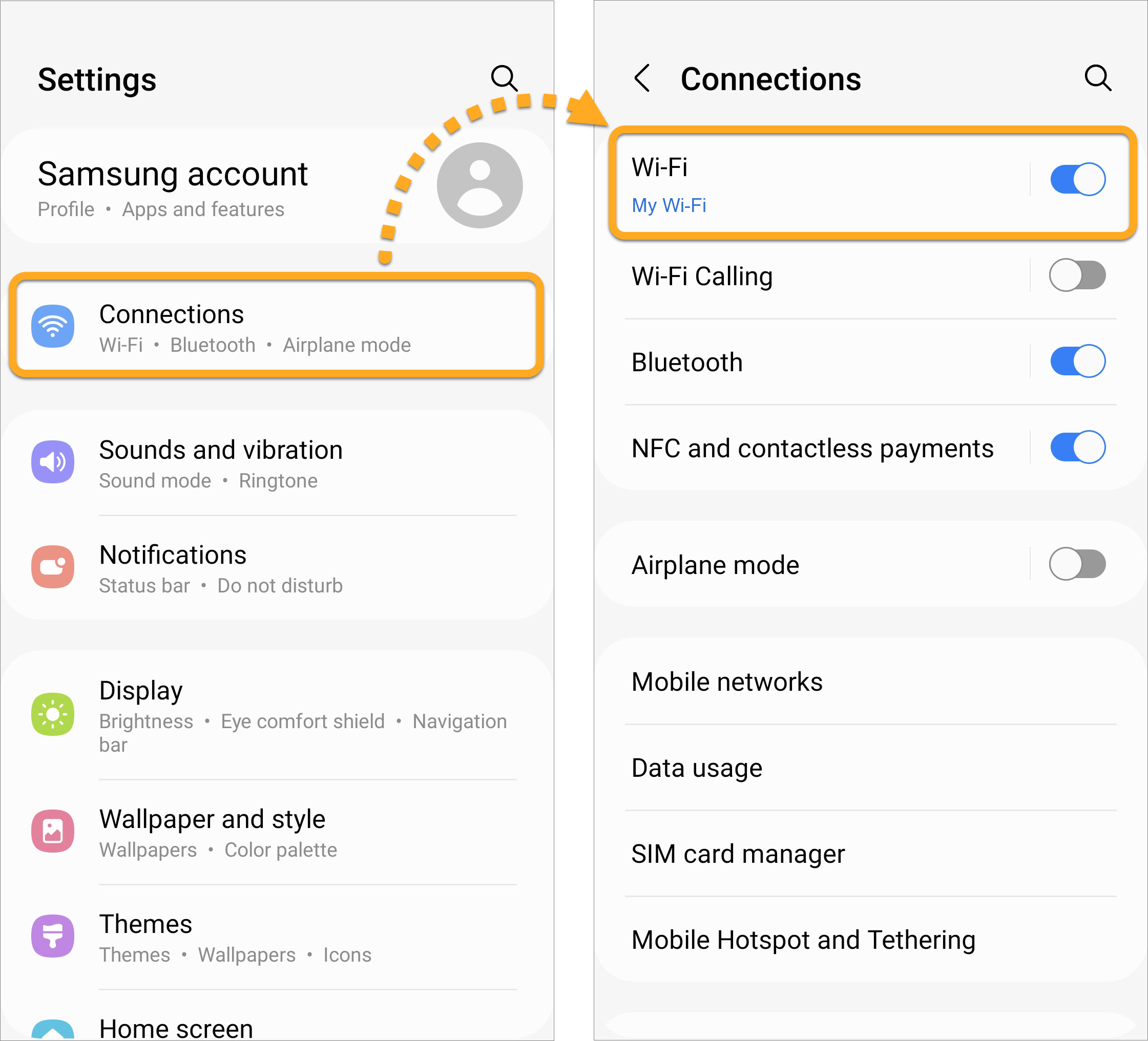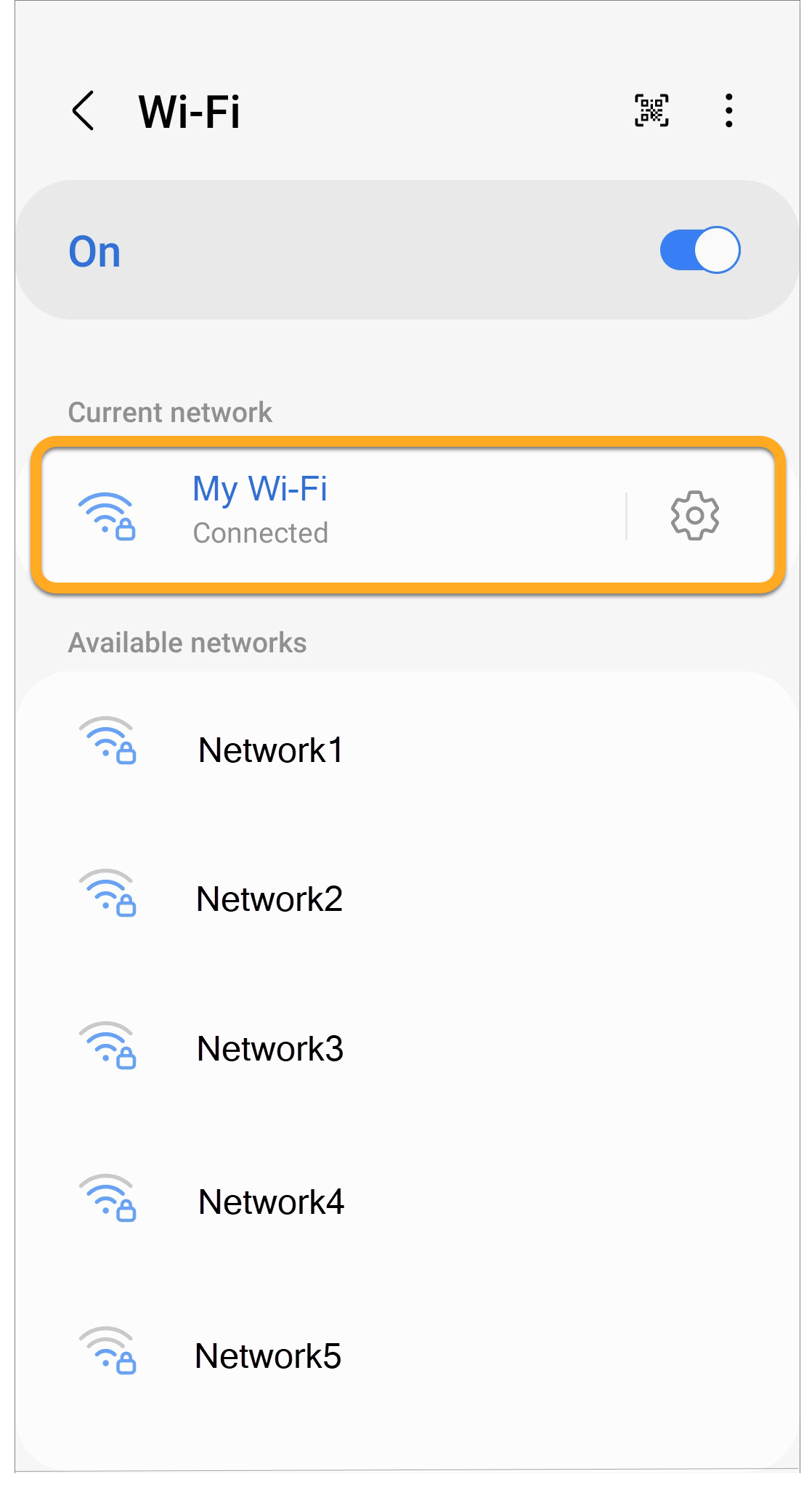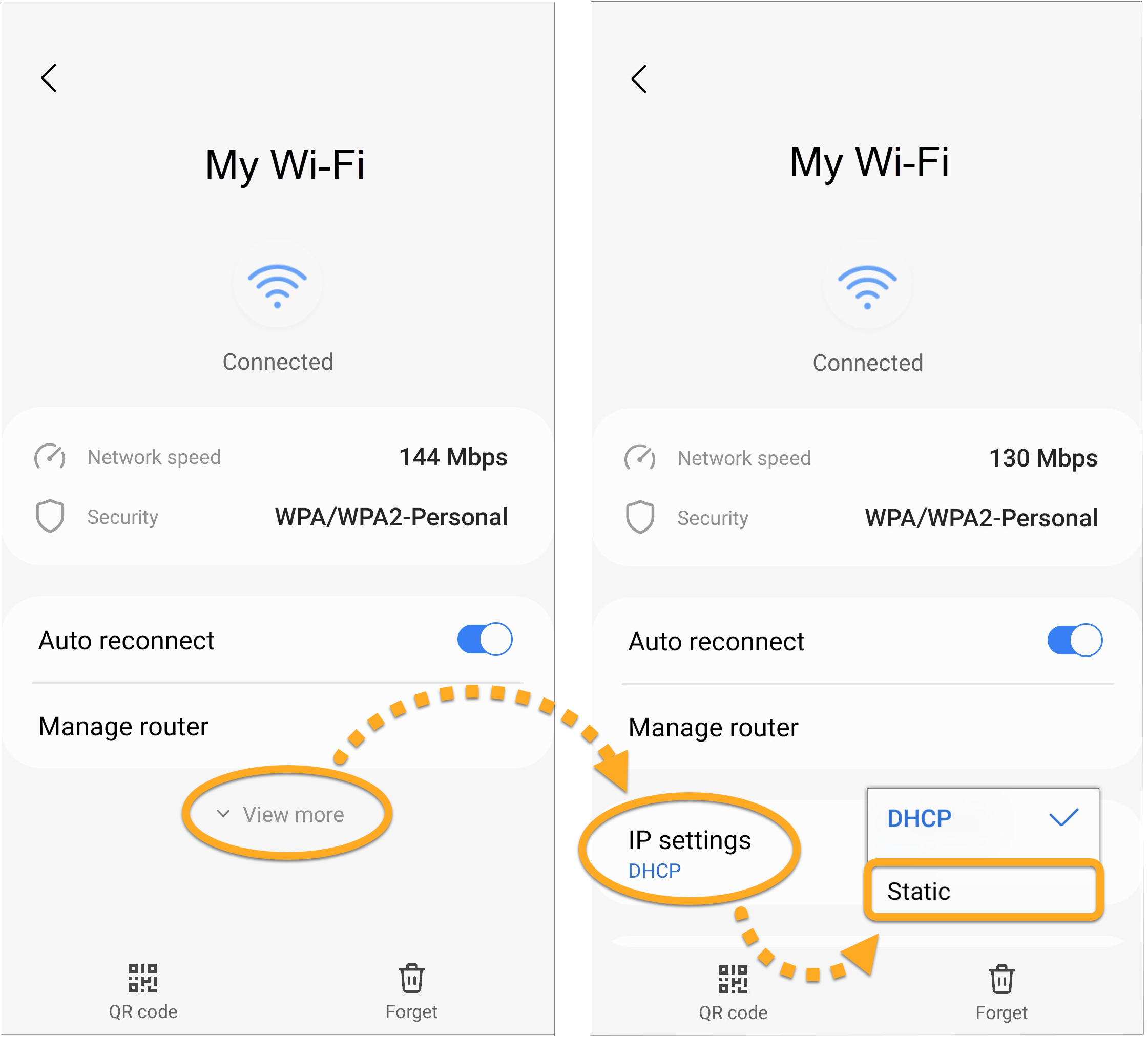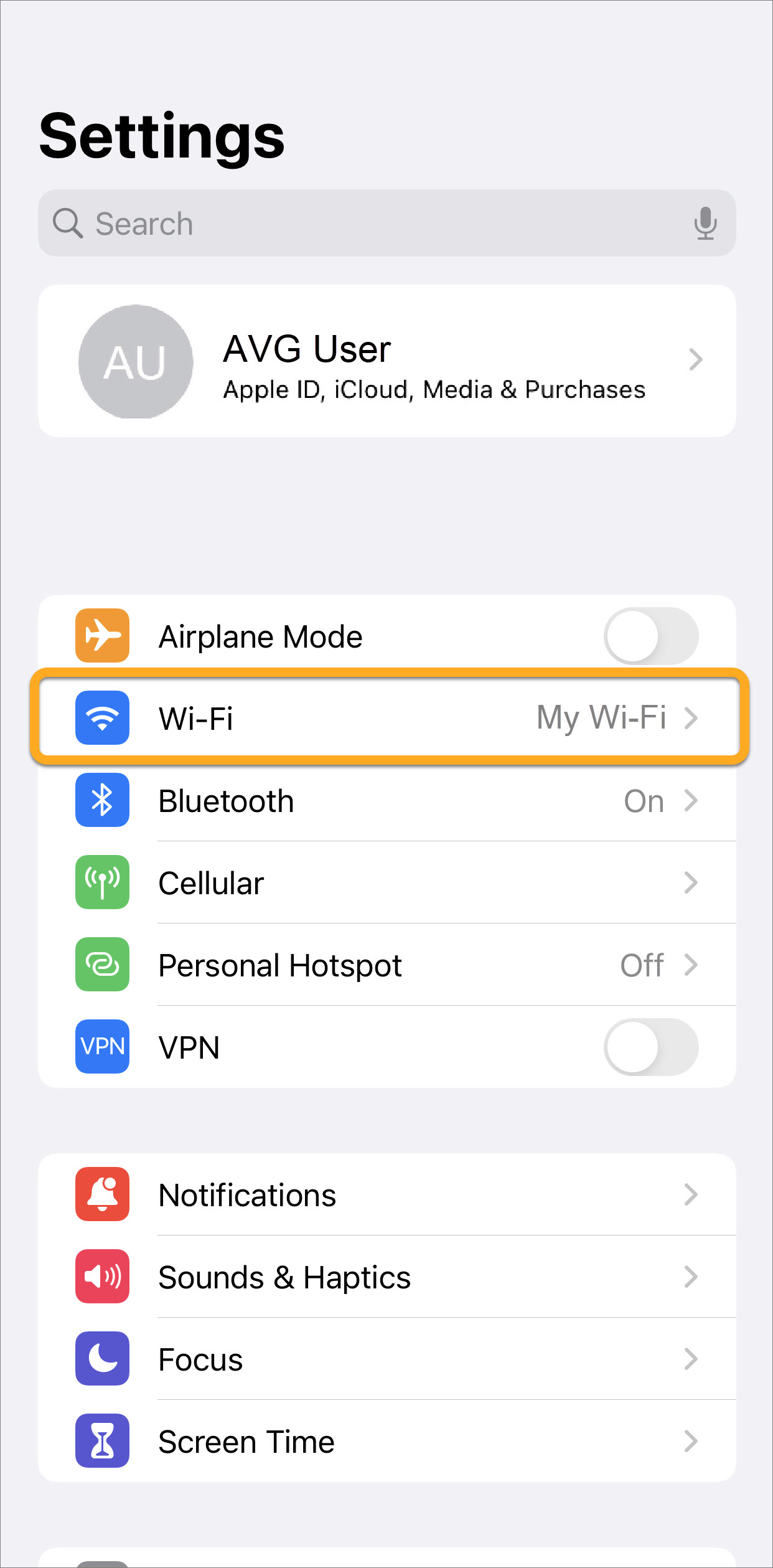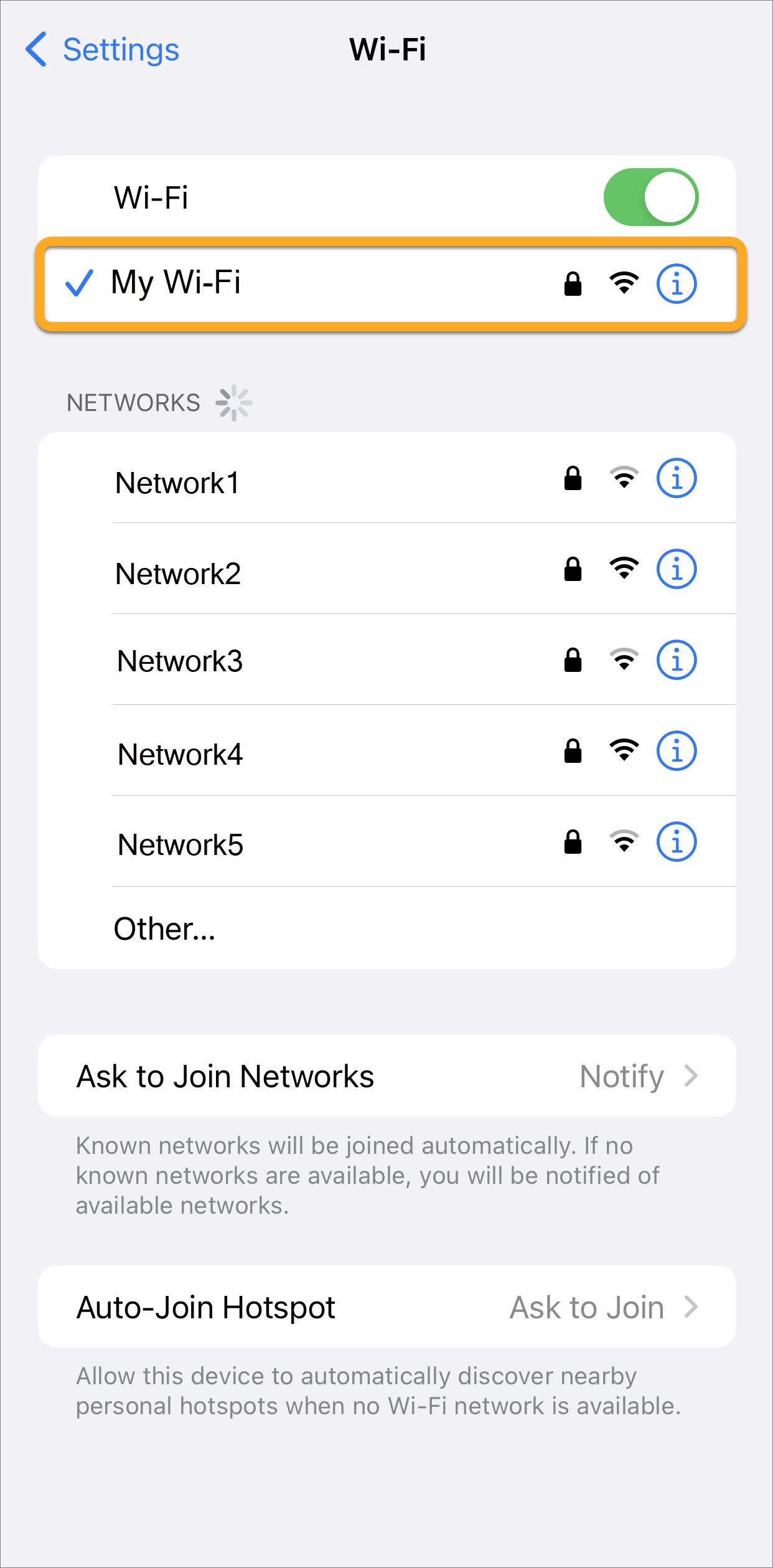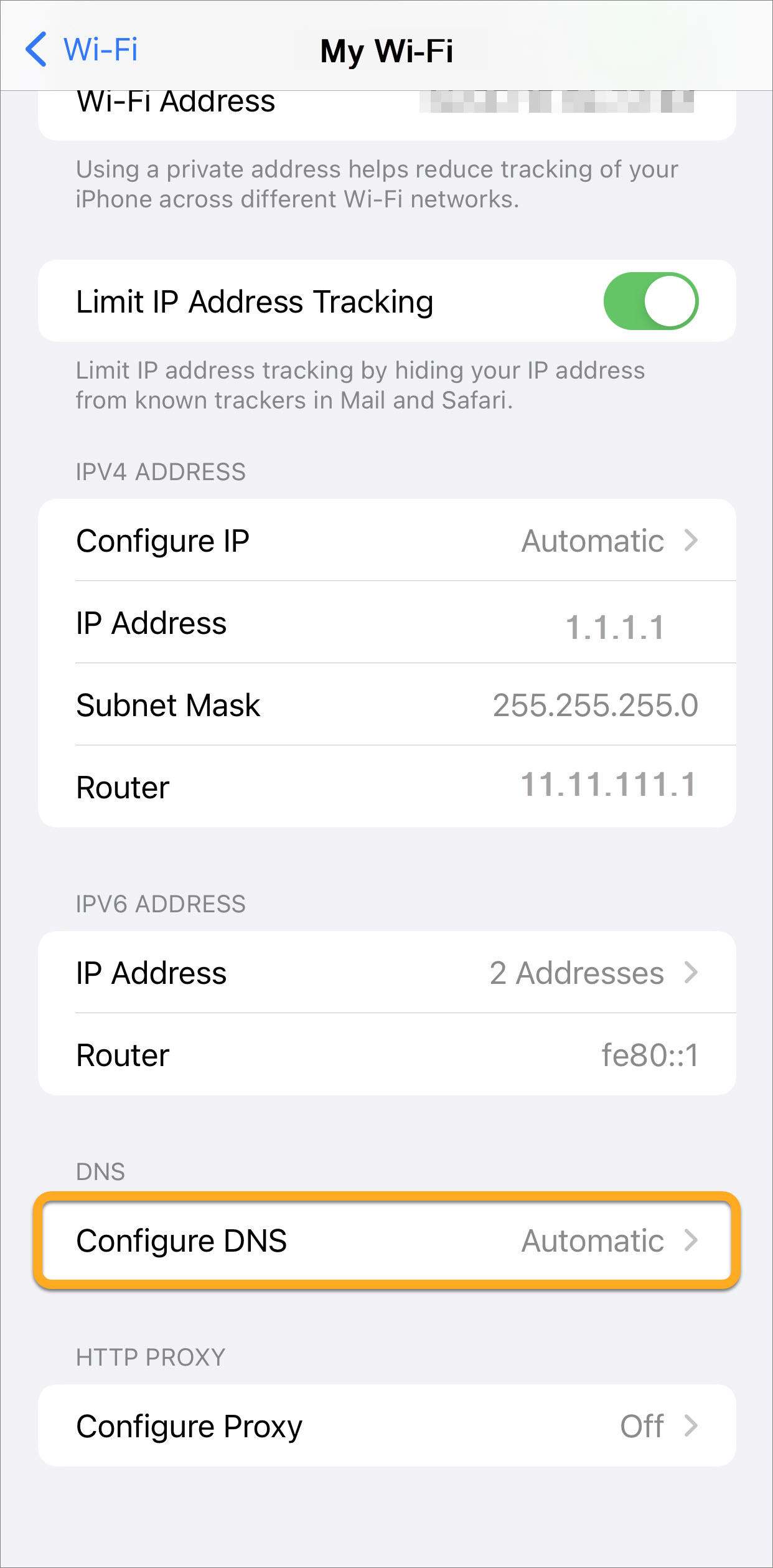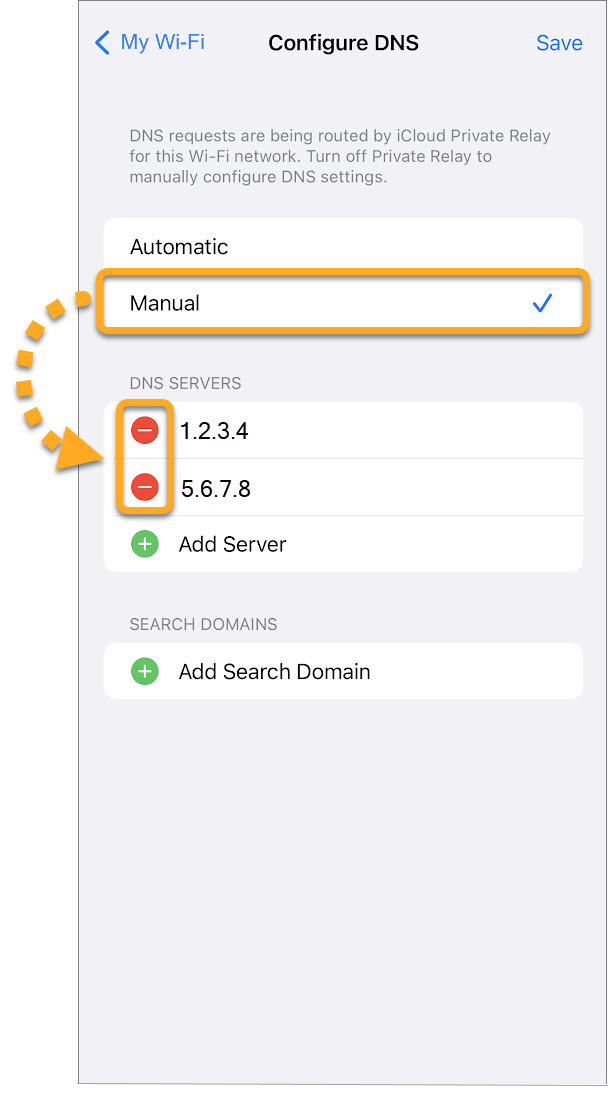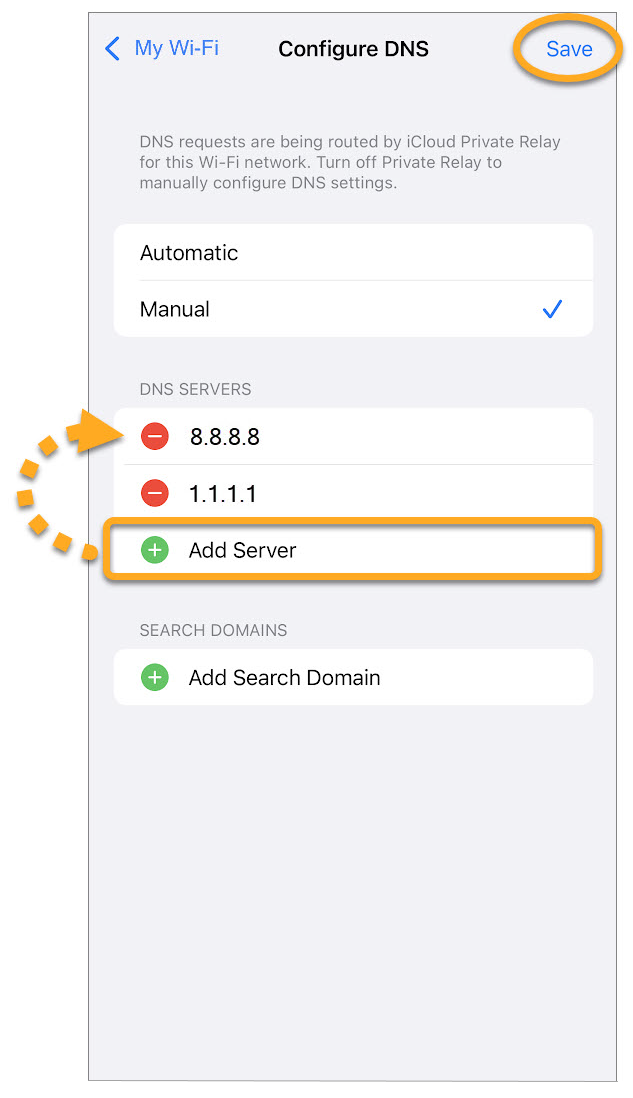Probleme mit den DNS-Servern Ihres Internetanbieters können die Funktionalität bestimmter AVG-Produkte beeinträchtigen. Die folgenden Probleme können auftreten:
- Die AVG-Installation oder das AVG-Update schlägt immer wieder fehl.
- AVG akzeptiert Ihren gültigen Aktivierungscode nicht, weshalb Sie Ihr bereits bezahltes Abonnement nicht aktivieren können.
- Das AVG Secure VPN kann keine Internetverbindung herstellen oder Sie können nicht im Internet surfen, während Sie mit dem AVG Secure VPN verbunden sind.
- AVG Secure Browser lässt den Zugriff auf Webseiten nicht zu.
Zur Behebung dieses Problems können Sie vom AVG-Support aufgefordert werden, dass Sie die Einstellungen Ihrer Internetverbindung ändern und die DNS-Server eines anderen Anbieters verwenden, wie z. B. Cisco, Google, Cloudflare oder Quad9.
DNS-Einstellungen ändern
Ihre DNS-Einstellungen wurden geändert.
- Alle AVG-Softwareprodukte für Privatanwender
- Alle unterstützten Plattformen