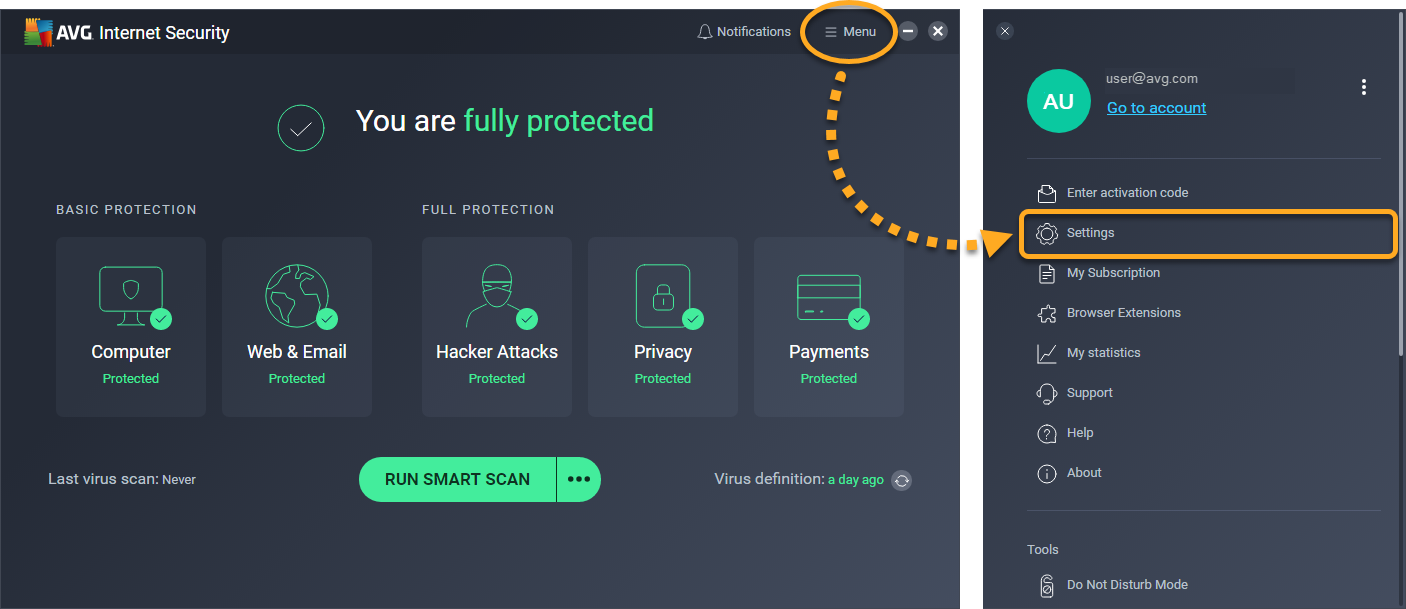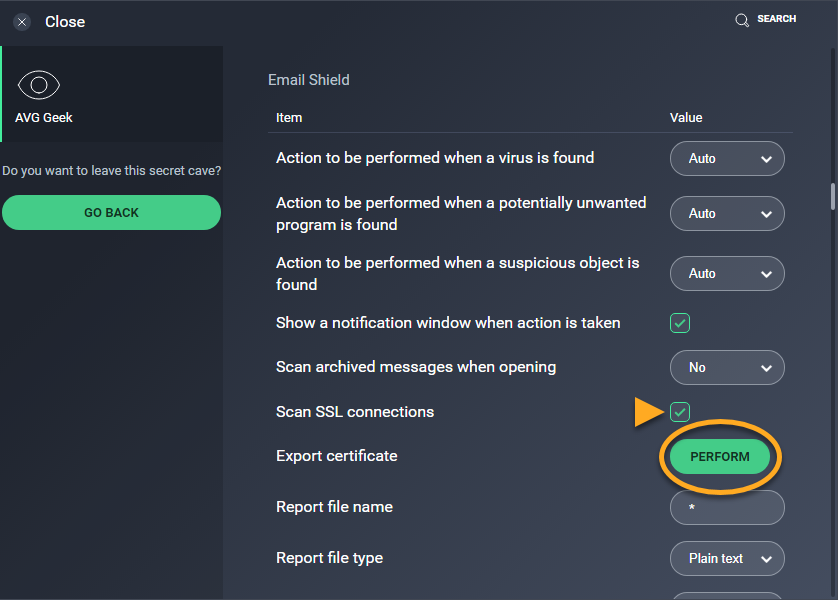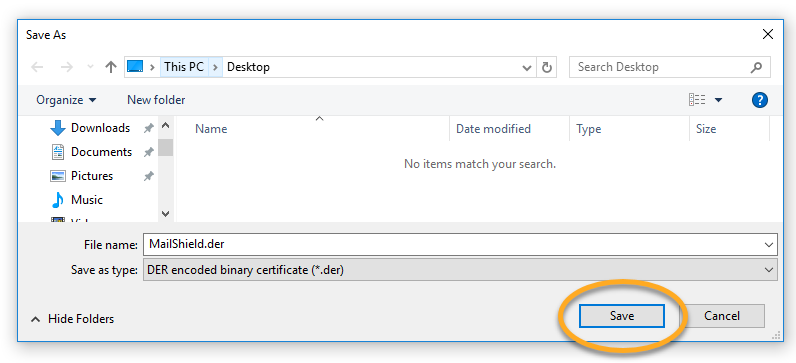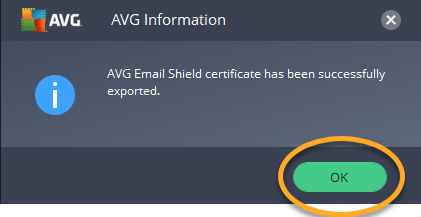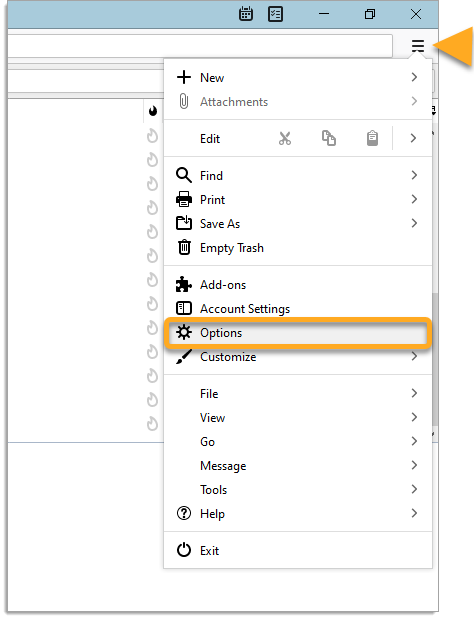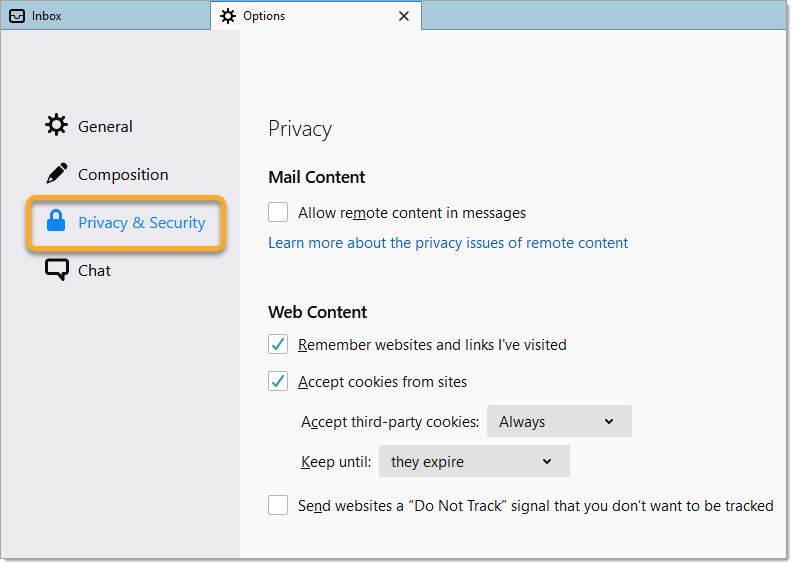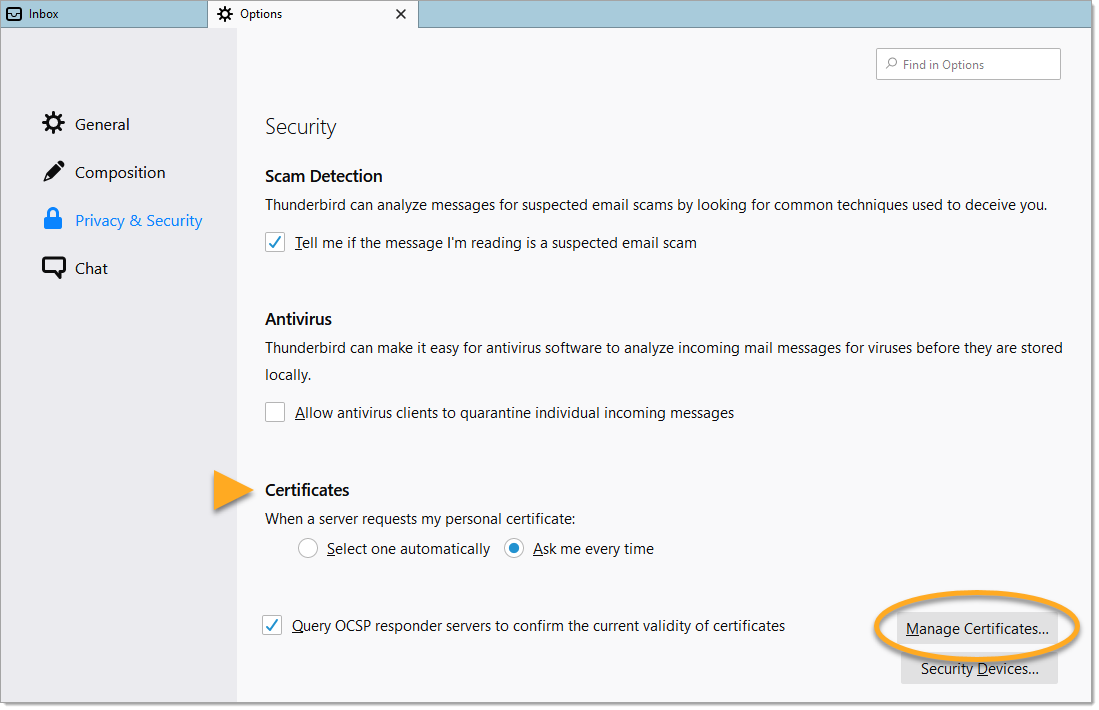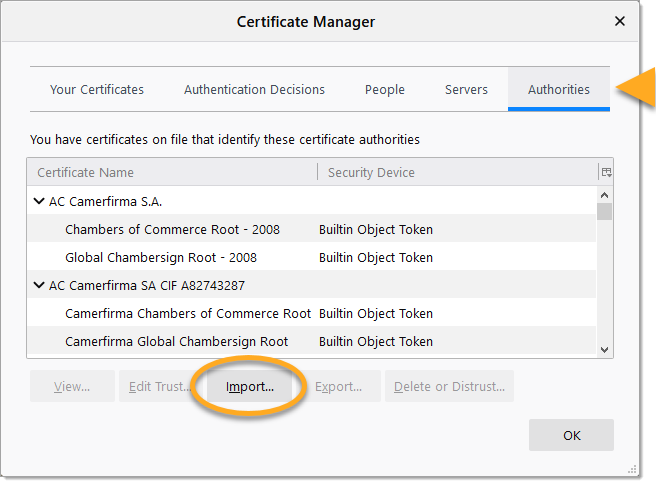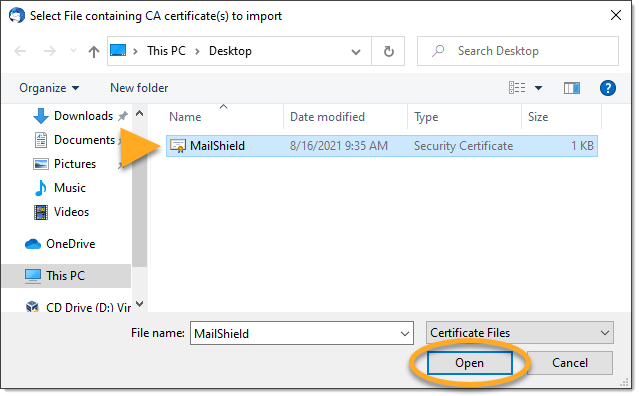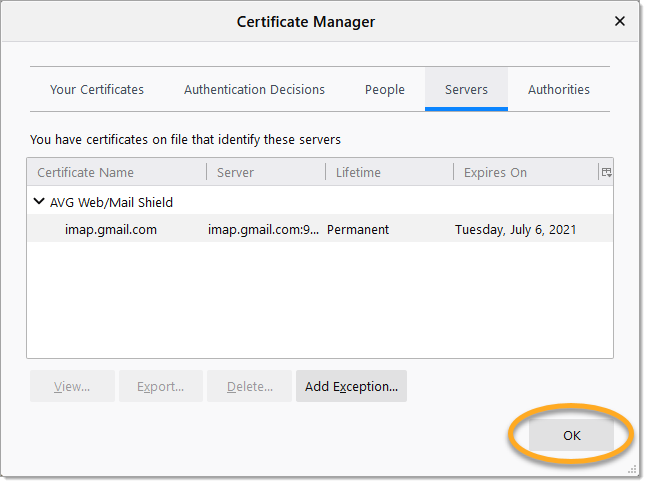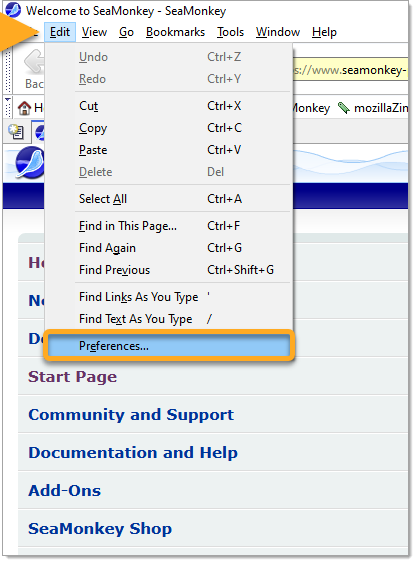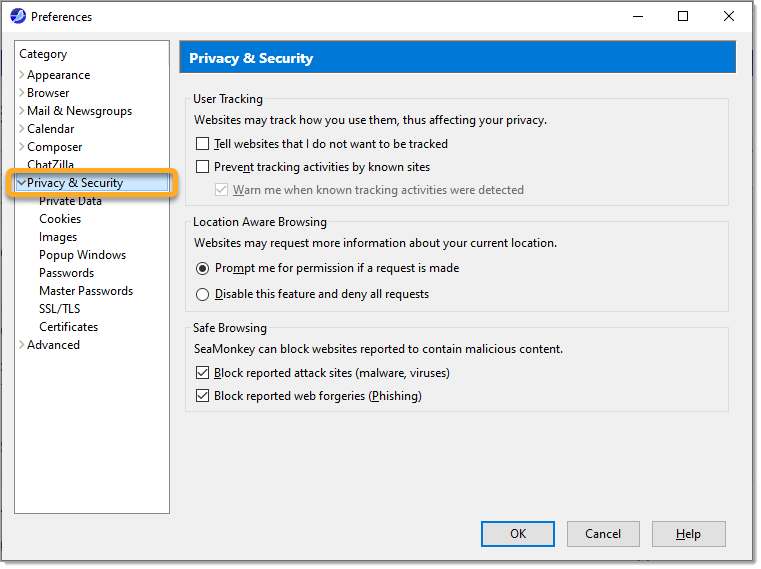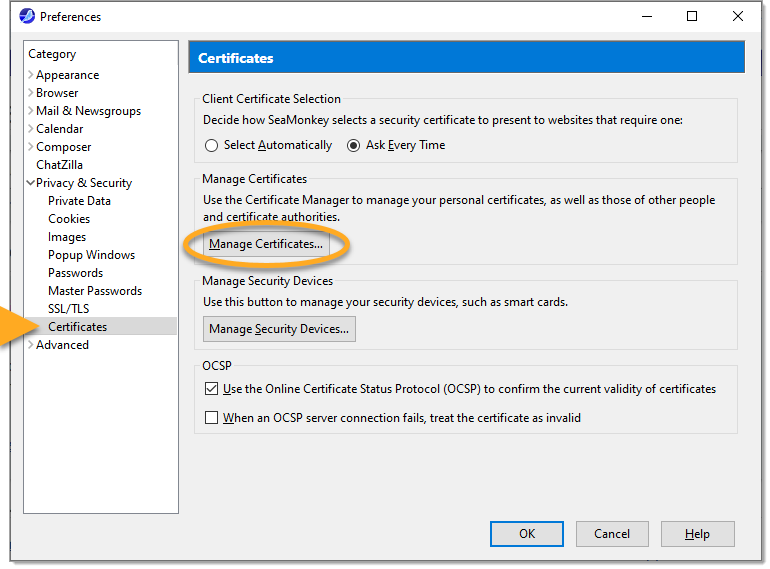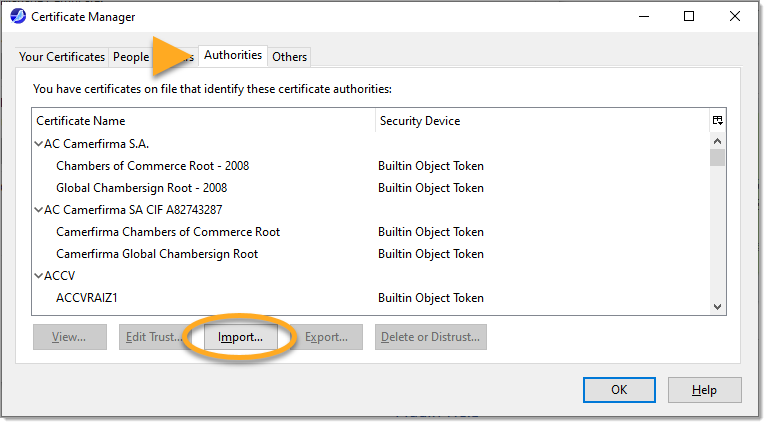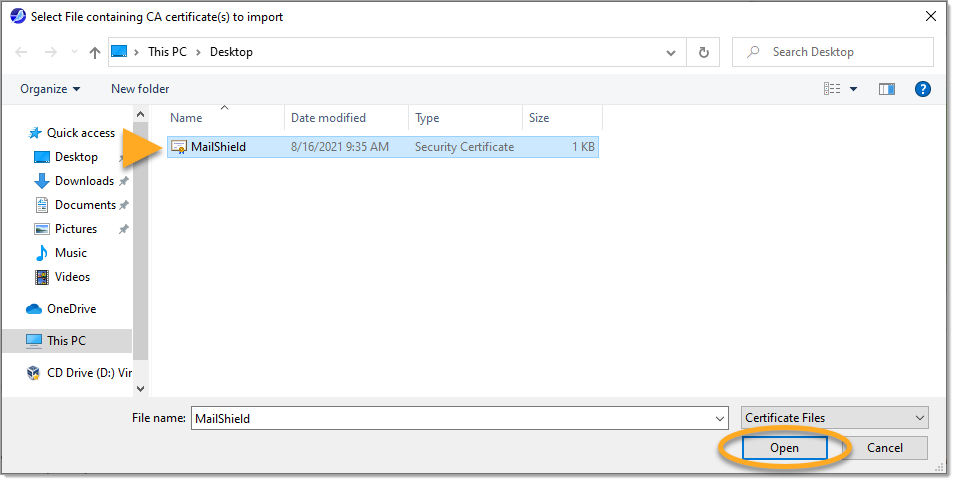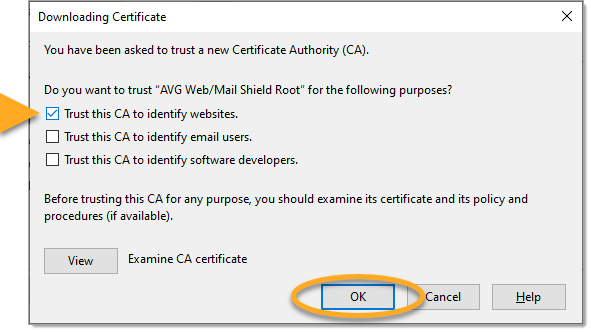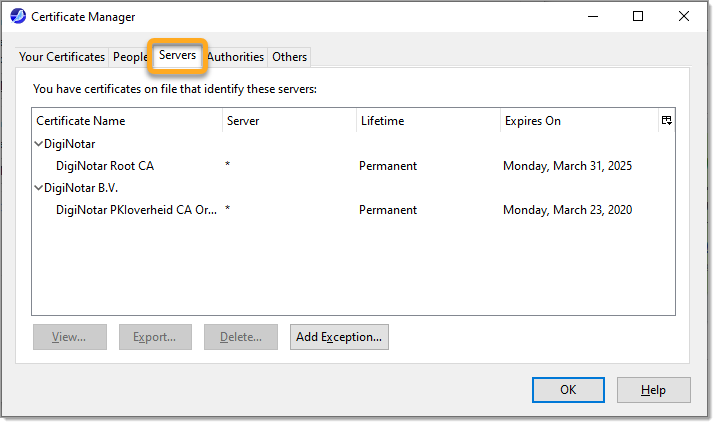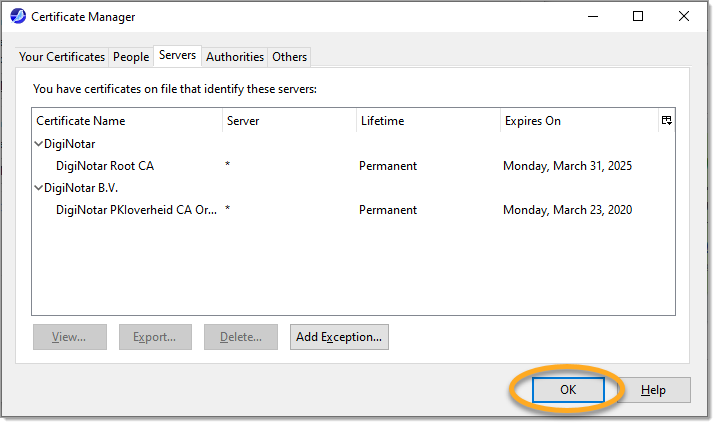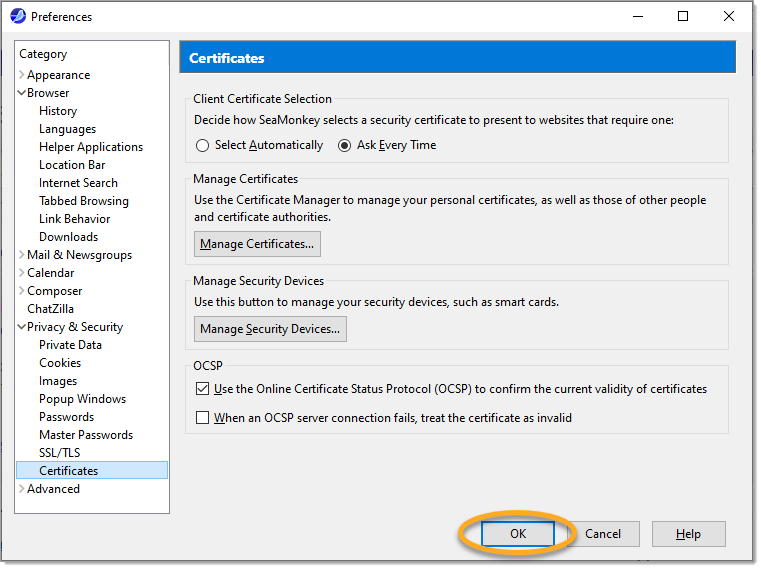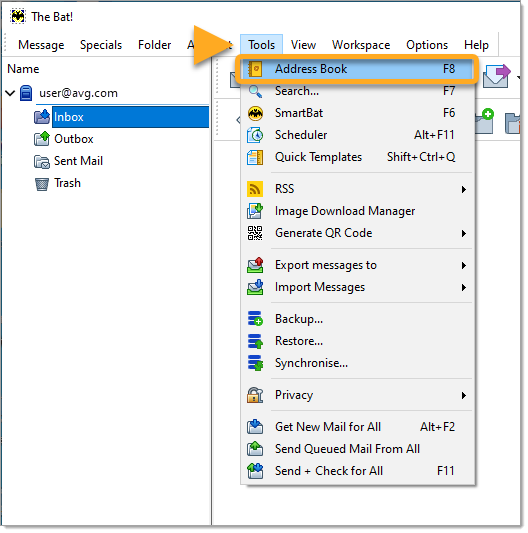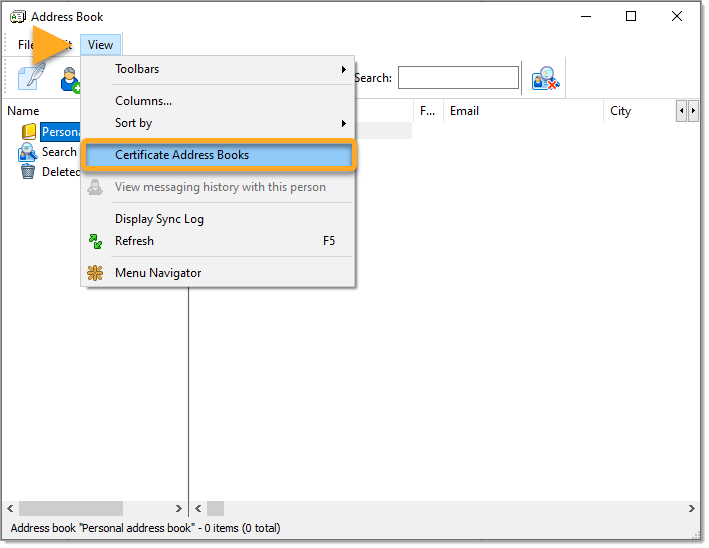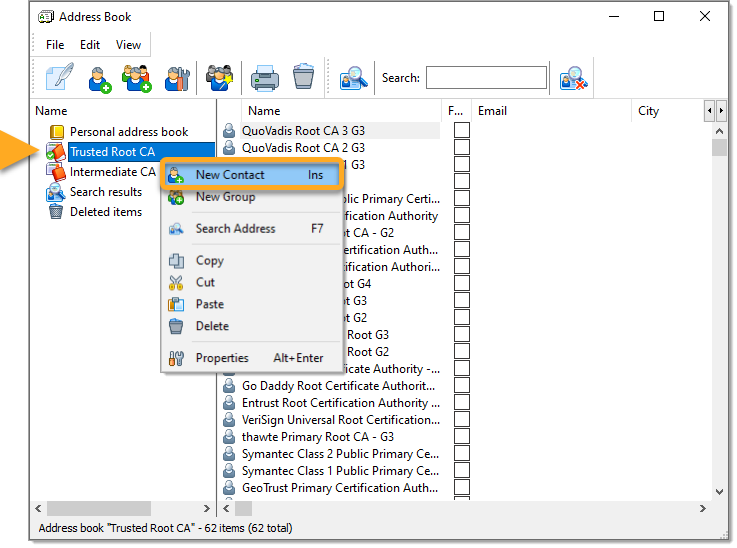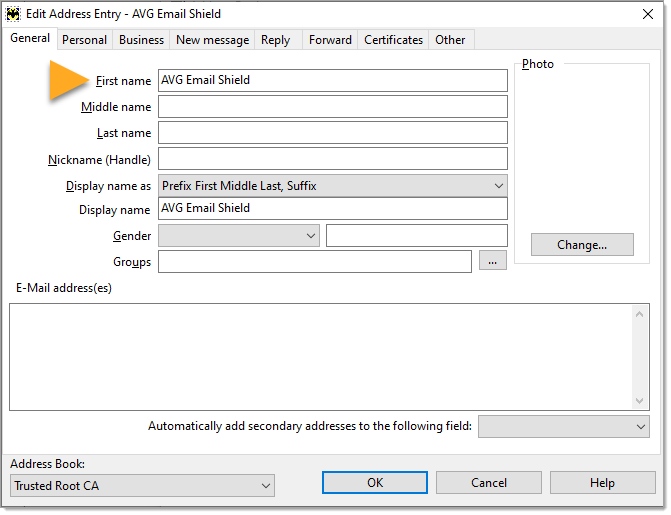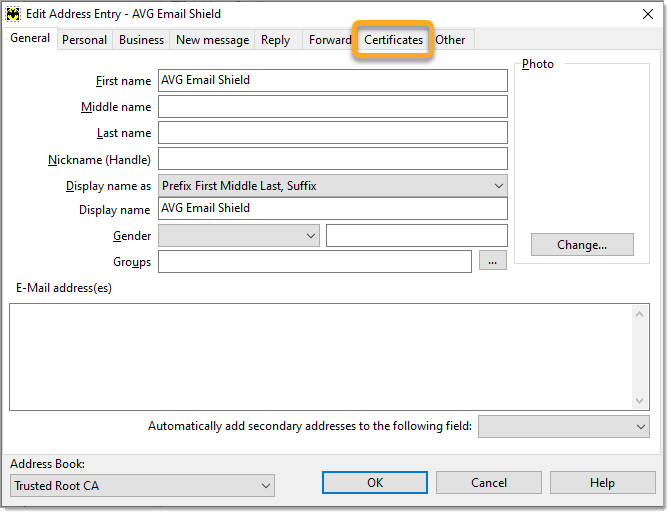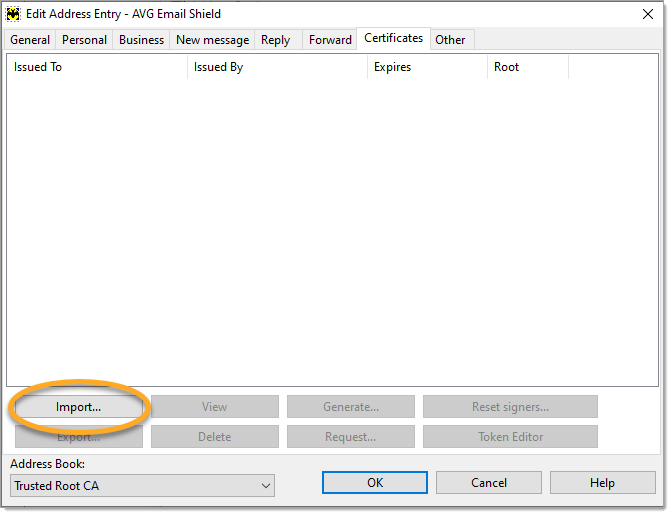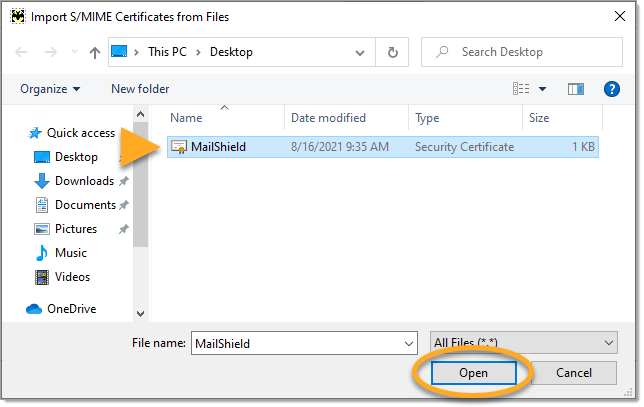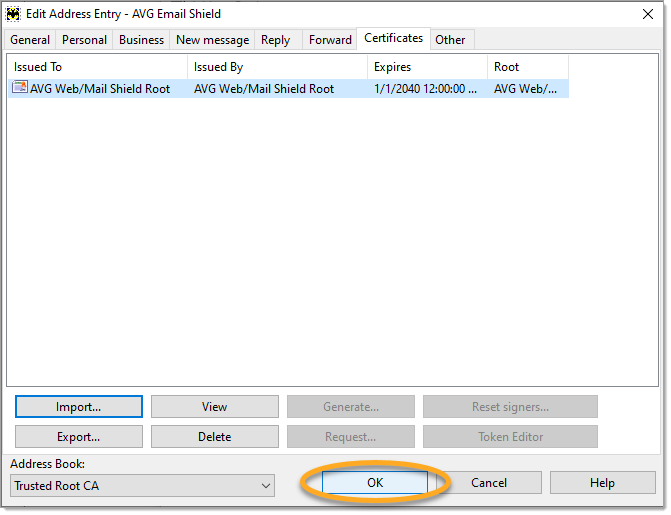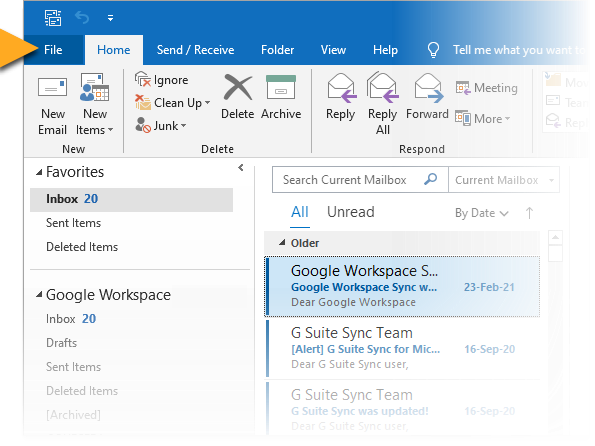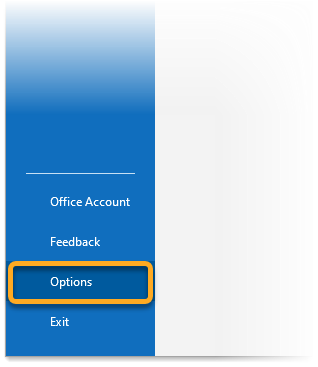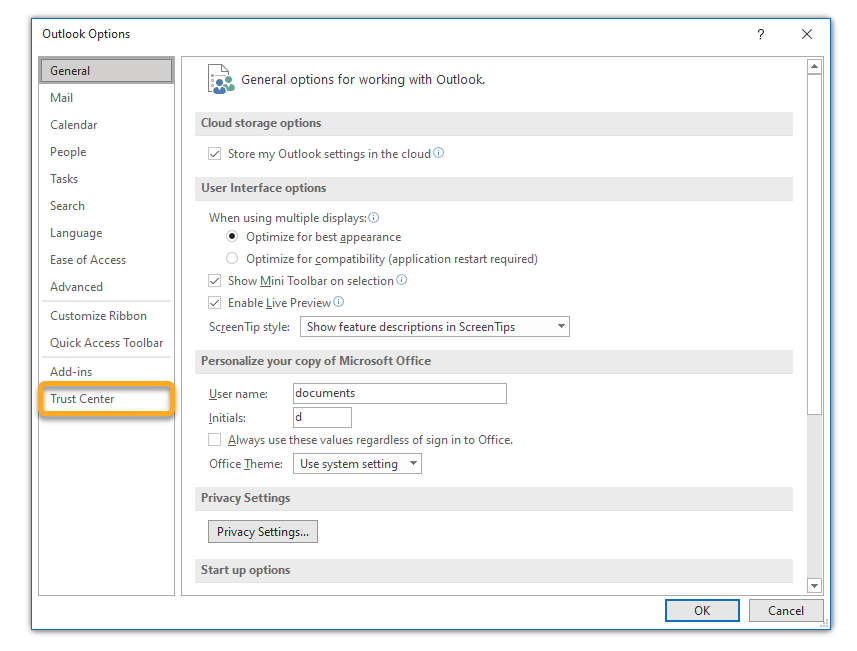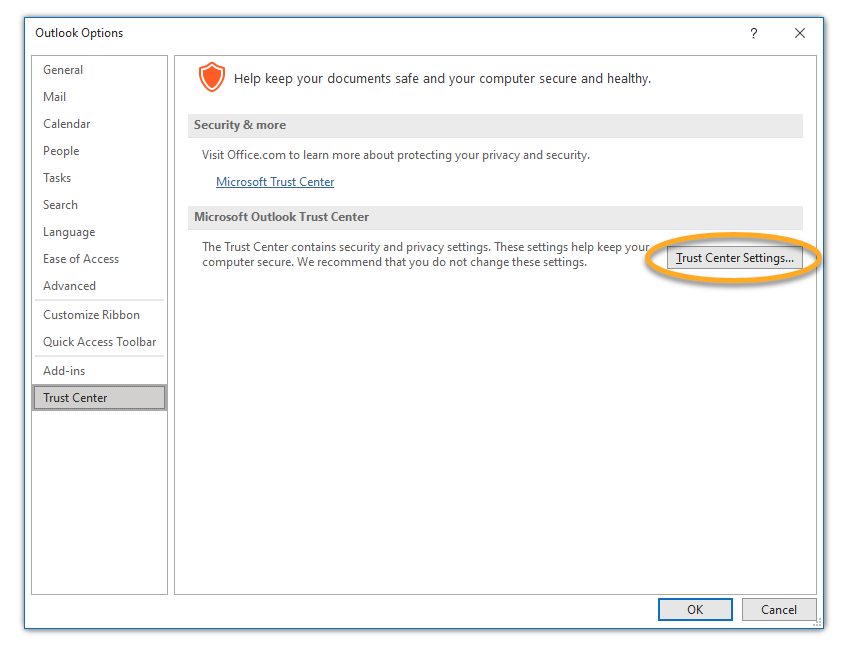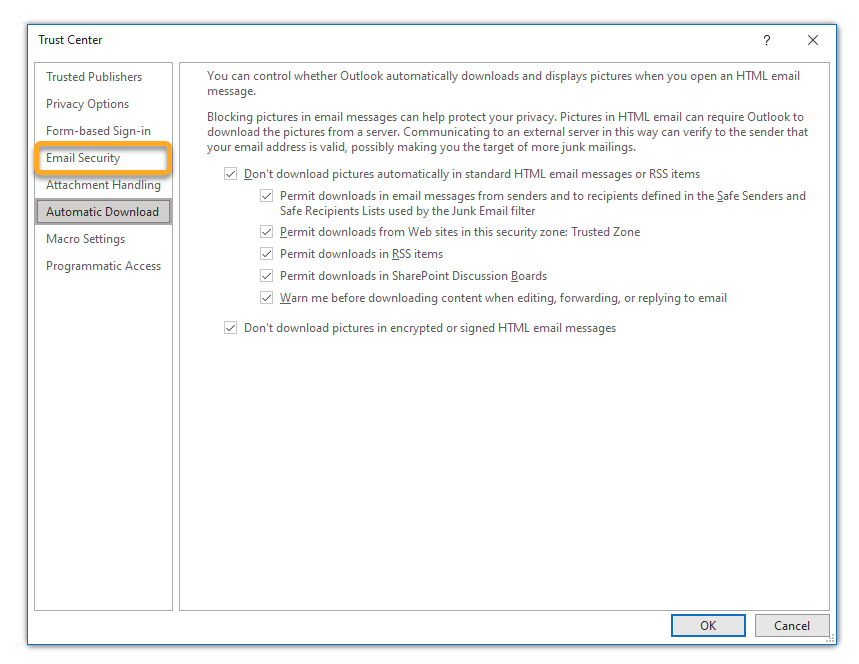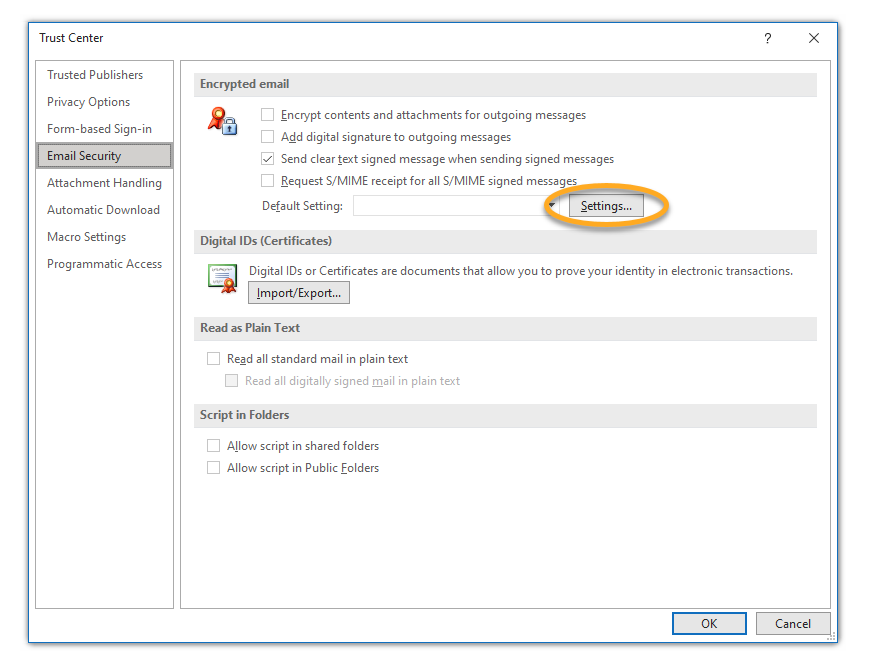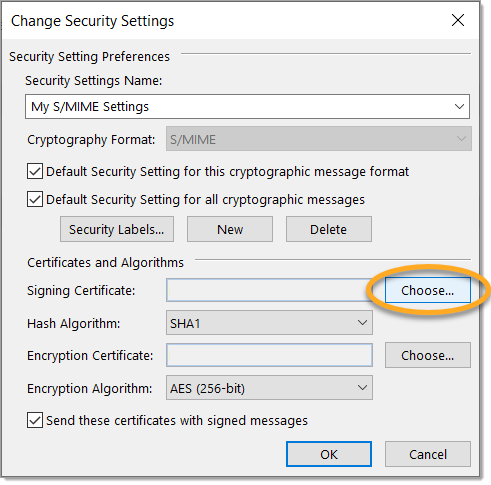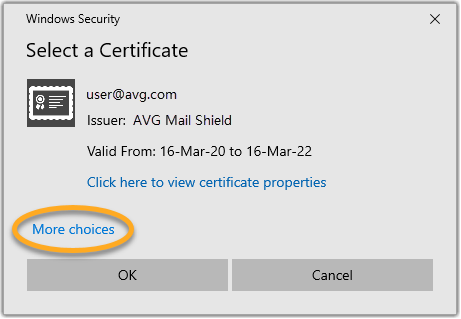Nach der Installation von AVG Internet Security oder AVG AntiVirus Free kann es vorkommen, dass einige E-Mail-Clients von Drittanbietern, z. B. Microsoft Outlook, Mozilla Thunderbird, SeaMonkey oder The Bat!, beim Senden und Empfangen von E-Mails melden, dass das Zertifikat des E-Mail-Servers ungültig sei.
AVG E-Mail-Schutz nutzt eine erweiterte Prüfmethode für ein- und ausgehende E-Mails über mit SSL/TLS gesicherte Verbindungen. Microsoft Outlook, Mozilla Thunderbird, SeaMonkey und The Bat! verfügen über eigene Zertifikatspeicher und müssen möglicherweise zusätzlich konfiguriert werden, damit sie keine Warnungen zu ungültigen Serverzertifikaten ausgeben.
In diesem Artikel wird erklärt, wie Sie Warnungen zu ungültigen E-Mail-Serverzertifikaten vermeiden, indem Sie das Zertifikat für den E-Mail-Schutz exportieren und dann in den Zertifikatspeicher Ihres E-Mail-Clients importieren.
Exportieren des Zertifikats für E-Mail-Schutz
- Öffnen Sie AVG AntiVirus und gehen Sie zu
☰Menü ▸ Einstellungen.
- Klicken Sie rechts oben auf das Suchen-Symbol.

- Geben Sie in das Textfeld
geek:areaein und wählen Sie in den Suchergebnissen AVG Geek aus.
- Scrollen Sie zum Abschnitt E-Mail-Schutz. Stellen Sie sicher, dass das Kontrollkästchen neben SSL-Verbindungen prüfen aktiviert ist, und klicken Sie dann auf Ausführen neben Zertifikat exportieren.

- Wählen Sie einen Speicherort für das exportierte E-Mail-Schutz-Zertifikat aus (z. B. Ihren Windows-Desktop) und klicken Sie auf Speichern.

- Klicken Sie im Dialogfeld OK auf AVG-Informationen.

- Importieren Sie das E-Mail-Schutz-Zertifikat in Ihren E-Mail-Client.
Importieren des Zertifikats für E-Mail-Schutz
- AVG Internet Security 21.x für Windows
- AVG AntiVirus Free 21.x für Windows
- Microsoft Windows 11 Home / Pro / Enterprise / Education
- Microsoft Windows 10 Home/Pro/Enterprise/Education – 32-/64-Bit
- Microsoft Windows 8.1 Home/Pro/Enterprise/Education – 32-/64-Bit
- Microsoft Windows 8 Home/Pro/Enterprise/Education – 32-/64-Bit
- Microsoft Windows 7 Home Basic/Home Premium/Professional/Enterprise/Ultimate – Service Pack 1 mit benutzerfreundlichem Rollup-Update, 32-/64-Bit