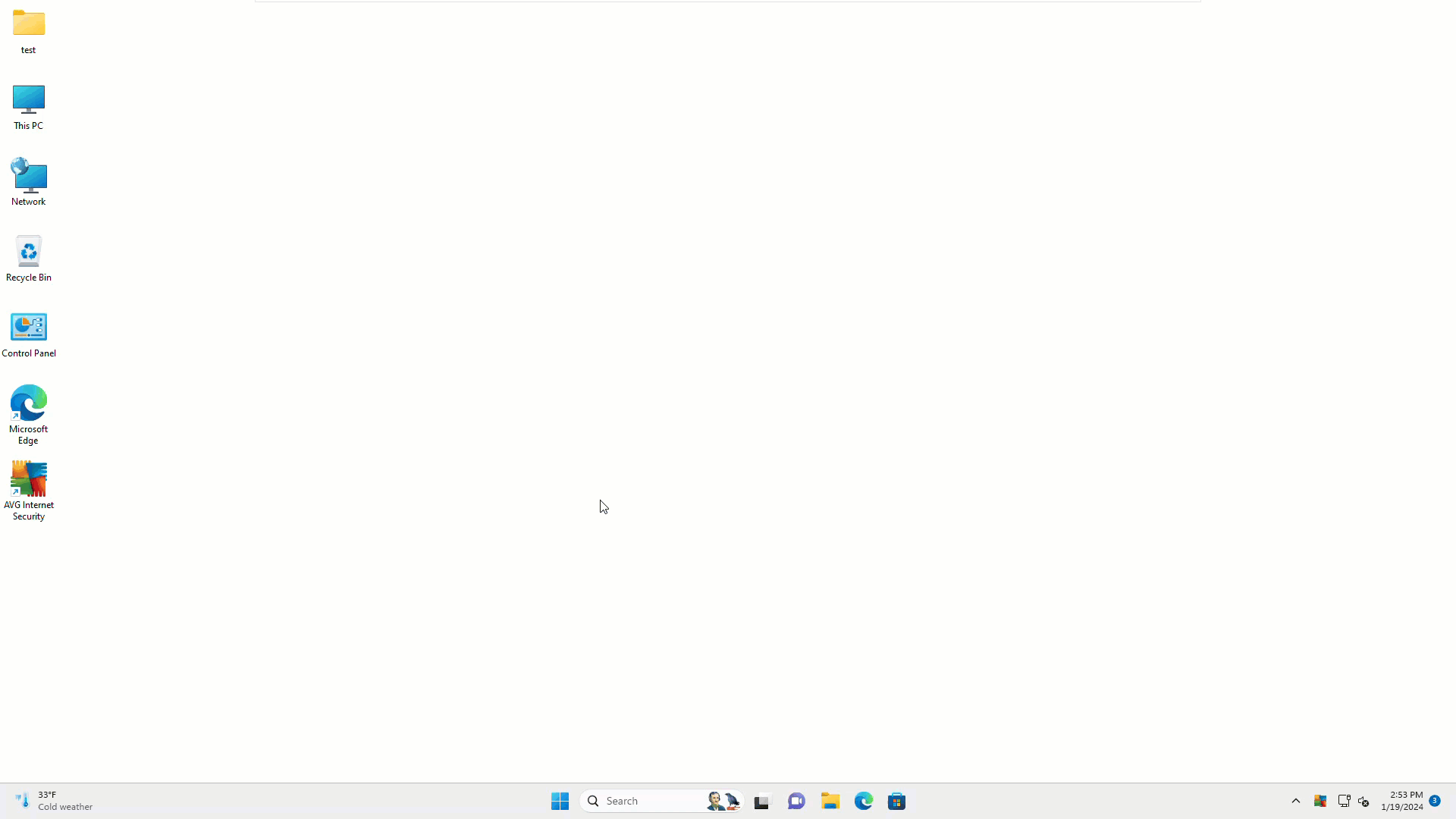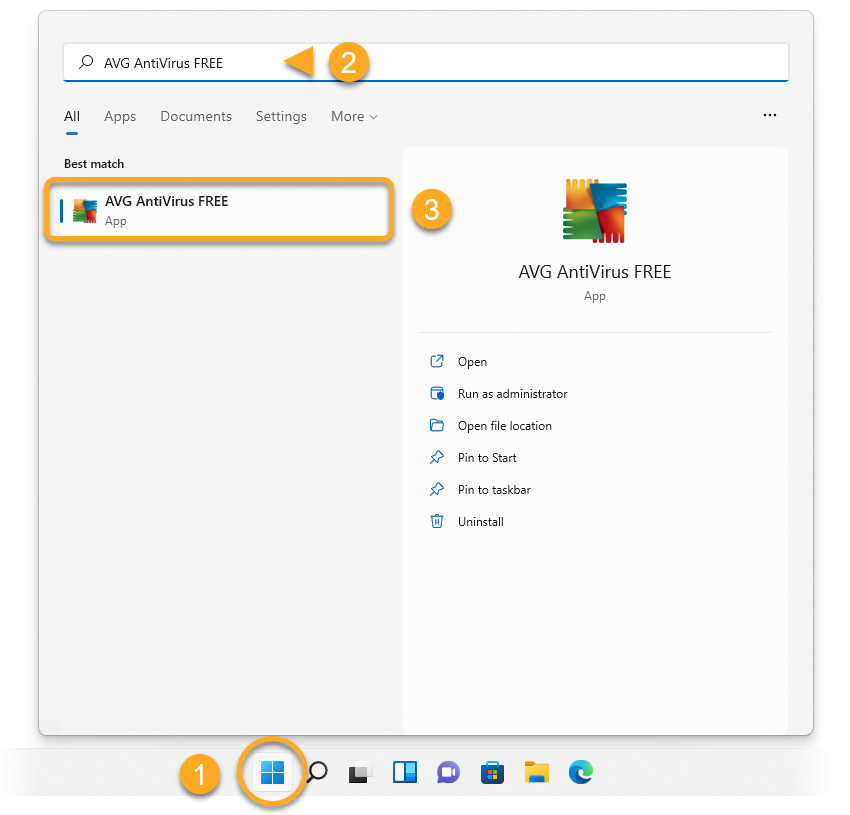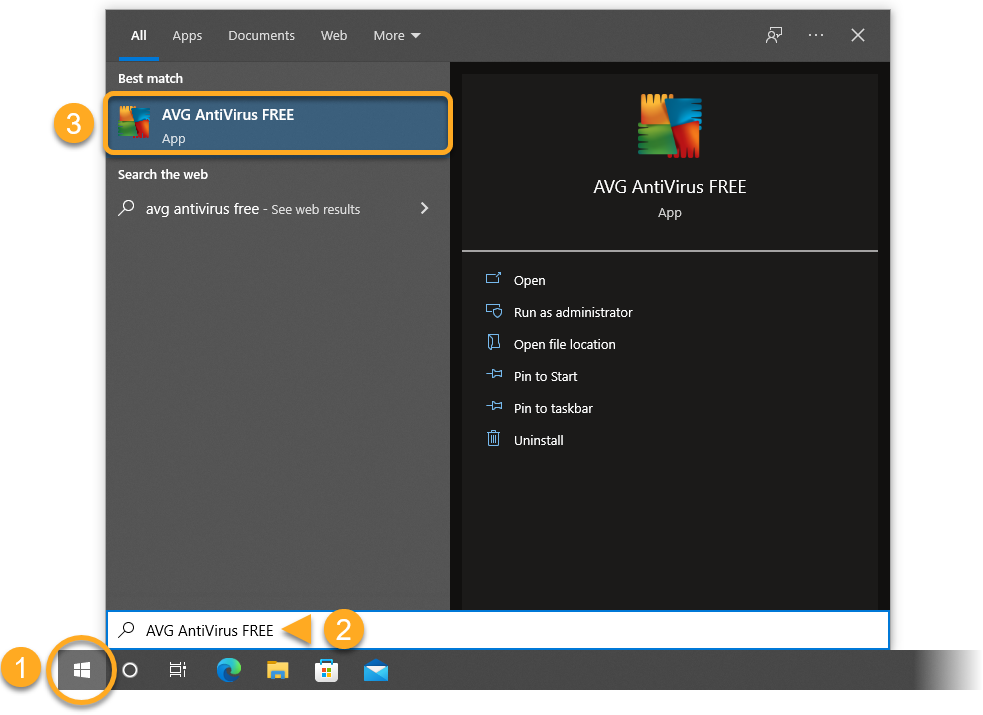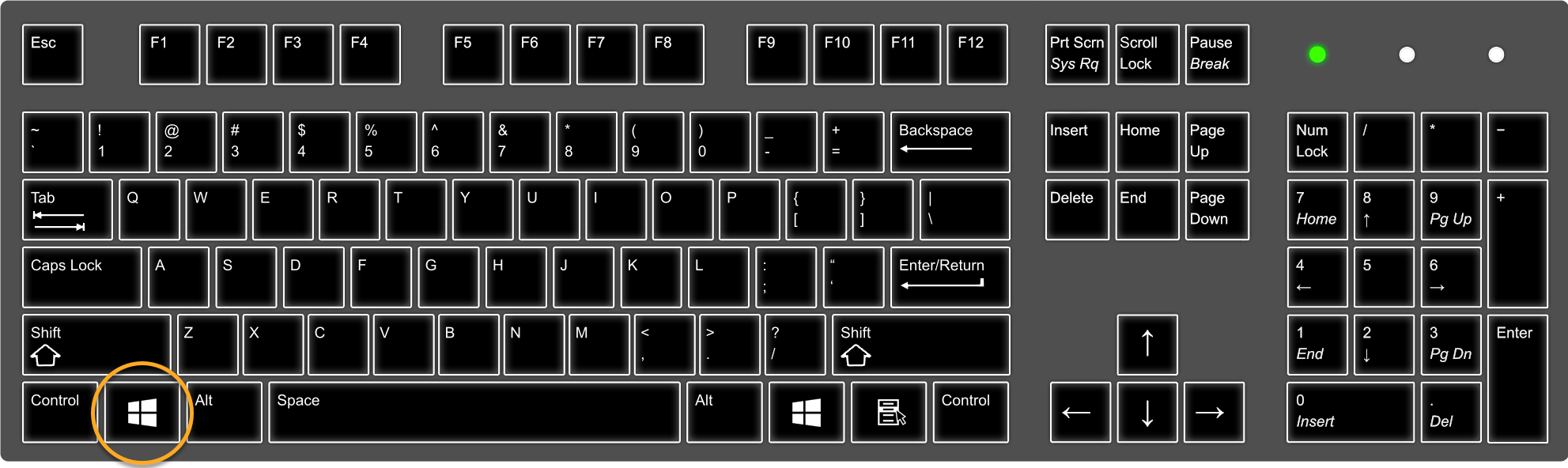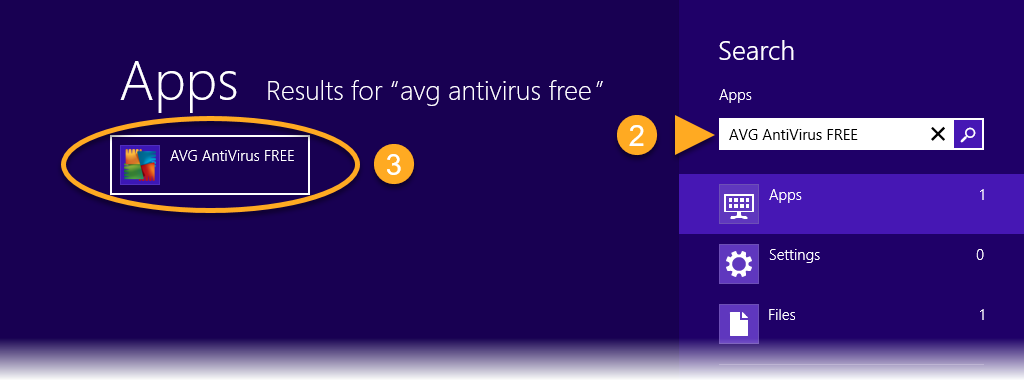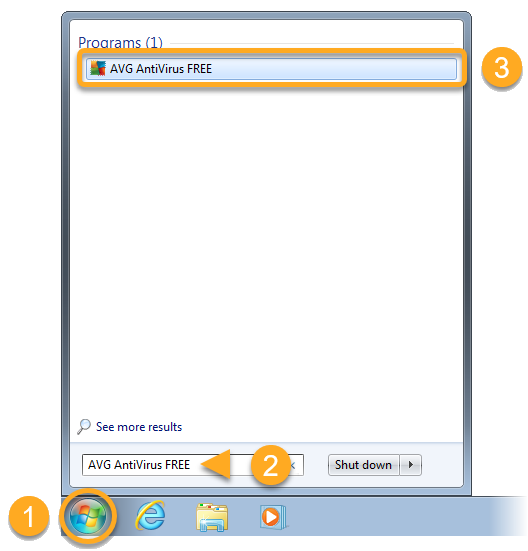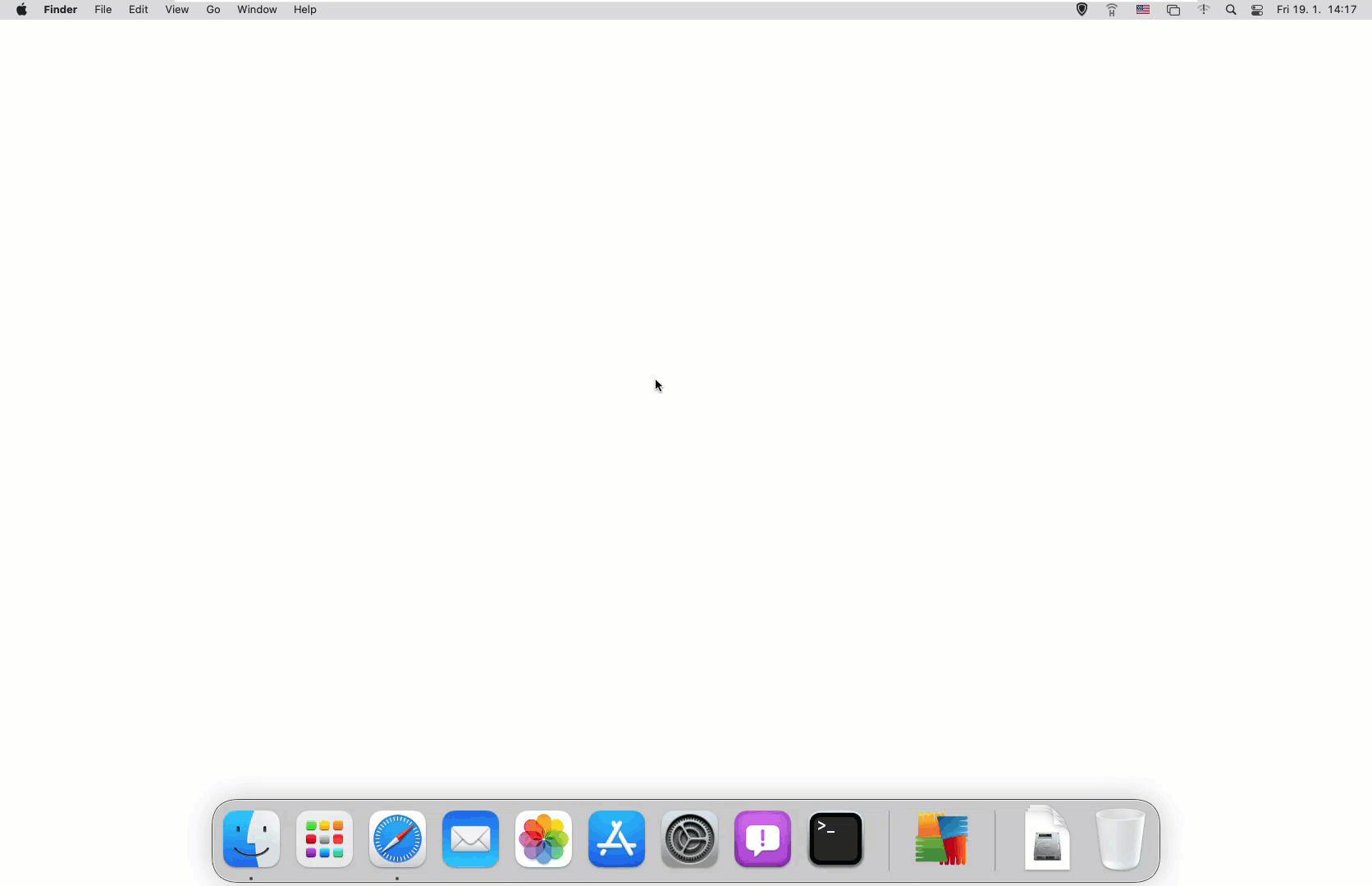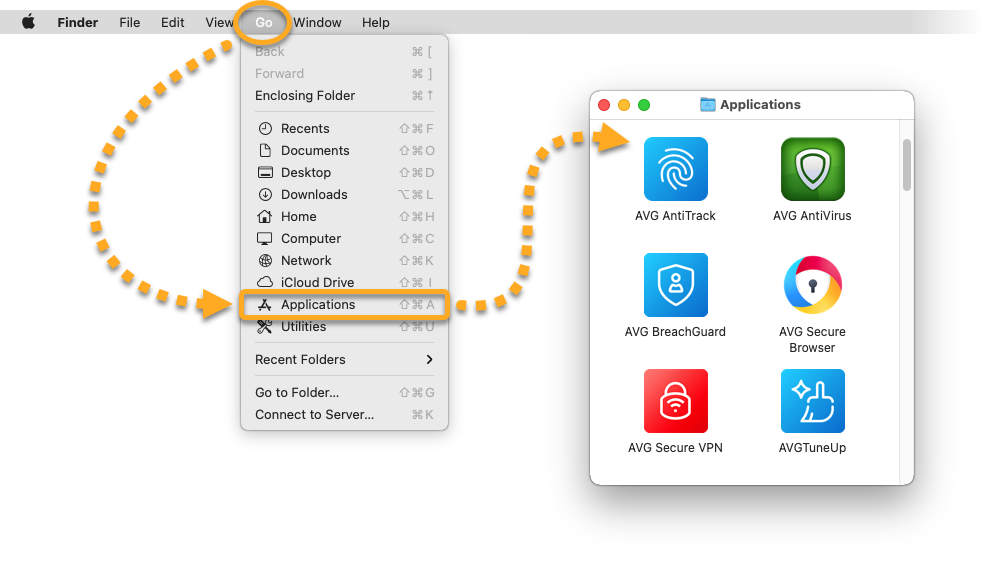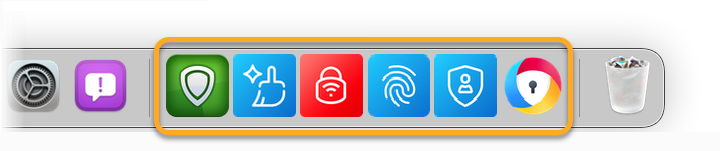Nach der Installation einer AVG-Anwendung müssen Sie die Benutzeroberfläche öffnen, um auf die Funktionen und Einstellungen zuzugreifen. Dieser Artikel enthält Anweisungen für verschiedene Methoden zum Öffnen von AVG-Anwendungen unter Windows und Mac.
- AVG Internet Security 23.x für Windows
- AVG AntiVirus FREE 23.x für Windows
- AVG Secure VPN 5.x für Windows
- AVG TuneUp 23.x für Windows
- AVG AntiTrack 3.x für Windows
- AVG BreachGuard 24.x für Windows
- AVG Driver Updater 23.x für Windows
- AVG Battery Saver 22.x für Windows
- AVG Secure Browser 120.x für Windows
- AVG Internet Security 20.x für Mac
- AVG AntiVirus 20.x für Mac
- AVG Secure VPN 1.x für Mac
- AVG TuneUp Premium 2.x für Mac
- AVG AntiTrack 1.x für Mac
- AVG BreachGuard 1.x für Mac
- AVG Secure Browser 120.x für Mac
- Microsoft Windows 11 Home/Pro/Enterprise/Education
- Microsoft Windows 10 Home/Pro/Enterprise/Education – 32-/64-Bit
- Microsoft Windows 8.1 Home/Pro/Enterprise/Education – 32-/64-Bit
- Microsoft Windows 8 Home/Pro/Enterprise/Education – 32-/64-Bit
- Microsoft Windows 7 Home Basic/Home Premium/Professional/Enterprise/Ultimate – Service Pack 1 mit benutzerfreundlichem Rollup-Update, 32-/64-Bit
- Apple macOS 14.x (Sonoma)
- Apple macOS 13.x (Ventura)
- Apple macOS 12.x (Monterey)
- Apple macOS 11.x (Big Sur)
- Apple macOS 10.15.x (Catalina)
- Apple macOS 10.14.x (Mojave)
- Apple macOS 10.13.x (High Sierra)
- Apple macOS 10.12.x (Sierra)
- Apple Mac OS X 10.11.x (El Capitan)
- Apple Mac OS X 10.10.x (Yosemite)