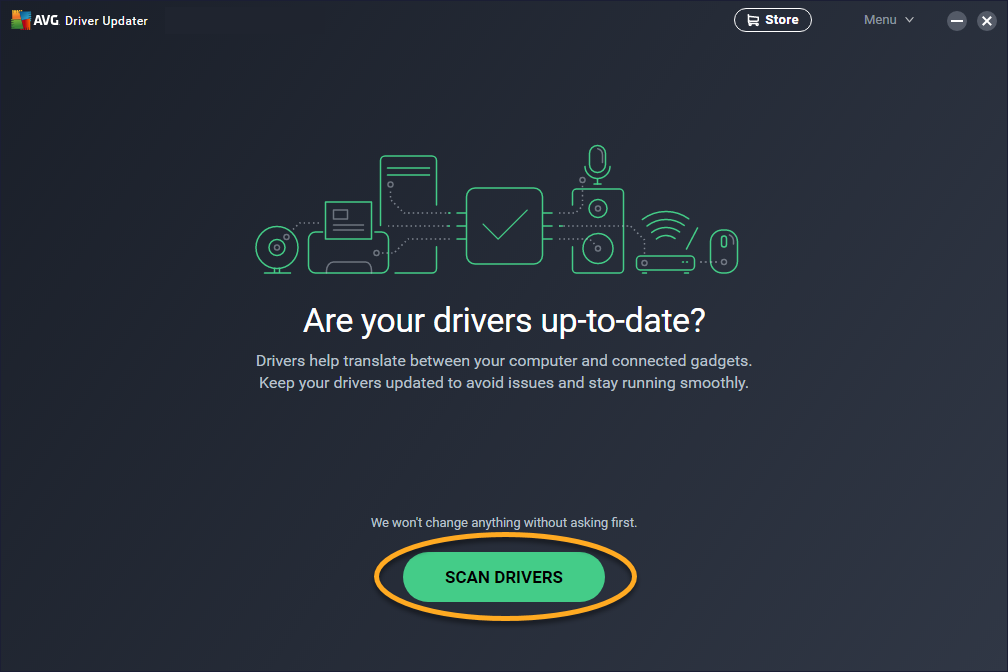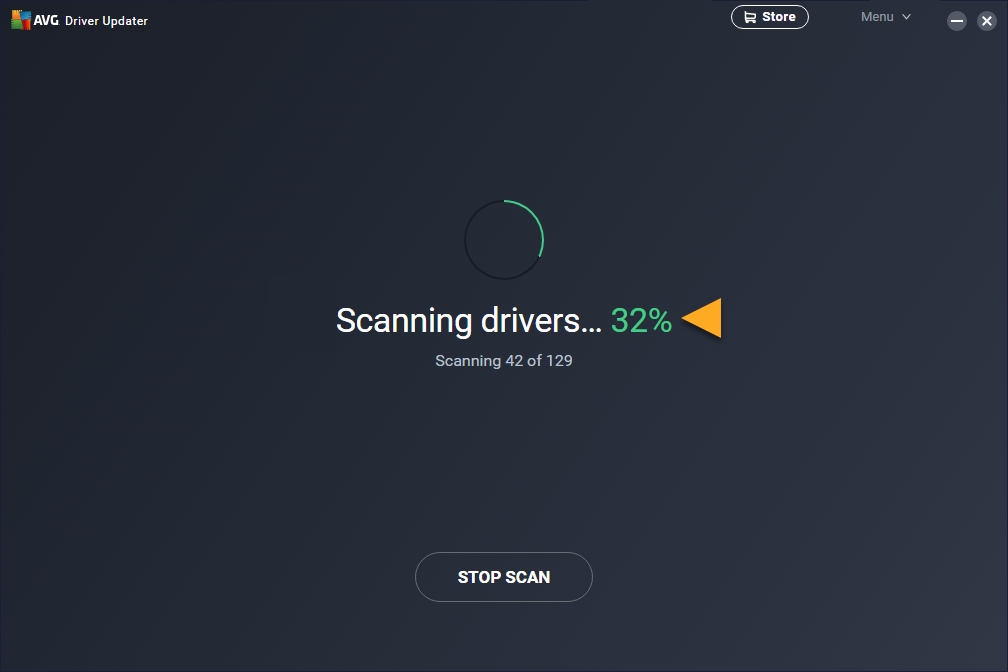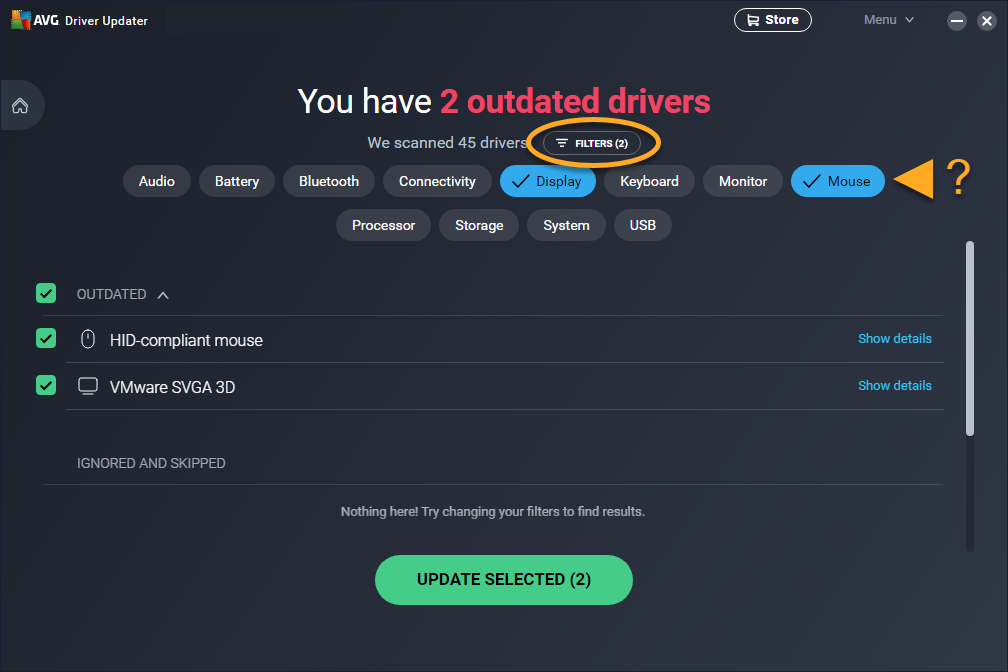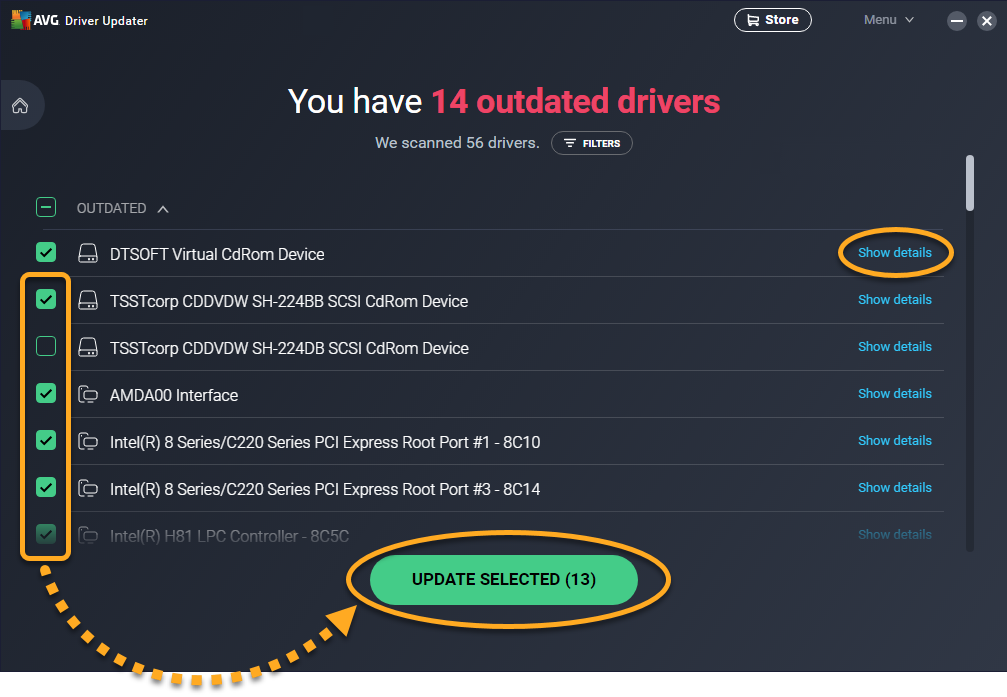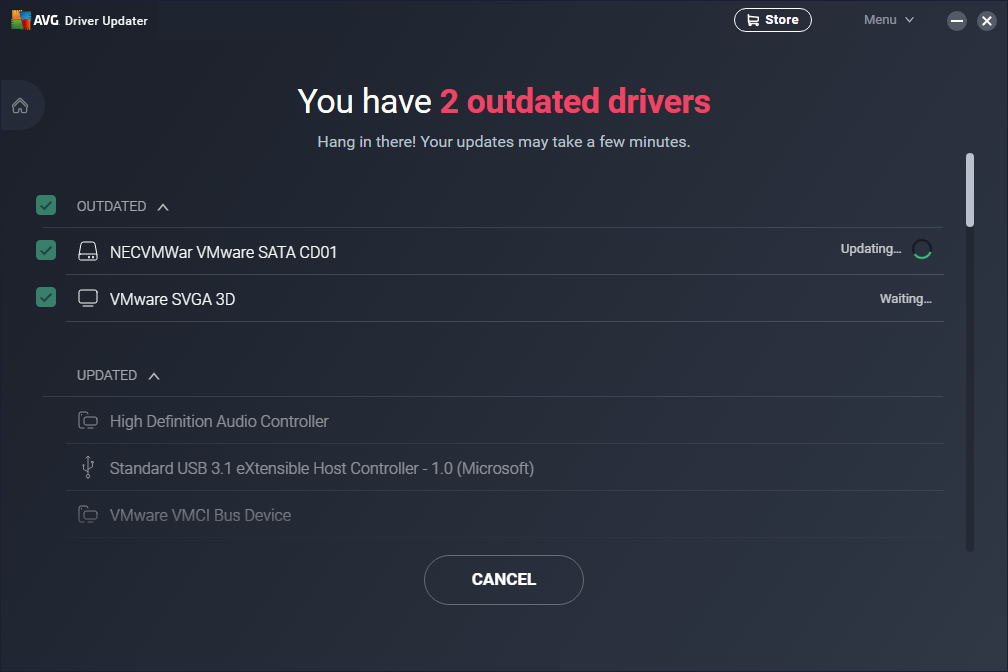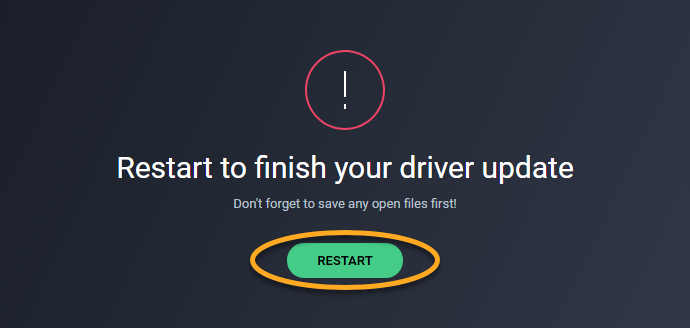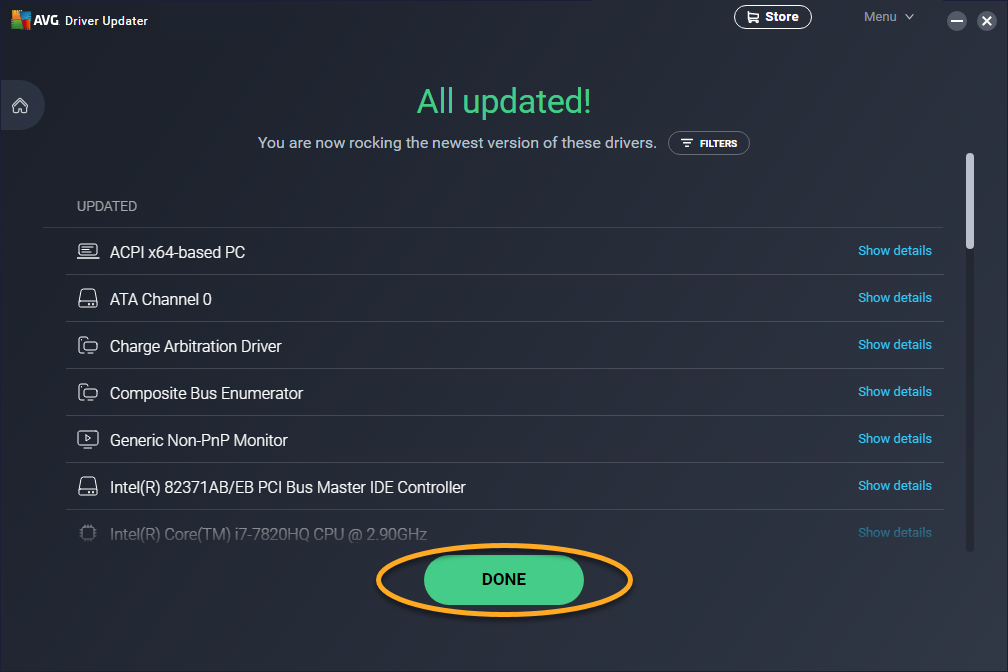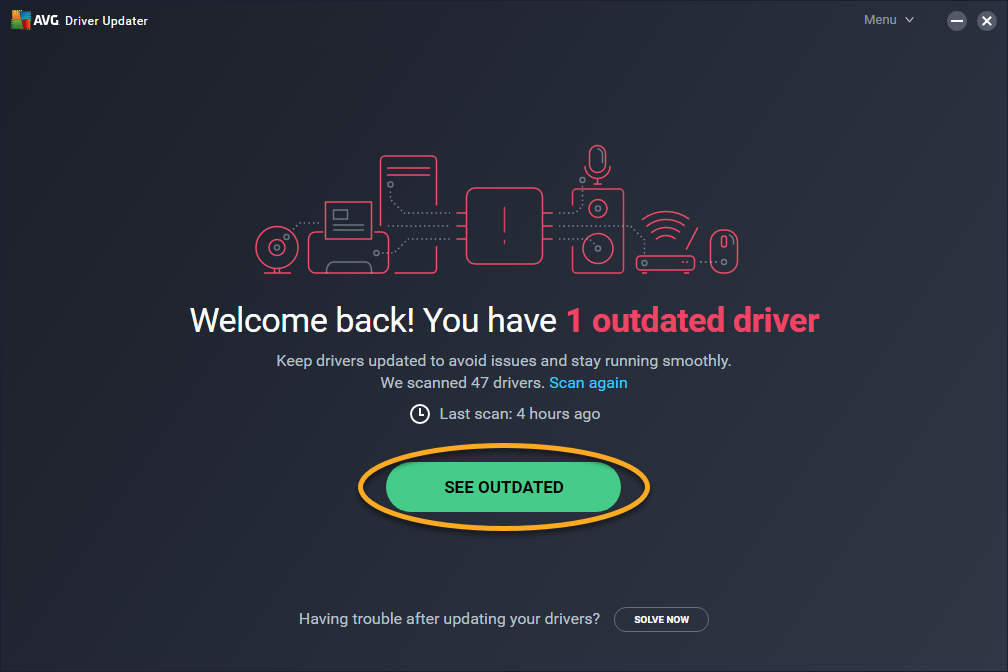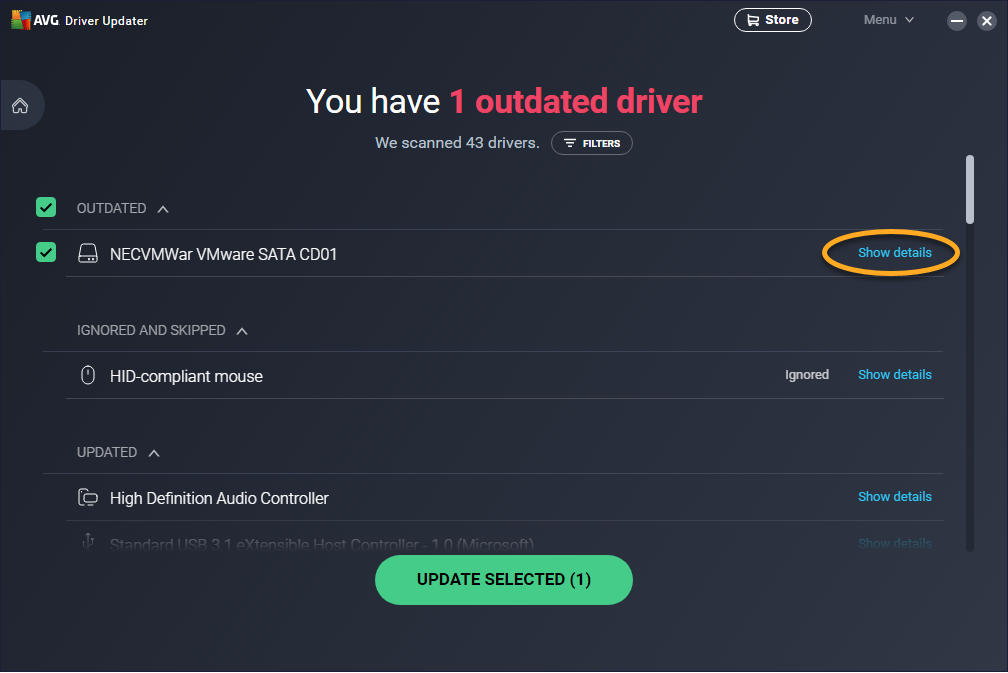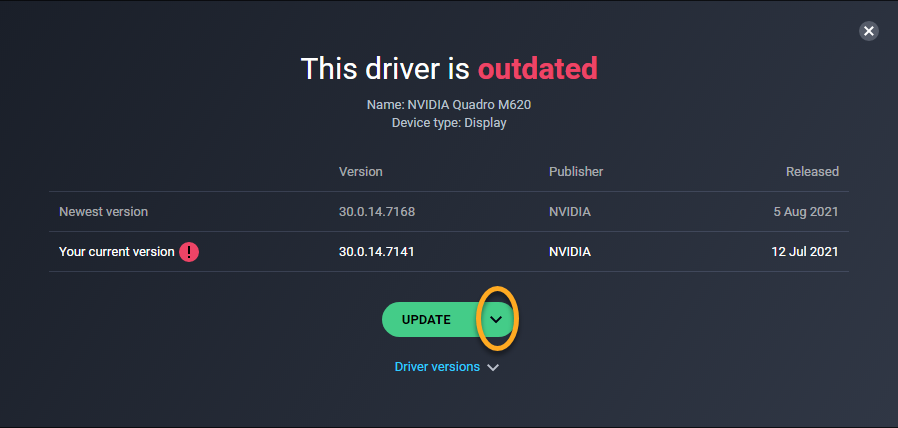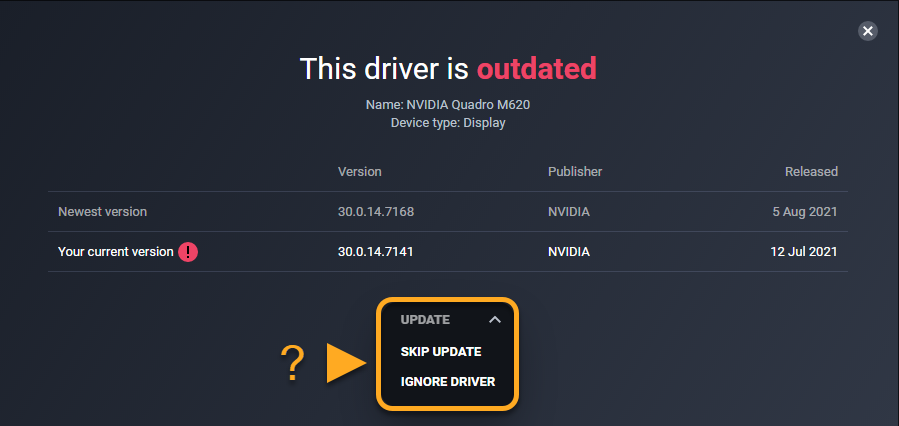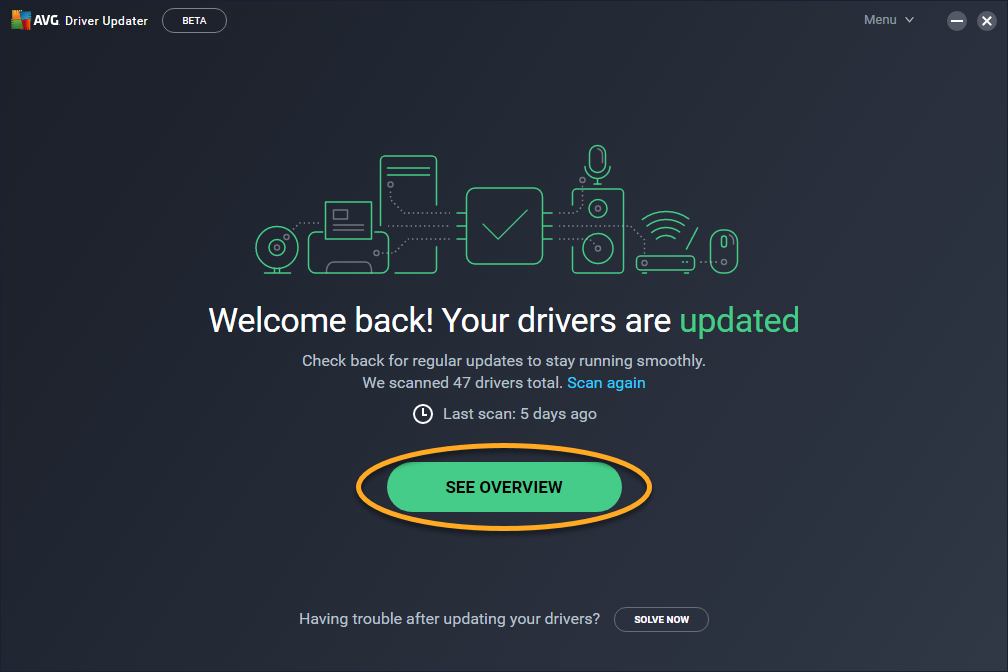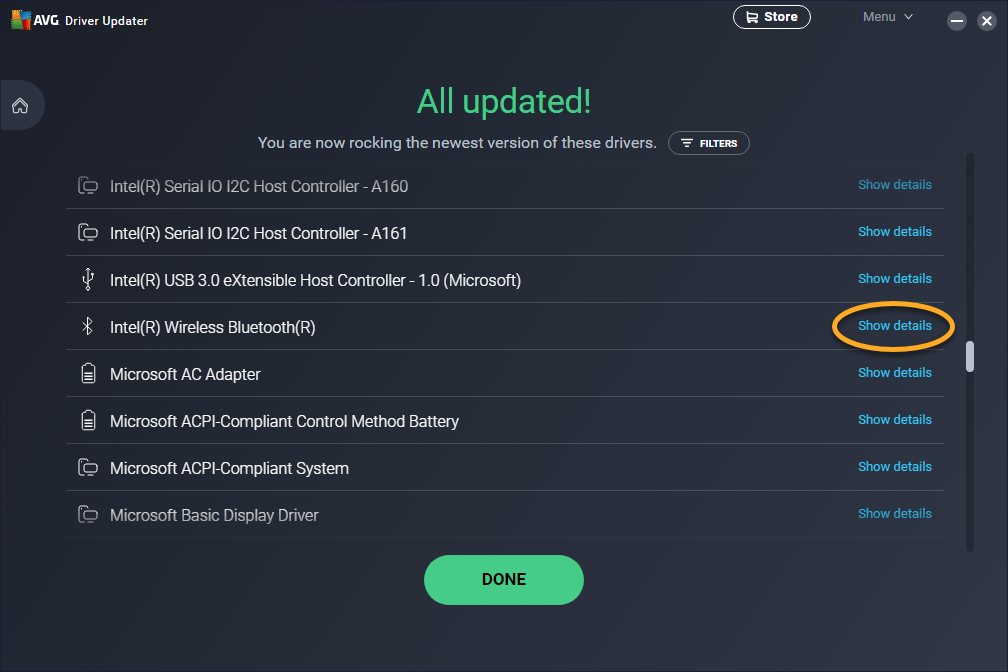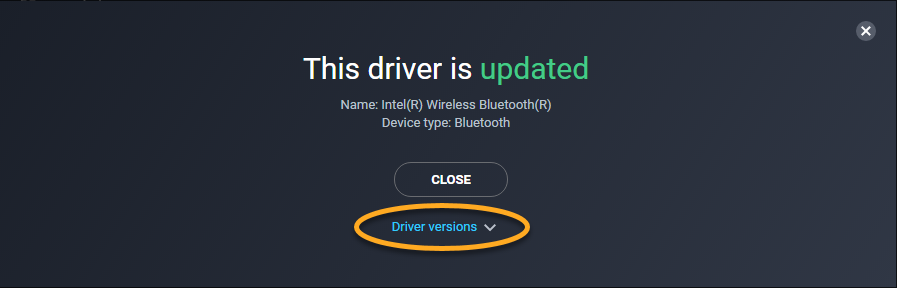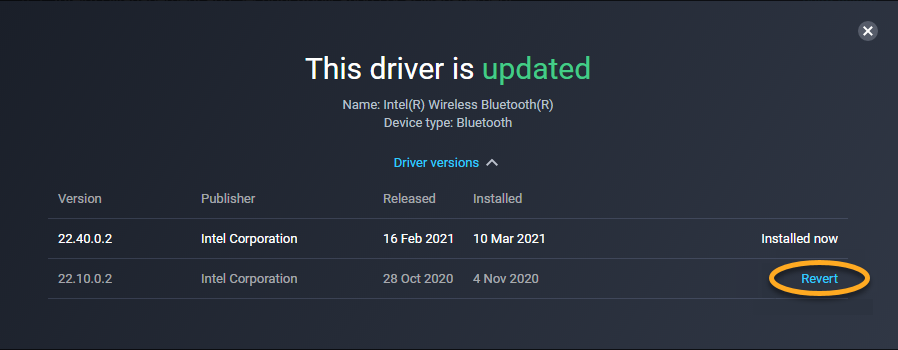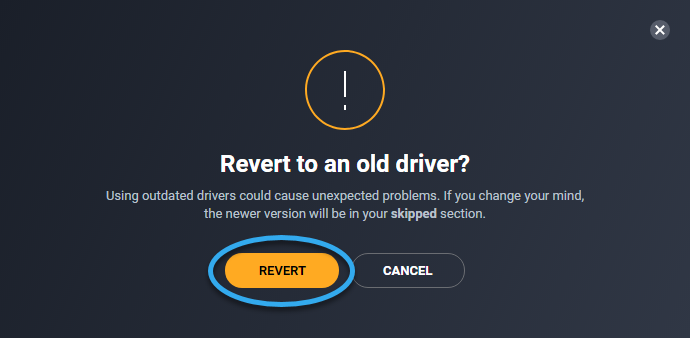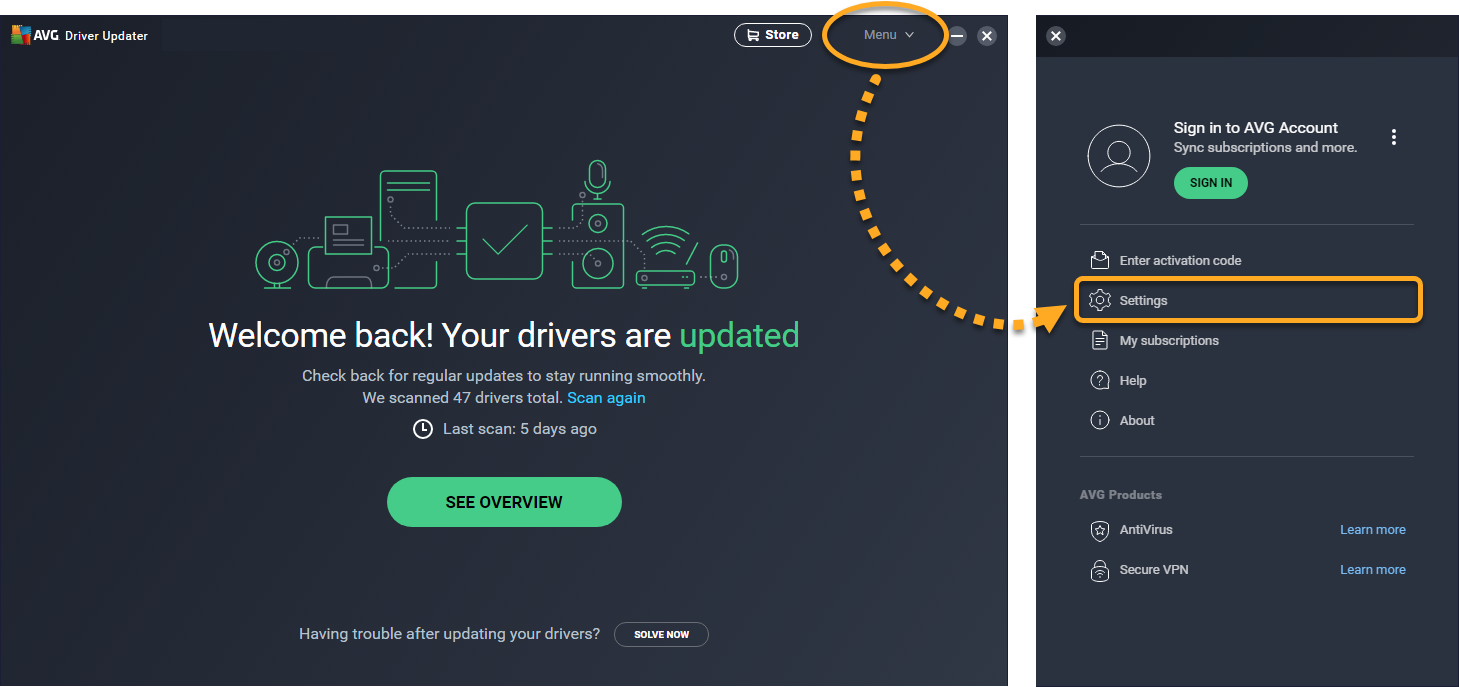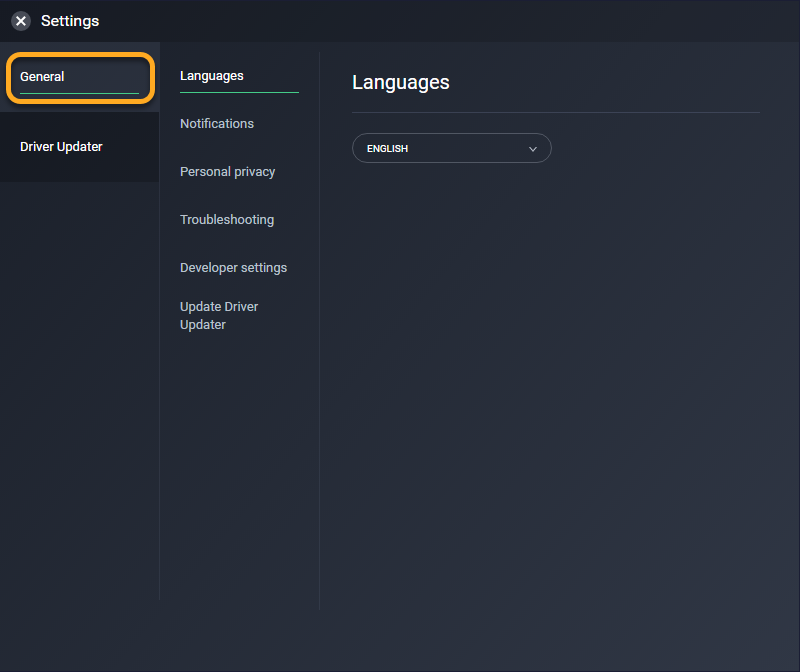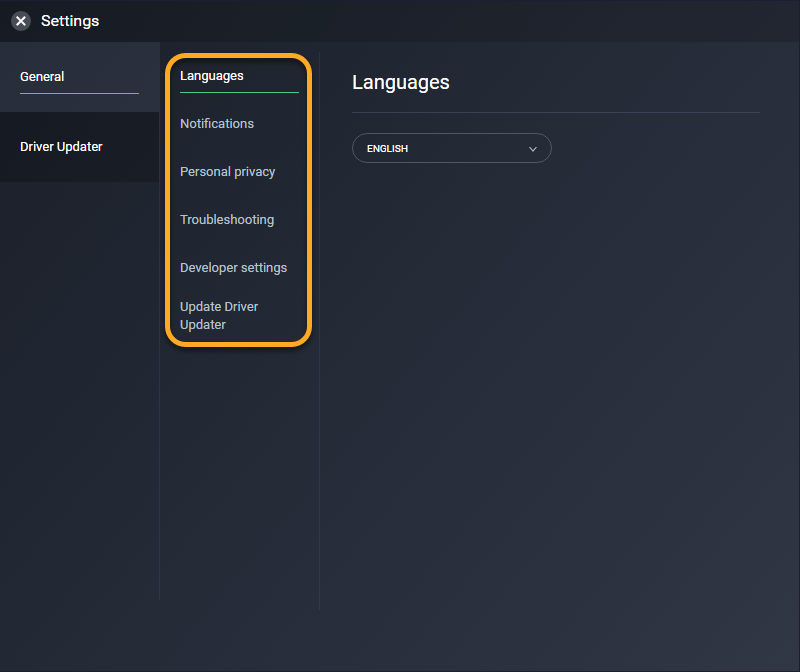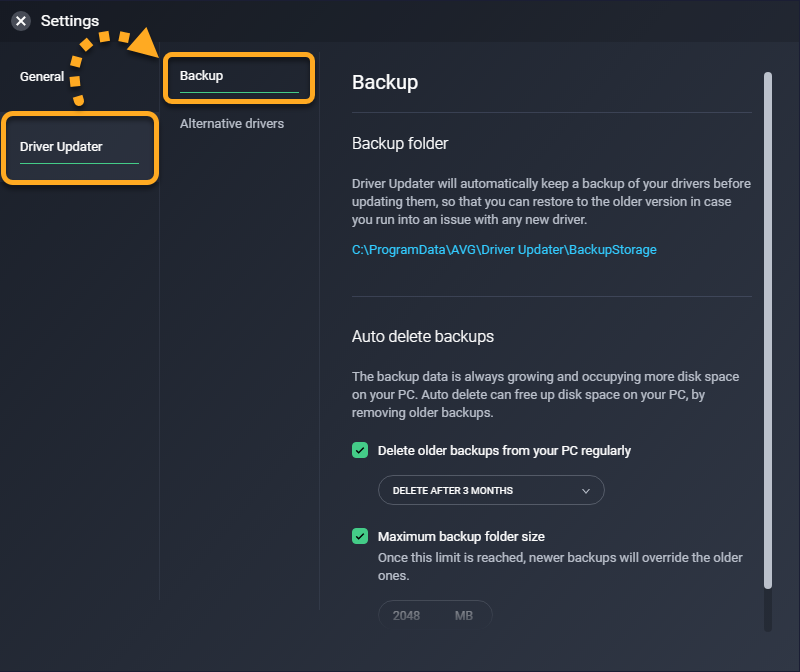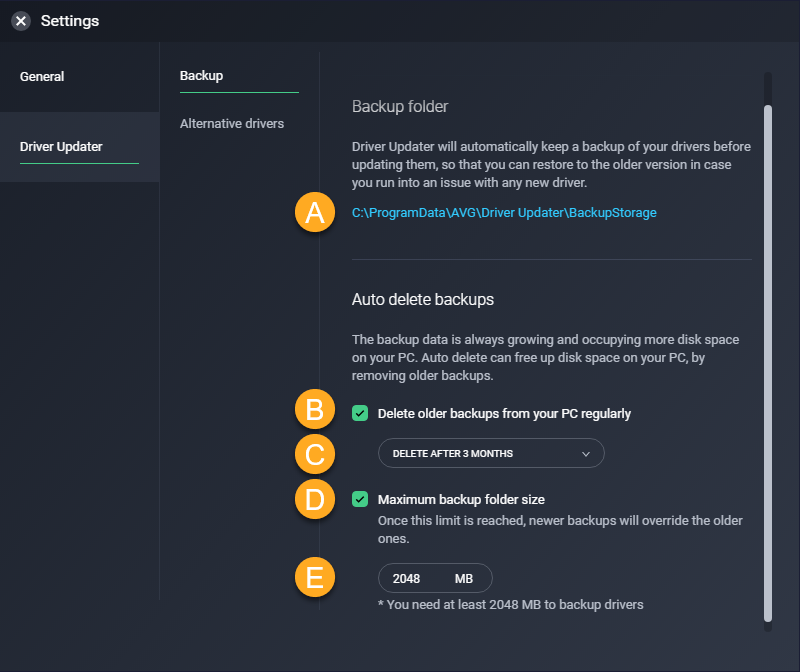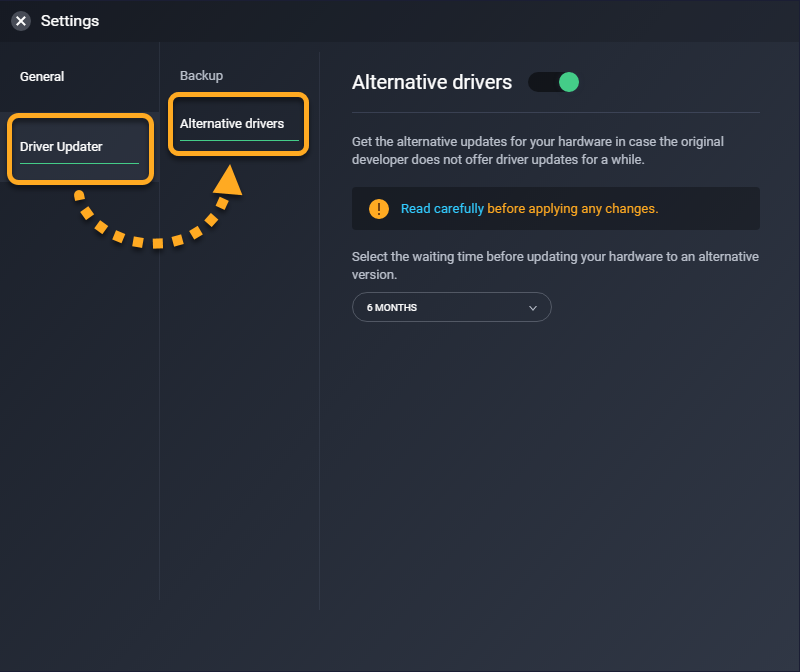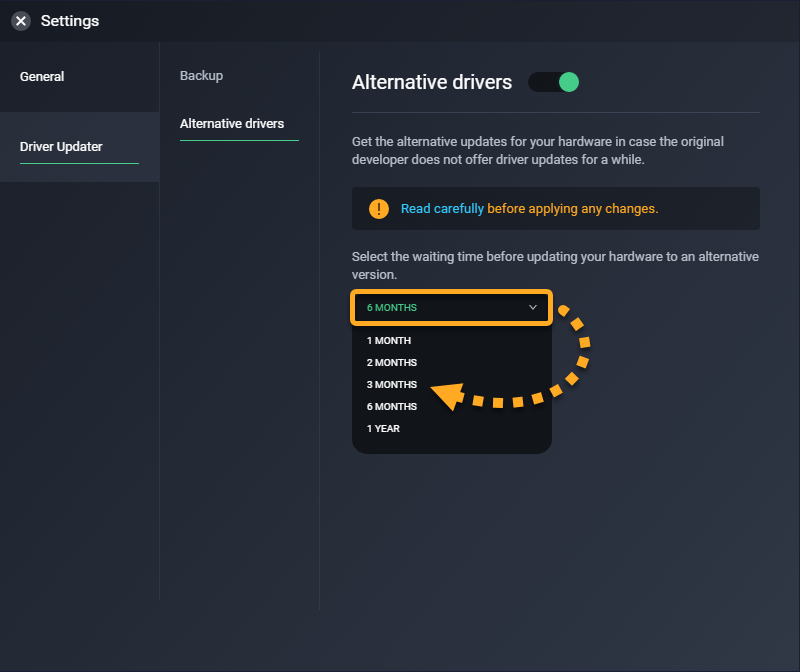AVG Driver Updater ist ein Tool zur PC-Leistungsoptimierung, das Ihre Hardware auf defekte und veraltete Treiber scannt, sodass Sie diese aktualisieren und auf diese Weise PC-Probleme verhindern können. Lesen Sie die Abschnitte in diesem Artikel, um mehr über die Verwendung von AVG Driver Updater zu erfahren.
Scannen und aktualisieren Sie Ihre Treiber
Während der Installation und Ersteinrichtung scannt AVG Driver Updater Ihren PC und fordert Sie auf, veraltete Treiber zu aktualisieren. Um Ihren PC erneut nach veralteten Treibern zu scannen, führen Sie die folgenden Schritte aus:
- Öffnen Sie AVG Driver Updater und klicken Sie auf Treiber scannen oder Erneut scannen.

- Warten Sie, während AVG Driver Updater Ihre Treiber prüft.

- AVG Driver Updater zeigt veraltete Treiber an.
Um die Liste optional zu filtern, klicken Sie auf Filter und wählen Sie eine oder mehrere Treiberkategorien aus.
- Deaktivieren Sie alle Treiber, die Sie nicht aktualisieren möchten, und klicken Sie dann auf Aktualisierung der kompletten oder Update ausgewählt.
Alternativ können Sie auch auf Details anzeigen neben einem veralteten Treiber klicken, um weitere Details anzuzeigen, und dann Update wählen. Sie müssen mit dem Internet verbunden sein, damit AVG Driver Updater Ihre Treiber aktualisieren kann.
Sie müssen mit dem Internet verbunden sein, damit AVG Driver Updater Ihre Treiber aktualisieren kann. - Warten Sie, während AVG Driver Updater Ihre Treiber aktualisiert. Dies kann einige Zeit in Anspruch nehmen.
 Schalten Sie Ihren PC nicht aus, während Ihre Treiber aktualisiert werden, es sei denn, AVG Driver Updater fordert Sie zu einem Neustart auf. Bei einigen Treibern müssen Sie Ihren PC neu starten, um ein Update abzuschließen. Wenn Sie dazu aufgefordert werden, klicken Sie auf Neu starten, um Ihren PC sofort neu zu starten und mit dem Aktualisieren von Treibern fortzufahren.
Schalten Sie Ihren PC nicht aus, während Ihre Treiber aktualisiert werden, es sei denn, AVG Driver Updater fordert Sie zu einem Neustart auf. Bei einigen Treibern müssen Sie Ihren PC neu starten, um ein Update abzuschließen. Wenn Sie dazu aufgefordert werden, klicken Sie auf Neu starten, um Ihren PC sofort neu zu starten und mit dem Aktualisieren von Treibern fortzufahren.
- Klicken Sie auf Fertig, wenn alle Treiber aktualisiert wurden.

Ihre Treiber sind nun aktualisiert.
Verwalten Sie einzelne Treiber
Mit AVG Driver Updater können Sie Treiber auch einzeln verwalten, wenn Sie ein Update eines Treibers überspringen oder ignorieren möchten. AVG Driver Updater speichert auch Backups älterer Treiberversionen, falls Sie zur Fehlerbehebung eine frühere Treiberversion wiederherstellen müssen.
Ein Update eines Treiber überspringen oder ignorieren
- Klicken Sie auf Veraltete anzeigen, um Ihre veralteten Treiber zu sehen.

- Klicken Sie neben der Treiberversion, die Sie überspringen oder ignorieren möchten, auf Details anzeigen.

- Klicken Sie auf den Abwärtspfeil auf der Schaltfläche Update.

- Wählen Sie die gewünschte Aktion aus:
- Update überspringen: AVG Driver Updater nimmt kein Update auf die neue Treiberversion vor. Sie werden jedoch das nächste Mal, wenn ein neues Update verfügbar ist, aufgefordert, diesen Treiber zu aktualisieren.
- Treiber ignorieren: AVG Driver Updater nimmt kein Update auf die neue Treiberversion vor und sucht nicht länger nach Updates für diesen Treiber.

Der ausgewählte Treiber wird in die Liste Ignoriert und übersprungen verschoben.

Einen Treiber zurücksetzen
- Klicken Sie auf Übersicht anzeigen, um alle zuvor aktualisierten Treiber zu sehen.

- Klicken Sie neben dem Treiber, den Sie auf eine frühere Version zurücksetzen möchten, auf Details anzeigen.

- Klicken Sie auf Treiber-Versionen unten rechts im Bildschirm.

- Klicken Sie neben der Treiberversion, zu der Sie zurückkehren möchten, auf Rückgängig machen.

- Bestätigen Sie den Vorgang durch Klicken auf Rückgängig machen.

- Wenn Sie dazu aufgefordert werden, klicken Sie auf Neu starten, um Ihren PC sofort neu zu starten.

Der ausgewählte Treiber wird auf die von Ihnen gewählte Version zurückgesetzt.
Weitere Informationen zum Wiederherstellen früherer Treiberversionen finden Sie im folgenden Artikel:
Verwalten von Einstellungen
- Gehen Sie zu Menü ▸ Einstellungen.

- Prüfen Sie, ob die Registerkarte Allgemeines ausgewählt ist.

- Folgende Einstellungen sind verfügbar:
- Sprachen: In diesem Dropdown-Menü können Sie die Sprache der Anwendung ändern.
- Benachrichtigungen: Geben Sie an, ob AVG Driver Updater Sie automatisch über veraltete Treiber auf Ihrem PC benachrichtigen soll.
- Schutz persönlicher Daten: Ändern Sie die Daten, die Sie mit AVG und Drittanbietern teilen möchten.
- Fehlerbehebung: Rufen Sie das AVG Support Tool auf, wenn Sie Protokolle zur Fehlerbehebung an unser Support-Team senden möchten.
- Support-Tool öffnen: Führen Sie AVG SysInfo direkt über Driver Updater aus.
- Fehlerprotokolle speichern: Informationen über unerwartete Probleme, die bei der Ausführung der Anwendung auftreten, werden gespeichert.
- Systemwiederherstellungspunkte erstellen: Vor jeder Treiberaktualisierung wird ein Snapshot Ihres PCs gespeichert. Durch das Speichern von Snapshots können Sie das System zurücksetzen, wenn eine Treiberaktualisierung ein Problem auf Ihrem PC verursacht.
- Absturzberichte senden: Daten über unerwartete Abstürze werden automatisch an das AVG Driver Updater-Team gesendet.
- Entwickler-Einstellungen: Konfigurieren Sie erweiterte Einstellungen, die steuern, wie sich AVG Driver Updater verhält, wenn die Anwendung geschlossen wird. Das Deaktivieren dieser Einstellungen kann dazu führen, dass AVG Driver Updater nicht richtig funktioniert.
- Driver Updater aktualisieren: Überprüfen Sie, ob Ihre Anwendungsversion aktuell ist, und verwalten Sie die Einstellungen, die steuern, wie AVG Driver Updater nach Anwendungsupdates sucht und diese installiert.

Backup erstellen
Driver Updater speichert automatisch vor der Aktualisierung ein Backup Ihrer Treiber, sodass Sie sie im Falle von Problemen mit dem neuen Treiber wiederherstellen können.
Zum Verwalten von Backup gehen Sie wie folgt vor:
- Auf dem Bildschirm Einstellungen wählen Sie Driver Updater ▸ Backup.

- Folgende Optionen sind verfügbar:
- Klicken Sie auf den Link, um auf den Ordner zuzugreifen, in dem AVG Driver Updater frühere Treiberversionen speichert.
- Aktivieren/deaktivieren des automatischen Löschens von alten Backups.
- Festlegen des Zeitraums, in dem alte Backups von Ihrem PC gelöscht werden.
- Aktivieren/deaktivieren eines Limits für die Größe des Verzeichnisses für Backups.
- Festlegen der maximalen Größe des Verzeichnisses für Backups (standardmäßig 2048 MB).

Alternative Treiber
AVG Driver Updater kann nach alternativen Updates für Ihre Hardware suchen, falls der ursprüngliche Entwickler schon längere Zeit kein neues Update mehr herausgegeben hat. Anhand der folgenden Schritte können Sie steuern, wie lange Driver Updater warten soll, bevor er nach alternativen Treibern sucht:
- Auf dem Bildschirm Einstellungen wählen Sie Driver Updater ▸ Alternative Treiber.

- Legen Sie im Dropdown-Menü den Zeitraum fest, den Sie abwarten wollen, bis ein alternativer Treiber installiert werden soll.

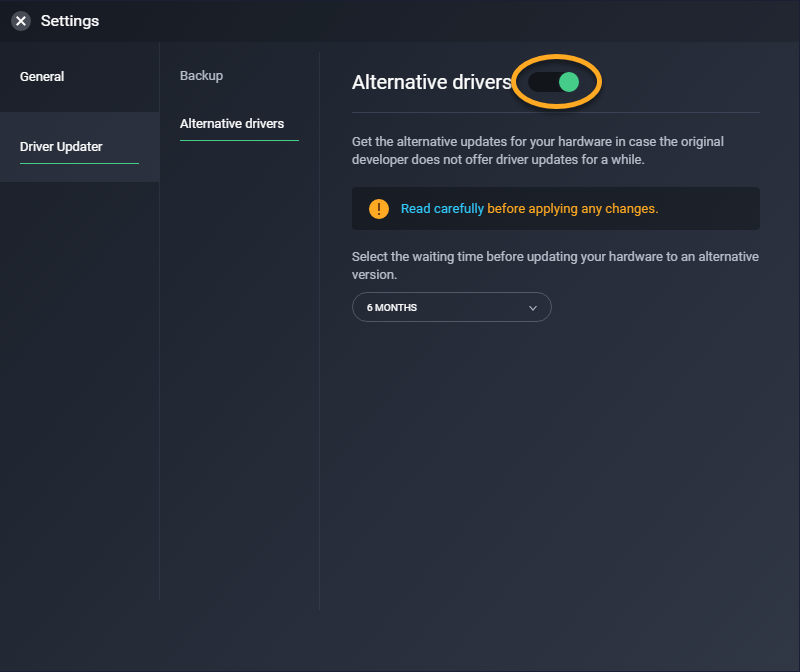
Fehlerbehebung
In einigen Fällen kann das Aktualisieren eines Treibers zu Problemen auf Ihrem PC führen, z. B. zu Audio- oder Trackpad-Fehlfunktionen oder Problemen mit der Bildschirmauflösung und Darstellungsqualität. In diesem Fall empfehlen wir, die Anweisungen im unten verlinkten Artikel zu befolgen, um die Ursache herauszufinden und zur vorherigen Treiberversion zurückzukehren.
Weitere Empfehlungen
Weitere Informationen zu AVG Driver Updater finden Sie im folgenden Artikel:
- AVG Driver Updater 23.x für Windows
- Microsoft Windows 11 Home/Pro/Enterprise/Education
- Microsoft Windows 10 Home/Pro/Enterprise/Education – 32-/64-Bit
- Microsoft Windows 8.1 Home/Pro/Enterprise/Education – 32-/64-Bit
- Microsoft Windows 8 Home/Pro/Enterprise/Education – 32-/64-Bit
- Microsoft Windows 7 Home Basic/Home Premium/Professional/Enterprise/Ultimate – Service Pack 1, 32-/64-Bit