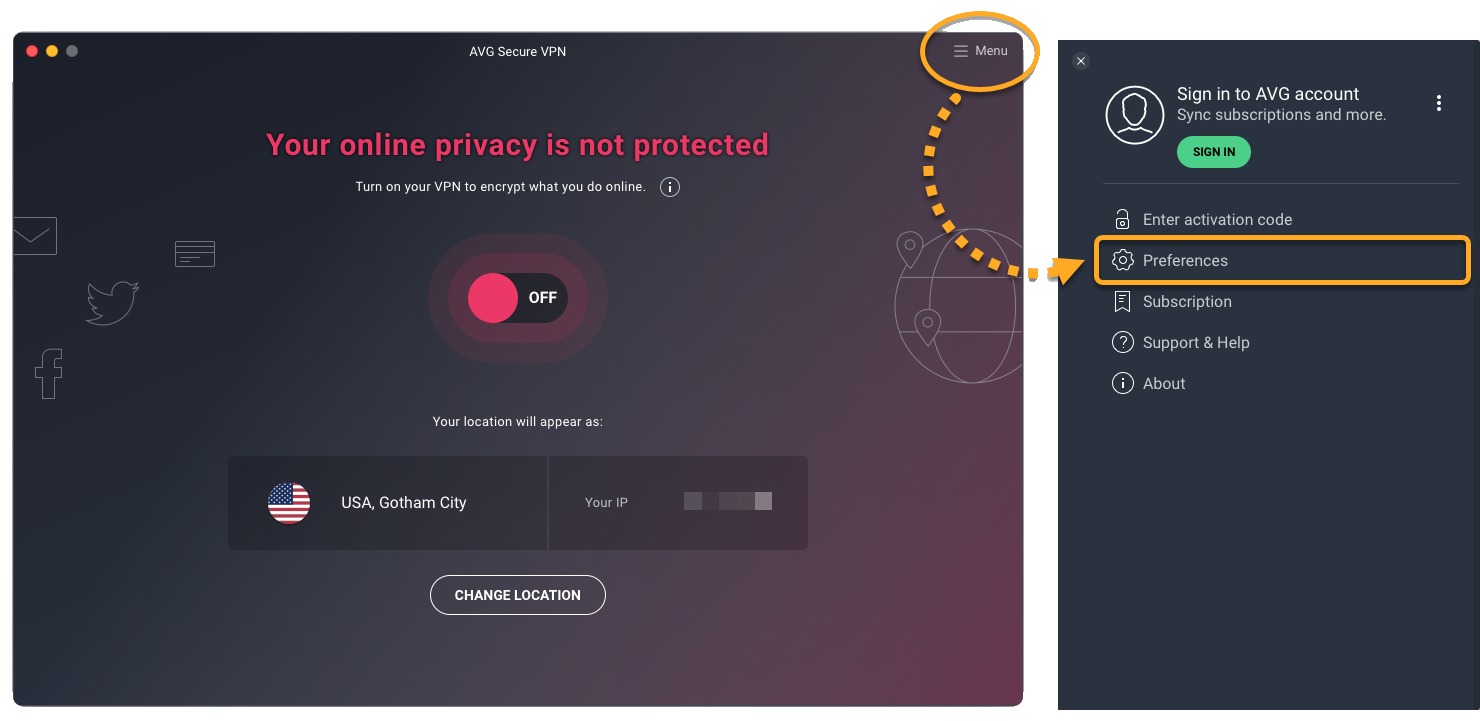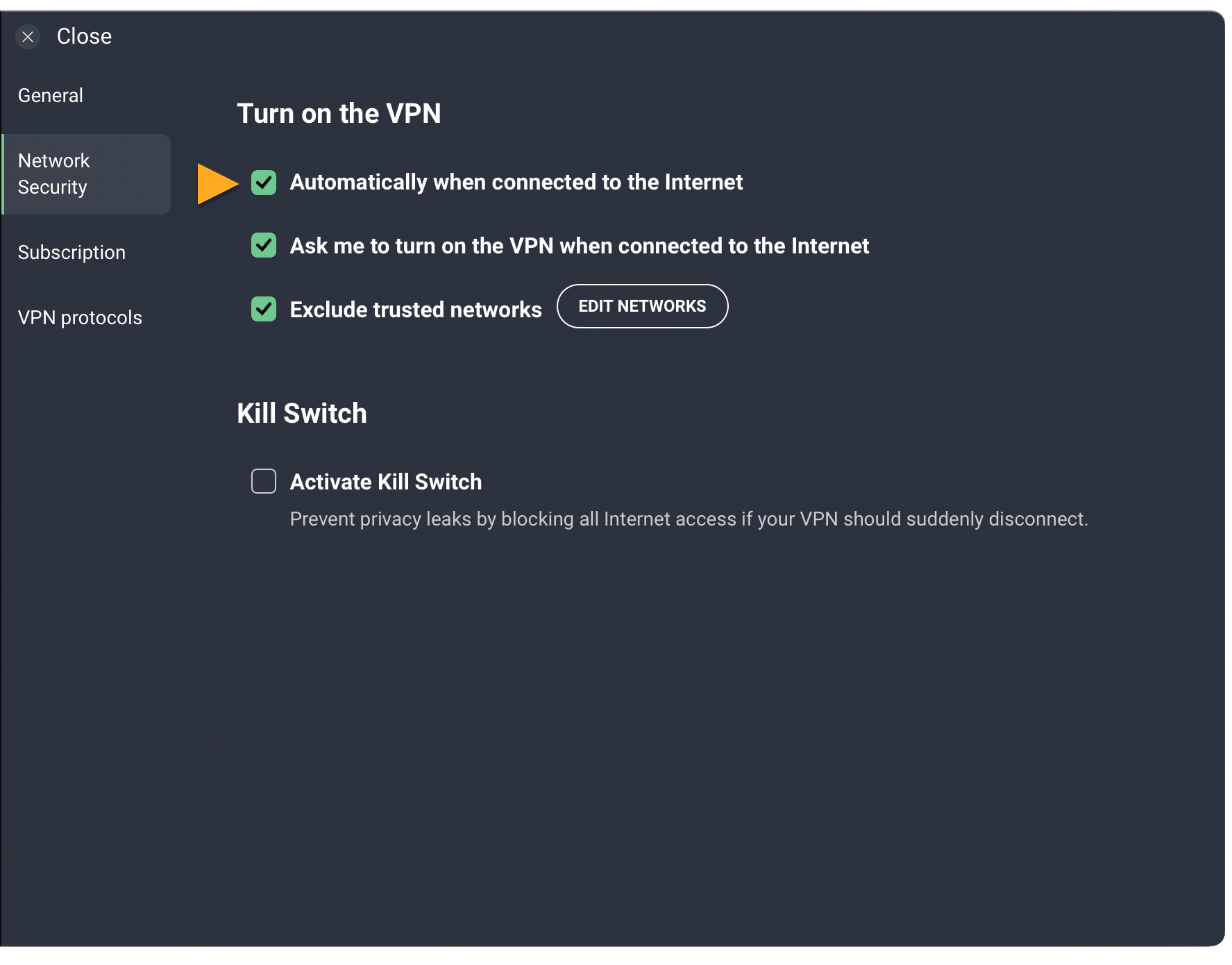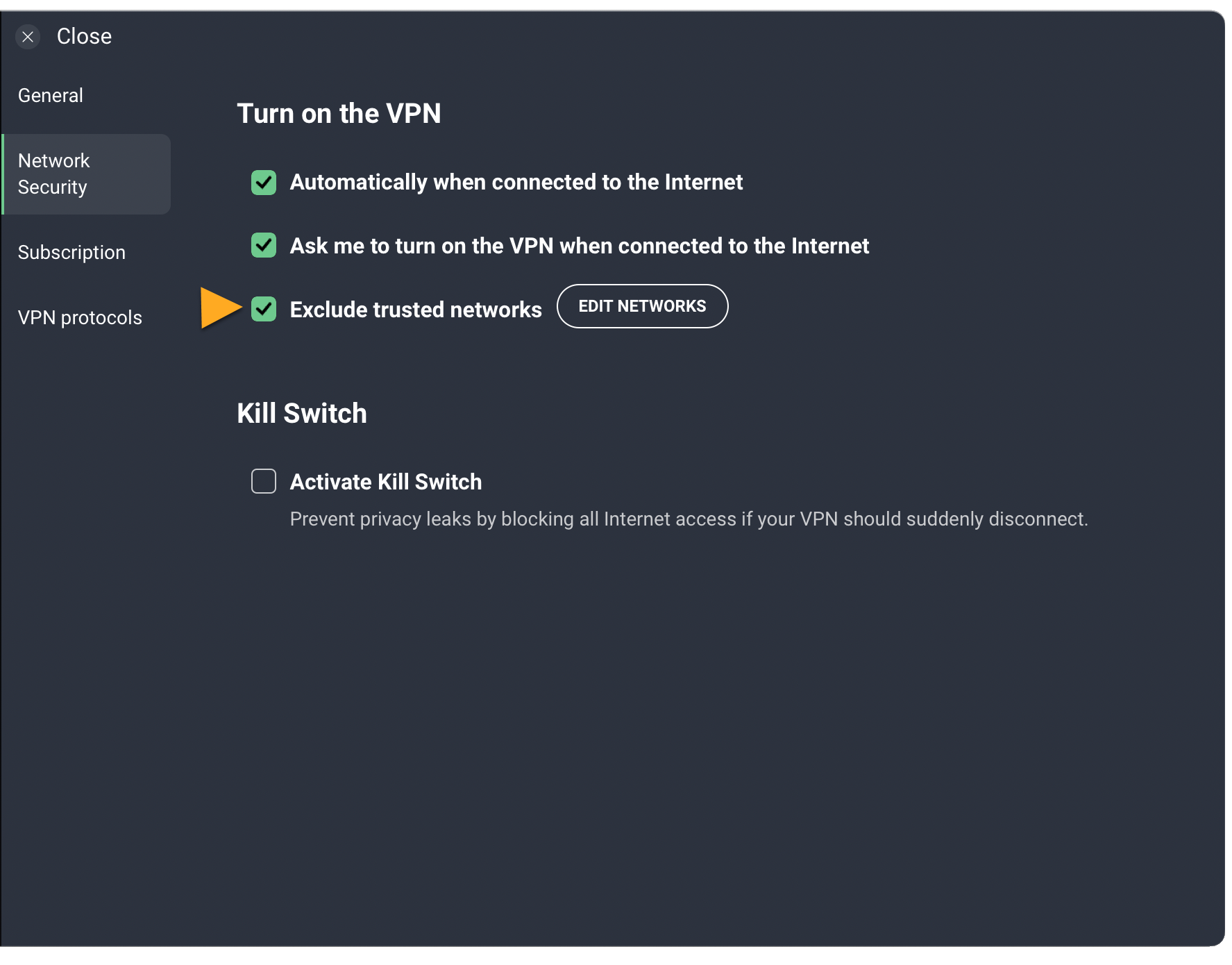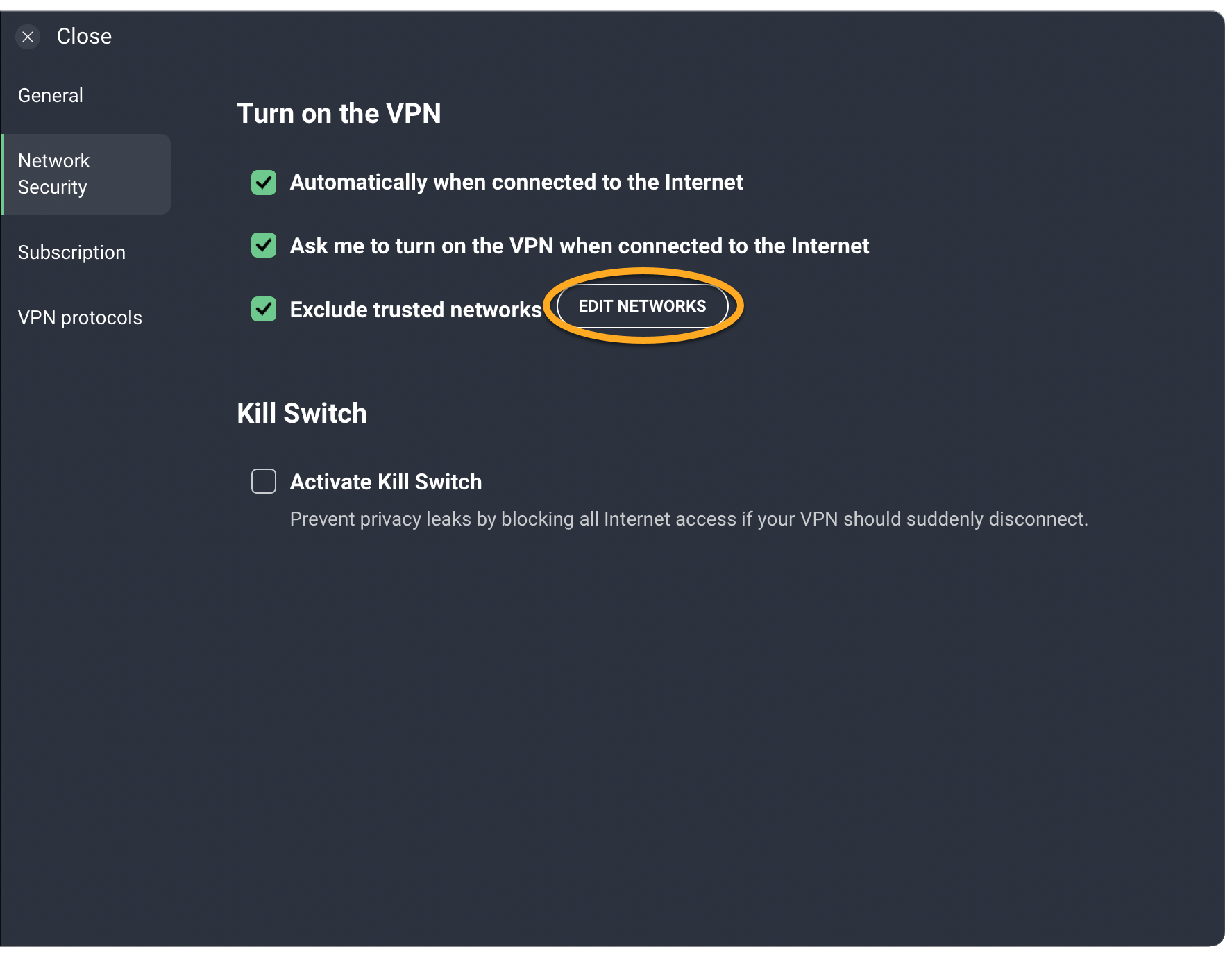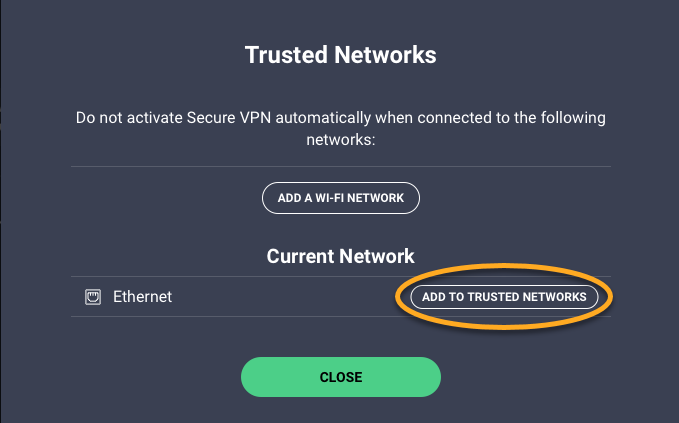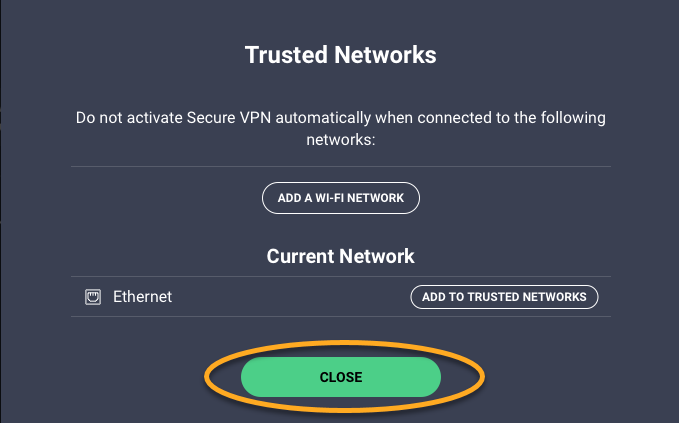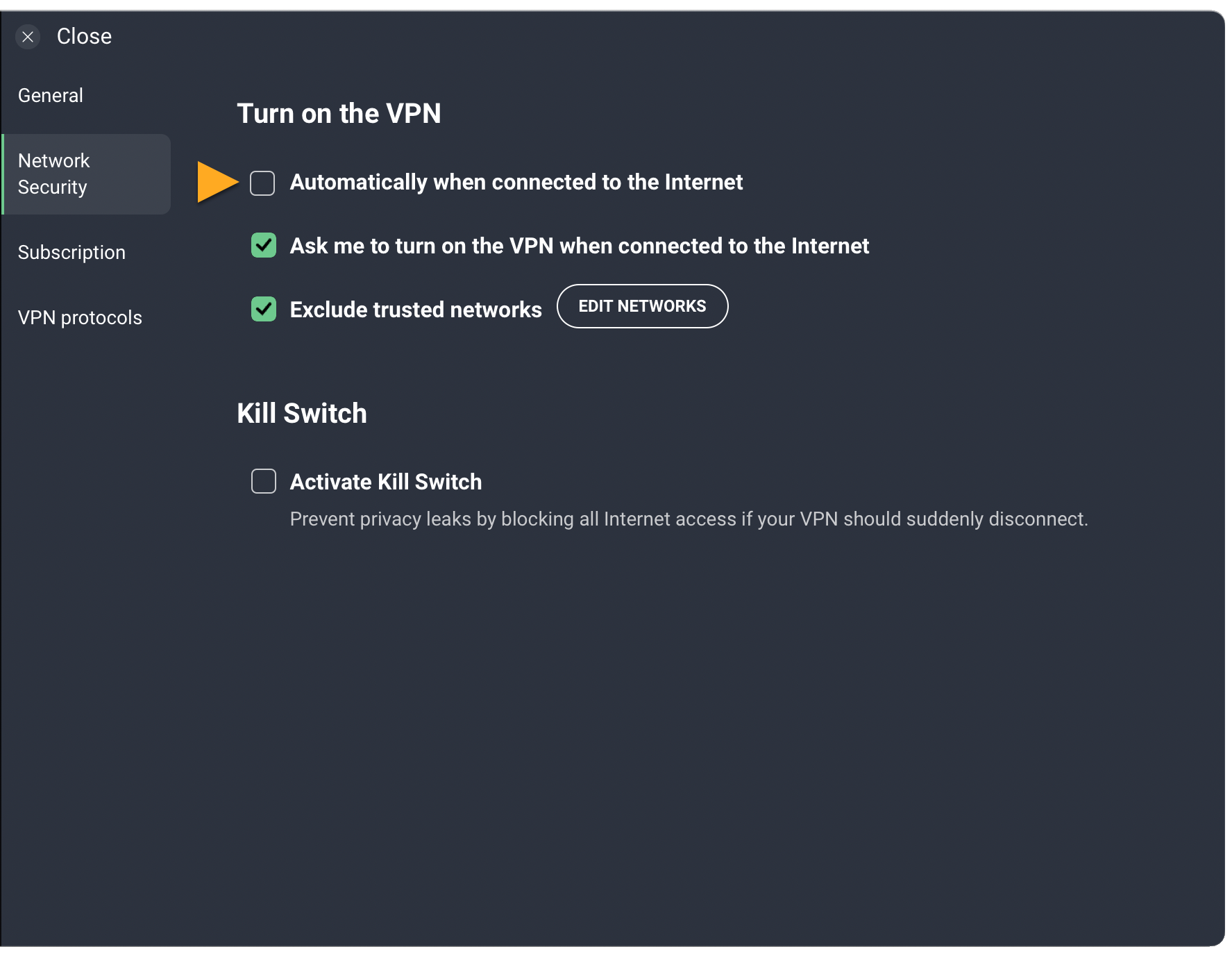In diesem Artikel wird beschrieben, wie Sie AVG Secure VPN so konfigurieren, dass es automatisch aktiviert wird, wenn sich Ihr Gerät mit einem nicht vertrauenswürdigen oder ungesicherten WLAN-Netzwerk verbindet, z. B. in einem Café oder am Flughafen.
Aktivieren der automatischen Verbindung
- Öffnen Sie AVG Secure VPN und gehen Sie zu
☰Menü ▸ Einstellungen.
- Wählen Sie im linken Fenster Netzwerksicherheit.

- Aktivieren Sie das Kontrollkästchen neben Automatisch bei Aufbau einer Internetverbindung.

- Falls AVG Secure VPN nicht automatisch aktiviert werden soll, wenn Sie sich mit einem privaten Netzwerk verbinden (z. B. zu Hause oder am Arbeitsplatz), stellen Sie sicher, dass das Kontrollkästchen neben Private Netzwerke ausschließen aktiviert ist.

AVG Secure VPN verbindet sich jetzt automatisch, wenn Ihr PC eine Verbindung zu einem öffentlichen WLAN-Netzwerk herstellt. In den meisten Fällen kann AVG Secure VPN erkennen, ob es sich um ein privates oder öffentliches Netzwerk handelt, und wendet die entsprechenden Einstellungen an.
Weitere Informationen finden Sie im Abschnitt Verwalten öffentlicher und privater Netzwerke in diesem Artikel.
- Öffnen Sie AVG Secure VPN und gehen Sie zu
☰Menü ▸ Einstellungen.
- Wählen Sie im linken Fenster Netzwerksicherheit.

- Aktivieren Sie das Kontrollkästchen neben Automatisch bei Aufbau einer Internetverbindung.

- Falls AVG Secure VPN nicht automatisch aktiviert werden soll, wenn Sie sich mit einem privaten Netzwerk verbinden (z. B. zu Hause oder am Arbeitsplatz), stellen Sie sicher, dass das Kontrollkästchen neben Vertrauenswürdige Netzwerke ausschließen aktiviert ist.

AVG Secure VPN verbindet sich jetzt automatisch, wenn Ihr Mac eine Verbindung zu einem ungesicherten Netzwerk herstellt. Als ungesichertes Netzwerk gilt jedes Netzwerk, das nicht auf Ihrer Liste Vertrauenswürdige Netzwerke steht.
Wie Sie ein Netzwerk zur Liste der vertrauenswürdigen Netzwerke hinzufügen können, erfahren Sie im Abschnitt Hinzufügen eines vertrauenswürdigen Netzwerks in diesem Artikel.
- Tippen Sie auf dem Startbildschirm des Geräts auf das Symbol AVG Secure VPN. Die App öffnet sich.

- Gehen Sie zu
 Einstellungen (das Zahnradsymbol) ▸ Automatische Verbindung.
Einstellungen (das Zahnradsymbol) ▸ Automatische Verbindung. 
- Tippen Sie auf den grauen Schieberegler (Aus) im oberen Bildschirmbereich, sodass er zu grün (Ein) wechselt.

- Wählen Sie die gewünschte Option aus:
- Ungesichertes WLAN: Das VPN wird jetzt automatisch aktiviert, wenn Ihr Android-Gerät eine Verbindung zu einem ungesicherten Netzwerk herstellt. Als ungesichertes Netzwerk gilt jedes Netzwerk, das nicht auf Ihrer Liste vertrauenswürdige Netzwerke steht.
- Jedes WLAN-Netz: Das VPN wird jetzt automatisch aktiviert, wenn Ihr Android-Gerät eine Verbindung zu einem beliebigen WLAN-Netzwerk herstellt.
- In einem beliebigen WLAN oder Mobilfunknetz: Das VPN wird jetzt automatisch aktiviert, wenn Ihr Android-Gerät eine Verbindung zu einem beliebigen WLAN- oder Mobilfunknetz herstellt.

- Tippen Sie bei entsprechender Aufforderung auf Immer zulassen, und folgen Sie den Bildschirmanweisungen, damit AVG Secure VPN auf Ihren Standort zugreifen kann.

AVG Secure VPN wird je nach der von Ihnen gewählten Einstellung automatisch aktiviert.
Wie Sie ein Netzwerk zur Liste der vertrauenswürdigen Netzwerke hinzufügen können, erfahren Sie im Abschnitt Hinzufügen eines vertrauenswürdigen Netzwerks in diesem Artikel.
- Tippen Sie auf das Symbol AVG VPN auf dem Startbildschirm Ihres Geräts. Die App öffnet sich.

- Gehen Sie zu
 Einstellungen (das Zahnradsymbol) ▸ Automatische Verbindung.
Einstellungen (das Zahnradsymbol) ▸ Automatische Verbindung.  Ist die Option Automatische Verbindung nicht verfügbar, hat AVG Secure VPN möglicherweise keine Berechtigungen zum automatischen Verbinden. Um die erforderlichen Berechtigungen zu gewähren, tippen Sie im Hauptbildschirm der App auf Verbinden und befolgen die Anweisungen auf dem Bildschirm.
Ist die Option Automatische Verbindung nicht verfügbar, hat AVG Secure VPN möglicherweise keine Berechtigungen zum automatischen Verbinden. Um die erforderlichen Berechtigungen zu gewähren, tippen Sie im Hauptbildschirm der App auf Verbinden und befolgen die Anweisungen auf dem Bildschirm. - Wählen Sie die gewünschte Option aus:
- Wenn ich mich mit einem WLAN-Netz verbinde: Das VPN wird jetzt automatisch aktiviert, wenn Ihr iOS-Gerät eine Verbindung zu einem beliebigen WLAN-Netzwerk herstellt.
- Wenn ich mich mit einem WLAN-Netz verbinde oder mobile Daten nutze: Das VPN wird jetzt automatisch aktiviert, wenn Ihr iOS-Gerät eine Verbindung zu einem beliebigen WLAN- oder Mobilfunknetz herstellt.

AVG Secure VPN wird jetzt je nach der von Ihnen gewählten Einstellung automatisch aktiviert.
Falls AVG Secure VPN nicht automatisch aktiviert werden soll, wenn Sie sich mit einem privaten Netzwerk verbinden (z. B. zu Hause oder am Arbeitsplatz), können Sie das private Netzwerk zu Ihrer Liste der vertrauenswürdigen Netzwerke hinzufügen. Weitere Anweisungen finden Sie im Abschnitt Hinzufügen eines vertrauenswürdigen Netzwerks in diesem Artikel.
Hinzufügen eines vertrauenswürdigen Netzwerks
Sie können private Netzwerke, beispielsweise Ihr WLAN zu Hause oder am Arbeitsplatz, in die Liste der vertrauenswürdigen Netzwerke aufnehmen. Bei diesen wird dann keine automatische Verbindung zum VPN hergestellt. So fügen Sie ein privates Netzwerk der Liste der vertrauenswürdigen Netzwerken hinzu:
- Öffnen Sie AVG Secure VPN und navigieren Sie zu
☰Menü ▸ Einstellungen.
- Wählen Sie im linken Fenster Netzwerksicherheit.

- Stellen Sie sicher, dass das Kontrollkästchen neben Vertrauenswürdige Netzwerke ausschließen aktiviert ist.

- Klicken Sie auf Netzwerke bearbeiten.

- Klicken Sie neben Ihrem aktuellen Netzwerk auf Zu vertrauenswürdigen Netzwerken hinzufügen.

- Klicken Sie auf Schließen, um zur Hauptseite von AVG Secure VPN zurückzukehren.

- Öffnen Sie AVG Secure VPN und gehen Sie zu
 Einstellungen (das Zahnradsymbol) ▸ Automatische Verbindung.
Einstellungen (das Zahnradsymbol) ▸ Automatische Verbindung. 
- Tippen Sie auf Vertrauenswürdige Netzwerke.

- Tippen Sie auf das Plus-Symbol (+) neben Ihrem aktuellen Netzwerk.

- Öffnen Sie AVG Secure VPN und gehen Sie zu
 Einstellungen (das Zahnradsymbol) ▸ Automatische Verbindung.
Einstellungen (das Zahnradsymbol) ▸ Automatische Verbindung. 
- Tippen Sie auf Vertrauenswürdige Netzwerke.

- Tippen Sie auf das Plus-Symbol (+) neben Ihrem aktuellen Netzwerk.

Ihr aktuelles Netzwerk ist jetzt in der Liste vertrauenswürdiger Netzwerke zu sehen.
Verwalten öffentlicher und privater Netzwerke
So geben Sie manuell an, ob ein Netzwerk öffentlich oder privat ist:
- Öffnen Sie AVG Secure VPN und gehen Sie zu
☰Menü ▸ Einstellungen.
- Wählen Sie im linken Fenster Netzwerksicherheit.

- Stellen Sie sicher, dass das Kontrollkästchen neben Private Netzwerke ausschließen aktiviert ist.

- Klicken Sie auf Netzwerke bearbeiten.

- Legen Sie mit dem Schieberegler fest, ob Ihr aktuelles Netzwerk Öffentlich oder Privat ist, und klicken Sie dann auf Schließen.

Das aktuelle Netzwerk wurde jetzt gemäß Ihren Vorgaben definiert.
Automatische Verbindung deaktivieren
- Öffnen Sie AVG Secure VPN und gehen Sie zu
☰Menü ▸ Einstellungen.
- Wählen Sie im linken Fenster Netzwerksicherheit.

- Deaktivieren Sie das Kontrollkästchen neben Automatisch bei Aufbau einer Internetverbindung.

AVG Secure VPN wird nicht mehr automatisch aktiviert, wenn Ihr PC eine Verbindung zu einem öffentlichen Netzwerk herstellt. Um diese Option wieder zu aktivieren, lesen Sie den Abschnitt Aktivieren der automatischen Verbindung in diesem Artikel.
- Öffnen Sie AVG Secure VPN und gehen Sie zu
☰Menü ▸ Einstellungen.
- Wählen Sie im linken Fenster Netzwerksicherheit.

- Deaktivieren Sie das Kontrollkästchen neben Automatisch bei Aufbau einer Internetverbindung.

AVG Secure VPN wird nicht mehr automatisch aktiviert, wenn Ihr Mac eine Verbindung zu einem ungesicherten Netzwerk herstellt. Um diese Option wieder zu aktivieren, lesen Sie den Abschnitt Aktivieren der automatischen Verbindung in diesem Artikel.
- Öffnen Sie AVG Secure VPN und gehen Sie zu
 Einstellungen (das Zahnradsymbol) ▸ Automatische Verbindung.
Einstellungen (das Zahnradsymbol) ▸ Automatische Verbindung. 
- Tippen Sie auf den grünen Schieberegler (Ein) im oberen Bildschirmbereich, sodass er zu grau (Aus) wechselt.

AVG Secure VPN wird nicht mehr automatisch aktiviert. Um diese Option wieder zu aktivieren, lesen Sie den Abschnitt Aktivieren der automatischen Verbindung in diesem Artikel.
- Öffnen Sie AVG Secure VPN und gehen Sie zu
 Einstellungen (das Zahnradsymbol) ▸ Automatische Verbindung.
Einstellungen (das Zahnradsymbol) ▸ Automatische Verbindung. 
- Wählen Sie Nie.

AVG Secure VPN wird nicht mehr automatisch aktiviert. Um diese Option wieder zu aktivieren, lesen Sie den Abschnitt Aktivieren der automatischen Verbindung in diesem Artikel.
Deaktivieren der Akku-Optimierung
Sie können die Einstellung für Akku-Optimierung deaktivieren, um eine bessere VPN-Leistung zu erreichen.
- Öffnen Sie AVG Secure VPN und gehen Sie zu
 Einstellungen (das Zahnradsymbol) ▸ Automatische Verbindung.
Einstellungen (das Zahnradsymbol) ▸ Automatische Verbindung. 
- Tippen Sie auf Einstellung für Akku-Optimierung.

- Tippen Sie auf Einstellungen öffnen, um die Geräteeinstellungen zu öffnen.

- Ändern Sie die Kategorie mithilfe des Pfeils von Apps nicht optimiert in Alle.

- Scrollen Sie zu AVG Secure VPN und tippen Sie auf den blauen Schieberegler (EIN), sodass er grau (AUS) wird.

Die Akku-Leistungsoptimierung ist nun deaktiviert.
- AVG Secure VPN 5.x für Windows
- AVG Secure VPN 1.x für Mac
- AVG Secure VPN 2.x für Android
- AVG Secure VPN 2.x für iOS
- Microsoft Windows 11 Home/Pro/Enterprise/Education
- Microsoft Windows 10 Home/Pro/Enterprise/Education – 32-/64-Bit
- Microsoft Windows 8.1 Home/Pro/Enterprise/Education – 32-/64-Bit
- Microsoft Windows 8 Home/Pro/Enterprise/Education – 32-/64-Bit
- Microsoft Windows 7 Home Basic/Home Premium/Professional/Enterprise/Ultimate – Service Pack 1, 32-/64-Bit
- Apple macOS 12.x (Monterey)
- Apple macOS 11.x (Big Sur)
- Apple macOS 10.15.x (Catalina)
- Apple macOS 10.14.x (Mojave)
- Apple macOS 10.13.x (High Sierra)
- Apple macOS 10.12.x (Sierra)
- Google Android 6.0 (Marshmallow, API 23) oder höher
- Apple iOS 14.0 oder höher