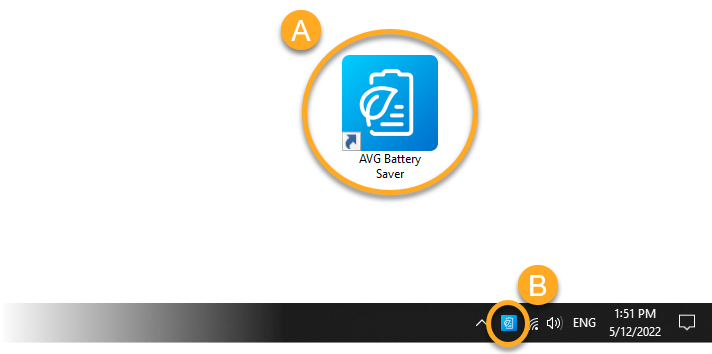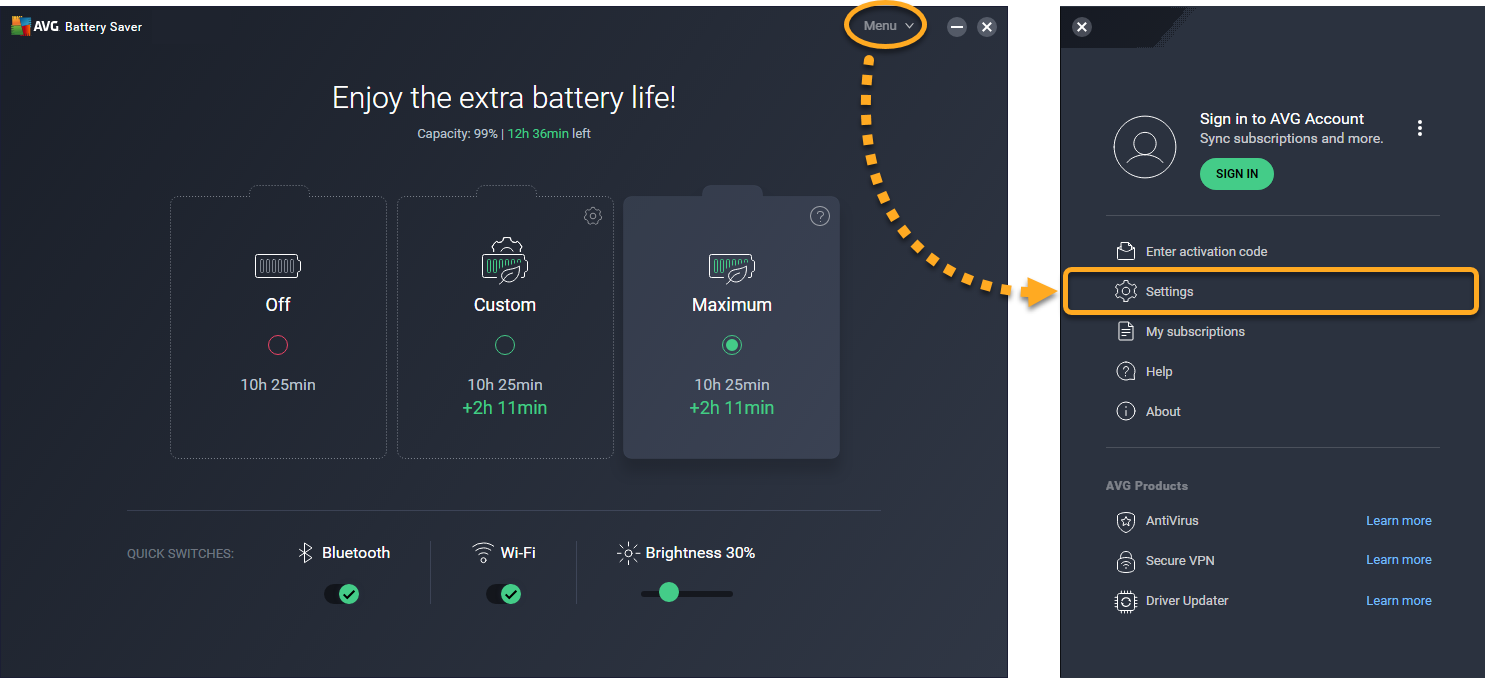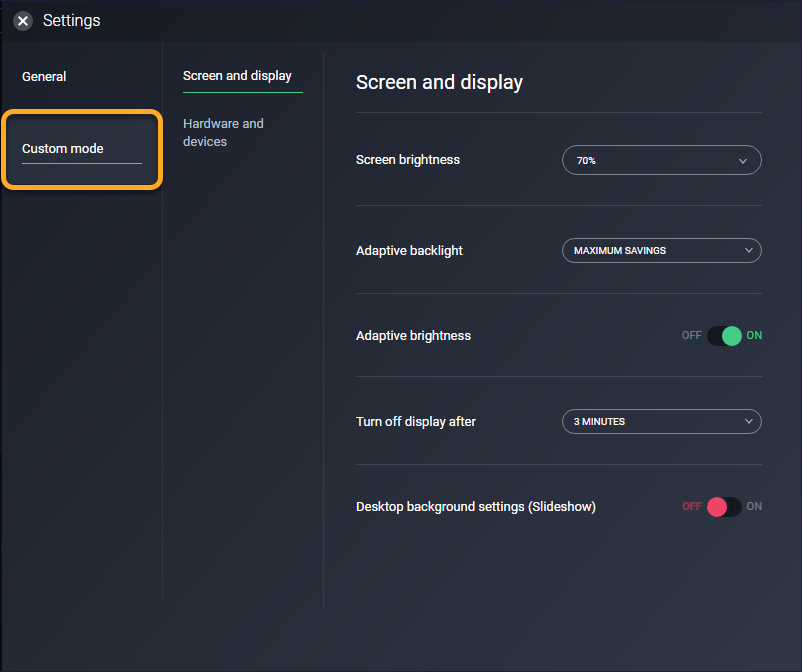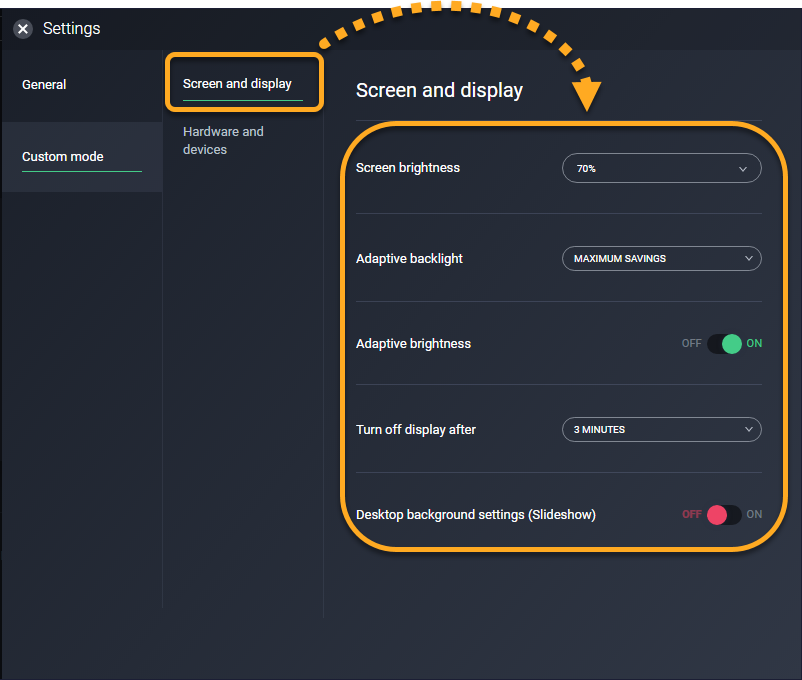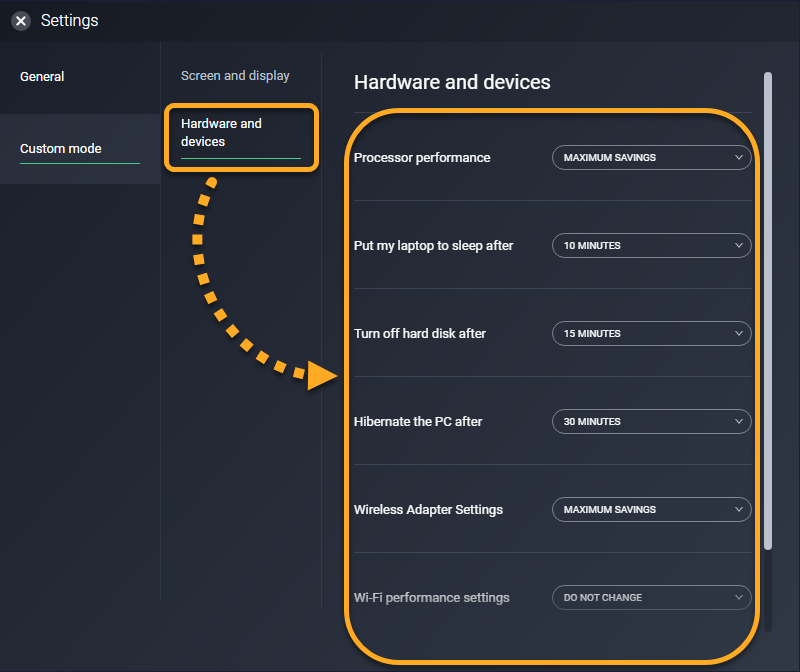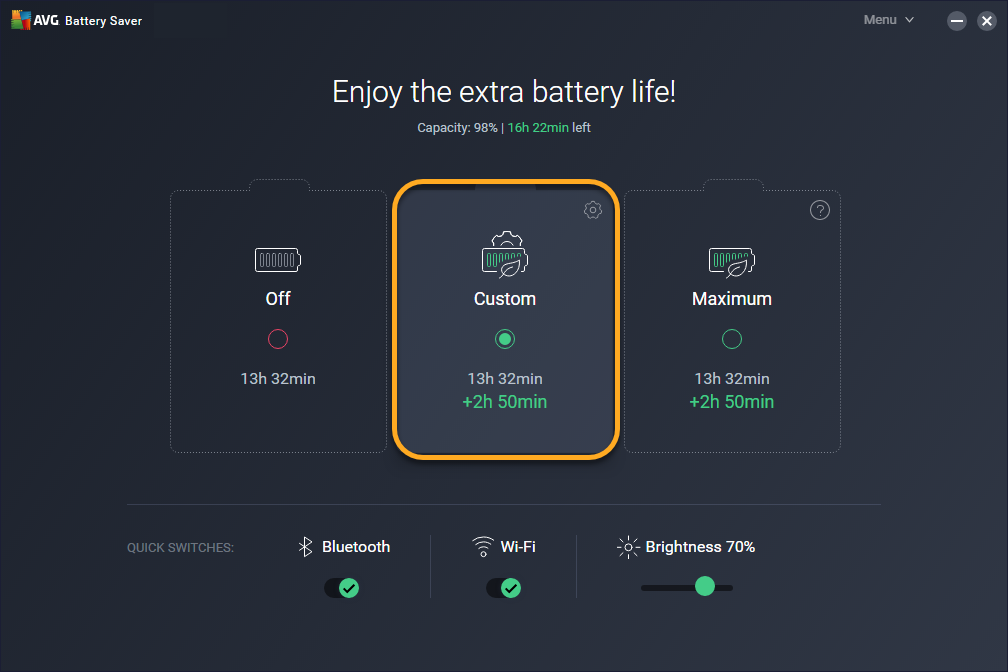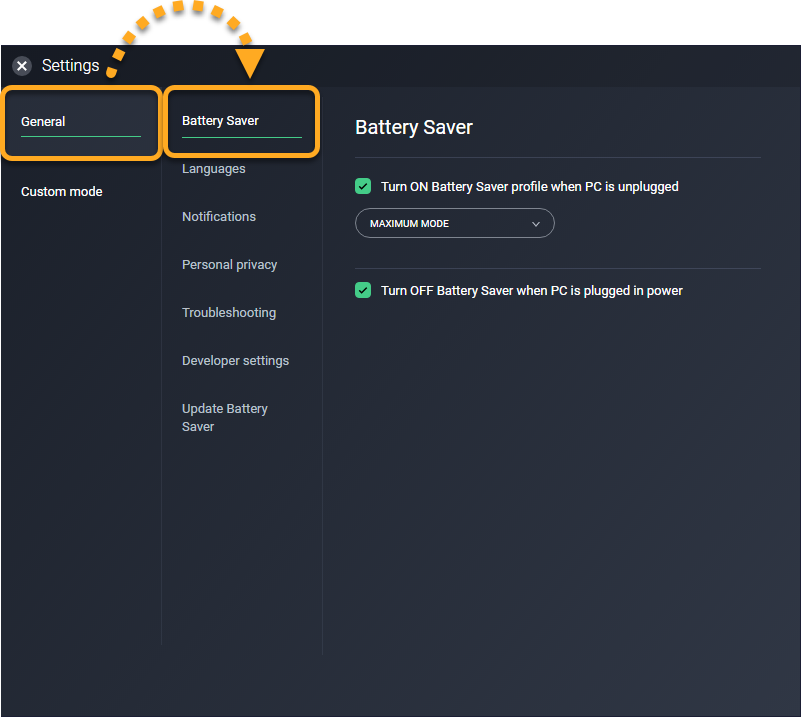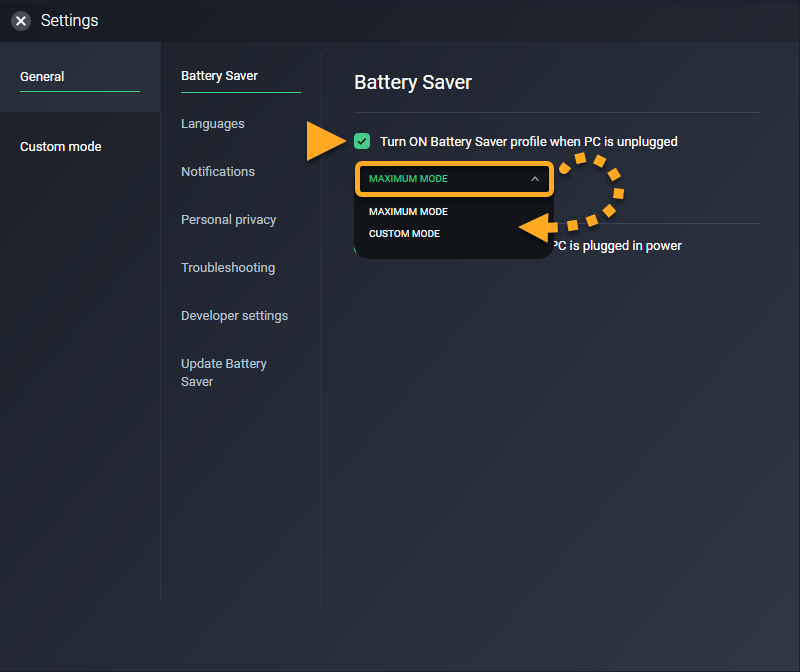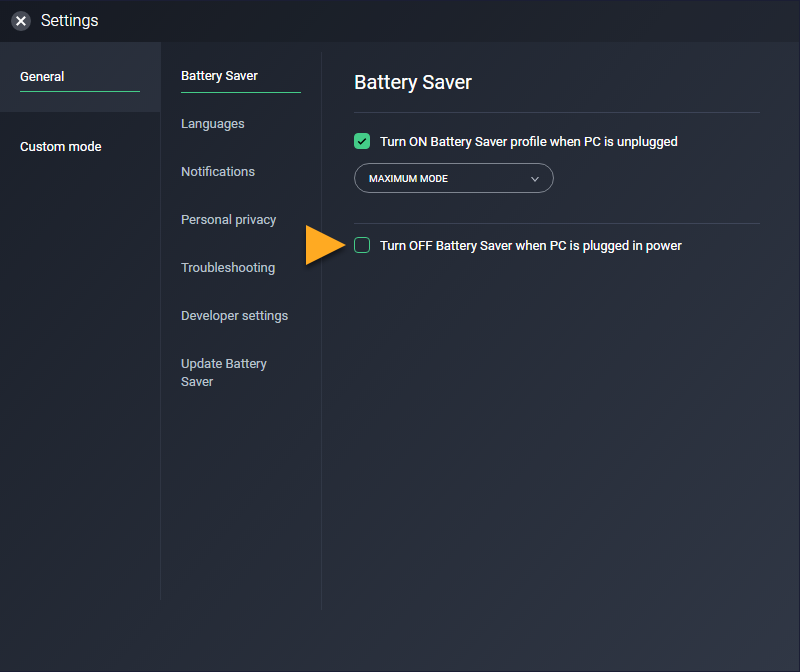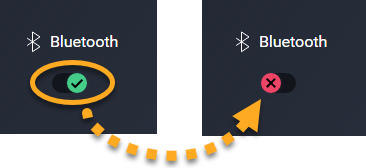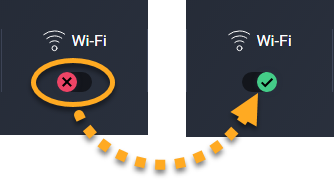AVG Battery Saver ist ein Tool, das entwickelt wurde, um die Akkulaufzeit Ihres Laptops durch die Verringerung des internen und externen Energiebedarfs zu verlängern.
Dieser Artikel enthält Anweisungen und Empfehlungen für Erstbenutzer von AVG Battery Saver und beschreibt, wie Sie die Anwendung verwenden, damit Sie sofort mit der Verlängerung der Akkulaufzeit beginnen können.
Öffnen Sie AVG Battery Saver
Nach der Installation lässt sich das Dashboard von AVG Battery Saver über eine der folgenden Methoden aufrufen:
- Option A: Doppelklicken Sie auf Ihrem Desktop auf das Symbol AVG Battery Saver.
- Option B: Klicken Sie im Infobereich der Windows-Taskleiste auf das Symbol von AVG Battery Saver.

Navigieren im Dashboard
Nachdem Sie AVG Battery Saver geöffnet haben, sehen Sie das Haupt-Dashboard, auf dem die folgenden Aktionen verfügbar sind:
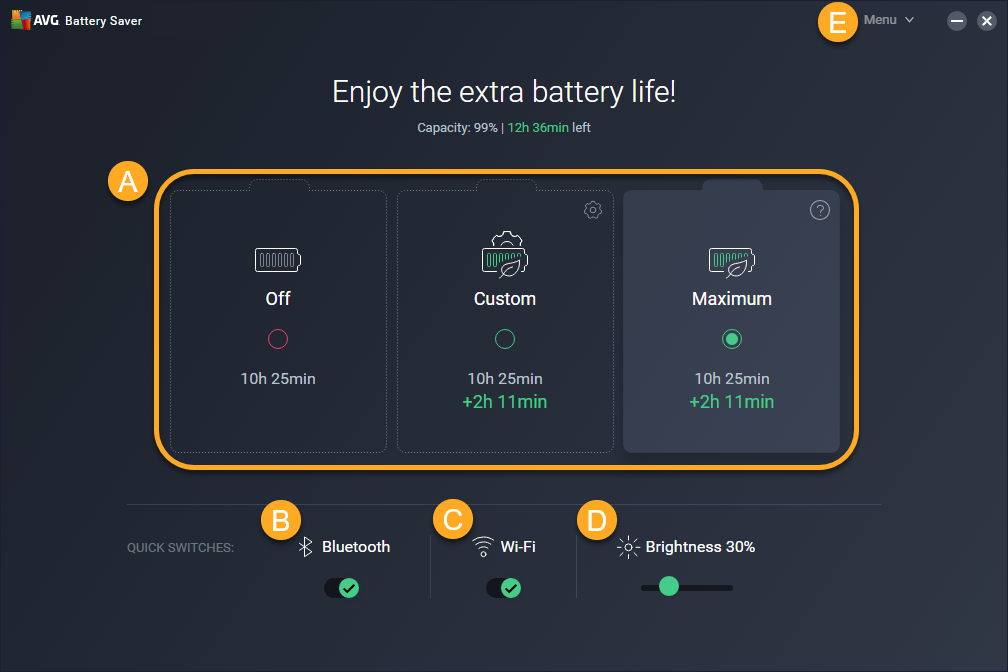
- Wählen Sie ein Symbol zum Aktivieren einer der folgenden Stromsparprofilen aus:
- Aus: Schaltet den AVG Battery Saver aus, damit Ihr Gerät gemäß den aktuellen Windows-Einstellungen ausgeführt werden kann. Sie können die WLAN- und Bluetooth-Verbindung weiterhin über die Dashboard-Kacheln verwalten.
- Benutzerdefiniert: Führt den AVG Battery Saver gemäß Ihren aktuellen Einstellungen im benutzerdefinierten Modus aus. Mit diesen Einstellungen können Sie genau kontrollieren, wie AVG Battery Saver Ihre Akkulaufzeit verlängert.
- Maximal: Führt den AVG Battery Saver gemäß unseren Standardeinstellungen im benutzerdefinierten Modus aus, was eine maximale Stromersparnis bietet. Sie können die Einstellungen für diesen Modus nicht anpassen.
- Bluetooth: Aktivieren oder deaktivieren Sie im Handumdrehen Ihre Bluetooth-Verbindung.
- WLAN: Aktivieren oder deaktivieren Sie im Handumdrehen Ihre WLAN-Verbindung.
- Helligkeit: Passen Sie im Handumdrehen die Helligkeit Ihres Displays an.
- Menü: Passen Sie Ihre Anwendungseinstellungen an, rufen Sie Hilfeseiten zu, überprüfen Sie Ihre Abonnementdetails oder aktivieren Sie ein erworbenes AVG Battery Saver-Abonnement.
Konfigurieren und aktivieren Sie den benutzerdefinierten Modus
Wenn Sie Benutzerdefinierter Modus aktivieren, verlängert AVG Battery Saver die Akkulaufzeit, indem es Ihre persönlichen Einstellungen auf den benutzerdefinierten Modus überträgt. Dies ist nützlich, wenn Sie die Aktivitäten kontrollieren wollen, die AVG Battery Saver ausführt, um Strom zu sparen. Sie können beispielsweise dafür sorgen, dass AVG Battery Saver Ihre Anzeigeeinstellungen optimiert, die Prozessorleistung jedoch nicht beeinträchtigt.
Um den benutzerdefinierten Modus zu konfigurieren und zu aktivieren:
- Öffnen Sie AVG Battery Saver und gehen Sie zu Menü ▸ Einstellungen.

- Wählen Sie im linken Bereich Benutzerdefinierter Modus aus.

- Wählen Sie Bildschirm und Anzeige und verwenden Sie dann die Dropdown-Menüs, um die Bildschirmhelligkeit und die adaptive Hintergrundbeleuchtung anzupassen und eine Frist auszuwählen, nach der sich Ihr Bildschirm ausschaltet.

- Wählen Sie Hardware und Geräte und verwenden Sie dann die Dropdown-Menüs, um die Prozessorleistung zu definieren, festzulegen, wann Ihr Laptop in den Ruhezustand wechselt, die Festplatte ausschaltet oder in den Standbymodus wechselt und passen Sie die WLAN- und Bluetooth-Einstellungen an.

- Klicken Sie auf das Symbol X in der oberen linken Ecke, um Ihre Einstellungen zu speichern, und kehren Sie zum Haupt-Dashboard des AVG Battery Saver zurück.

- Sie können den benutzerdefinierten Modus jederzeit aktivieren, indem Sie auf die Kachel Benutzerdefiniert klicken.

Ihre Einstellungen im Benutzerdefinierten Modus bleiben gespeichert, bis Sie sie manuell ändern. Benutzerdefinierte Moduseinstellungen gelten nur, wenn der benutzerdefinierte Modus auch aktiviert wurde.
Geben Sie an, wann AVG Battery Saver aktiviert werden soll
Sie können AVG Battery Saver so konfigurieren, dass es sich automatisch einschaltet, sobald der Laptop vom Netz genommen wird. Sorgen Sie alternativ dafür, dass die Anwendung nur dann eingeschaltet wird, wenn Sie einen Energiesparmodus manuell aktivieren.
- Öffnen Sie AVG Battery Saver und gehen Sie zu Menü ▸ Einstellungen.

- Wählen Sie im linken Bereich Allgemein ▸ Battery Saver.

- Aktivieren oder deaktivieren Sie Aktivieren Sie das Battery-Saver-Profil, wenn PC ausgeschaltet ist. Falls Sie diese Option aktivieren, wird AVG Battery Saver automatisch eingeschaltet, wenn Sie Ihren Laptop vom Stromnetz trennen. Über das Dropdown-Menü können Sie außerdem wählen, welcher Energiesparmodus automatisch aktiviert werden soll, wenn Sie das Gerät vom Stromnetz trennen.

- Aktivieren oder deaktivieren Sie das Kästchen neben Deaktivieren Sie das Battery-Saver-Profil, wenn PC angeschaltet ist. Falls Sie diese Option aktivieren, wird AVG Battery Saver automatisch eingeschaltet, wenn Sie Ihr Gerät wieder an das Stromnetz anschließen.

- Klicken Sie auf das Symbol X in der oberen linken Ecke, um Ihre Einstellungen zu speichern, und kehren Sie zum Haupt-Dashboard des AVG Battery Saver zurück.

Ihre Einstellungen werden gespeichert und bleiben unverändert, wenn Sie sie nicht manuell anpassen.
Verwalten der WLAN- bzw. Bluetooth-Verbindung
Falls Sie WLAN und Bluetooth aktiviert lassen, wird viel Strom verbraucht, auch wenn Sie gar nicht mit diesen Diensten verbunden sind. Aus diesem Grund empfehlen wir, WLAN bzw. Bluetooth zu deaktivieren, wenn sie nicht verwendet werden, um maximale Energieeinsparungen zu erzielen.
Am unkompliziertesten lassen sich die WLAN- und Bluetooth-Verbindung in AVG Battery Saver über die Kacheln WLAN und Bluetooth im Haupt-Dashboard von AVG Battery Saver verwalten:
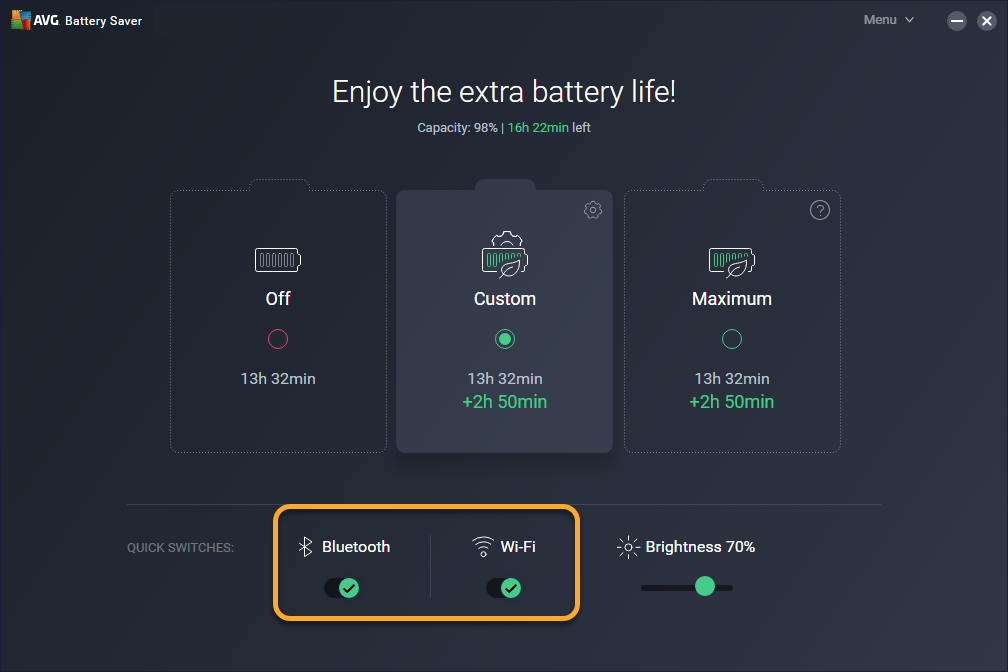
- Deaktivieren Sie WLAN bzw. Bluetooth: Klicken Sie auf den grünen Schieberegler (EIN) neben dem gewählten Dienst, sodass er rot (AUS) wird.

- Aktivieren Sie WLAN oder Bluetooth: Klicken Sie auf den roten Schieberegler (AUS) neben dem gewählten Dienst, sodass er grün wird (EIN).

Diese Einstellungen bleiben normalerweise gespeichert, bis Sie sie manuell anpassen. Abhängig von Ihren konfigurierten Einstellungen für den benutzerdefinierten Modus werden die über die Dashboard-Kacheln angegebenen Bluetooth- und WLAN-Einstellungen möglicherweise automatisch angepasst, wenn Sie den Modus Benutzerdefiniert aktivieren.
Weitere Empfehlungen
Weitere Informationen zu AVG Battery Saver erhalten Sie im folgenden Artikel:
- AVG Battery Saver 22.x für Windows
- Microsoft Windows 11 Home/Pro/Enterprise/Education
- Microsoft Windows 10 Home/Pro/Enterprise/Education – 32-/64-Bit
- Microsoft Windows 8.1 Home/Pro/Enterprise/Education – 32-/64-Bit
- Microsoft Windows 8 Home/Pro/Enterprise/Education – 32-/64-Bit
- Microsoft Windows 7 Home Basic/Home Premium/Professional/Enterprise/Ultimate – Service Pack 1 mit benutzerfreundlichem Rollup-Update, 32-/64-Bit