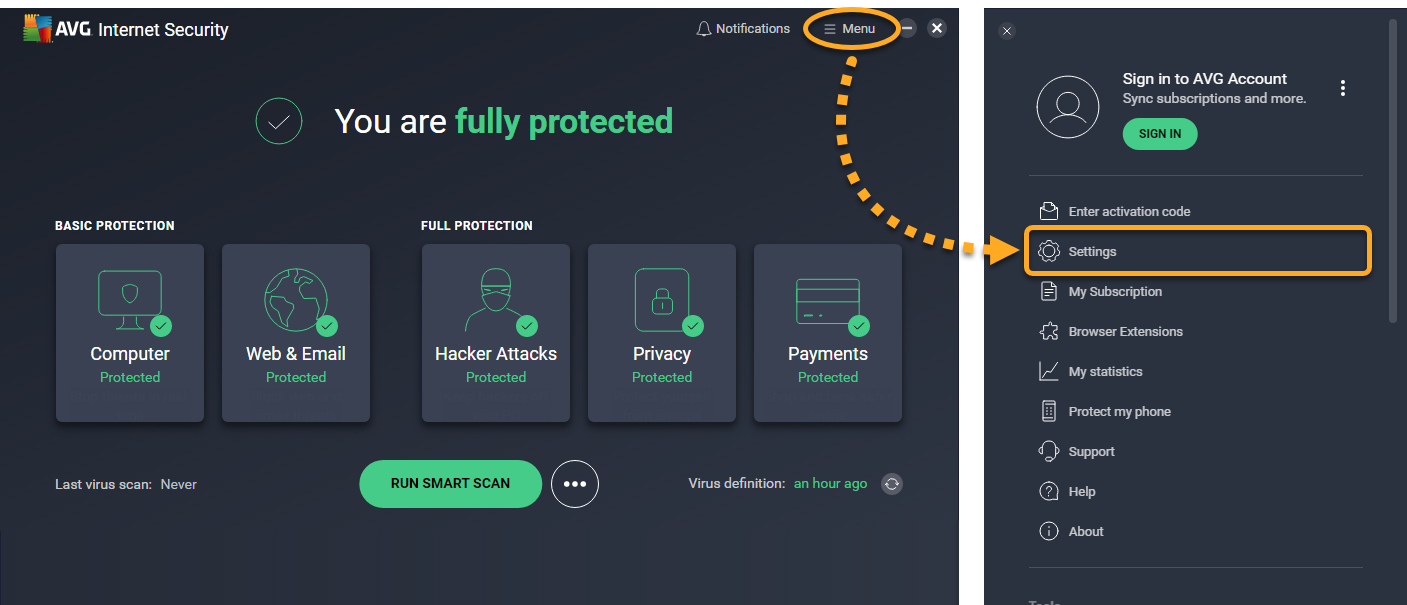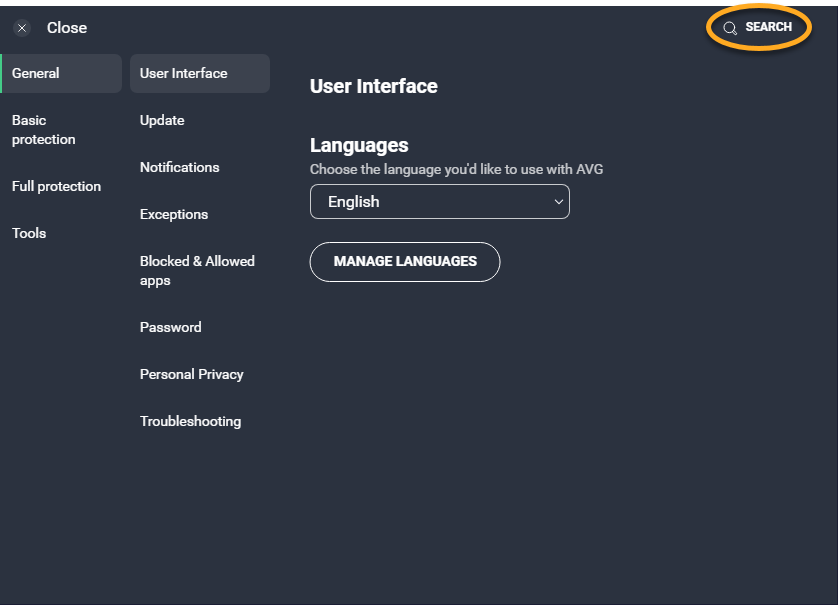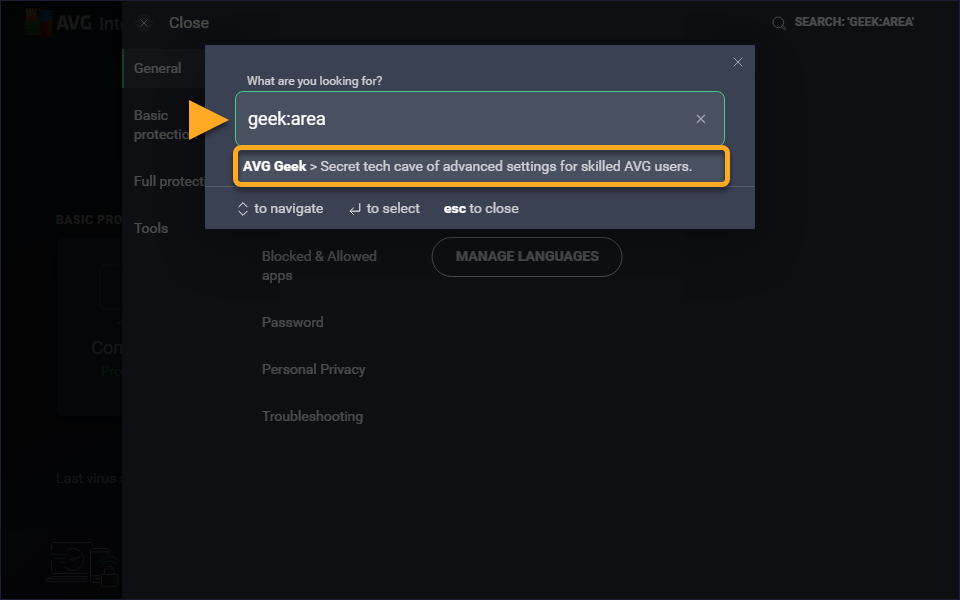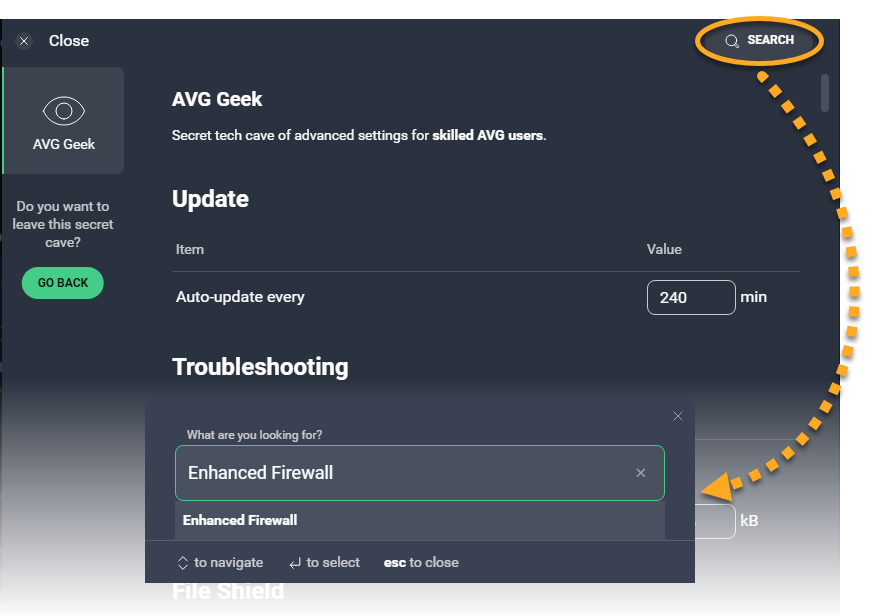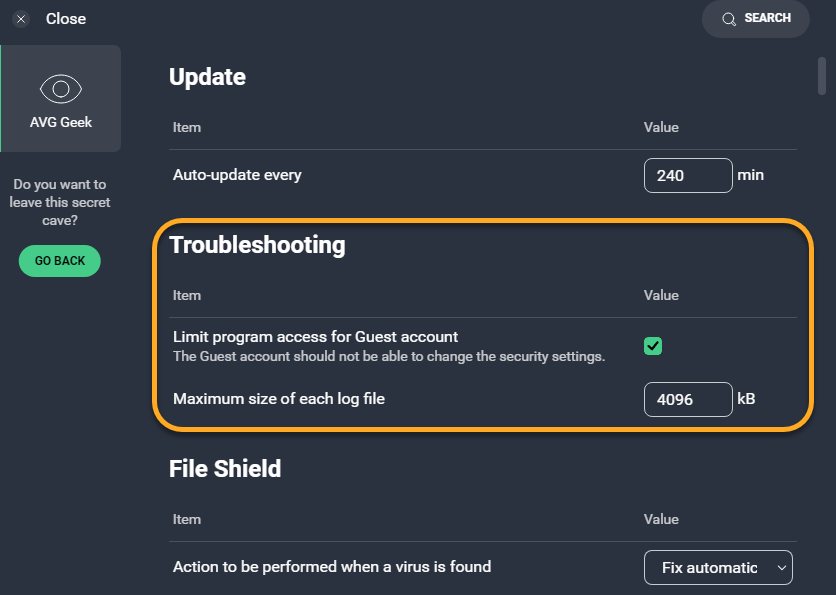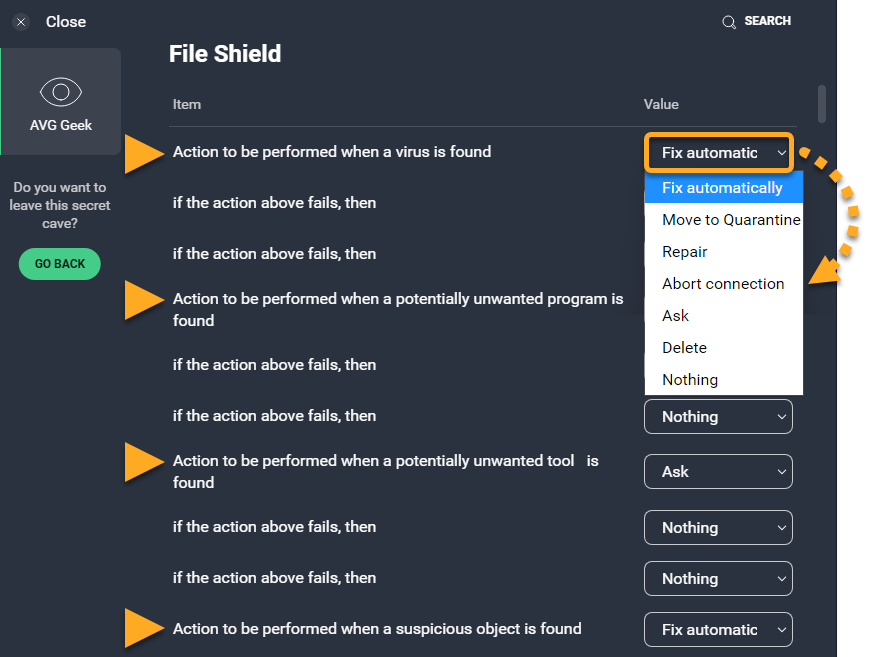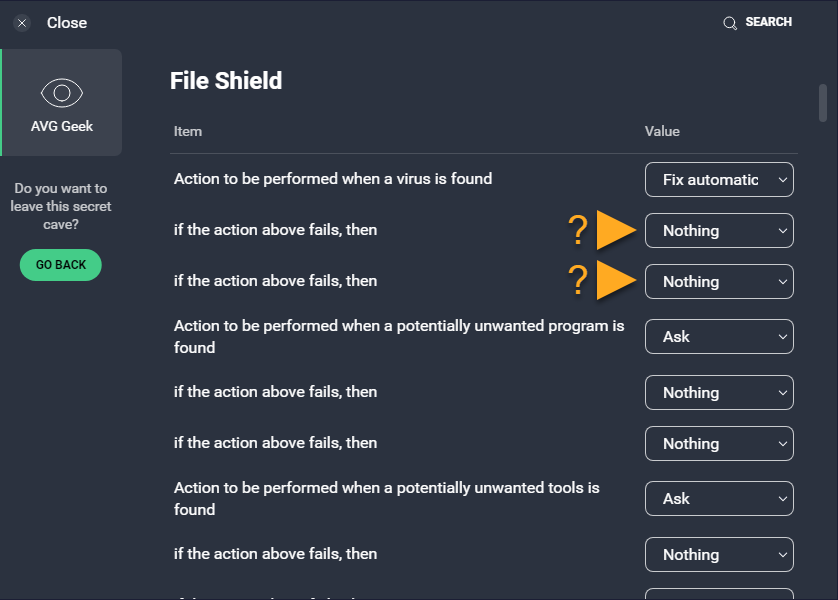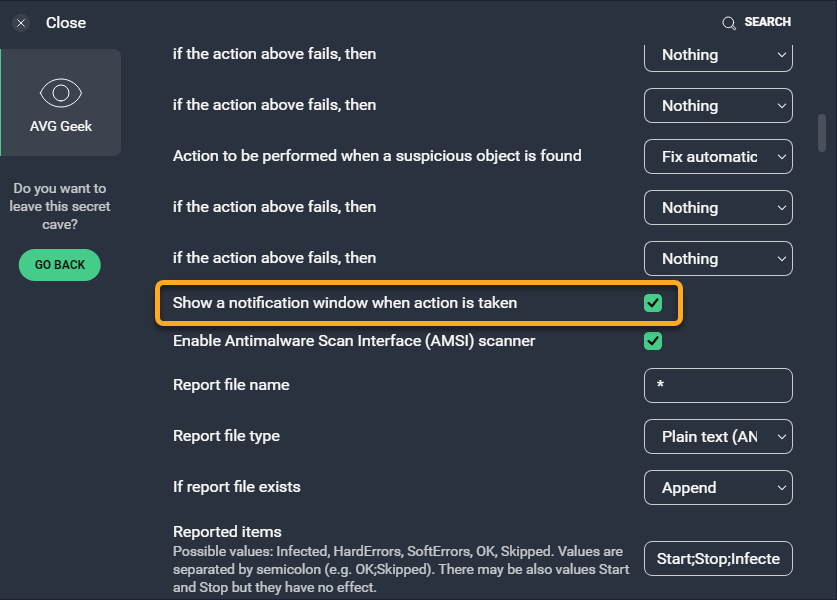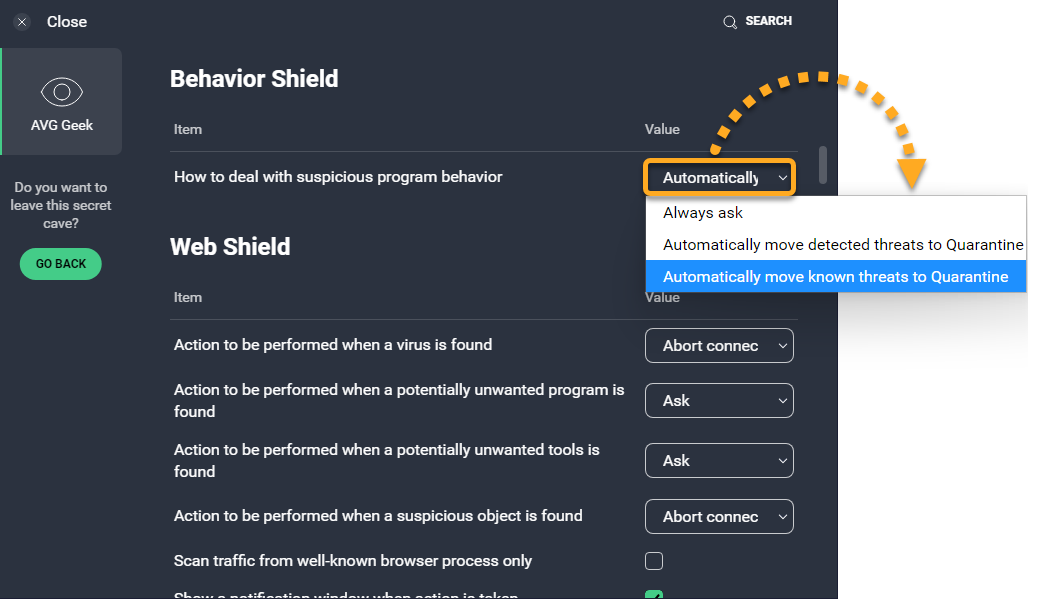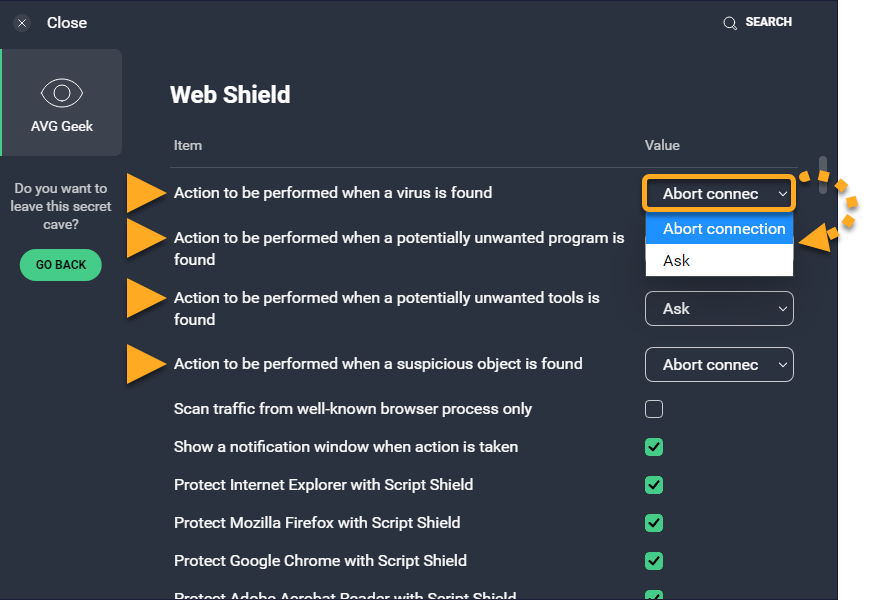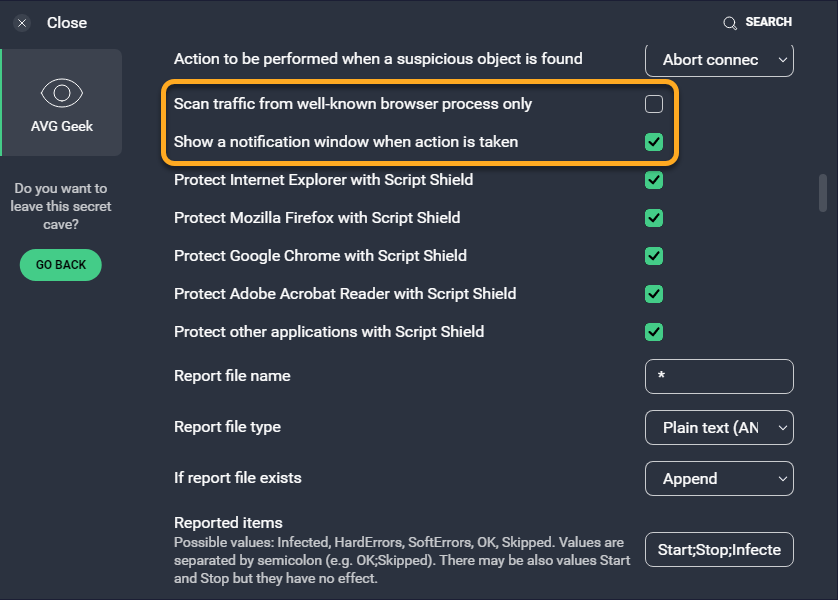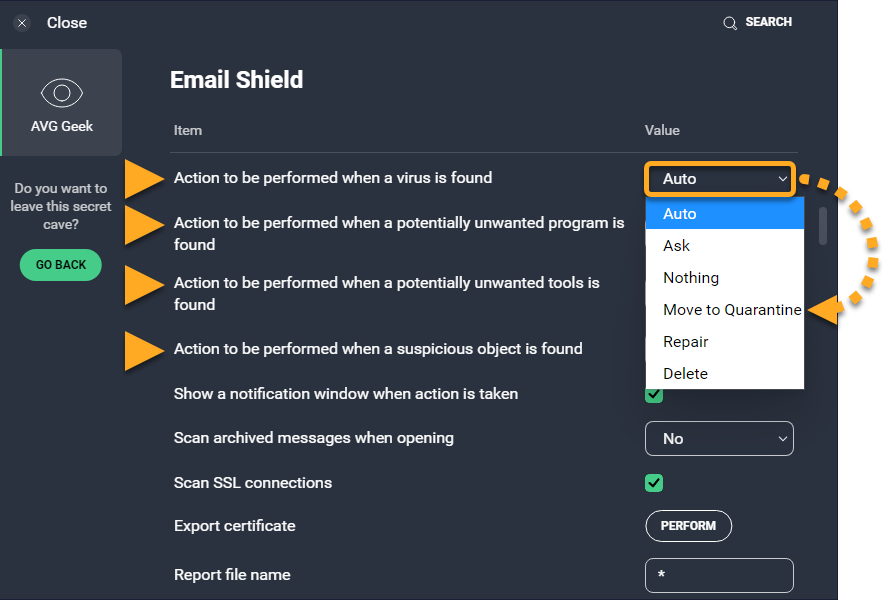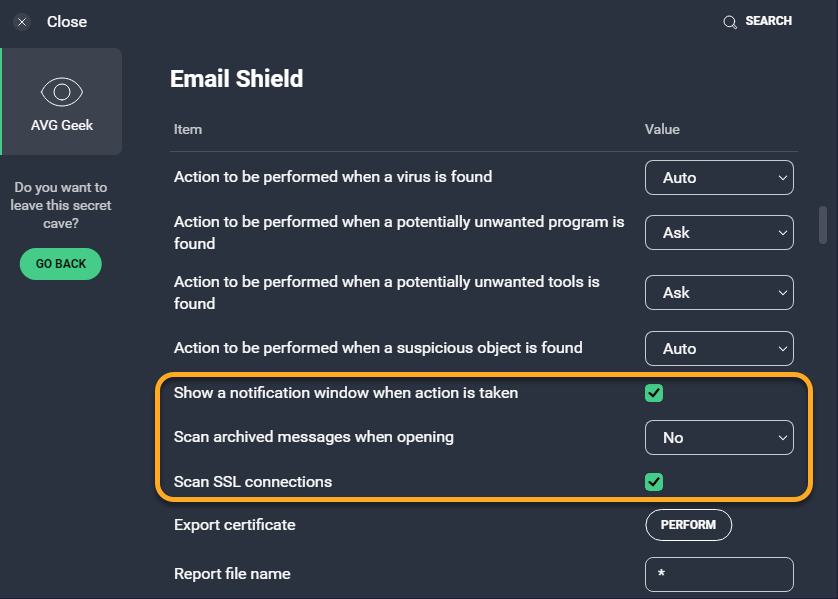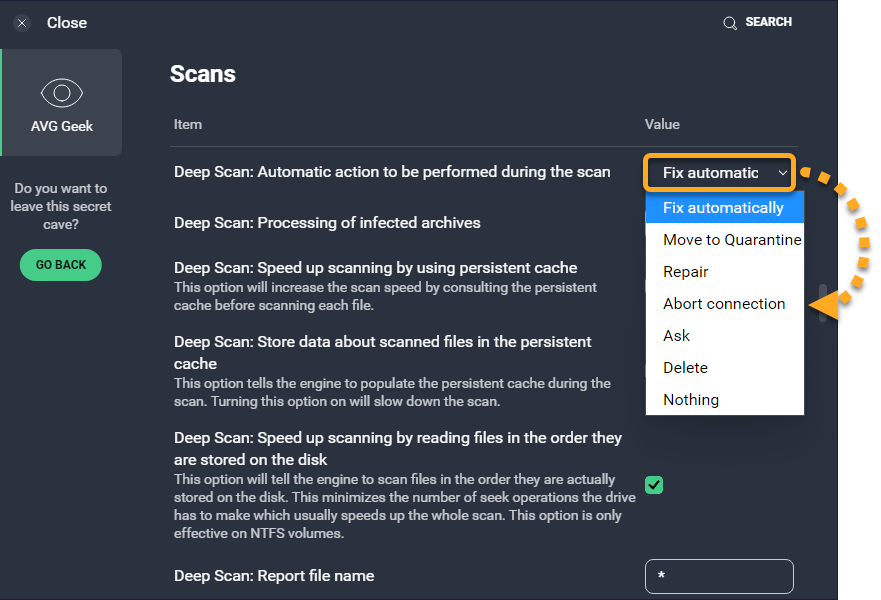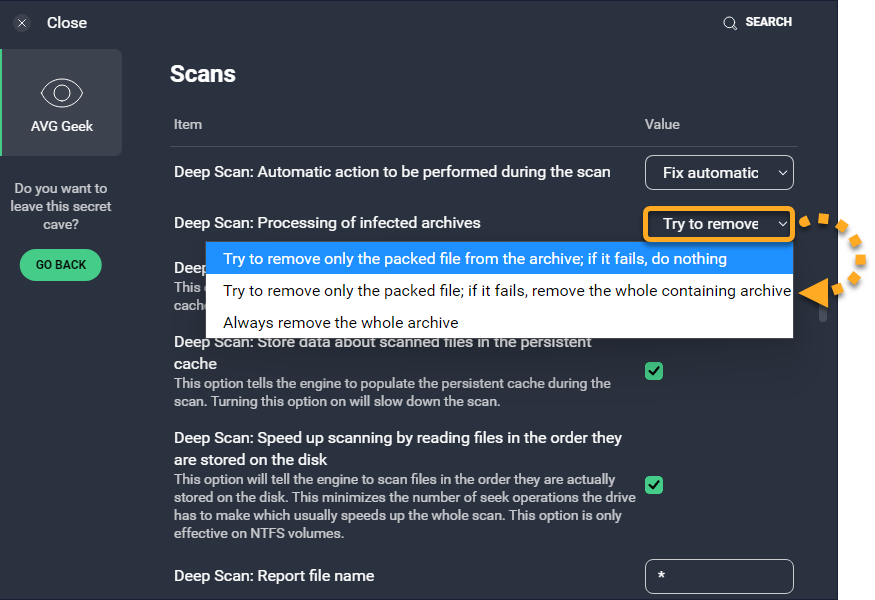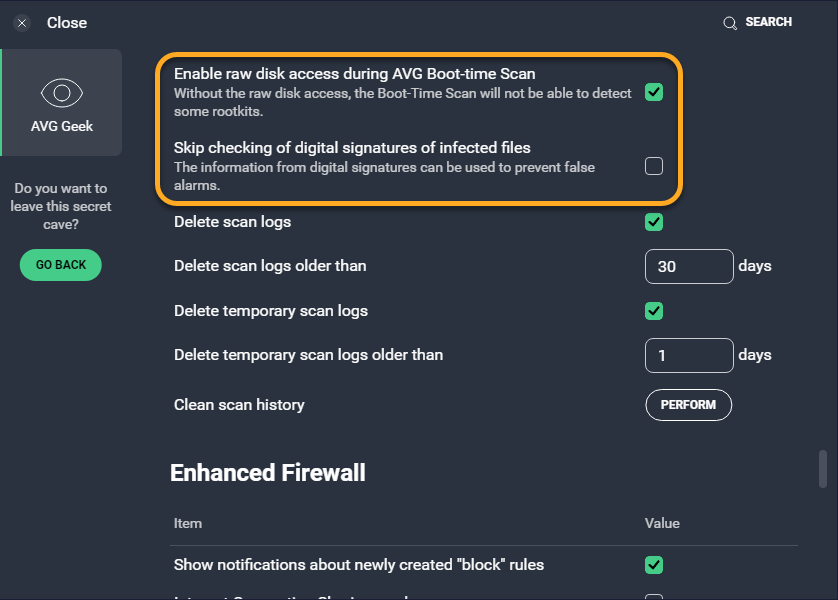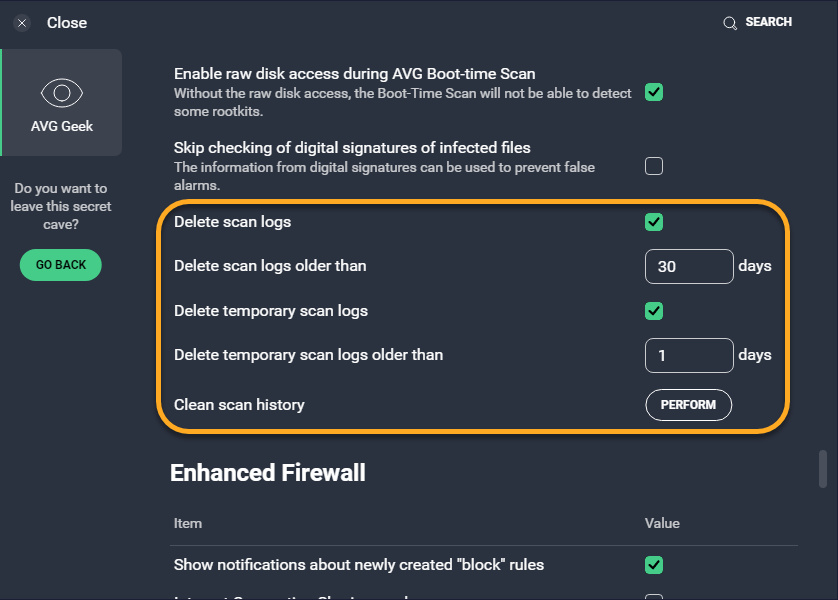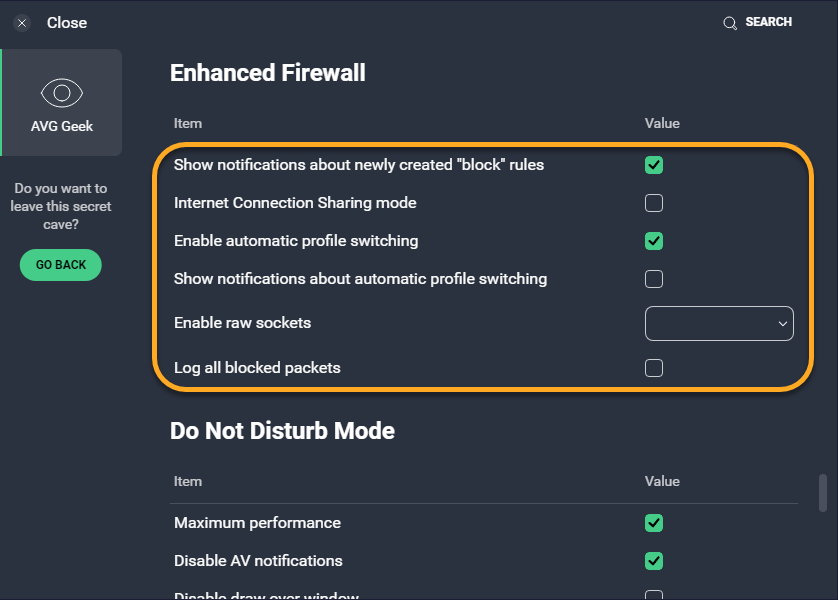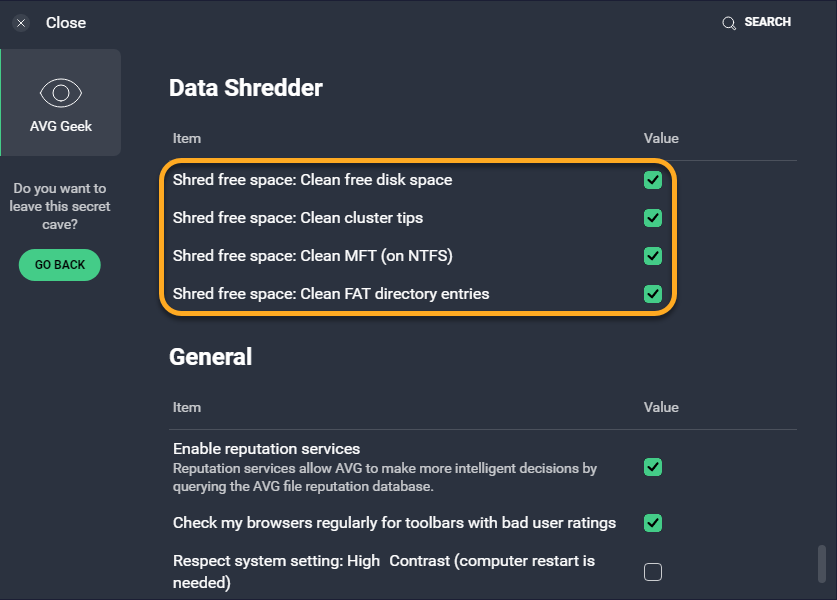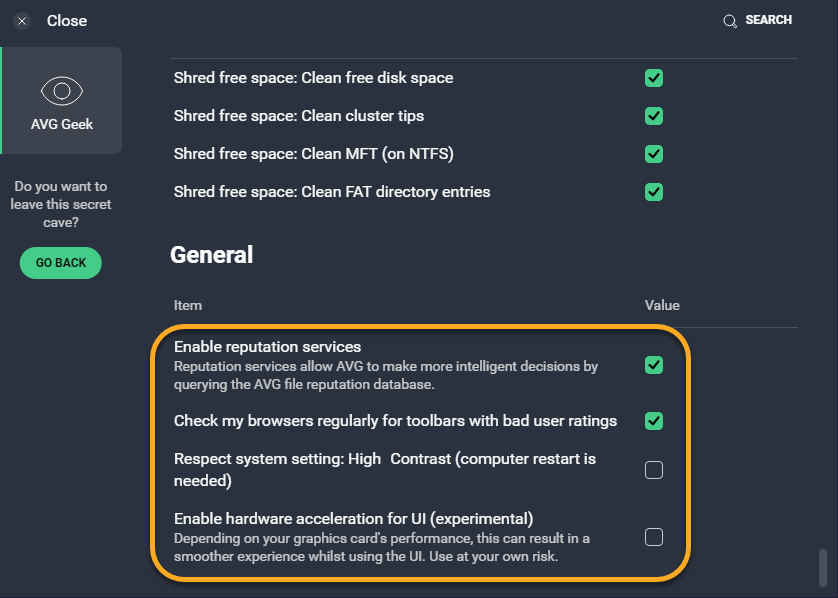So öffnen Sie den AVG Geek-Einstellungsbereich:
- Öffnen Sie AVG AntiVirus und gehen Sie zu
☰Menü ▸ Einstellungen.
- Klicken Sie rechts oben auf Suchen.

- Geben Sie im Suchfeld
geek:areaein und wählen Sie AVG Geek in den Suchergebnissen aus.
- AVG Geek-Einstellungen sind nach Komponenten sortiert. Klicken Sie in der rechten oberen Ecke auf Suchen, geben Sie einen Komponentennamen ein und wählen Sie dann das gewünschte Suchergebnis aus. Scrollen Sie alternativ nach unten zum gewünschten Bereich.

In den folgenden Abschnitten finden Sie detaillierte Informationen zu den AVG Geek-Einstellungsoptionen.
Aktualisieren
Geben Sie an, wie häufig AVG AntiVirus Virendefinitionen und Anwendungsupdates herunterladen soll (Standardwert 240 Minuten).
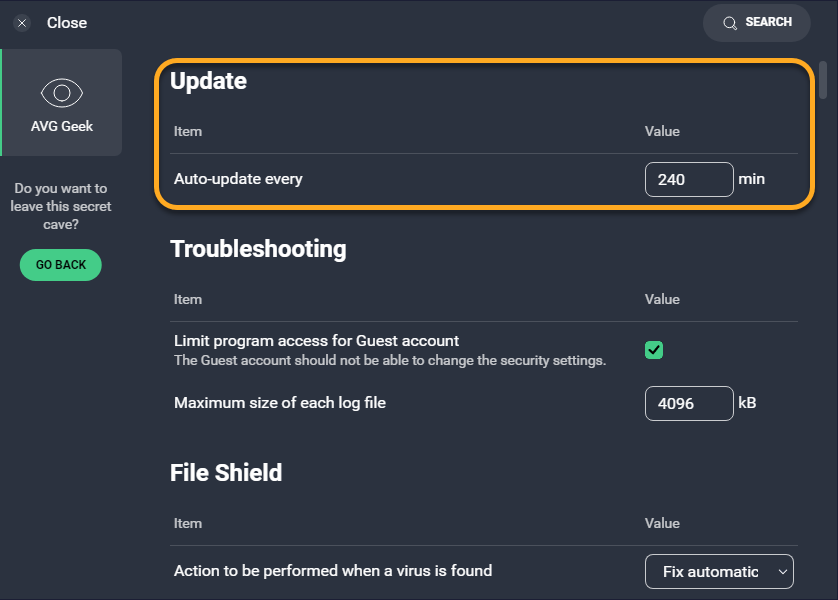
Fehlerbehebung
- Programmzugriff für Gästekonto einschränken: Verhindert, dass Gast-Benutzer (die mit Zweitkonten auf Ihrem PC angemeldet sind) auf Ihre AVG AntiVirus-Einstellungen zugreifen oder diese modifizieren können. Wir empfehlen, diese Option aktiviert zu lassen, um sicherzustellen, dass nur autorisierte Benutzer die Berechtigung haben.
- Maximale Größe einzelner Protokolldateien: Hiermit ändern Sie die maximale Größe der erstellten Protokolldateien (Voreinstellung 4096 KB).

Dateisystem-Schutz
Der Dateisystem-Schutz prüft alle Programme und Dateien auf Ihrer Festplatte, sobald diese geöffnet, ausgeführt, geändert bzw. gespeichert werden. Über AVG Geek können Sie angeben, welche Aktion der Dateisystem-Schutz ausführen soll, wenn er eine Bedrohung (Virus, potenziell unerwünschtes Programm, potenziell unerwünschtes Tool oder verdächtiges Objekt) erkennt. Wählen Sie für jeden einzelnen Bedrohungstyp eine Aktion aus dem Dropdown-Menü aus:
- Automatisch in Ordnung bringen (standardmäßig ausgewählt): Eine Folge von Aktionen durchführen (Datei reparieren; falls nicht möglich, in Quarantäne verschieben; falls nicht möglich, löschen).
- In die Quarantäne verschieben: Die Bedrohung in die Quarantäne verschieben, wo sie Ihr System nicht beschädigen kann.
- Reparieren: Nur den bösartigen Code von einer ansonsten sicheren Datei entfernen; dies ist nicht möglich, falls die gesamte Datei als Malware einzustufen ist.
- Verbindung abbrechen: Beendet Ihre Verbindung mit dem entsprechenden Programm oder der Datei, sobald eine potenzielle Bedrohung erkannt wird.
- Nachfragen: AVG fragt nach, was mit der erkannten Bedrohung geschehen soll.
- Löschen: Die Datei dauerhaft vom Computer entfernen.
- Keine Aktion: während des Scans keine Aktion durchführen; die Bedrohung wird in Ihren Prüfergebnissen aufgelistet und Sie können später entscheiden, was zu tun ist.

Mit den folgenden Optionen können Sie das Verhalten des Dateisystem-Schutzes weiter konfigurieren:
- Wenn die Aktion oben fehlschlägt, dann: Benutzen Sie für jeden Bedrohungstyp das jeweilige Dropdown-Menü, um die Aktion(en) zu bestimmen, die AVG ausführen soll, falls die als erstes ausgewählten Aktionen fehlschlagen.

- Benachrichtigung über die ausgeführte Aktion anzeigen (standardmäßig aktiviert): AVG zeigt Ihnen bei jeder Bedrohungserkennung durch den Dateisystem-Schutz eine Benachrichtigung an.

Zusätzlich können Sie die Einstellungen für Berichtsdateien für den Dateisystem-Schutz konfigurieren.
Verhaltensschutz
Der Verhaltensschutz überwacht auf Ihrem PC installierte Programme auf verdächtiges Verhalten, das auf das Vorhandensein von Schadcode hinweisen könnte. Konfigurieren Sie, wie der Verhaltensschutz auf verdächtiges Programmverhalten reagiert, indem Sie eine der folgenden Optionen aus dem Dropdown-Menü auswählen:
- Immer fragen: AVG fragt nach, was mit der erkannten Bedrohung geschehen soll.
- Erkannte Bedrohungen automatisch in die Quarantäne verschieben: Bedrohungen, die sich ähnlich verhalten wie bekannte Bedrohungen in der AVG-Datenbank der Virendefinitionen, werden in Quarantäne verschoben, wo sie Ihr System nicht beschädigen können.
- Bekannte Bedrohungen automatisch in die Quarantäne verschieben (standardmäßig ausgewählt): Bedrohungen, die in der AVG-Datenbank der Virendefinitionen aufgeführt sind, werden in Quarantäne verschoben, wo sie Ihr System nicht beschädigen können.

Web-Schutz
Der Web Schutz prüft alle Daten, die beim Surfen übertragen werden, damit keine Malware auf Ihren PC heruntergeladen und ausgeführt werden kann. Über AVG Geek können Sie angeben, welche Aktion der Web-Schutz ausführen soll, wenn er eine Bedrohung (Virus, potenziell unerwünschtes Programm, potenziell unerwünschtes Tool oder verdächtiges Objekt) erkennt. Wählen Sie für jeden einzelnen Bedrohungstyp eine Aktion aus dem Dropdown-Menü aus:
- Verbindung abbrechen (standardmäßig ausgewählt): Beendet Ihre Verbindung mit der entsprechenden Website, sobald eine potenzielle Bedrohung erkannt wird.
- Nachfragen: Gibt Ihnen die Option, die Verbindung mit der entsprechenden Webseite zu beenden oder die Verbindung beizubehalten, wenn eine potenzielle Bedrohung erkannt wird. Es kann riskant sein, die Verbindung aufrechtzuerhalten.

Mit den folgenden Optionen können Sie das Verhalten des Web-Schutzes weiter konfigurieren:
- Nur Datenverkehr von bekannten Browser-Prozessen prüfen: Wenn diese Option aktiviert ist, überwacht der Web-Schutz nur den HTTP-Datenverkehr der gängigsten Browser.
- Benachrichtigung über die ausgeführte Aktion anzeigen (standardmäßig aktiviert): AVG zeigt Ihnen bei jeder Bedrohungserkennung durch den Web-Schutz eine Benachrichtigung an.

Skript-Schutz
Der Skript-Schutz verhindert, dass Browser und andere Anwendungen potenziell bösartige Skripte ausführen. Hierzu gehören Remote-Bedrohungen aus dem Internet und von anderen Quellen, lokale Bedrohungen, die auf Ihre Festplatte oder in den Zwischenspeicher des Browsers heruntergeladen wurden sowie Skripte, die aus verschlüsselten Verbindungen stammen.
Aktivieren oder deaktivieren Sie die entsprechenden Kontrollkästchen, um festzulegen, welche Browser und Anwendungen durch den Skript-Schutz geschützt werden. Häufig verwendete Browser, Adobe Acrobat Reader und alle anderen Anwendungen auf Ihrem PC sind standardmäßig geschützt.
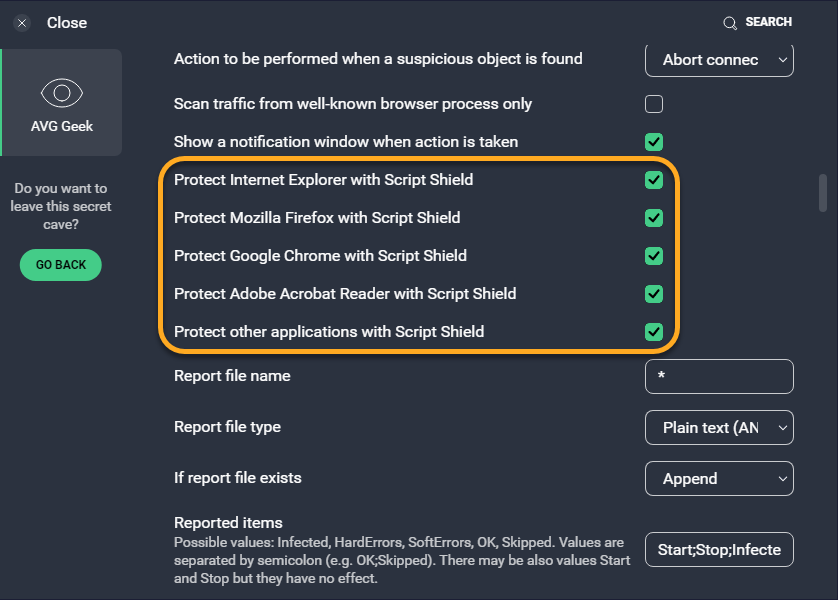
Zusätzlich können Sie die Einstellungen für Berichtsdateien für den Web Schutz konfigurieren.
E-Mail-Schutz
Der E-Mail-Schutz prüft Ihre ein- und ausgehenden E-Mails auf Bedrohungen. Mit AVG Geek können Sie angeben, welche Aktion AVG ausführen soll, wenn der E-Mail-Schutz eine Bedrohung (Virus, potenziell unerwünschtes Programm oder verdächtiges Objekt) erkennt. Wählen Sie für jeden Bedrohungstyp eine Aktion aus dem Dropdown-Menü aus:
- Auto (standardmäßig ausgewählt): Eine Folge von Aktionen durchführen (Datei reparieren; falls nicht möglich, in Quarantäne verschieben; falls nicht möglich, löschen).
- Nachfragen: AVG fragt nach, was mit der erkannten Bedrohung geschehen soll.
- Keine Aktion: Während des Scans keine Aktion durchführen; die Bedrohung wird in Ihren Prüfergebnissen aufgelistet und Sie können später entscheiden, was zu tun ist.
- In die Quarantäne verschieben: Die Bedrohung in die Quarantäne verschieben, wo sie Ihr System nicht beschädigen kann.
- Reparieren: Nur den bösartigen Code von einer ansonsten sicheren Datei entfernen; dies ist nicht möglich, falls die gesamte Datei als Malware einzustufen ist.
- Löschen: die Datei dauerhaft vom Computer entfernen.

Mit den folgenden Optionen können Sie das Verhalten des E-Mail-Schutzes weiter konfigurieren:
- Benachrichtigung über die ausgeführte Aktion anzeigen (standardmäßig aktiviert): AVG zeigt Ihnen bei jeder Bedrohungserkennung durch den E-Mail-Schutz eine Benachrichtigung an.
- Archivierte Nachrichten beim Öffnen prüfen: Scannt archivierte Nachrichten, wenn sie geöffnet werden.
- SSL-Verbindungen prüfen (standardmäßig aktiviert): Aktiviert das Scannen von E-Mails, die über eine SSL-/TSL-verschlüsselte Verbindung gesendet oder empfangen werden. Bei Deaktivierung werden nur über ungesicherte Verbindungen gesendete oder empfangene E-Mails gescannt.

Zertifikat des E-Mail-Schutzes exportieren
Klicken Sie auf Ausführen, um ein Zertifikat des E-Mail-Schutzes aus AVG AntiVirus zu exportieren. Dies ist hilfreich bei der Behebung von Fehlermeldung zu ungültigen Serverzertifikaten von E-Mail-Anbietern wie Mozilla Thunderbird.
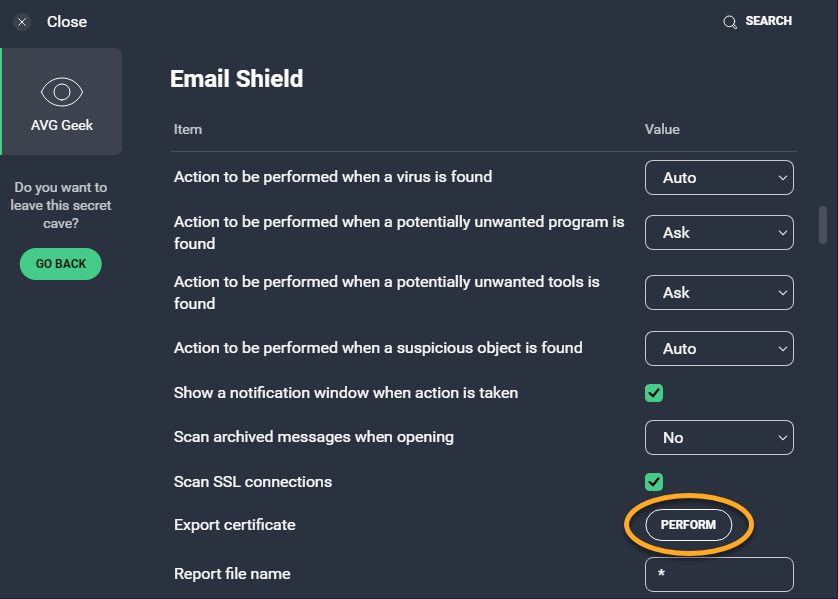
Port-Einstellungen
Wenn AVG eine schädliche E-Mail nicht abfängt oder Sie feststellen, dass Sie bestimmte E-Mails nicht erhalten, müssen Sie möglicherweise die definierten Port-Nummern korrigieren. Mit AVG Geek können Sie die Port-Nummern Ihrem E-Mail-Dienstanbieter oder Ihrer E-Mail-Serverkonfiguration entsprechend bearbeiten.
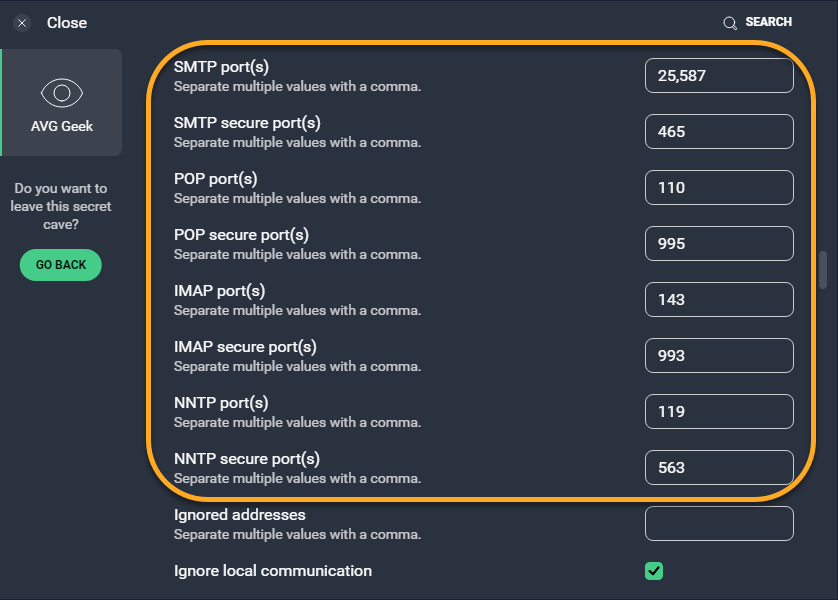
Zusätzlich können Sie die Einstellungen für Berichtsdateien für den E-Mail-Schutz konfigurieren.
Scans
Für jeden Virenscan können Sie die folgenden Einstellungen konfigurieren:
- Automatische Aktionen, die während der Prüfung ausgeführt werden sollen
- Verarbeiten von infizierten Archiven
- Leistungseinstellungen
- Protokolle
Automatische Aktionen, die während der Prüfung ausgeführt werden sollen
Geben Sie für jeden aufgeführten Scantyp an, welche Aktion bei Erkennung einer Bedrohung ausgeführt werden soll. Wählen Sie eine der folgenden Aktionen aus dem Dropdown-Menü aus:
- Automatisch in Ordnung bringen (standardmäßig ausgewählt): Eine Folge von Aktionen durchführen (Datei reparieren; falls nicht möglich, in Quarantäne verschieben; falls nicht möglich, löschen).
- In die Quarantäne verschieben: Die Bedrohung in die Quarantäne verschieben, wo sie Ihr System nicht beschädigen kann.
- Reparieren: Nur den bösartigen Code von einer ansonsten sicheren Datei entfernen; dies ist nicht möglich, falls die gesamte Datei als Malware einzustufen ist.
- Verbindung abbrechen: Wenn AVG erkennt, dass Sie mit einer URL, einem Spiel oder Gerät verbunden sind, die/das Malware enthält, wird die Verbindung automatisch unterbrochen.
- Nachfragen: AVG fragt nach, was mit einer erkannten Bedrohung geschehen soll, bevor Maßnahmen ergriffen werden.
- Löschen: Die Datei dauerhaft vom Computer entfernen.
- Keine Aktion: Während des Scans keine Aktion durchführen; die Bedrohung wird in Ihren Prüfergebnissen aufgelistet und Sie können später entscheiden, was zu tun ist.

Verarbeiten von infizierten Archiven
Geben Sie für jeden aufgeführten Scantyp an, welche Aktion bei Erkennung eines infizierten Archivs ausgeführt werden soll. Wählen Sie eine der folgenden Aktionen aus dem Dropdown-Menü aus:
- Nur infizierte Datei aus dem Archiv löschen; im Fehlerfall ignorieren (standardmäßig ausgewählt)
- Nur die gepackte Datei aus dem Archiv entfernen; wenn dies fehlschlägt, das gesamte Archiv
- Immer das ganze Archiv löschen

Leistungseinstellungen
Konfigurieren Sie für jeden aufgeführten Scantyp die folgenden Leistungseinstellungen, die sich auf seine Geschwindigkeit auswirken:
- Persistenten Cache nutzen, um Scanvorgang zu beschleunigen: Bei der Prüfung kann auf gespeicherte Informationen zu bereits geprüften Dateien zurückgegriffen werden. Vertrauenswürdige Dateien, die bereits als sicher eingestuft wurden, werden nicht erneut gescannt, sodass Scans schneller verarbeitet werden können.
- Daten über geprüfte Dateien im beständigen Zwischenspeicher ablegen: Daten zu geprüften Dateien werden im dauerhaften Speicher des Systems abgelegt, sodass bei zukünftigen Prüfungen darauf zurückgegriffen werden kann, um die Ausführung zu beschleunigen. Die im persistenten Cache gespeicherten Daten gehen nicht verloren, wenn das System neu gestartet wird oder die Virendefinitionen aktualisiert werden.
- Dateien in der Speicherreihenfolge auf der Festplatte lesen, um Scanvorgang zu beschleunigen: Verringert die Zeit, die bei der Prüfung zum Auffinden gespeicherter Daten benötigt wird, indem Dateien in der Reihenfolge geprüft werden, in der ihre physischen Daten auf dem Laufwerk gespeichert sind (schneller), statt in der Reihenfolge, in der die Dateien im Dateisystem geordnet sind (langsamer). Diese Option ist nur für NTFS-Laufwerke (New Technology File System) möglich.
Die folgenden zusätzlichen Optionen können für die Fehlerbehebung nützlich sein, wenn Prüfungen in AVG lange dauern:
- Zugriff auf Rohdatenträger während eines AVG-Boottime-Scan zulassen (standardmäßig aktiviert): Diese Option gilt nur für die Startzeit-Prüfung und ermöglicht AVG den Zugriff und die Prüfung der gesamten Festplatte, einschließlich abgelegter Dateien und Dateifragmente, die möglicherweise bösartigen Code enthalten. Das Deaktivieren dieser Option kann Startzeit-Prüfungen etwas beschleunigen, aber Ihren Virenschutz schwächen.
- Prüfung von digitalen Signaturen infizierter Dateien überspringen: diese Option gilt für alle Prüfungen in AVG und ermöglicht es ihnen, alle Dateien als verdächtig zu melden, auch wenn diese von vertrauenswürdigen Herausgebern stammen. Dadurch kann der Vorgang beschleunigt werden. Diese Option ist jedoch standardmäßig deaktiviert, um Fehlalarme zu vermeiden.

Protokolle
AVG-Protokolle enthalten Details zu Ereignissen, die während einer Prüfung erkannt wurden. Standardmäßig erstellt AVG bei jeder Prüfung Protokolle. AVG-Scan-Protokolle werden unter folgendem Pfad gespeichert:
C:\ProgramData\AVG\Antivirus\report
Die Protokolleinstellungen gelten für alle Prüfungen in AVG AntiVirus. Folgende Optionen sind verfügbar:
- Protokolle löschen (standardmäßig aktiviert): ermöglicht AVG das Löschen von Protokollen nach einem bestimmten Zeitraum.
- Protokolle löschen, die älter sind als: geben Sie an, wie lange AVG Protokolle aufbewahren soll.
- Temporäre Protokolle löschen (standardmäßig aktiviert): ermöglicht AVG das Löschen von temporären Protokollen nach einem bestimmten Zeitraum.
- Temporäre Protokolle löschen, die älter sind als: geben Sie an, wie lange AVG temporäre Protokolle aufbewahren soll.
- Anzeigen des Scan-Verlaufs: klicken Sie auf Ausführen, um sofort alle derzeit gespeicherten Protokolle zu löschen.

Erweiterte Firewall
Die Erweiterte Firewall überwacht den gesamten Netzwerkverkehr zwischen Ihrem PC und der Außenwelt, um Sie vor unerwünschter Kommunikation und unerlaubtem Eindringen zu schützen. Sie können die folgenden Aspekte des Verhaltens der erweiterten Firewall konfigurieren:
- Benachrichtigungen über neu erstellte Blockieren-Regeln anzeigen (standardmäßig aktiviert): Gibt jedes Mal eine Warnmeldung aus, wenn eine neue Regel im Zusammenhang mit einer nicht zugelassenen Kommunikation mithilfe der Funktion „Automatisch entscheiden“ erstellt wird.
- Gemeinsame Nutzung der Internetverbindung: Erlaubt einem Benutzer, dem Sie vertrauen, den Aufbau einer Internetverbindung über Ihren PC oder dient der Behebung von Problemen mit Geräten (z. B. einem Drucker), die über das Internet mit Ihrem PC verbunden sind. Wenn diese Option aktiviert wird, werden bestimmte Ports geöffnet, die ansonsten geschlossen sind, wodurch sich der Schutz verringert.
- Automatische Profilauswahl aktivieren (standardmäßig aktiviert): Autorisiert das automatische Ändern des Erweiterte-Firewall-Profils, wenn Sie sich mit einem bekannten Netzwerk unter Verwendung eines anderen Profils als beim vorherigen Netzwerk verbinden.
- Benachrichtigungen über automatische Profilumschaltung anzeigen: gibt bei jeder Änderung des Erweiterte-Firewall-Profils (z. B. beim Wechsel von einem privaten zu einem öffentlichen Netzwerk und umgekehrt) eine Warnung aus. Das Aktivieren dieser Option kann zu möglicherweise störenden Warnungen führen.
- Raw sockets einschalten (standardmäßig aktiviert): Ermöglicht die Kommunikation mit Anwendungen, die Raw Sockets anstelle von spezifischen Kommunikationsprotokollen verwenden. Durch die Deaktivierung dieser Option wird die Sicherheit Ihres PCs leicht erhöht; dies führt jedoch zu beträchtlichen Verbindungsproblemen im Zusammenhang mit sämtlichen Anwendungen, die Raw Sockets verwenden.
- Alle blockierten Pakete protokollieren: Veranlasst die Firewall dazu, jedes einzelne blockierte Paket zu protokollieren. Wenn Sie diese Option nicht aktivieren, protokolliert die Firewall nur Verbindungen. Sie müssen in der Regel nur zur Problembehebung im Fall von Sicherheitslücken alle Pakete protokollieren.

Nicht-Stören-Modus
Der Nicht-Stören-Modus ist eine Funktion in AVG AntiVirus, die das Anzeigen von Benachrichtigungen verhindert, während Sie Anwendungen im Vollbildmodus ausführen. Konfigurieren Sie diese Einstellungen, um das Systemverhalten anzupassen, während der Nicht-Stören-Modus aktiviert ist, und maximieren Sie die Leistung von Anwendungen, die im Vollbildmodus ausgeführt werden. Alle Optionen sind standardmäßig aktiviert, bis auf diese Ausnahmen:
- Zeichnung über Fenster deaktivieren: Blockiert die Anzeige von Benachrichtigungen aus anderen Anwendungen, während Sie eine Anwendung im Vollbildmodus ausführen.
Quarantäne
Die Quarantäne ist ein isolierter Speicherort, an dem Sie sicher potenziell gefährliche Dateien speichern oder diese zur Analyse weiter an die AVG-Virenlabore senden können. Über die AVG Geek-Einstellungen können Sie die maximale Größe von Dateien festlegen, die AVG in Quarantäne schickt. Der Standardwert ist 16384 KB.
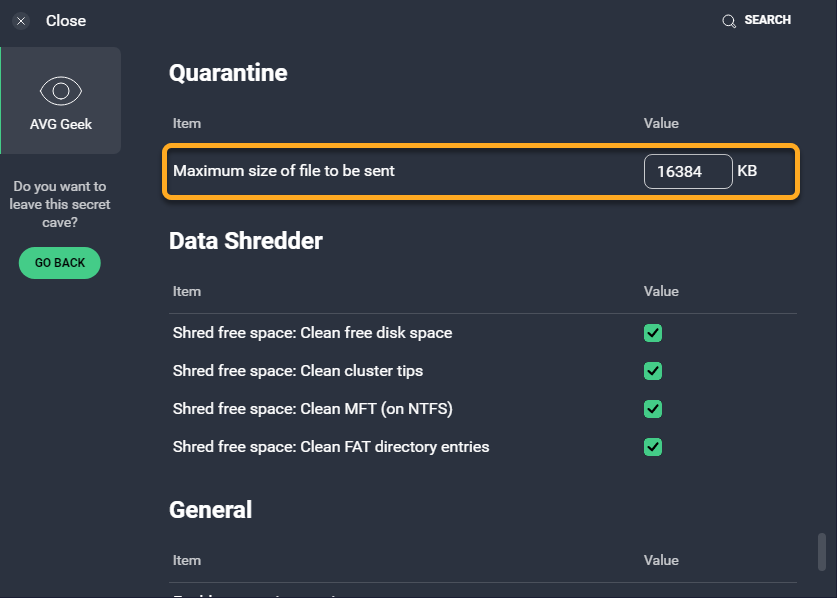
Daten-Schredder
Der Daten-Schredder ist eine kostenpflichtige Funktion in AVG Internet Security, mit der Sie Ihre Dateien oder ganze Festplatten unwiderruflich löschen können, sodass niemand Ihre Daten wiederherstellen und missbrauchen kann.
Mit AVG Geek können Sie angeben, welche Methode(n) vom Daten-Schredder zum Vernichten aller Reste von früher gelöschten Daten verwendet werden soll. Alle aufgelisteten Optionen sind standardmäßig aktiviert, um die maximale Sicherheit zu gewährleisten:
- Freien Speicherplatz bereinigen: Löscht freien Festplatten-Speicherplatz, der verbleibt, nachdem die Dateien regulär gelöscht wurden.
- Freie Cluster-Bereiche bereinigen: Diese Funktion löscht die „Lücken“ im Festplattenspeicher, der überschrieben wurde, aber immer noch Daten enthalten kann.
- MFT bereinigen (auf NTFS): Löscht die Einträge in den Master-Datentabellen (Master File Tables/MFT), die Referenzinformationen zu den einzelnen Dateien enthalten (Dateigröße, Zeitstempel, Rechte, etc.), aus der Datenstruktur für NTFS-Festplatten.
- FAT Verzeichniseinträge löschen: Löscht die Referenzinformationen zu den einzelnen Dateien aus der Datenstruktur für FAT-Festplatten.

Einstellungen für Berichtdateien
Standardmäßig erstellt AVG AntiVirus Berichtdateien mit den Prüfergebnissen. Wenn Sie zur Fehlerbehebung mit dem AVG-Support zusammenarbeiten, werden Sie möglicherweise gebeten, eine Berichtdatei zu senden. Berichtdateien sind unter folgendem Pfad gespeichert:
C:\ProgramData\AVG\Antivirus\report
Sie können die Berichtsdateieinstellungen individuell für Dateisystem-Schutz, Web Schutz, E-Mail-Schutz und jeden AVG-Scan anpassen.
Konfigurieren Sie Ihre Einstellungen für die Berichtdatei, indem Sie die folgenden Werte für jeden aufgeführten Scantyp angeben:
- Name der Berichtdatei: Geben Sie einen Namen für die Berichtdatei an.
- Typ der Berichtdatei: Wählen Sie das Format der Berichtdatei aus (reiner ANSI-Text, reiner Unicode-Text oder XML).
- Wenn Berichtdatei vorhanden ist: Wählen Sie die Option Anfügen aus, wenn neue Ergebnisse am Ende des vorherigen Berichts hinzugefügt werden sollen, oder die Option Überschreiben, wenn der vorherige Bericht durch die neuen Ergebnisse ersetzt werden soll.
- Protokollierte Objekte: Definieren Sie, welche Ereignisse in Berichtdateien angezeigt werden. Geben Sie eines der folgenden Ereignisse in das dafür vorgesehene Textfeld ein und trennen Sie Einträge durch Semikolon:
- Infiziert: Dateien und Bereiche der gescannten Umgebung, in denen die Prüfung Malware erkennt.
- HardErrors: Unerwartete Fehler, die näher untersucht werden müssen.
- SoftErrors: Geringfügige Fehler, z. B. Dateien, die nicht geprüft werden konnten, weil sie in Verwendung waren.
- OK: Dateien und Bereiche, die von der Prüfung als sauber eingestuft wurden.
- Übersprungen: Dateien und Bereiche, die bei der Prüfung aufgrund der Prüfeinstellungen nicht überprüft wurden.
Allgemeines
Folgende zusätzliche Optionen sind auf dem Bildschirm „Einstellungen“ in AVG Geek verfügbar:
- Bewertungsdienste aktivieren (standardmäßig aktiviert): Ermöglicht es Ihnen, anonym technische Informationen zur Verfügung zu stellen, die uns helfen, Malware-Bedrohungen besser zu erkennen.
- Browser regelmäßig auf Toolbars mit schlechte Nutzerbewertung prüfen (standardmäßig aktiviert): Überprüft häufig verwendete Browser auf Symbolleisten mit schlechten Bewertungen und bietet an, diese zu entfernen. Für die Bewertung einer Symbolleiste verwendet AVG ein Cloud-basiertes Bewertungssystem, basierend auf Listen mit zugelassenen und blockierten Elementen, heuristischen Algorithmen, der Recommendation Engine von AVG und Benutzerbewertungen.
- Respect system setting: Hoher Kontrast (ein Neustart des Computers ist erforderlich): AVG AntiVirus nutzt den von Ihnen gewählten Farbkontrast in den Windows-Einstellungen. Weitere Informationen zu den Farbkontrasteinstellungen in Windows finden Sie im folgenden Microsoft-Supportartikel:

- AVG Internet Security 22.x für Windows
- AVG AntiVirus FREE 22.x für Windows
- Microsoft Windows 11 Home/Pro/Enterprise/Education
- Microsoft Windows 10 Home/Pro/Enterprise/Education – 32-/64-Bit
- Microsoft Windows 8.1 Home/Pro/Enterprise/Education – 32-/64-Bit
- Microsoft Windows 8 Home/Pro/Enterprise/Education – 32-/64-Bit
- Microsoft Windows 7 Home Basic/Home Premium/Professional/Enterprise/Ultimate – Service Pack 1 mit benutzerfreundlichem Rollup-Update, 32-/64-Bit