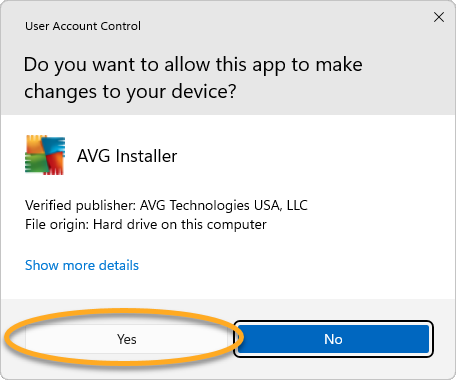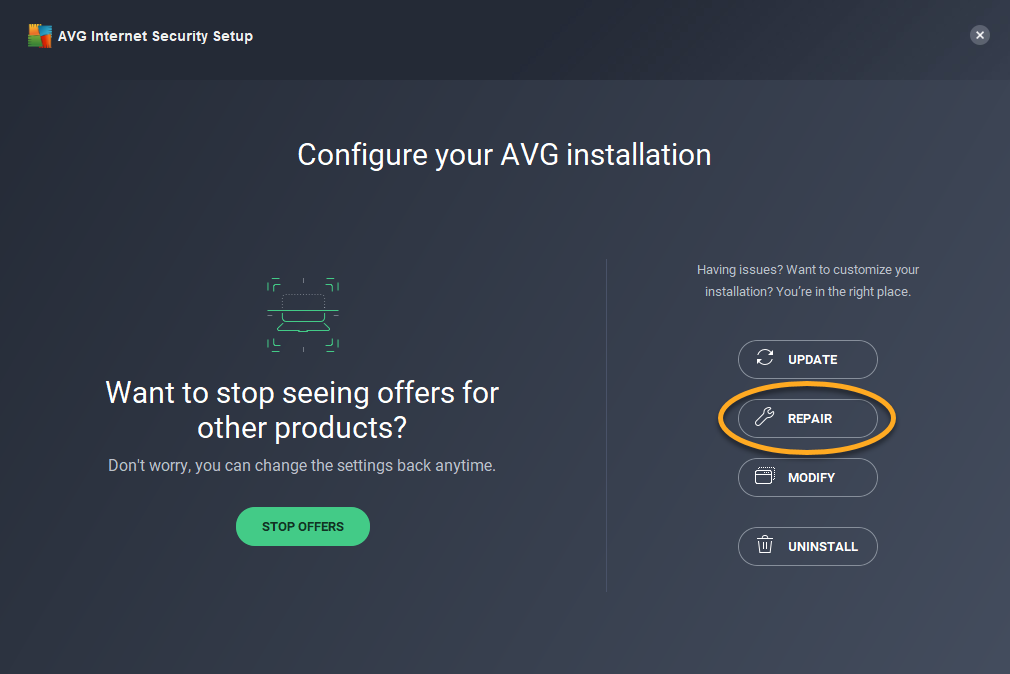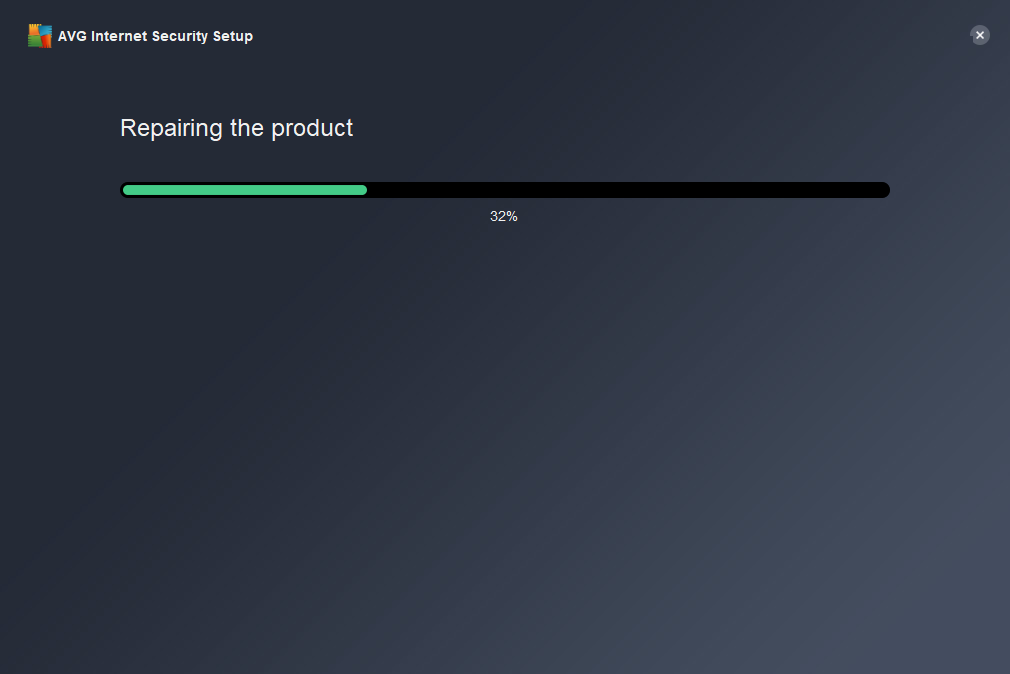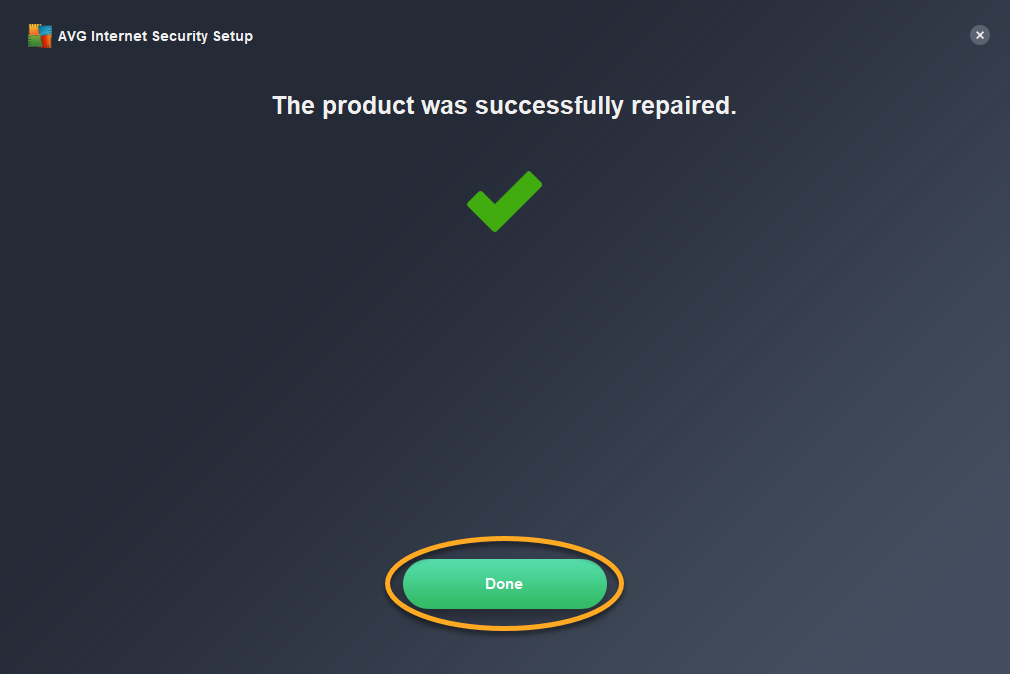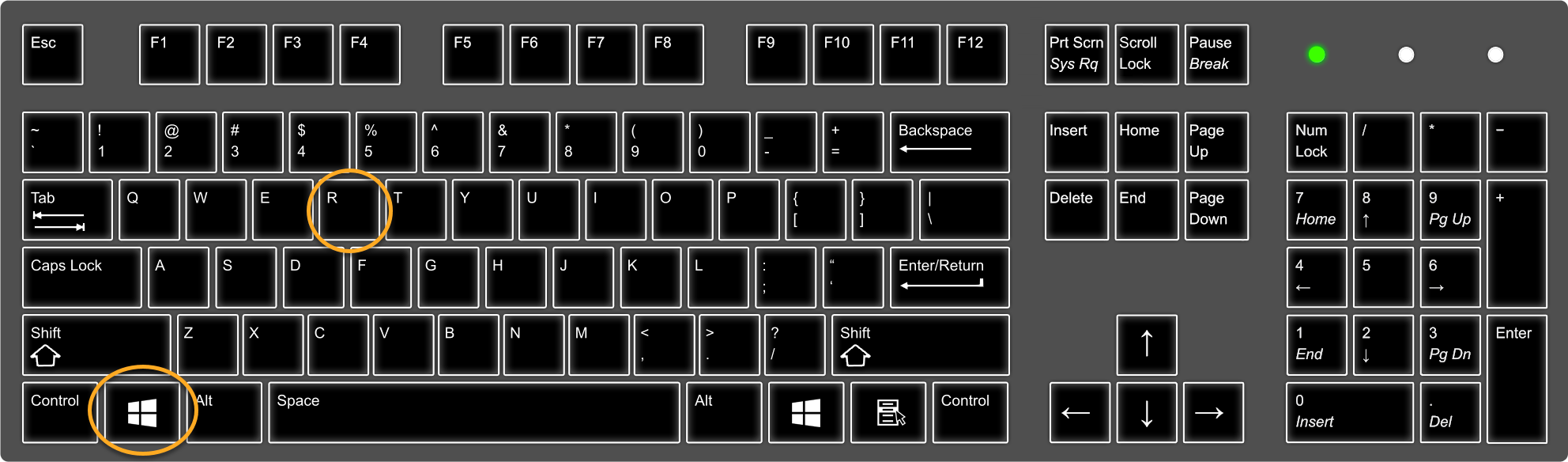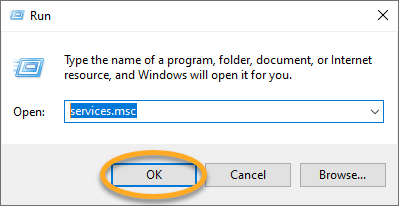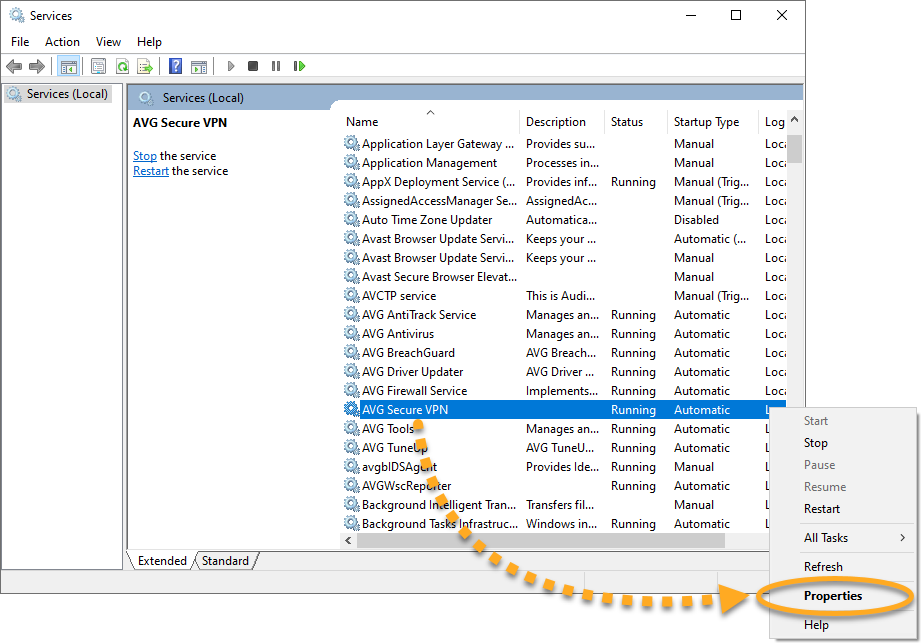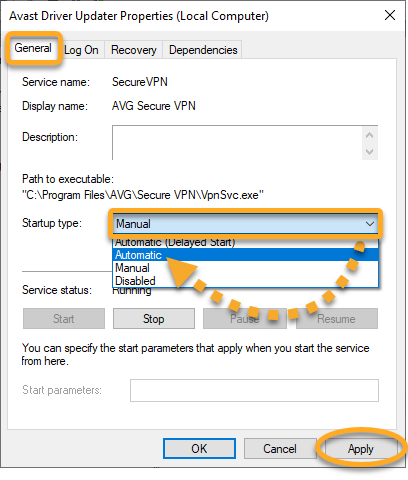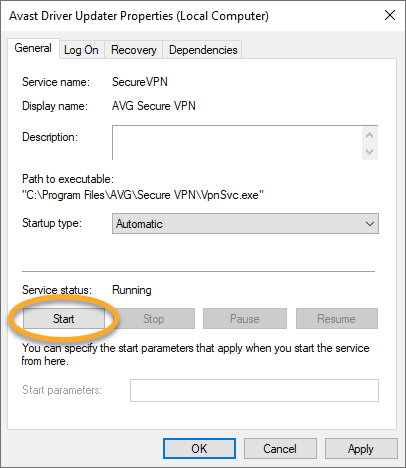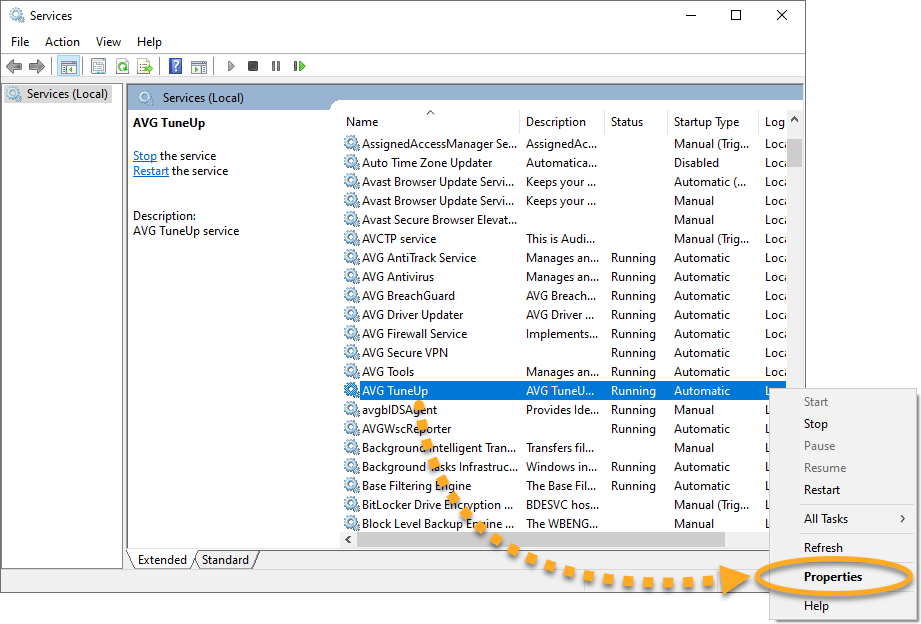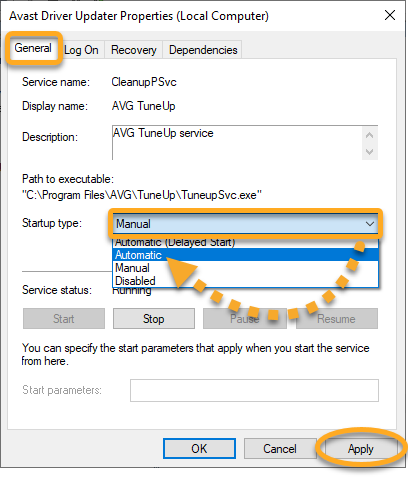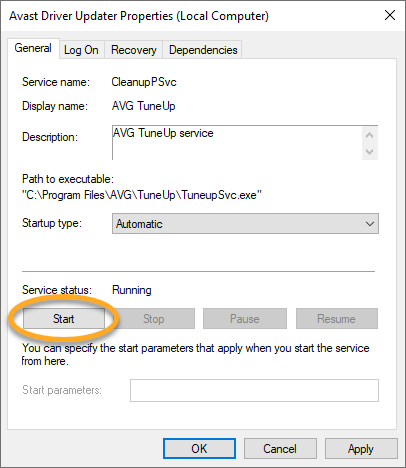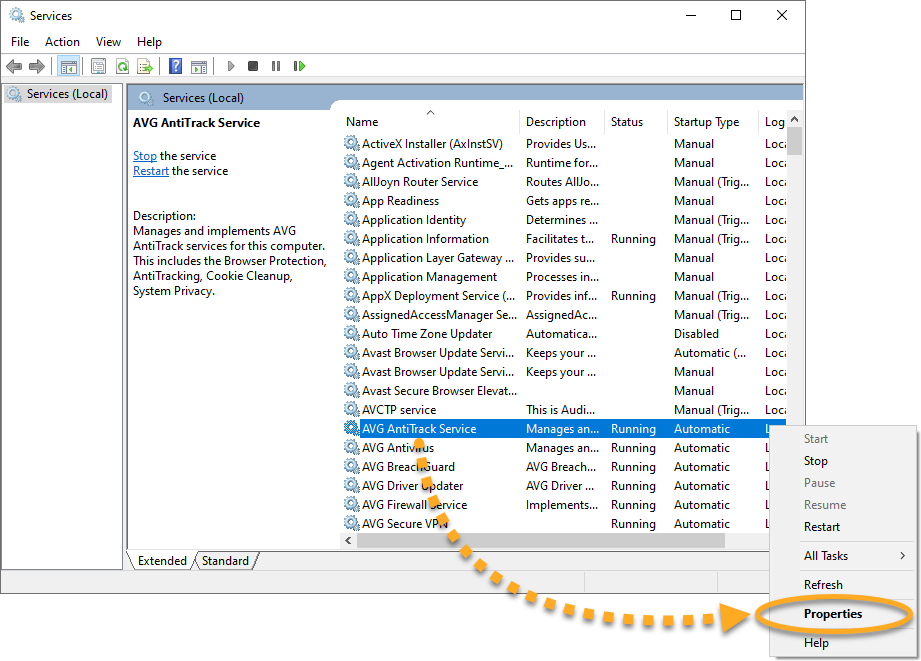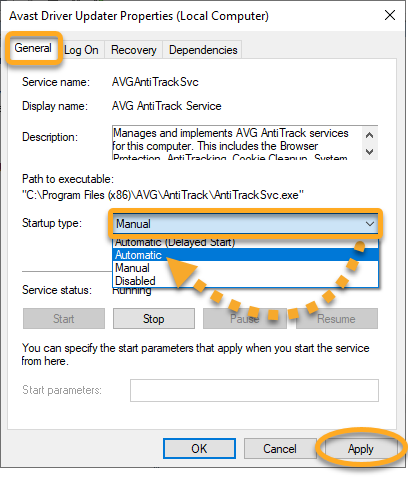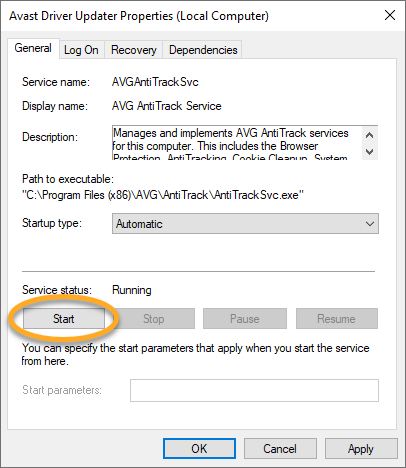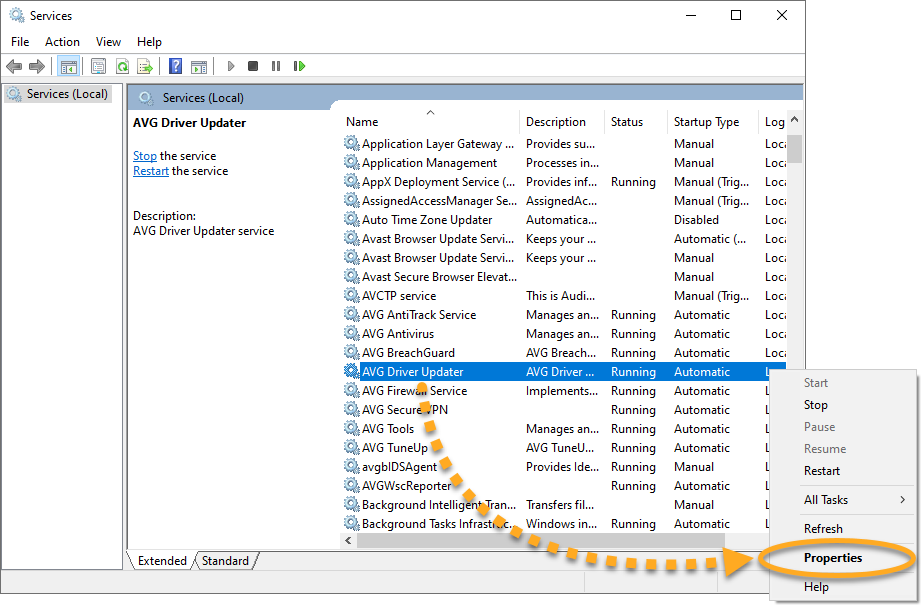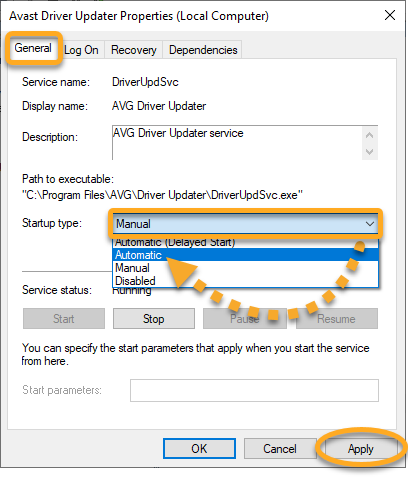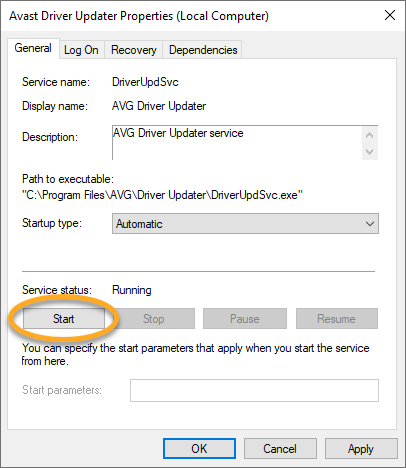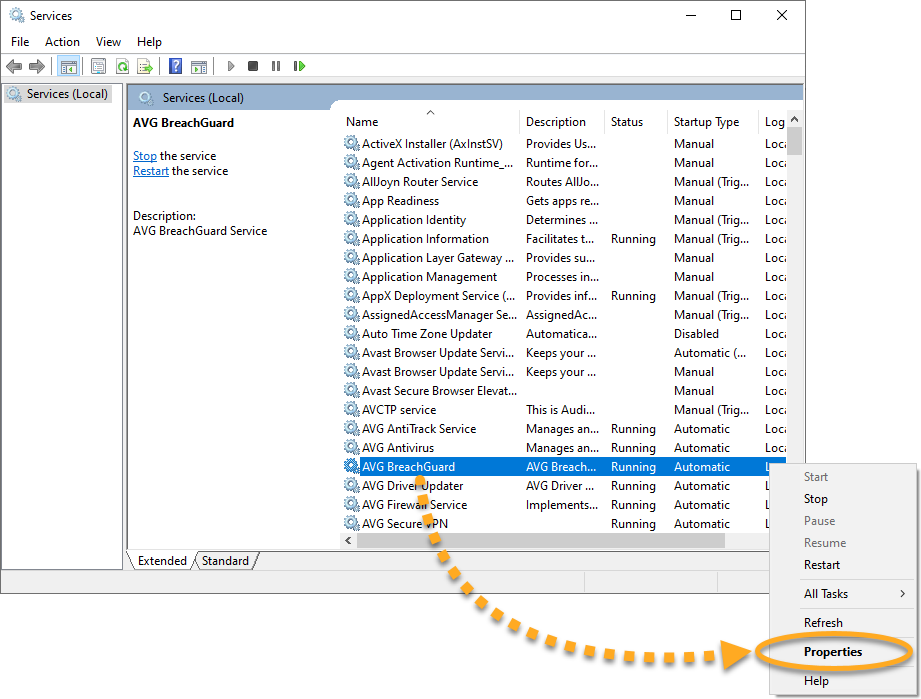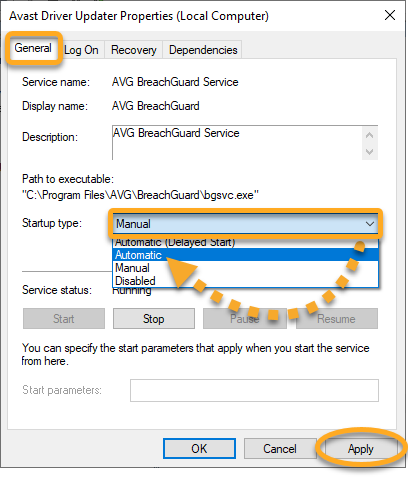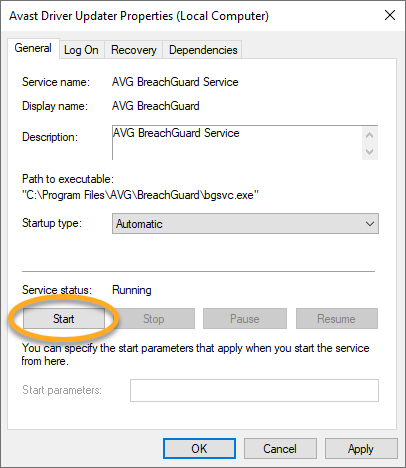In seltenen Fällen kann es vorkommen, dass AVG-Anwendungen nicht geladen werden. Eine der folgenden Fehlermeldungen wird dann angezeigt:
- „Leider ist ein Absturz aufgetreten.“
- „Leider konnte der Bildschirm nicht geladen werden.“
- Wir bitten um Entschuldigung
Dieses Problem kann auf einen Konflikt in der Konfiguration der Windows-Dienste zurückzuführen sein. Befolgen Sie die Anweisungen in diesem Artikel, um einzurichten, dass die entsprechenden Windows-Dienste automatisch ausgeführt werden, oder das Produkt zu reparieren und neu zu installieren.
Anleitung
- Klicken Sie unter Windows mit der rechten Maustaste auf das Symbol
 Start und wählen Sie aus dem angezeigten Menü Apps und Features aus.
Start und wählen Sie aus dem angezeigten Menü Apps und Features aus. 
- Klicken Sie auf
⋮Optionen (drei Punkte) und wählen Sie zweimal Deinstallieren.
- Klicken Sie nach Aufforderung zur Freigabe der Berechtigung im Dialogfeld Benutzerkontensteuerung auf Ja.

- Sobald das Fenster für die AVG-Einrichtung angezeigt wird, klicken Sie auf Reparieren.

- Warten Sie, während das Setup-Programm Ihre AVG-Anwendung repariert.

- Klicken Sie bei Aufforderung auf Neustart, um Ihren PC sofort neu zu starten und die Reparatur abzuschließen. Wenn kein Neustart erforderlich ist, klicken Sie auf Fertig.

- Drücken Sie die Taste mit dem Windows-Logo
 zusammen mit der
zusammen mit der R-Taste, um das Dialogfenster Ausführen zu öffnen.
- Geben Sie
services.mscin das Feld Öffnen ein und klicken Sie auf OK.
- Klicken Sie in der Dienste-Konsole mit der rechten Maustaste auf AVG Secure VPN und wählen Sie dann Eigenschaften.

- Achten Sie darauf, dass die Registerkarte Allgemein ausgewählt ist, klicken Sie auf das Dropdown-Menü neben Starttyp und wählen Sie Automatisch. Klicken Sie auf Übernehmen, um Ihre Änderungen zu bestätigen.

- Wenn die Ausführung des Dienstes gestoppt wurde, klicken Sie im Abschnitt Dienststatus auf Starten.

- Starten Sie Ihren PC neu und versuchen Sie, AVG Secure VPN erneut zu öffnen.
- Drücken Sie die Taste mit dem Windows-Logo
 zusammen mit der
zusammen mit der R-Taste, um das Dialogfenster Ausführen zu öffnen.
- Geben Sie
services.mscin das Feld Öffnen ein und klicken Sie auf OK.
- Klicken Sie in der Dienste-Konsole mit der rechten Maustaste auf AVG TuneUp und wählen Sie dann Eigenschaften.

- Achten Sie darauf, dass die Registerkarte Allgemein ausgewählt ist, klicken Sie auf das Dropdown-Menü neben Starttyp und wählen Sie Automatisch. Klicken Sie auf Übernehmen, um Ihre Änderungen zu bestätigen.

- Wenn die Ausführung des Dienstes gestoppt wurde, klicken Sie im Abschnitt Dienststatus auf Starten.

- Starten Sie Ihren PC neu und versuchen Sie, AVG TuneUp Premium erneut zu öffnen.
- Drücken Sie die Taste mit dem Windows-Logo
 zusammen mit der
zusammen mit der R-Taste, um das Dialogfenster Ausführen zu öffnen.
- Geben Sie
services.mscin das Feld Öffnen ein und klicken Sie auf OK.
- Klicken Sie in der Dienste-Konsole mit der rechten Maustaste auf AVG AntiTrack und wählen Sie dann Eigenschaften.

- Achten Sie darauf, dass die Registerkarte Allgemein ausgewählt ist, klicken Sie auf das Dropdown-Menü neben Starttyp und wählen Sie Automatisch. Klicken Sie auf Übernehmen, um Ihre Änderungen zu bestätigen.

- Wenn die Ausführung des Dienstes gestoppt wurde, klicken Sie im Abschnitt Dienststatus auf Starten.

- Starten Sie Ihren PC neu und versuchen Sie, AVG AntiTrack erneut zu öffnen.
- Drücken Sie die Taste mit dem Windows-Logo
 zusammen mit der
zusammen mit der R-Taste, um das Dialogfenster Ausführen zu öffnen.
- Geben Sie
services.mscin das Feld Öffnen ein und klicken Sie auf OK.
- Klicken Sie in der Dienste-Konsole mit der rechten Maustaste auf AVG Driver Updater und wählen Sie dann Eigenschaften.

- Achten Sie darauf, dass die Registerkarte Allgemein ausgewählt ist, klicken Sie auf das Dropdown-Menü neben Starttyp und wählen Sie Automatisch. Klicken Sie auf Übernehmen, um Ihre Änderungen zu bestätigen.

- Wenn die Ausführung des Dienstes gestoppt wurde, klicken Sie im Abschnitt Dienststatus auf Starten.

- Starten Sie Ihren PC neu und versuchen Sie, AVG Driver Updater erneut zu öffnen.
- Drücken Sie die Taste mit dem Windows-Logo
 zusammen mit der
zusammen mit der R-Taste, um das Dialogfenster Ausführen zu öffnen.
- Geben Sie
services.mscin das Feld Öffnen ein und klicken Sie auf OK.
- Klicken Sie in der Dienste-Konsole mit der rechten Maustaste auf AVG BreachGuard und wählen Sie dann Eigenschaften.

- Achten Sie darauf, dass die Registerkarte Allgemein ausgewählt ist, klicken Sie auf das Dropdown-Menü neben Starttyp und wählen Sie Automatisch. Klicken Sie auf Übernehmen, um Ihre Änderungen zu bestätigen.

- Wenn die Ausführung des Dienstes gestoppt wurde, klicken Sie im Abschnitt Dienststatus auf Starten.

- Starten Sie Ihren PC neu und versuchen Sie, AVG BreachGuard erneut zu öffnen.
Wenn die Fehlermeldung weiterhin angezeigt wird, finden Sie unter Weitere Empfehlungen zusätzliche Schritte zur Fehlerbehebung.
Weitere Empfehlungen
Falls das Problem nach Ausführen der obigen Schritte weiterhin besteht, empfehlen wir Ihnen, AVG AntiVirus neu zu installieren. Führen Sie hierzu die folgenden Schritte aus:
- Deinstallieren Sie Ihre Version von AVG AntiVirus. Eine detaillierte Anleitung erhalten Sie im jeweiligen Artikel unten:
- Starten Sie den PC neu.
- Nachdem Ihre Version von AVG AntiVirus vollständig von Ihrem PC entfernt wurde, installieren Sie die Anwendung neu. Eine detaillierte Anleitung erhalten Sie im jeweiligen Artikel unten:
Falls das Problem nach Ausführen der Schritte in diesem Artikel weiterhin besteht, empfehlen wir Ihnen, AVG Secure VPN neu zu installieren. Führen Sie hierzu die folgenden Schritte aus:
- Deinstallieren von AVG Secure VPN. Eine detaillierte Anleitung erhalten Sie im folgenden Artikel:
- Starten Sie den PC neu.
- Nachdem AVG Secure VPN vollständig von Ihrem PC entfernt wurde, installieren Sie die Anwendung neu. Eine detaillierte Anleitung erhalten Sie im folgenden Artikel:
Falls das Problem nach Ausführen der Schritte in diesem Artikel weiterhin besteht, empfehlen wir Ihnen, AVG TuneUp Premium neu zu installieren. Führen Sie hierzu die folgenden Schritte aus:
- Deinstallieren Sie AVG TuneUp Premium. Eine detaillierte Anleitung erhalten Sie im folgenden Artikel:
- Starten Sie den PC neu.
- Nachdem AVG TuneUp Premium vollständig von Ihrem PC entfernt wurde, installieren Sie die Anwendung neu. Eine detaillierte Anleitung erhalten Sie im folgenden Artikel:
Falls das Problem nach Ausführen der Schritte in diesem Artikel weiterhin besteht, empfehlen wir Ihnen, AVG AntiTrack neu zu installieren. Führen Sie hierzu die folgenden Schritte aus:
- Deinstallieren Sie AVG AntiTrack. Eine detaillierte Anleitung erhalten Sie im folgenden Artikel:
- Starten Sie den PC neu.
- Nachdem AVG AntiTrack vollständig von Ihrem PC entfernt wurde, installieren Sie die Anwendung neu. Eine detaillierte Anleitung erhalten Sie im folgenden Artikel:
Falls das Problem nach Ausführen der Schritte in diesem Artikel weiterhin besteht, empfehlen wir Ihnen, AVG Driver Updater neu zu installieren. Führen Sie hierzu die folgenden Schritte aus:
- Deinstallieren Sie AVG Driver Updater. Eine detaillierte Anleitung erhalten Sie im folgenden Artikel:
- Starten Sie den PC neu.
- Nachdem AVG Driver Updater vollständig von Ihrem PC entfernt wurde, installieren Sie die Anwendung neu. Eine detaillierte Anleitung erhalten Sie im folgenden Artikel:
Falls das Problem nach Ausführen der Schritte in diesem Artikel weiterhin besteht, empfehlen wir Ihnen, AVG BreachGuard neu zu installieren. Führen Sie hierzu die folgenden Schritte aus:
- Deinstallieren Sie AVG BreachGuard. Eine detaillierte Anleitung erhalten Sie im folgenden Artikel:
- Starten Sie den PC neu.
- Nachdem AVG BreachGuard vollständig von Ihrem PC entfernt wurde, installieren Sie die Anwendung neu. Eine detaillierte Anleitung erhalten Sie im folgenden Artikel:
Der Anwendung sollte sich nun wie gewohnt öffnen lassen.
- AVG Internet Security 23.x für Windows
- AVG FREE AntiVirus 23.x für Windows
- AVG Secure VPN 5.x für Windows
- AVG TuneUp Premium 23.x für Windows
- AVG AntiTrack Premium 3.x für Windows
- AVG Driver Updater 23.x für Windows
- AVG BreachGuard 23.x für Windows
- Microsoft Windows 11 Home/Pro/Enterprise/Education
- Microsoft Windows 10 Home/Pro/Enterprise/Education – 32-/64-Bit
- Microsoft Windows 8.1 Home/Pro/Enterprise/Education – 32-/64-Bit
- Microsoft Windows 8 Home/Pro/Enterprise/Education – 32-/64-Bit
- Microsoft Windows 7 Home Basic/Home Premium/Professional/Enterprise/Ultimate – Service Pack 1 mit benutzerfreundlichem Rollup-Update, 32-/64-Bit