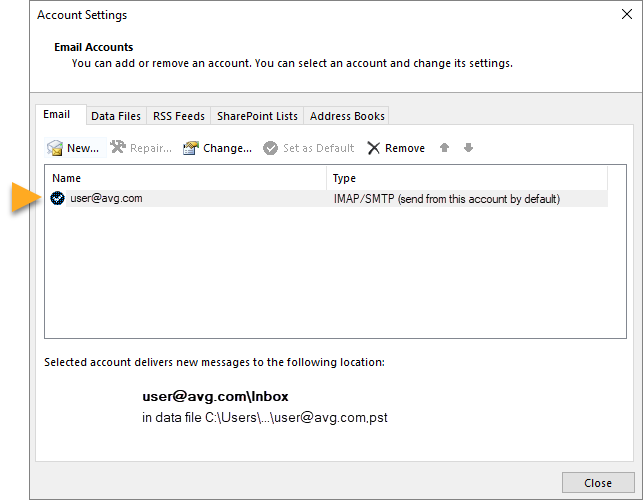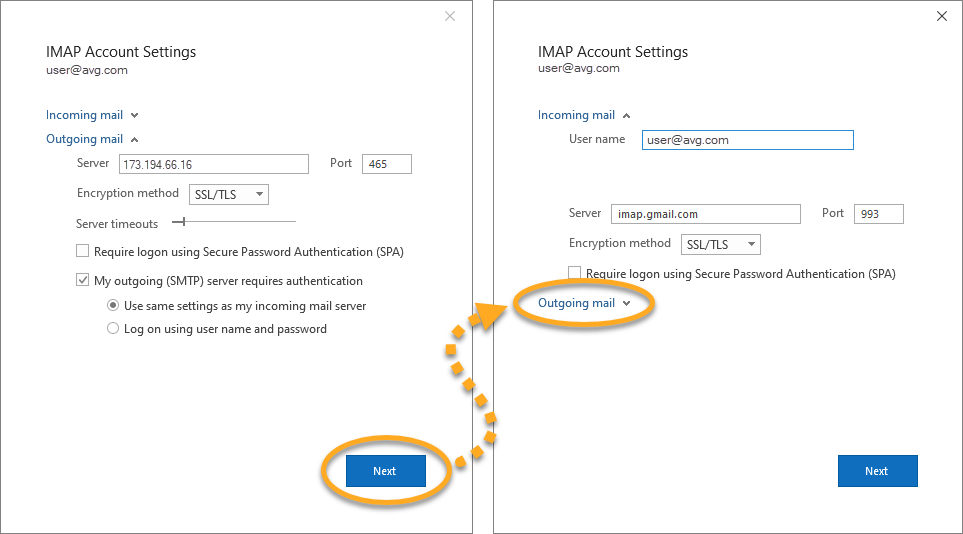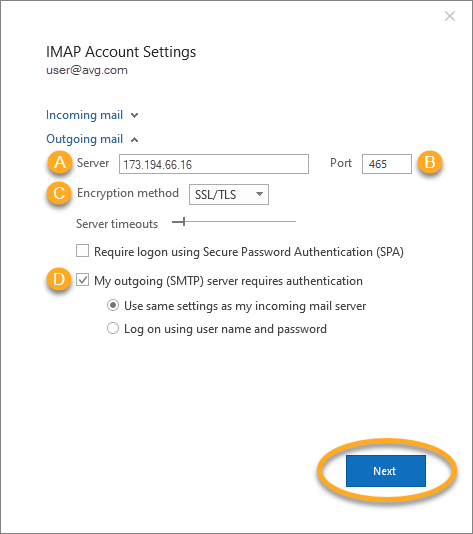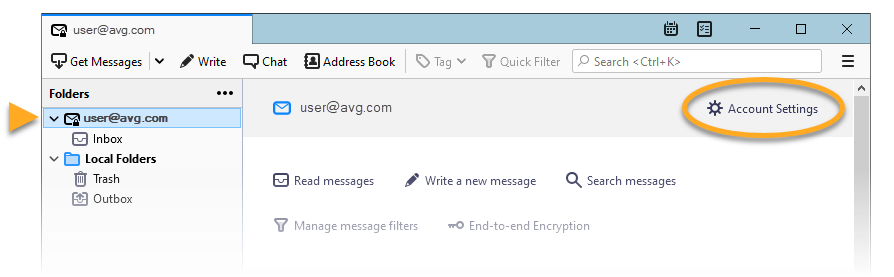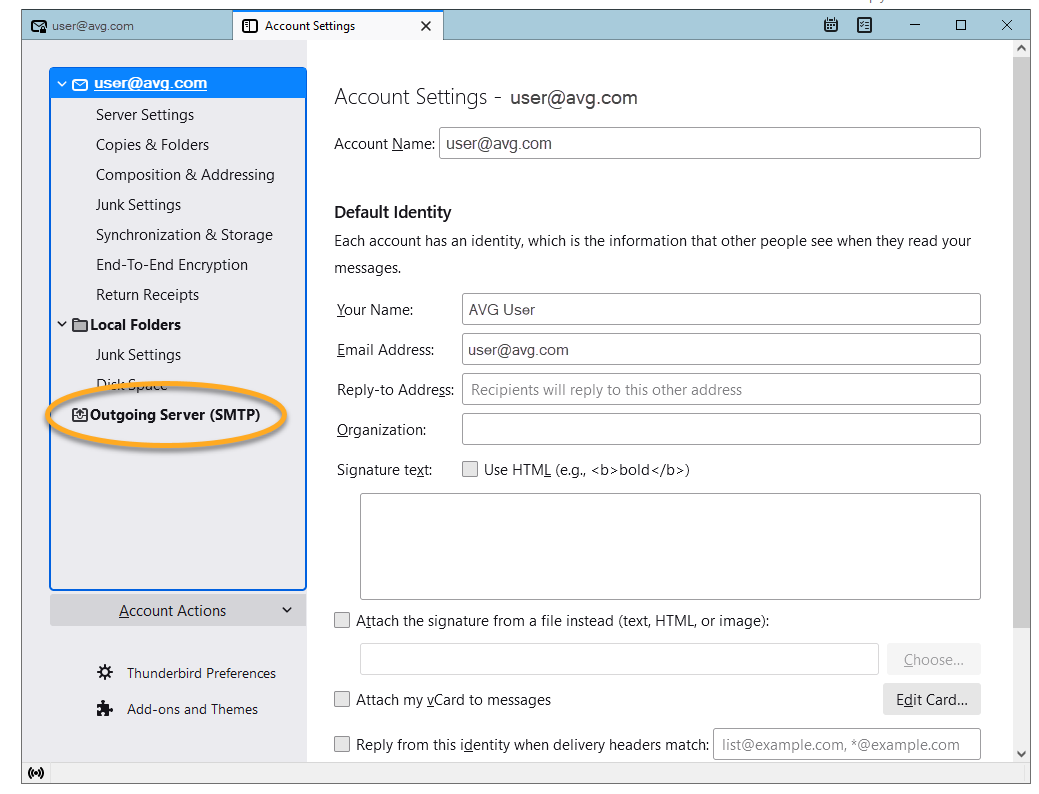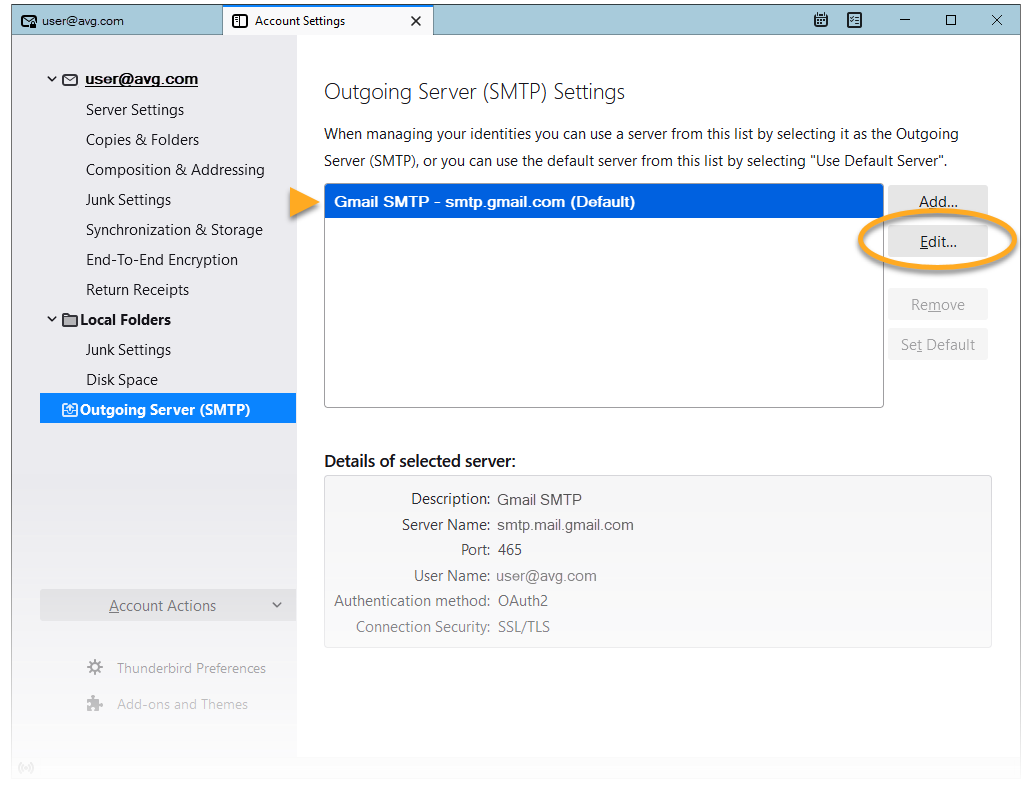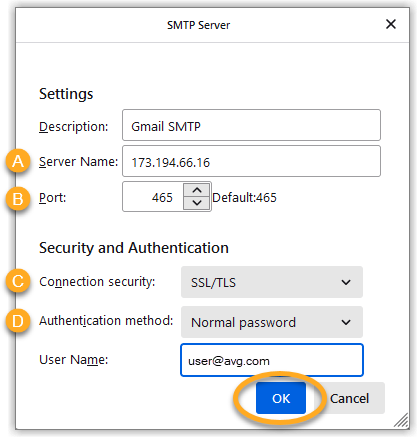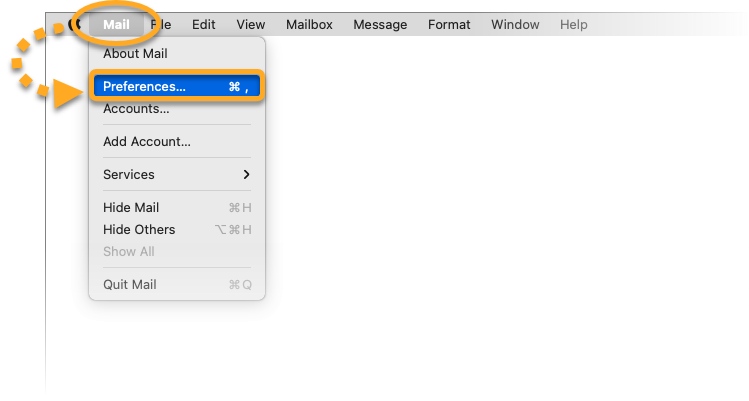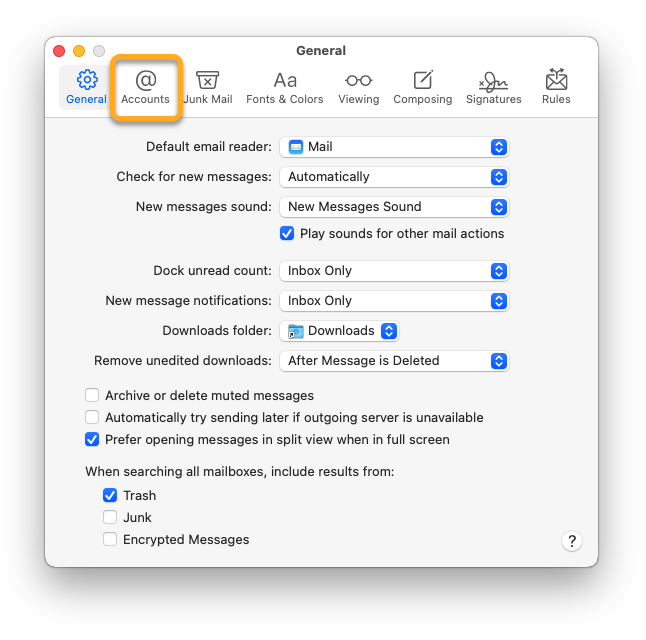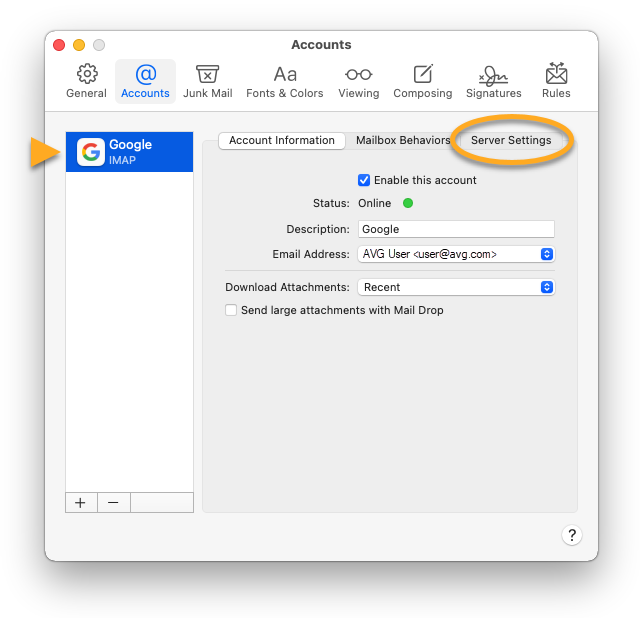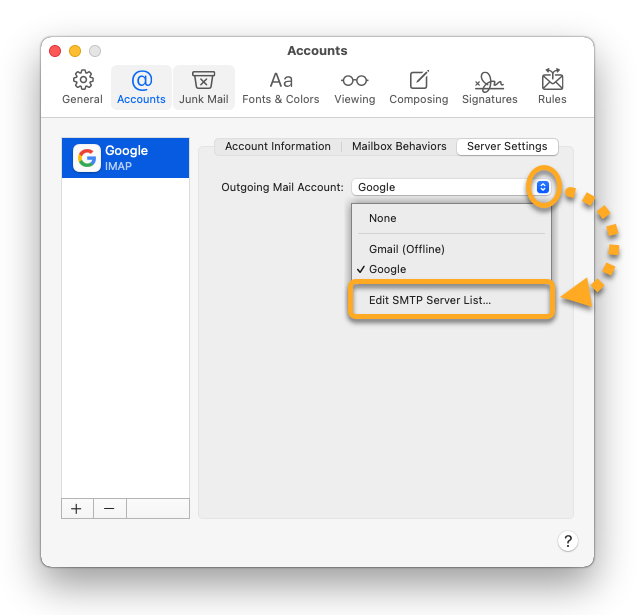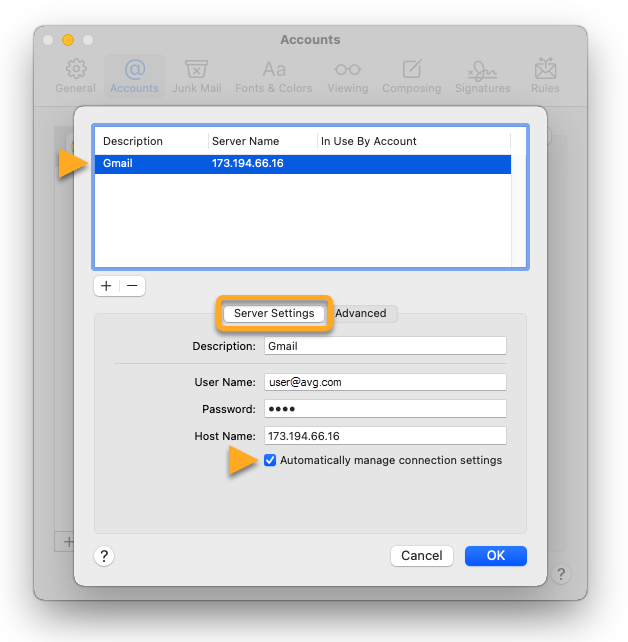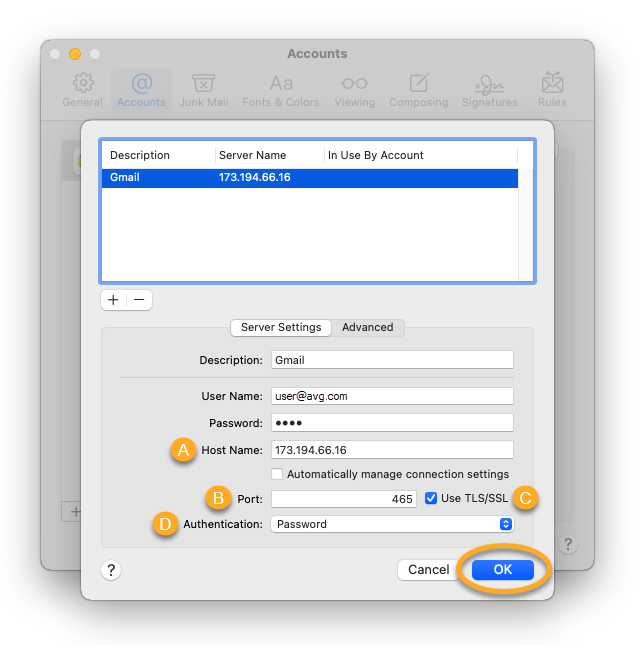Wenn Sie mit AVG Secure VPN verbunden sind, können Probleme beim Versenden von E-Mails von einem E-Mail-Client aus auftreten (z.B. Microsoft Outlook, Mozilla Thunderbird oder Apple Mail (Mac). In diesem Artikel erhalten Sie Hilfe, wie Sie diese Probleme lösen können.
AVG Secure VPN hat keine Auswirkungen auf das E-Mail-Verhalten, wenn Sie über einen Internetbrowser auf Ihr webbasiertes E-Mail-Konto zugreifen.
Anweisungen
Konfigurieren Sie die ausgehenden SMTP-Servereinstellungen Ihres E-Mail-Clients für die Verwendung des Ports 465 oder 587 und aktivieren Sie SSL/TLS-Verschlüsselung. Dadurch wird das Problem in der Regel behoben.
So ändern Sie die SMTP-Einstellungen in Microsoft Outlook:
- Klicken Sie auf Datei ▸ Informationen ▸ Kontoeinstellungen und wählen Sie dann Kontoeinstellungen....

- Vergewissern Sie sich, dass auf der Registerkarte E-Mail Ihr Konto ausgewählt ist, und klicken Sie auf Ändern....

- Klicken Sie auf Weiter und wählen Sie Ausgehende E-Mail.

- Ändern Sie die folgenden Parameter:
- Server: Prüfen Sie, ob der Hostname oder die IP-Adresse korrekt eingegeben ist. Wir empfehlen Ihnen, eine bestimmte IP-Adresse für den SMTP-Server anzugeben, insbesondere wenn der Anbieter bestimmte IP-Adressen verwendet.
- Port: Ändern Sie die Nummer in 465 oder 587, je nach den Anforderungen Ihres E-Mail-Dienstanbieters.
- Verschlüsselungsmethode: Wählen Sie SSL/TLS, um eine verschlüsselte Verbindung zu aktivieren, wenn dies von Ihrem E-Mail-Dienstanbieter unterstützt wird.
- Mein Postausgangsserver (SMTP) erfordert Authentifizierung: Aktivieren Sie das Kontrollkästchen und geben Sie eine Authentifizierungsmethode an, wenn dies von Ihrem E-Mail-Dienstanbieter gefordert wird.

- Klicken Sie auf Weiter und dann auf Fertig, um Ihre Änderungen zu bestätigen.
Ihre Servereinstellungen wurden aktualisiert. Wiederholen Sie die Schritte 2 bis 5 für jedes E-Mail-Konto, das Sie verwenden.
So ändern Sie die SMTP-Einstellungen in Mozilla Thunderbird:
- Stellen Sie sicher, dass im linken Bereich der Name Ihres Kontos ausgewählt ist, und klicken Sie dann auf Kontoeinstellungen.

- Wählen Sie im linken Bereich Ausgehender Server (SMTP).

- Wählen Sie in der Liste den SMTP-Server aus und klicken Sie auf Bearbeiten....

- Ändern Sie die folgenden Parameter:
- Servername: Prüfen Sie, ob der Hostname oder die IP-Adresse korrekt eingegeben ist. Wir empfehlen Ihnen, eine bestimmte IP-Adresse für den SMTP-Server anzugeben, insbesondere wenn der Anbieter bestimmte IP-Adressen verwendet.
- Port: Ändern Sie die Nummer in 465 oder 587, je nach den Anforderungen Ihres E-Mail-Dienstanbieters.
- Verbindungssicherheit: Wählen Sie SSL/TLS, um eine verschlüsselte Verbindung zu aktivieren, wenn dies von Ihrem E-Mail-Dienstanbieter unterstützt wird.
- Authentifizierungsmethode: Geben Sie Ihre bevorzugte Methode an, wenn dies von Ihrem E-Mail-Dienstanbieter gefordert wird.

- Klicken Sie auf OK, um Ihre Änderungen zu bestätigen.
Ihre Servereinstellungen wurden aktualisiert. Wiederholen Sie die Schritte 2 bis 5 für jedes E-Mail-Konto, das Sie verwenden.
So ändern Sie die SMTP-Einstellungen in der Mail-App für Mac:
- Öffnen Sie Apple Mail. Vergewissern Sie sich, dass das Apple Mail-Fenster aktiv ist, und klicken Sie in der Apple-Menüleiste auf Mail ▸ Einstellungen....

- Wählen Sie die Registerkarte Accounts.

- Stellen Sie sicher, dass im linken Bereich Ihr Konto ausgewählt ist, und klicken Sie dann auf die Registerkarte Servereinstellungen.

- Wählen Sie neben Account für ausgehende E-Mails im Drop-Down-Menü die Option SMTP-Serverliste bearbeiten....

- Vergewissern Sie sich, dass Ihr SMTP-Server ausgewählt ist, klicken Sie dann auf die Registerkarte Servereinstellungen und deaktivieren Sie das Kontrollkästchen Verbindungseinstellungen automatisch verwalten.

- Ändern Sie die folgenden Parameter:
- Hostname: Prüfen Sie, ob der Hostname oder die IP-Adresse korrekt eingegeben ist. Wir empfehlen Ihnen, eine bestimmte IP-Adresse für den SMTP-Server anzugeben, insbesondere wenn der Anbieter bestimmte IP-Adressen verwendet.
- Port: Ändern Sie die Nummer in 465 oder 587, je nach den Anforderungen Ihres E-Mail-Dienstanbieters.
- TLS/SSL verwenden: Aktivieren Sie dieses Kontrollkästchen, um eine verschlüsselte Verbindung zu aktivieren, sofern dies von Ihrem E-Mail-Dienstanbieter unterstützt wird.
- Authentifizierung: Geben Sie Ihre bevorzugte Methode an, wenn dies von Ihrem E-Mail-Dienstanbieter gefordert wird.

- Klicken Sie auf OK, um Ihre Änderungen zu bestätigen.
Ihre Servereinstellungen wurden aktualisiert. Wiederholen Sie die Schritte 2 bis 7 für jedes E-Mail-Konto, das Sie verwenden.
Wenn Sie weiterhin Probleme haben, schränkt Ihr E-Mail-Dienstanbieter möglicherweise den Zugriff ein. Einige mögliche Einschränkungen:
- Zugriff auf IP-Adressen des Rechenzentrums gesperrt
- Zugriff ist nur auf lokale IP-Adressen zulässig
- Zugriff ist nur auf IP-Adressen im eigenen Land zulässig
- Zugriff ist nur auf bestimmte Internetdienstanbieter zulässig
Bestimmte IP-Adressen
Wenn Sie Gmail oder Windows Live nutzen, empfehlen wir Ihnen, dass Sie Ihren E-Mail-Client für die Verwendung einer bestimmten IP-Adresse des SMTP-Servers anstelle seines Hostnamens (smtp.gmail.com oder smtp.live.com) konfigurieren, da diese E-Mail-Dienstanbieter dafür bekannt sind, mehrere SMTP-Server zu nutzen.
Da wir keine Kontrolle über diese Server haben, können wir keine vollständige Liste der IP-Adressen bereitstellen.
Unten folgt eine unvollständige Liste der IP-Adressen der SMTP-Server, von denen bekannt ist, dass sie zu Gmail gehören:
| 74.125.136.108 |
| 74.125.133.108 |
| 74.125.142.108 |
| 74.125.143.108 |
| 173.194.66.16 |
| 173.194.66.108 |
| 173.194.66.109 |
| 173.194.67.108 |
| 173.194.67.109 |
| 173.194.70.108 |
| 173.194.70.16 |
Unten folgt eine unvollständige Liste der IP-Adressen der SMTP-Server, von denen bekannt ist, dass sie zu Windows Live gehören:
| 65.55.172.254 |
| 65.55.96.11 |
| 65.55.162.200 |
- AVG Secure VPN 1.x für Windows
- AVG Secure VPN 1.x für Mac
- Microsoft Windows 11 Home/Pro/Enterprise/Education
- Microsoft Windows 10 Home/Pro/Enterprise/Education – 32-/64-Bit
- Microsoft Windows 8.1 Home/Pro/Enterprise/Education – 32-/64-Bit
- Microsoft Windows 8 Home/Pro/Enterprise/Education – 32-/64-Bit
- Microsoft Windows 7 Home Basic/Home Premium/Professional/Enterprise/Ultimate – Service Pack 1, 32-/64-Bit
- Apple macOS 12.x (Monterey)
- Apple macOS 11.x (Big Sur)
- Apple macOS 10.15.x (Catalina)
- Apple macOS 10.14.x (Mojave)
- Apple macOS 10.13.x (High Sierra)
- Apple macOS 10.12.x (Sierra)