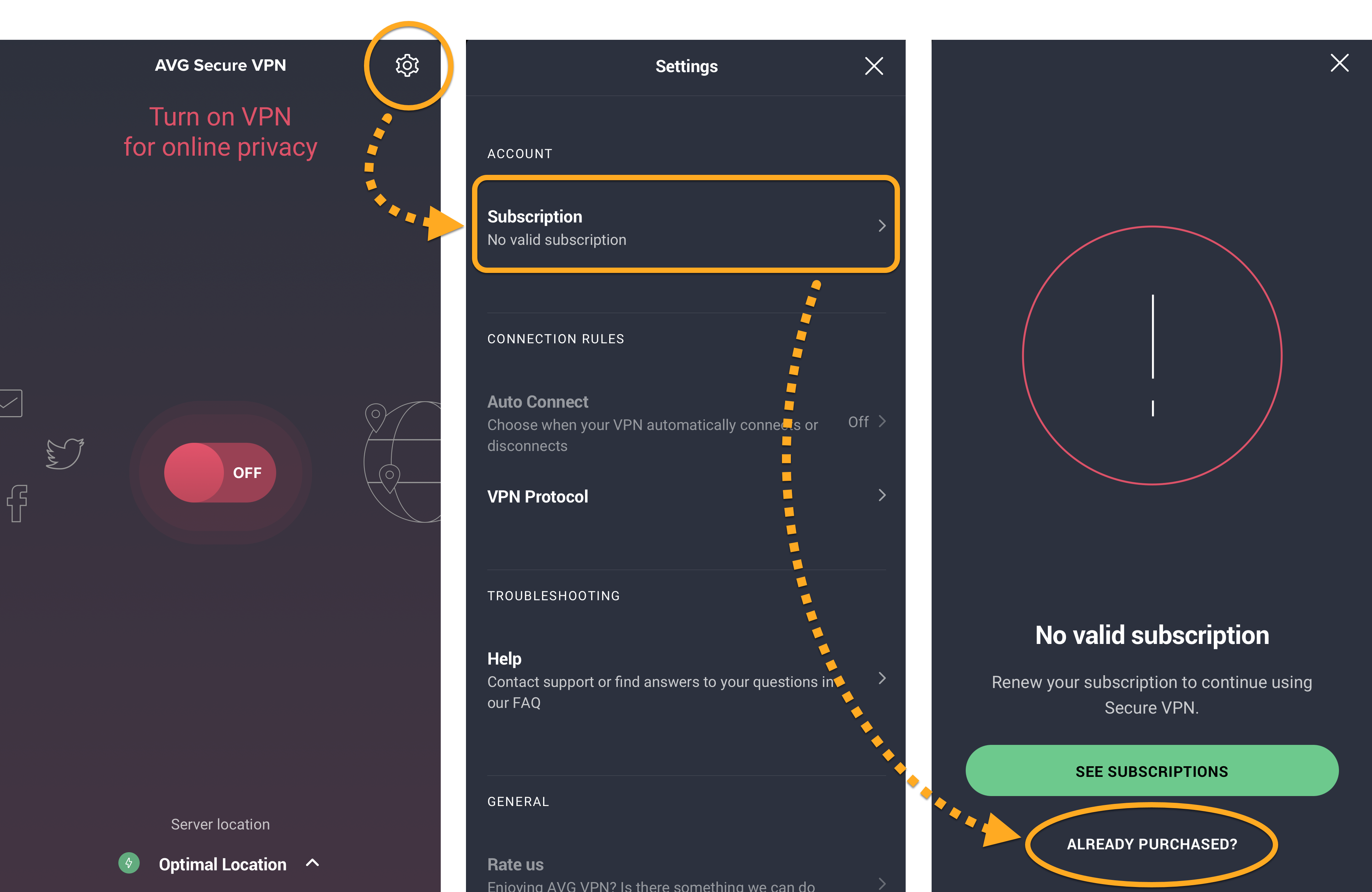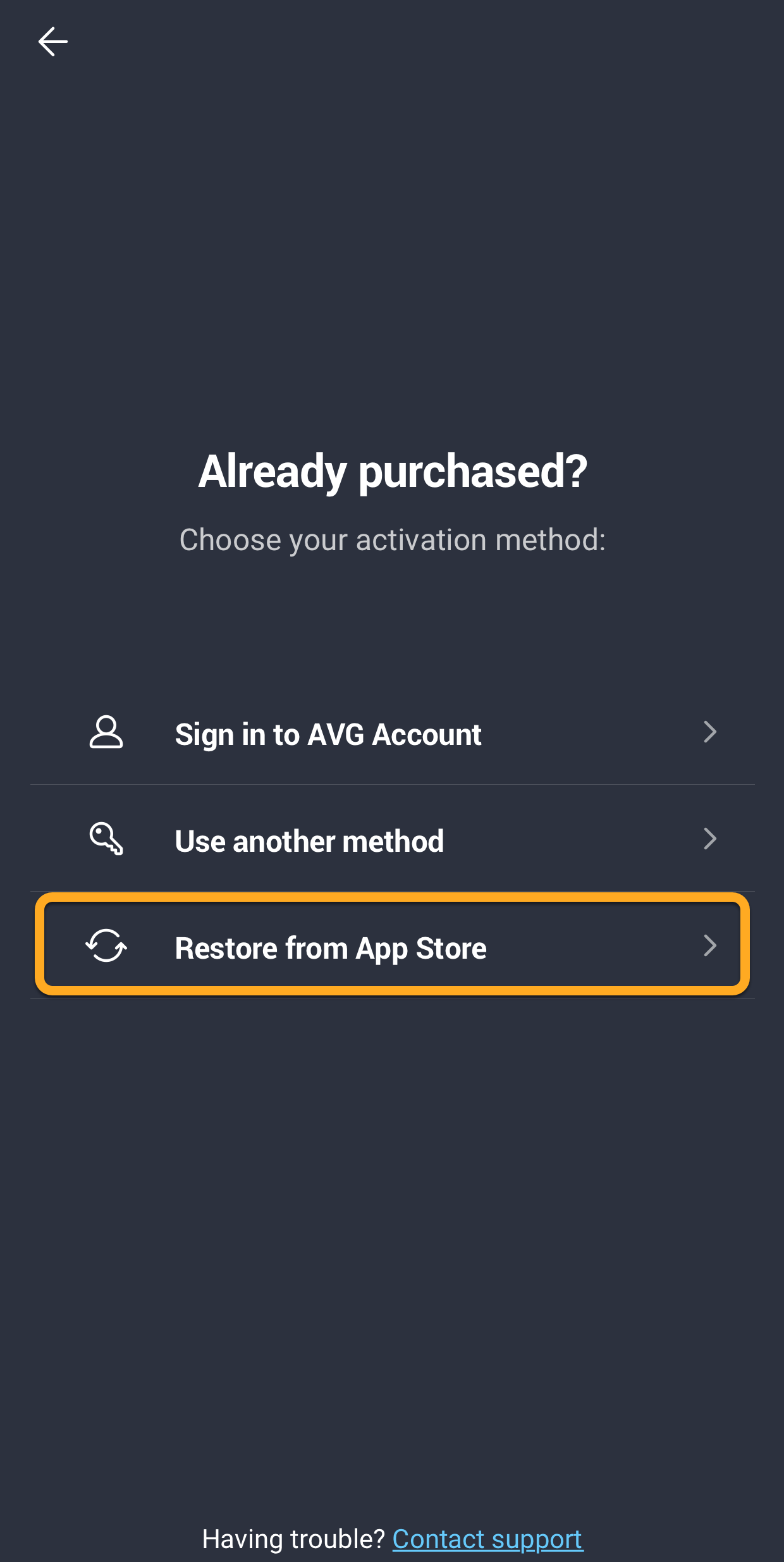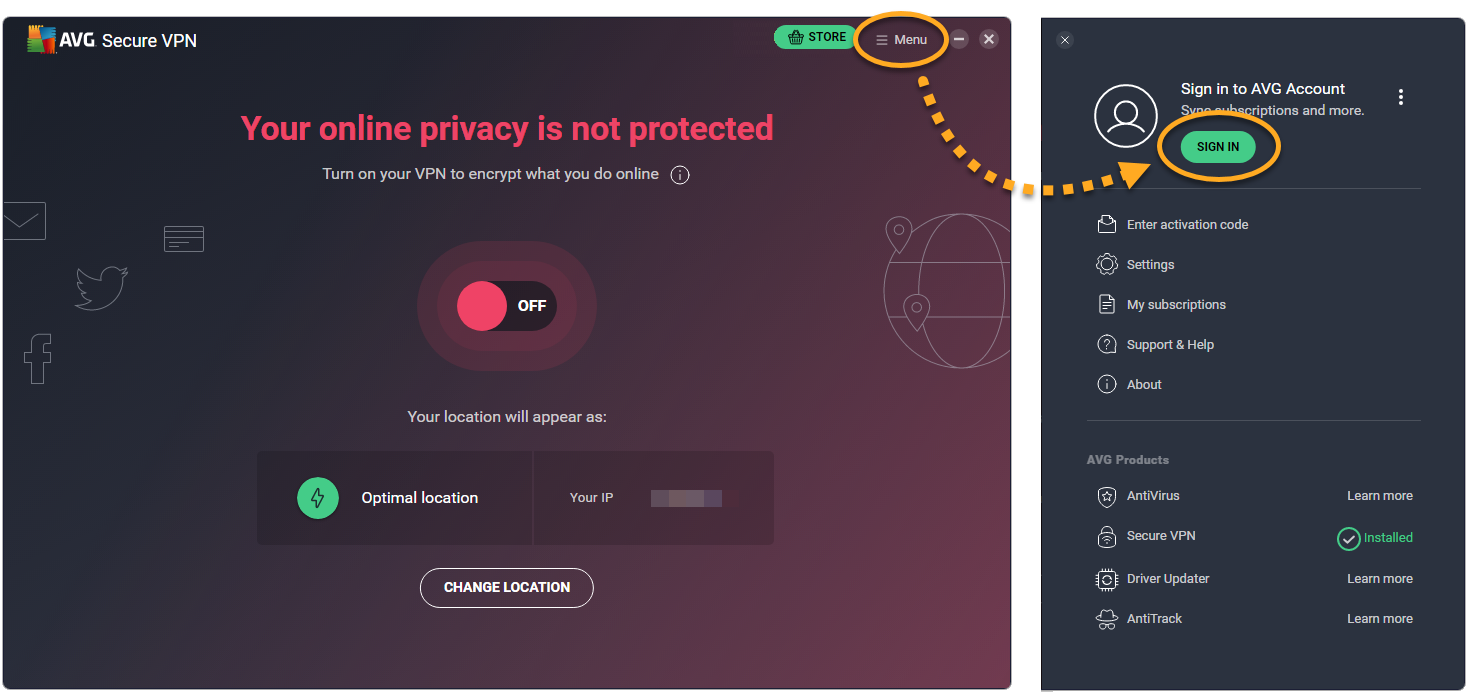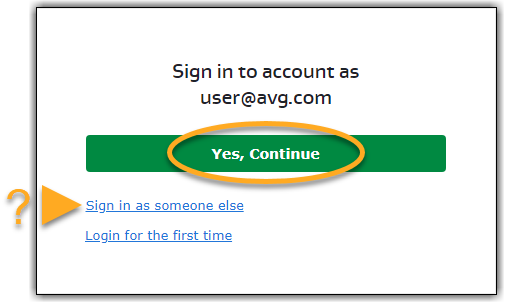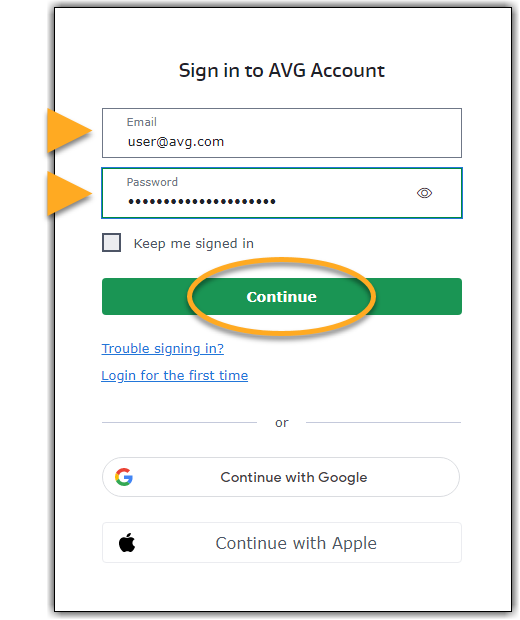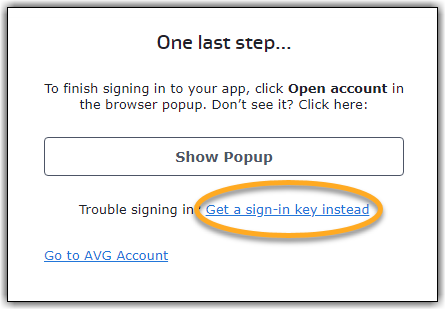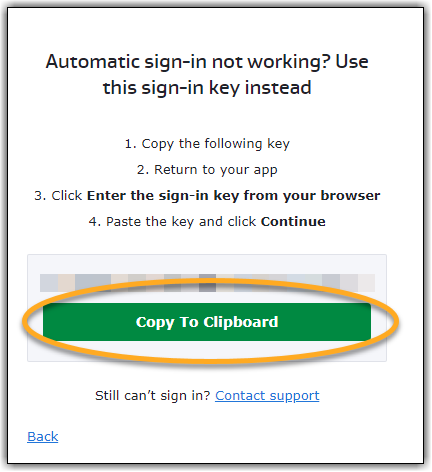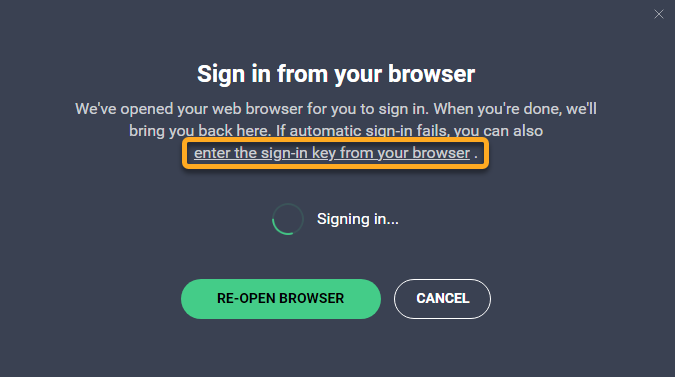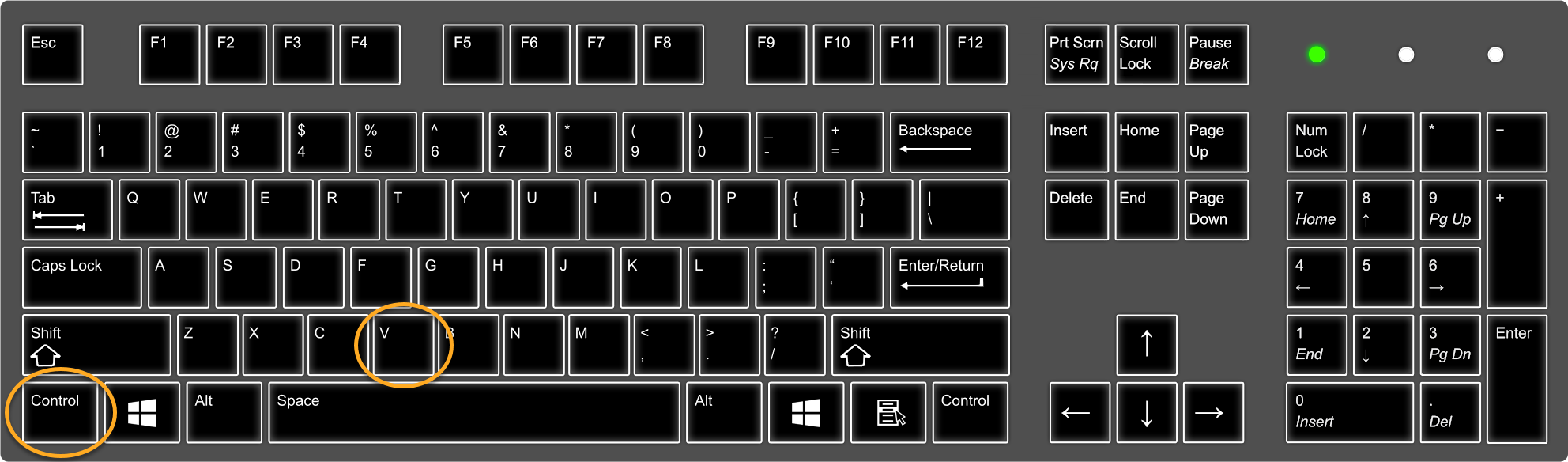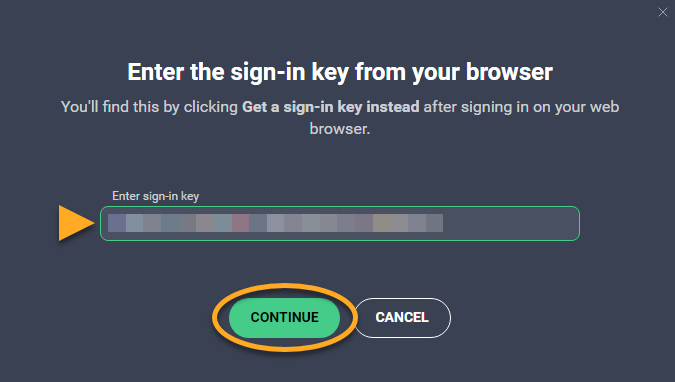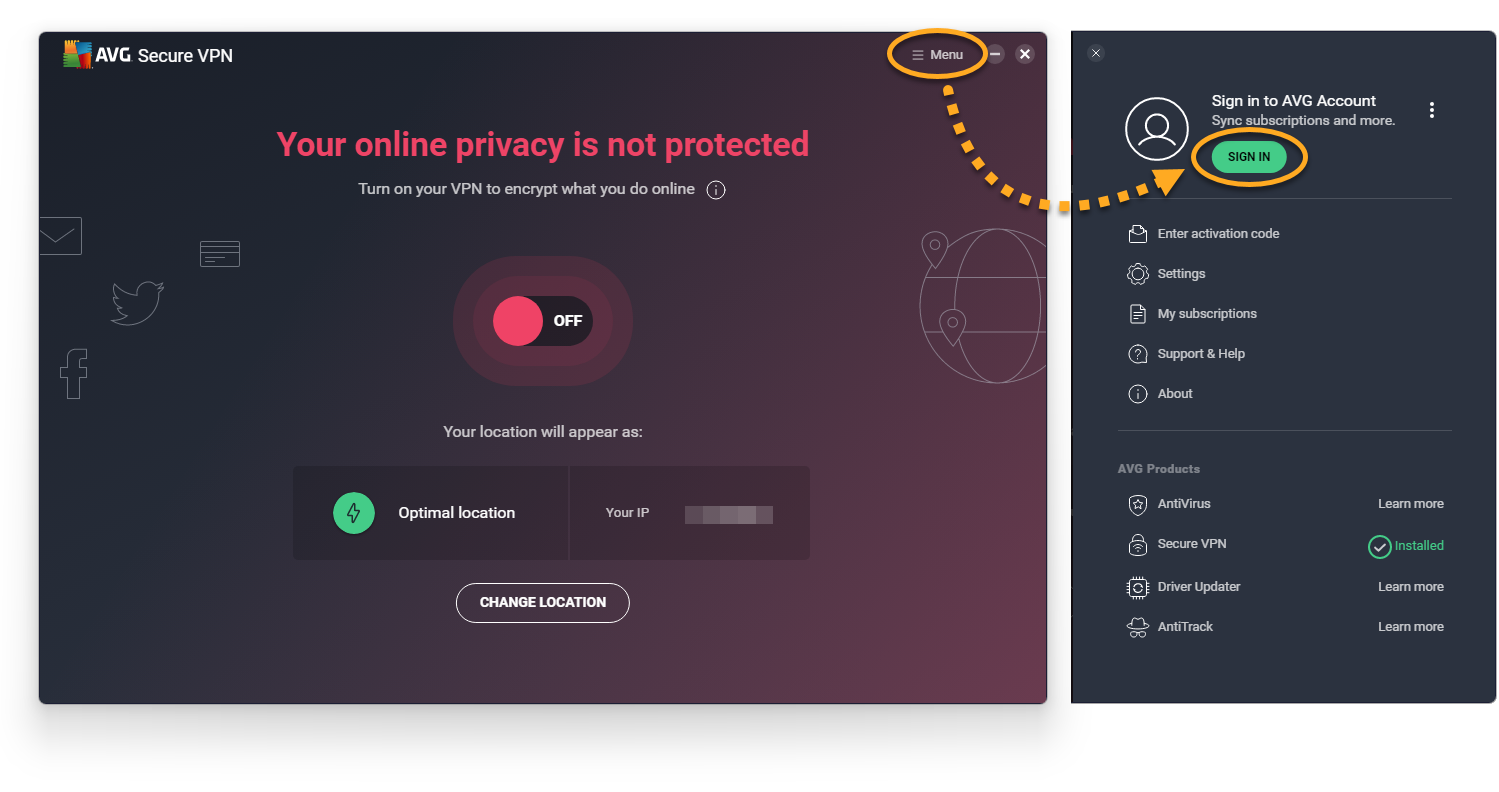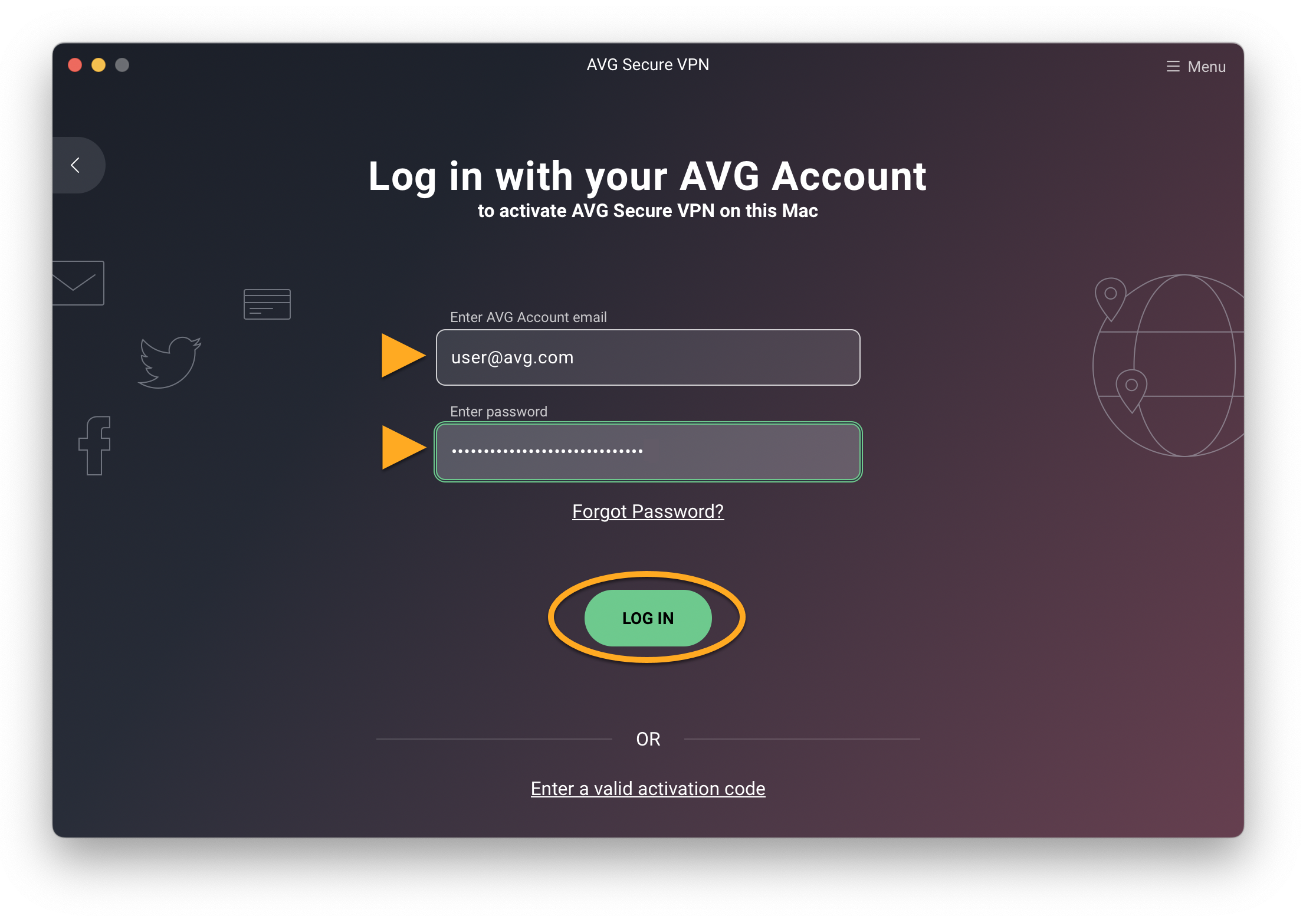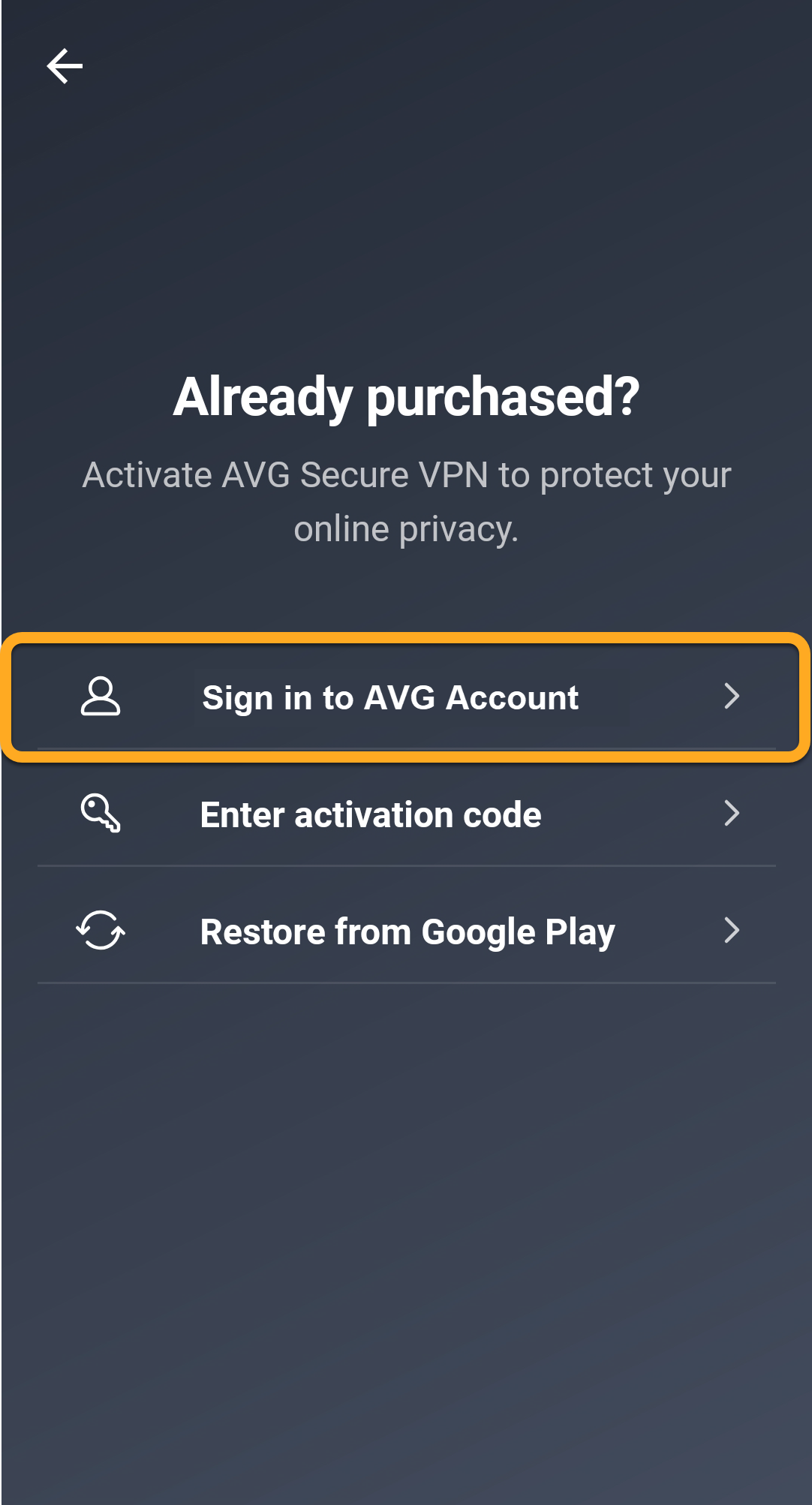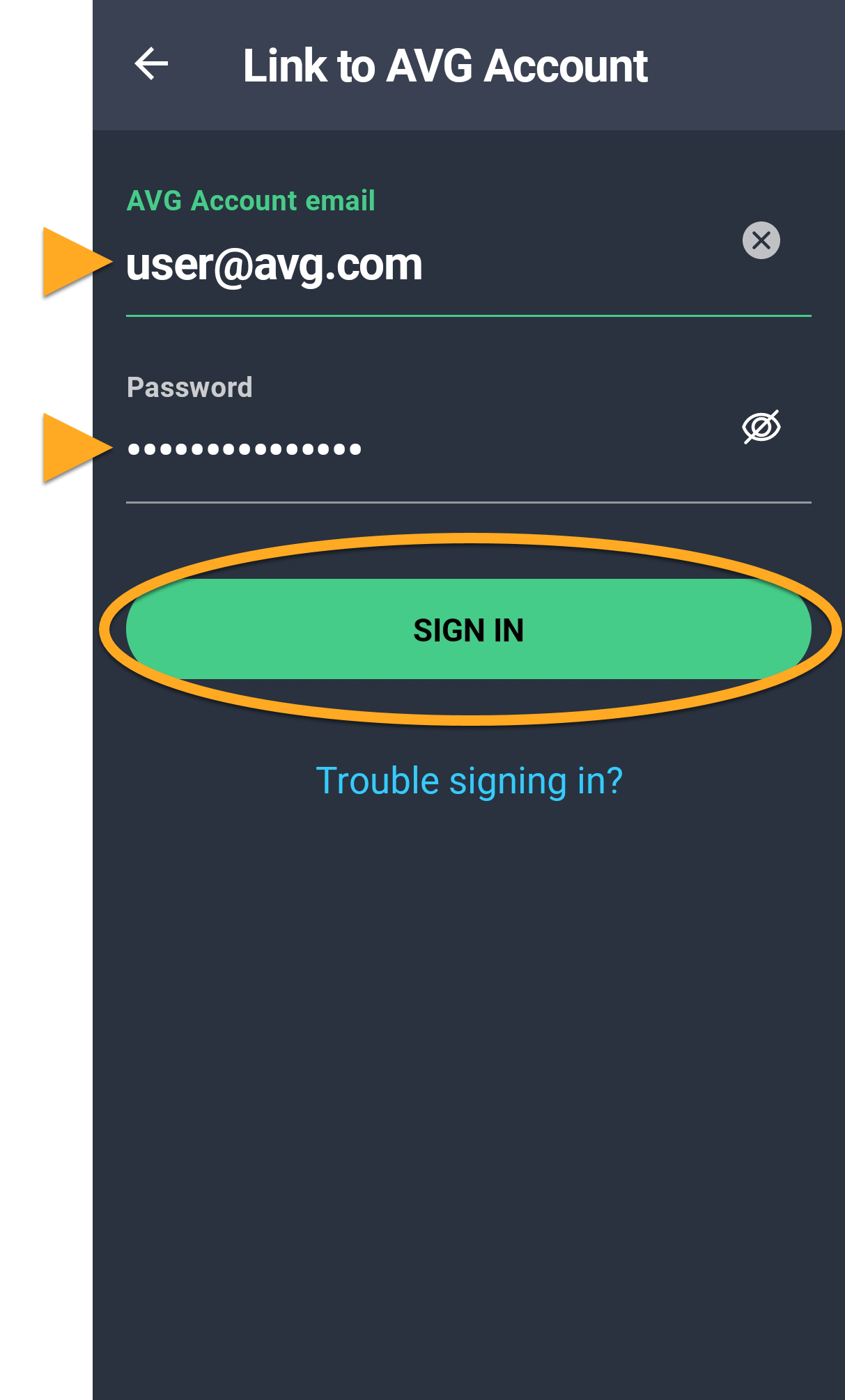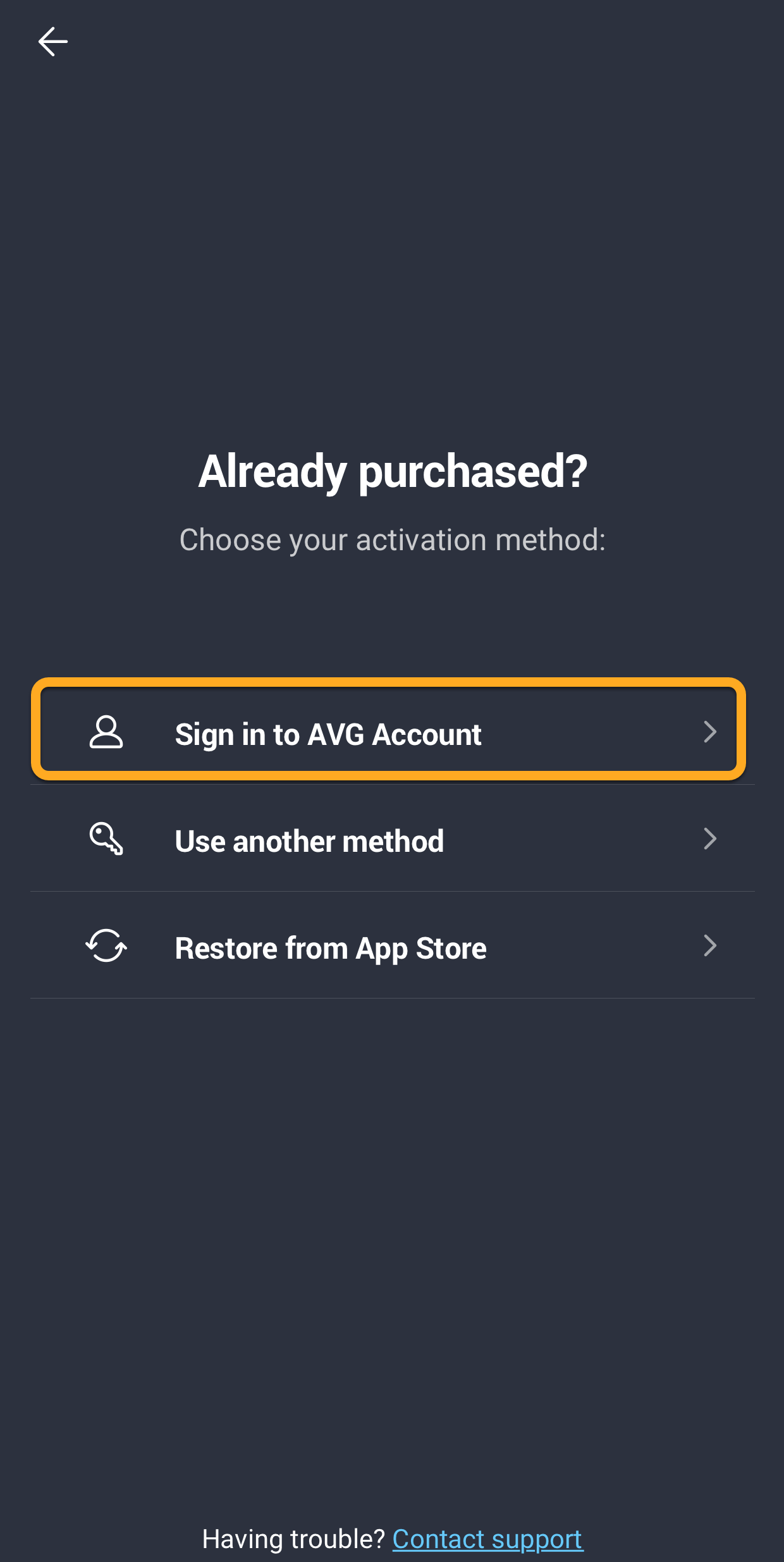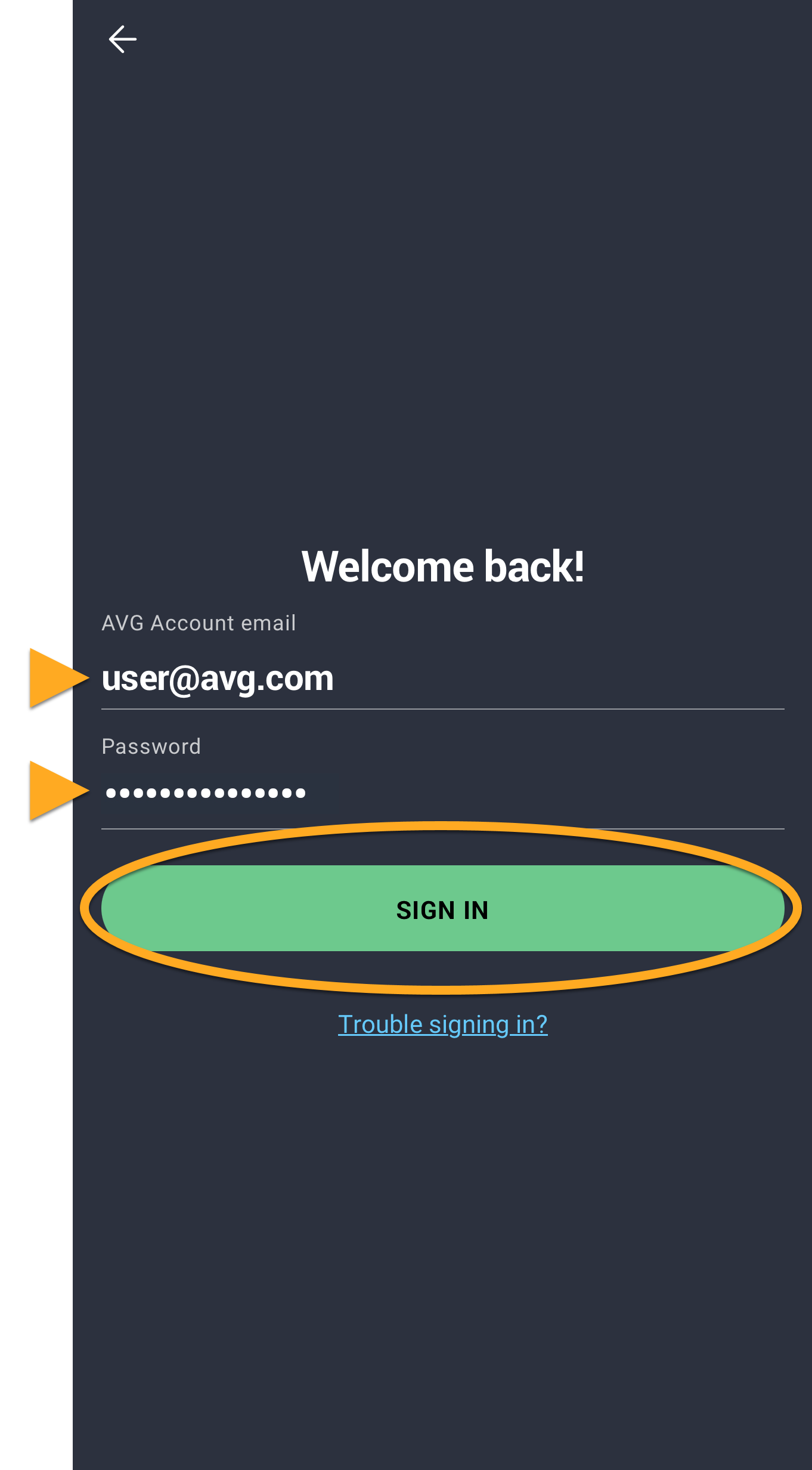AVG Secure VPN ist ein kostenpflichtiges Produkt, für das ein Abonnement erforderlich ist. Nach der Installation von AVG Secure VPN müssen Sie das Abonnement eventuell manuell aktivieren.
Mögliche Aktivierungsmethoden:
- Eingeben des Aktivierungscodes
- Anmelden beim AVG-Konto
- Wiederherstellen über Google Play
- Wiederherstellen über den App Store
Aktivierungscode eingeben
So aktivieren Sie AVG Secure VPN mit einem Aktivierungscode:
- Öffnen Sie AVG Secure VPN und gehen Sie zu
☰Menü ▸ Aktivierungscode eingeben.
- Geben Sie Ihren Aktivierungscode (mit Bindestrichen) in das Textfeld ein und klicken Sie auf Eingeben.

- Wenn mit Ihrem Aktivierungscode mehr als ein Produkt verknüpft ist, stellen Sie sicher, dass die gewünschten Produkte ausgewählt sind, und klicken Sie dann auf Aktivieren und installieren. Die ausgewählten Produkte werden automatisch installiert und aktiviert.

Ihr Abonnement für AVG Secure VPN für Windows ist jetzt aktiv. Wenn die Aktivierung fehlschlägt, sehen Sie sich den Abschnitt Sie benötigen weitere Unterstützung? im nachfolgenden Artikel an.
So aktivieren Sie AVG Secure VPN mit einem Aktivierungscode:
- Öffnen Sie AVG Secure VPN und gehen Sie zu
☰Menü ▸ Aktivierungscode eingeben.
- Geben Sie Ihren Aktivierungscode (mit Bindestrichen) in das Textfeld ein und klicken Sie auf Aktivieren.

Ihr Abonnement für AVG Secure VPN für Mac ist jetzt aktiv. Wenn die Aktivierung fehlschlägt, sehen Sie sich den Abschnitt Sie benötigen weitere Unterstützung? im nachfolgenden Artikel an.
So aktivieren Sie AVG Secure VPN mit einem Aktivierungscode:
- Tippen Sie im Startbildschirm Ihres Geräts auf das Symbol AVG Secure VPN. Die App öffnet sich.

- Tippen Sie auf
⋮Optionen (drei Punkte) ▸ Bereits gekauft?, . Oder gehen Sie zu
. Oder gehen Sie zu  Einstellungen (Zahnradsymbol) ▸ Abonnement ▸ Bereits gekauft?.
Einstellungen (Zahnradsymbol) ▸ Abonnement ▸ Bereits gekauft?. 
- Wählen Sie Aktivierungscode eingeben.

- Fügen Sie den zuvor kopierten Aktivierungscode im Textfeld ein oder geben Sie ihn manuell (einschließlich der Bindestriche) ein, und tippen Sie auf Aktivieren.

Ihr Abonnement für AVG Secure VPN für Android ist jetzt aktiv. Wenn die Aktivierung fehlschlägt, sehen Sie sich den Abschnitt Sie benötigen weitere Unterstützung? im nachfolgenden Artikel an.
Aufgrund von Änderungen in den App Store Review Guidelines ist es nicht möglich, AVG Secure VPN für iOS mit einem Aktivierungscode in App-Version 2.0 und höher zu aktivieren. Sie müssen Ihr Abonnement mit den Anmeldedaten Ihres AVG-Kontos aktivieren. Ein AVG-Konto wurde mit der E-Mail-Adresse erstellt, die Sie beim Kauf des Abonnements angegeben haben. Zur erstmaligen Anmeldung bei Ihrem AVG-Konto lesen Sie den folgenden Artikel:
Wenden Sie sich für weitere Unterstützung an den AVG-Support.
Wiederherstellen über Google Play
Über Google Play Store erworbene AVG Secure VPN-Abonnements werden automatisch auf dem Android-Gerät aktiviert, mit dem Sie den Kauf getätigt haben. Die folgenden Anweisungen sind nützlich, wenn Sie Ihr Gerät wechseln oder zurücksetzen oder wenn die automatische Aktivierung über den Google Play Store nicht erfolgreich ist.
So stellen Sie Ihr AVG Secure VPN-Abonnement über den Google Play Store wieder her:
- Tippen Sie im Startbildschirm Ihres Geräts auf das Symbol AVG Secure VPN. Die App öffnet sich.

- Tippen Sie auf
⋮Optionen (drei Punkte) ▸ Bereits gekauft?, . Oder gehen Sie zu
. Oder gehen Sie zu  Einstellungen (Zahnradsymbol) ▸ Abonnement ▸ Bereits gekauft?.
Einstellungen (Zahnradsymbol) ▸ Abonnement ▸ Bereits gekauft?. 
- Tippen Sie auf Von Google Play wiederherstellen.

Die App ruft Ihr AVG Secure VPN-Abonnement automatisch aus dem Google Play Store ab und aktiviert es.
Falls die Aktivierung fehlschlägt, dann befolgen Sie die Schritte im folgenden Artikel:
Wiederherstellen über den App Store
Über dem App Store erworbene AVG Secure VPN-Abonnements werden automatisch auf dem iOS-Gerät aktiviert, mit dem Sie den Kauf getätigt haben. Die folgenden Anweisungen sind nützlich, wenn Sie Ihr Gerät wechseln oder zurücksetzen oder wenn die automatische Aktivierung über den App Store nicht erfolgreich ist.
So stellen Sie Ihr AVG Secure VPN-Abonnement über den App Store wieder her:
- Halten Sie auf dem Startbildschirm Ihres Geräts das Symbol AVG VPN gedrückt. Die App wird gestartet.

- Tippen Sie auf Bereits gekauft?
 oder gehen Sie zu
oder gehen Sie zu  Einstellungen (Zahnradsymbol) ▸ Abonnement ▸ Bereits gekauft?.
Einstellungen (Zahnradsymbol) ▸ Abonnement ▸ Bereits gekauft?. 
- Tippen Sie auf Von App Store wiederherstellen.

Die App ruft Ihr AVG Secure VPN-Abonnement automatisch aus dem App Store ab und aktiviert es.
Falls die Aktivierung fehlschlägt, dann befolgen Sie die Schritte im folgenden Artikel:
Anmelden beim AVG-Konto
So aktivieren Sie AVG Secure VPN mit Ihrem AVG-Konto:
- Öffnen Sie AVG Secure VPN und gehen Sie zu
☰Menü ▸ Anmelden. Ihr Standard-Webbrowser wird geöffnet.
- Führen Sie den entsprechenden Schritt unten (Option A oder Option B) im Browser aus:
- Option A: Überprüfen Sie, ob Ihr AVG Secure VPN-Abonnement in dem aufgeführten AVG-Konto enthalten ist, und klicken Sie auf Ja, fortfahren. Alternativ klicken Sie auf Mit einem anderen Konto anmelden.

- Option B: Geben Sie die Anmeldedaten für das AVG-Konto mit Ihrem AVG Secure VPN-Abonnement ein und klicken Sie dann auf Weiter.

- Option A: Überprüfen Sie, ob Ihr AVG Secure VPN-Abonnement in dem aufgeführten AVG-Konto enthalten ist, und klicken Sie auf Ja, fortfahren. Alternativ klicken Sie auf Mit einem anderen Konto anmelden.
- Wenn Sie dazu aufgefordert werden, befolgen Sie die Anweisungen auf dem Browser-Bildschirm, um AVG Secure VPN erneut zu öffnen.
- Wenn mit Ihrem AVG-Konto mehr als ein Produkt verknüpft ist, stellen Sie sicher, dass die gewünschten Produkte ausgewählt sind, und klicken Sie dann auf Aktivieren und installieren. Die ausgewählten Produkte werden automatisch installiert und aktiviert.

Ihr Abonnement für AVG Secure VPN ist jetzt aktiv. Wenn die Aktivierung nicht erfolgreich ist, lesen Sie den Abschnitt Aktivieren per Anmeldeschlüssel weiter unten.
☰ Menü ▸ Meine Abonnements oder in Ihrem AVG-Konto angezeigt. Sie können Ihr Abonnement für die Anzahl von Geräten aktivieren, die Sie beim Kauf angegeben haben.Aktivieren per Anmeldeschlüssel
Wenn die Aktivierung über das AVG-Konto fehlschlägt, können Sie AVG Secure VPN in Ihrem Webbrowser mithilfe des Anmeldeschlüssel aktivieren. Um diese alternative Aktivierungsmethode zu verwenden, fahren Sie wie folgt fort:
- Öffnen Sie AVG Secure VPN und gehen Sie zu
☰Menü ▸ Anmelden. Ihr Standard-Webbrowser wird geöffnet.
- Führen Sie den entsprechenden Schritt unten (Option A oder Option B) in Ihrem Standardbrowser aus:
- Option A: Überprüfen Sie, ob Ihr AVG Secure VPN-Abonnement in dem aufgeführten AVG-Konto enthalten ist, und klicken Sie auf Ja, fortfahren. Alternativ klicken Sie auf Mit einem anderen Konto anmelden.

- Option B: Geben Sie die Anmeldedaten für das AVG-Konto mit Ihrem AVG Secure VPN-Abonnement ein und klicken Sie dann auf Weiter.

- Option A: Überprüfen Sie, ob Ihr AVG Secure VPN-Abonnement in dem aufgeführten AVG-Konto enthalten ist, und klicken Sie auf Ja, fortfahren. Alternativ klicken Sie auf Mit einem anderen Konto anmelden.
- Klicken Sie auf Holen Sie sich stattdessen einen Anmeldeschlüssel.

- Klicken Sie auf In die Zwischenablage kopieren.

- Gehen Sie zu AVG Secure VPN und klicken Sie auf Den Anmeldeschlüssel aus dem Browser eingeben.

- Klicken Sie in das Textfeld und drücken Sie dann gleichzeitig die
Strg-Taste und dieV-Taste auf Ihrer Tastatur, um den Anmeldeschlüssel einzufügen.
- Klicken Sie nach Eingabe des Anmeldeschlüssels auf Weiter.

- Wenn mit Ihrem AVG-Konto mehr als ein Produkt verknüpft ist, stellen Sie sicher, dass die gewünschten Produkte ausgewählt sind, und klicken Sie dann auf Aktivieren und installieren. Die ausgewählten Produkte werden automatisch installiert und aktiviert.

Ihr Abonnement für AVG Secure VPN ist jetzt aktiv. Wenn die Aktivierung fehlschlägt, sehen Sie sich den Abschnitt Sie benötigen weitere Unterstützung? im nachfolgenden Artikel an.
☰ Menü ▸ Meine Abonnements oder in Ihrem AVG-Konto angezeigt. Sie können Ihr Abonnement für die Anzahl von Geräten aktivieren, die Sie beim Kauf angegeben haben.So aktivieren Sie AVG Secure VPN mit Ihrem AVG-Konto:
- Öffnen Sie AVG Secure VPN und gehen Sie zu
☰Menü ▸ Anmelden.
- Geben Sie die Anmeldedaten für Ihr AVG-Konto ein, das mit der E-Mail-Adresse verknüpft ist, die Sie beim Kauf von AVG Secure VPN verwendet haben, und klicken Sie auf Anmelden.

Ihr Abonnement für AVG Secure VPN für Mac ist jetzt aktiv. Wenn die Aktivierung fehlschlägt, sehen Sie sich den Abschnitt Sie benötigen weitere Unterstützung? im nachfolgenden Artikel an.
So aktivieren Sie AVG Secure VPN mit Ihrem AVG-Konto:
- Tippen Sie im Startbildschirm Ihres Geräts auf das Symbol AVG Secure VPN. Die App öffnet sich.

- Tippen Sie auf
⋮Optionen (drei Punkte) ▸ Bereits gekauft?, . Oder gehen Sie zu
. Oder gehen Sie zu  Einstellungen (Zahnradsymbol) ▸ Abonnement ▸ Bereits gekauft?.
Einstellungen (Zahnradsymbol) ▸ Abonnement ▸ Bereits gekauft?. 
- Wählen Sie Anmelden beim AVG-Konto.

- Geben Sie die Anmeldedaten für Ihr AVG-Konto ein, das mit der E-Mail-Adresse verknüpft ist, die Sie beim Kauf von AVG Secure VPN verwendet haben, und tippen Sie auf Anmelden.

Ihr Abonnement für AVG Secure VPN für Android ist jetzt aktiv. Wenn die Aktivierung fehlschlägt, sehen Sie sich den Abschnitt Sie benötigen weitere Unterstützung? im nachfolgenden Artikel an.
So aktivieren Sie AVG Secure VPN mit Ihrem AVG-Konto:
- Halten Sie auf dem Startbildschirm Ihres Geräts das Symbol AVG VPN gedrückt. Die App wird gestartet.

- Tippen Sie auf Bereits gekauft?
 oder gehen Sie zu
oder gehen Sie zu  Einstellungen (Zahnradsymbol) ▸ Abonnement ▸ Bereits gekauft?.
Einstellungen (Zahnradsymbol) ▸ Abonnement ▸ Bereits gekauft?. 
- Wählen Sie Anmelden beim AVG-Konto.

- Geben Sie die Anmeldedaten für Ihr AVG-Konto ein, das mit der E-Mail-Adresse verknüpft ist, die Sie beim Kauf von AVG Secure VPN verwendet haben, und tippen Sie auf Anmelden.

Ihr Abonnement für AVG Secure VPN für iOS ist jetzt aktiv. Wenn die Aktivierung fehlschlägt, sehen Sie sich den Abschnitt Sie benötigen weitere Unterstützung? im nachfolgenden Artikel an.
Sie benötigen weitere Unterstützung?
Hinweise, wie Sie eine Reihe der häufigsten Probleme lösen, finden Sie im folgenden Artikel:
Falls das Problem bestehen bleibt, wenden Sie sich an den AVG Support.
Weitere Empfehlungen
Weitere Informationen zu AVG Secure VPN finden Sie in den folgenden Artikeln:
- AVG Secure VPN 5.x für Windows
- AVG Secure VPN 1.x für Mac
- AVG Secure VPN 2.x für Android
- AVG Secure VPN 2.x für iOS
- Microsoft Windows 11 Home/Pro/Enterprise/Education
- Microsoft Windows 10 Home/Pro/Enterprise/Education – 32-/64-Bit
- Microsoft Windows 8.1 Home/Pro/Enterprise/Education – 32-/64-Bit
- Microsoft Windows 8 Home/Pro/Enterprise/Education – 32-/64-Bit
- Microsoft Windows 7 Home Basic/Home Premium/Professional/Enterprise/Ultimate – Service Pack 1, 32-/64-Bit
- Apple macOS 14.x (Sonoma)
- Apple macOS 13.x (Ventura)
- Apple macOS 12.x (Monterey)
- Apple macOS 11.x (Big Sur)
- Apple macOS 10.15.x (Catalina)
- Apple macOS 10.14.x (Mojave)
- Apple macOS 10.13.x (High Sierra)
- Apple macOS 10.12.x (Sierra)
- Google Android 6.0 (Marshmallow, API 23) oder höher
- Apple iOS 14,0 und höher
- Kompatibel mit iPhone, iPad und iPod touch
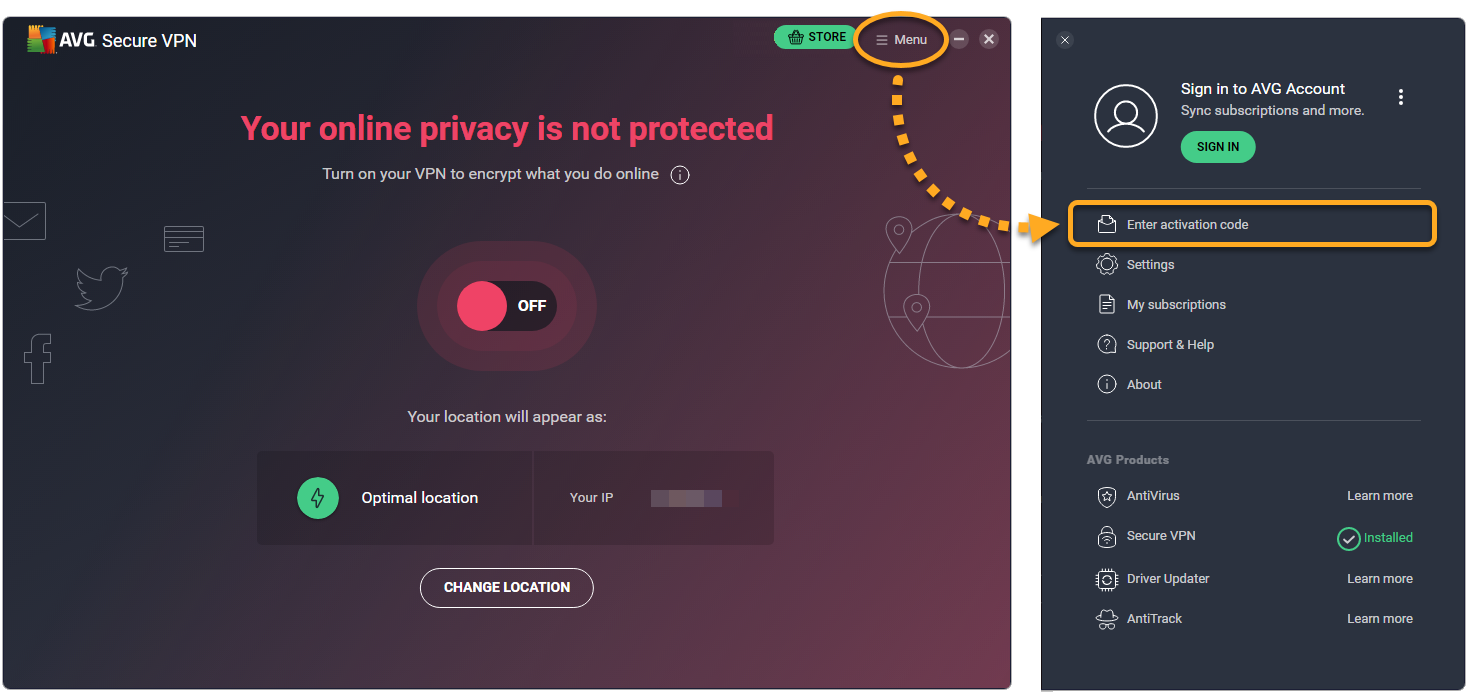
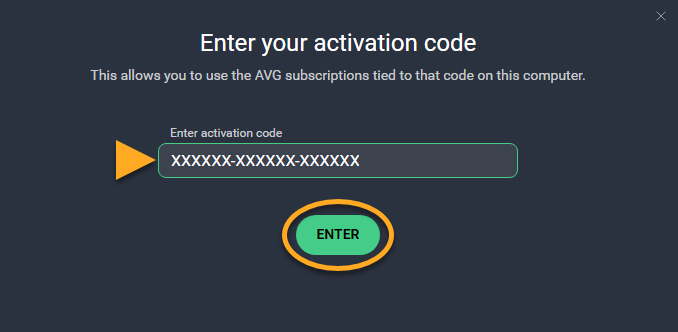
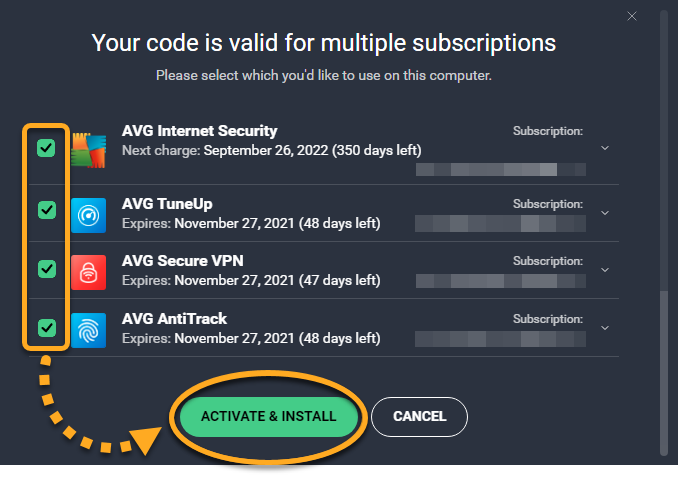
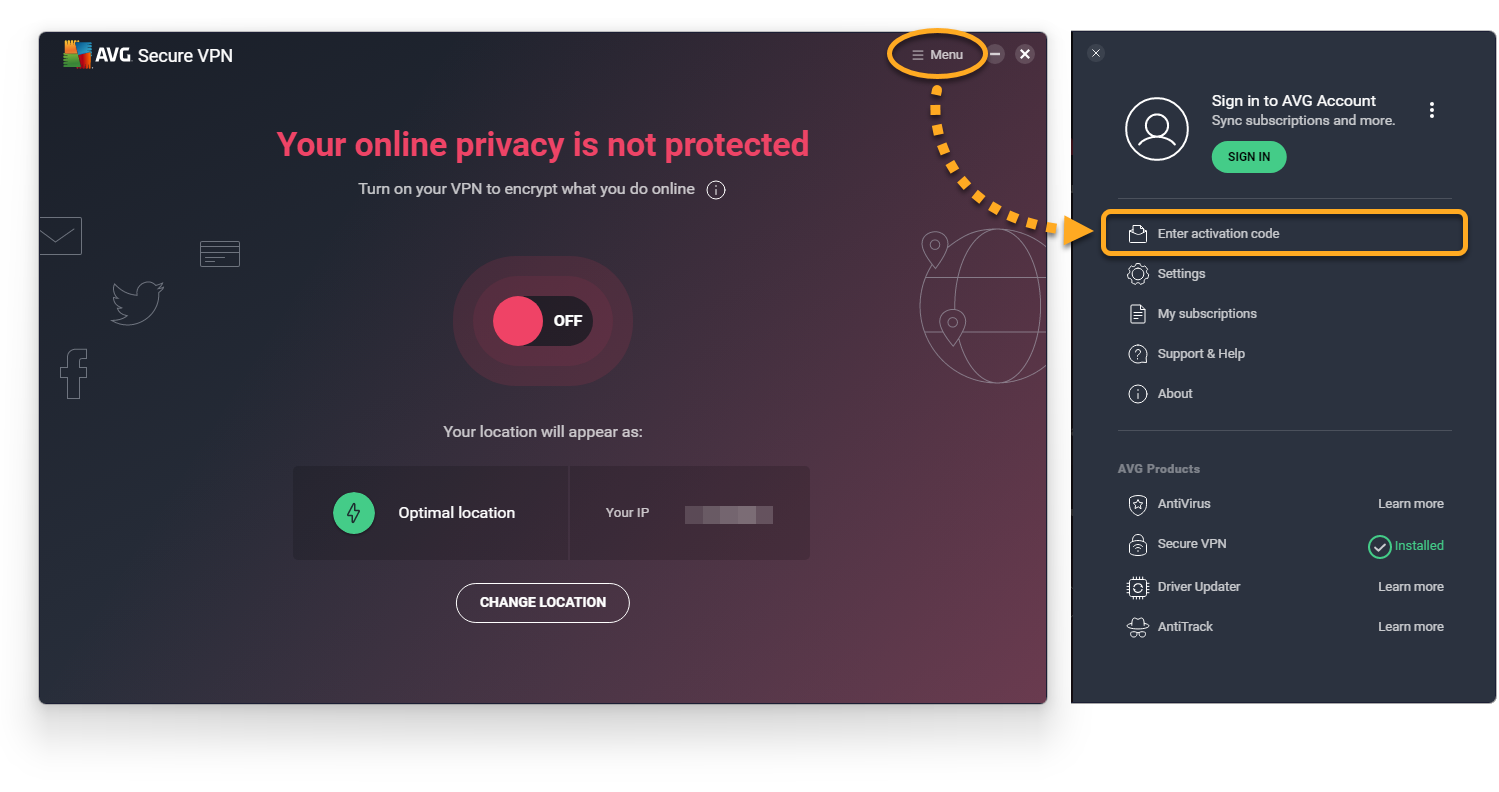
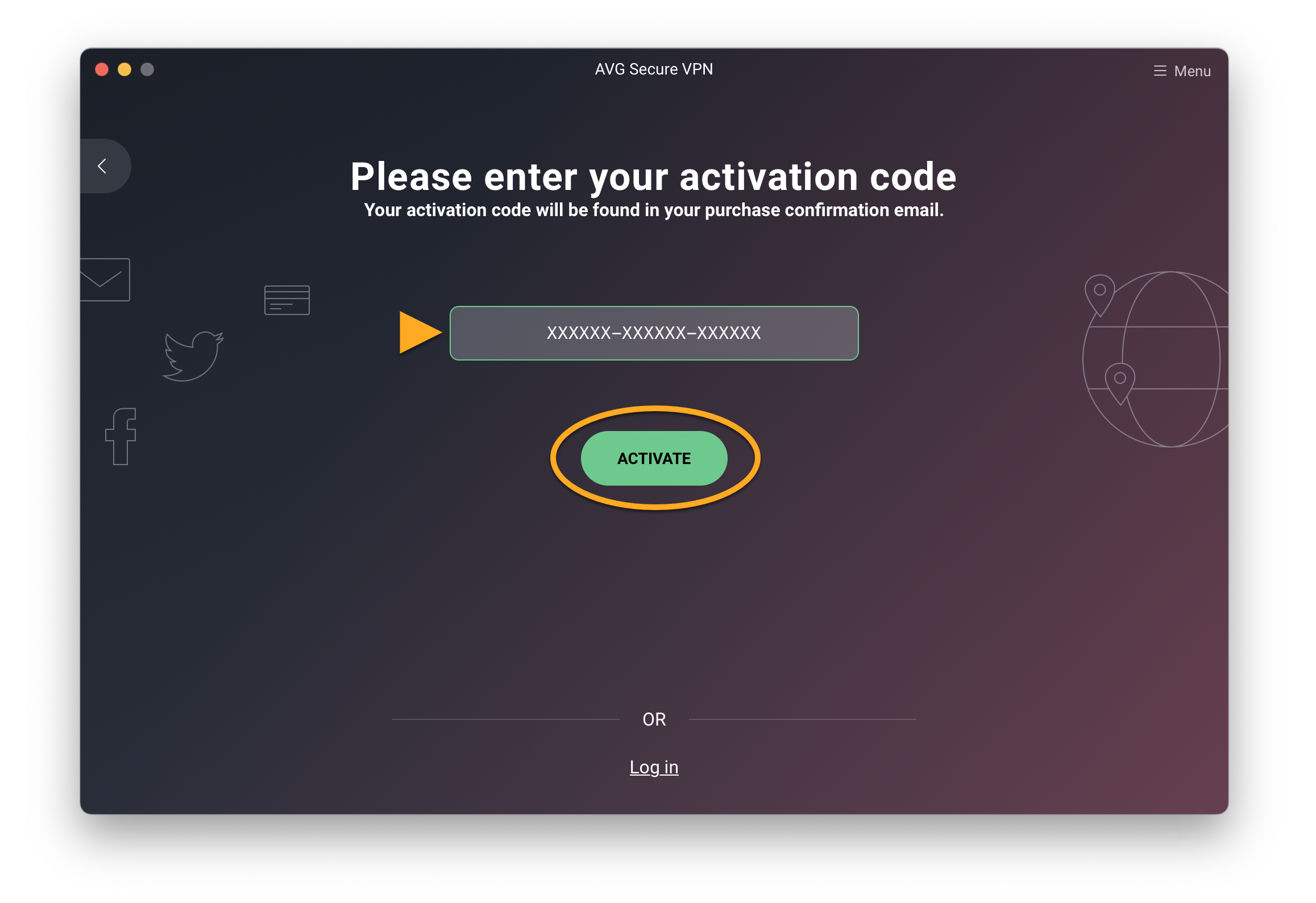
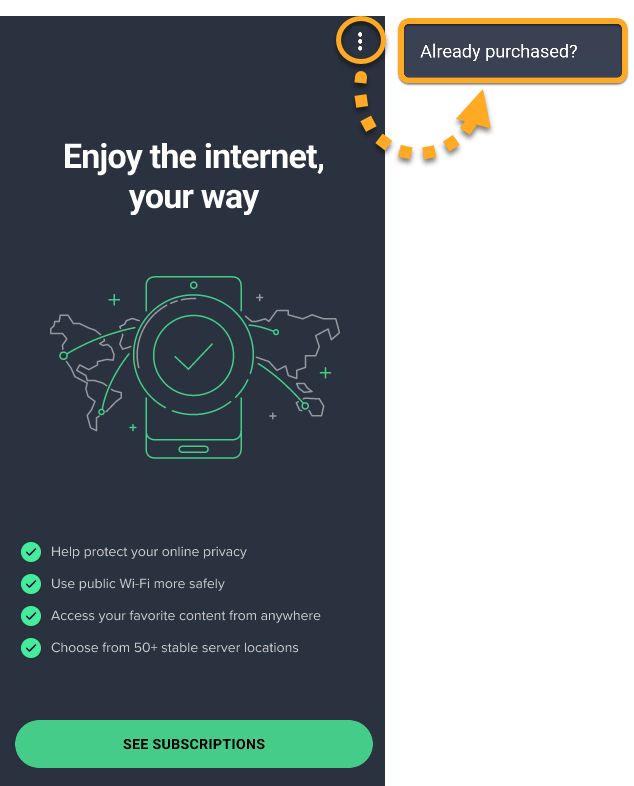 . Oder gehen Sie zu
. Oder gehen Sie zu 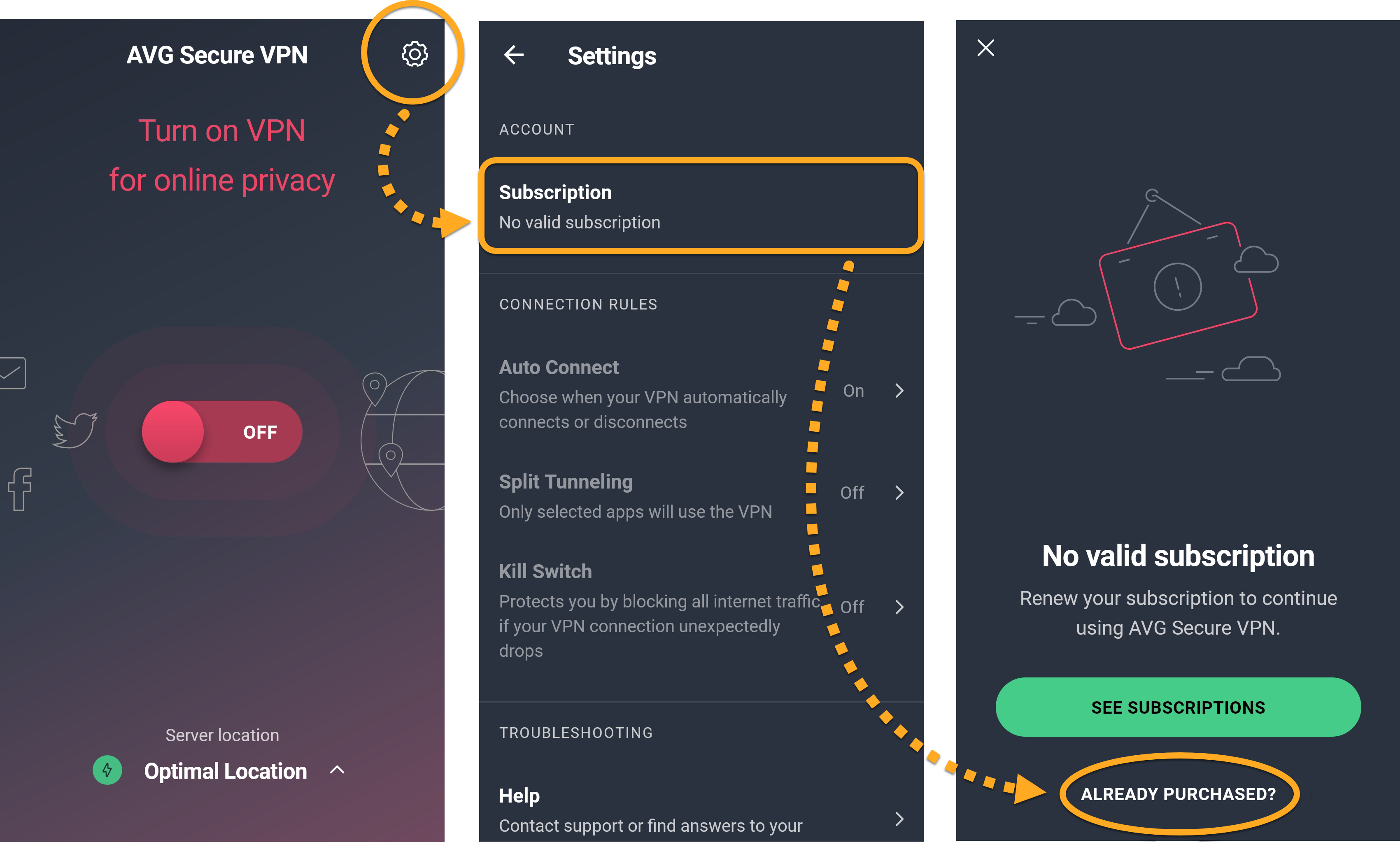
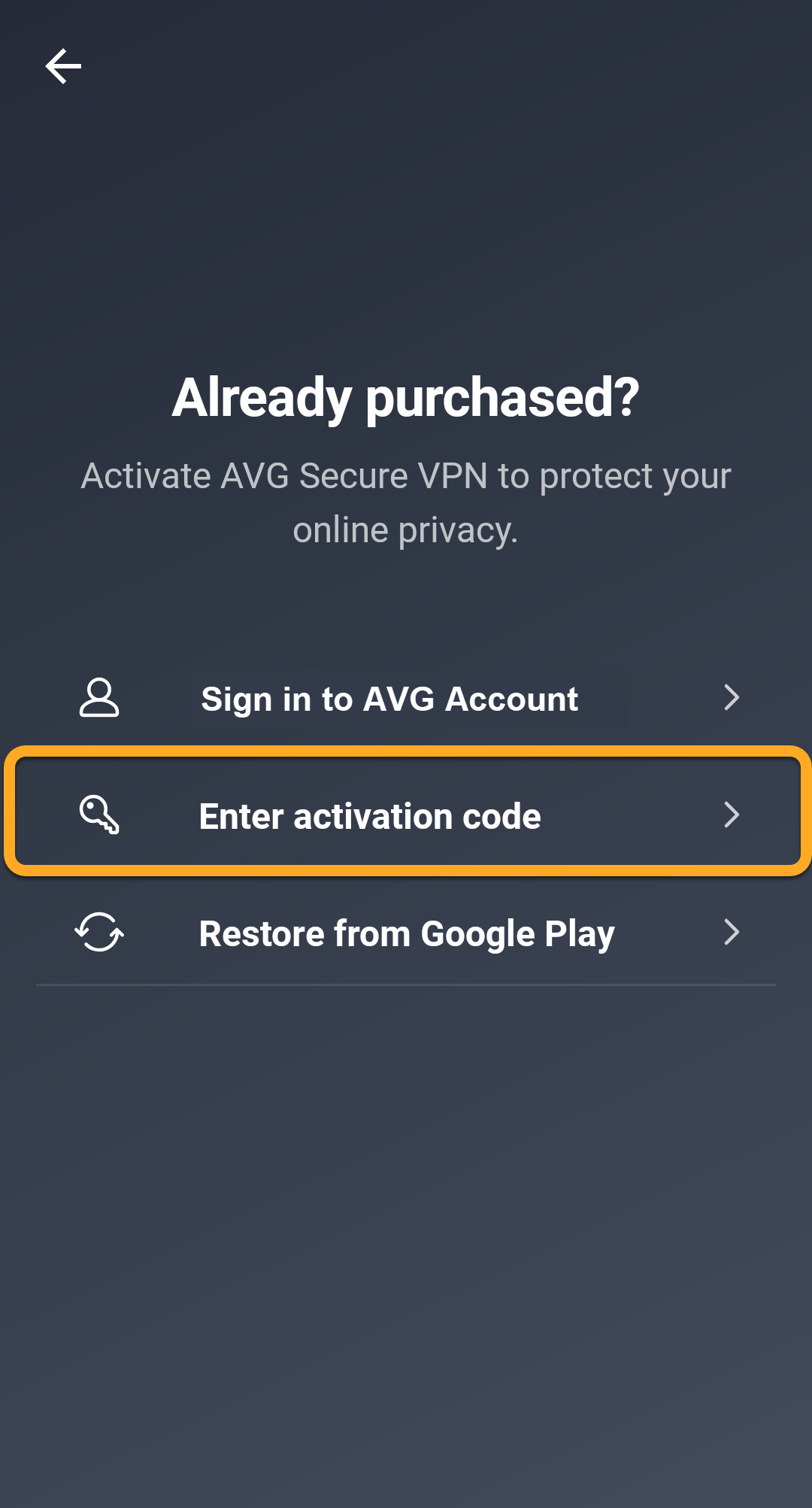
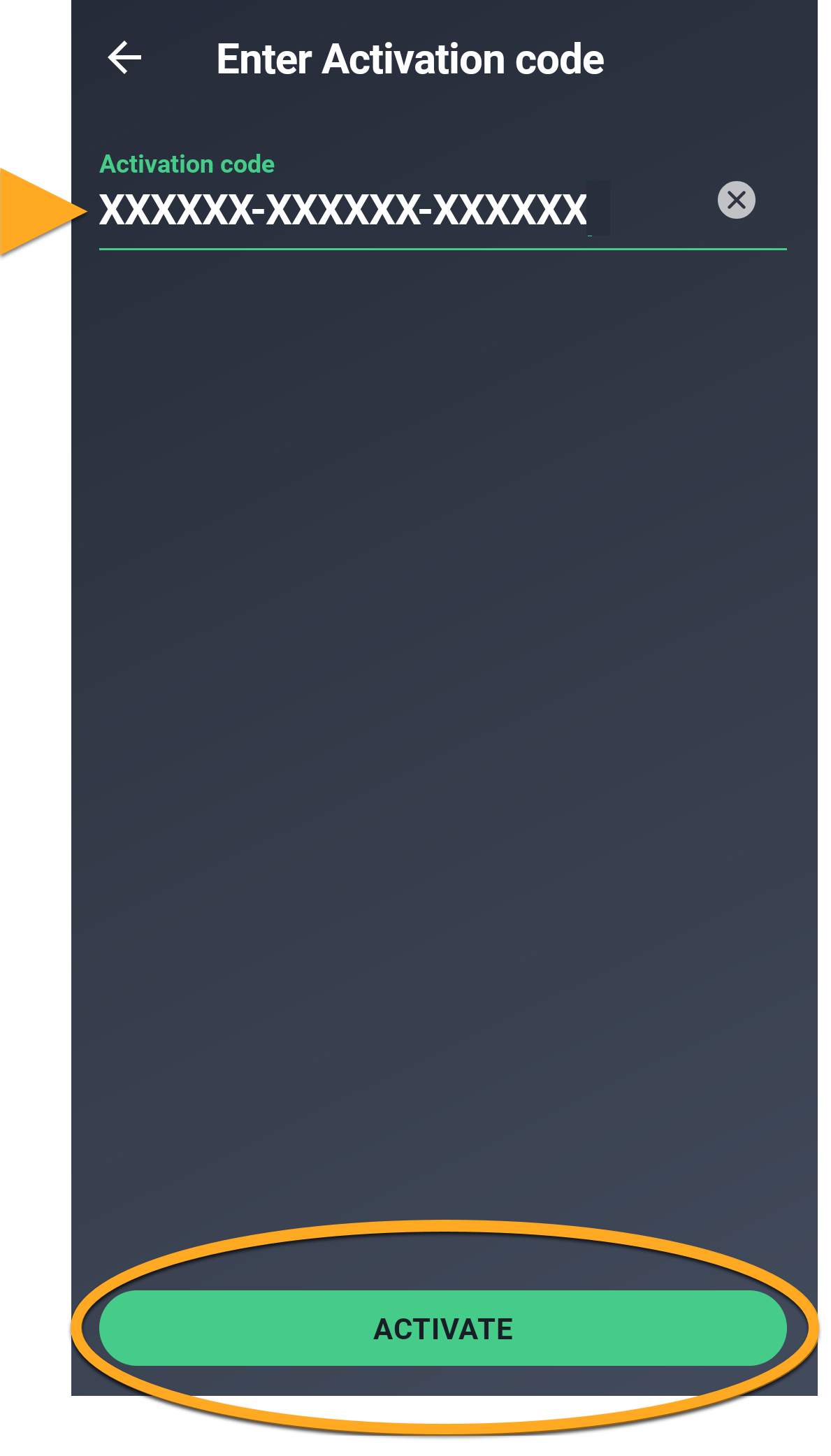
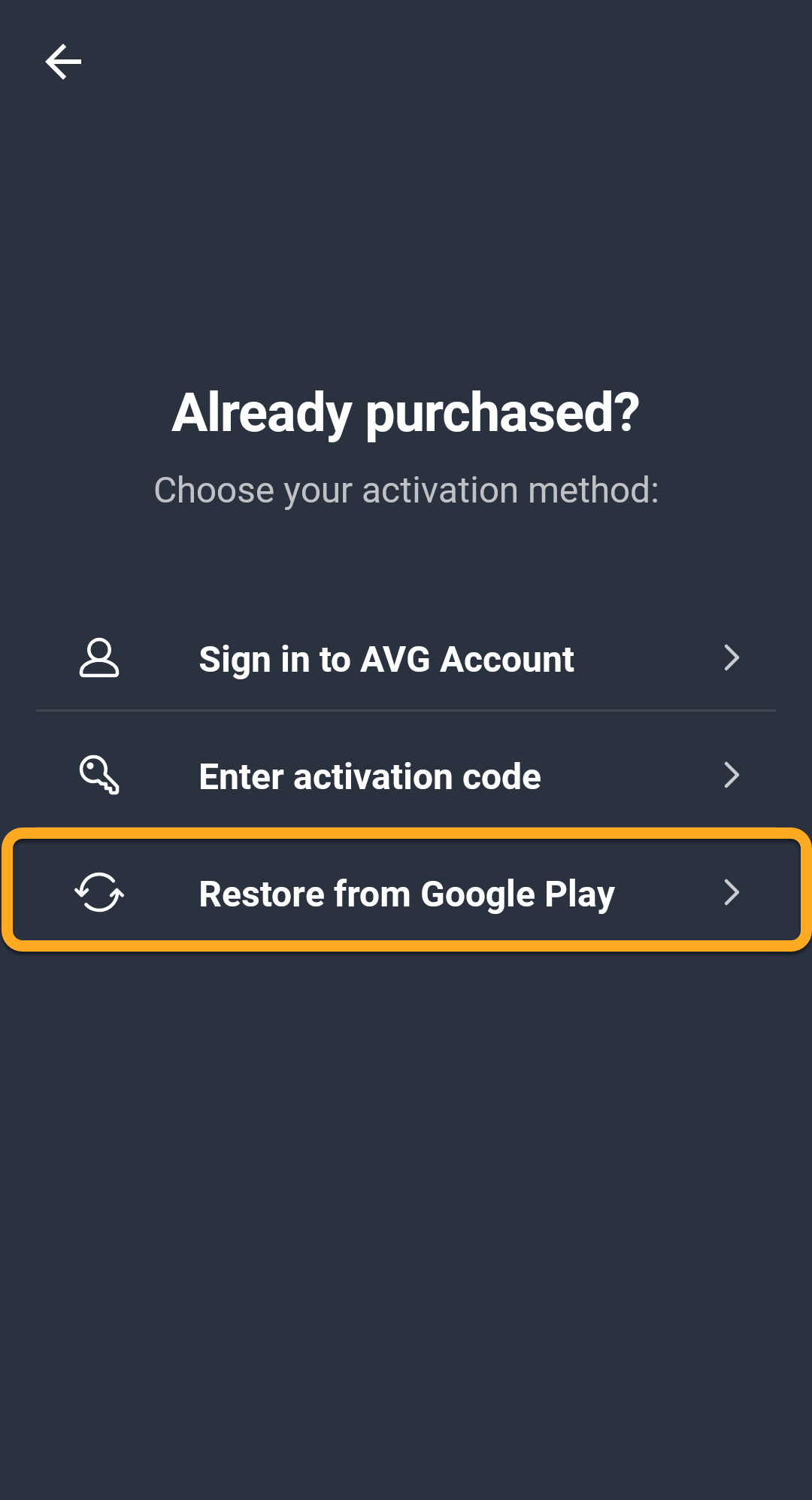
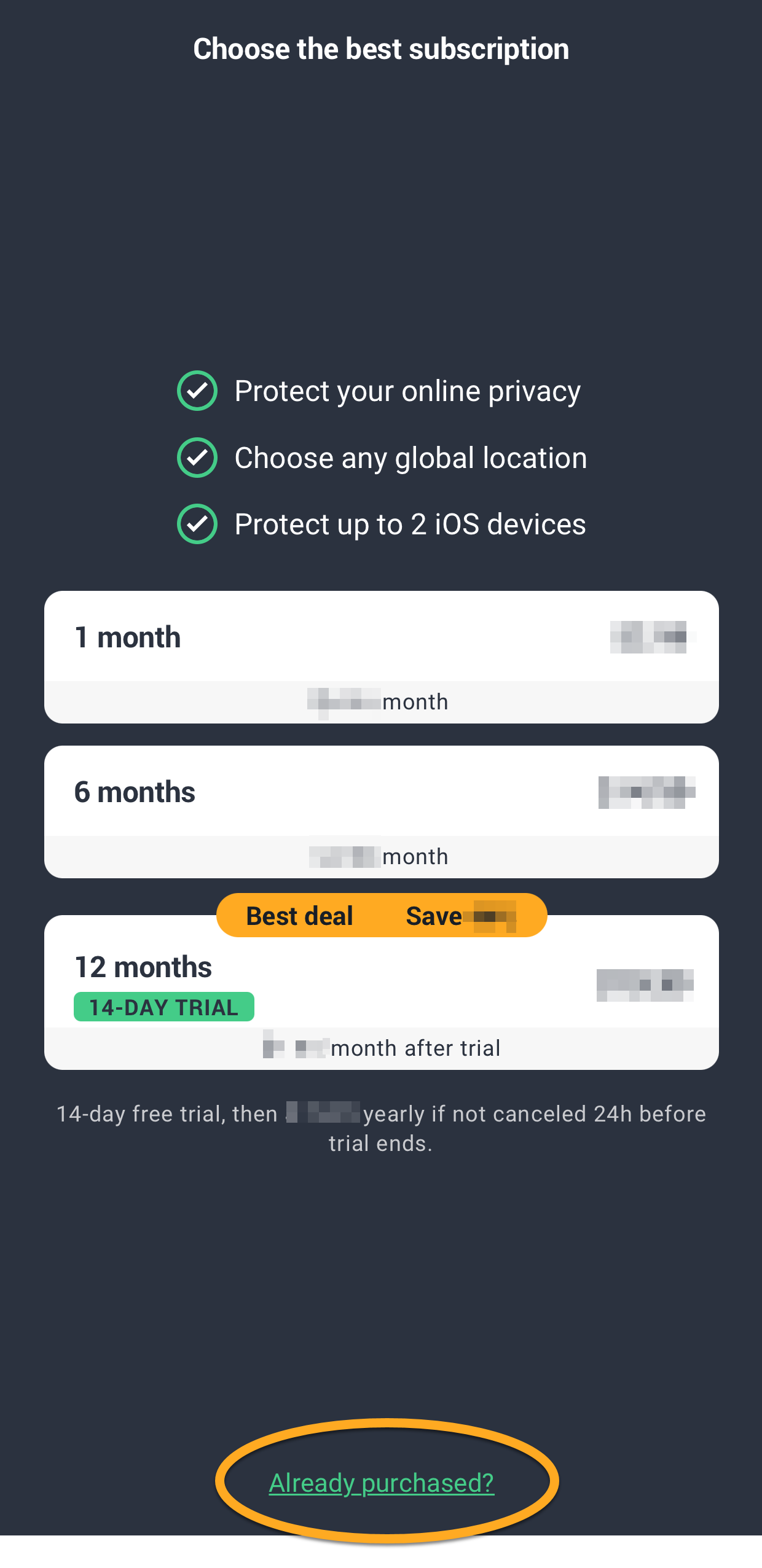 oder gehen Sie zu
oder gehen Sie zu