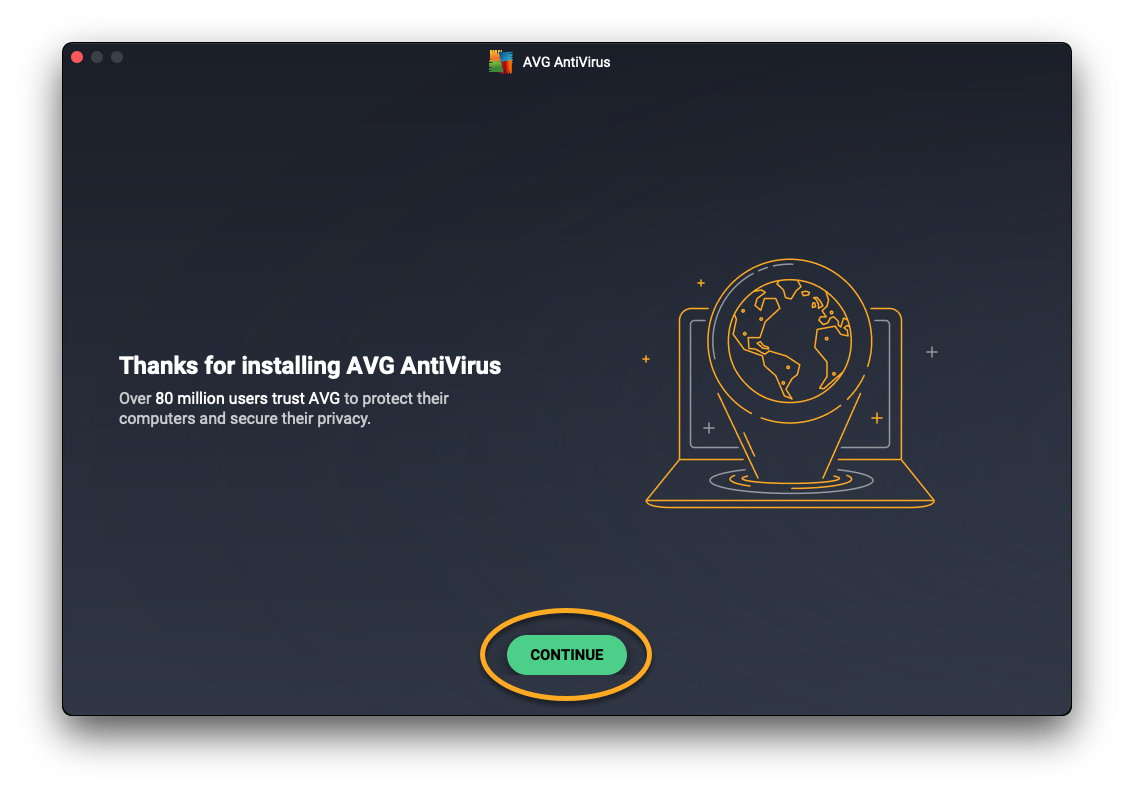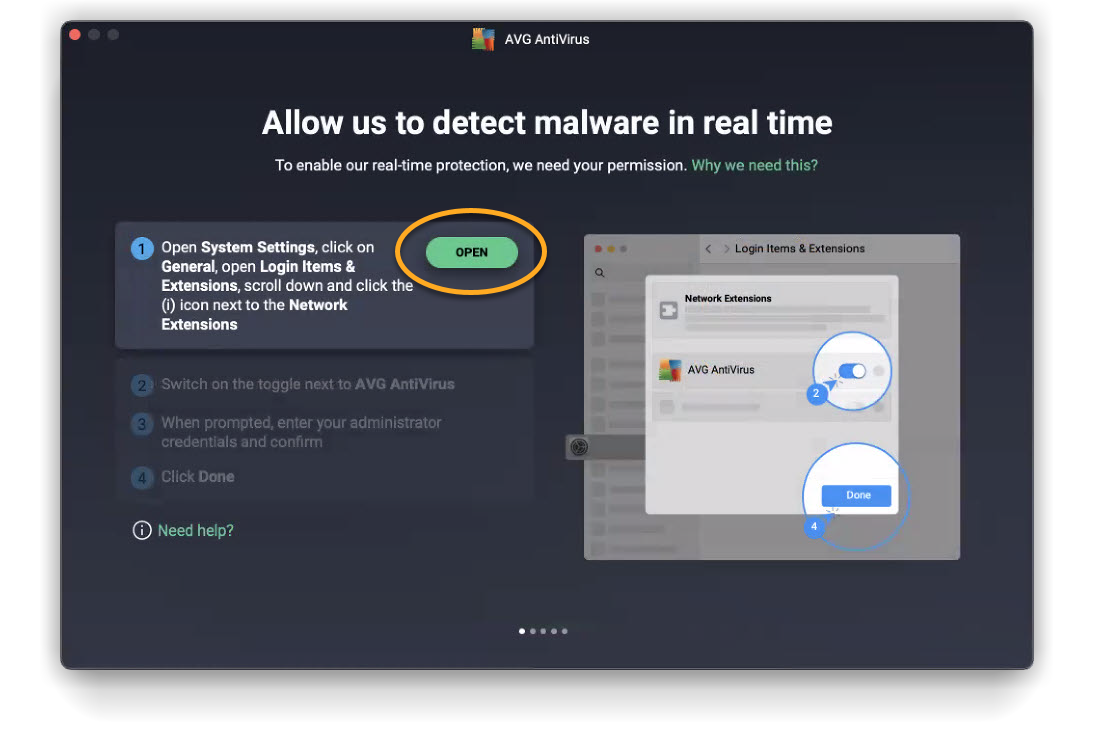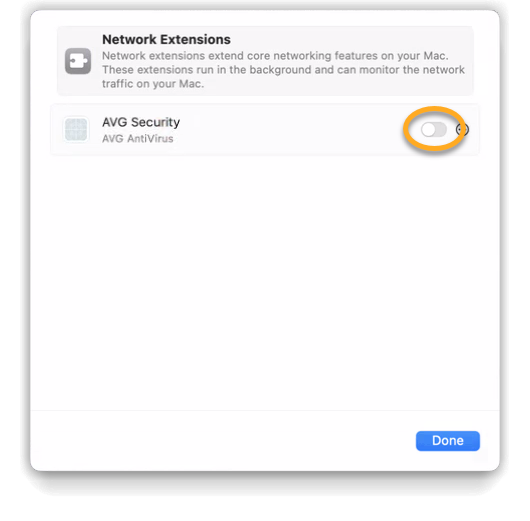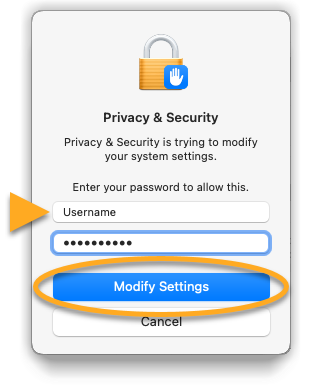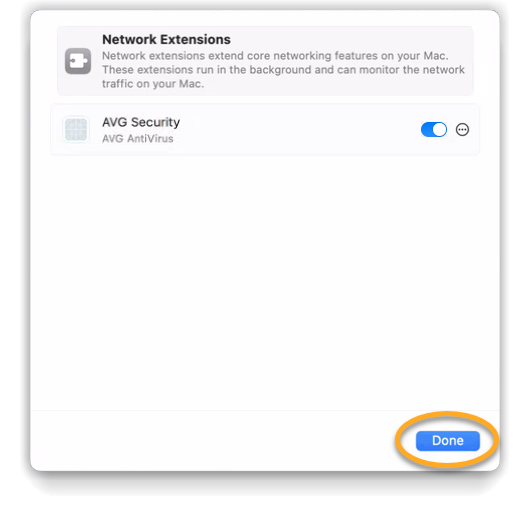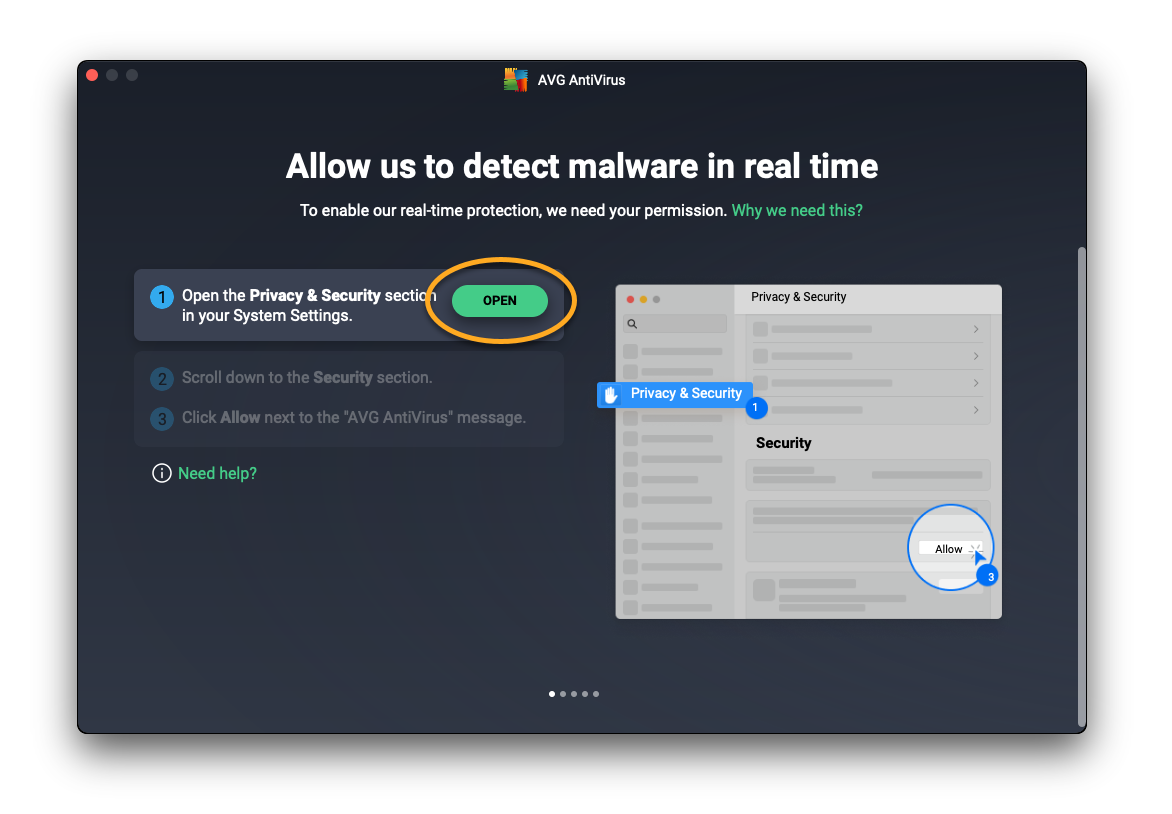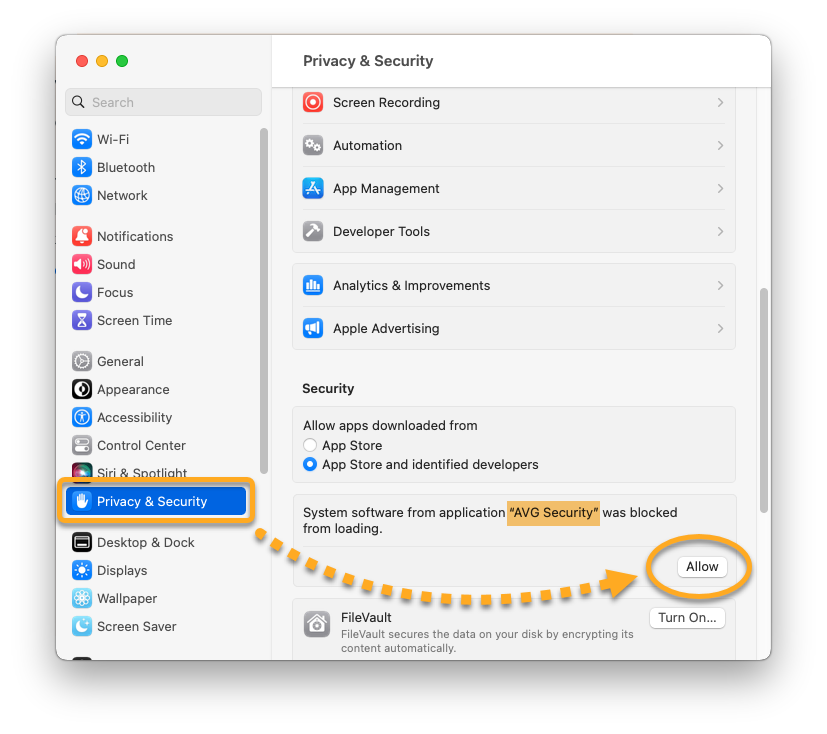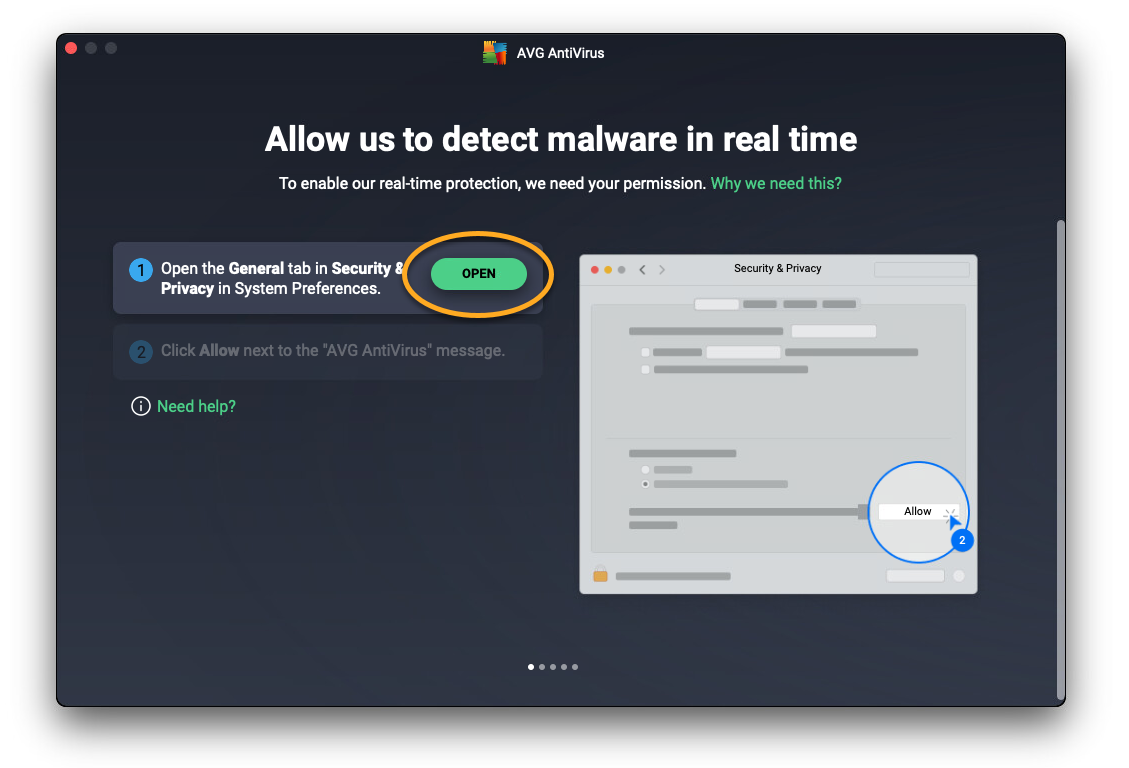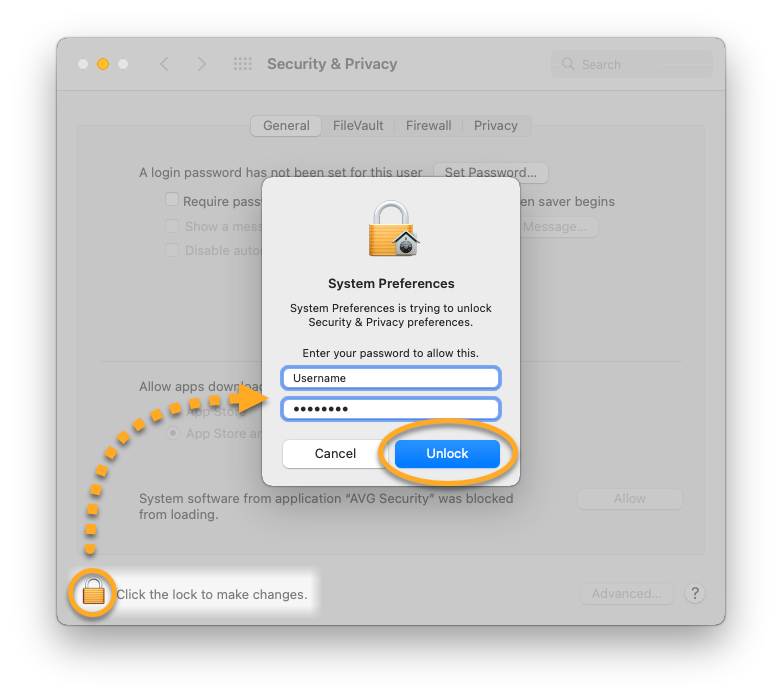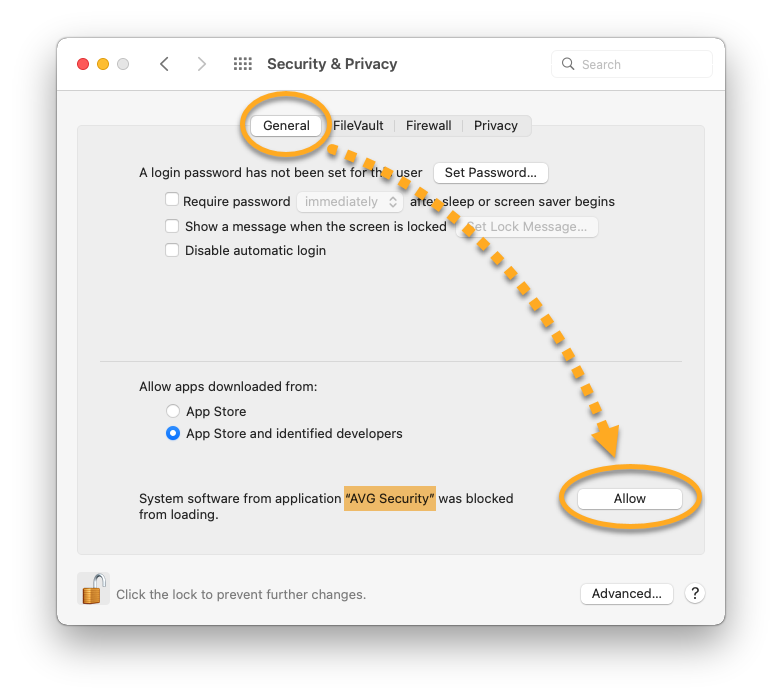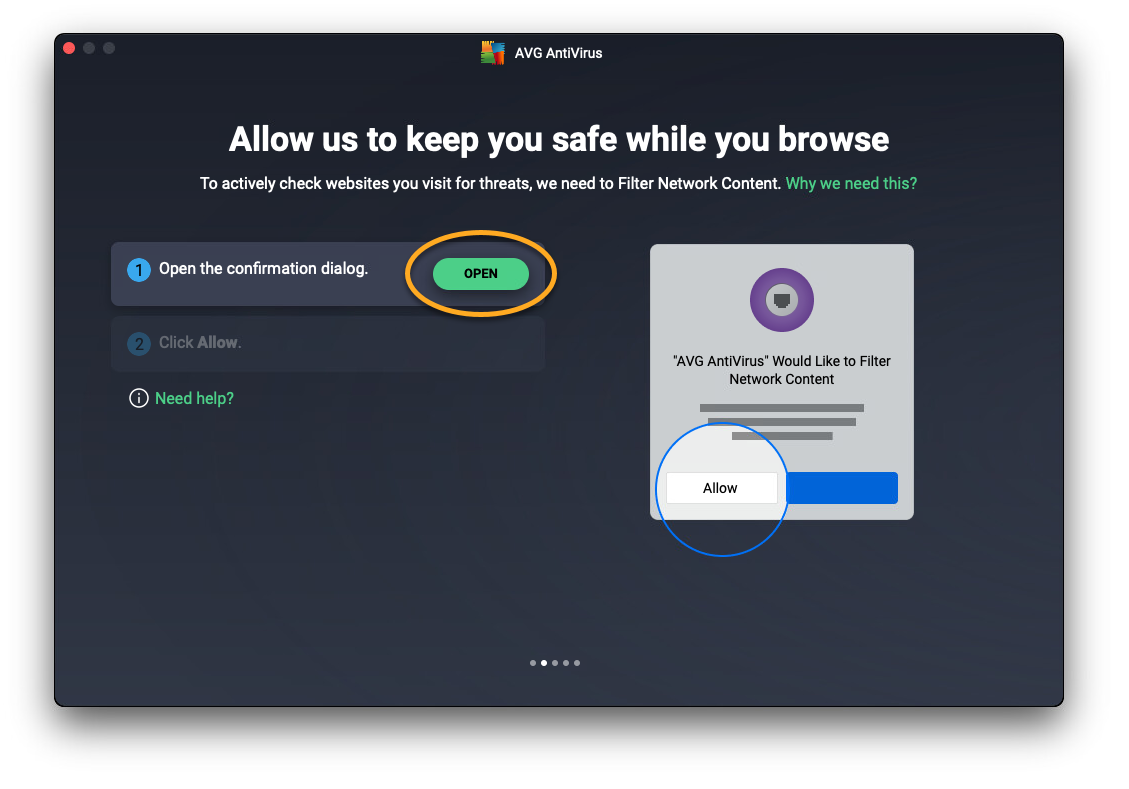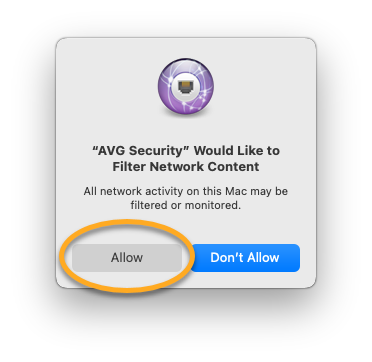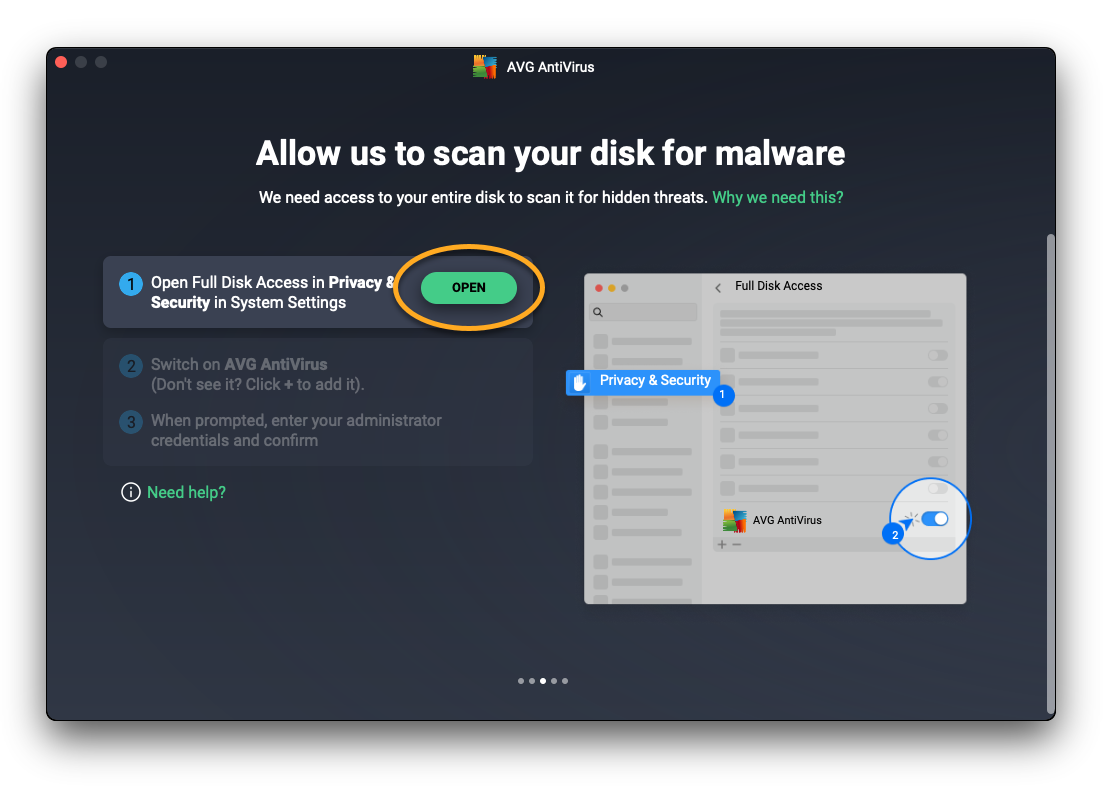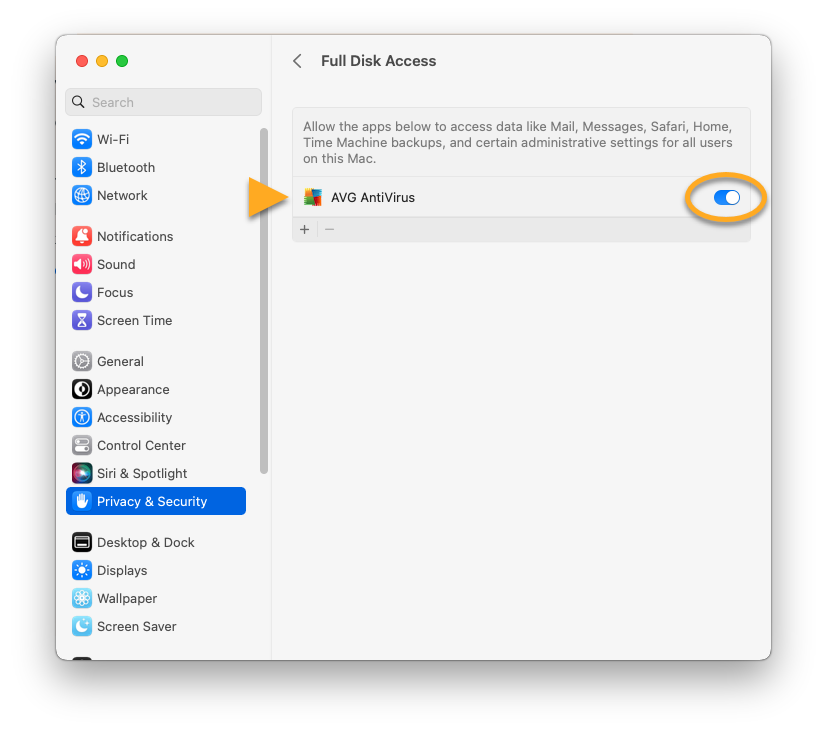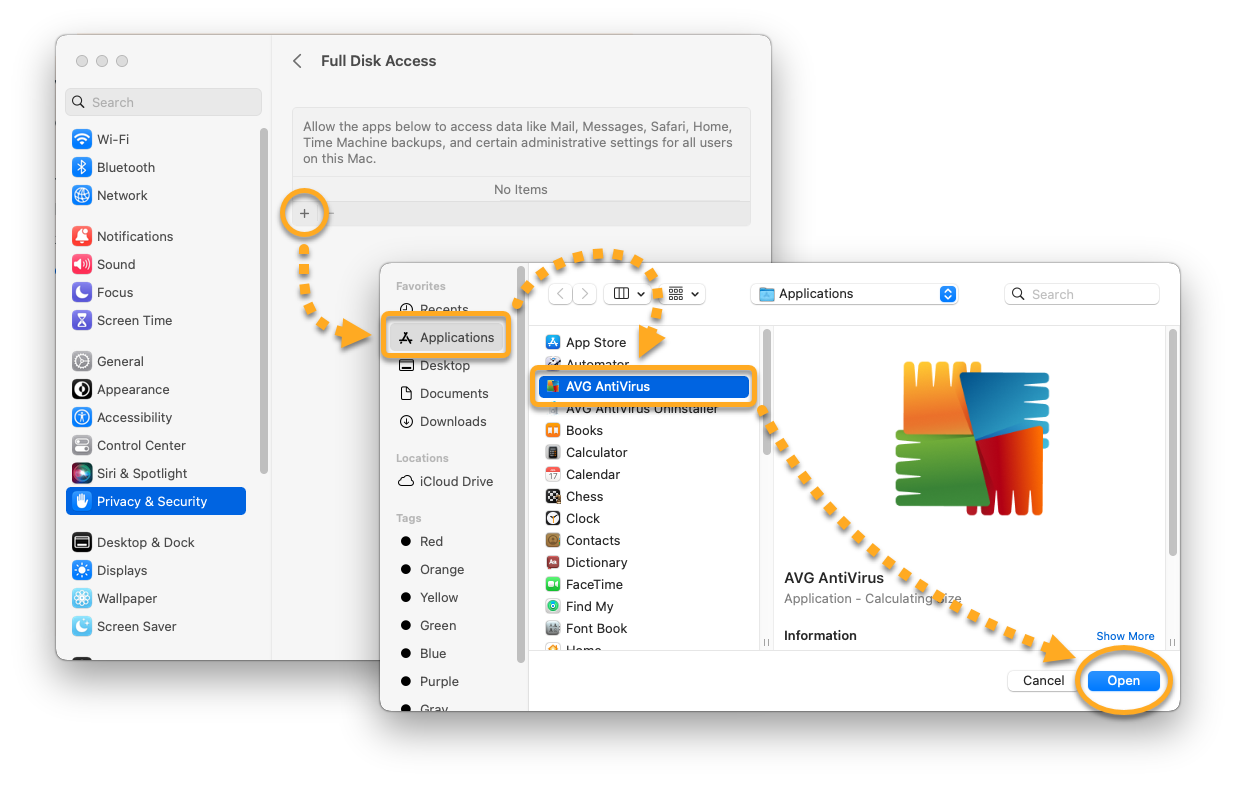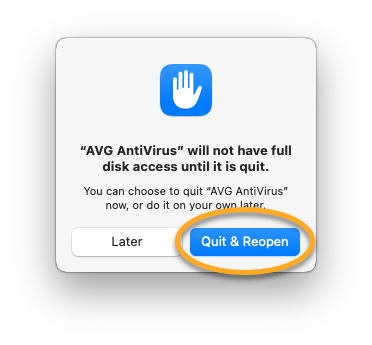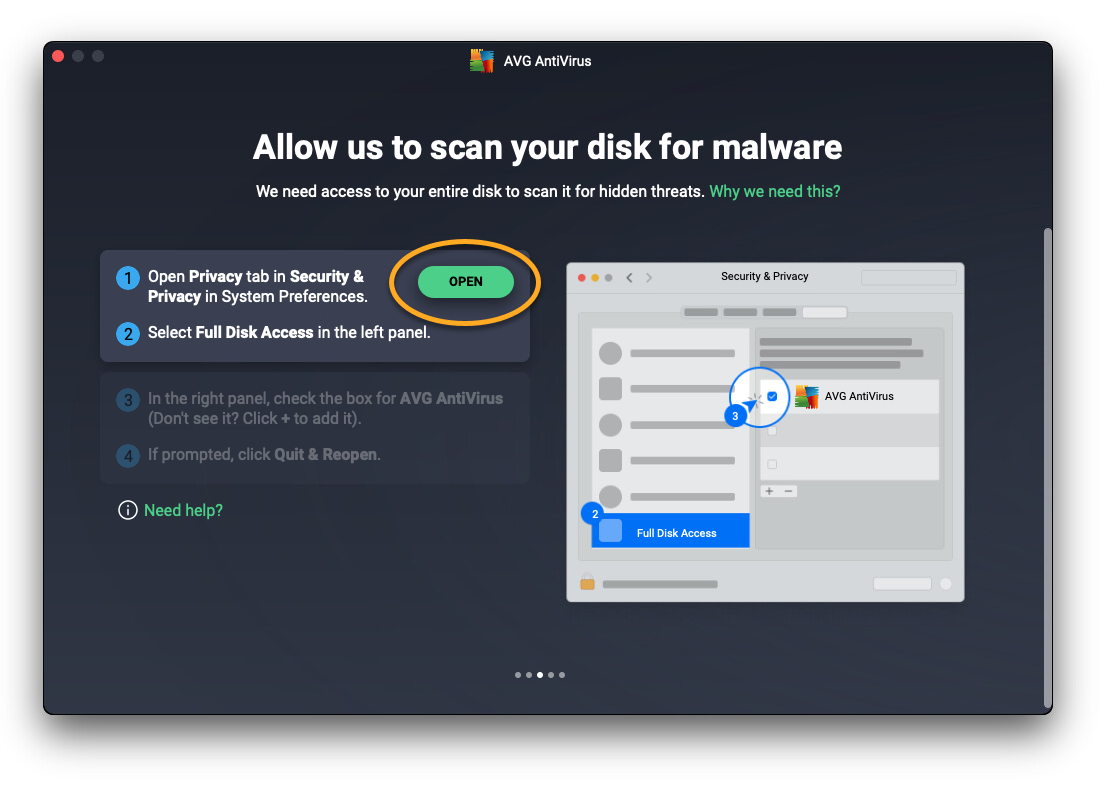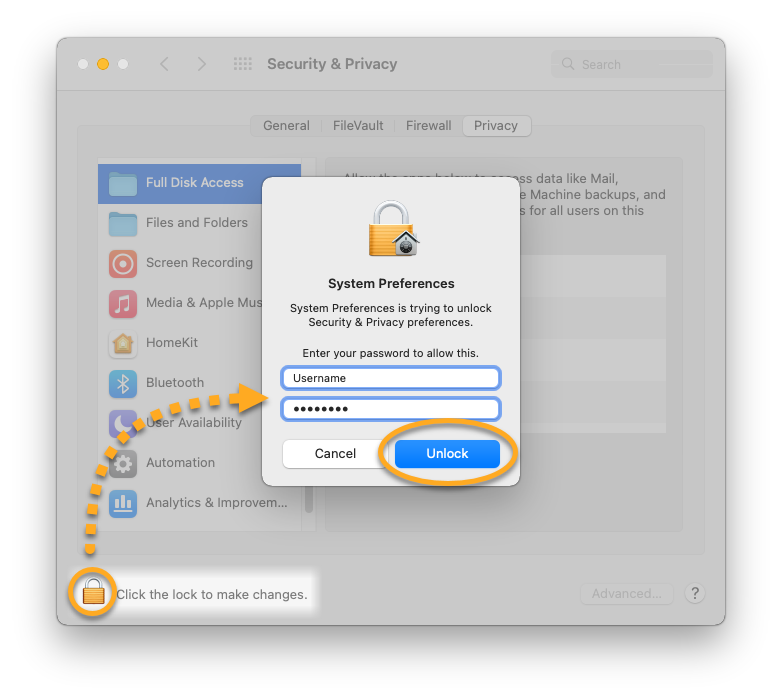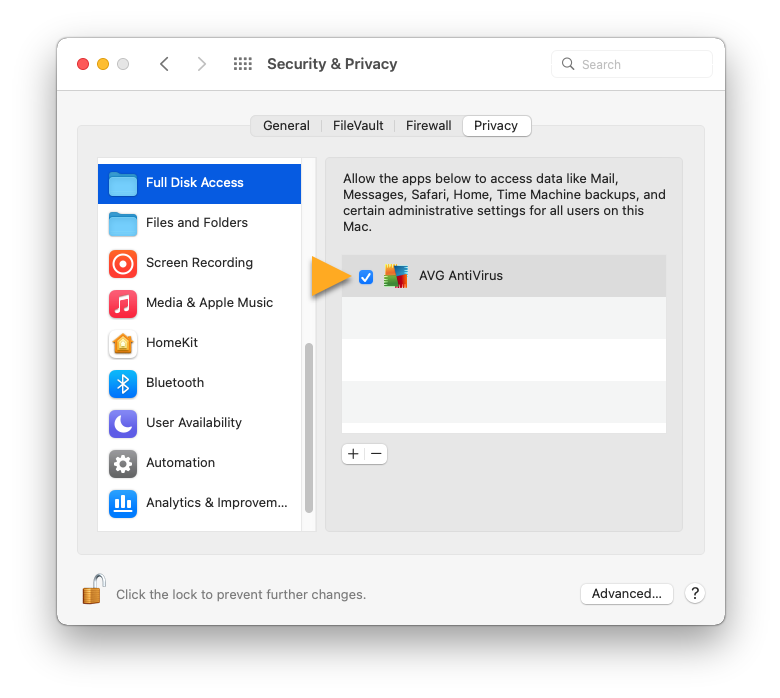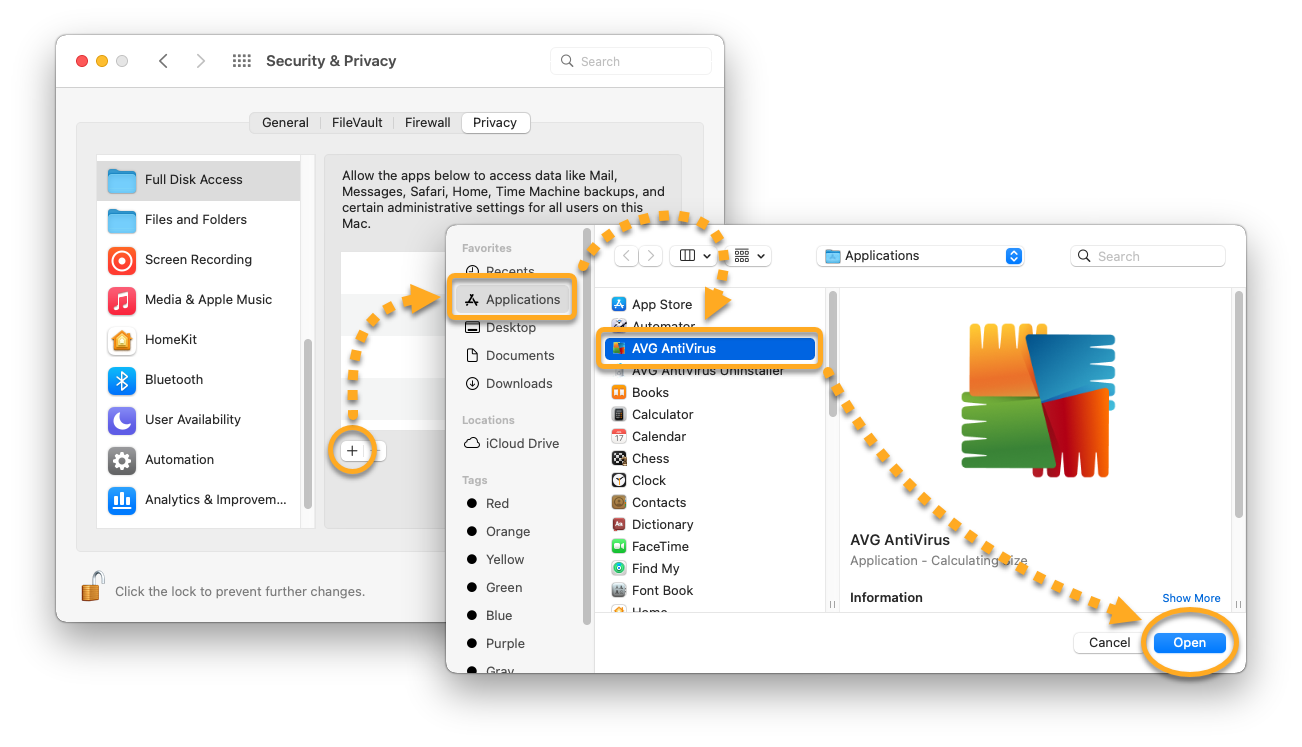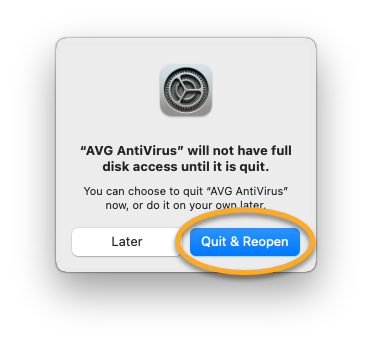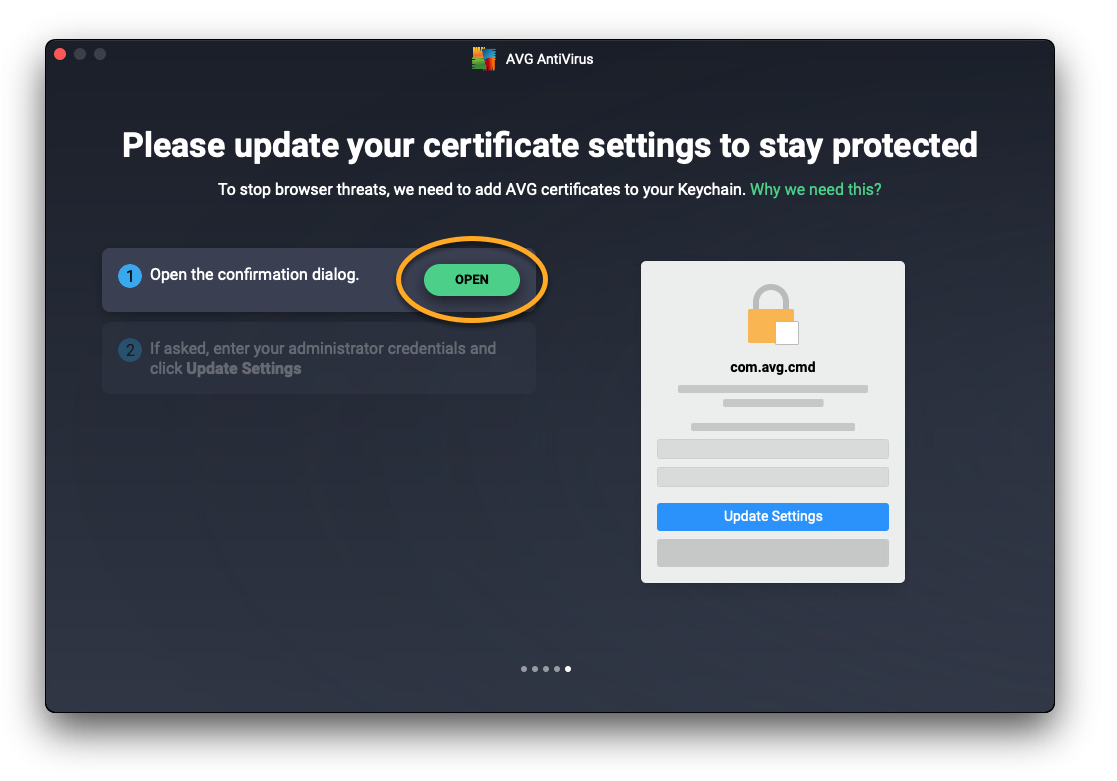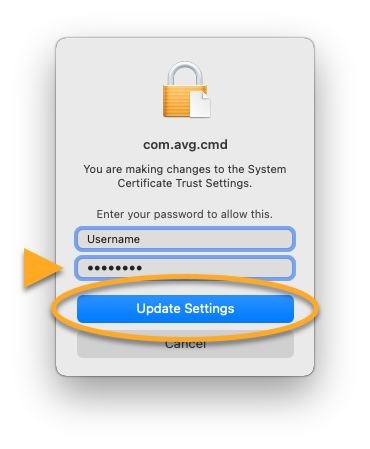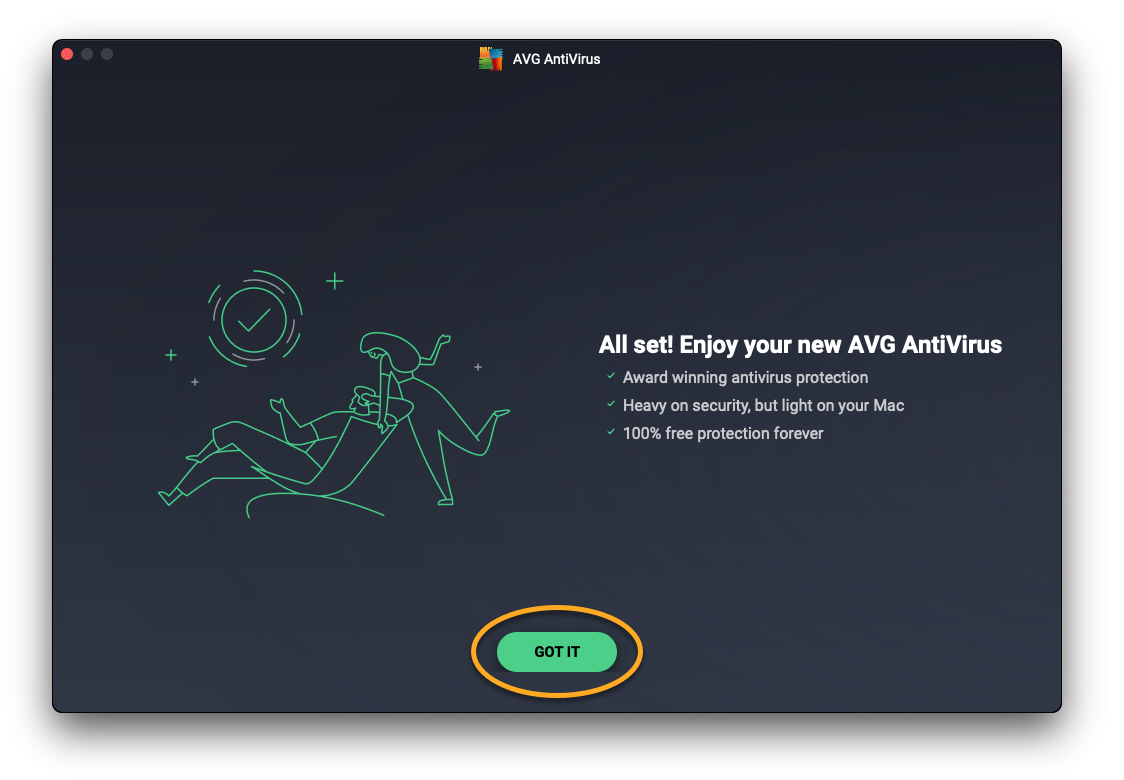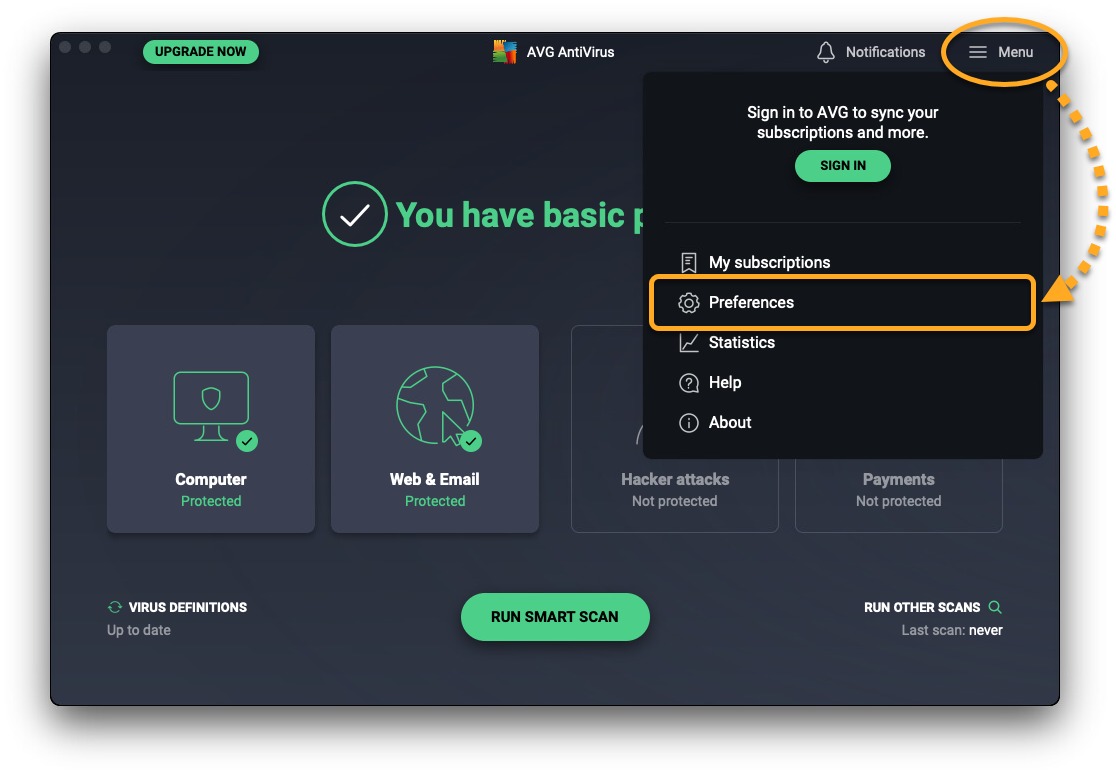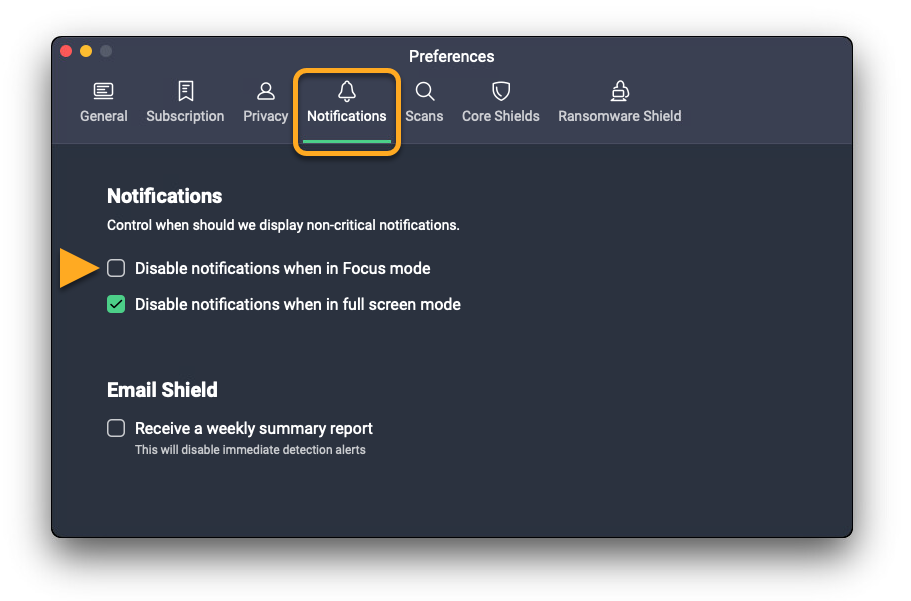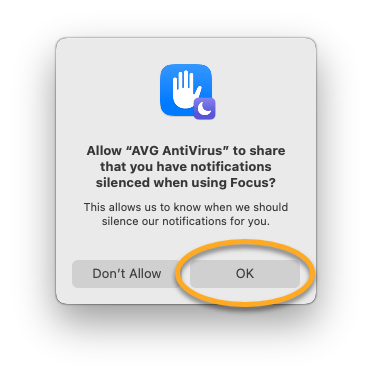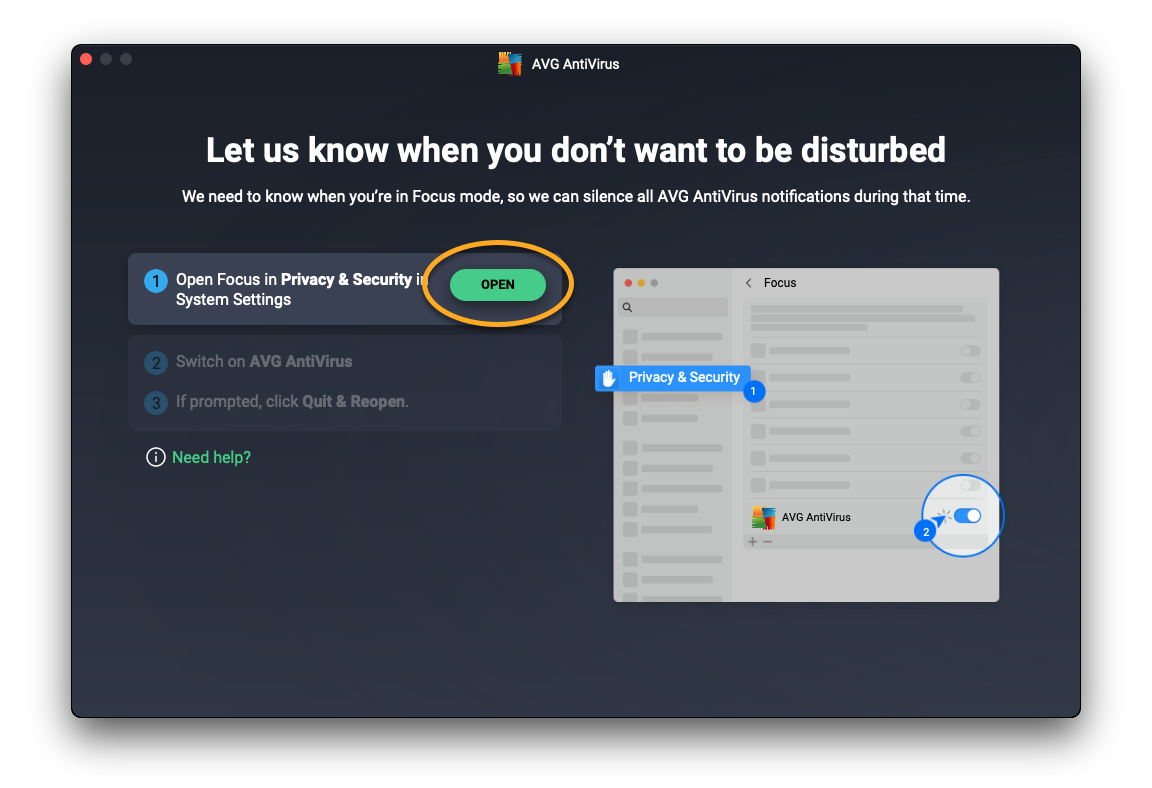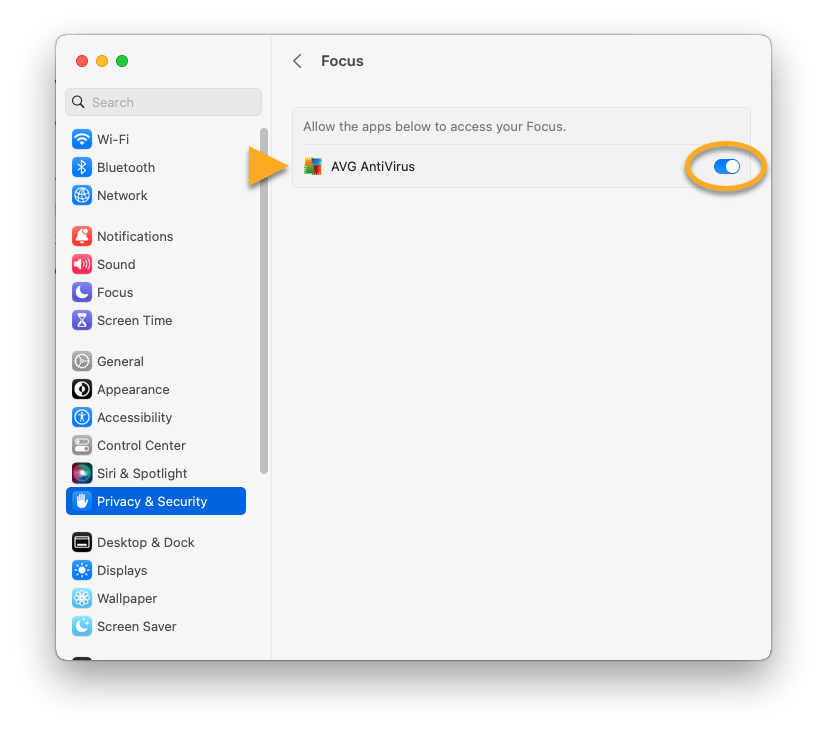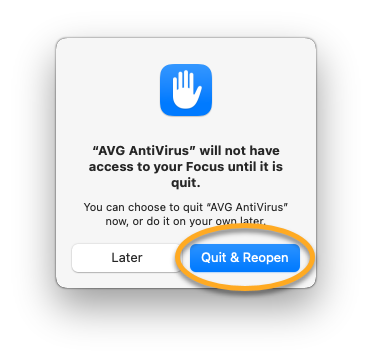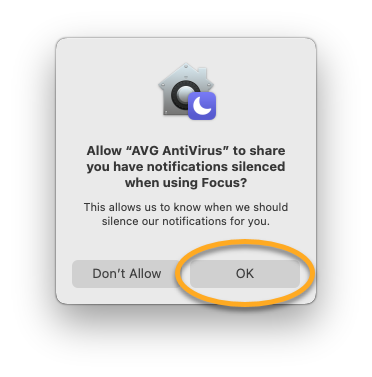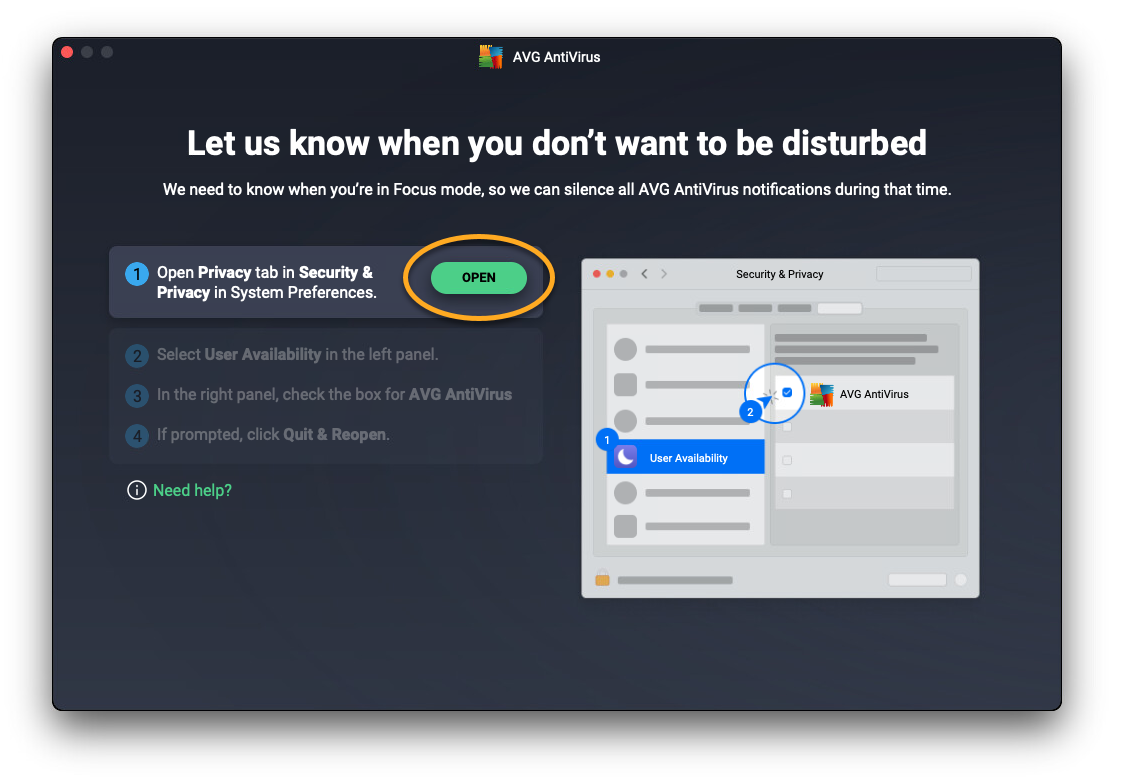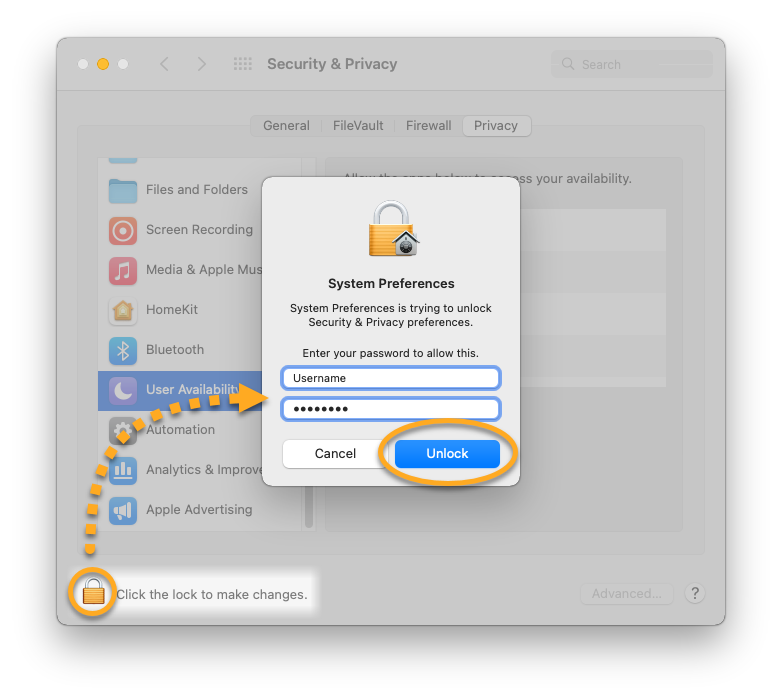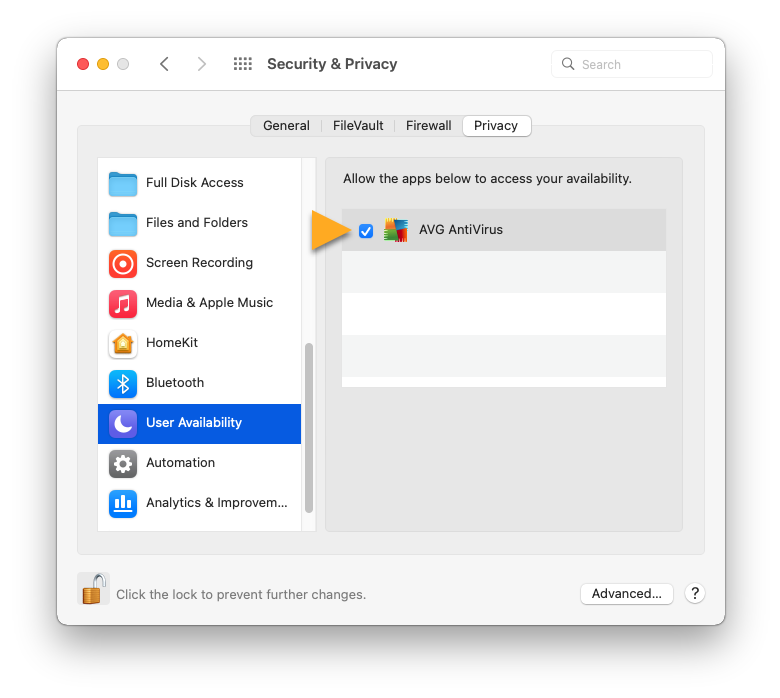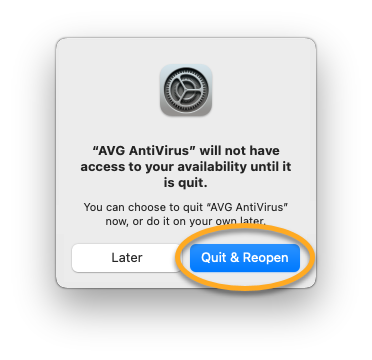Nach der Installation oder dem Upgrade von AVG AntiVirus oder AVG Internet Security auf einem Mac mit macOS Version 10.13 (High Sierra) oder höher müssen Sie alle Berechtigungen zulassen, damit das AVG-Produkt Ihr System vollständig schützen kann. Der AVG-Einrichtungsassistent führt Sie durch diesen Prozess.
Sie müssen Berechtigungen gewähren, wenn Sie eine der folgenden Meldungen in Ihrem AVG-Produkt sehen:
- Dieser Mac ist nicht vollständig geschützt
- Erlauben Sie uns, Ihren Mac vollständig zu schützen
- Fehlende Kernerweiterungen
- Fehlende Systemerweiterungen
- Erlauben Sie Vollzugriff auf Festplatte
- AVG-Zertifikate zum Schlüsselbund hinzufügen
Wenn eine Berechtigung erforderlich ist, erscheint nach dem Öffnen von AVG AntiVirus oder AVG Internet Security automatisch der AVG-Einrichtungsassistent. Um die nötigen Berechtigungen zuzulassen, folgen Sie den Schritten im entsprechenden Abschnitt unten:
Echtzeitschutz zulassen
Die Berechtigung zur Aktivierung des Echtzeitschutzes ermöglicht es AVG AntiVirus, Ihren Mac zu schützen und Malware in Echtzeit zu erkennen.
Hinzufügen von DNS-Proxykonfigurationen
Wenn Sie dem Mac einen DNS-Proxy hinzufügen, kann AVG AntiVirus Websites aktiv auf Bedrohungen überwachen, während Sie im Internet surfen.
- Klicken Sie auf Öffnen.

- Klicken Sie auf Erlauben.

Die notwendigen DNS-Proxykonfigurationen werden hinzugefügt. Der Einrichtungsassistent von AVG AntiVirus fordert Sie auf, ihm vollständigen Festplattenzugriff zu gewähren.
Erlauben Sie Vollzugriff auf Festplatte
Bei einem Vollzugriff auf die Festplatte kann AVG AntiVirus Ihren gesamten Mac auf versteckte Bedrohungen scannen.
- Klicken Sie im Einrichtungsassistenten von AVG AntiVirus auf Öffnen.

- Wählen Sie AVG AntiVirus entweder mit Option A oder Option B unten aus:
- Option A: Tippen Sie auf den Schieberegler neben AVG AntiVirus, sodass er von Grau (AUS) zu Blau (EIN) wechselt.

- Option B: Klicken Sie auf das Plus-Symbol
+. Wählen Sie dann AVG AntiVirus im Ordner „Programme“ aus und klicken Sie auf Öffnen. 
- Geben Sie bei Aufforderung das Passwort ein, mit dem Sie Ihren Mac starten, und klicken Sie auf Einstellungen ändern.

- Wir empfehlen bei Aufforderung auf Beenden und erneut öffnen zu klicken.

- Klicken Sie im Einrichtungsassistenten von AVG AntiVirus auf Öffnen.

- Wenn Ihre Einstellungen gesperrt sind, klicken Sie auf das grüne
 Schlosssymbol, geben Sie dann das Passwort ein, mit dem Sie Ihren Mac starten, und klicken Sie auf Entsperren.
Schlosssymbol, geben Sie dann das Passwort ein, mit dem Sie Ihren Mac starten, und klicken Sie auf Entsperren. 
- Wählen Sie AVG AntiVirus entweder mit Option A oder Option B unten aus:
- Option A: Aktivieren Sie das Kontrollkästchen neben AVG AntiVirus.

- Option B: Klicken Sie auf das Plus-Symbol
+. Wählen Sie dann AVG AntiVirus im Ordner „Programme“ aus und klicken Sie auf Öffnen. 
- Wenn Sie dazu aufgefordert werden, wählen Sie Beenden und erneut öffnen (oder Jetzt beenden unter macOS 10.15.x (Catalina) und früher).

Für Ihr AVG AntiVirus wird der Vollzugriff auf die Festplatte gewährt. Der Einrichtungsassistent von AVG AntiVirus fordert Sie dazu auf, AVG-Zertifikate hinzuzufügen.
Wenn es nicht möglich ist, vollständigen Festplattenzugriff zuzulassen, empfehlen wir, Ihren Mac neu zu starten und die
obigen Schritte erneut zu versuchen.
AVG-Zertifikate hinzufügen
Das Hinzufügen von AVG-Zertifikaten ermöglicht AVG AntiVirus, Browser-Bedrohungen zu stoppen. Wenn Sie aufgefordert werden AVG-Zertifikate zum Schlüsselbund hinzuzufügen, gehen Sie folgendermaßen vor:
- Klicken Sie im Einrichtungsassistenten von AVG AntiVirus auf Öffnen.

- Geben Sie das Passwort ein, das Sie beim Starten Ihres Macs verwenden. Klicken Sie dann auf Einstellungen aktualisieren.

- Klicken Sie auf Verstanden.

Die AVG-Zertifikate werden nun hinzugefügt. Wenn Sie dazu aufgefordert werden, fahren Sie mit den Schritten unten fort, um Zugriff auf den Fokus-Modus zu gewähren. Andernfalls klicken Sie auf Verstanden, um den AVG AntiVirus-Einrichtungsassistenten zu schließen.
Gewähren des Zugriffs auf den Fokus-Modus
Wenn Sie den Zugriff auf den Fokus-Modus gewähren, kann AVG AntiVirus erkennen, wann Benachrichtigungen stummgeschaltet werden sollen.
- Öffnen Sie den AVG AntiVirus-Hauptbildschirm und gehen Sie zu
☰ Menü ▸ Einstellungen. 
- Wählen Sie die Registerkarte Benachrichtigungen und entfernen Sie das Häkchen neben Deaktivieren Sie Benachrichtigungen, wenn Sie sich im Fokus-Modus befinden.

- Folgen Sie den nachfolgenden Schritten, abhängig davon welcher Bildschirm angezeigt wird:
- Bestätigungsdialog: Sofern vom Bestätigungsdialog aufgefordert, klicken Sie auf OK, um AVG AntiVirus sofort den Zugriff auf den Fokus-Modus zu gewähren.

- Einrichtungsassistent: Wenn Sie vom Einrichtungsassistenten von AVG AntiVirus dazu aufgefordert werden, klicken Sie auf Öffnen, und führen Sie die folgenden Schritte aus:

- Tippen Sie auf den Schieberegler neben AVG AntiVirus, sodass er von Grau (AUS) zu Blau (EIN) wechselt.

- Geben Sie bei Aufforderung das Passwort ein, mit dem Sie Ihren Mac starten, und klicken Sie auf Einstellungen ändern.

- Klicken Sie bei Aufforderung auf Beenden und erneut öffnen.

- Öffnen Sie den AVG AntiVirus-Hauptbildschirm und gehen Sie zu
☰ Menü ▸ Einstellungen. 
- Wählen Sie die Registerkarte Benachrichtigungen und entfernen Sie das Häkchen neben Deaktivieren Sie Benachrichtigungen, wenn Sie sich im Fokus-Modus befinden.

- Folgen Sie den nachfolgenden Schritten, abhängig davon welcher Bildschirm angezeigt wird:
- Bestätigungsdialog: Sofern vom Bestätigungsdialog aufgefordert, klicken Sie auf OK, um AVG AntiVirus sofort den Zugriff auf den Fokus-Modus zu gewähren.

- Einrichtungsassistent: Wenn Sie vom Einrichtungsassistenten von AVG AntiVirus dazu aufgefordert werden, klicken Sie auf Öffnen, und führen Sie die folgenden Schritte aus:

- Wenn Ihre Einstellungen gesperrt sind, klicken Sie auf das grüne
 Schlosssymbol, geben Sie dann das Passwort ein, mit dem Sie Ihren Mac starten, und klicken Sie auf Entsperren.
Schlosssymbol, geben Sie dann das Passwort ein, mit dem Sie Ihren Mac starten, und klicken Sie auf Entsperren. 
- Aktivieren Sie das Kontrollkästchen neben AVG AntiVirus.

- Klicken Sie bei Aufforderung auf Beenden und erneut öffnen.

Der Zugriff auf den Fokus-Modus wurde nun für AVG AntiVirus gewährt.
Fehlerbehebung
Wenn Sie die Berechtigungen nicht wie in diesem Artikel beschrieben gewähren können, erhalten Sie im folgenden Artikel Hilfe:
- AVG Internet Security 24.x für Mac
- AVG AntiVirus 24.x für Mac
- Apple macOS 15.x (Sequoia)
- Apple macOS 14.x (Sonoma)
- Apple macOS 13.x (Ventura)
- Apple macOS 12.x (Monterey)
- Apple macOS 11.x (Big Sur)
- Apple macOS 10.15.x (Catalina)
- Apple macOS 10.14.x (Mojave)
- Apple macOS 10.13.x (High Sierra)