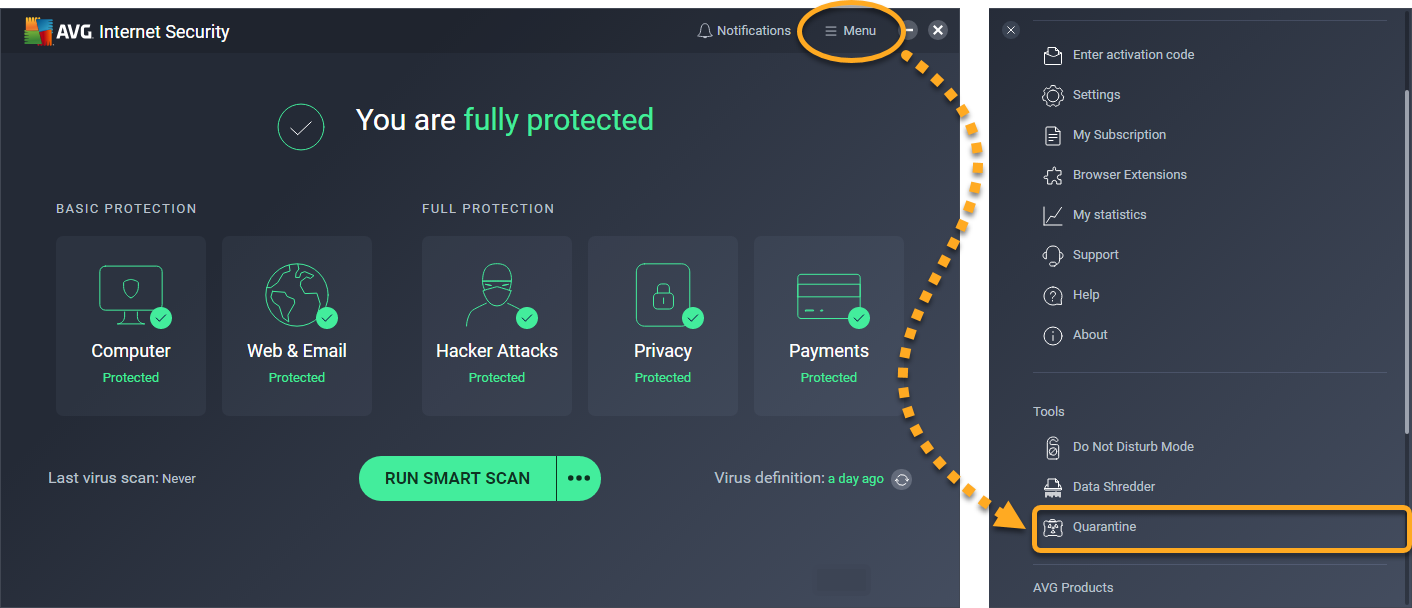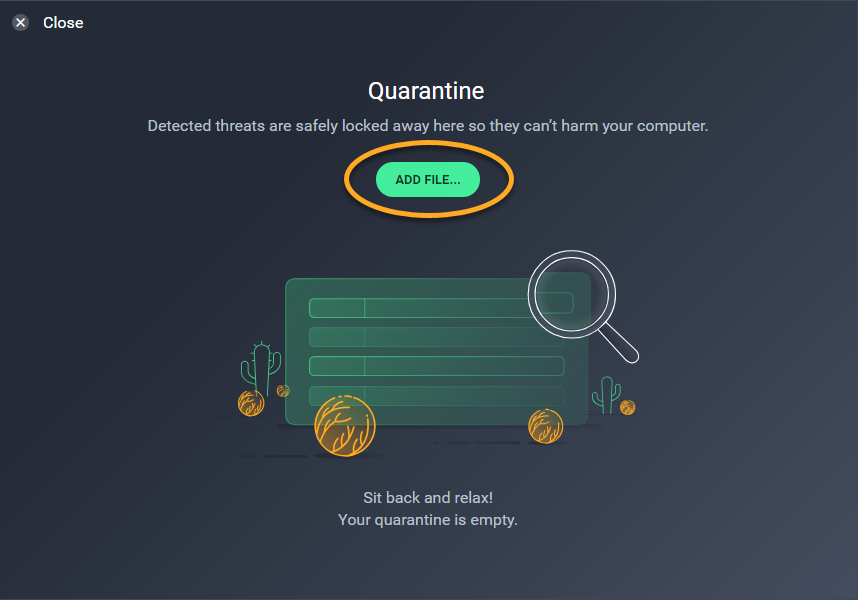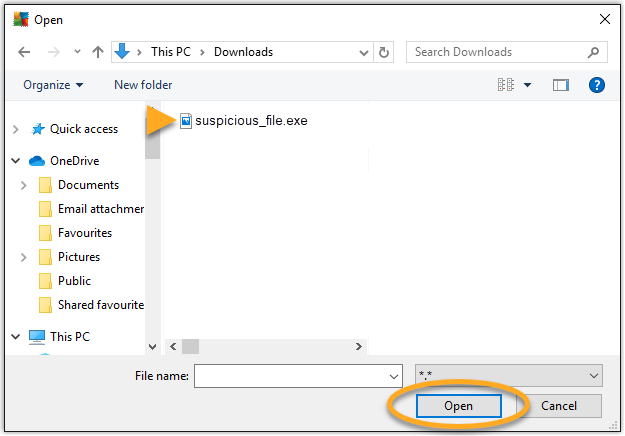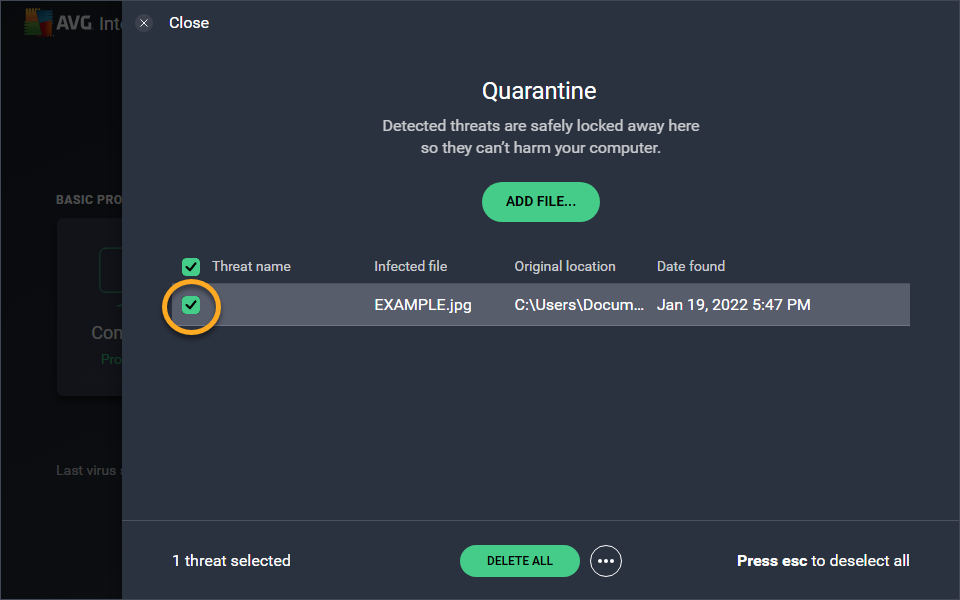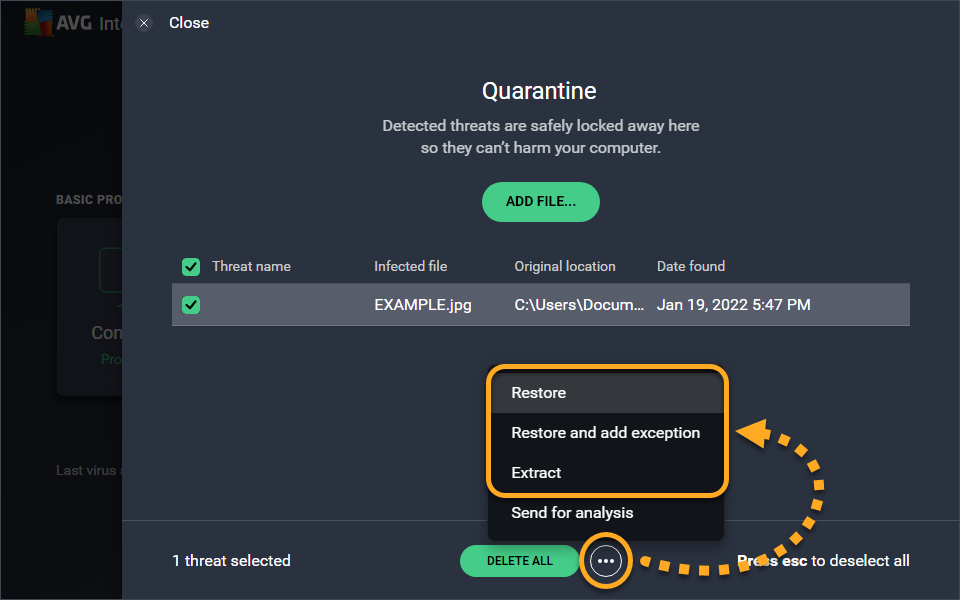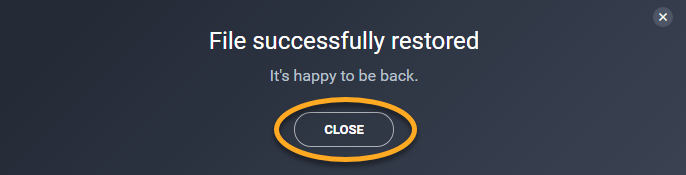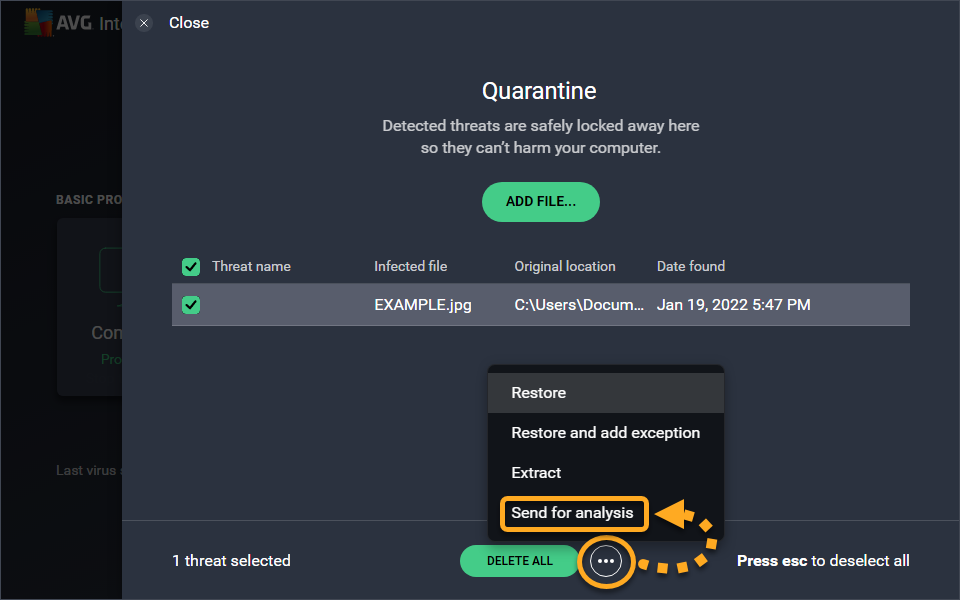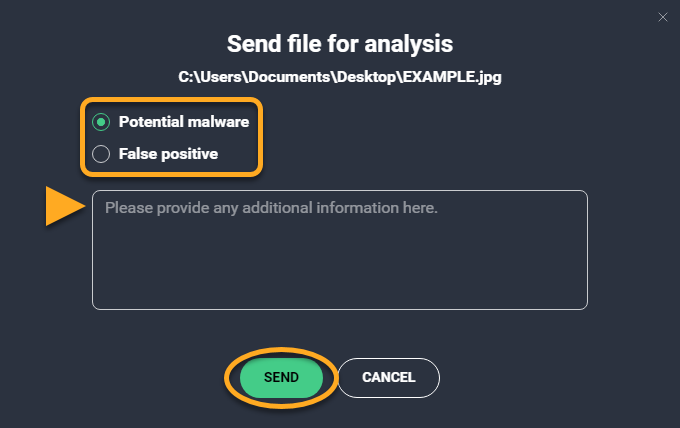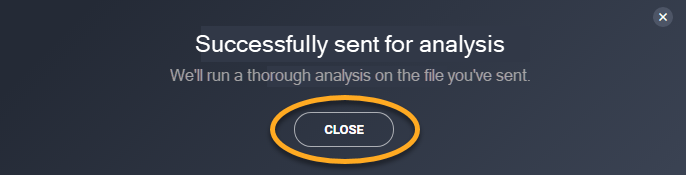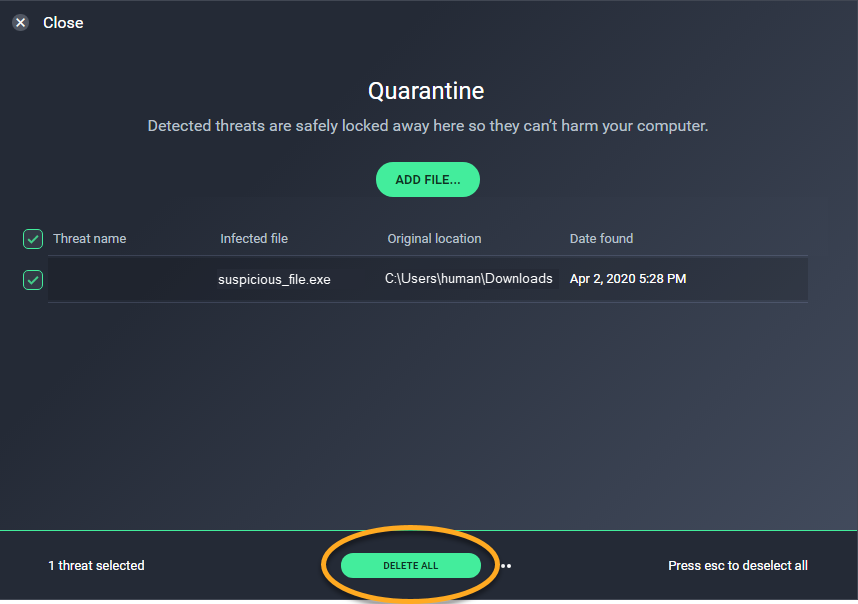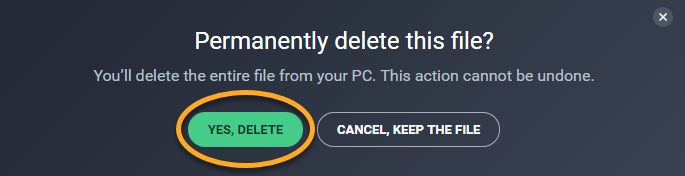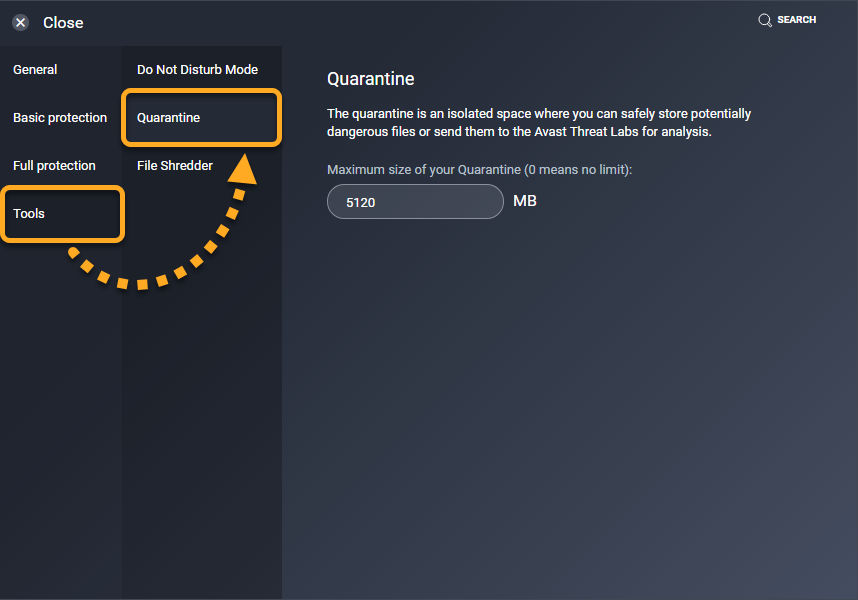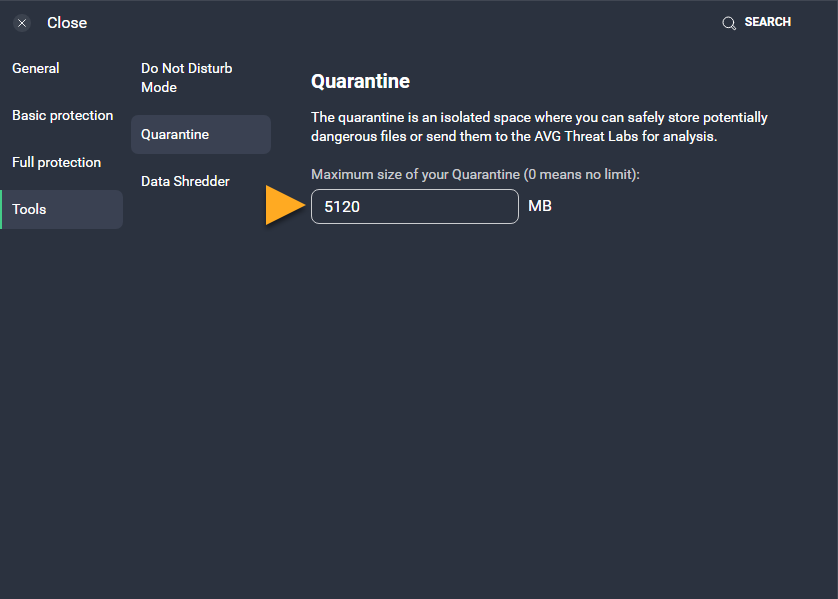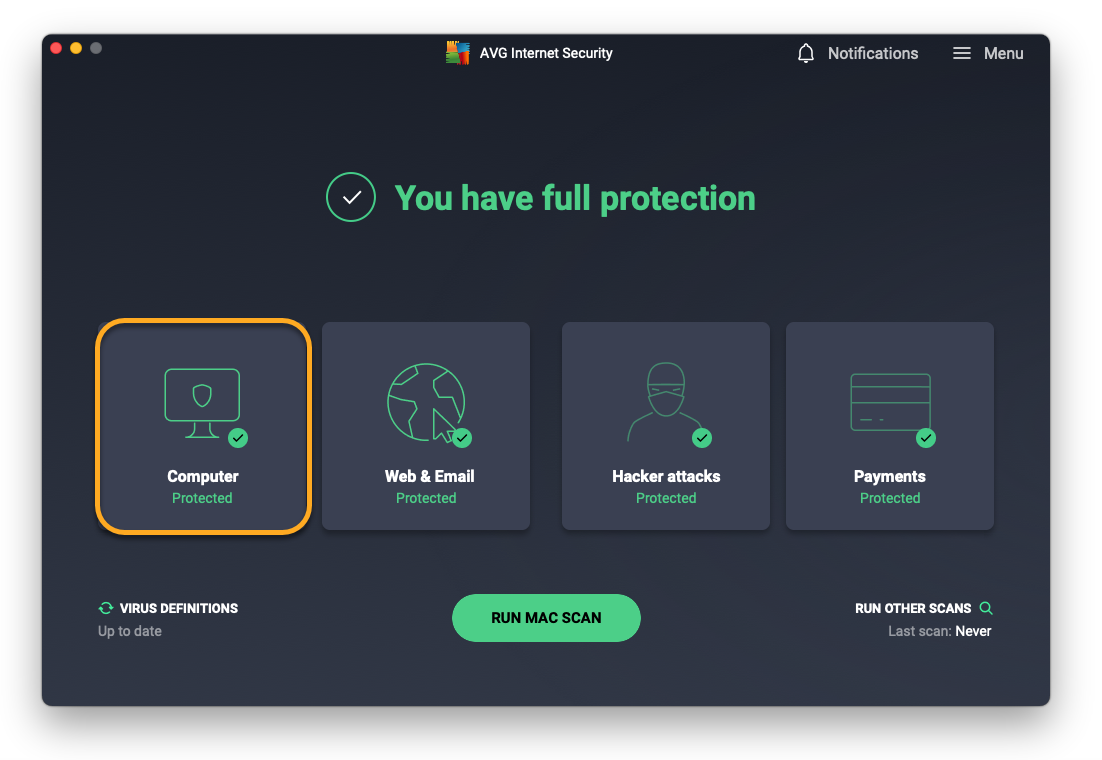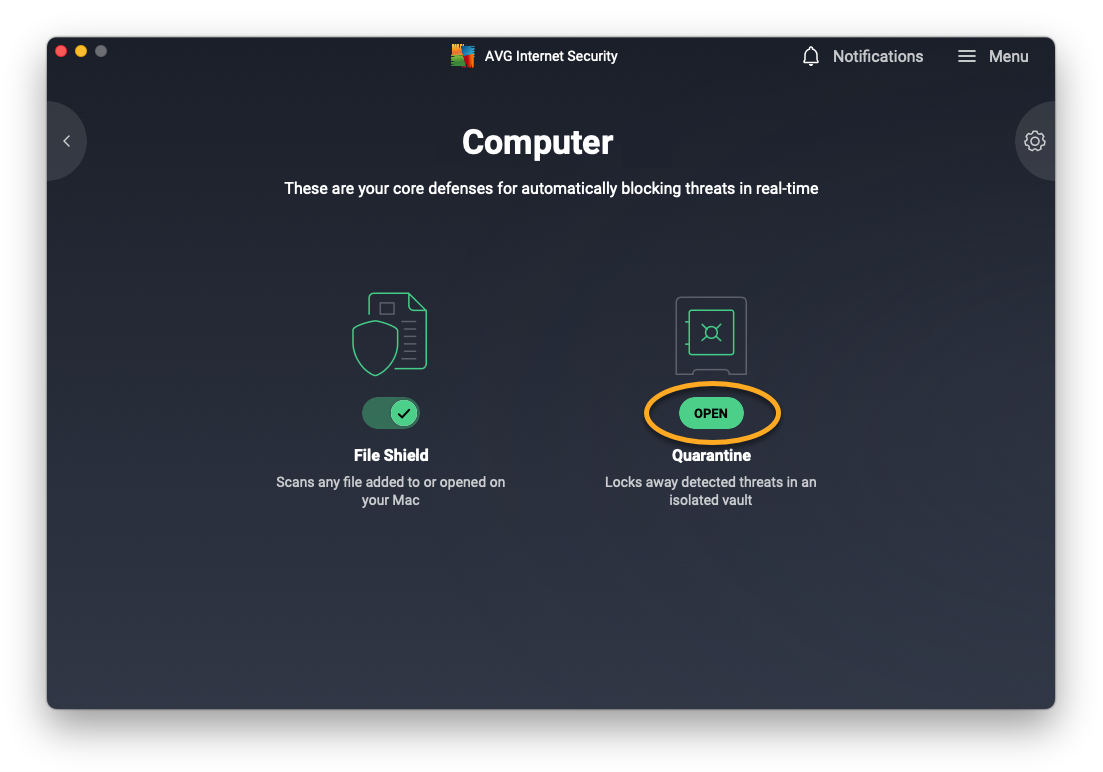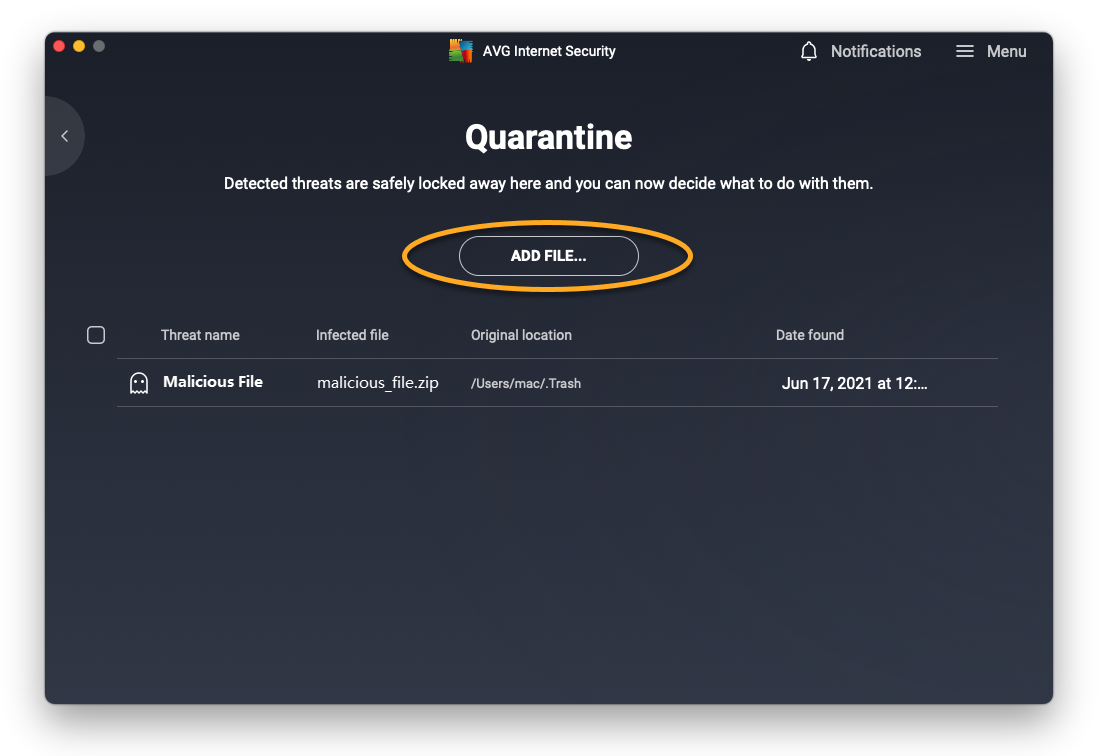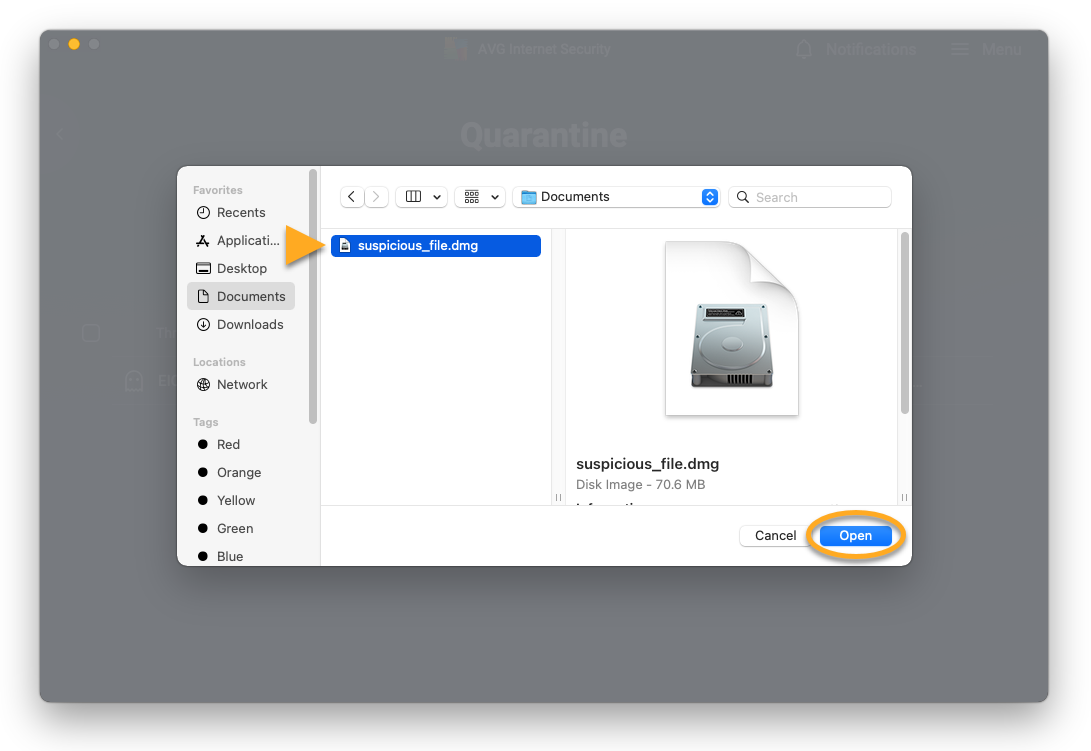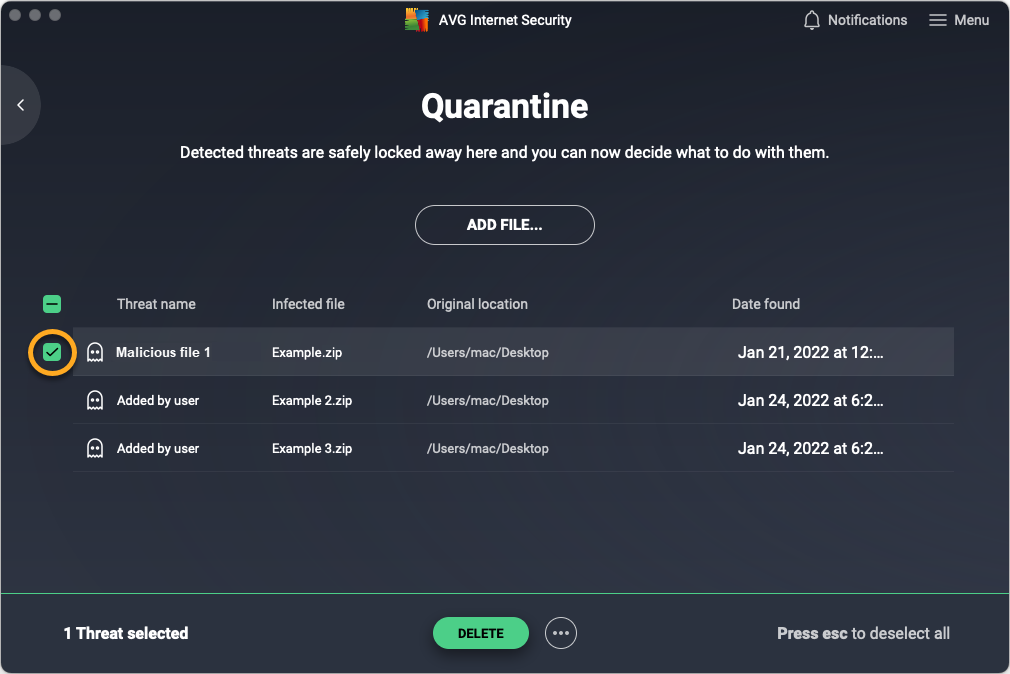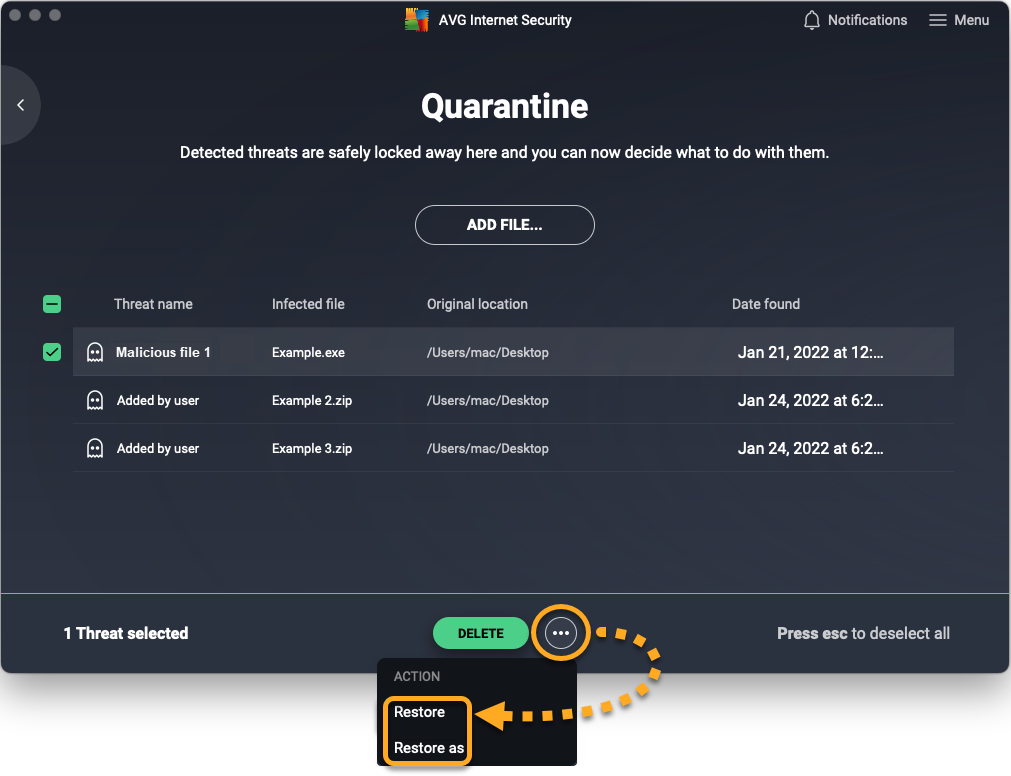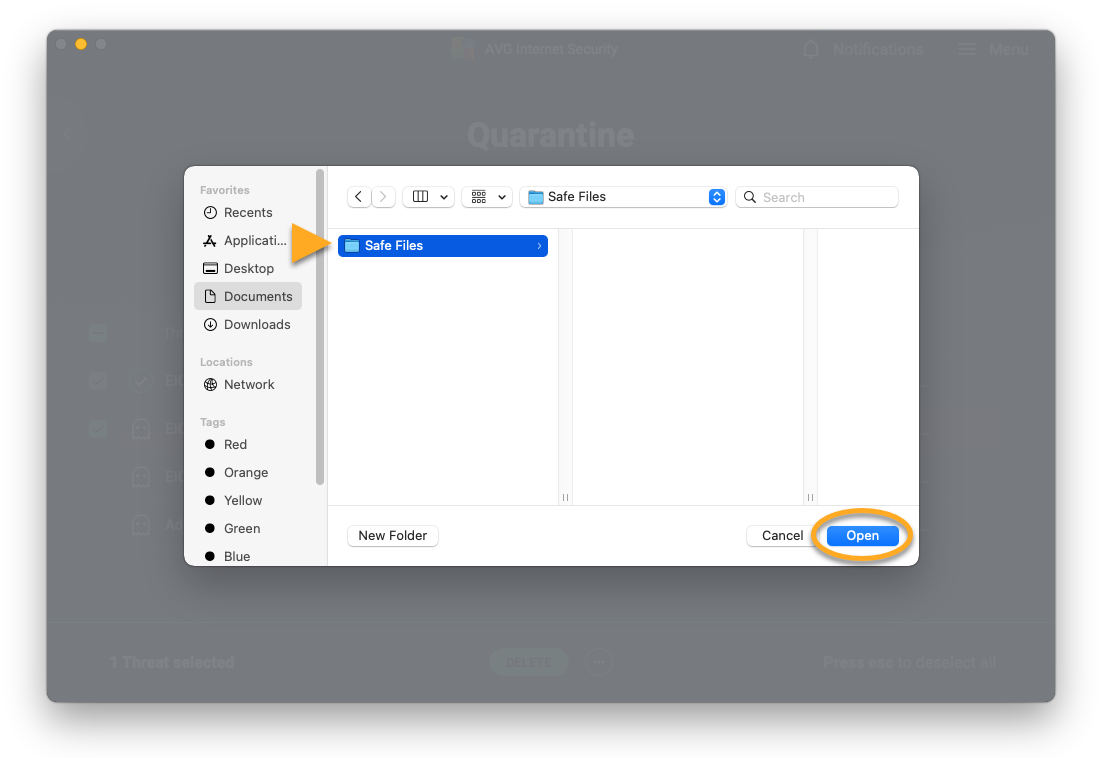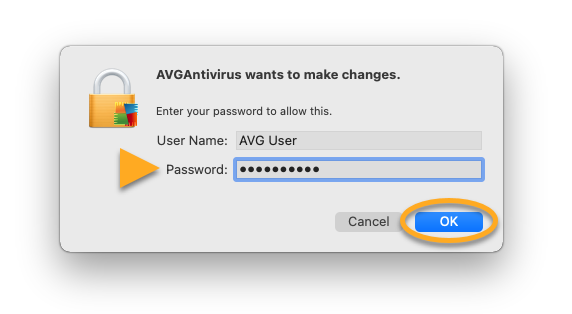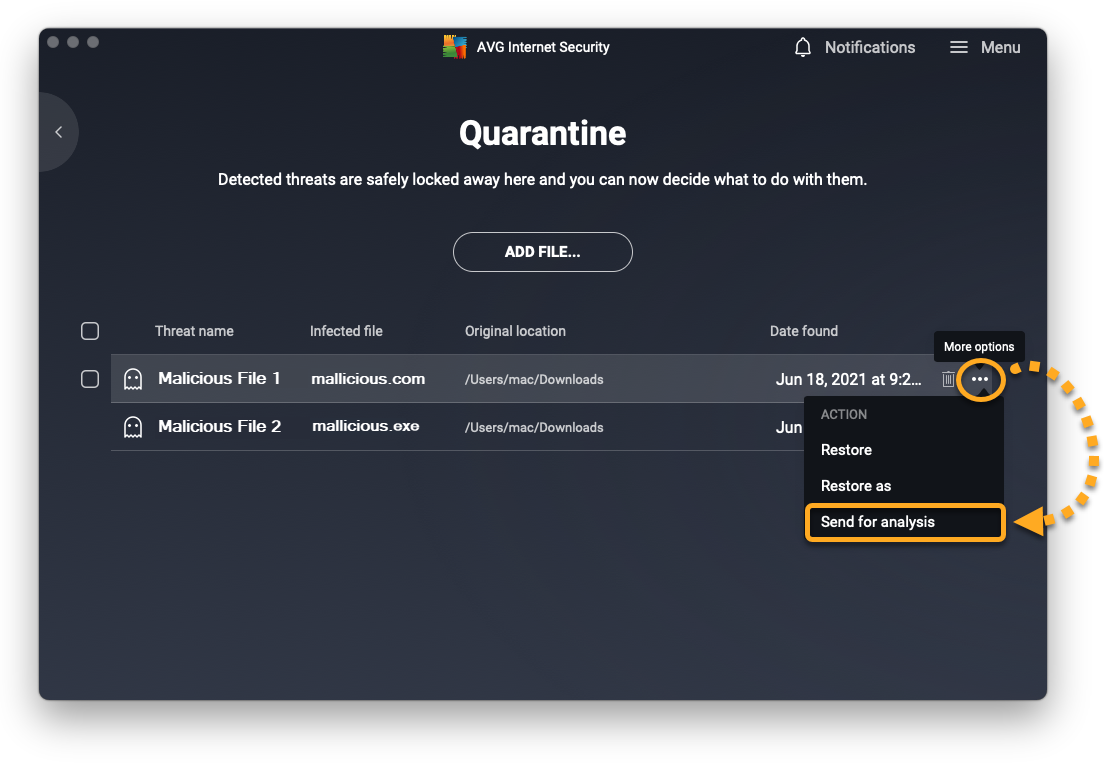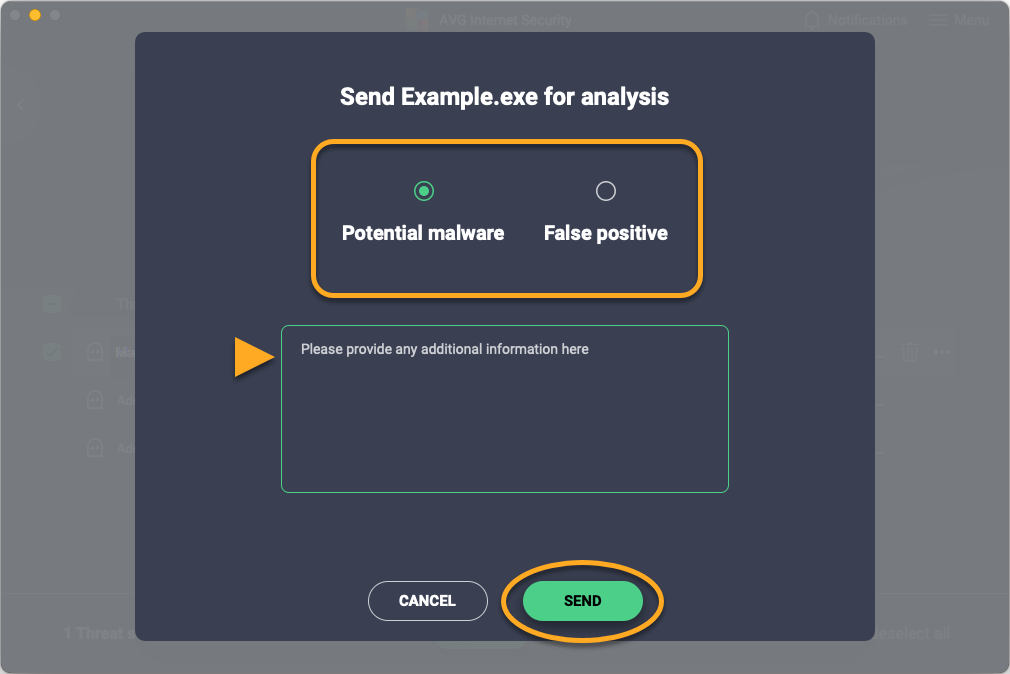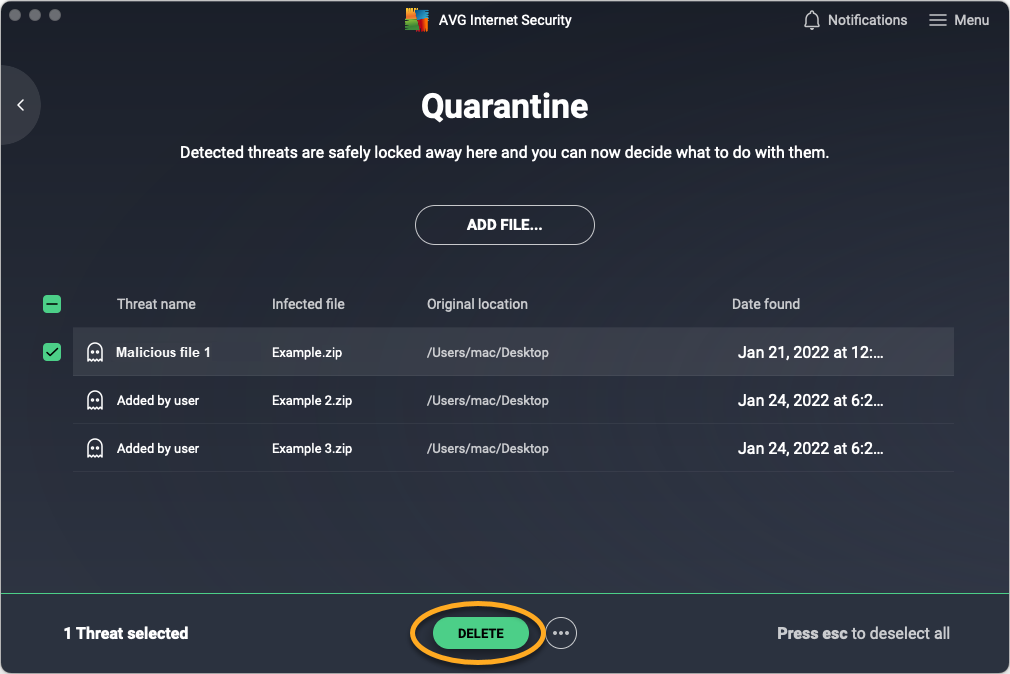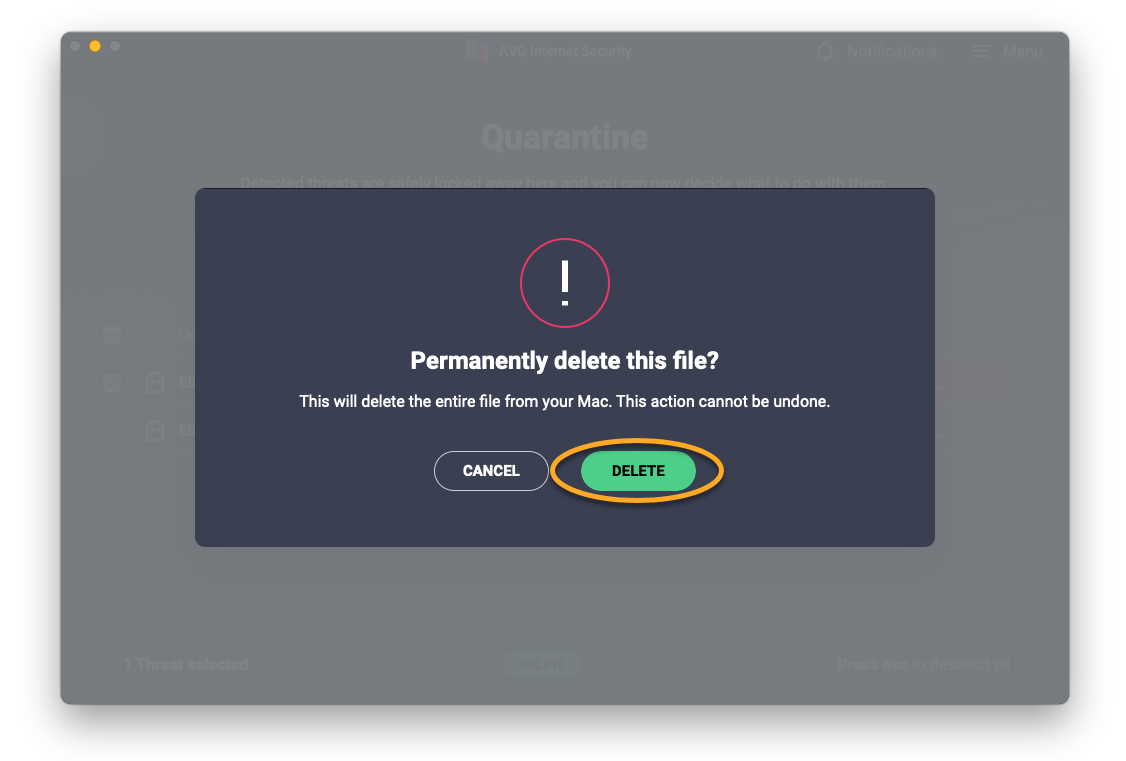Quarantäne ist ein sicherer Ort in AVG AntiVirus, um potenziell schädliche Dateien zu speichern und sie vollständig vom Rest Ihres Betriebssystems zu isolieren. Auf Dateien in Quarantäne können externe Prozesse, Softwareanwendungen oder Viren nicht zugreifen oder diese ausführen.
Verschieben von Dateien in die Quarantäne
AVG AntiVirus verschiebt schädliche Dateien automatisch in die Quarantäne, wenn sie nicht repariert werden können. Standardmäßig werden Dateien auf folgende Art und Weise in Quarantäne verschoben:
- Wenn Sie einen vordefinierten AVG AntiVirus-Scan ausführen und dieser eine verdächtige Datei erkennt.
- Wenn eine verdächtige Datei durch ein aktives AVG AntiVirus-Schutzmodul erkannt wird.
Alternativ können Sie Dateien manuell in Quarantäne verschieben:
- Öffnen Sie AVG AntiVirus und gehen Sie zu
☰Menü ▸ Quarantäne.
- Klicken Sie im Bildschirm Quarantäne auf Datei hinzufügen....

- Suchen Sie die Datei, die Sie in Quarantäne verschieben möchten, und klicken Sie dann auf Öffnen.

Die Datei wird jetzt in der Quarantäne angezeigt und Sie können sie zur Analyse senden.
Wiederherstellen von Dateien aus der Quarantäne
So holen Sie eine Datei aus der Quarantäne:
- Aktivieren Sie in der Quarantäne das Kontrollkästchen neben der bzw. den entsprechenden Datei(en).

- Klicken Sie auf
…Weitere Optionen (drei Punkte) und wählen Sie dann eine Aktion aus:
- Wiederherstellen: Verschiebt die Datei an ihren ursprünglichen Speicherort auf Ihrem PC.
- Wiederherstellen und Ausnahme hinzufügen: Verschiebt die Datei an ihren ursprünglichen Speicherort und fügt die Datei zu Ihrer Ausnahmeliste hinzu, damit sie von allen AVG AntiVirus-Scans und -Schutzmodulen ausgeschlossen wird. Zum Anzeigen Ihrer Ausnahmeliste gehen Sie zu
☰Menü ▸ Einstellungen ▸ Allgemein ▸ Ausnahmen. - Extrahieren: Verschiebt die Datei an einen ausgewählten Speicherort auf Ihrem PC.
- Klicken Sie auf Schließen.

Dateien an AVG Threat Labs übermitteln
Sie können Dateien zur weiteren Analyse an AVG Threat Labs senden. Wir empfehlen, die folgenden Dateitypen zu senden:
- Mögliche Malware: von AVG AntiVirus nicht als Malware identifizierte Dateien, die Sie für bösartig halten.
- Fehlmeldung: von AVG AntiVirus als Malware identifizierte Dateien, die Sie für sicher halten.
So senden Sie eine Datei an AVG Threat Labs:
- Aktivieren Sie in der Quarantäne das Kontrollkästchen neben der bzw. den entsprechenden Datei(en).

- Klicken Sie auf
…Weitere Optionen (drei Punkte) neben Alle löschen und wählen Sie dann Zur Analyse senden.
- Wählen Sie entweder Mögliche Malware oder Fehlmeldung und geben Sie zusätzliche Informationen zur Datei in das Textfeld ein. Klicken Sie dann auf Senden.

- Klicken Sie auf Schließen.

Die Datei wird zur weiteren Analyse an AVG Threat Labs gesendet. Meistens wird die Datei von AVG Threat Labs verarbeitet, ohne dass Sie eine Antwort erhalten.
Löschen von Dateien aus der Quarantäne
- Aktivieren Sie in der Quarantäne das Kontrollkästchen neben der bzw. den entsprechenden Datei(en).

- Klicken Sie unten im Quarantänebildschirm auf Alle löschen oder Auswahl löschen.

- Bestätigen Sie durch Klicken auf Ja, löschen.

Verwalten der Quarantäneeinstellungen
Standardmäßig wird der Quarantäne ein maximaler Speicherplatz von 5120 MB zugewiesen. Sie können dies jedoch in den Quarantäneeinstellungen ändern. So konfigurieren Sie die Speicherplatzbelegung für die Quarantäne:
- Öffnen Sie AVG AntiVirus und gehen Sie dann zu
☰Menü ▸ Einstellungen.
- Wählen Sie im linken Bereich Werkzeuge ▸ Quarantäne.

- Klicken Sie in das Textfeld und definieren Sie die maximale Größe Ihrer Quarantäne neu.

Die Speicherplatzbelegung für die Quarantäne wurde nun geändert.
Verschieben von Dateien in die Quarantäne
Dateien werden auf folgende Art und Weise automatisch in Quarantäne verschoben:
- Wenn ein AVG AntiVirus-Scan eine verdächtige Datei findet und Sie bestätigen, dass diese Datei in Quarantäne verschoben werden soll.
- Wenn eine verdächtige Datei durch ein aktives AVG AntiVirus-Schutzmodul erkannt wird.
Wenn AVG AntiVirus bei einem Scan eine verdächtige Datei erkennt, wird dies im Scan-Bericht angezeigt. Um eine Datei in Quarantäne zu verschieben, aktivieren Sie das Kontrollkästchen der betreffenden Datei und klicken dann auf Ausgewählte beheben.
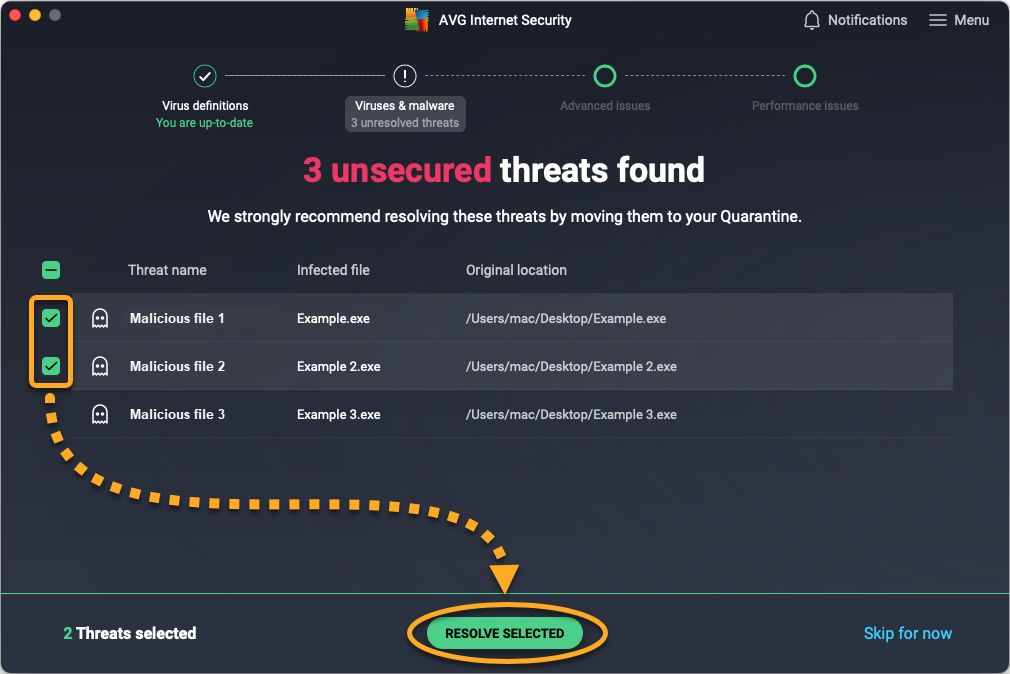
Die Datei ist nun als Bedrohung behoben markiert.
Verdächtige Dateien können durch folgende Schritte auch manuell zur Quarantäne hinzugefügt werden:
- Öffnen Sie AVG AntiVirus und wählen Sie die Kachel Computer.

- Klicken Sie in der Kachel Quarantäne auf Öffnen.

- Klicken Sie auf Datei hinzufügen....

- Suchen Sie die Datei, die Sie in Quarantäne verschieben möchten, und klicken Sie dann auf Öffnen.

Die Datei wird jetzt in der Quarantäne angezeigt und Sie können sie zur Analyse senden.
Wiederherstellen von Dateien aus der Quarantäne
Wenn Sie eine Datei aus der Quarantäne wiederherstellen, verschiebt AVG AntiVirus die Datei zurück an ihren ursprünglichen Speicherort. Alternativ können Sie die Datei an einem anderen Ort auf Ihrem Mac wiederherstellen. So stellen Sie eine Datei aus der Quarantäne wieder her:
- Aktivieren Sie in der Quarantäne das Kontrollkästchen neben der bzw. den entsprechenden Datei(en).

- Klicken Sie auf
…Weitere Optionen (drei Punkte) und wählen Sie dann Wiederherstellen oder Wiederherstellen als.
- Wenn Sie Wiederherstellen als ausgewählt haben, legen Sie im Finder-Fenster einen neuen Speicherort für die Datei fest und klicken Sie dann auf Öffnen.

- Wenn Sie dazu aufgefordert werden, verwenden Sie Ihre Touch ID oder geben Sie das Passwort ein, das Sie beim Starten Ihres Mac verwenden, und klicken Sie dann auf OK, um die Wiederherstellung zu bestätigen.

Die Datei wurde wiederhergestellt und kann nun am gewählten Speicherort auf Ihrem Mac geöffnet werden.
Dateien an AVG Threat Labs übermitteln
Sie können Dateien zur weiteren Analyse an AVG Threat Labs senden. Wir empfehlen, die folgenden Dateitypen zu senden:
- Mögliche Malware: von AVG AntiVirus nicht als Malware identifizierte Dateien, die Sie für bösartig halten.
- Fehlmeldung: von AVG AntiVirus als Malware identifizierte Dateien, die Sie für sicher halten.
So senden Sie eine Datei an AVG Threat Labs:
- Bewegen Sie den Mauszeiger über die entsprechende(n) Datei(en) in der Quarantäne und klicken Sie dann auf
…Weitere Optionen (drei Punkte) und wählen Sie Zur Analyse senden.
- Wählen Sie entweder Mögliche Malware oder Fehlmeldung und geben Sie zusätzliche Informationen zur Datei in das Textfeld ein. Klicken Sie dann auf Senden.

Die Datei wird zur weiteren Analyse an AVG Threat Labs gesendet. Meistens wird die Datei von AVG Threat Labs verarbeitet, ohne dass Sie eine Antwort erhalten.
Löschen von Dateien aus der Quarantäne
- Aktivieren Sie in der Quarantäne das Kontrollkästchen neben der bzw. den entsprechenden Datei(en).

- Klicken Sie unten im Quarantänebildschirm auf Löschen.

- Bestätigen Sie durch Klicken auf Löschen.

Die Datei wird von Ihrem Gerät entfernt und in der Quarantäne als „gelöscht“ markiert.
- AVG Internet Security 21.x für Windows
- AVG AntiVirus FREE 21.x für Windows
- AVG AntiVirus 20.x für Mac
- AVG Internet Security 20.x für Mac
- Microsoft Windows 11 Home/Pro/Enterprise/Education
- Microsoft Windows 10 Home/Pro/Enterprise/Education – 32-/64-Bit
- Microsoft Windows 8.1 Home/Pro/Enterprise/Education – 32-/64-Bit
- Microsoft Windows 8 Home/Pro/Enterprise/Education – 32-/64-Bit
- Microsoft Windows 7 Home Basic/Home Premium/Professional/Enterprise/Ultimate – Service Pack 1 mit benutzerfreundlichem Rollup-Update, 32-/64-Bit
- Apple macOS 12.x (Monterey)
- Apple macOS 11.x (Big Sur)
- Apple macOS 10.15.x (Catalina)
- Apple macOS 10.14.x (Mojave)
- Apple macOS 10.13.x (High Sierra)
- Apple macOS 10.12.x (Sierra)
- Apple Mac OS X 10.11.x (El Capitan)