Although it is generally not recommended, you may want to exclude certain files, folders, or websites from scanning to speed up your scans or to avoid false-positive detections.
Set exceptions only if you know that the files and websites you want to exclude are not infected. If you are unsure about a file, you can scan it in Virus Total, or add the file to Quarantine and submit it to the AVG Threat Labs.
Refer to the sections below to manage exceptions in AVG Internet Security or AVG AntiVirus FREE:
Add an exception
Setting global exceptions excludes individual files, folders, or websites from all scans and shields.
To set a global exception:
- Open AVG AntiVirus and go to
☰Menu ▸ Settings.
- Select General ▸ Exceptions, then click Add exception.

- Add an exception in one of the following ways:
- Type the specific file/folder path or URL into the text box, then click Add exception.

- Click Browse, tick the box next to the file or folder, then click OK.

- Type the specific file/folder path or URL into the text box, then click Add exception.
Your specified file, folder, or website is added to the exceptions list.
Add an advanced exception
Setting advanced exceptions allows you to define your exclusions more precisely.
To set an advanced exception:
- Open AVG AntiVirus and go to
☰Menu ▸ Settings.
- Select General ▸ Exceptions, then click Add advanced exception.

- Select the tab for the type of exception:

The following advanced exceptions are available:
- Website / Domain: excludes all websites that contain the same domain name.
- File / Folder: excludes files / folders with the option to select features to allow with this exception.
- Command: excludes all files on your hard disk drive that have the same file name, but are located in different folders.
Website / Domain
- Enter a URL domain to exclude all pages with this domain name.
- Click Submit.

File / Folder
- Type the specific file/folder path, or click Browse to navigate to it.
- Optionally, untick a feature that you want to allow with this exception:
- Apply to all scans: Enables scans and disables the selected shields.
- Apply to Behavior Shield: Warns you if any application behaves suspiciously.
- Apply to File Shield: Scans any file added to or opened on your PC.
- CyberCapture: Analyzes unrecognized files and warns you about new threats.
- Hardened Mode: Determines which executable files are safe to open.
- Click Submit.

Command
- Enter the Command and optionally provide Command parameters.
- Click Submit.

Manage your Exceptions list
You can manage your current exceptions via the application settings:
- Open AVG AntiVirus and go to
☰Menu ▸ Settings.
- Ensure the General tab is selected, then click Exceptions.

- Hover the cursor over the relevant exception, then select an option:
- Pencil icon: to edit the exception.
- Trash icon: to remove the exception from your list.
 The list updates automatically.
The list updates automatically.
- AVG Internet Security 21.x for Windows
- AVG AntiVirus FREE 21.x for Windows
- Microsoft Windows 11 Home / Pro / Enterprise / Education
- Microsoft Windows 10 Home / Pro / Enterprise / Education - 32 / 64-bit
- Microsoft Windows 8.1 / Pro / Enterprise - 32 / 64-bit
- Microsoft Windows 8 / Pro / Enterprise - 32 / 64-bit
- Microsoft Windows 7 Home Basic / Home Premium / Professional / Enterprise / Ultimate - Service Pack 1 with Convenient Rollup Update, 32 / 64-bit
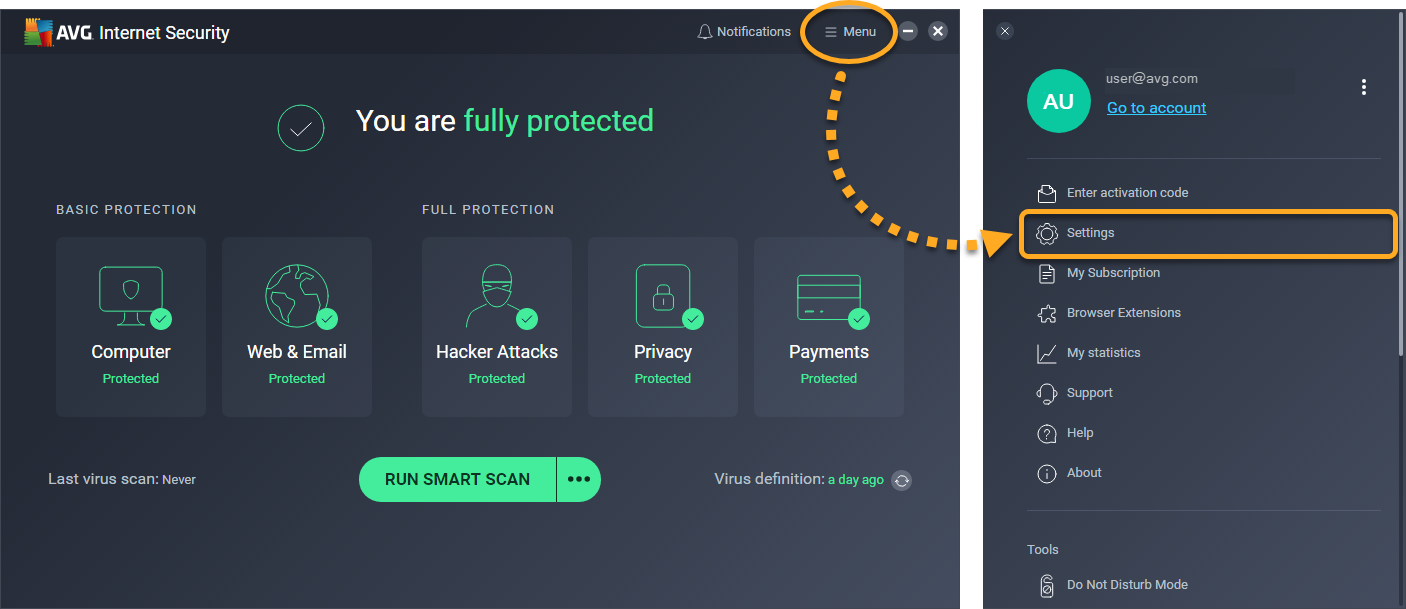
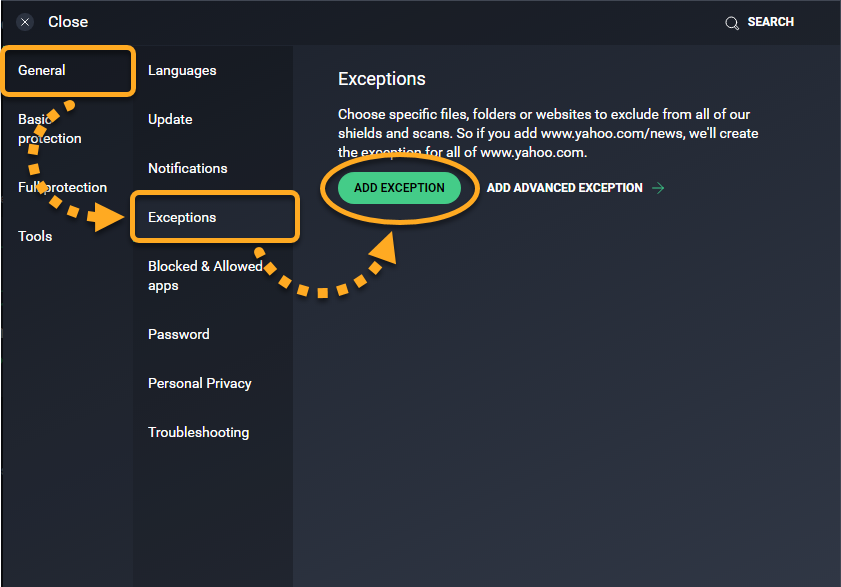
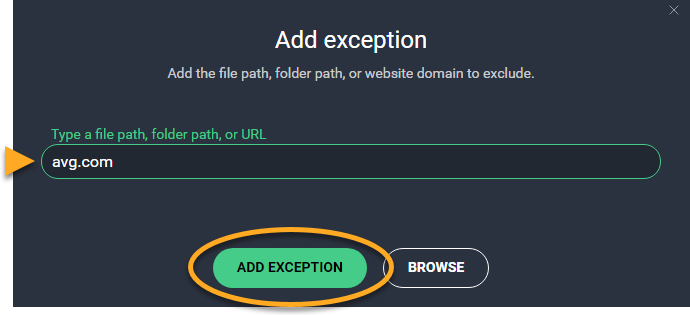
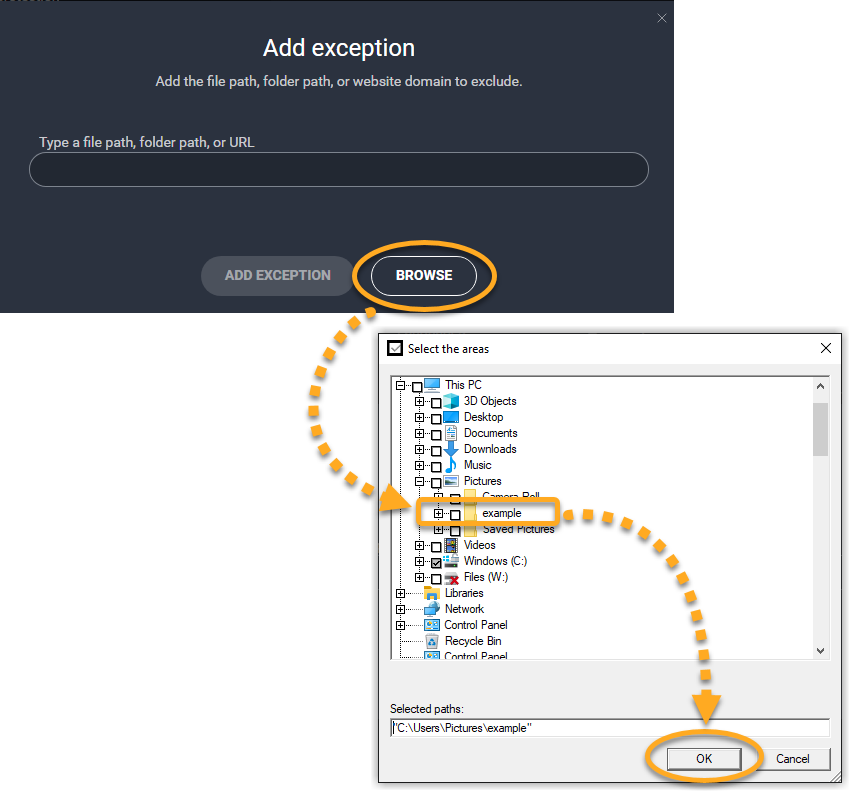
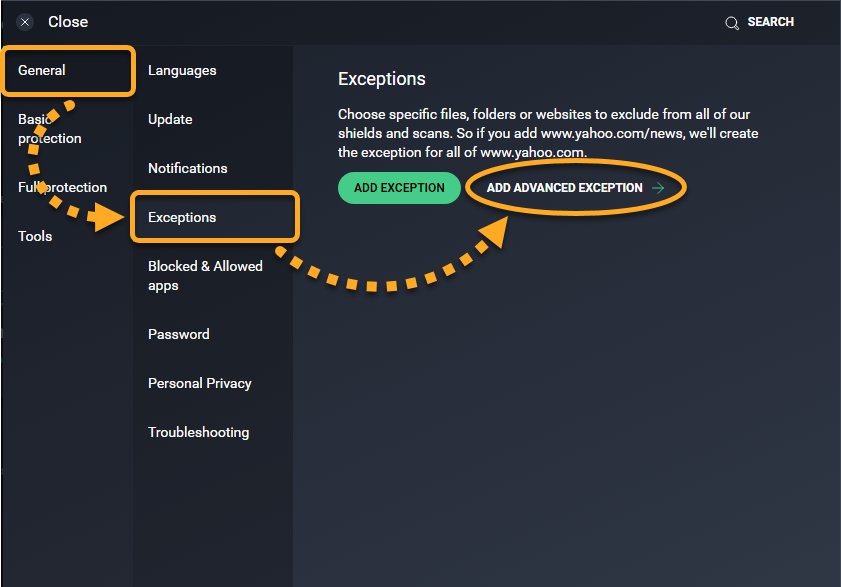
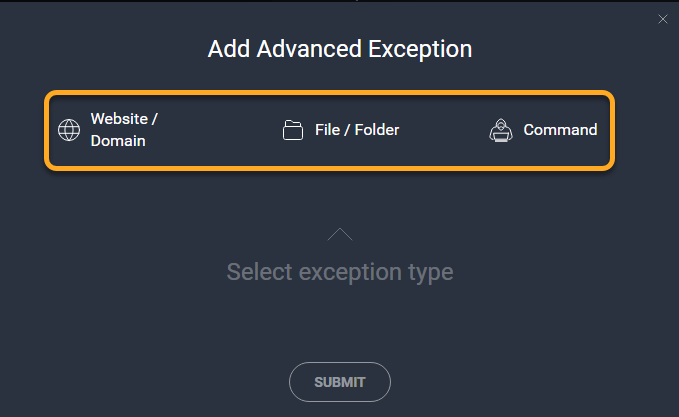
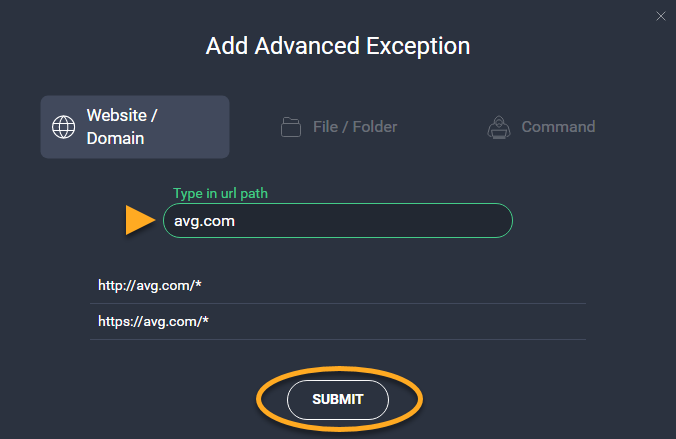
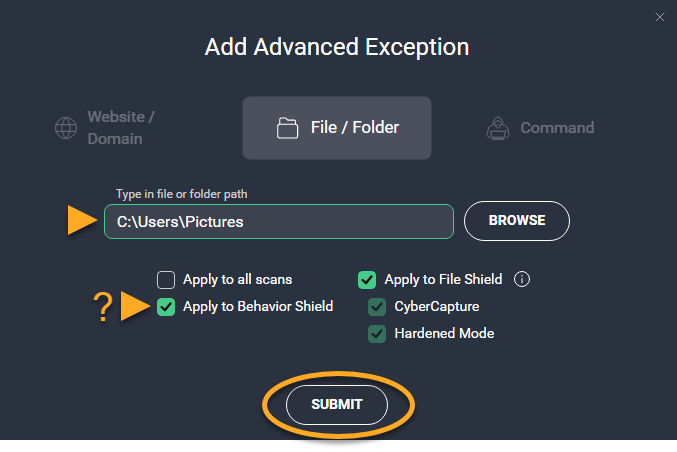
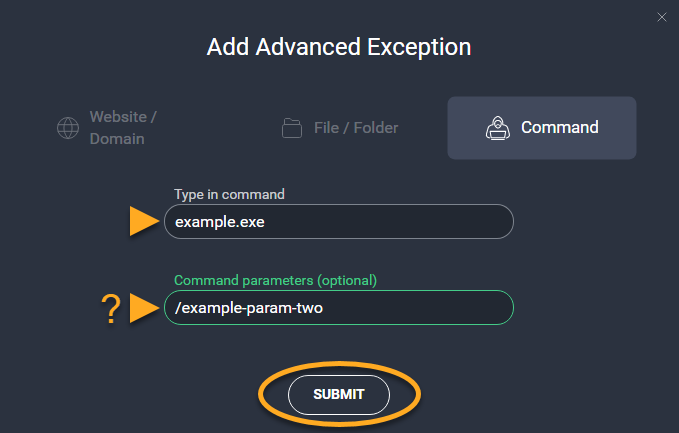
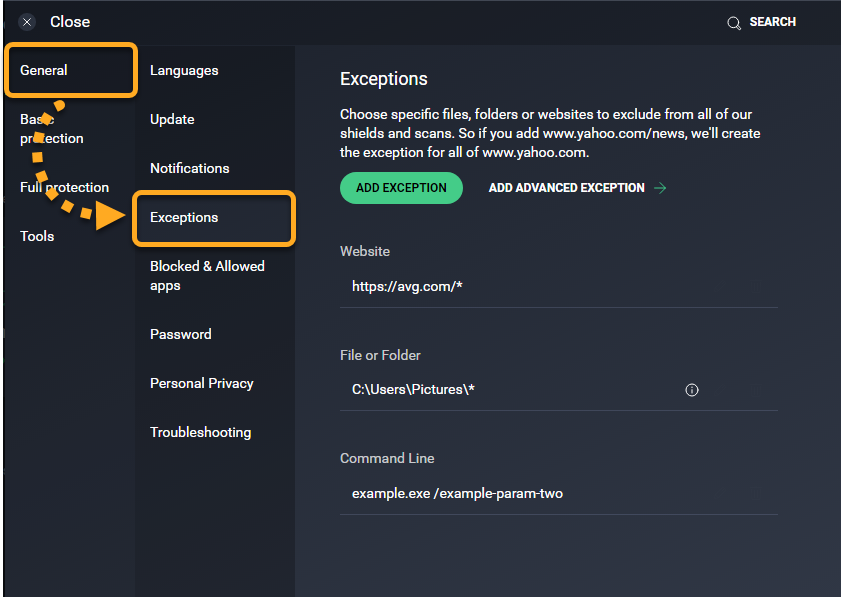
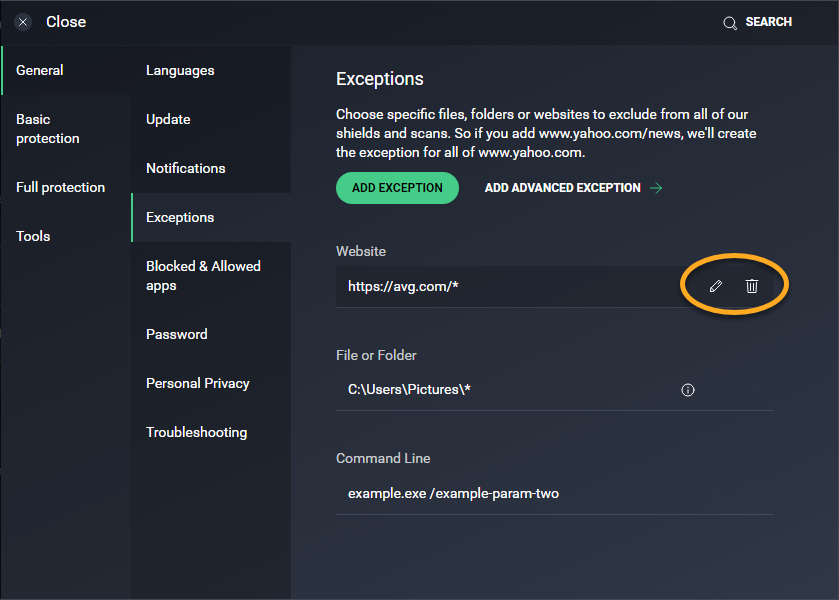 The list updates automatically.
The list updates automatically.