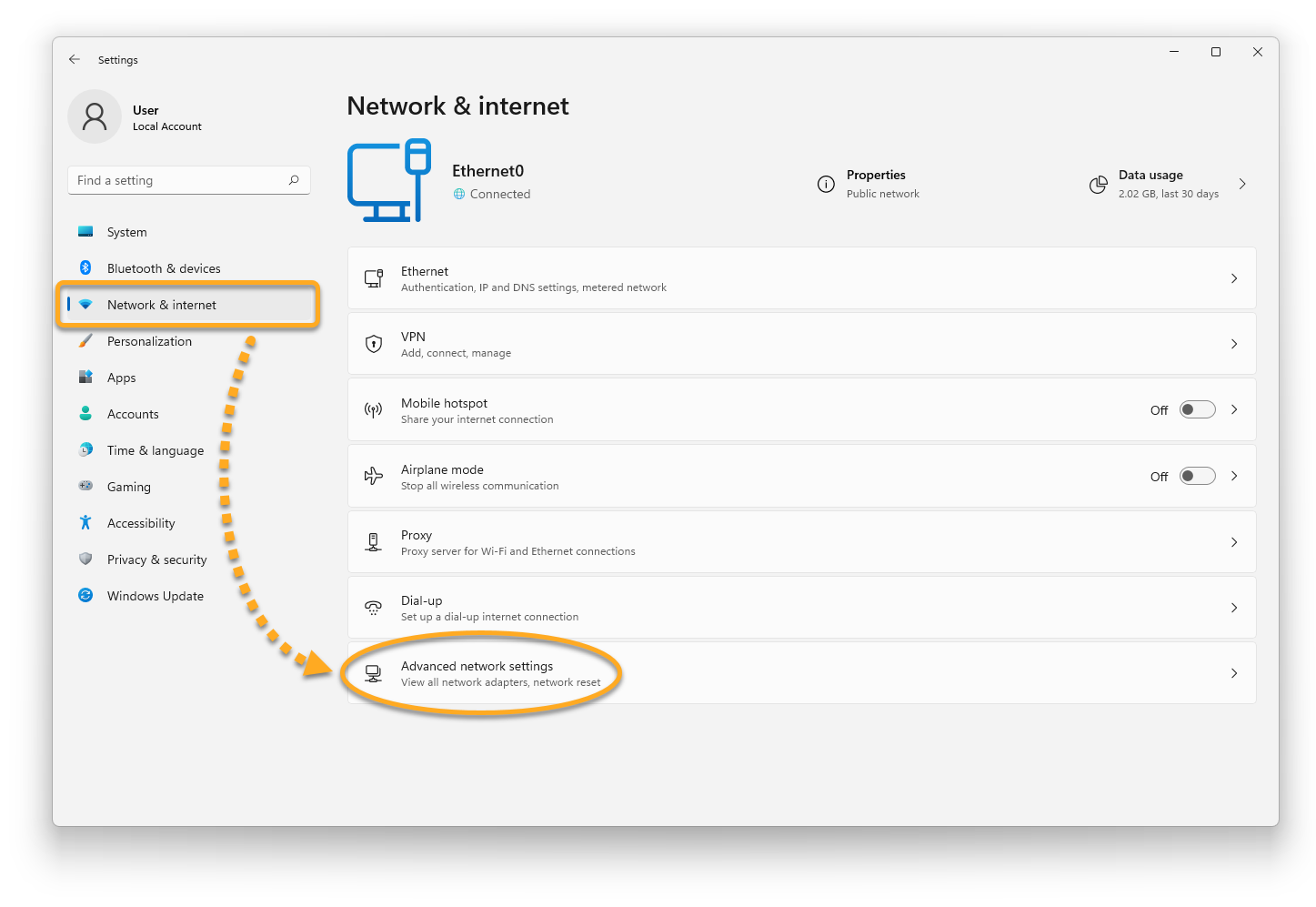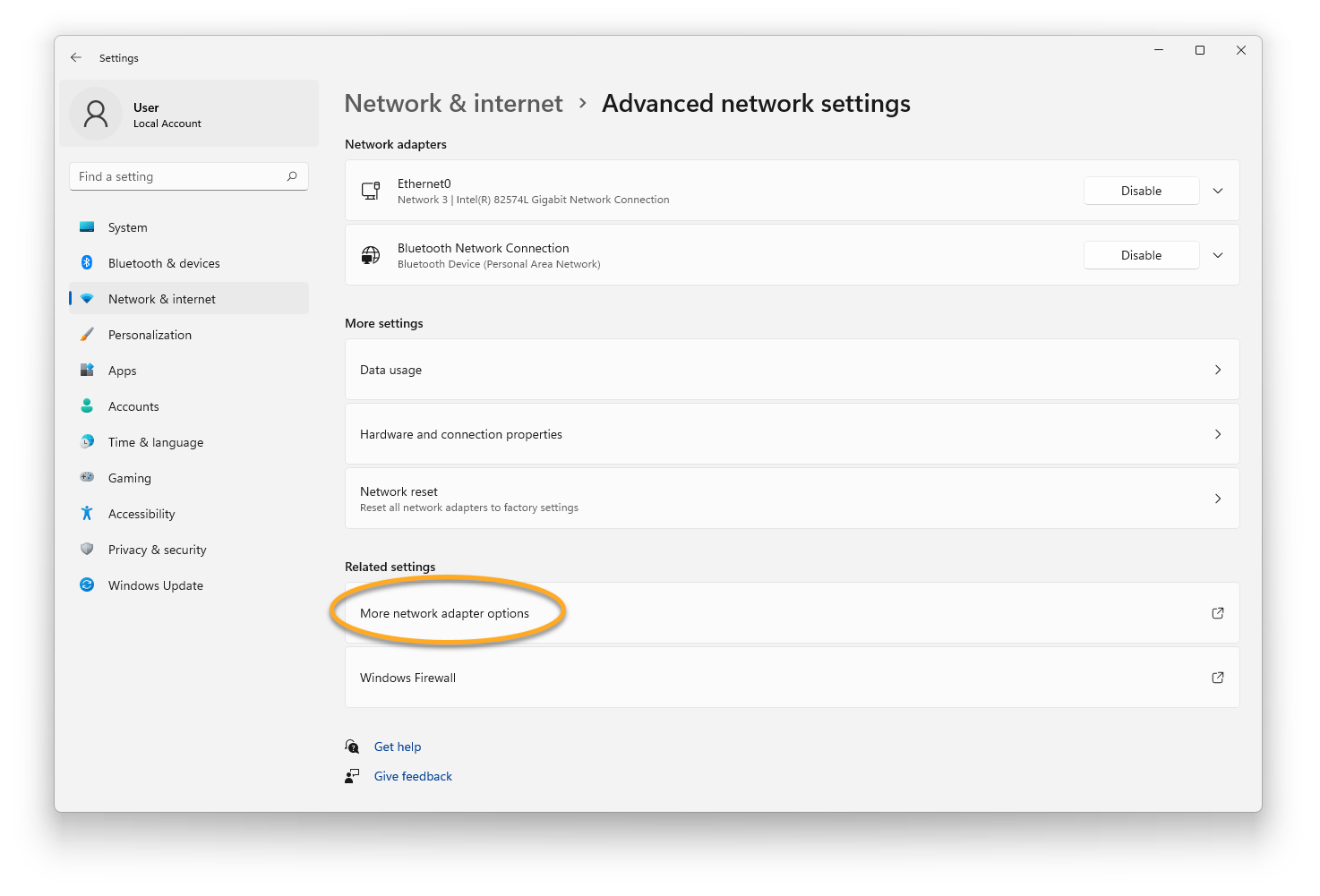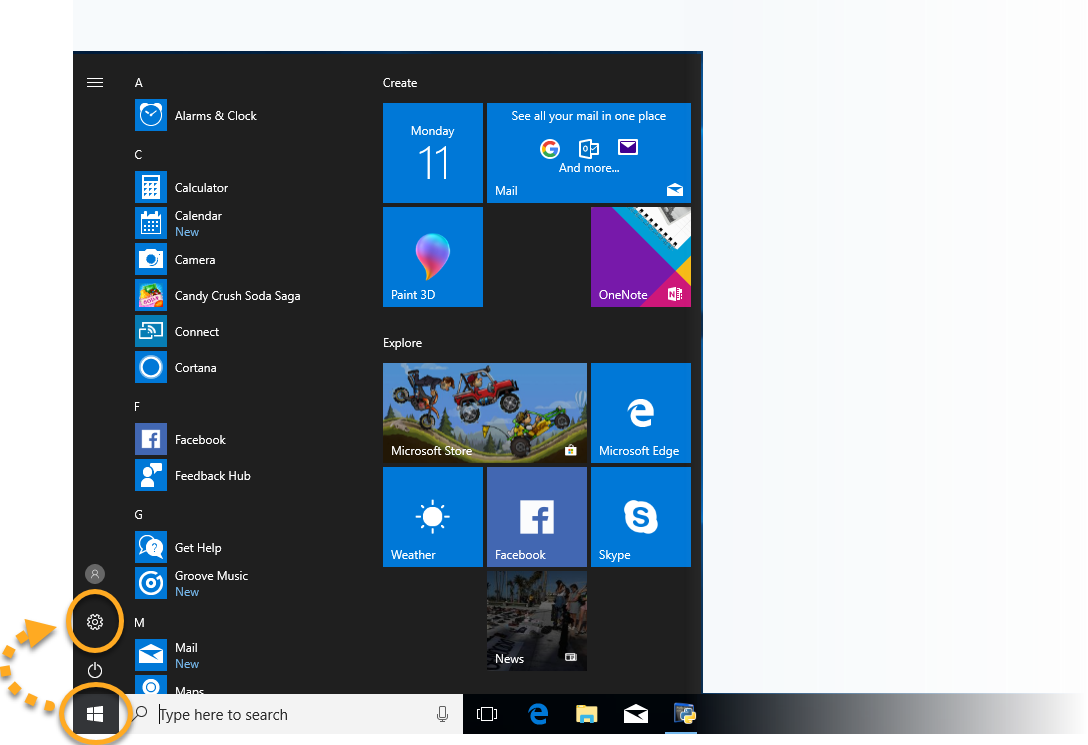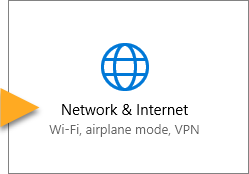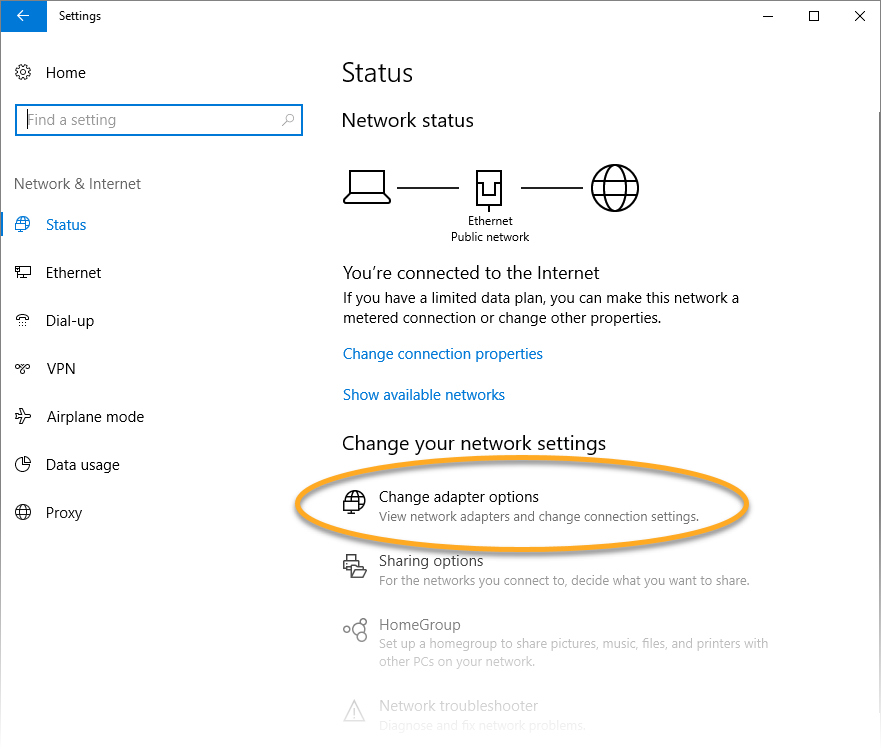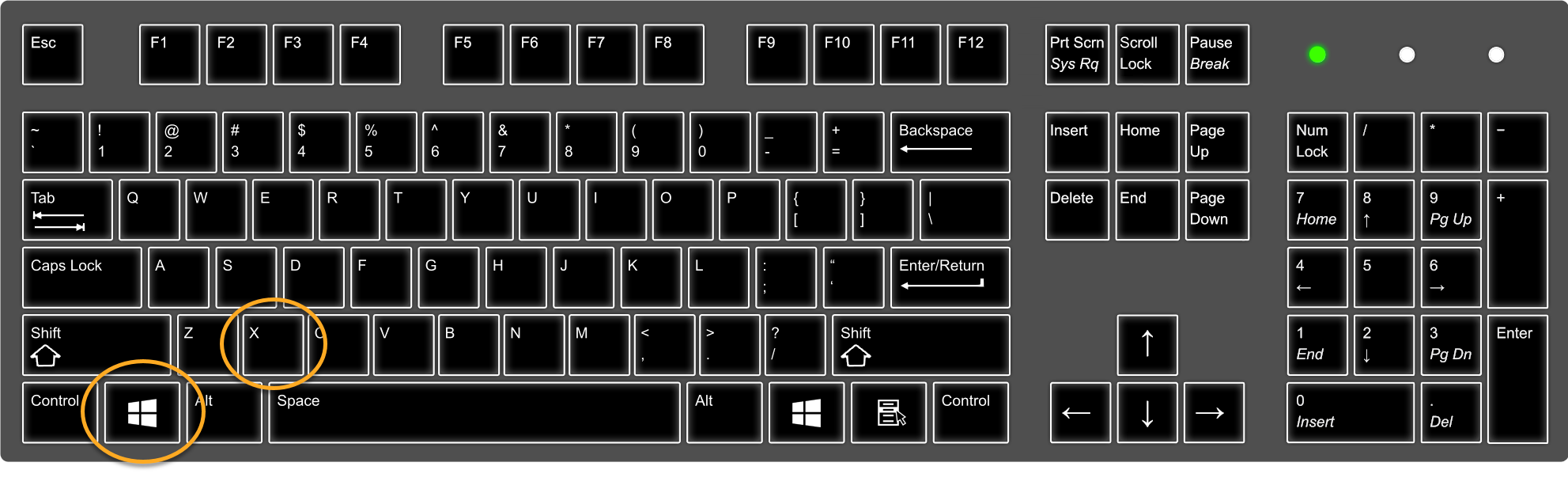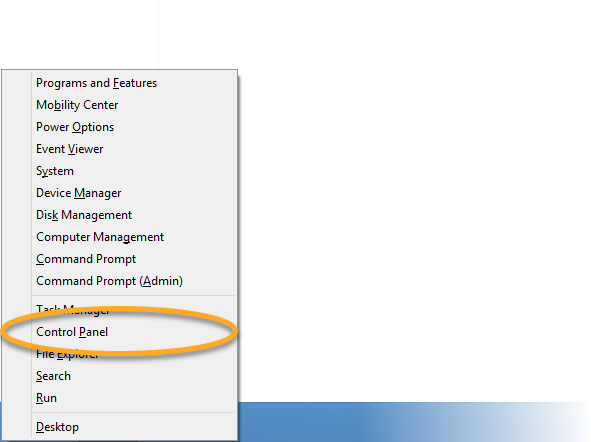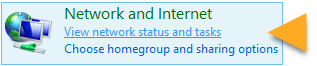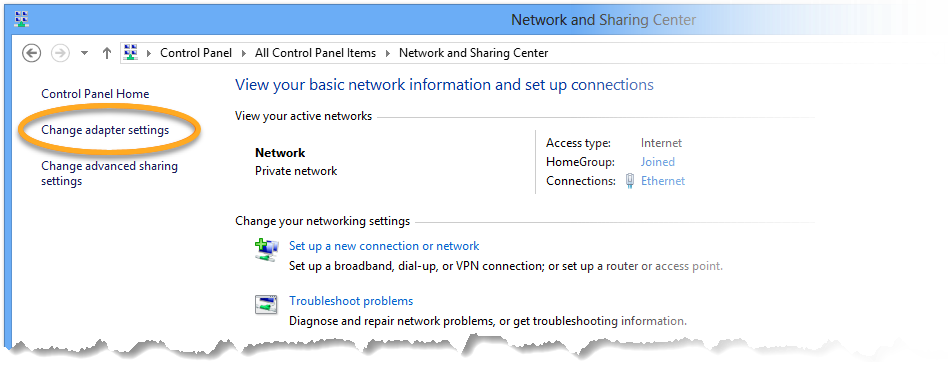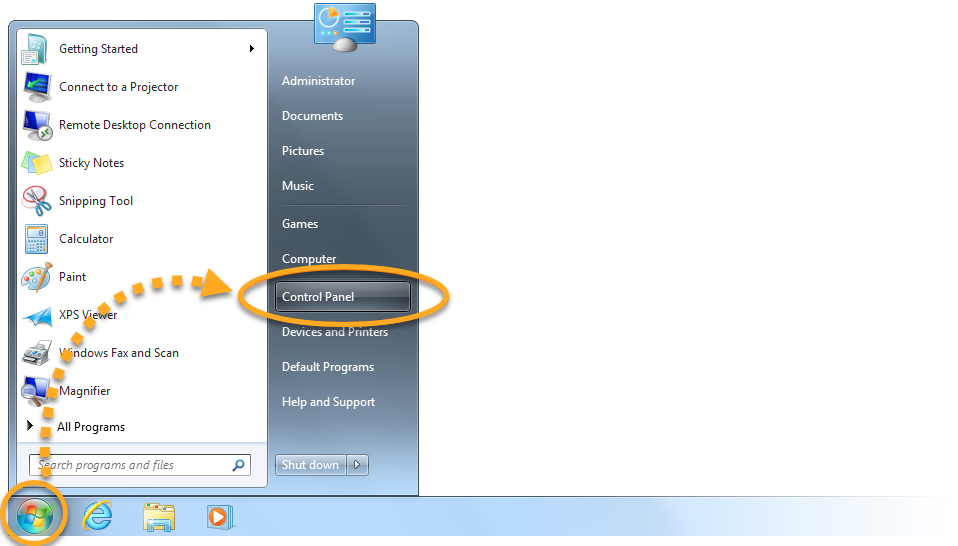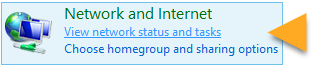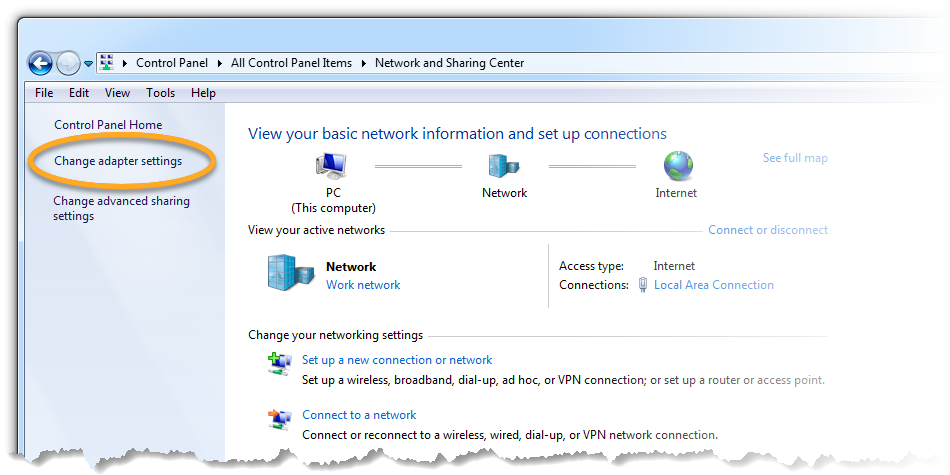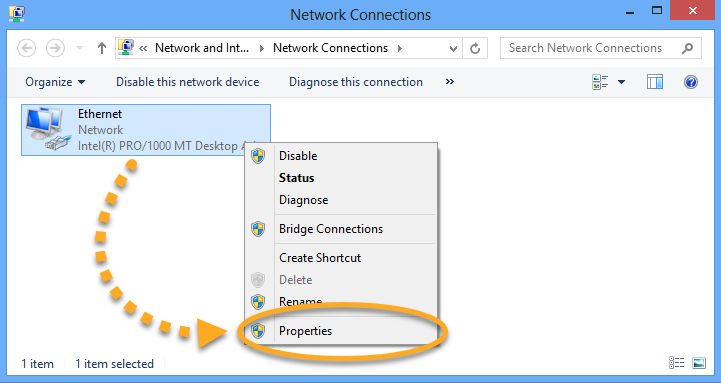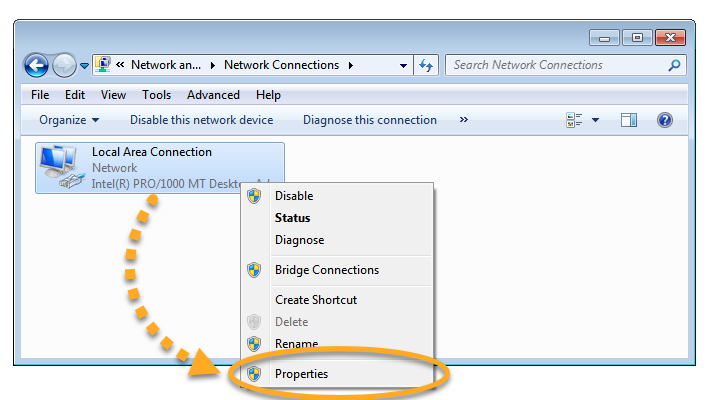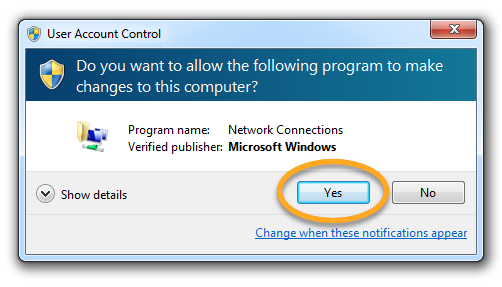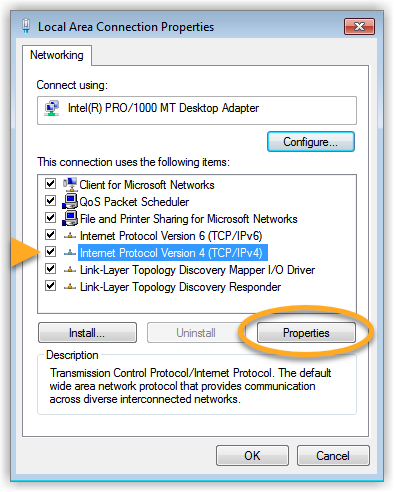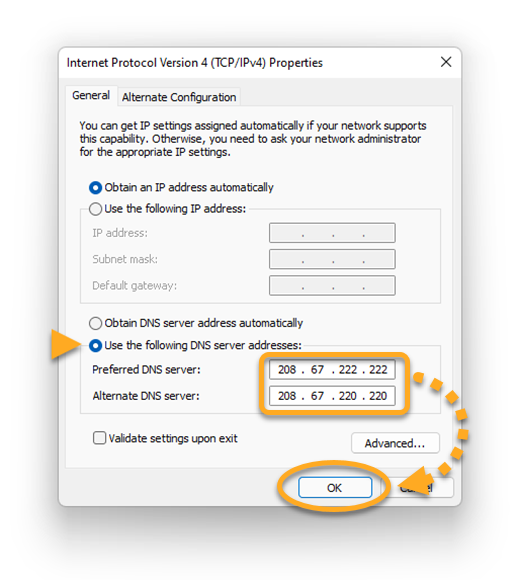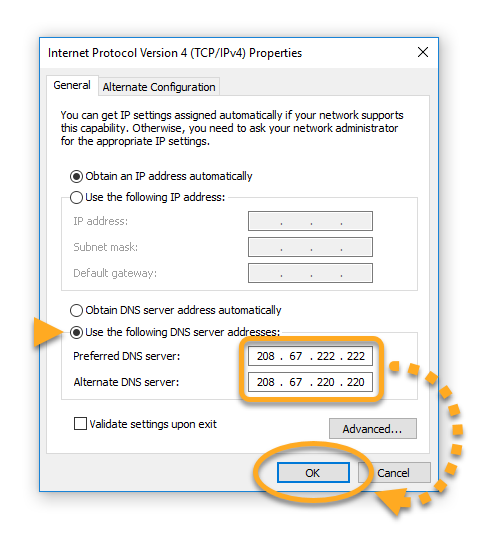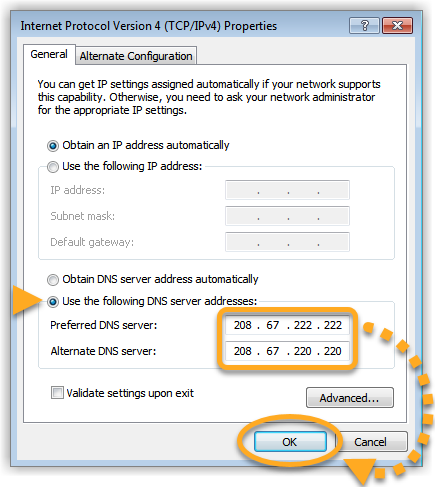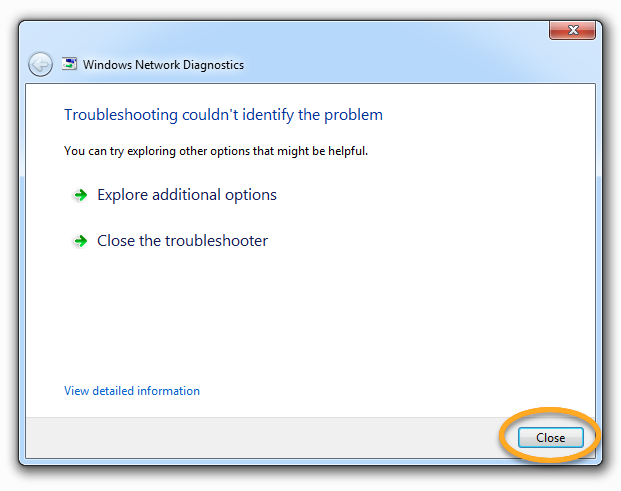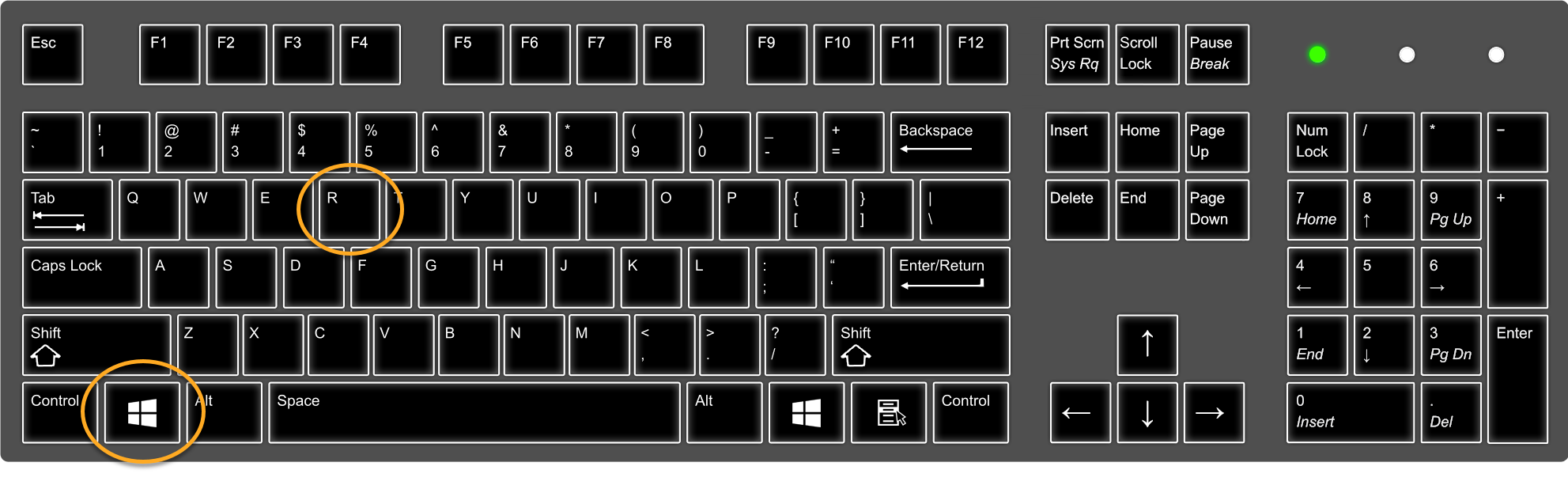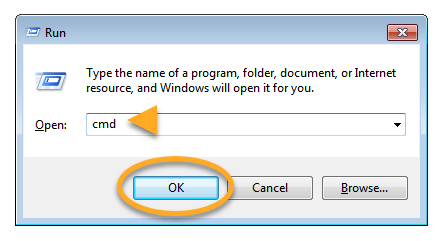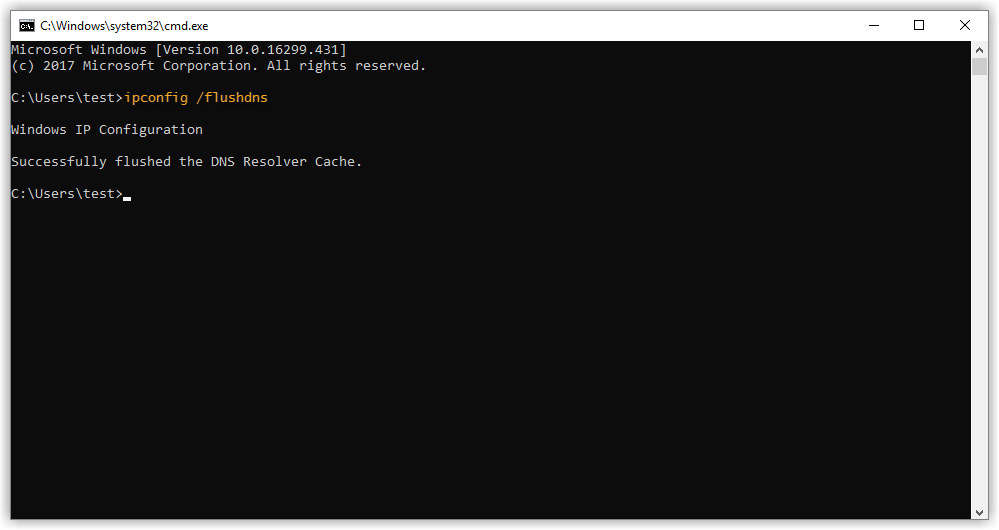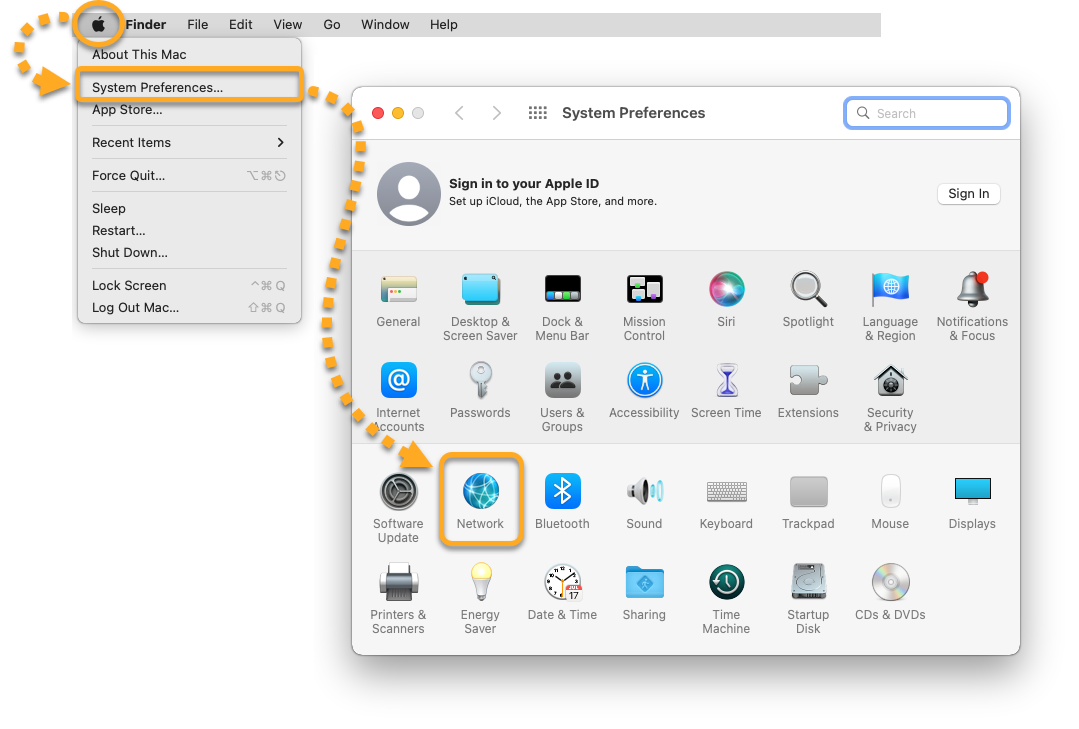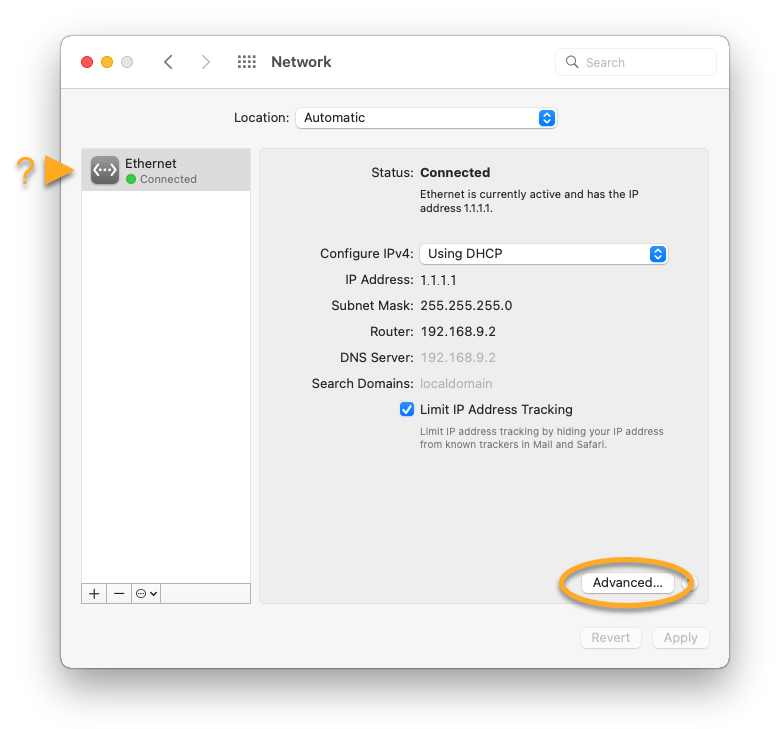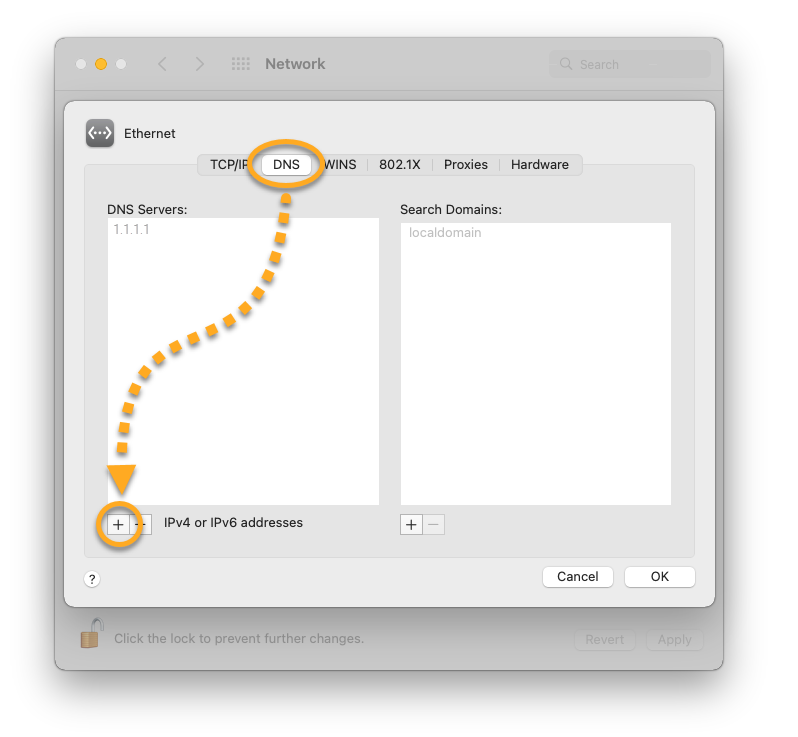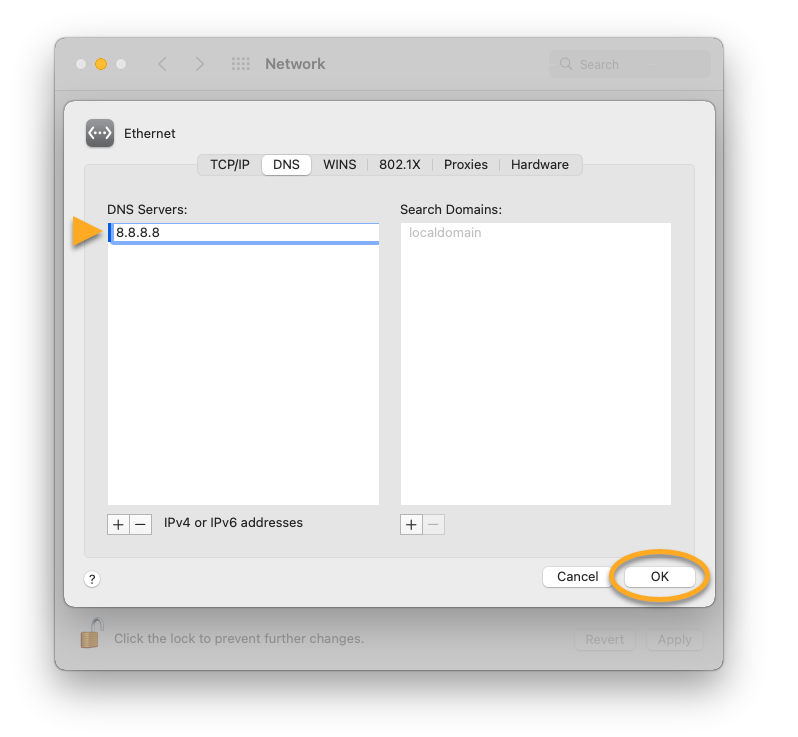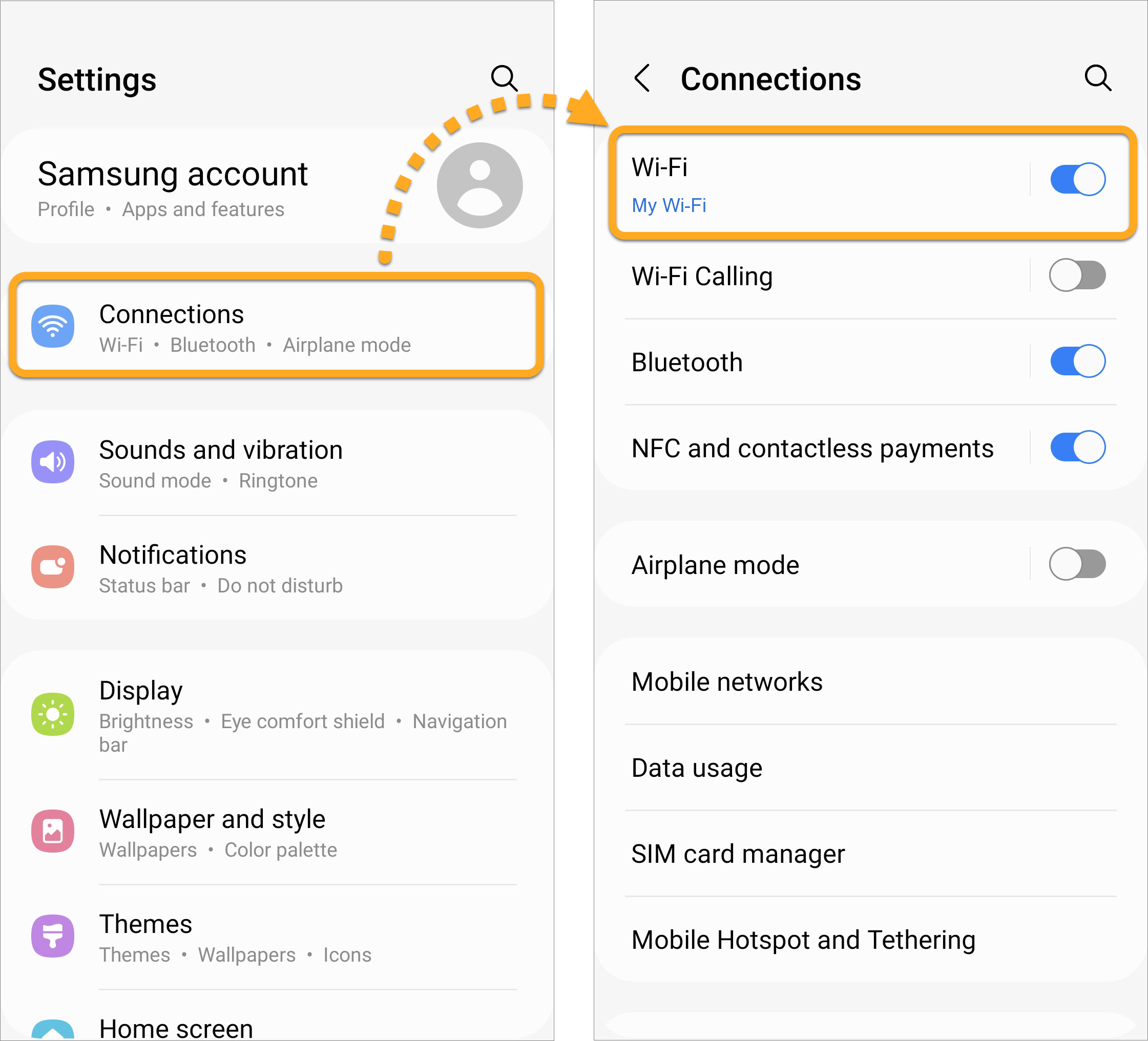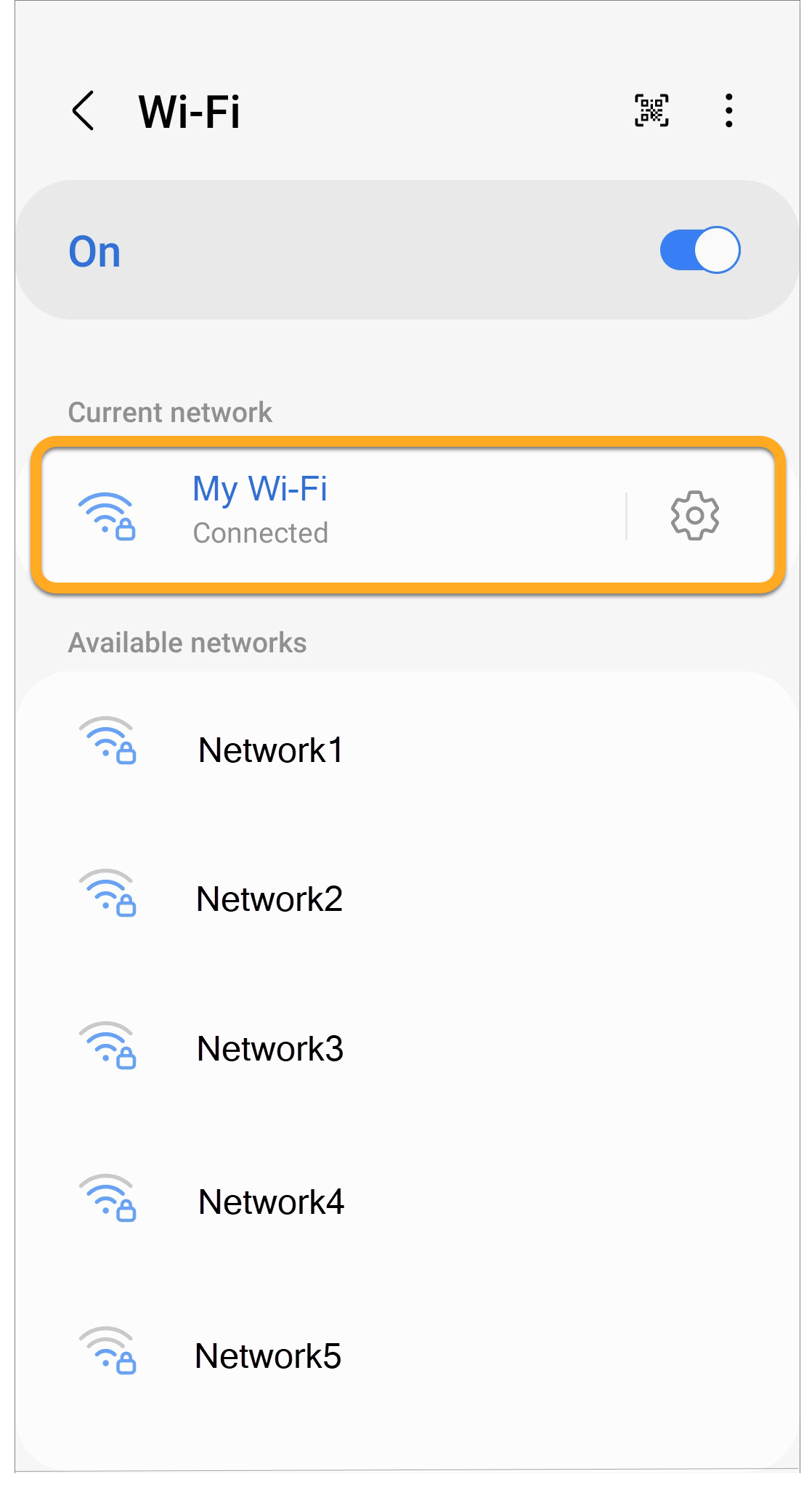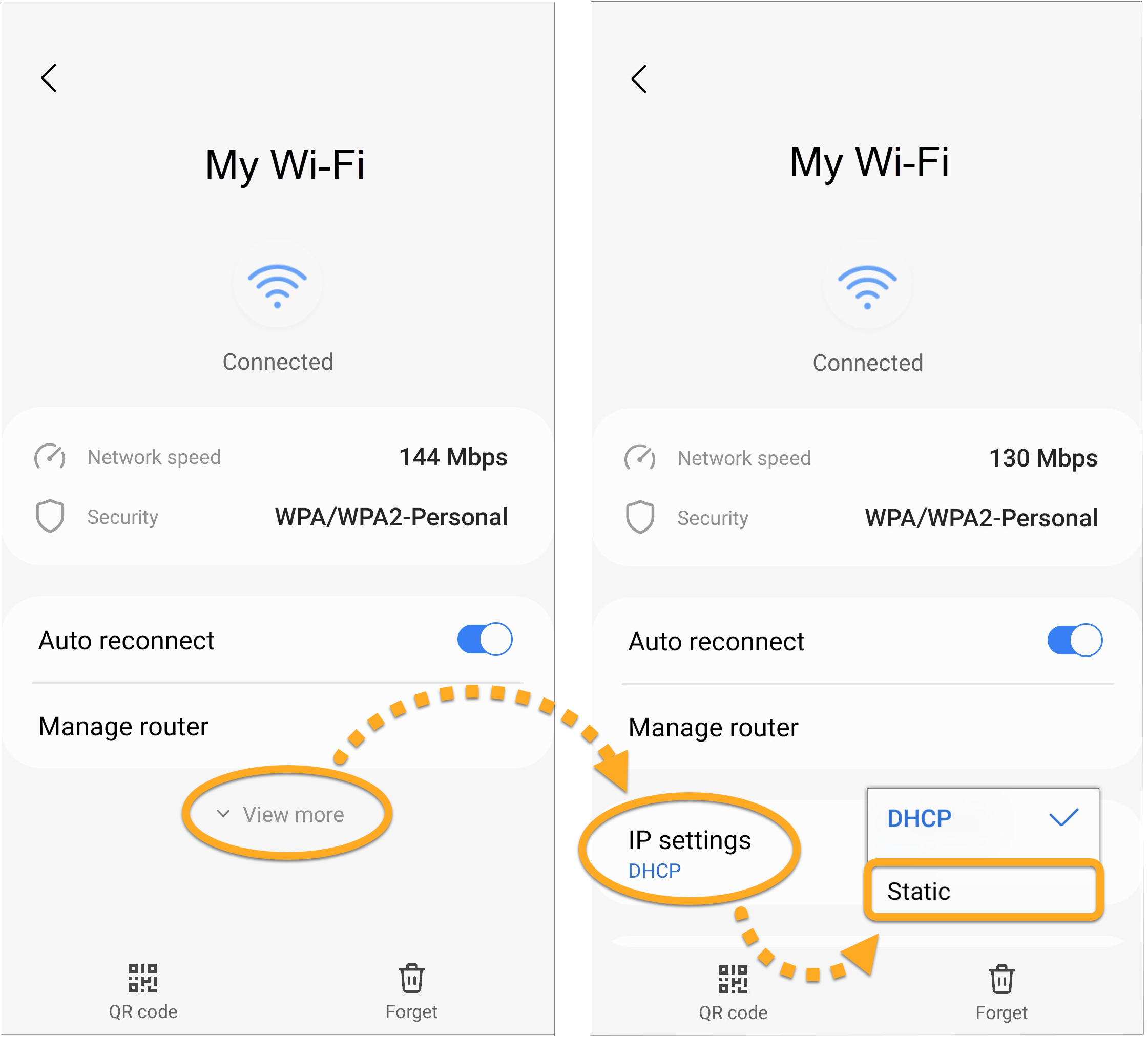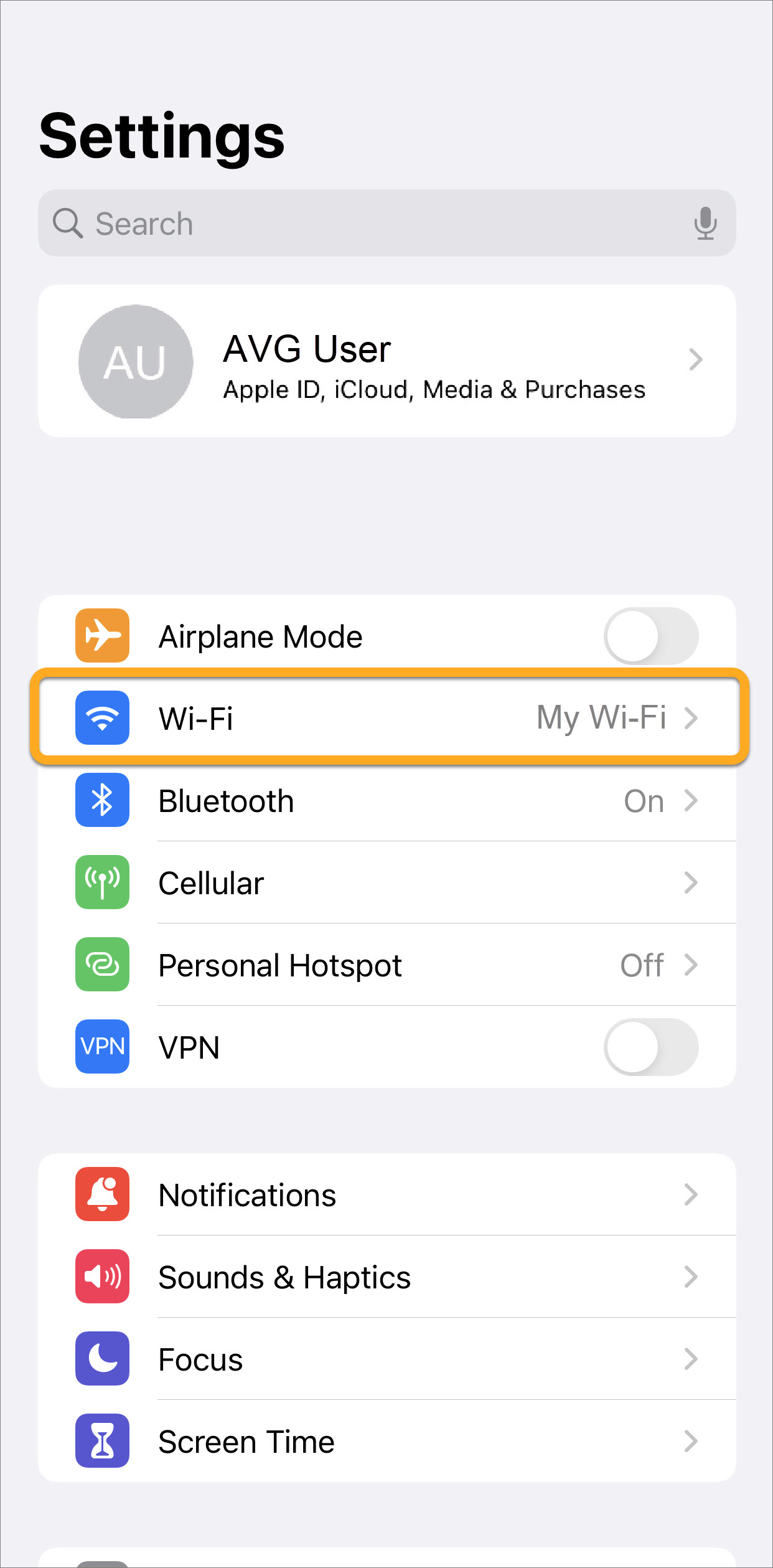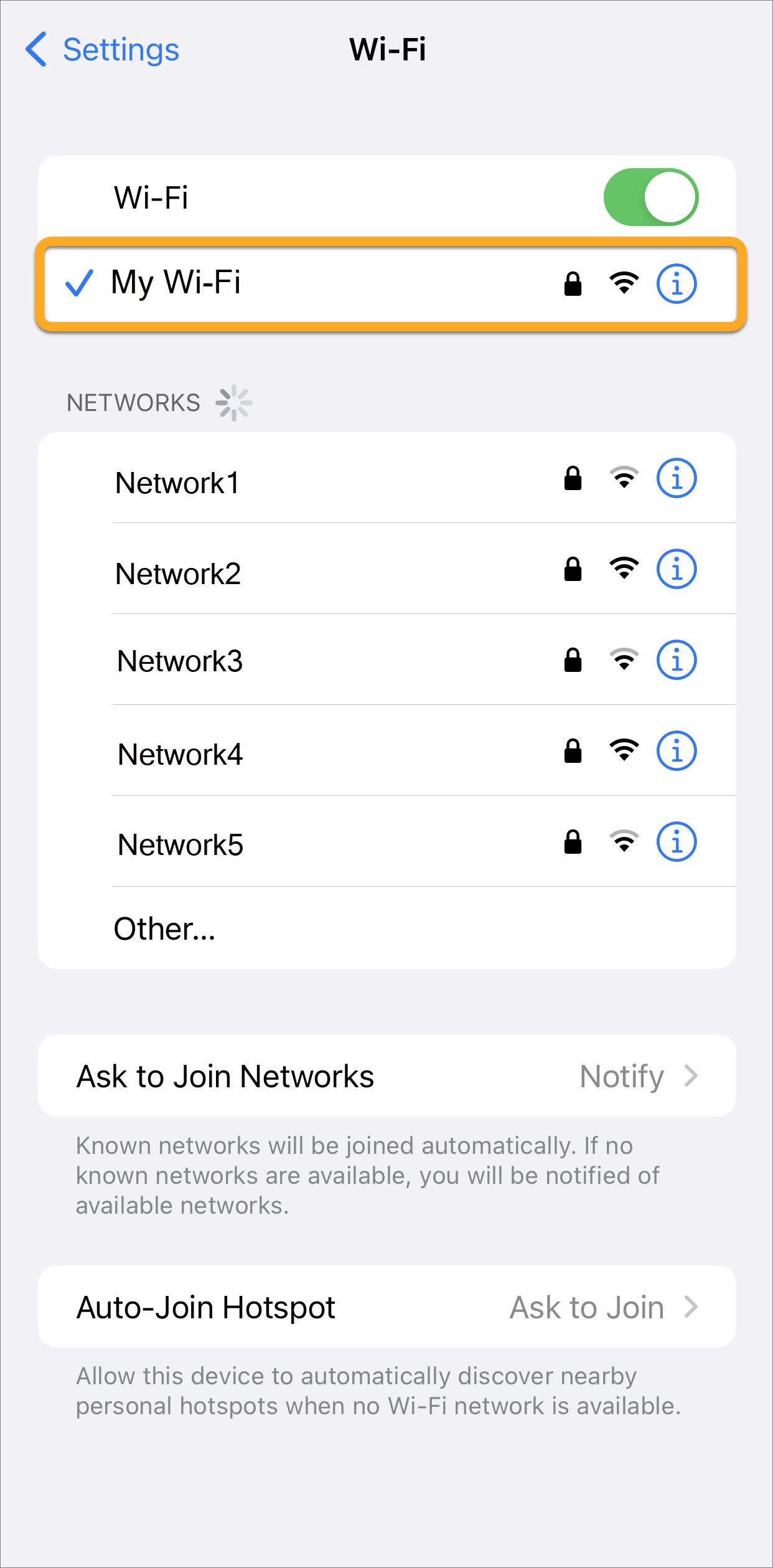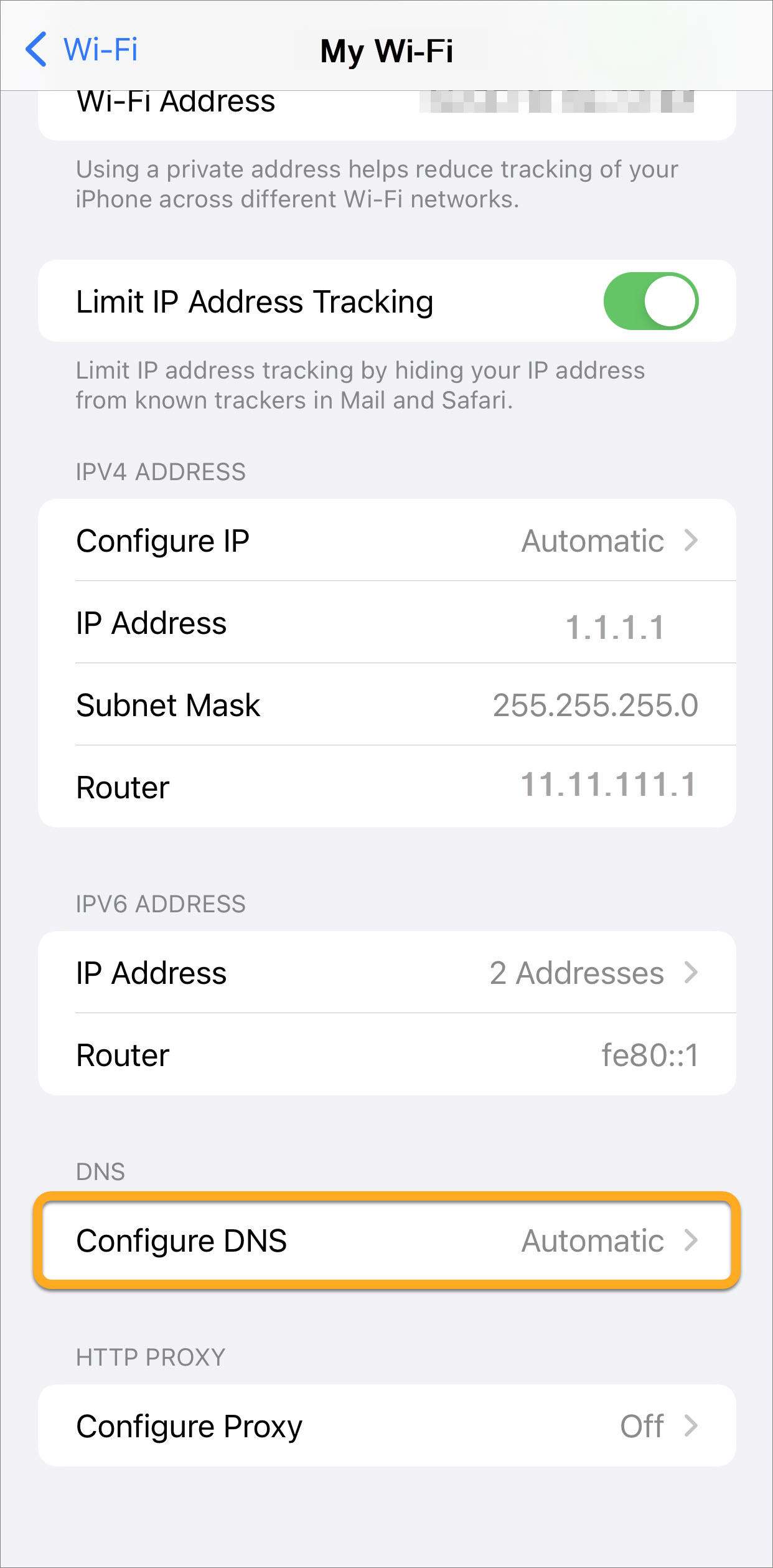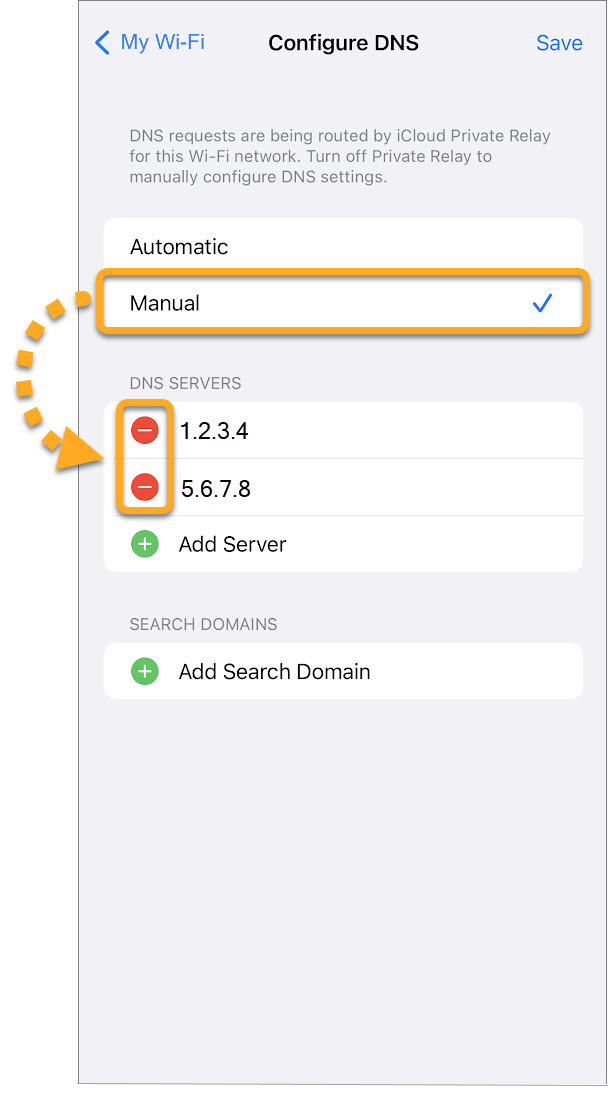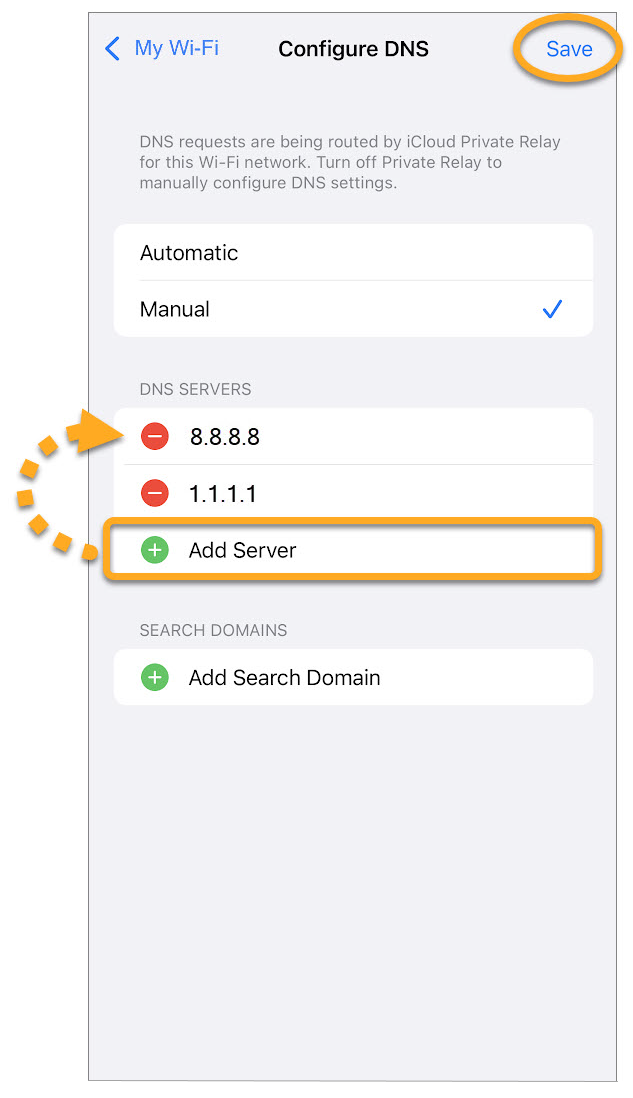Problems with the DNS servers from your internet service provider can compromise the functionality of certain AVG products. You may experience the following issues:
- AVG installation or update repeatedly fails.
- AVG does not accept your valid activation code, so you are unable to activate a paid subscription.
- AVG Secure VPN cannot establish an internet connection, or you cannot browse the internet while connected to AVG Secure VPN.
- AVG Secure Browser does not allow website access.
To troubleshoot these issues, AVG Support may request that you change your internet connection settings to use DNS servers from a different provider, such as Cisco, Google, Cloudflare, or Quad9.
Change DNS settings
To change your DNS settings on a Windows device, select the relevant tab below according to your Windows version.
- Sign in to Windows as a user with administrator permissions.
- Right-click the Windows
 Start icon and select Settings.
Start icon and select Settings. 
- From the left panel, select Network & internet, then click Advanced network settings.

- Under Related settings, click More network adapter options.

- Click the Windows
 Start icon and select
Start icon and select  Settings (the gear icon).
Settings (the gear icon). 
- On the Windows Settings screen, click Network & Internet.

- Under Change your network settings, click Change adapter options.

- On your keyboard, press the
 Windows logo key and
Windows logo key and X key simultaneously. 
- Select Control Panel from the menu that appears.

- Follow option A or option B below according to your view:
- Default category view: Under Network and Internet, click View network status and tasks.

- Large/small icons view: Click Network and Sharing Center.

- Select Change adapter settings from the left panel of the Network and Sharing Center window.

- Click the Windows
 Start button and select Control Panel.
Start button and select Control Panel. 
- Follow option A or option B below according to your view:
- Default category view: Under Network and Internet, click View network status and tasks.

- Large/small icons view: Click Network and Sharing Center.

- Select Change adapter settings from the left panel of the Network and Sharing Center window.

- Based on your current connection type, right-click the relevant Ethernet or Wi-Fi adapter in the Network Connections list, then select Properties from the context menu.



- Based on your current connection type, right-click the Local Area Connection or Wireless Network Connection in the Network Connections list, then select Properties from the context menu.

- If prompted by the User Account Control dialog for permissions, click Yes.



- Select Internet Protocol Version 4 (TCP/IPv4) from the list, then click Properties.




- Select Use the following DNS server addresses, then choose one of the public DNS providers from the table below and enter both IP addresses (preferred and alternate) into the relevant boxes. Click OK to confirm.
Do not change anything in the upper section related to IP address, Subnet mask and Default gateway.




- If the Windows Network Diagnostics window appears, click CancelClose to exit.



- On your keyboard, press the
 Windows logo key and
Windows logo key and R key simultaneously to run the Windows Services console. 
- Enter
cmd into the Open field and click OK. 



- In the Command Prompt window that appears, enter
ipconfig /flushdns and press Enter on your keyboard. 
- Sign in to your Mac as a user with administrator permissions.
- In the menu bar, click the Apple icon ▸ System preferences..., then select Network.

- Based on your current connection type, select the relevant Ethernet or Wi-Fi connection from the left menu, then click Advanced....

- Select the DNS tab, then and click the + plus icon to add a server to the list.

- Choose one of the public DNS providers from the table below, then enter the DNS server address for the DNS Servers field. Click OK to confirm.

- Open your device Settings and select Wi-Fi.

- Select the Wi-Fi network you're connected to from the list.

- Tap Configure DNS to open DNS settings.

- Select Manual and tap the red circle icon next to any existing DNS servers to remove them.

- Choose one of the public DNS providers from the table below, then tap Add Server and enter the DNS server address into the DNS servers field. Tap Save to confirm.

Your DNS settings are now changed.
- All AVG consumer software products