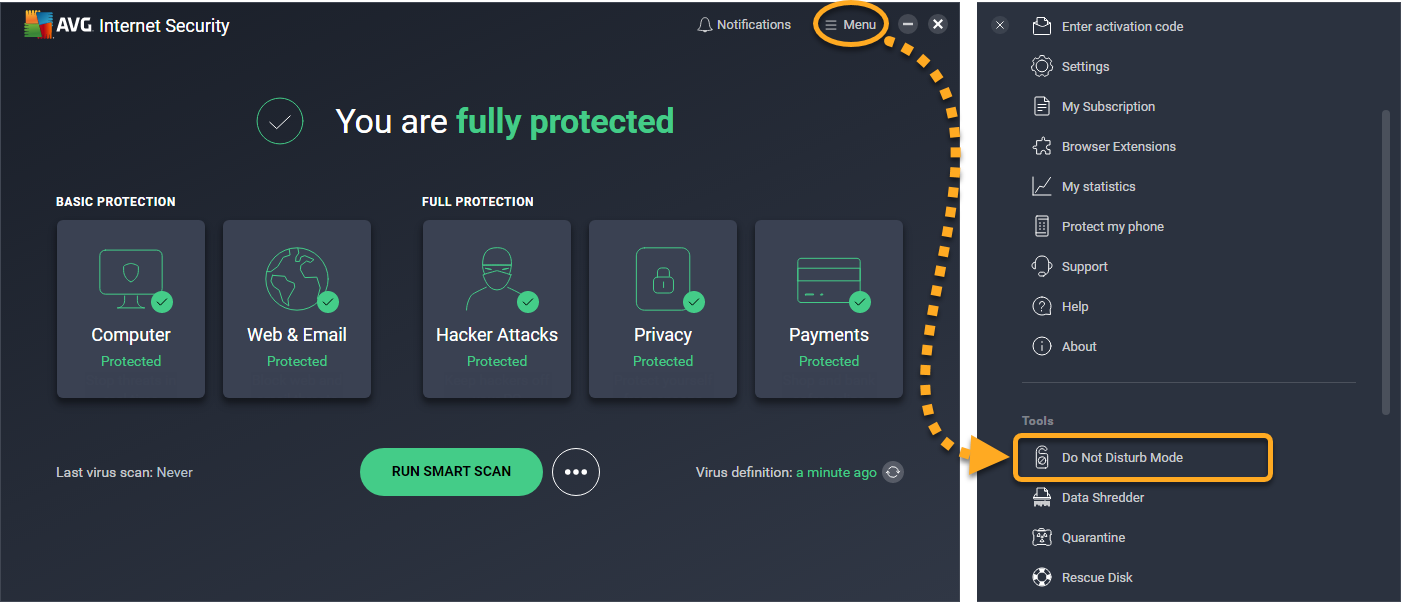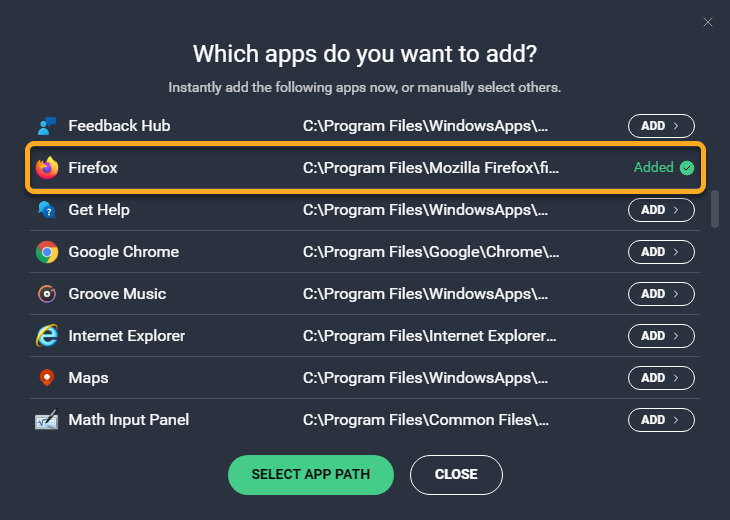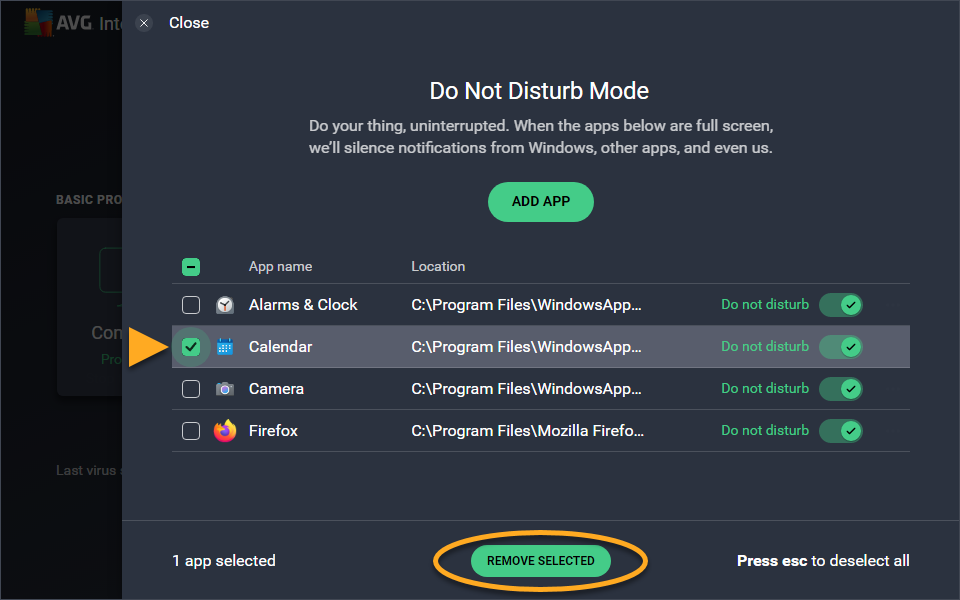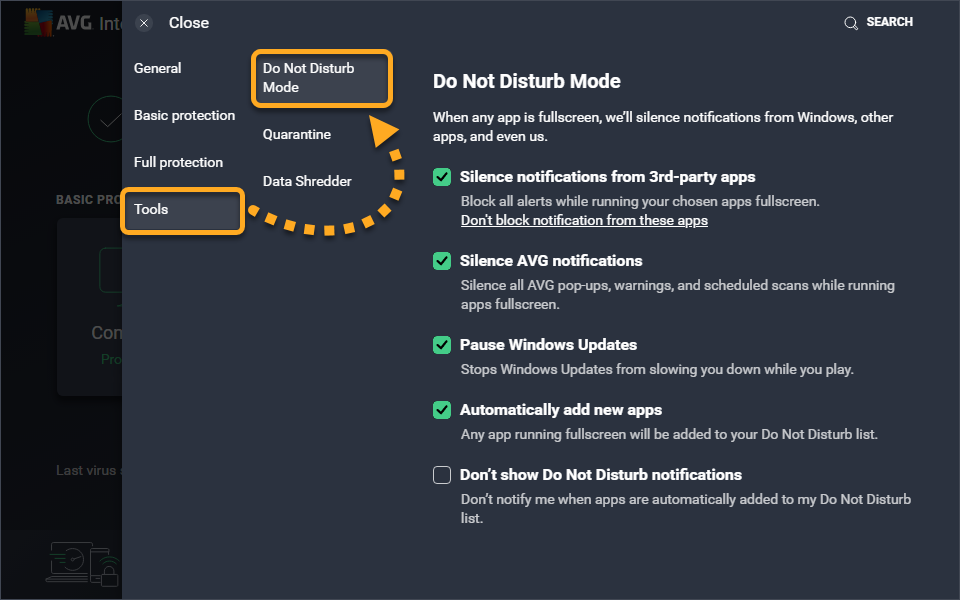Do Not Disturb Mode is an AVG AntiVirus feature that prevents notifications from showing while you are using your apps in full screen.
Each time you open an application in full screen, Do Not Disturb Mode automatically detects and adds the application to the Do Not Disturb Mode list. When applications on this list are used in full screen again, all notifications from Windows, AVG AntiVirus, and other applications are disabled.
You can also manually add or remove applications from the Do Not Disturb Mode list and customize the notification settings. For instructions, refer to the sections in this article.
Add an application
- Open AVG AntiVirus and go to Menu ▸ Do Not Disturb Mode.

- Click Add app.

- Select an application using one of the following methods:
- Click an application's panel to add it automatically. The text in the right column changes to Added.

- Click Select app path, then navigate to the application, and click Open.

- Click an application's panel to add it automatically. The text in the right column changes to Added.
Your selected application is added to the Do Not Disturb Mode list.
Remove an application
- Open AVG AntiVirus and go to Menu ▸ Do Not Disturb Mode.

- Tick the box next to the relevant application, then click Remove selected.

- Click Yes, remove it to confirm.

Your selected application is removed from the Do Not Disturb Mode list.
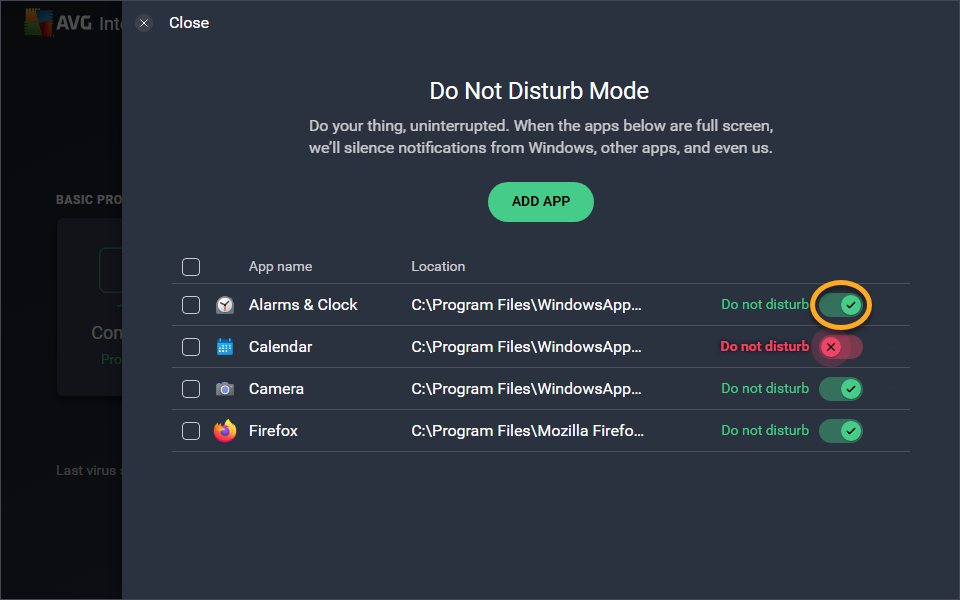
Manage settings
- Open AVG AntiVirus and go to Menu ▸ Settings.

- Select Tools ▸ Do Not Disturb Mode in the left panel.

- Tick (enable) or untick (disable) the following settings:

- Silence notifications from 3rd-party apps: Blocks all alerts from other applications when your specified apps are in full screen.
- Silence AVG notifications: Stops all AVG pop-ups, warnings, and scheduled scans when your specified apps are in full screen.
- Pause Windows Updates: Stops Windows Updates from running when your specified apps are in full screen.
- Automatically add new apps: Adds any application opened in full screen to the Do Not Disturb Mode list.
- Don't show Do Not Disturb notifications: Disables notifications when applications are added to your Do Not Disturb list.
Add silenced application exceptions
Additionally, you can set an exception by specifying applications that you don't want silenced, even when you are in full screen. To specify applications that are never silenced:
- Click Don't block notification from these apps.

- Click Add app.

- Select applications using one of the following methods:
- Click an application's panel to add it automatically. The text in the right column changes to Added.

- Click Select app path, then navigate to the application, and click Open.

- Click an application's panel to add it automatically. The text in the right column changes to Added.
Notifications from the selected applications will continue to appear, even when the app is in full screen.
To remove an application from the never silenced list, click Don't block notification from these apps, then hover your cursor over the application's panel and click the trash can icon that appears, then click Yes, remove.
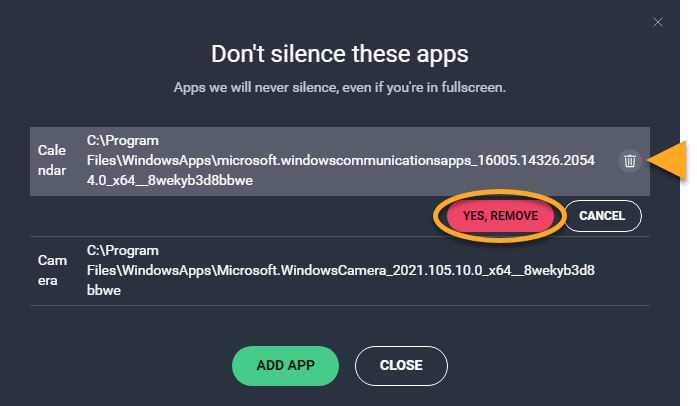
More options
To access additional options for each application on your Do Not Disturb Mode list, follow the steps below:
- Open AVG AntiVirus and go to Menu ▸ Do Not Disturb Mode.

- Hover your cursor over an application's panel, then click
…More options (three dots).
- Select from the following options:
- Launch: Opens the application.
- Rename: Allows you to change the application name displayed in the Do Not Disturb Mode list.
- Remove: Removes the application from the Do Not Disturb Mode list.
- Maximize performance: Prioritizes the application when it is in full screen and sets Windows to high performance mode.

Further recommendations
For more information about Do Not Disturb Mode, refer to the following article:
To access advanced Do Not Disturb Mode settings, refer to the following article:
- AVG Internet Security 21.x for Windows
- AVG AntiVirus FREE 21.x for Windows
- Microsoft Windows 11 Home / Pro / Enterprise / Education
- Microsoft Windows 10 Home / Pro / Enterprise / Education - 32 / 64-bit
- Microsoft Windows 8.1 / Pro / Enterprise - 32 / 64-bit
- Microsoft Windows 8 / Pro / Enterprise - 32 / 64-bit
- Microsoft Windows 7 Home Basic / Home Premium / Professional / Enterprise / Ultimate - Service Pack 1 with Convenient Rollup Update, 32 / 64-bit