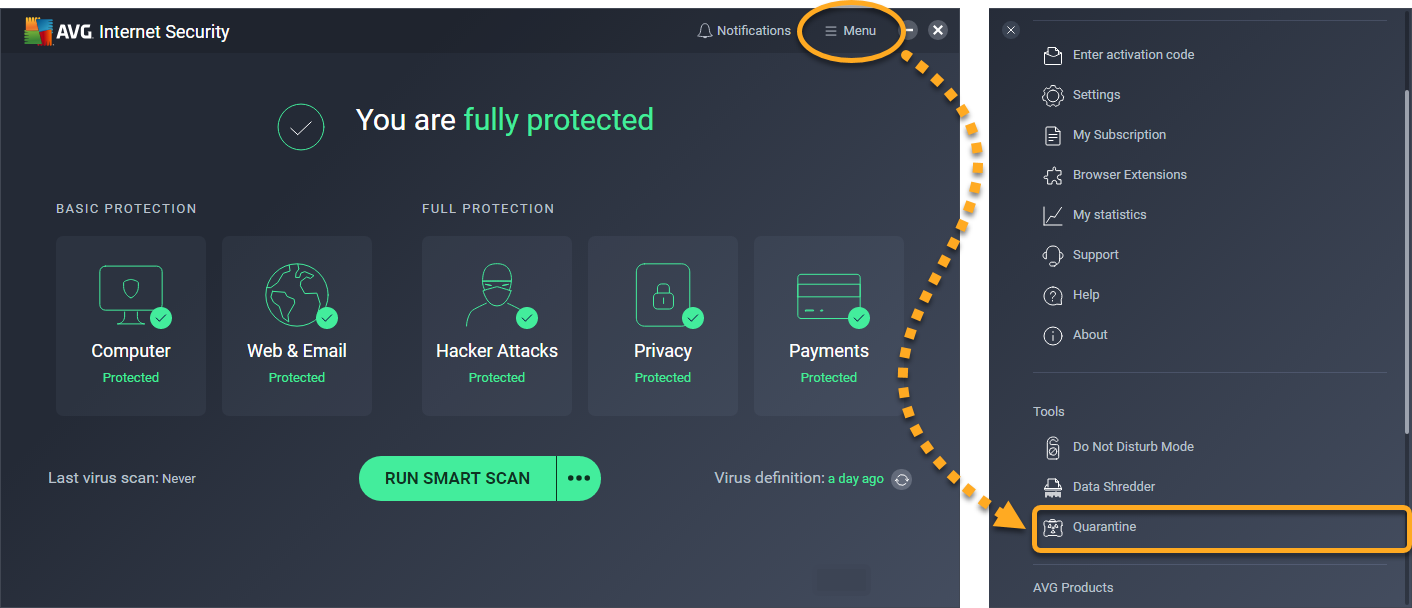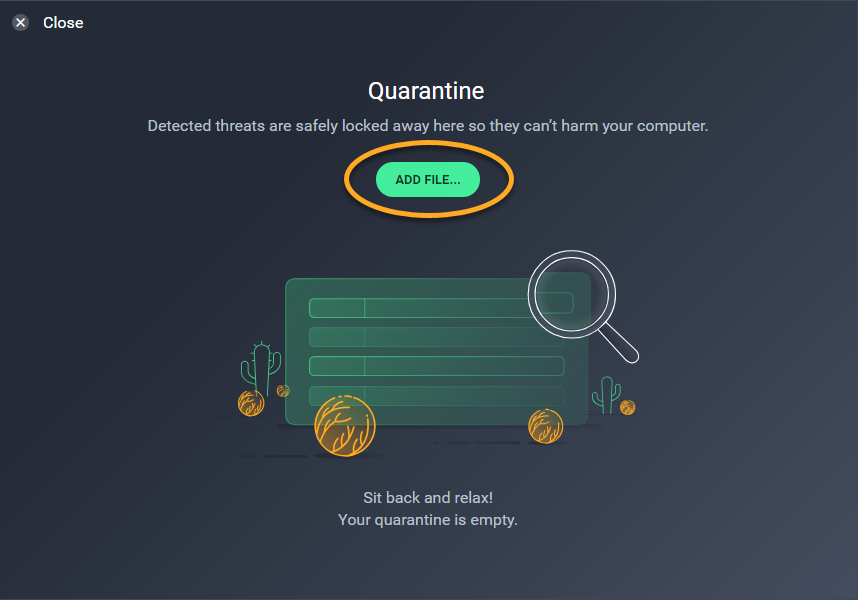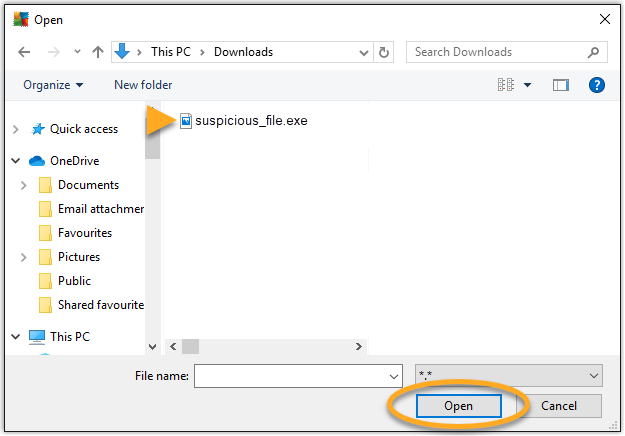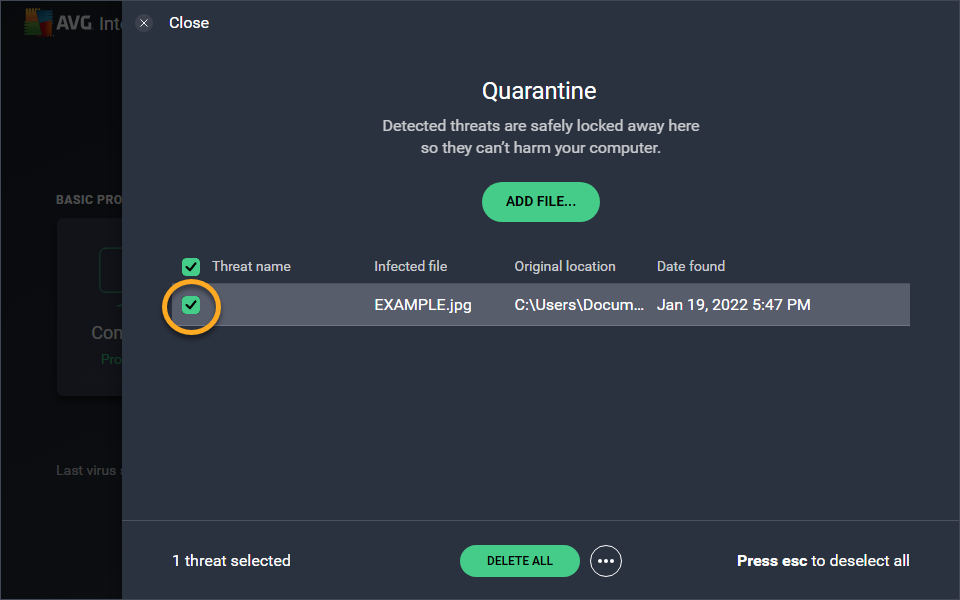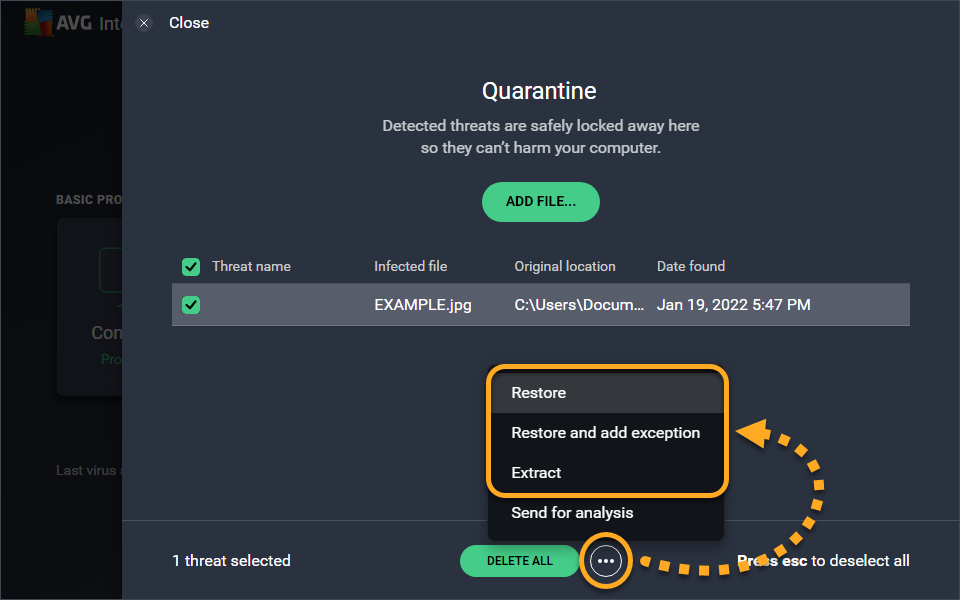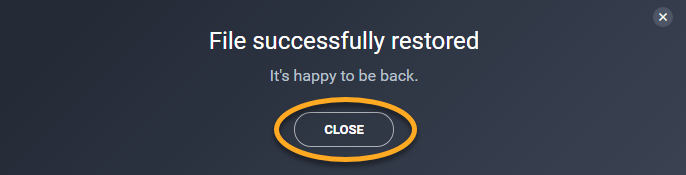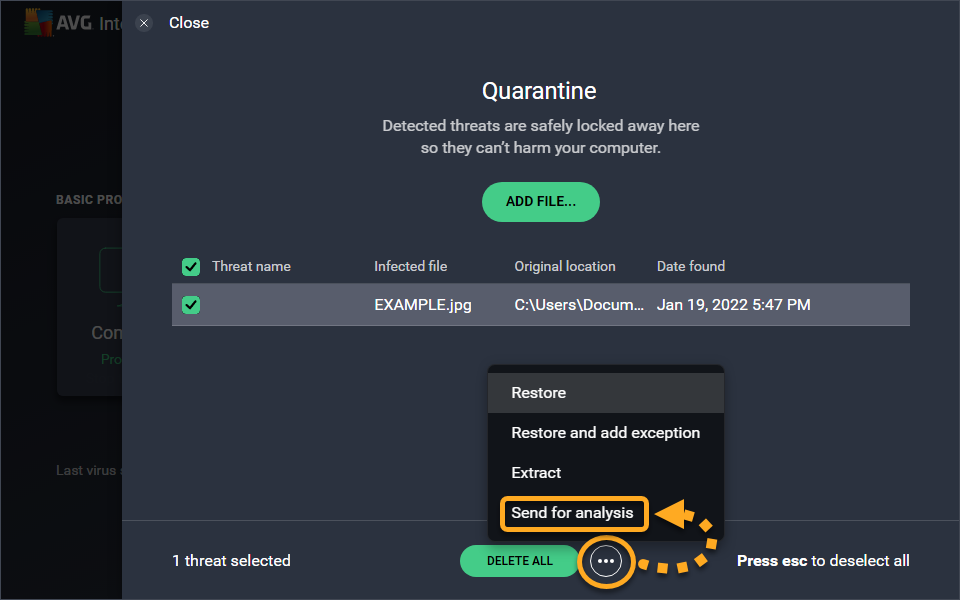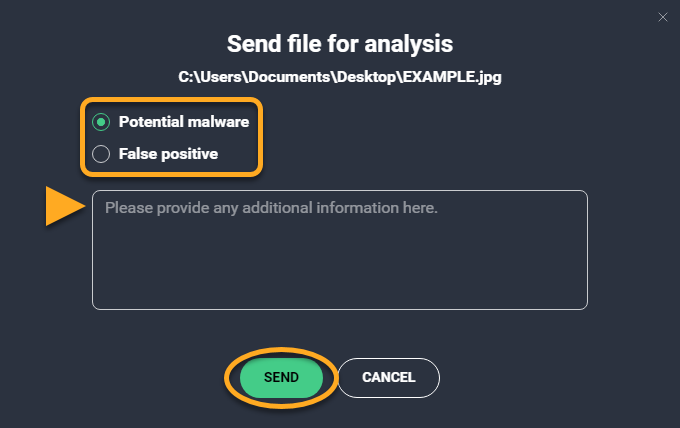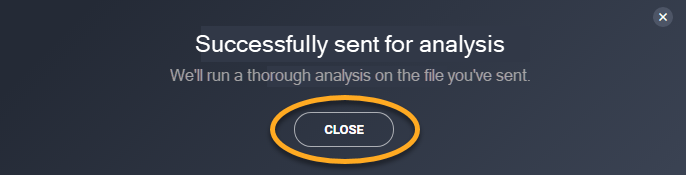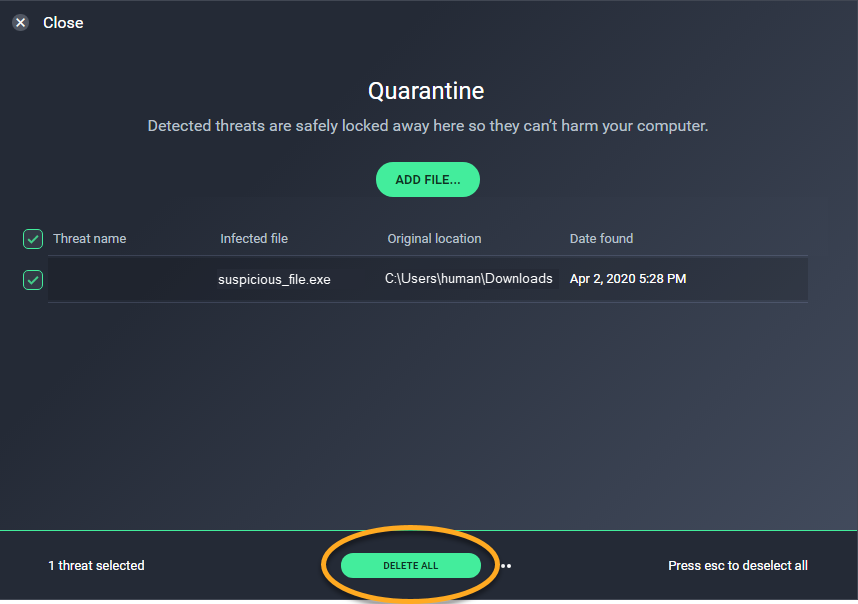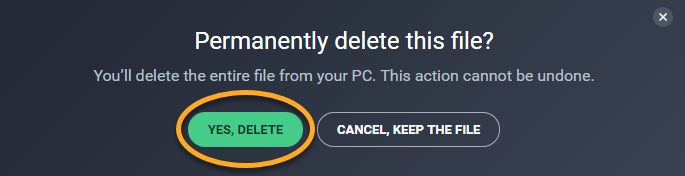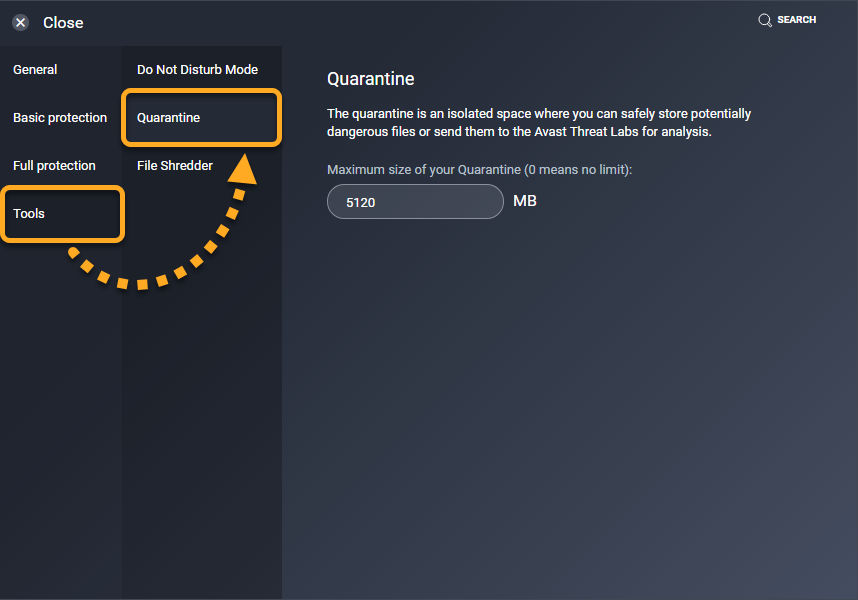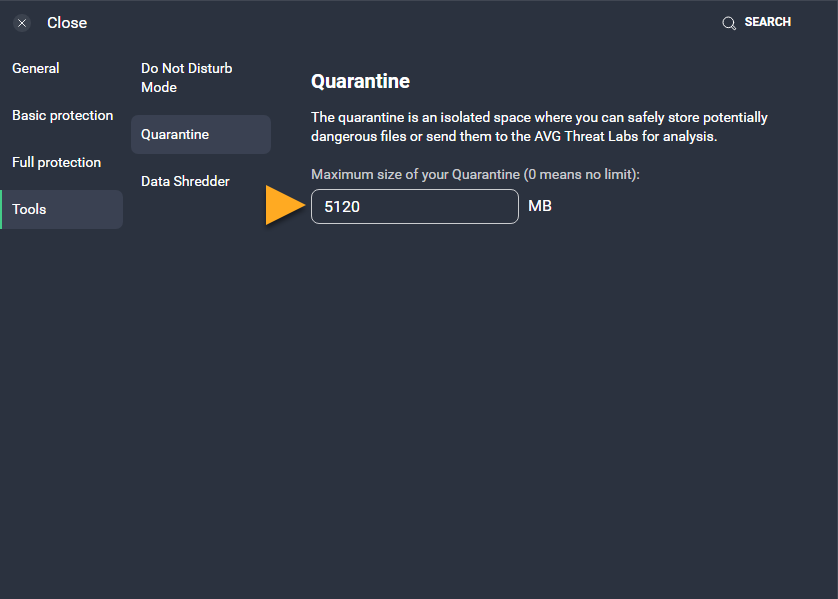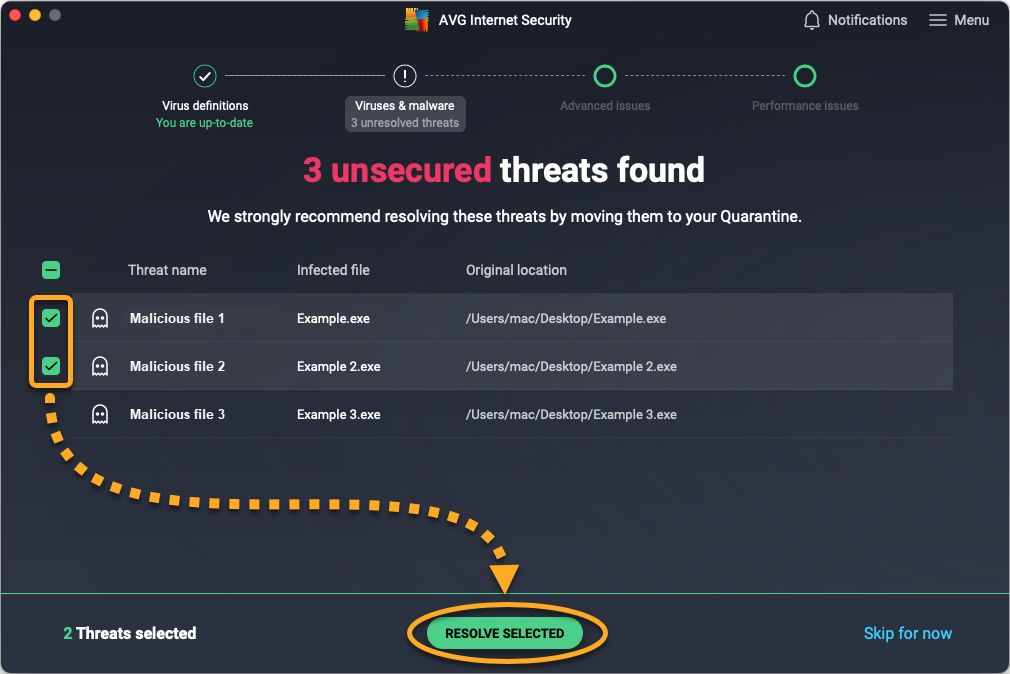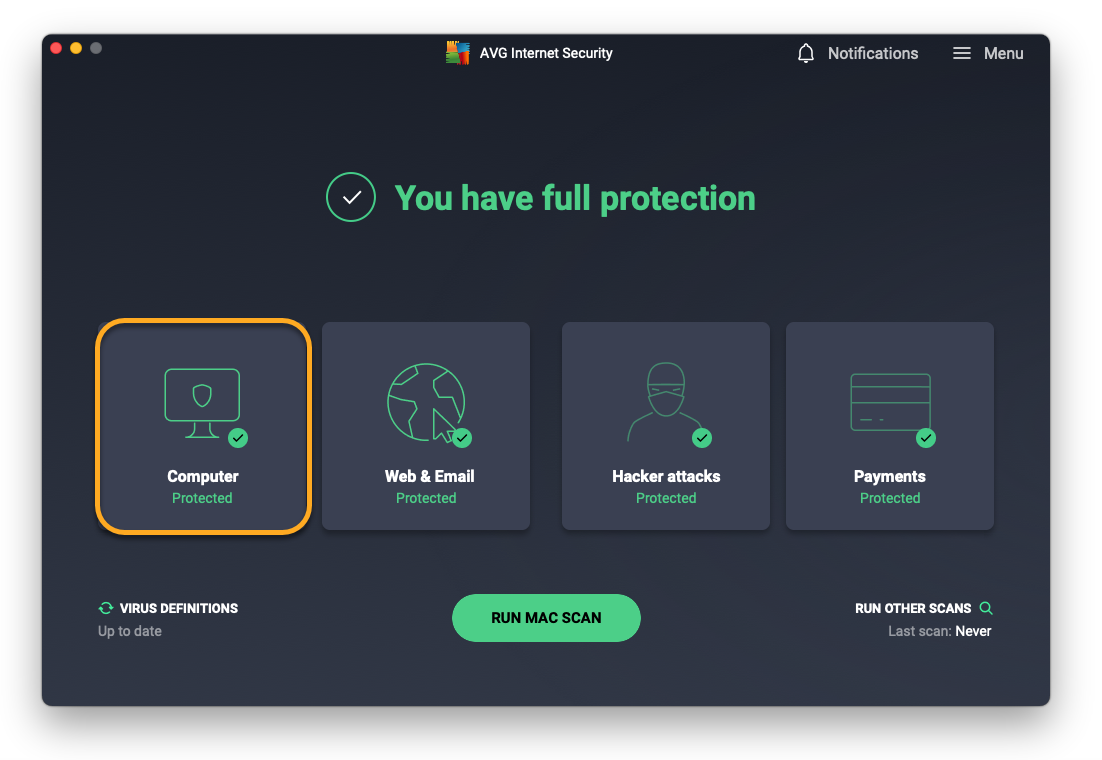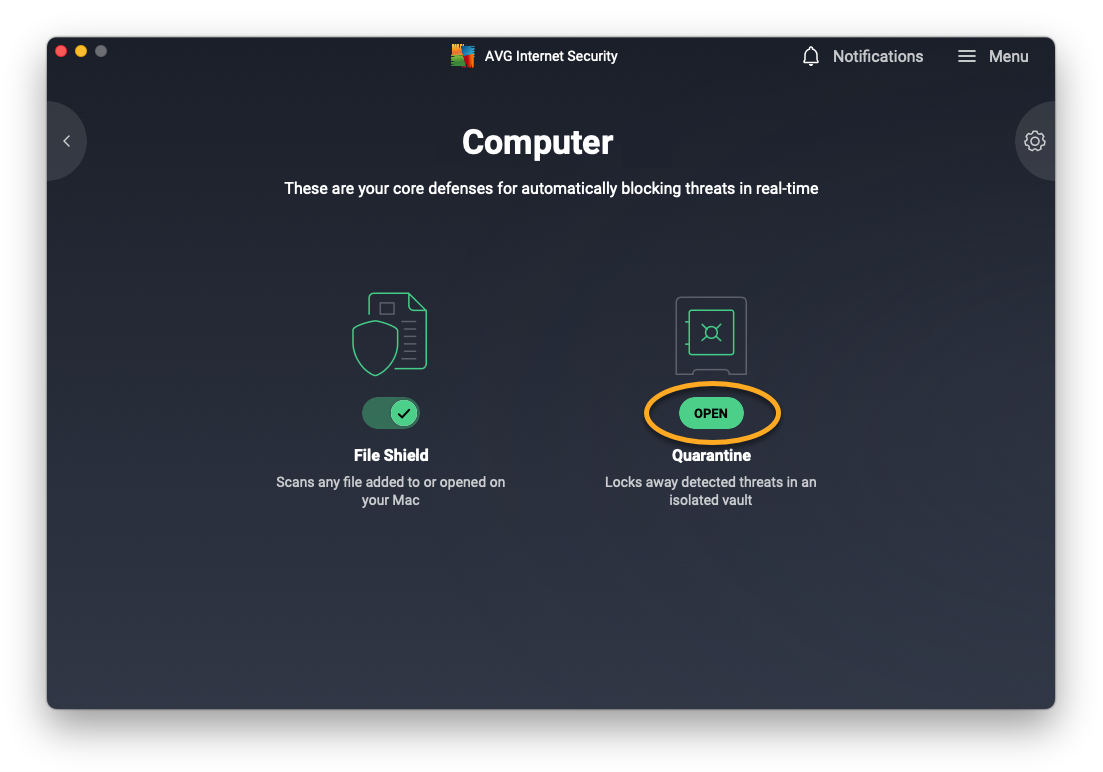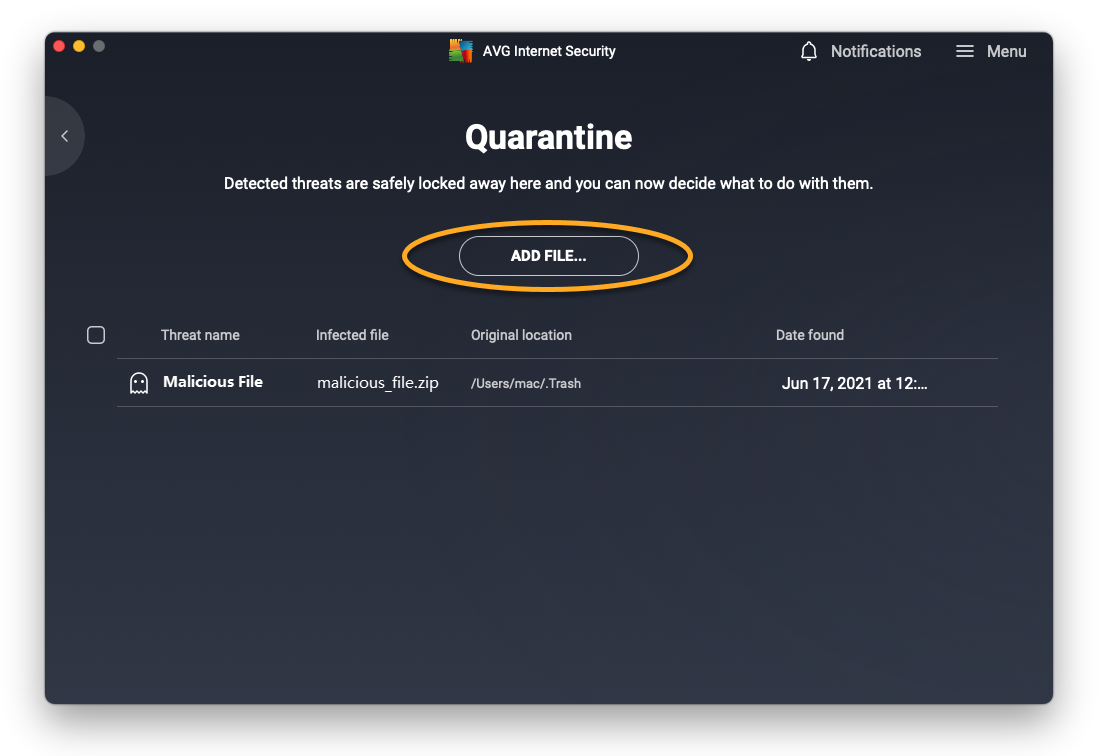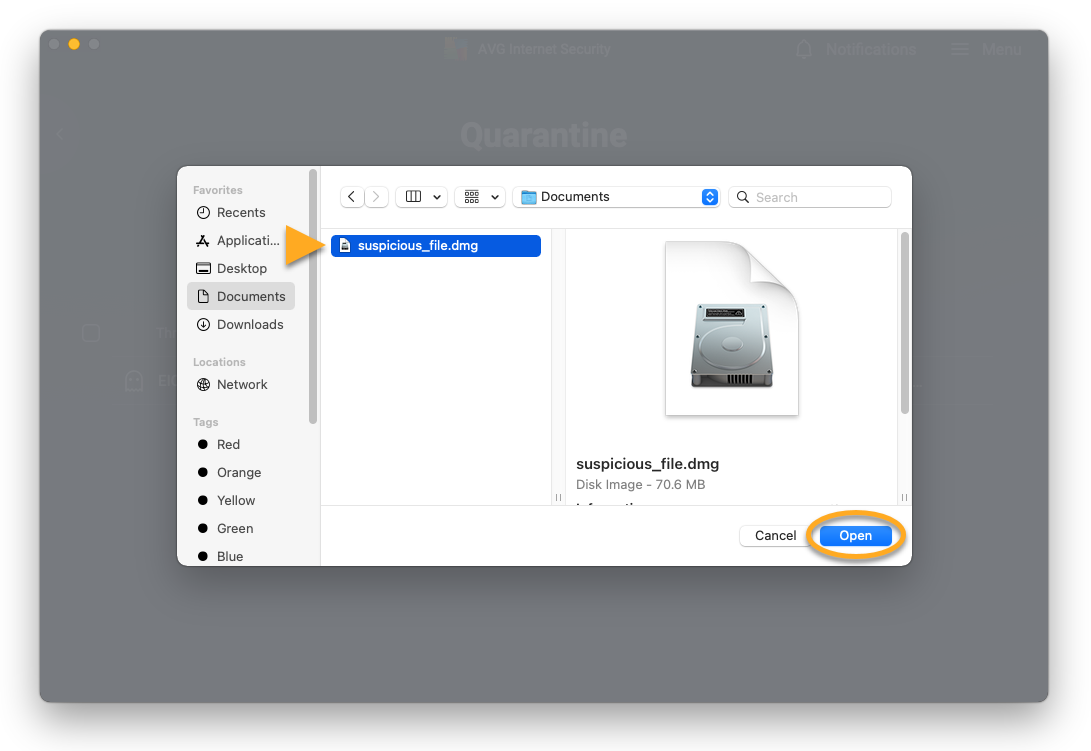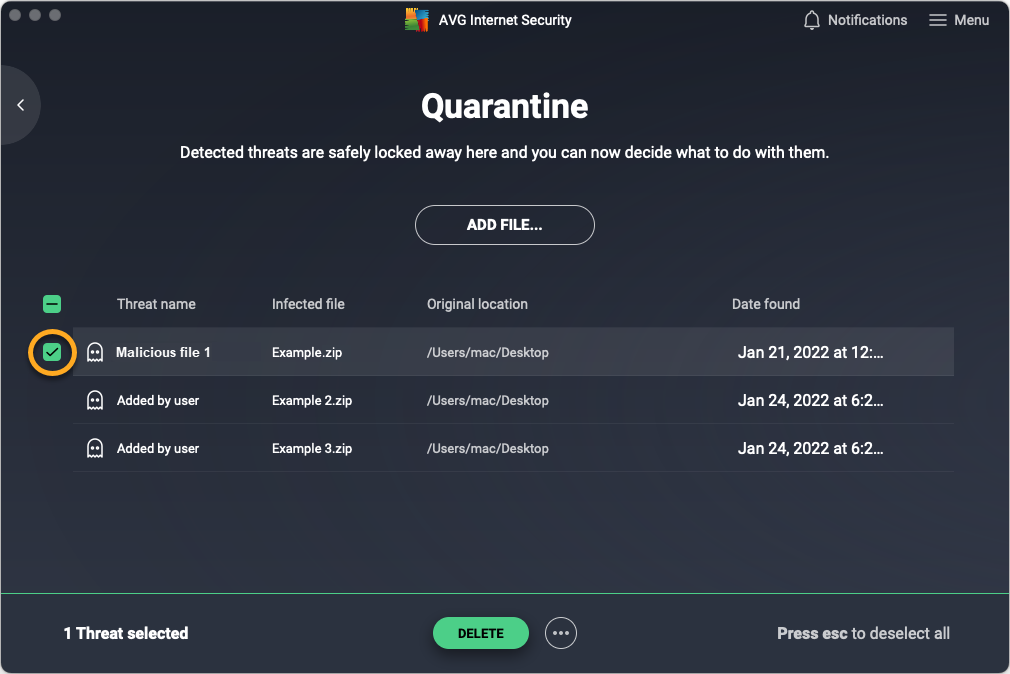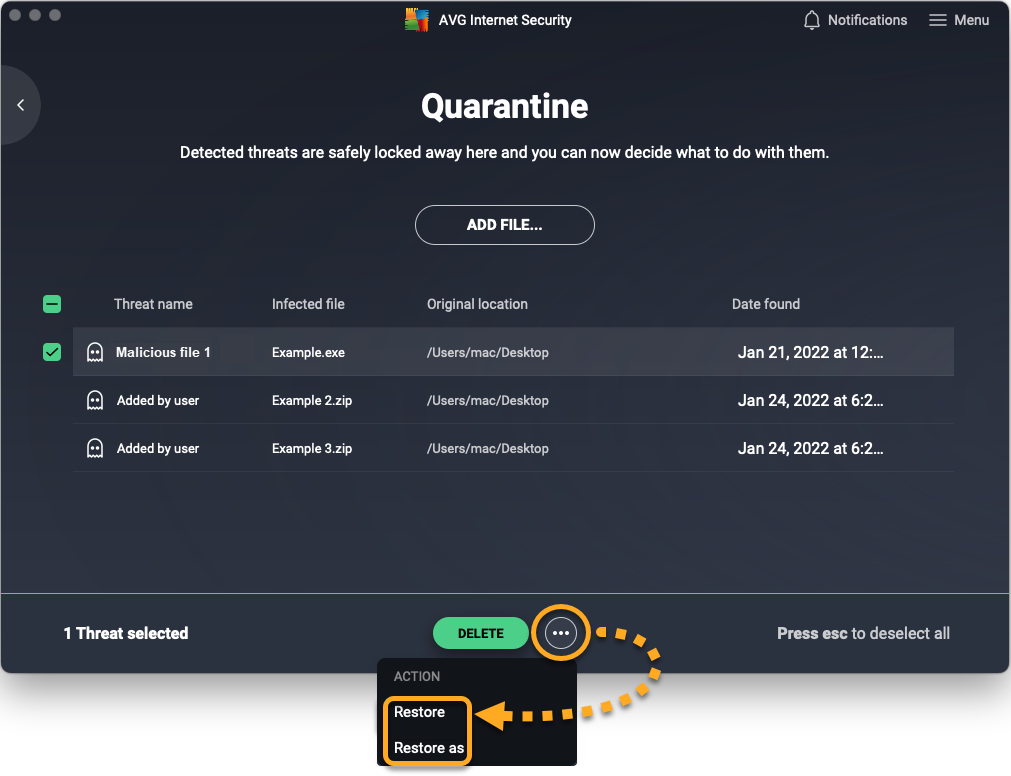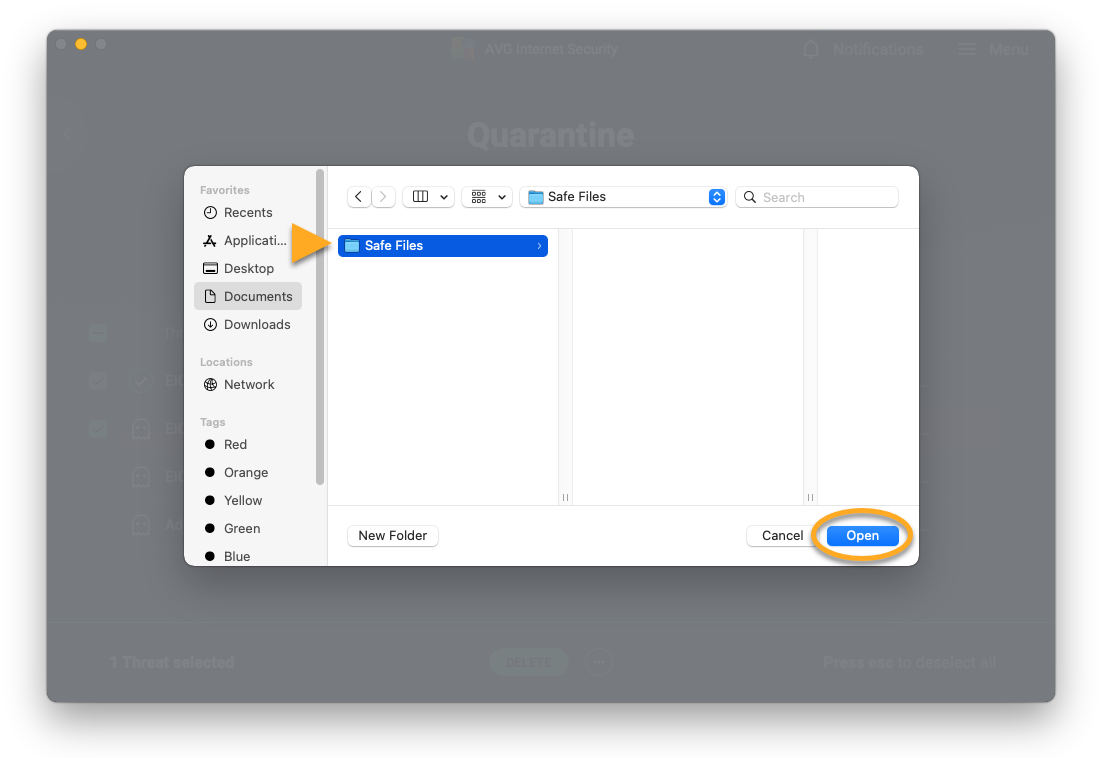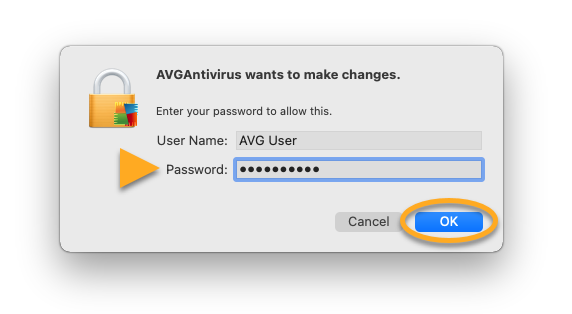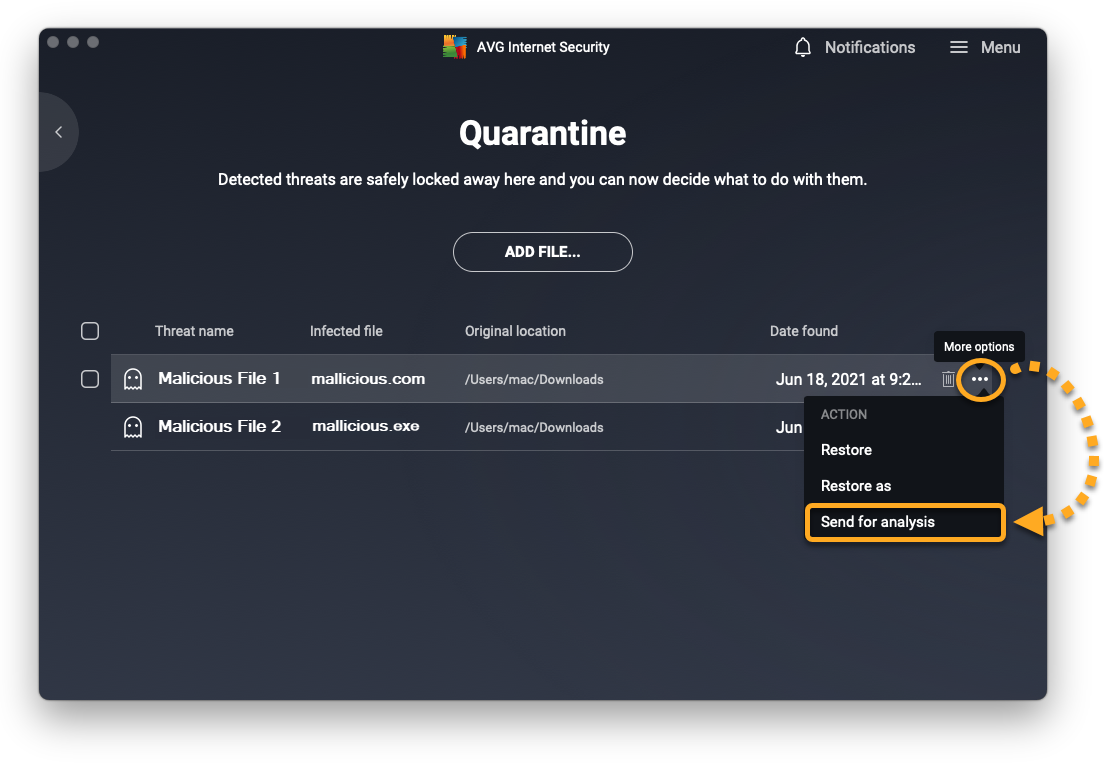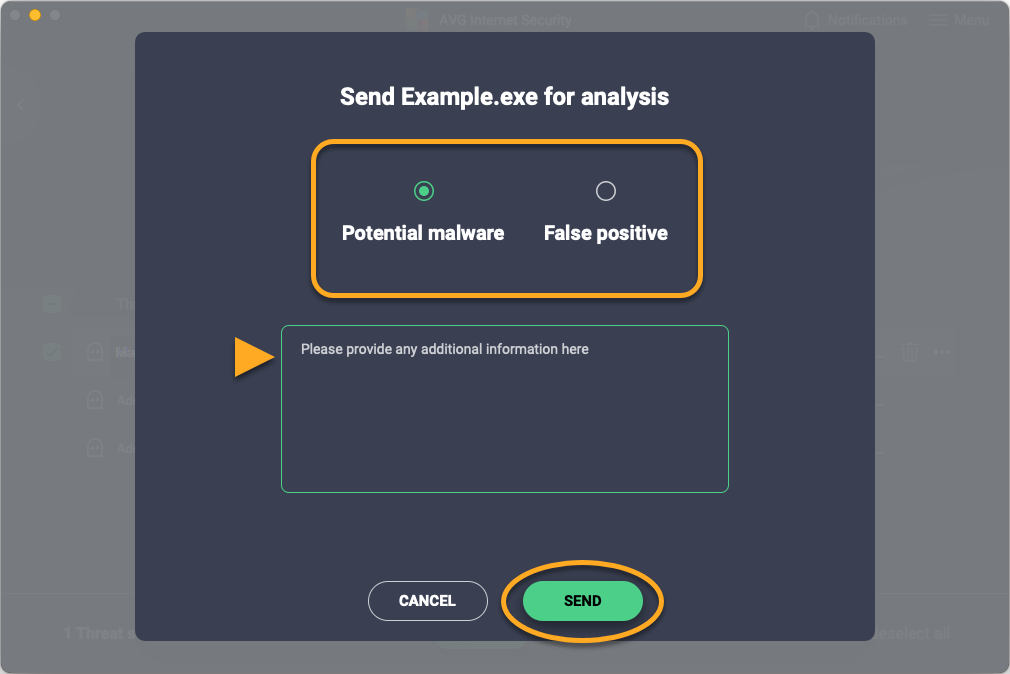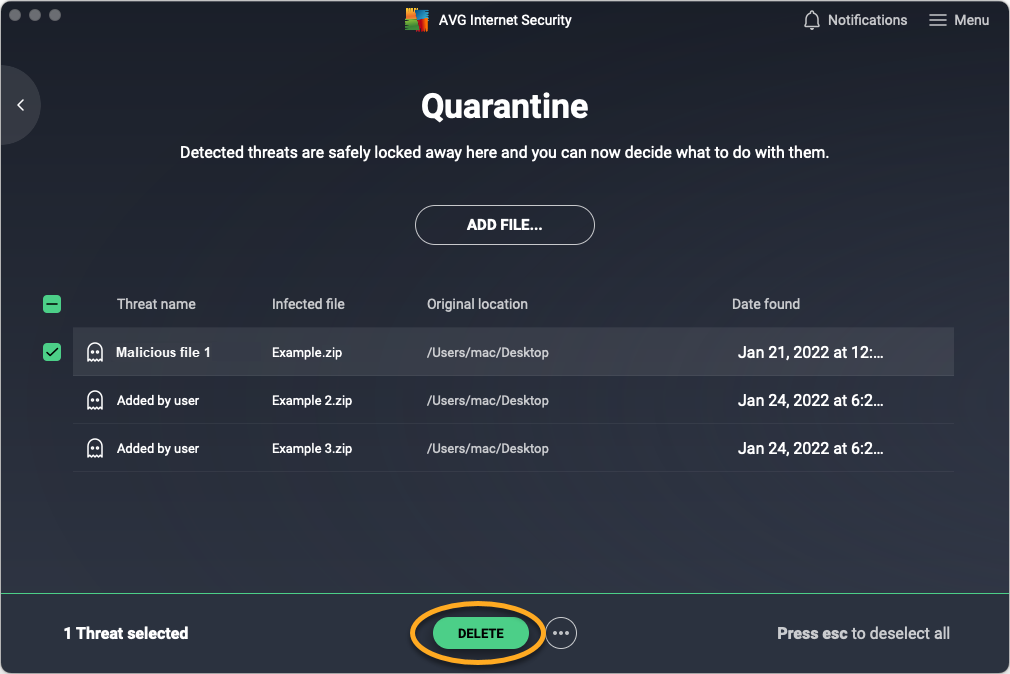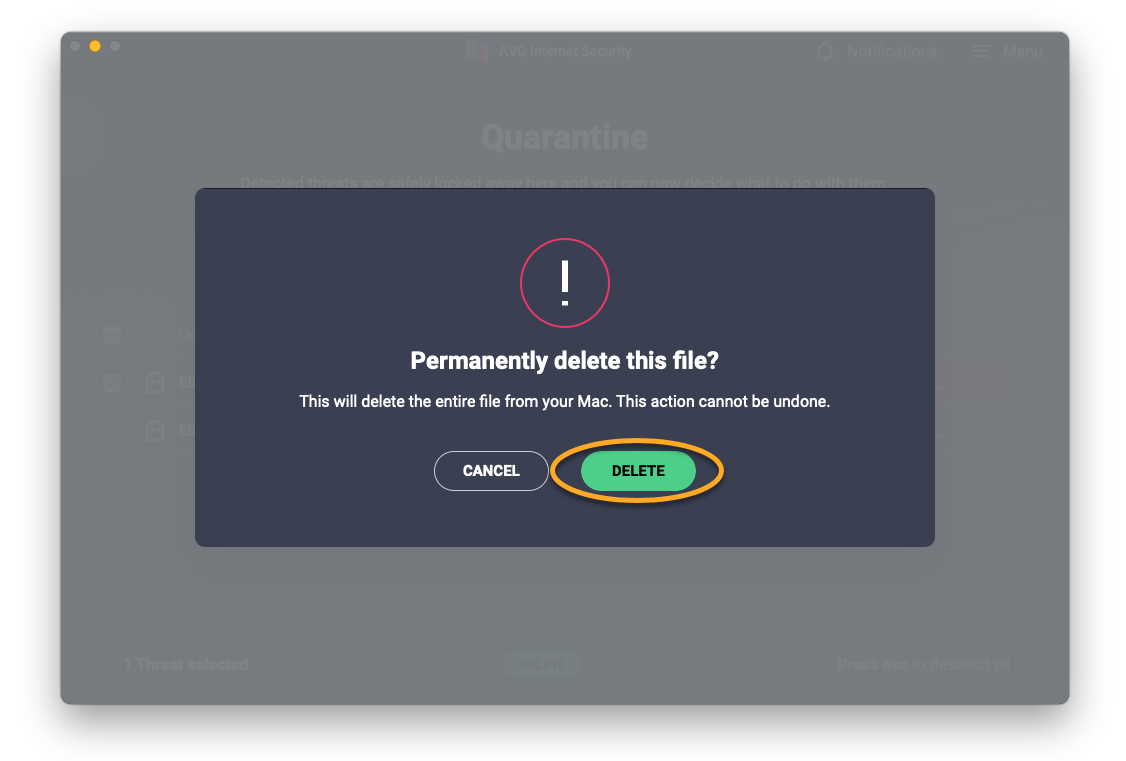Quarantine is a safe place in AVG AntiVirus for storing potentially harmful files and completely isolating them from the rest of your operating system. Files in Quarantine cannot be accessed or run by any outside processes, software applications, or viruses.
Move files to Quarantine
AVG AntiVirus automatically moves malicious files to Quarantine if they cannot be repaired. By default, files are moved to Quarantine in the following ways:
- If you run a predefined AVG AntiVirus scan and it detects a suspicious file.
- If an active AVG AntiVirus shield detects a suspicious file.
Alternatively, you can move files to Quarantine manually:
- Open AVG AntiVirus and go to
☰ Menu ▸ Quarantine. 
- On the Quarantine screen, click Add file....

- Locate the file you want to move to Quarantine, then click Open.

The file now appears in Quarantine and you can send it for analysis.
Restore files from Quarantine
Restoring files from Quarantine poses a high security risk. This action requires advanced user knowledge and is only intended for specific situations (for example, if a critical system file is accidentally moved to Quarantine).
To move a file out of Quarantine:
- Tick the box next to the relevant file(s) in Quarantine.

- Click
… More options (three dots), then select an action: 
- Restore: Moves the file to its original location on your PC.
- Restore and add exception: Moves the file to its original location, and adds the file to your exceptions list to exclude it from all AVG AntiVirus scans and shields. To view your exceptions list, go to
☰ Menu ▸ Settings ▸ General ▸ Exceptions. - Extract: Moves the file to a chosen location on your PC.
- Click Close.

Submit files to AVG Threat Labs
You can send files to AVG Threat Labs for further analysis. We recommend sending the following file types:
- Potential malware: files that AVG AntiVirus has not identified as malware, but you believe may be malicious.
- False positive: files that AVG AntiVirus has identified as malware, but you believe may be clean.
To submit a file to AVG Threat Labs:
- Tick the box next to the relevant file(s) in Quarantine.

- Click
… More options (three dots) next to Delete all, then select Send for analysis. 
- Select either Potential malware or False positive and enter any additional information about the file into the text box, then click Send.

- Click Close.

The file is submitted to AVG Threat Labs for further testing. In most cases, AVG Threat Labs will process the file without sending a response to you.
Delete files from Quarantine
This action permanently deletes files from your PC and cannot be undone.
- Tick the box next to the relevant file(s) in Quarantine.

- Click Delete all or Delete selected at the bottom of the Quarantine screen.

- Click Yes, delete to confirm.

Manage Quarantine settings
By default, Quarantine is allocated a maximum space of 5120 MB, which you can change in Quarantine settings. To configure Quarantine space allocation:
- Open AVG AntiVirus, then go to
☰ Menu ▸ Settings. 
- Select Tools ▸ Quarantine in the left panel.

- Click in the text box, and redefine the maximum size for your Quarantine.

The Quarantine space allocation is now changed.
Move files to Quarantine
Files are automatically moved to Quarantine in the following ways:
- If an AVG AntiVirus scan detects a suspicious file and you confirm that the detected file should be moved to Quarantine.
- If an active AVG AntiVirus shield detects a suspicious file.
When AVG Antivirus detects a suspicious file during a scan, the detection appears in the scan report. To move a file to Quarantine, use the check box to select the file, then click Resolve selected.

The file is now marked as Threat resolved.
Suspicious files can also be manually added to Quarantine by following the steps below:
- Open AVG AntiVirus and select the Computer tile.

- On the Quarantine tile, click Open.

- Click Add file....

- Locate the file you want to move to Quarantine, then click Open.

The file now appears in Quarantine and you can send it for analysis.
Restore files from Quarantine
Restoring files from Quarantine poses a high security risk. This action requires advanced user knowledge and is only intended for specific situations (for example, if a critical system file is accidentally moved to Quarantine).
When you restore a file from Quarantine, AVG AntiVirus moves the file back to its original location. Alternatively, you can restore the file to another location on your Mac. To restore a file from Quarantine:
- Tick the box next to the relevant file(s) in Quarantine.

- Click
… More options (three dots), then select Restore or Restore as. 
- If you selected Restore as, use the Finder window to choose a new location for the file, then click Open.

- If prompted, use your Touch ID or enter the password that you use when you start your Mac, then click OK to confirm the restoration.

The file is restored and can now be opened from the selected location on your Mac.
Submit files to AVG Threat Labs
You can send files to AVG Threat Labs for further analysis. We recommend sending the following file types:
- Potential malware: files that AVG AntiVirus has not identified as malware, but you believe may be malicious.
- False positive: files that AVG AntiVirus has identified as malware, but you believe may be clean.
To submit a file to AVG Threat Labs:
- Hover your cursor over the relevant file(s) in Quarantine, then click
… More options (three dots) and select Send for analysis. 
- Select either Potential malware or False positive and enter any additional information about the file into the text box, then click Send.

The file is submitted to AVG Threat Labs for further testing. In most cases, AVG Threat Labs will process the file without sending a response to you.
Delete files from Quarantine
This action permanently deletes files from your Mac and cannot be undone.
- Tick the box next to the relevant file(s) in Quarantine.

- Click Delete at the bottom of the Quarantine screen.

- Click Delete to confirm.

The file is removed from your device and marked as deleted in Quarantine.
- AVG Internet Security 21.x for Windows
- AVG AntiVirus FREE 21.x for Windows
- AVG AntiVirus 20.x for Mac
- AVG Internet Security 20.x for Mac
- Microsoft Windows 11 Home / Pro / Enterprise / Education
- Microsoft Windows 10 Home / Pro / Enterprise / Education - 32 / 64-bit
- Microsoft Windows 8.1 / Pro / Enterprise - 32 / 64-bit
- Microsoft Windows 8 / Pro / Enterprise - 32 / 64-bit
- Microsoft Windows 7 Home Basic / Home Premium / Professional / Enterprise / Ultimate - Service Pack 1 with Convenient Rollup Update, 32 / 64-bit
- Apple macOS 12.x (Monterey)
- Apple macOS 11.x (Big Sur)
- Apple macOS 10.15.x (Catalina)
- Apple macOS 10.14.x (Mojave)
- Apple macOS 10.13.x (High Sierra)
- Apple macOS 10.12.x (Sierra)
- Apple Mac OS X 10.11.x (El Capitan)