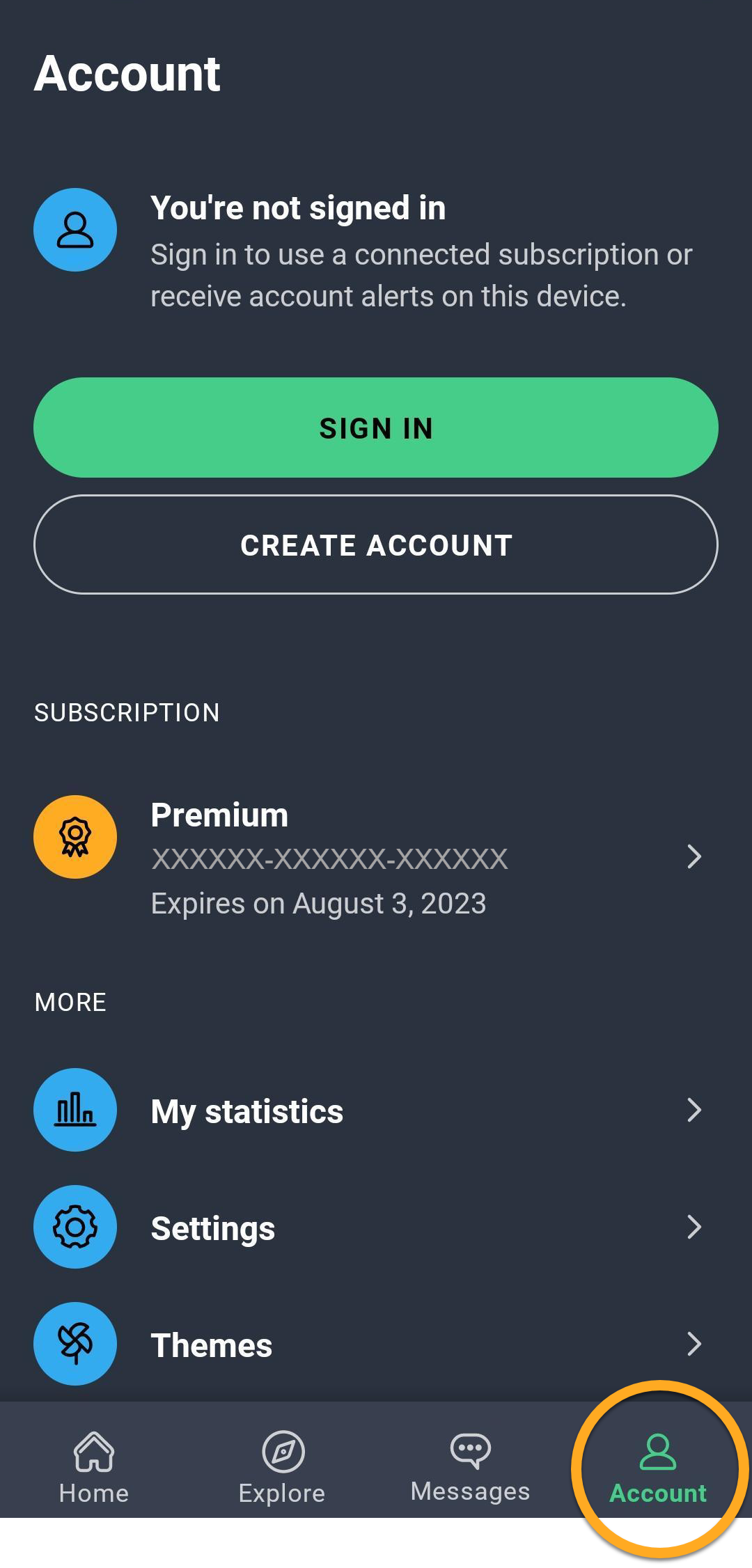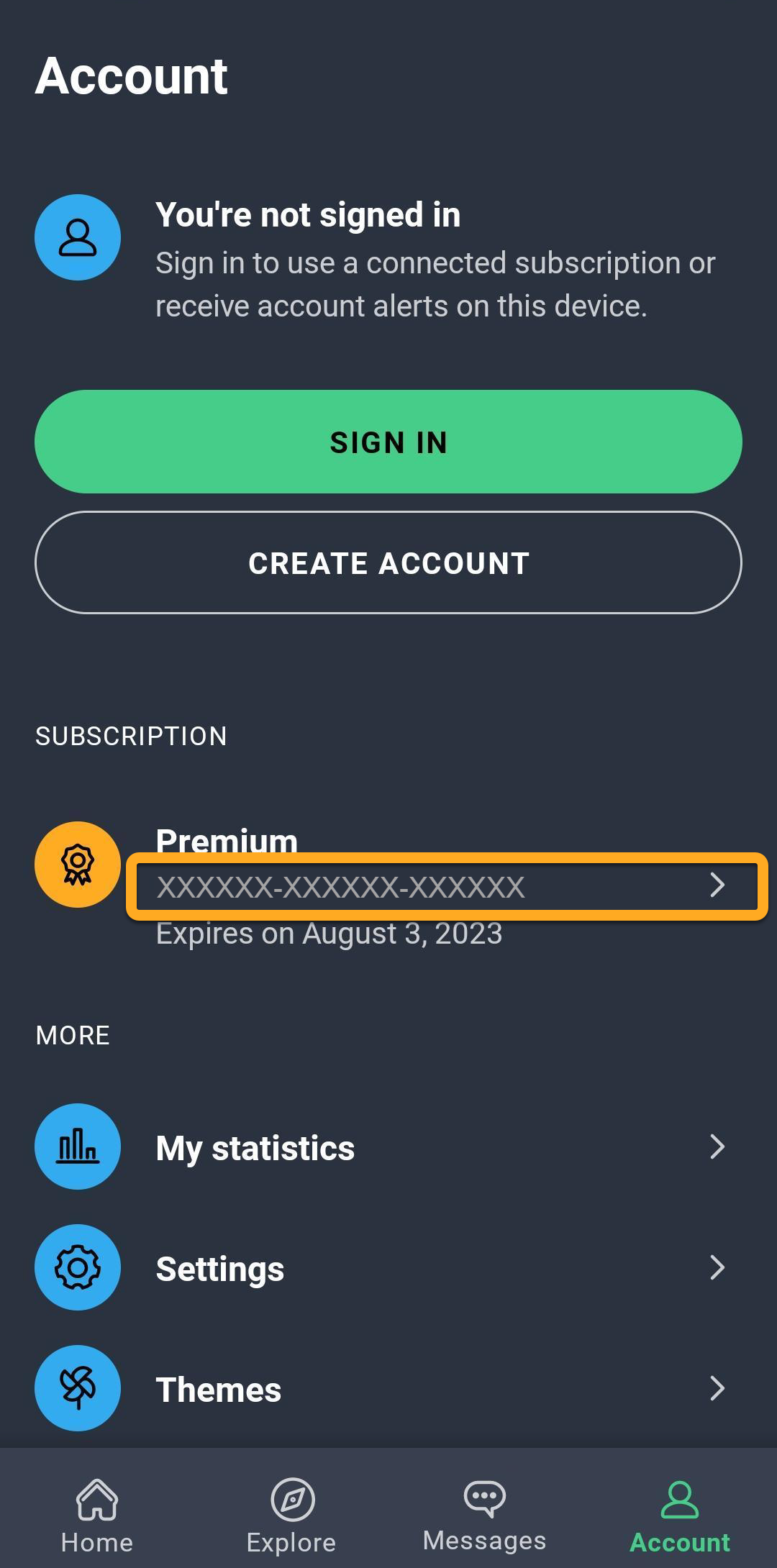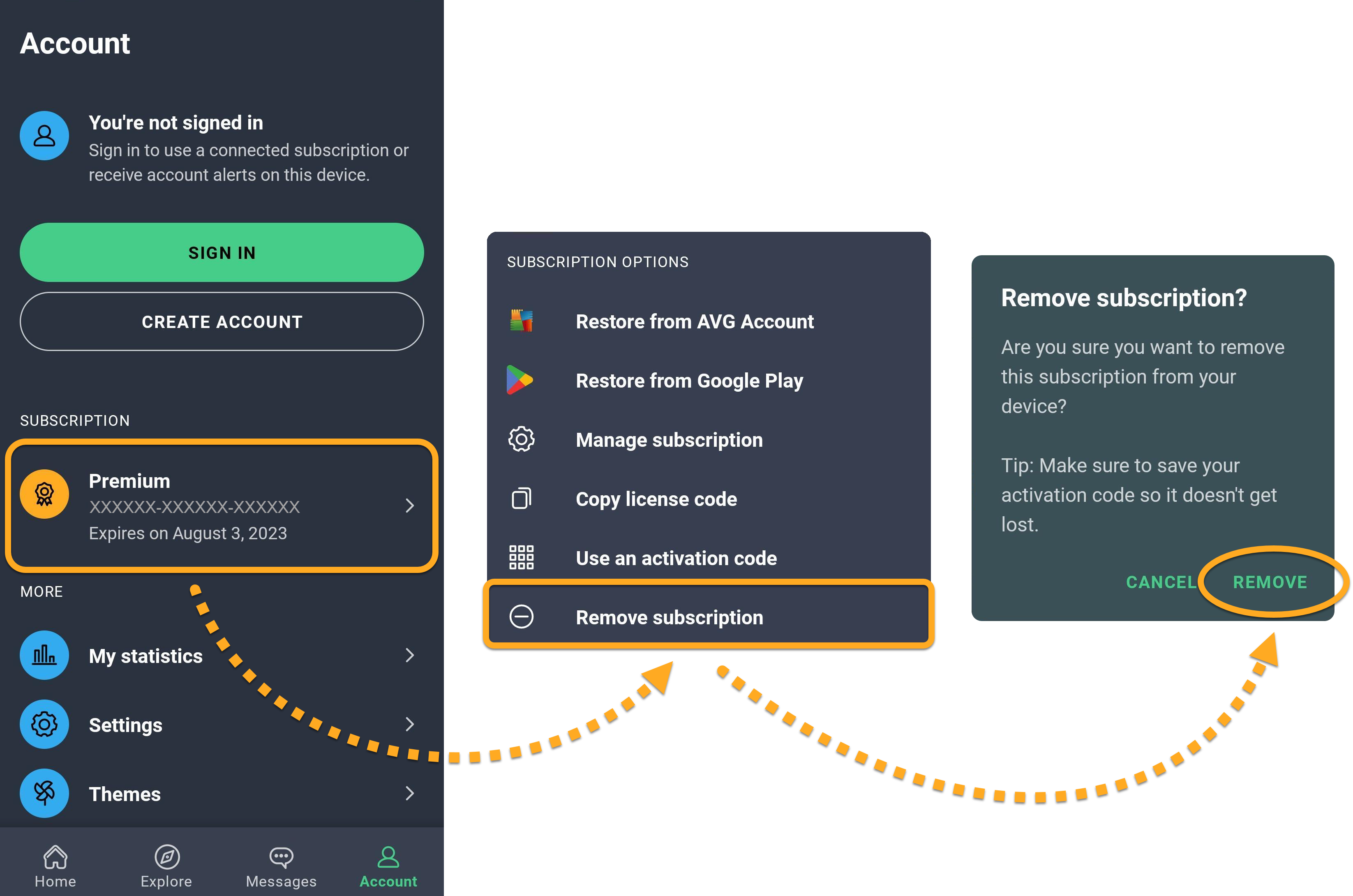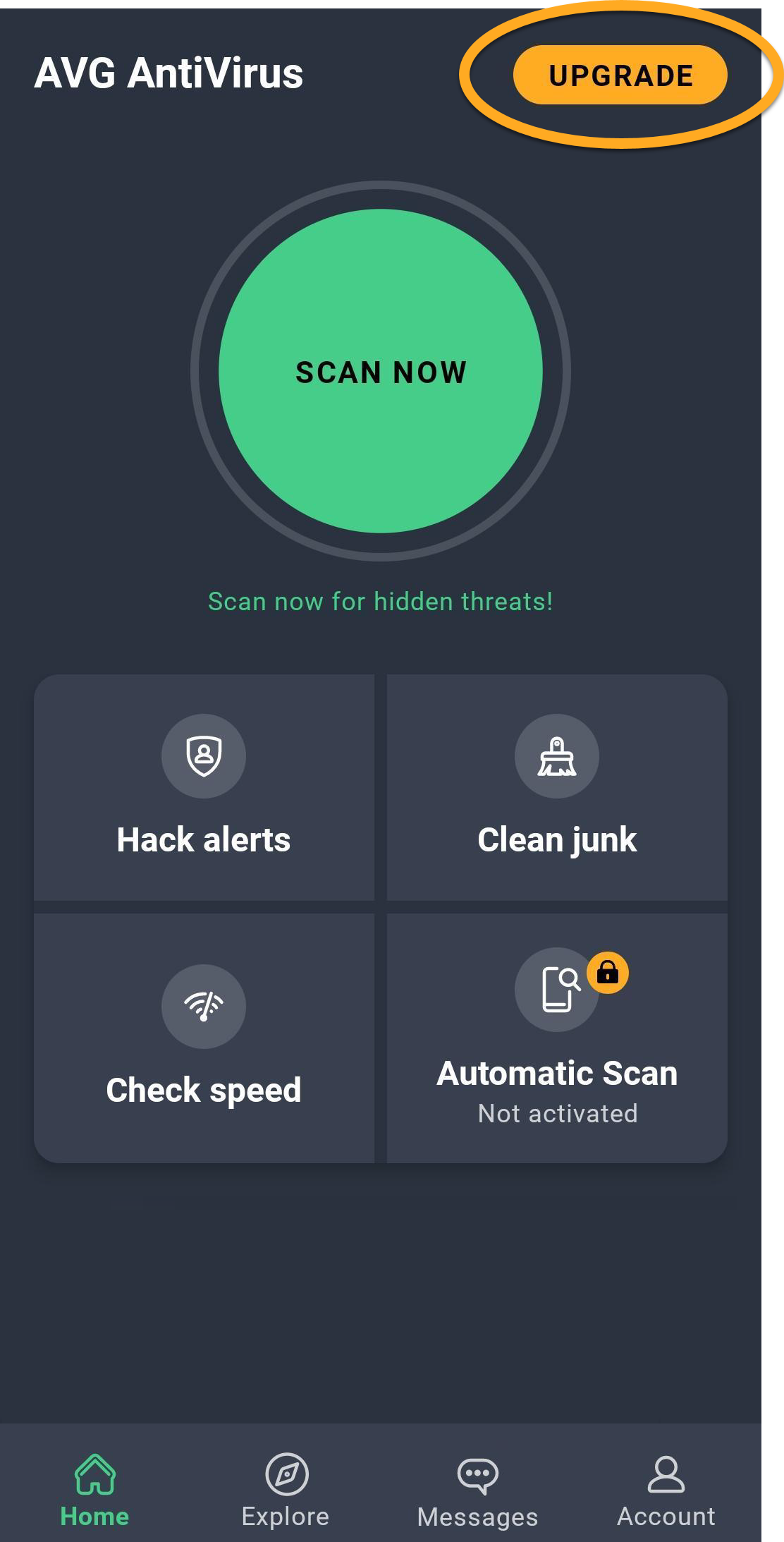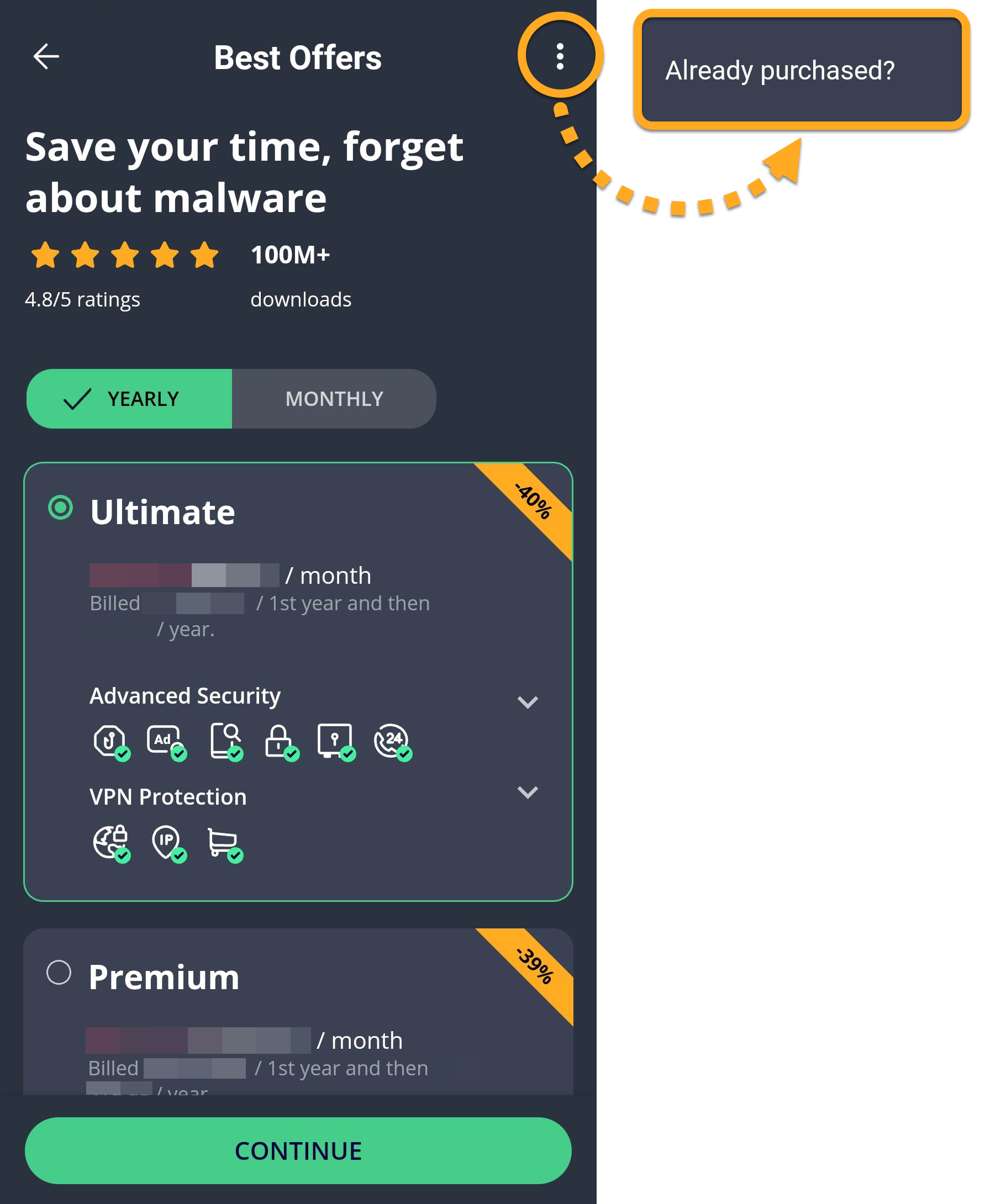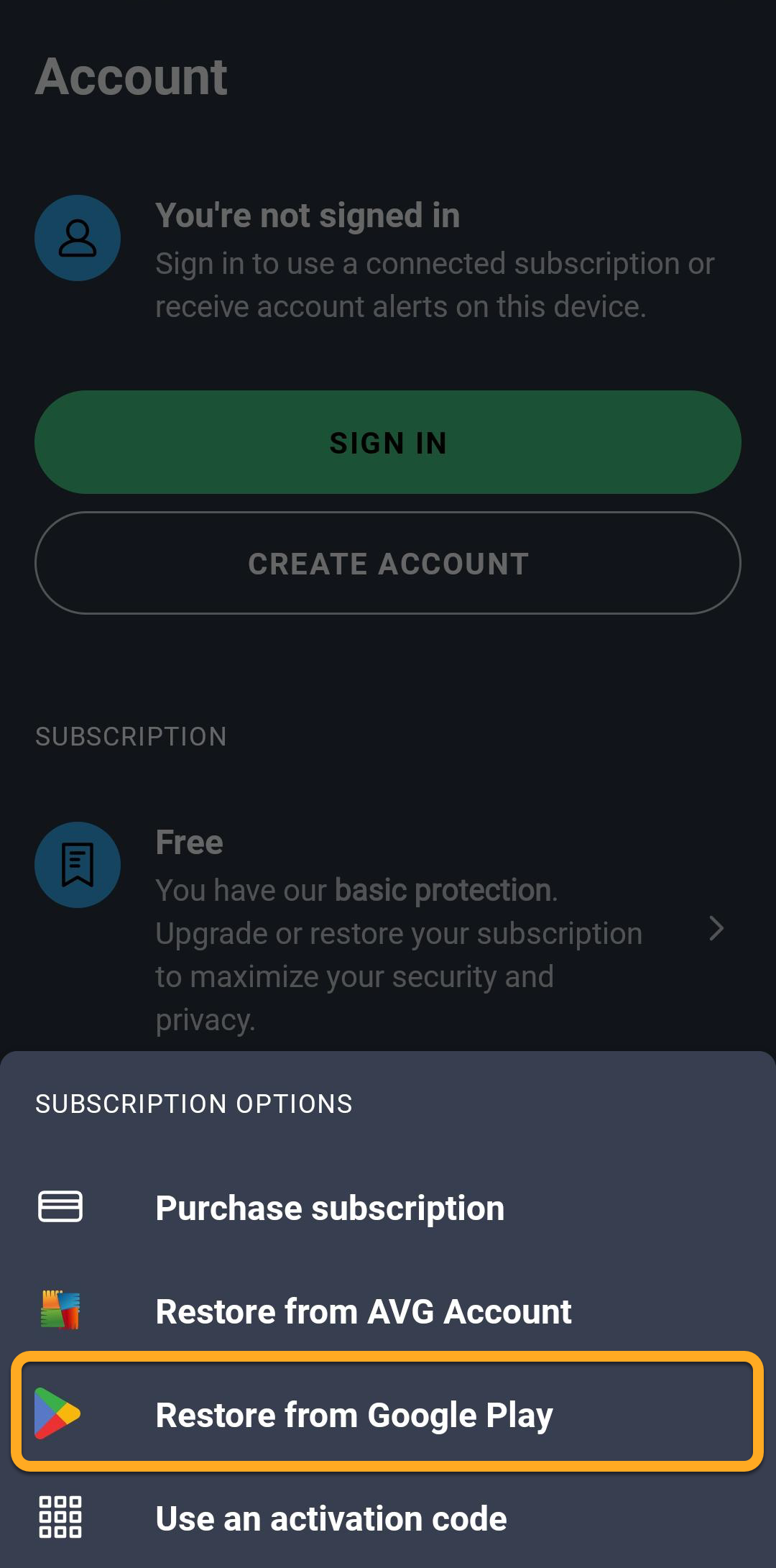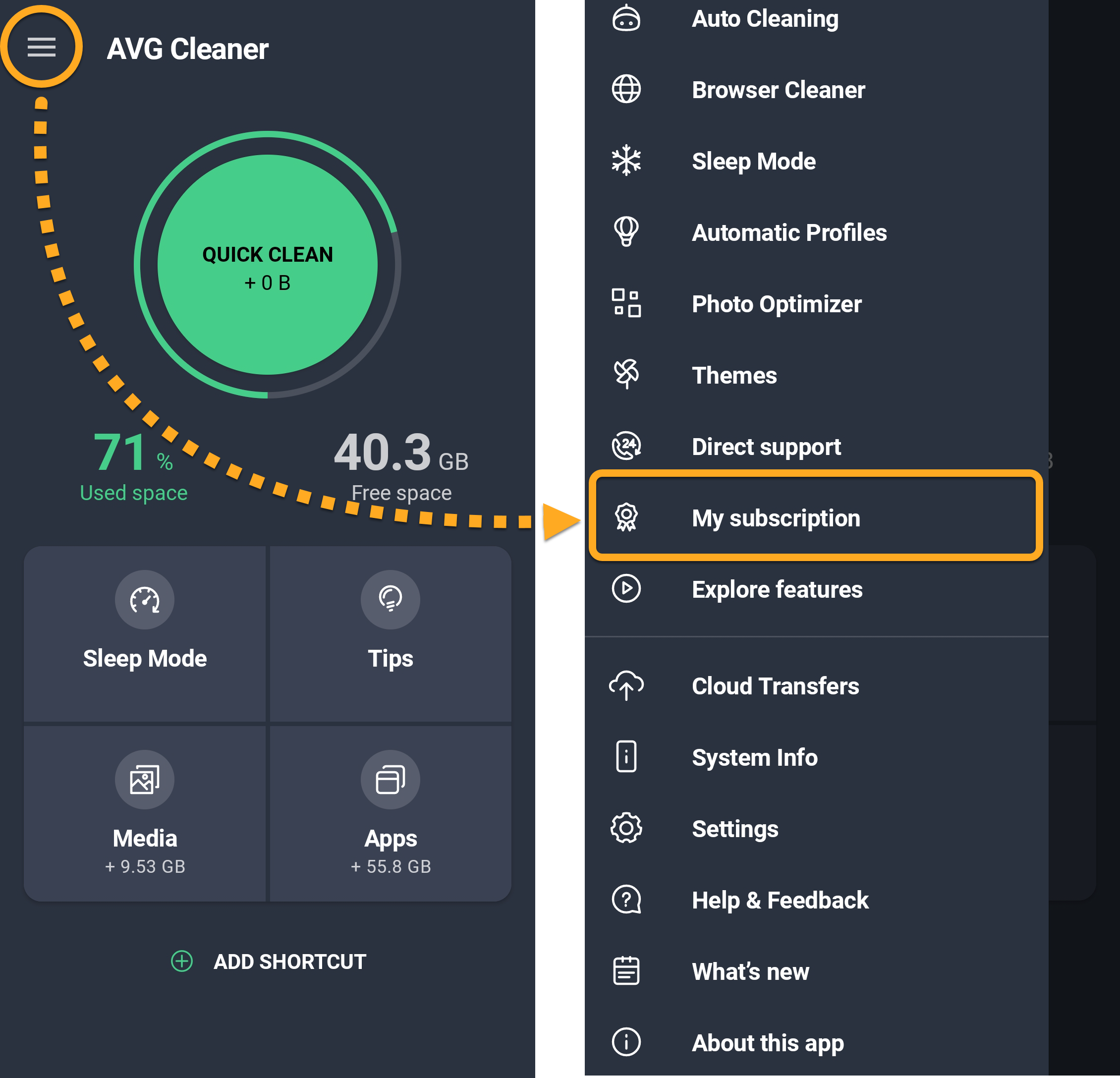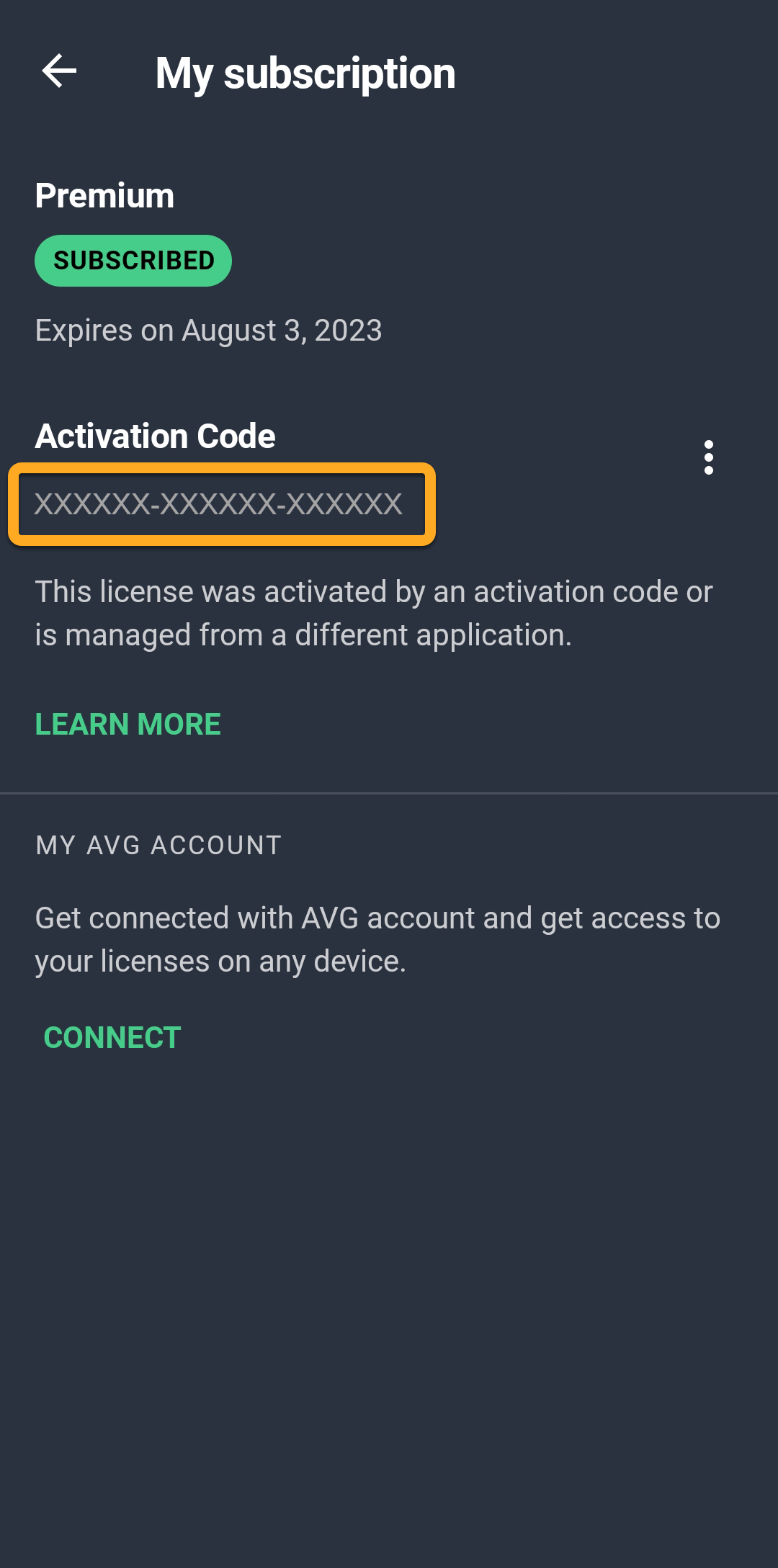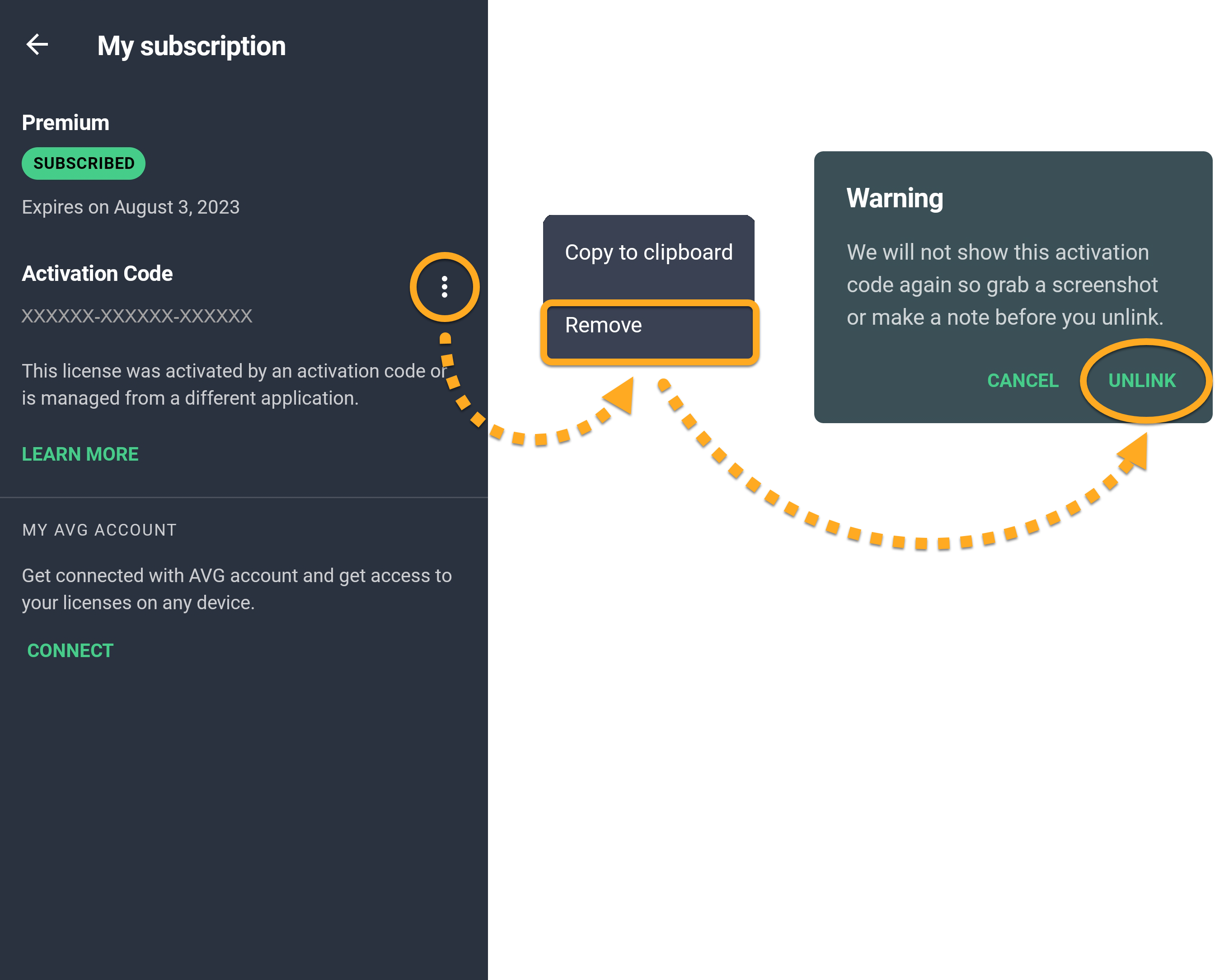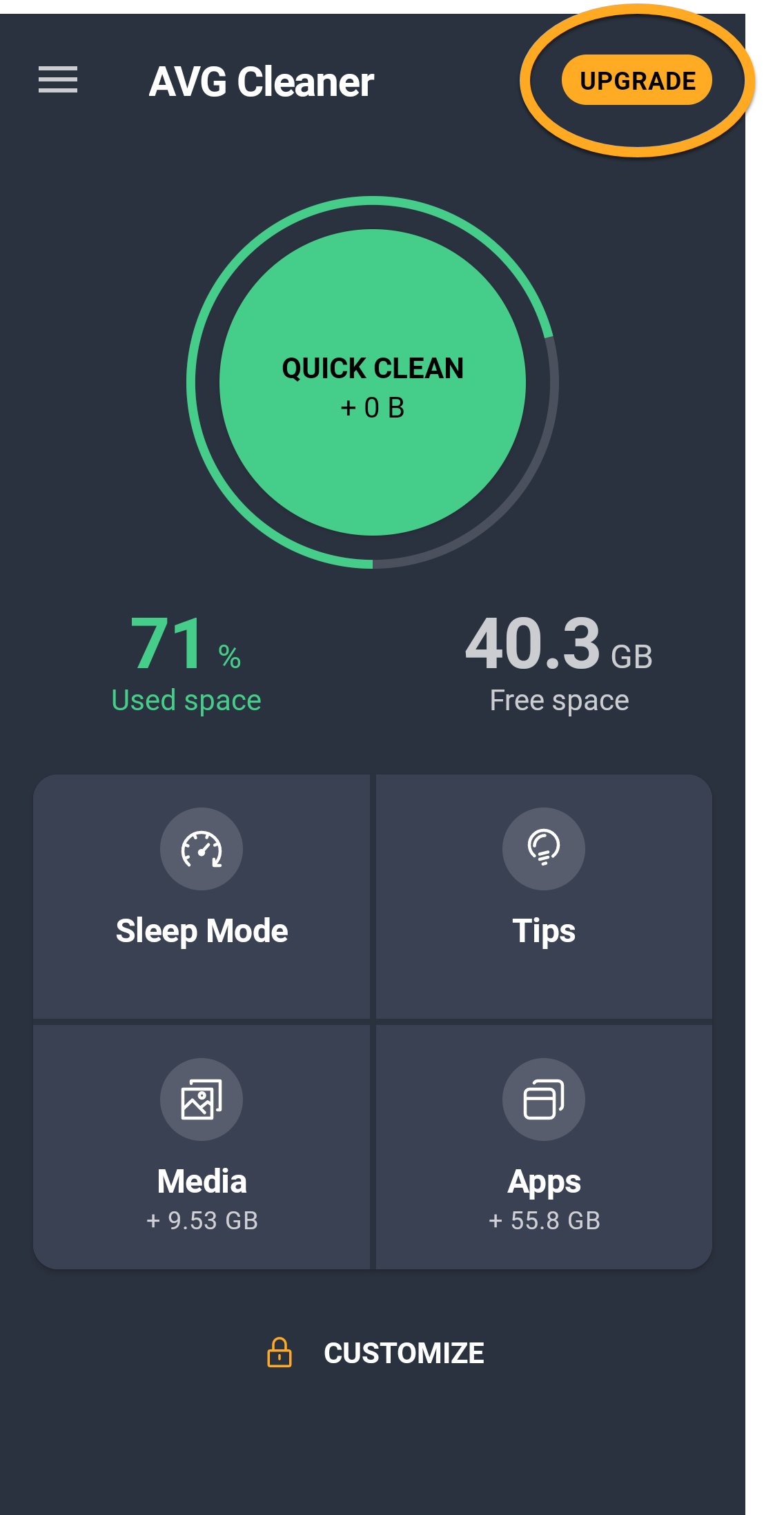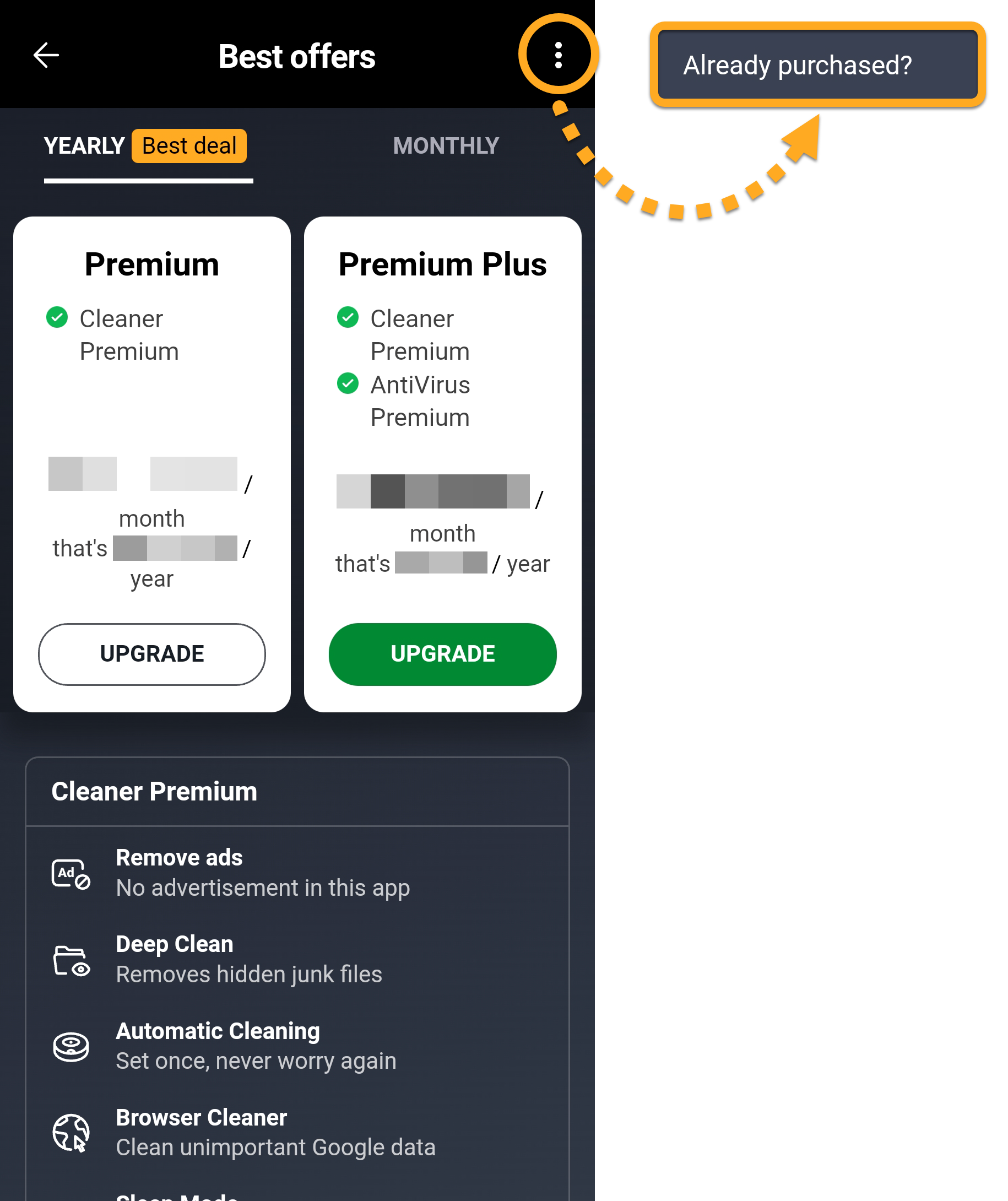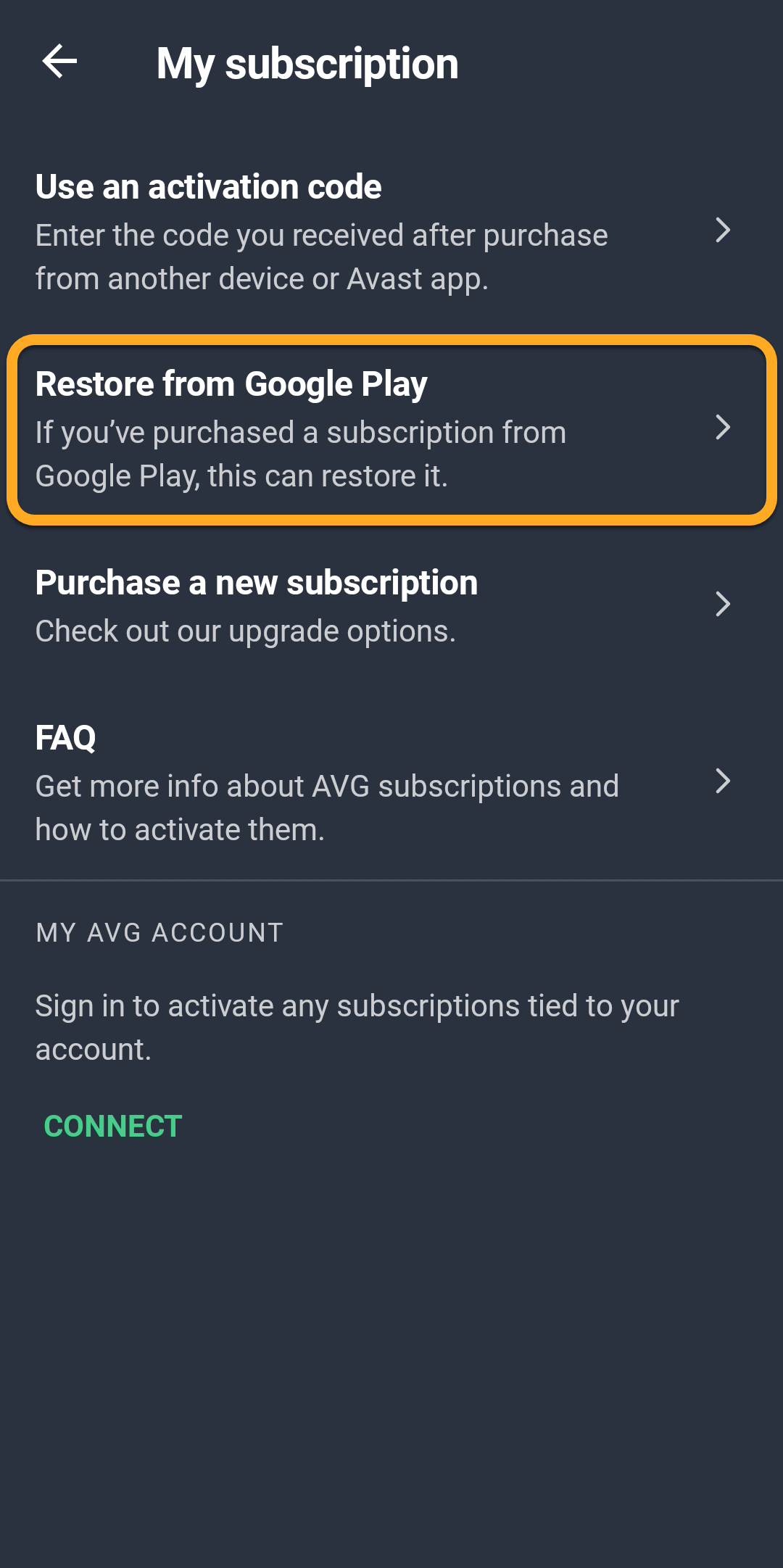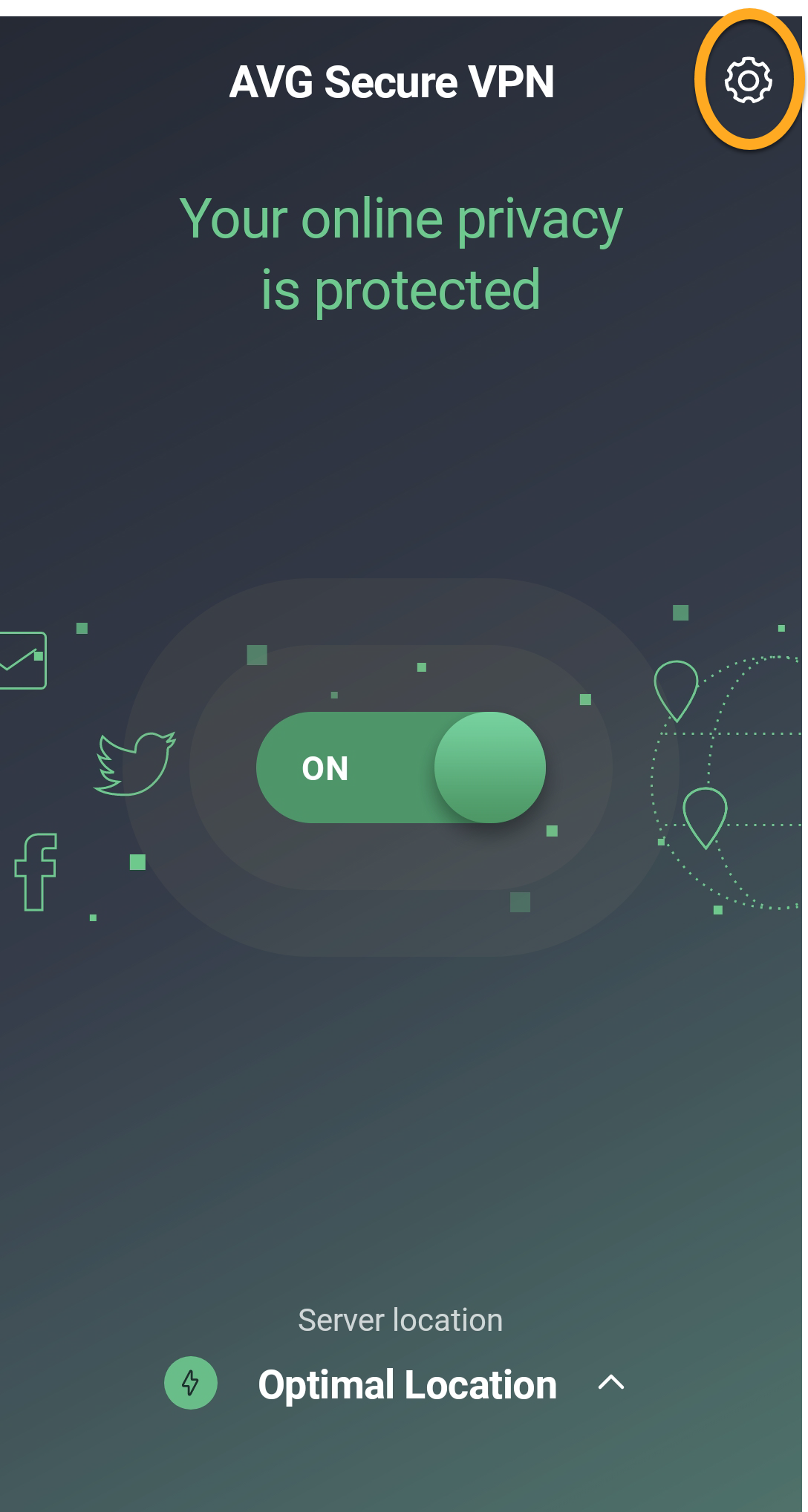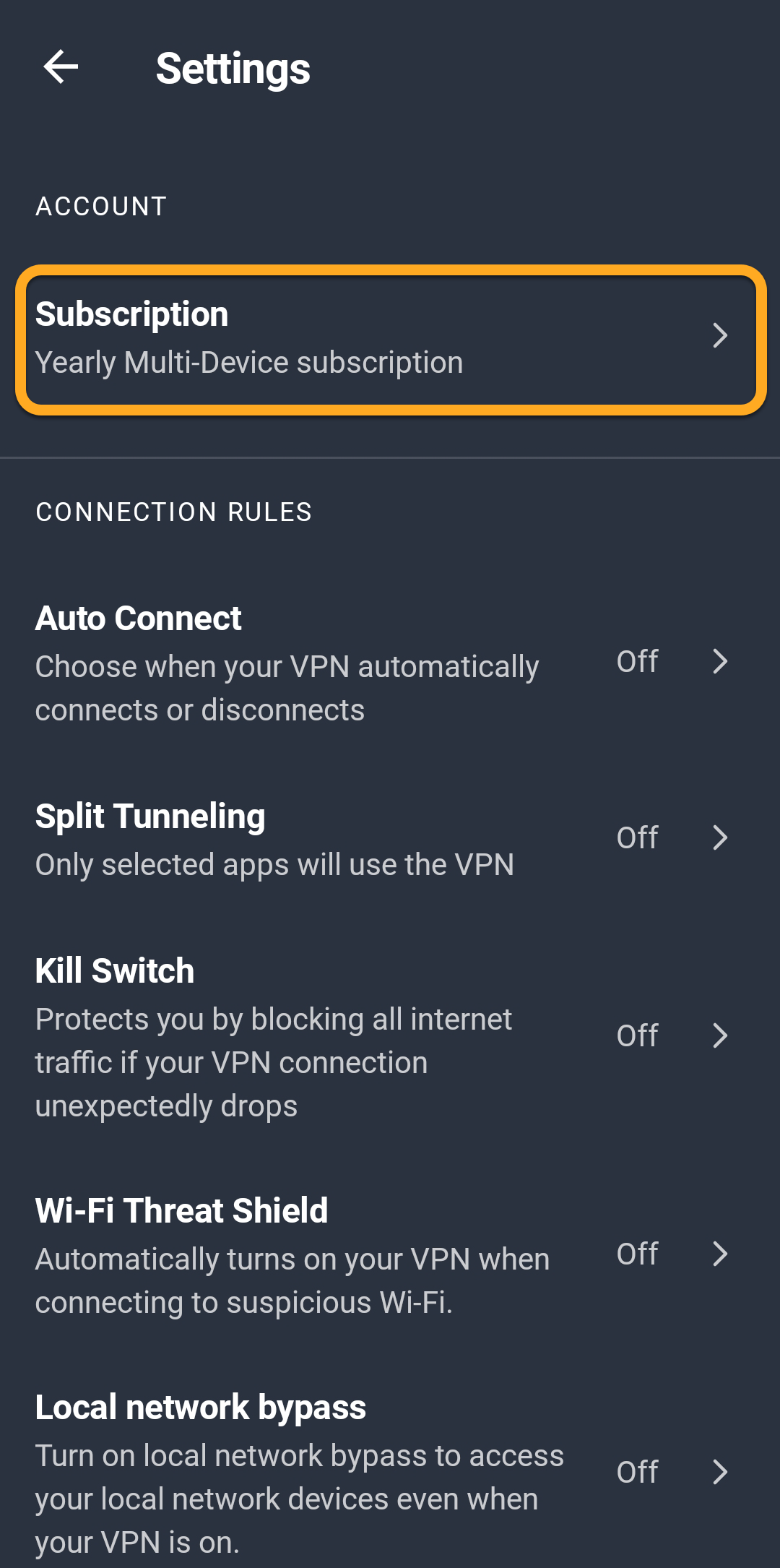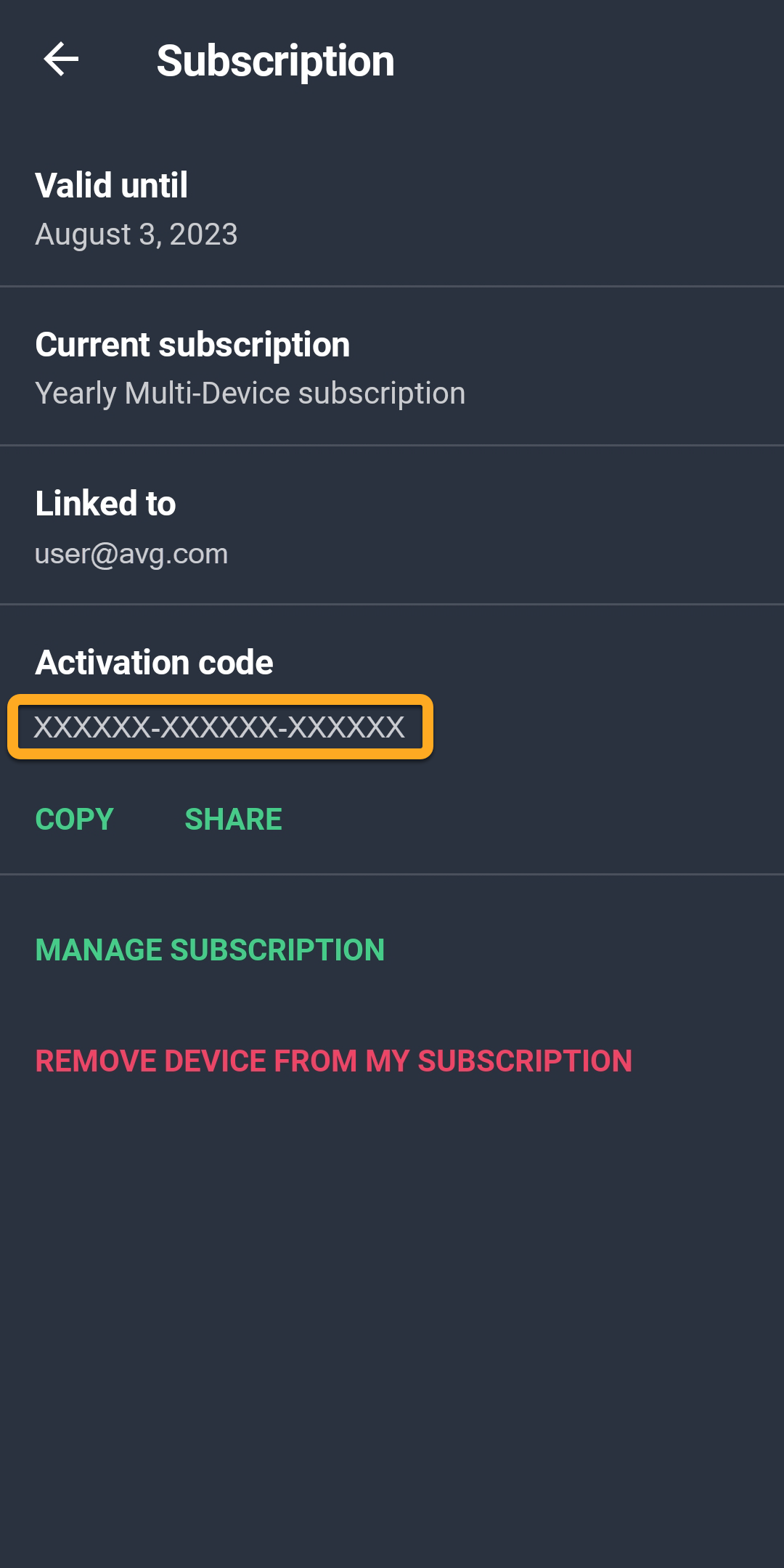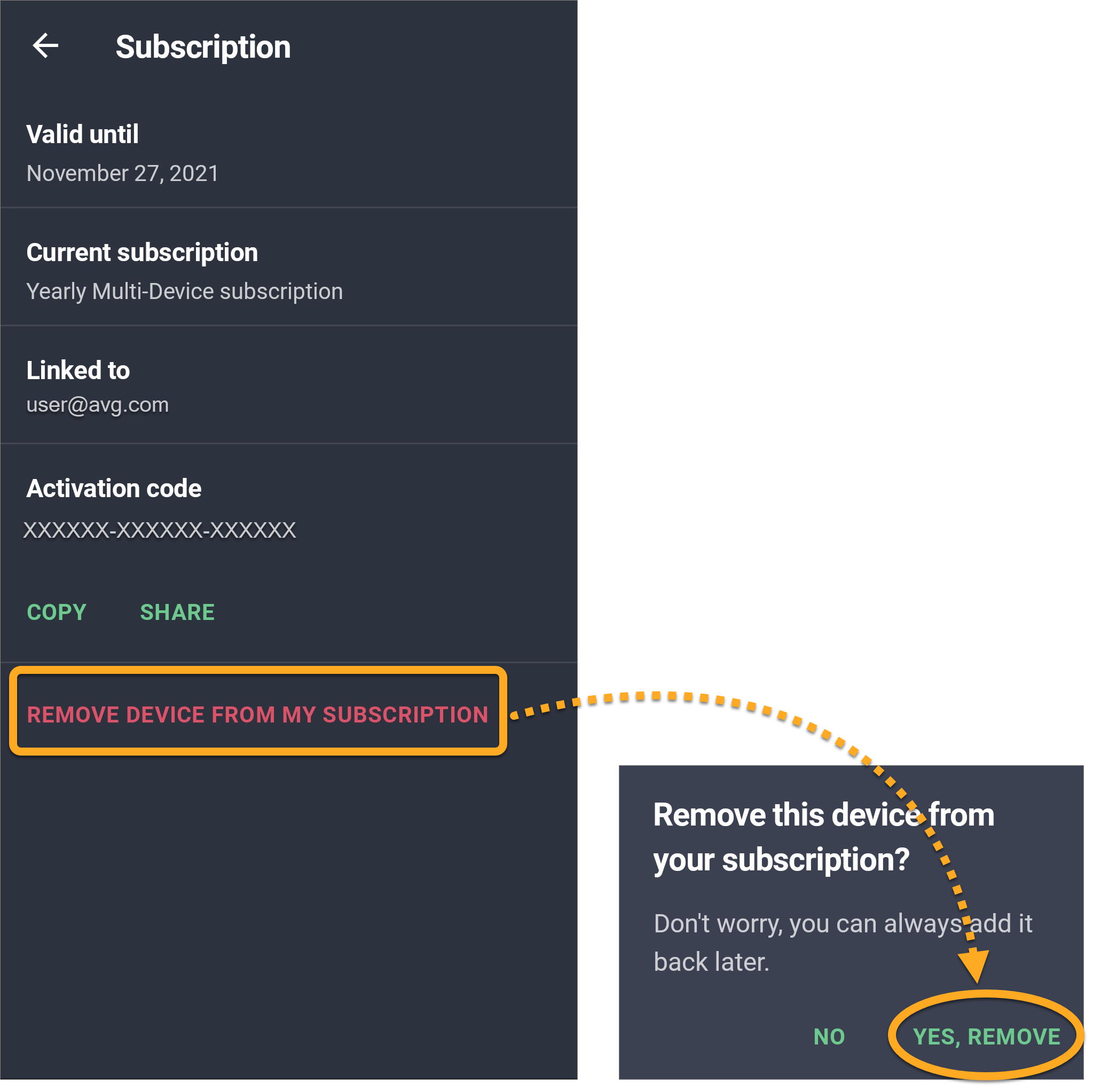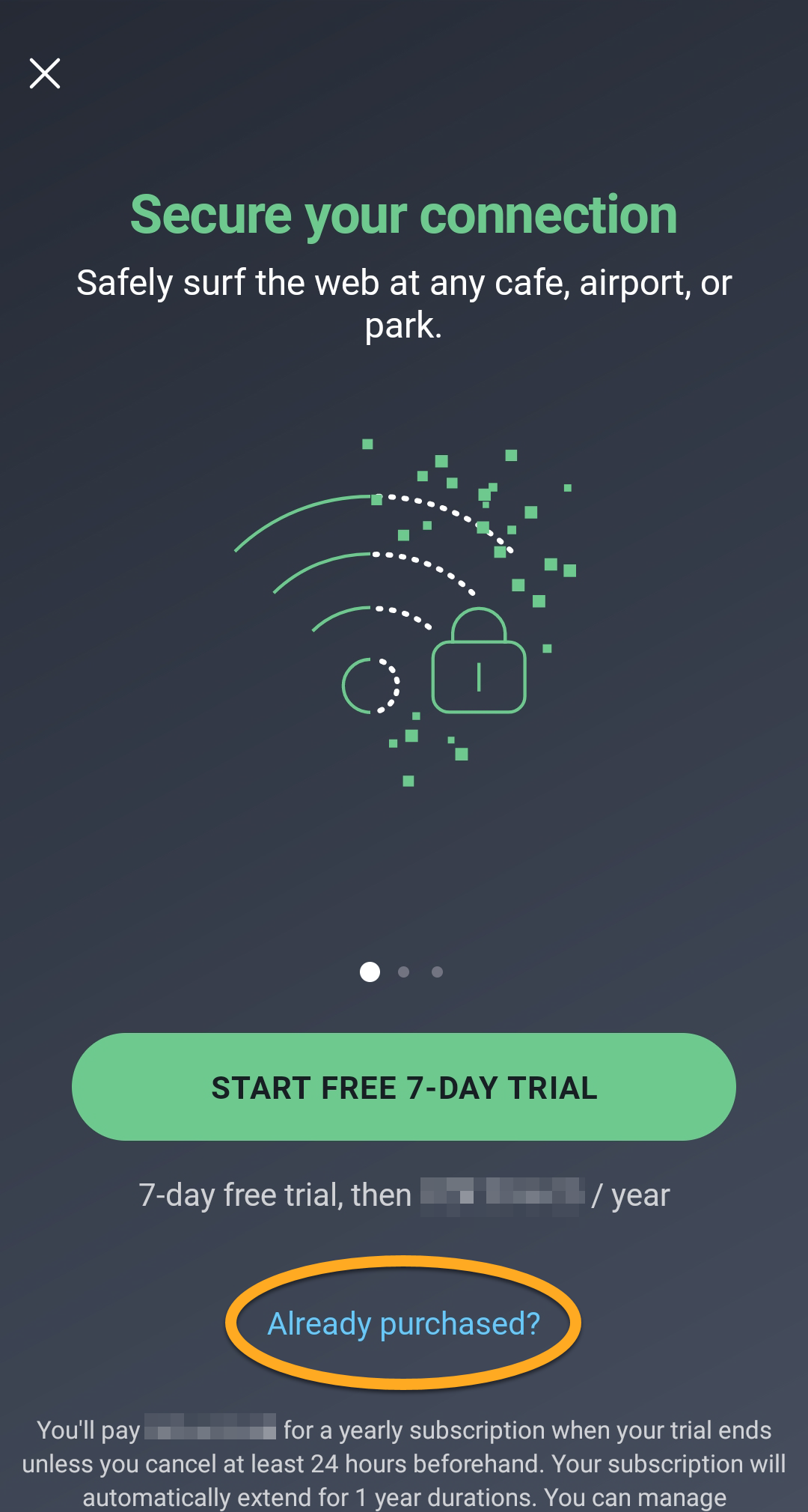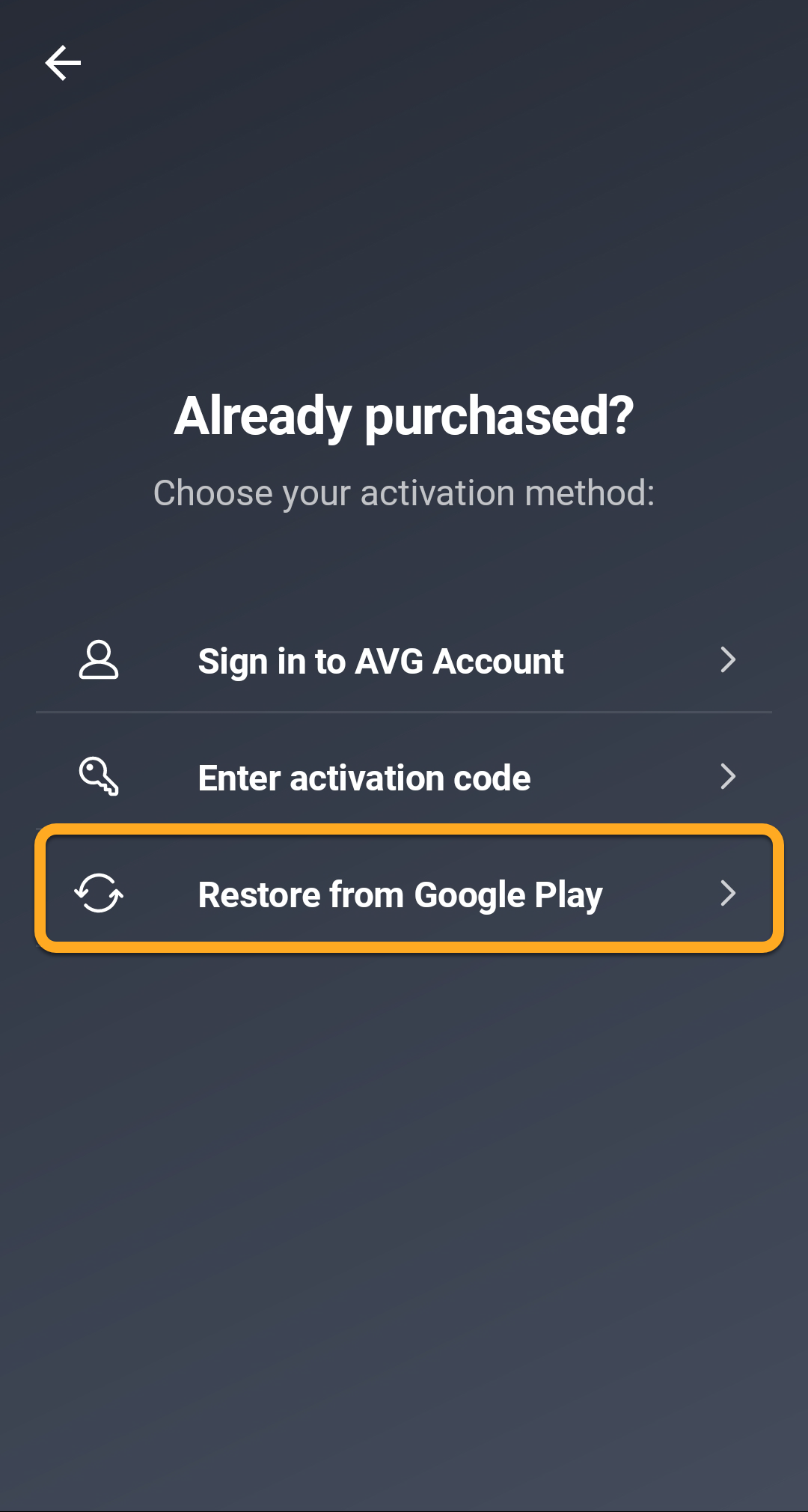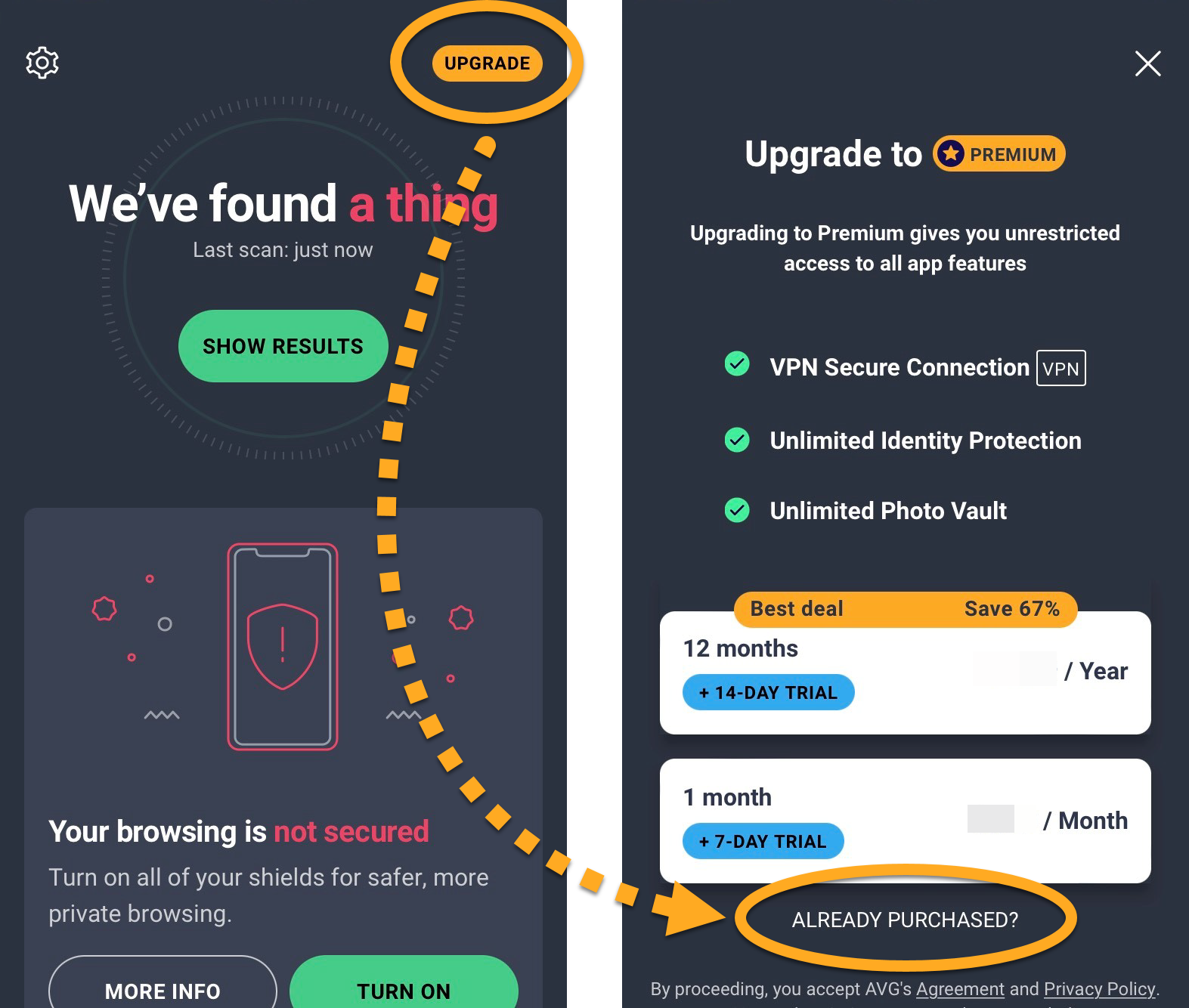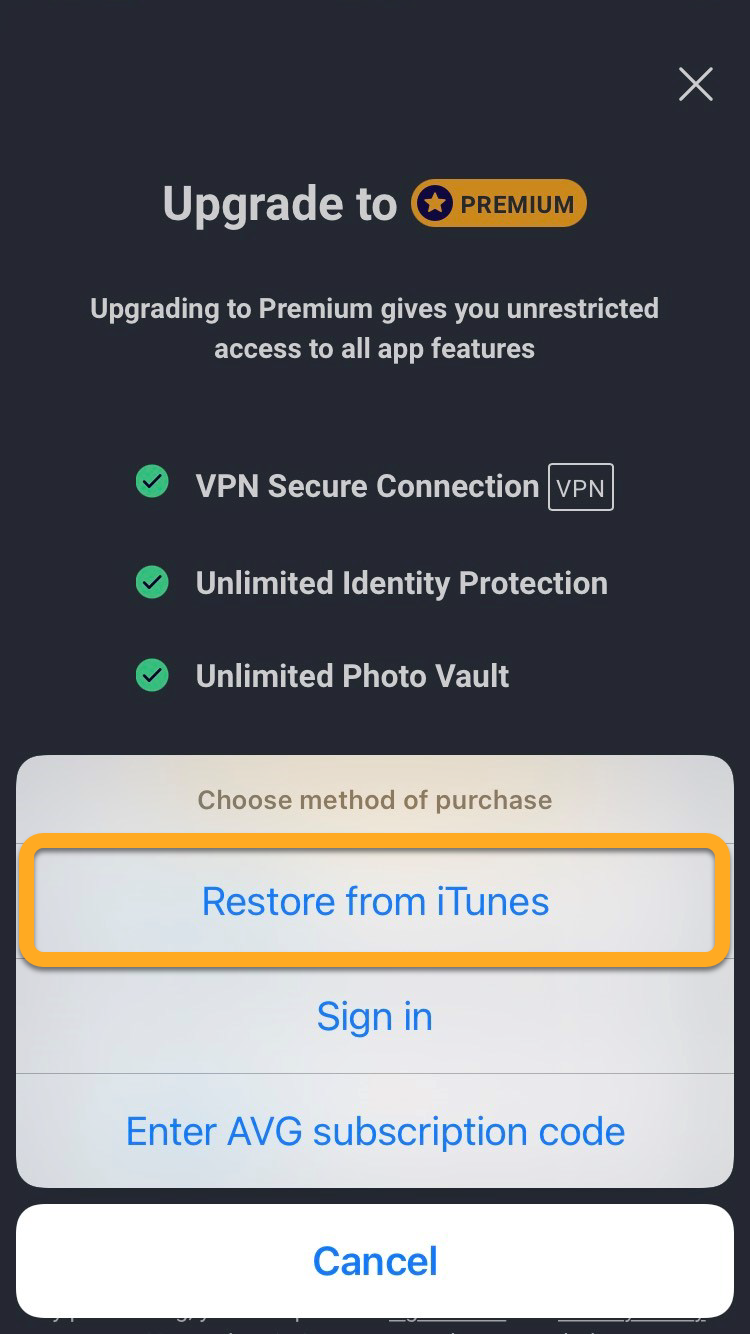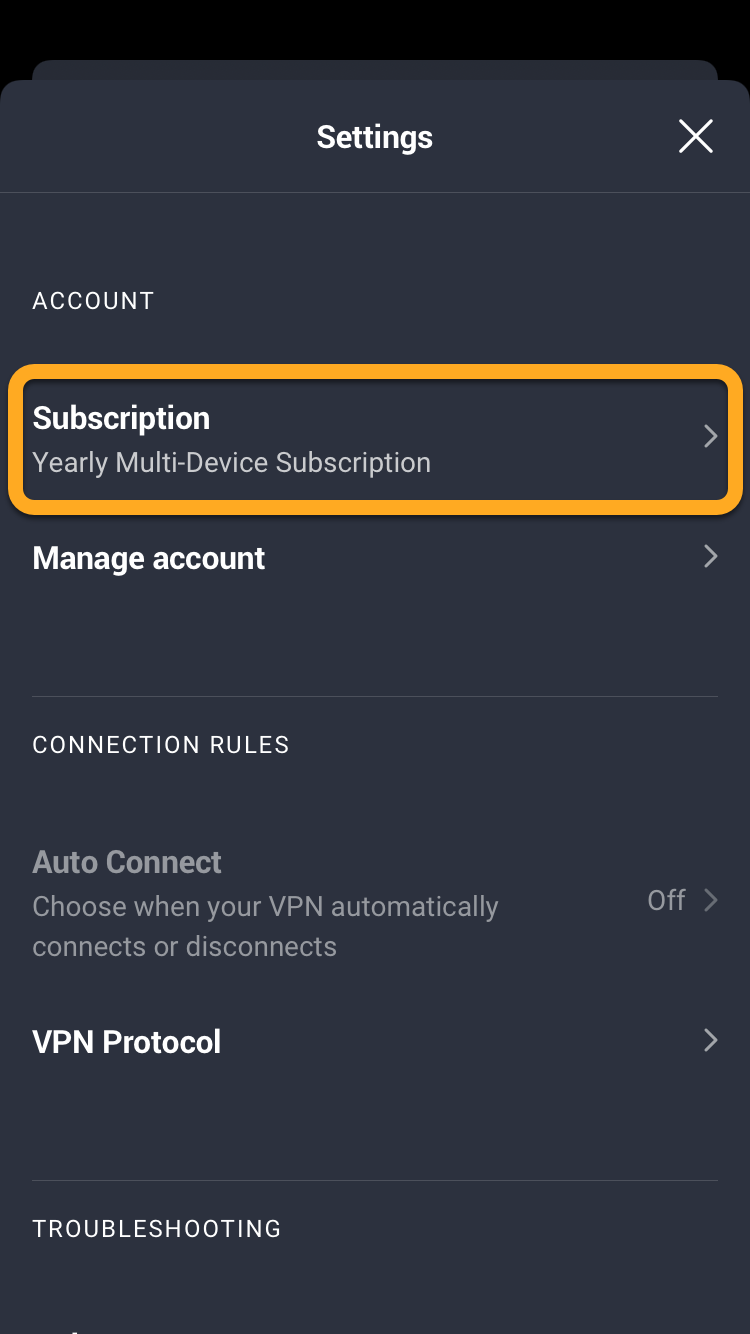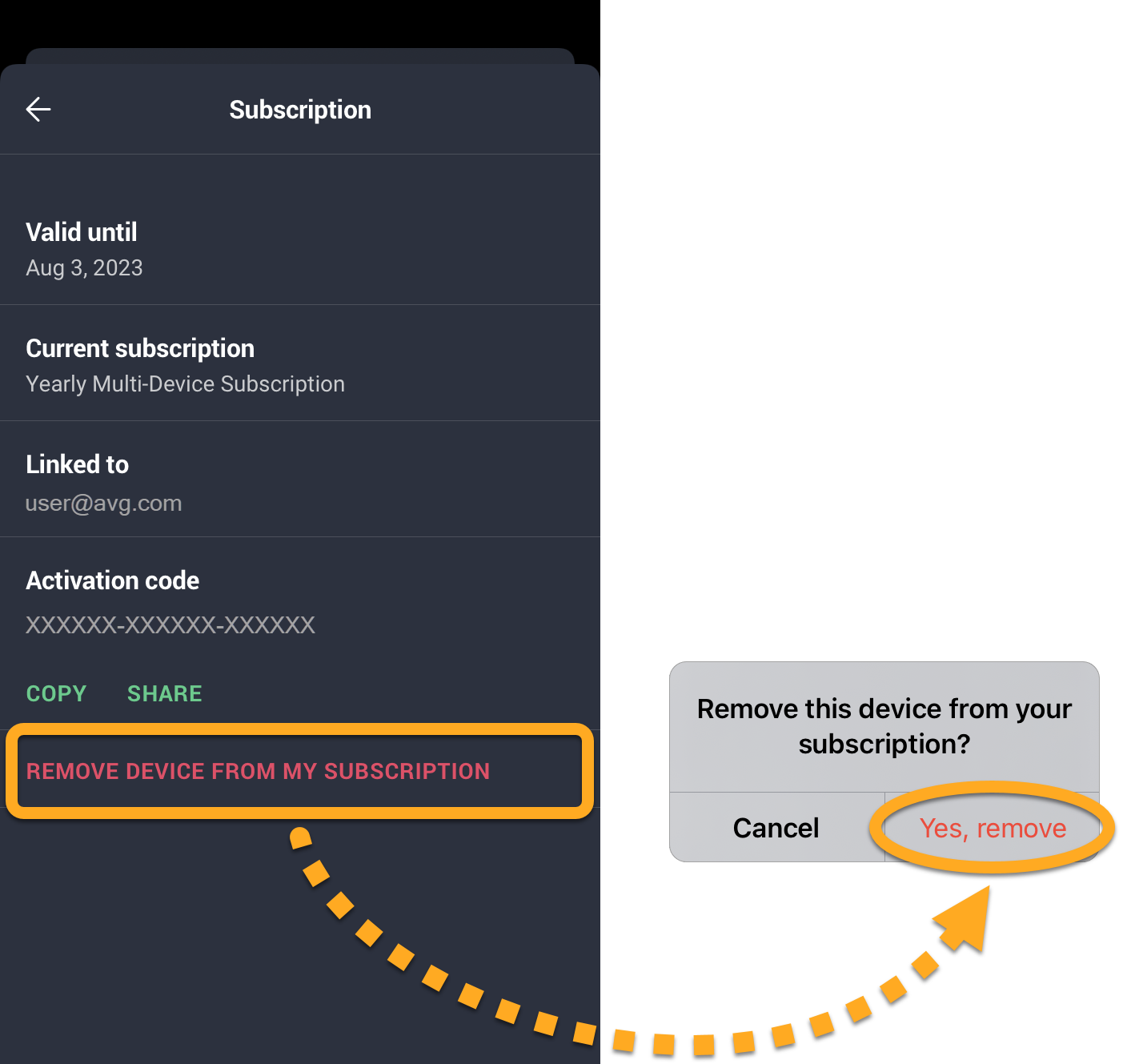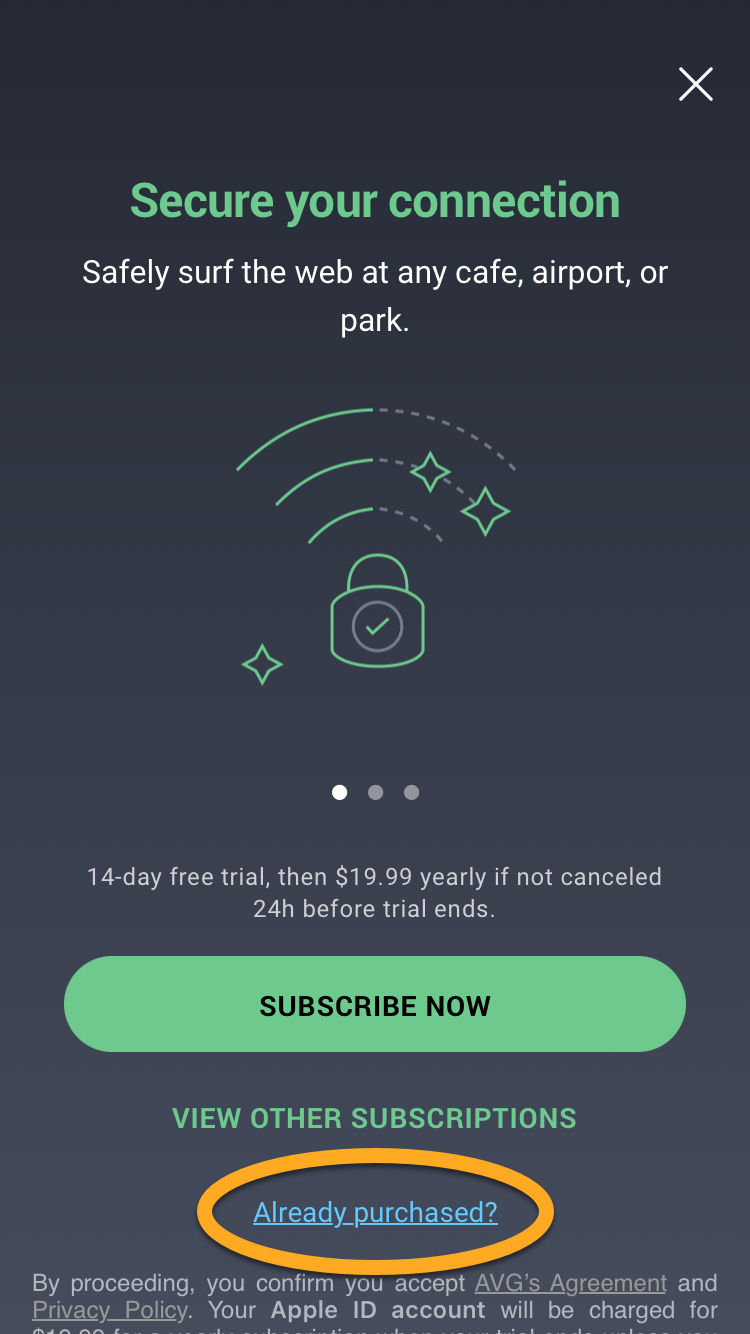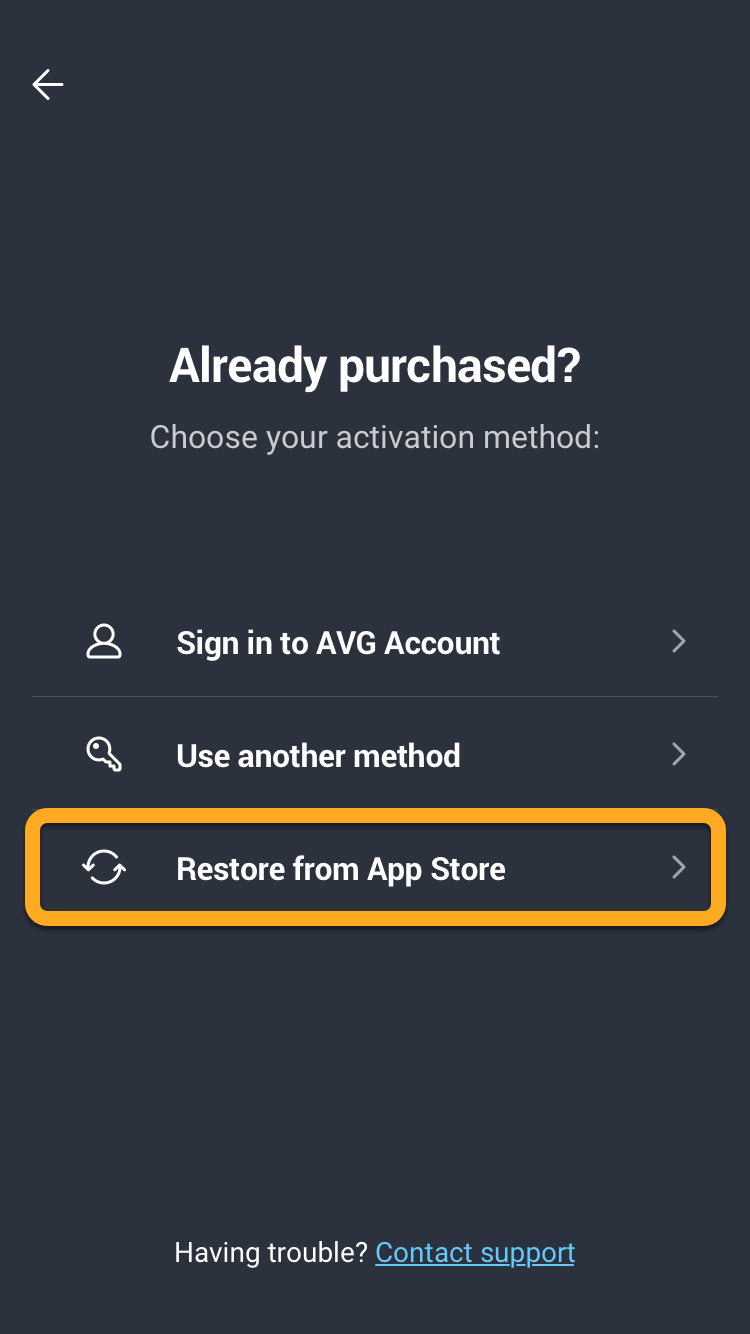This article explains how to transfer your AVG subscription from one Android device to another and how to restore a subscription purchased via Google Play Store.
Transfer your subscription
- Open AVG AntiVirus and tap
 Account.
Account. 
- Ensure you are signed out of your AVG account. If you are signed in, tap the Sign out icon on the right-hand side of your AVG account credentials, then tap Yes, disconnect.
- Write down your Activation Code.

- Select your subscription, then tap Remove subscription ▸ Remove to confirm.

- Optionally uninstall AVG AntiVirus from the original device. Alternatively you can continue using the free version of the app.
- On the new device, install AVG AntiVirus from Google Play Store.
- Activate your subscription on the new device.
Your AVG AntiVirus subscription is now active on the new device.
Restore your subscription
- Ensure you are signed in to Google Play Store with the same Google Account that you used to purchase your AVG AntiVirus subscription. For instructions on how to verify this, refer to the following Google Play Help article:
- Install AVG AntiVirus from Google Play Store.
- Open AVG AntiVirus and tap Upgrade.

- Tap
⋮Options (three dots) ▸ Already purchased?.
- Select Restore from Google Play.

The app automatically retrieves and activates your AVG AntiVirus subscription from Google Play Store.
Transfer your subscription
- Open AVG Cleaner and tap
☰Menu (three lines) ▸ My subscription.
- Write down your Activation Code.

- Tap
⋮More options (three dots) ▸ Remove ▸ Unlink.
- Optionally uninstall AVG Cleaner from the original device. Alternatively you can continue using the free version of the app.
- On the new device, install AVG Cleaner from Google Play Store.
- Activate your subscription on the new device.
Your AVG Cleaner subscription is now active on the new device.
Restore your subscription
- Ensure you are signed in to Google Play Store with the same Google Account that you used to purchase your AVG Cleaner subscription. For instructions on how to verify this, refer to the following Google Play Help article:
- Install AVG Cleaner from Google Play Store.
- Open AVG Cleaner and tap Upgrade.

- Tap
⋮Options (three dots) ▸ Already purchased?.
- Select Restore from Google Play.

The app automatically retrieves and activates your AVG Cleaner subscription from Google Play Store.
Transfer your subscription
- Open AVG Secure VPN and tap
 Settings (the gear icon).
Settings (the gear icon). 
- Select Subscription.

- Write down your Activation Code.

- Tap Remove device from my subscription, then tap Yes, remove to confirm.

- Optionally uninstall AVG Secure VPN from the original device.
- On the new device, install AVG Secure VPN from Google Play Store.
- Activate your subscription on the new device.
Your AVG Secure VPN subscription is now active on the new device.
Restore your subscription
- Ensure you are signed in to Google Play Store with the same Google Account that you used to purchase AVG Secure VPN. For instructions on how to verify this, refer to the following Google Play Help article:
- Install AVG Secure VPN from Google Play Store.
- Open AVG Secure VPN and tap Already purchased?.

- Select Restore from Google Play.

The app automatically retrieves and activates your AVG Secure VPN subscription from Google Play Store.
This article explains how to transfer your subscription from one device to another and how to restore AVG subscriptions purchased via Google Play Store if you have uninstalled the app or reset your iPhone or iPad.
Transfer your subscription
- Optionally uninstall AVG Mobile Security from the original device.
- On the new device, install AVG Mobile Security from the App Store.
- Activate your subscription on the new device.
Your AVG Mobile Security subscription is now active on the new device.
Restore your subscription
- Ensure you are signed in to the App Store with the same Apple ID that you used to purchase your AVG Mobile Security subscription. For instructions on how to verify this, refer to the following Apple Support article:
- Install AVG Mobile Security from the App Store.
- Open AVG Mobile Security and tap Upgrade ▸ Already purchased?.

- Select Restore from iTunes.

The app automatically retrieves and activates your paid AVG Mobile Security subscription from the App Store.
Transfer your subscription
- Open AVG Secure VPN and tap
 Settings (the gear icon).
Settings (the gear icon). 
- Select Subscription.

- Tap Remove device from my subscription, then tap Yes, remove to confirm.

- Optionally uninstall AVG Secure VPN from the original device.
- On the new device, install AVG Secure VPN from the App Store.
- Activate your subscription on the new device.
Your AVG Secure VPN subscription is now active on the new device.
Restore your subscription
- Ensure you are signed in to the App Store with the same Apple ID that you used to purchase AVG Secure VPN. For instructions on how to verify this, refer to the following Apple Support article:
- Install AVG Secure VPN from the App Store.
- Open AVG Secure VPN and tap Already purchased?.

- Select Restore from App Store.

The app automatically retrieves and activates your AVG Secure VPN subscription from the App Store.
Troubleshoot activation issues
If you experience activation issues, review the information below, which explains how to resolve some of the most common activation issues.
Try these possible solutions:
- Check you are connected to the correct Google Account. For instructions, refer to the following article:
- Check you are connected to the correct iCloud Account. For instructions, refer to the following article:
- If you see an error message during activation, refer to the following article for advice:
- Completely uninstall and then reinstall your AVG product. This can resolve issues that are caused by incorrect configuration or corrupted files. We recommend following the exact steps in the articles linked below:
- AVG AntiVirus: Uninstallation | Installation
- AVG Mobile Security: Uninstallation | Installation
- AVG Cleaner: Uninstallation | Installation
- AVG Secure VPN: Uninstallation | Installation
After reinstallation, try restoring or activating your subscription again.
Further recommendations
To learn more about the AVG mobile products, refer to the following articles:
- AVG AntiVirus Pro 23.x for Android
- AVG Cleaner 6.x for Android
- AVG Secure VPN 2.x for Android
- AVG Mobile Security 12.x for iOS
- AVG Secure VPN 2.x for iOS
- Google Android 8.0 (Oreo, API 26) or later
- Apple iOS 13.0 or later
- Compatible with iPhone, iPad, and iPod touch