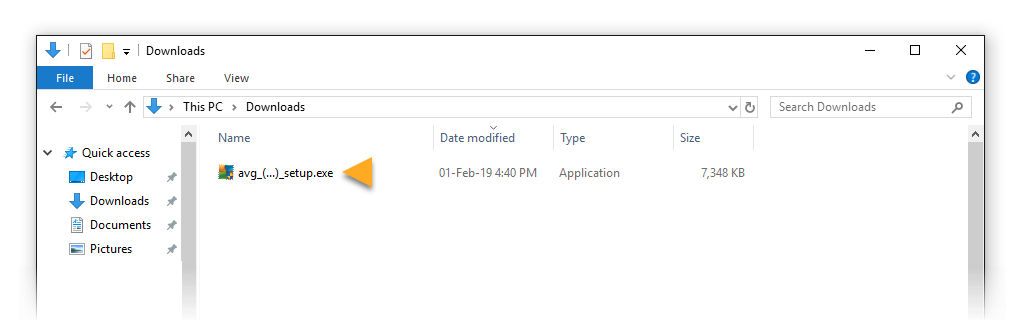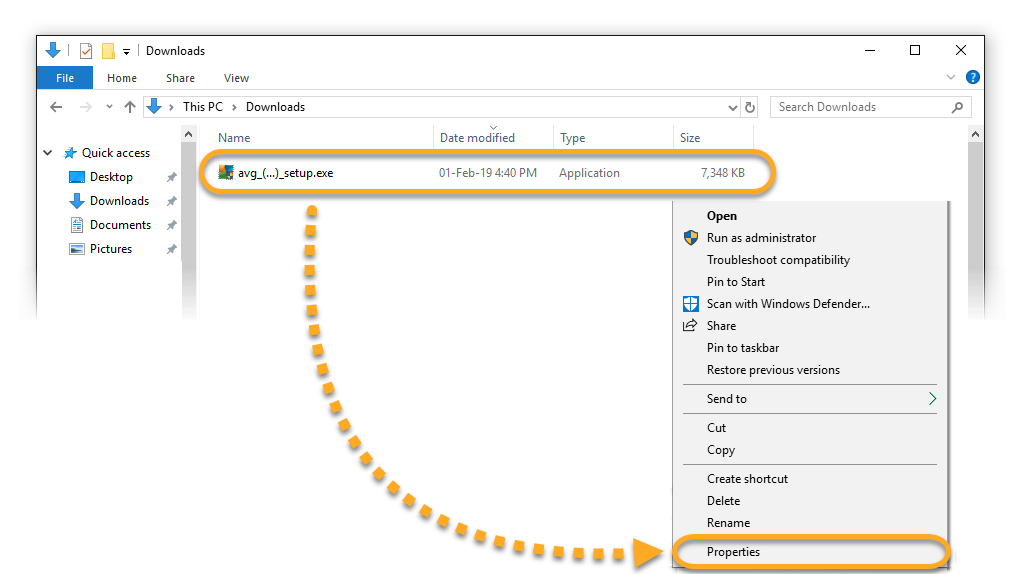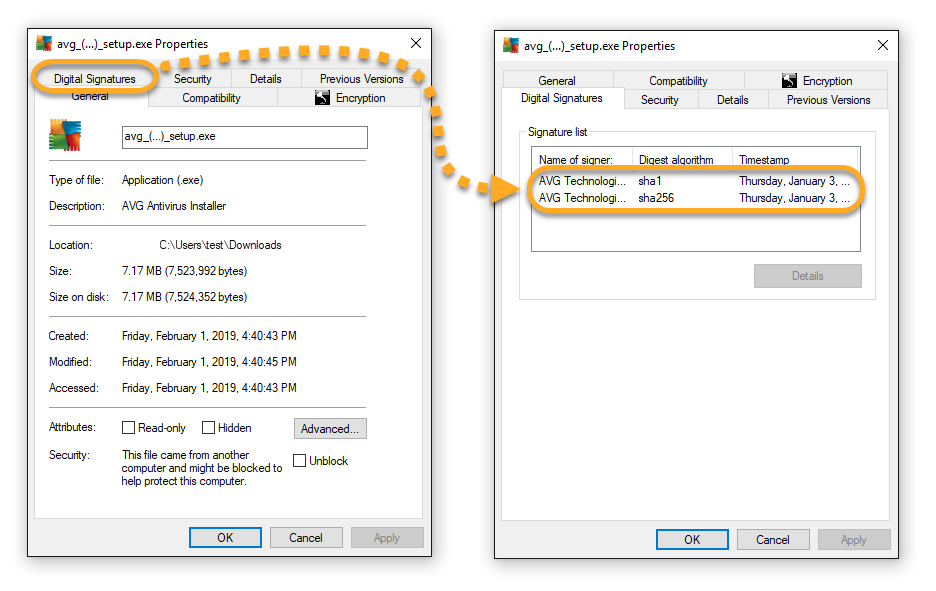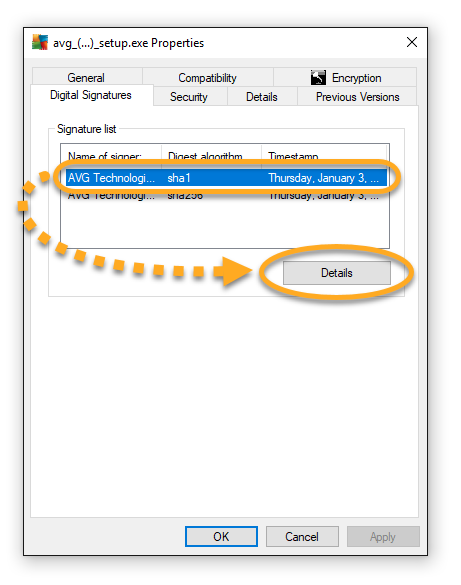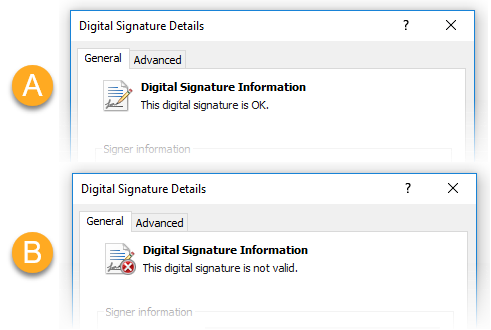If you see the error Package Broken or Not a Valid Win32 Application when trying to install an AVG product on your Windows PC, the setup file may be corrupted or incomplete. To fix this issue, follow the steps in this article.
Download your AVG product again
Select one of the following links:
AVG AntiVirus products for Windows
Other AVG products for Windows
Ensure the setup file is uncorrupted
If the error continues to appear, check the integrity of the setup file you have downloaded:
- Go to the folder where you saved the
avg_(...)_setup.exe setup file (by default, all files are saved to your Downloads folder).

- Right-click the setup file and select Properties.

- Select the Digital Signatures tab. You should see either 1 or 2 digital signatures from AVG Technologies.

If you don't see the Digital Signatures tab, your setup file is incomplete or corrupted. Find solutions in the
I have no Digital Signatures section of this article.
- Click on a digital signature to select it, then click Details.

- Locate the message displayed below Digital Signature Information. Depending on which message you see, refer to the relevant instructions below.

If you see This digital signature is OK in all digital signatures, your setup file is whole and uncorrupted. In this case, there is another reason why the setup file failed to download. Try the following solutions:
- Close all other applications and antivirus software that may be running in the background, then download the file again using the relevant link from this article.
- Refer to the relevant installation article and ensure you followed all steps accurately:
- AVG AntiVirus products for Windows
- Other AVG products for Windows
- If you continue to experience issues downloading the AVG setup file, contact AVG Support.
If you see This digital signature is not valid in one or both digital signatures, your setup file is incomplete or corrupted. Try the following solutions:
- Download your AVG setup file on a different PC (using the relevant link from this article) and then transfer the file to your original PC using a USB or portable hard drive.
- Refer to the relevant installation article and ensure you followed all steps accurately:
- AVG AntiVirus products for Windows
- Other AVG products for Windows
- If you continue to experience issues downloading the AVG setup file, contact AVG Support.
If you don't see the Digital Signatures tab in the Properties menu, your setup file is incomplete or corrupted. Try the following solutions:
- Download your AVG setup file on a different PC and then transfer the file to your original PC using a USB or portable hard drive.
- Refer to the relevant installation article and ensure you followed all steps accurately:
- AVG AntiVirus products for Windows
- Other AVG products for Windows
- If you continue to experience issues downloading the AVG setup file, contact AVG Support.
- All AVG consumer products for Windows
- Microsoft Windows 11 Home / Pro / Enterprise / Education
- Microsoft Windows 10 Home / Pro / Enterprise / Education - 32 / 64-bit
- Microsoft Windows 8.1 / Pro / Enterprise - 32 / 64-bit
- Microsoft Windows 8 / Pro / Enterprise - 32 / 64-bit
- Microsoft Windows 7 Home Basic / Home Premium / Professional / Enterprise / Ultimate - Service Pack 1 with Convenient Rollup Update, 32 / 64-bit