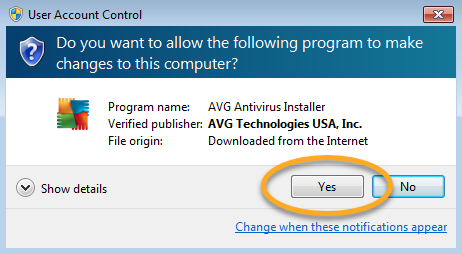In AVG Internet Security and AVG AntiVirus FREE, various application components contribute to the overall protection of your PC. You can manually install or uninstall components at any time, however, we do not recommend uninstalling components unless it is necessary for troubleshooting purposes.
You can add or remove application components via the AVG user interface or the AVG setup wizard. Follow instructions in the relevant section below, according to your chosen method.
Add or remove AVG components via the AVG user interface
- Open the AVG user interface and go to
☰Menu ▸ Settings.
- Select General ▸ Troubleshooting, then scroll down and click Add / Modify Components.

- Tick the box next to components you want to install, untick the box next to components you want to uninstall, then click Change to confirm.

- Click Yes to authorize the changes, then wait while your program is updated.

- If prompted, click Restart computer to immediately reboot your PC and update AVG.

AVG components are now updated.
Add or remove AVG components via the AVG setup wizard
- AVG Internet Security 22.x
- AVG AntiVirus FREE 22.x
- Microsoft Windows 11 Home / Pro / Enterprise / Education
- Microsoft Windows 10 Home / Pro / Enterprise / Education - 32 / 64-bit
- Microsoft Windows 8.1 / Pro / Enterprise - 32 / 64-bit
- Microsoft Windows 8 / Pro / Enterprise - 32 / 64-bit
- Microsoft Windows 7 Home Basic / Home Premium / Professional / Enterprise / Ultimate - Service Pack 1 with Convenient Rollup Update, 32 / 64-bit
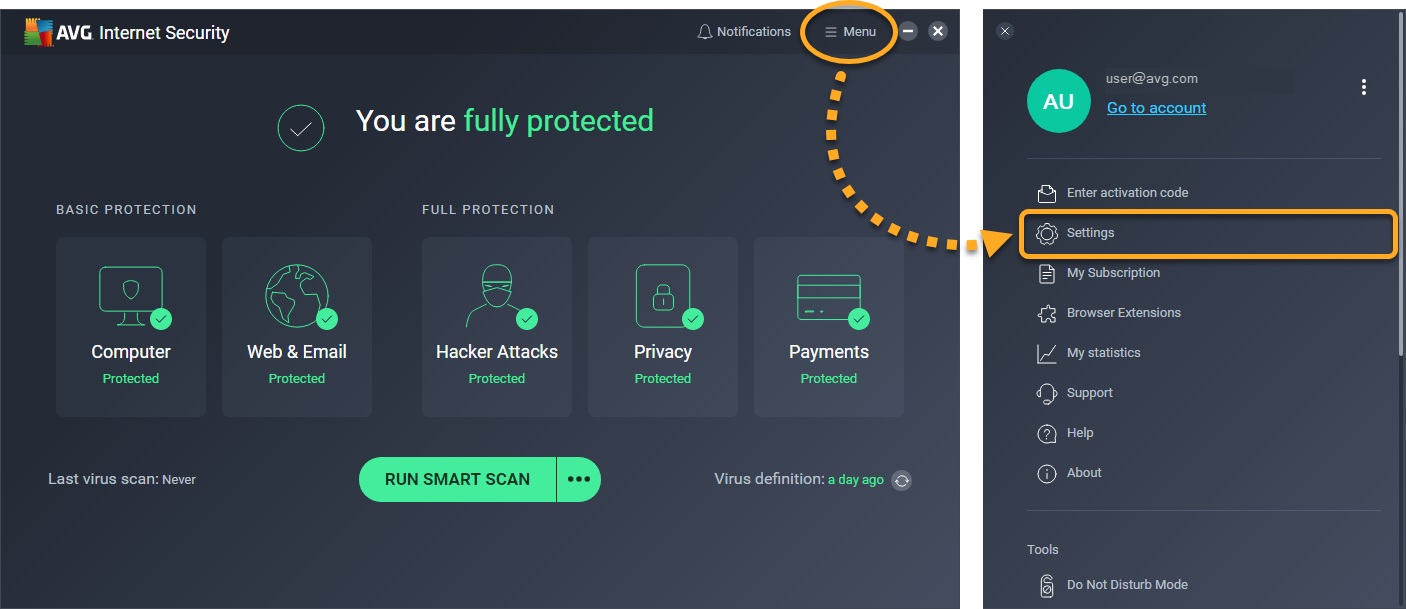

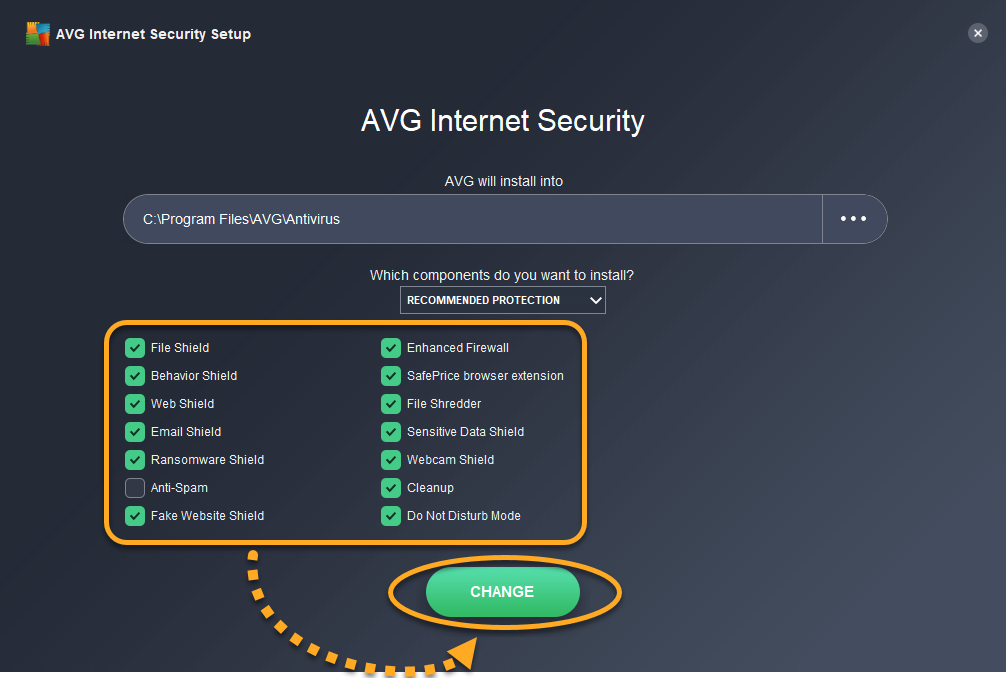
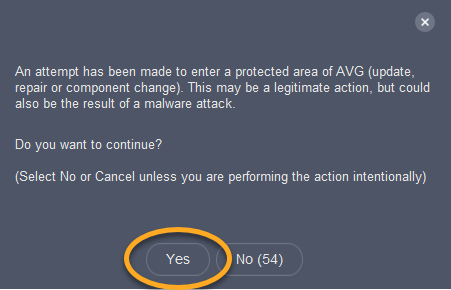
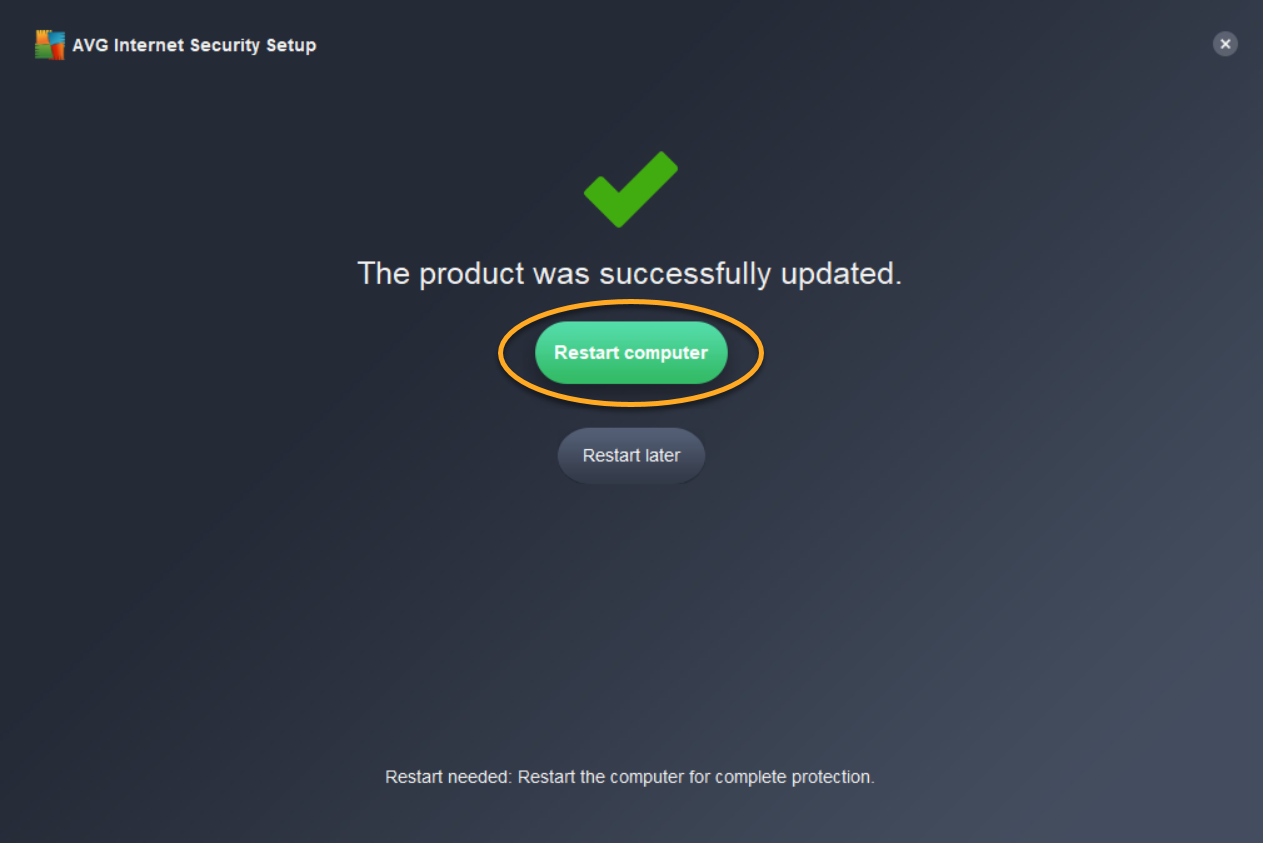
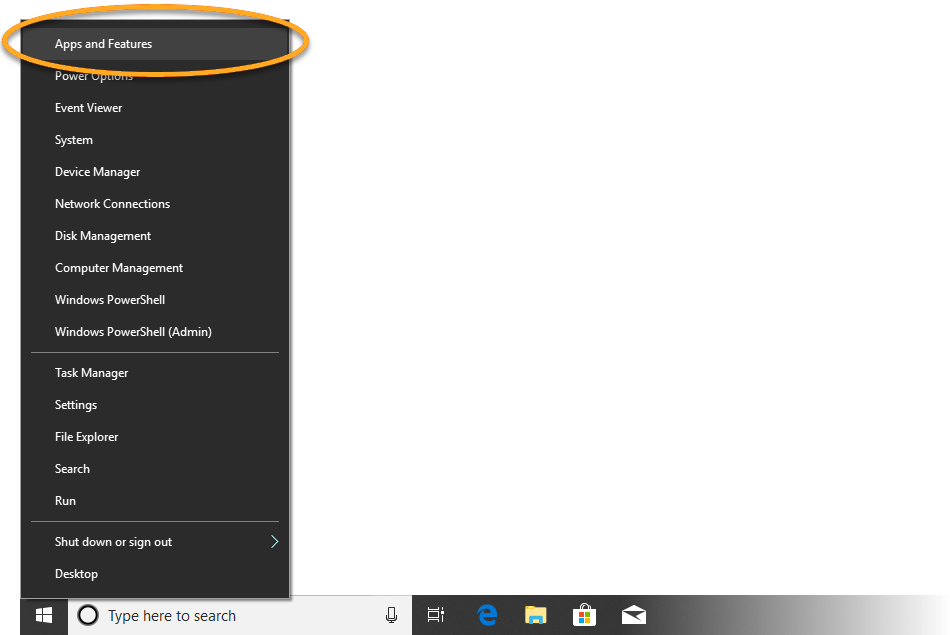
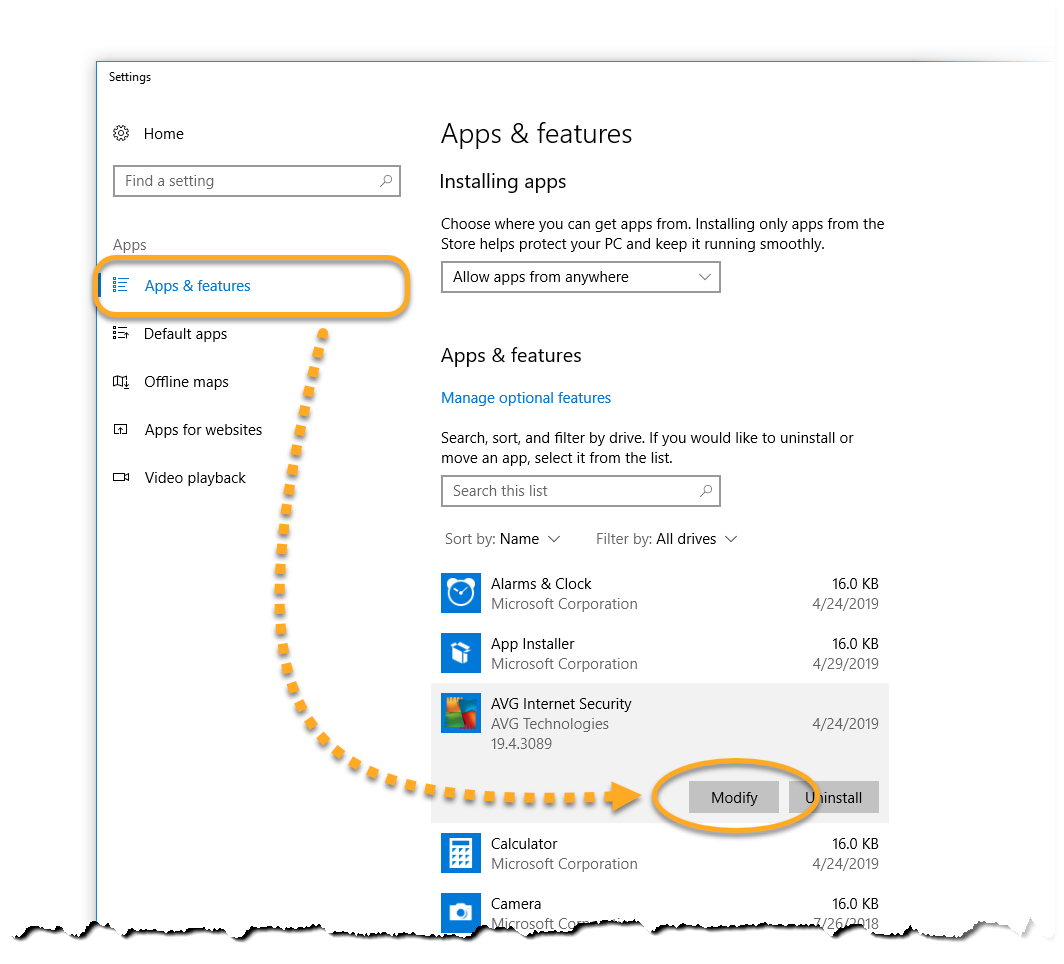
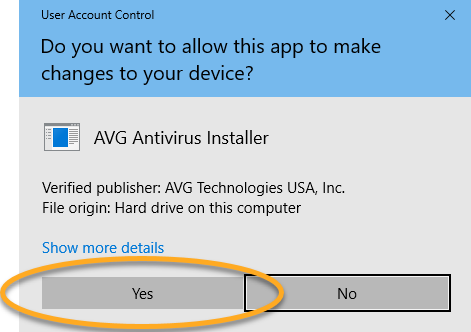
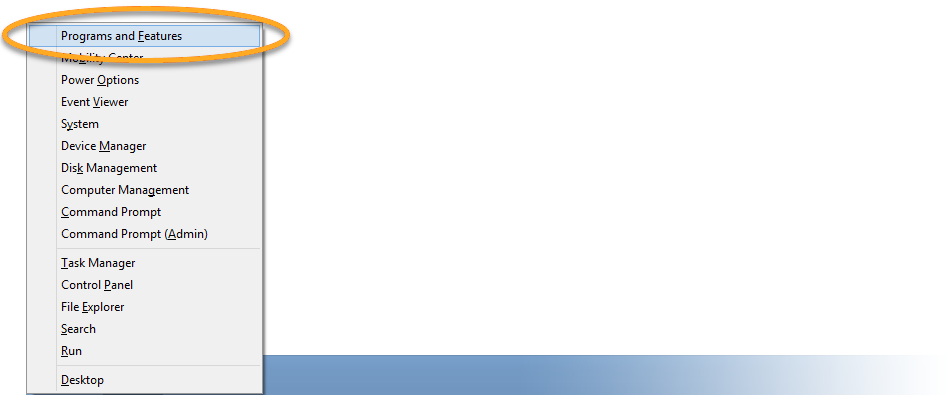
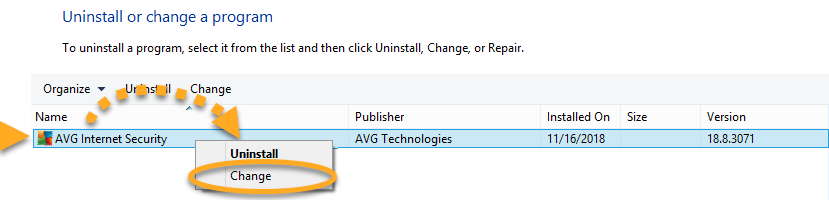
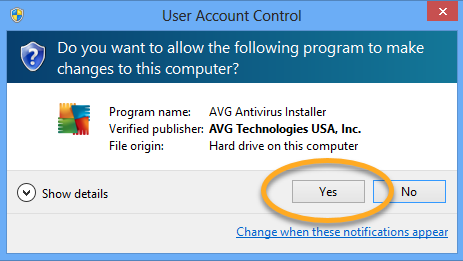
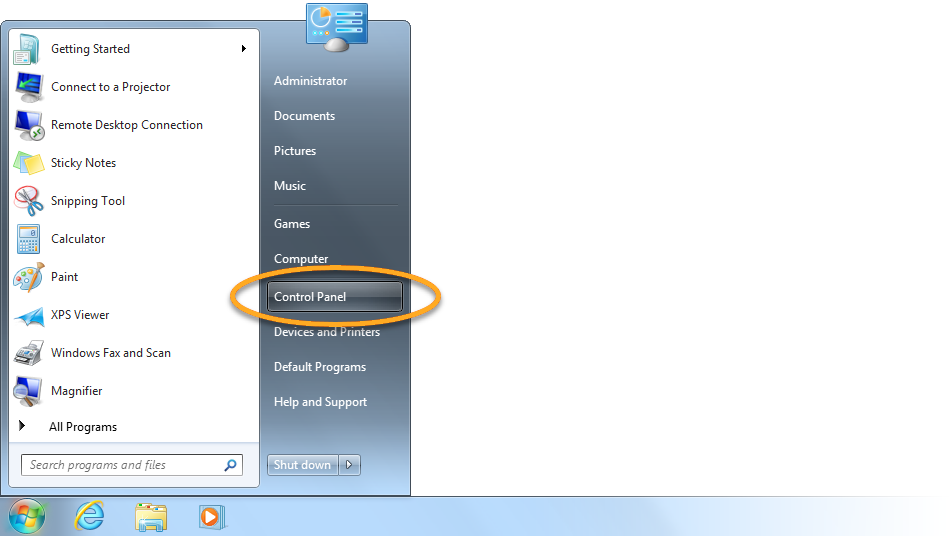
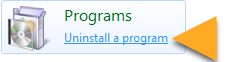 ...or click Programs and Features if you are using the large/small icons view.
...or click Programs and Features if you are using the large/small icons view.