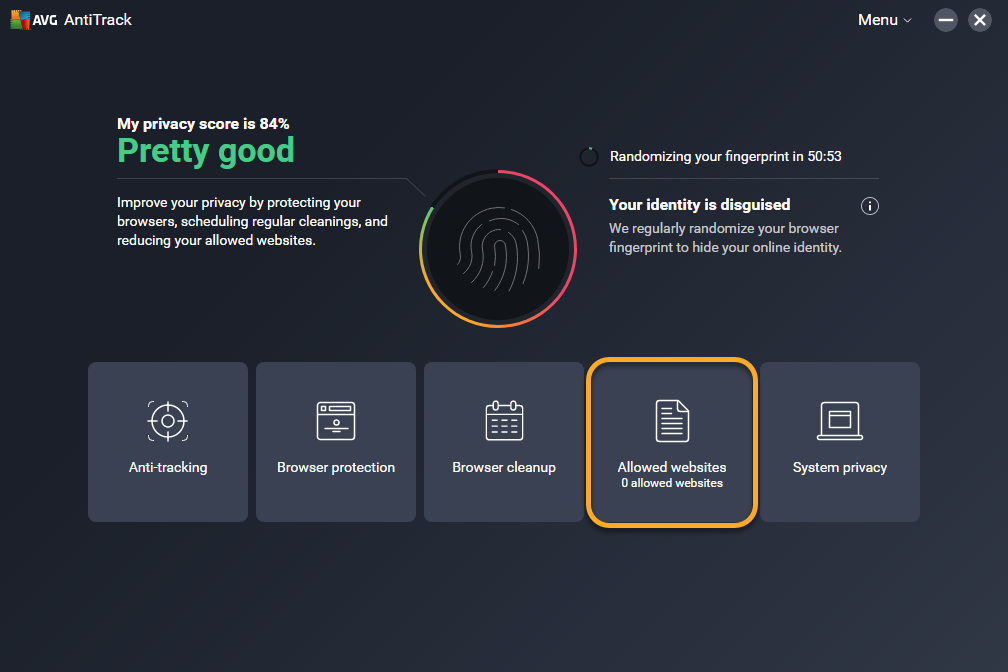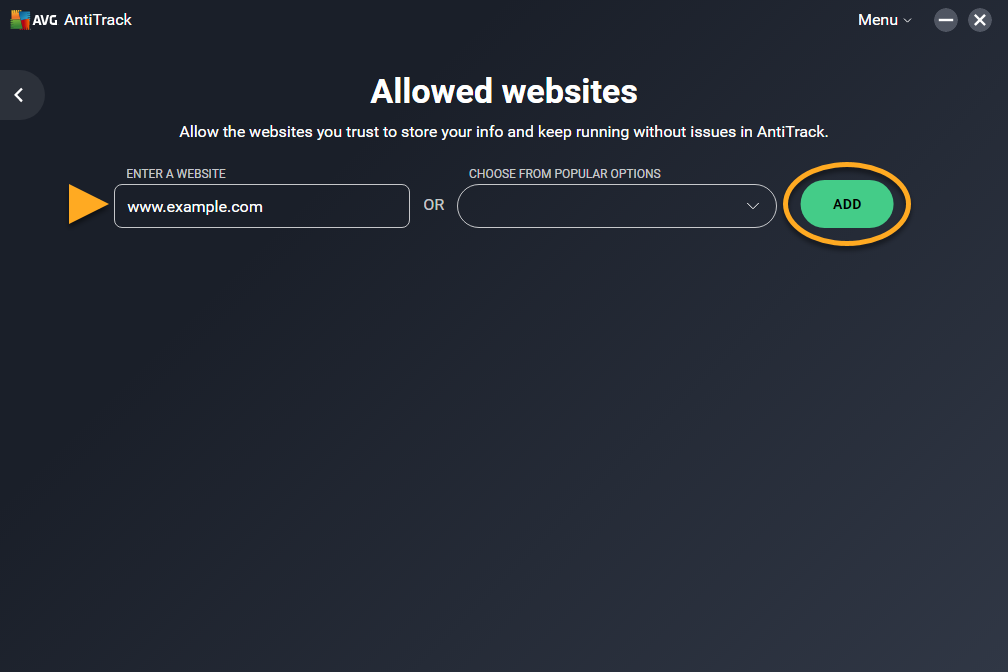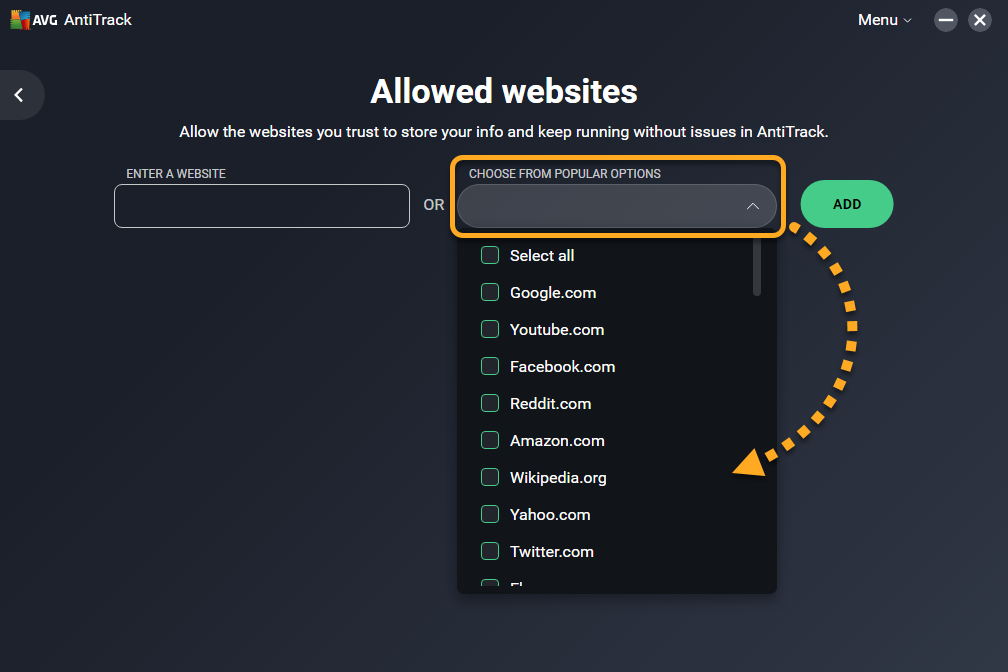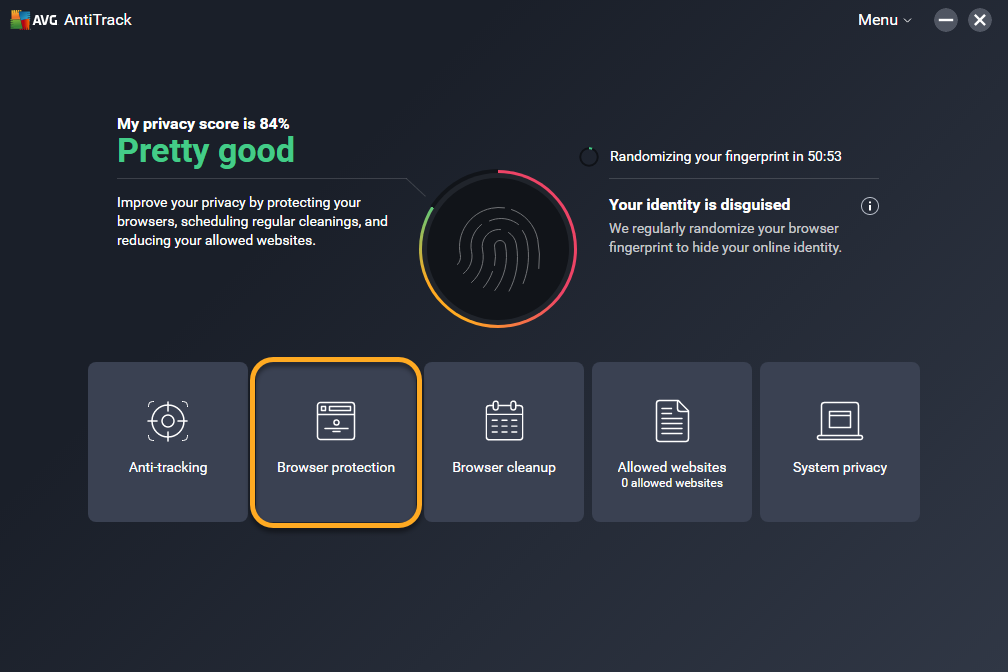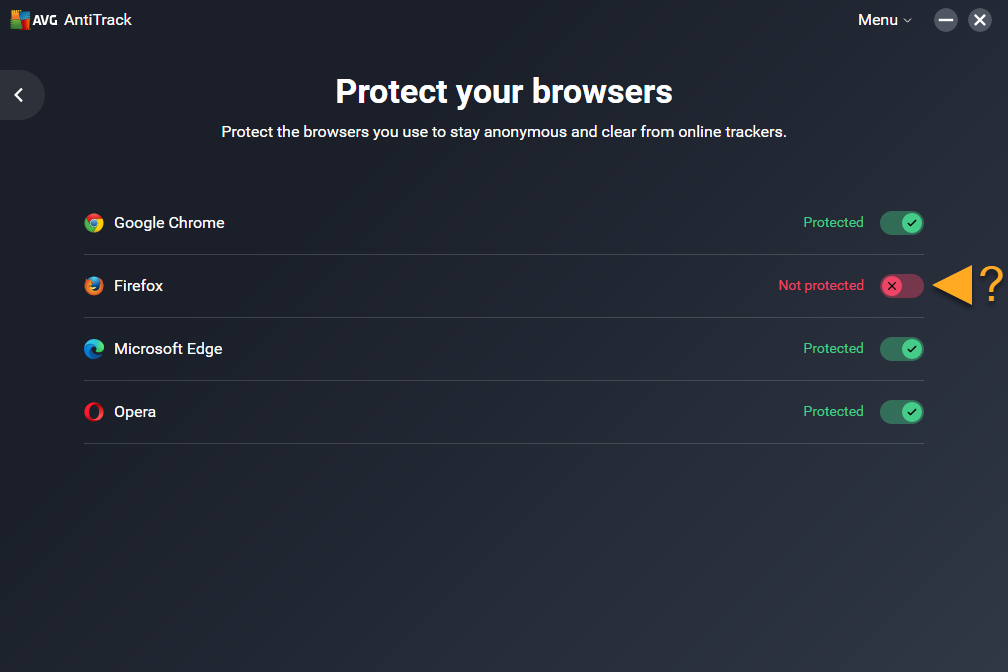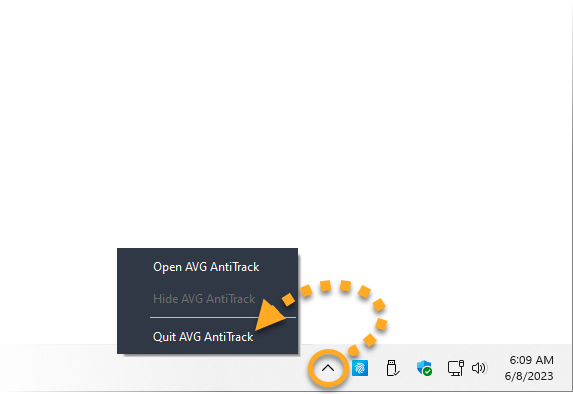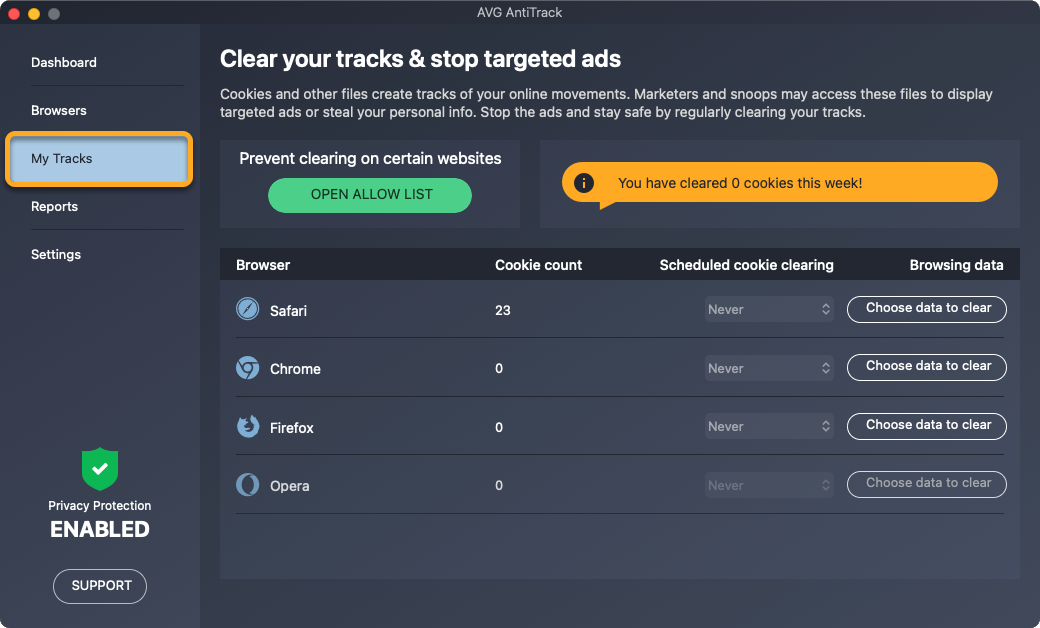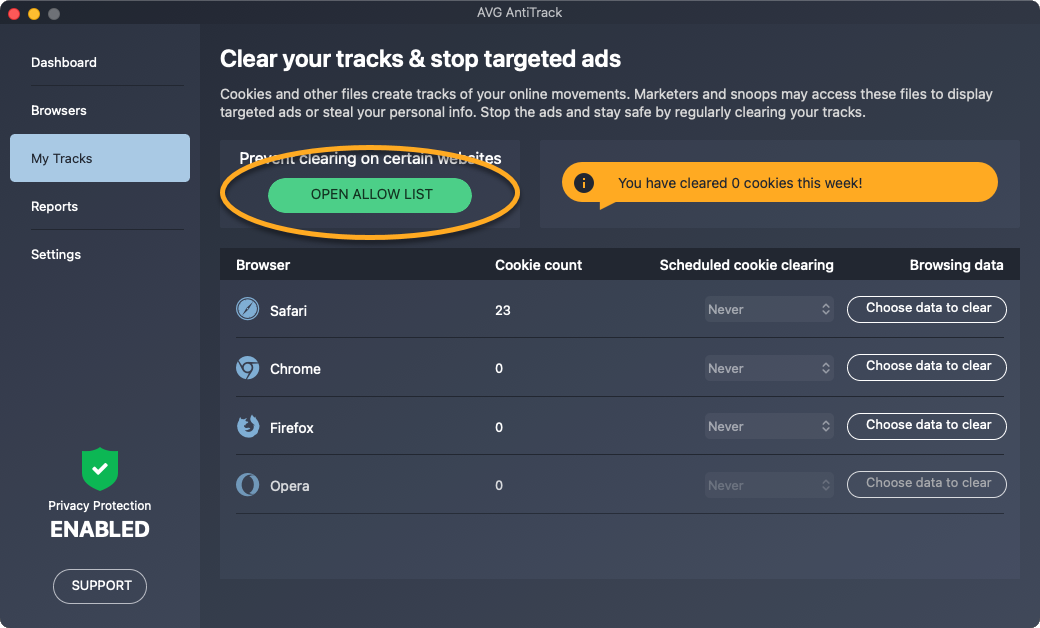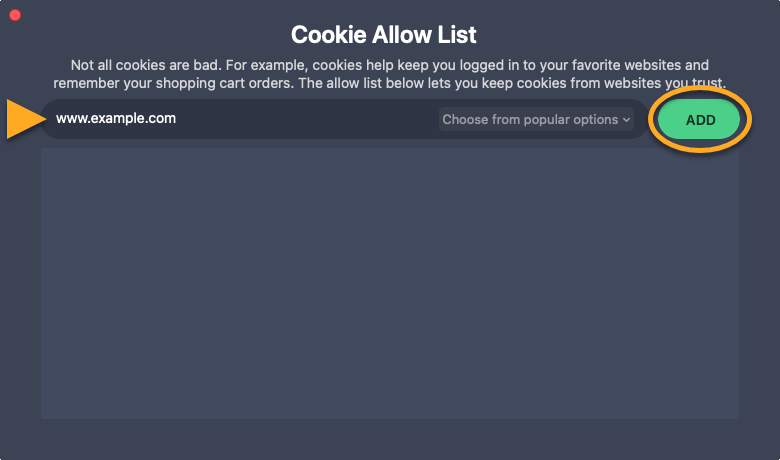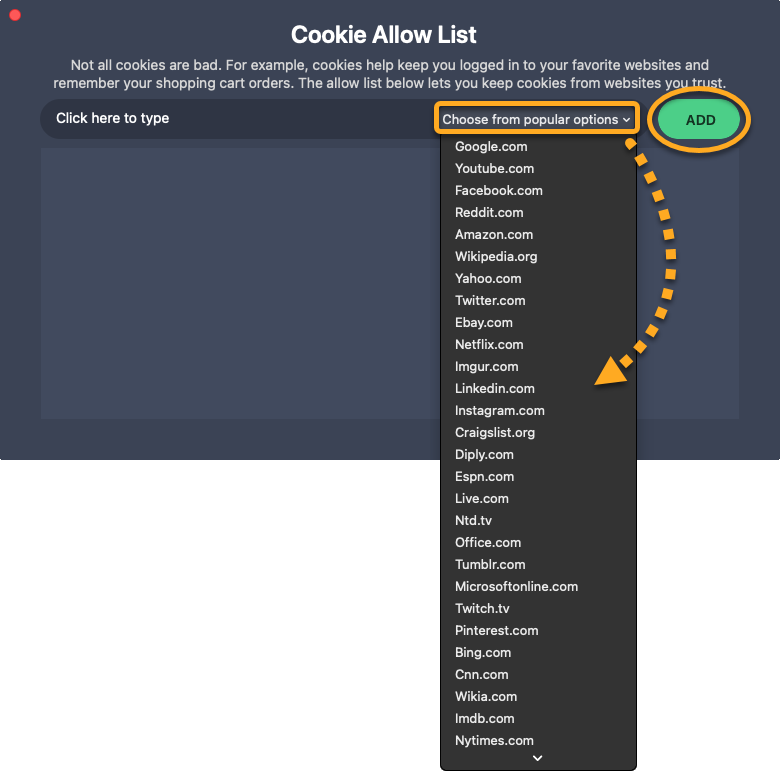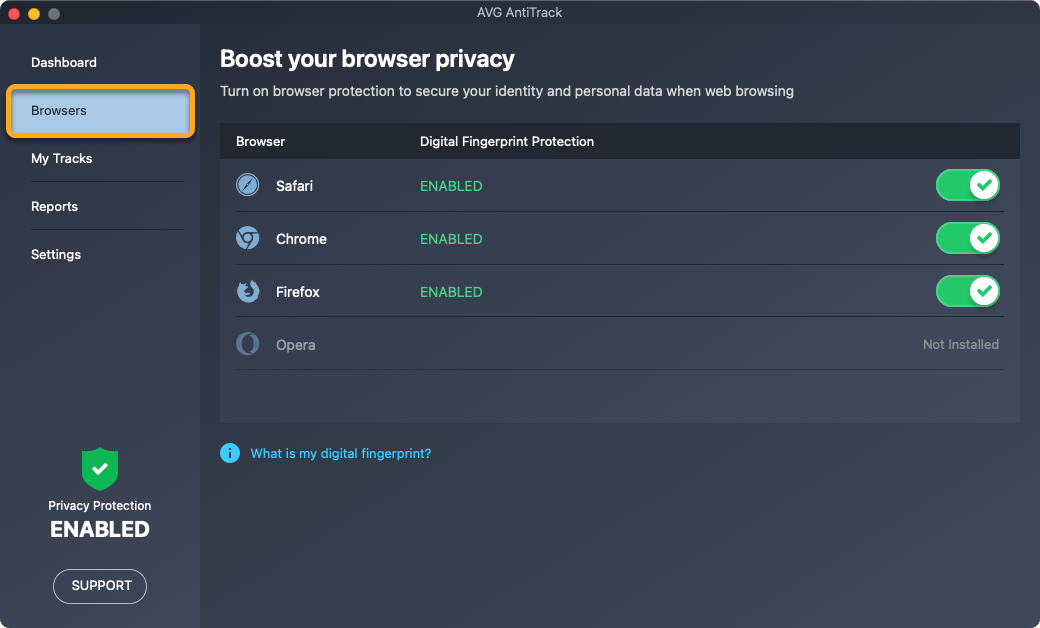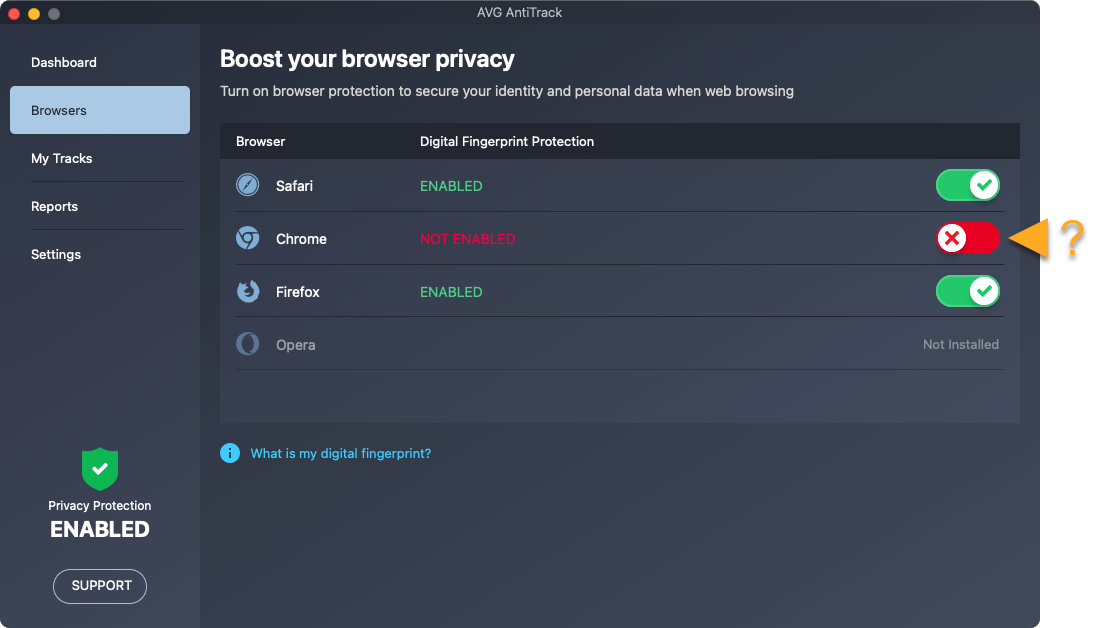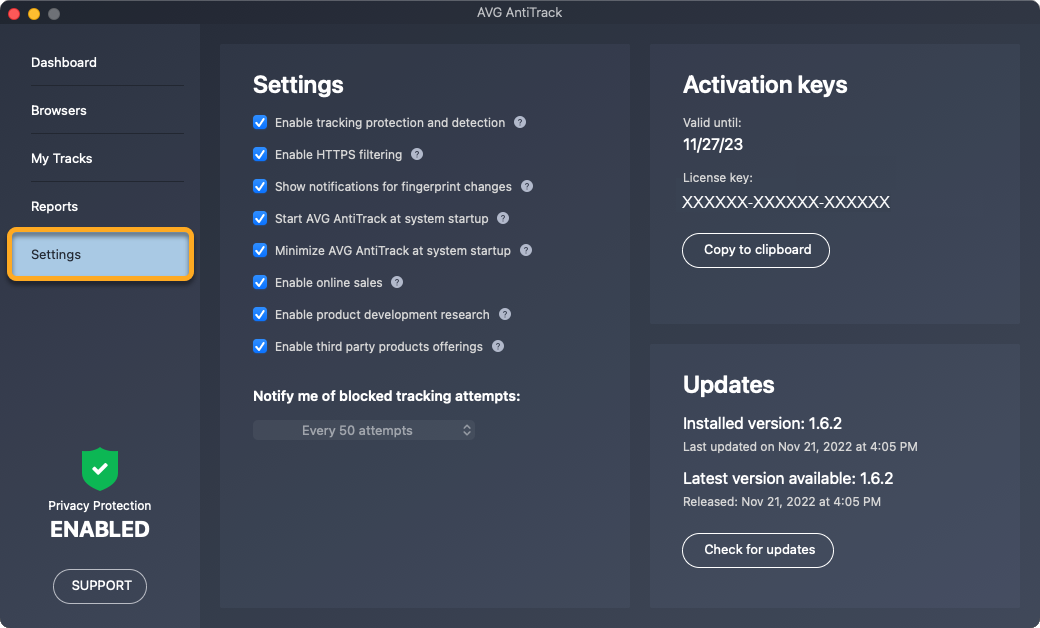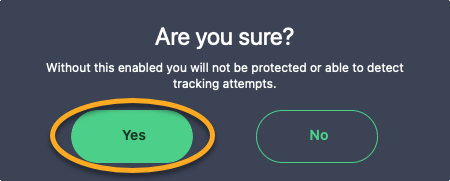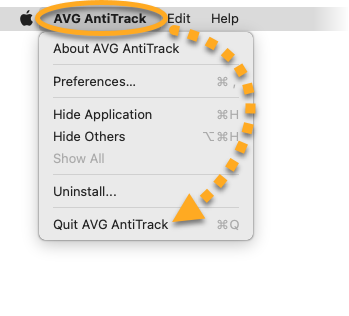In rare cases, AVG AntiTrack may slow down your browser, prevent certain webpages from loading, or prevent email attachments from downloading. If you experience any of these issues, we recommend following the steps in this article.
Before following the instructions below, ensure that you have the latest version of your browser installed:
If the issue persists after updating your browser, add the affected website to Allowed websites list in AVG AntiTrack:
- Open AVG AntiTrack and click the Allowed websites tile on the main AVG AntiTrack dashboard.

- Add a website using either method below:
- Enter a website URL (for example
www.example.com) into the left text box, and click Add.

- Tick one or more websites from the Choose from popular options drop-down menu.

If excluding the website does not resolve the issue, turn off Browser protection for the affected browser:
- Click the Browser protection tile on the main AVG AntiTrack dashboard.

- Click the green (Protected) slider next to the affected browser, so it changes to red (Not protected).

If turning off Browser protection does not resolve the issue, disable Anti-tracking:
- Click the Anti-tracking tile on the main AVG AntiTrack dashboard.

- Click the green (Protected) slider so it turns red (Not protected).

If disabling Anti-tracking does not resolve the issue, turn off AVG AntiTrack by right-clicking the AVG icon in the notification area of Windows taskbar and selecting Quit AVG AntiTrack.

If disabling the app does not fix the issue, the issue is likely not caused by AVG AntiTrack.
Before following the instructions below, ensure that you have the latest version of your browser installed:
If the issue persists after updating your browser, add the affected website to Cookie Allow List list in AVG AntiTrack:
- Open AVG AntiTrack and click My Tracks tile on the main AVG AntiTrack dashboard.

- Click Open allow list.

- Add a website using either method below:
- Enter a website URL (for example
www.example.com) into the left text box, and click Add.

- Select a website from the Choose from popular options drop-down menu, then click Add.

If excluding the website does not resolve the issue, turn off Browser protection for the affected browser:
- Click the Browsers tile on the main AVG AntiTrack dashboard.

- Click the green (Enabled) slider next to the affected browser, so it changes to red (Not enabled).

If turning off Browser protection does not resolve the issue, disable the tracking setting:
- Click the Settings tile on the main AVG AntiTrack dashboard.

- Untick Enable tracking protection and detection.

- If prompted, click Yes to confirm the change.

If disabling Anti-tracking does not resolve the issue, turn off AVG AntiTrack:
- Open AVG AntiTrack.
- In the Apple menu bar, click AVG AntiTrack and select Quit AVG AntiTrack.

If disabling the app does not fix the issue, the issue is likely not caused by AVG AntiTrack.
- AVG AntiTrack Premium 3.x for Windows
- AVG AntiTrack 1.x for Mac
- Microsoft Windows 11 Home / Pro / Enterprise / Education
- Microsoft Windows 10 Home / Pro / Enterprise / Education - 32 / 64-bit
- Microsoft Windows 8.1 / Pro / Enterprise - 32 / 64-bit
- Microsoft Windows 8 / Pro / Enterprise - 32 / 64-bit
- Microsoft Windows 7 Home Basic / Home Premium / Professional / Enterprise / Ultimate - Service Pack 1, 32 / 64-bit
- Apple macOS 13.x (Ventura)
- Apple macOS 12.x (Monterey)
- Apple macOS 11.x (Big Sur)
- Apple macOS 10.15.x (Catalina)
- Apple macOS 10.14.x (Mojave)
- Apple macOS 10.13.x (High Sierra)
- Apple macOS 10.12.x (Sierra)
- Apple Mac OS X 10.11.x (El Capitan)
- Apple Mac OS X 10.10.x (Yosemite)