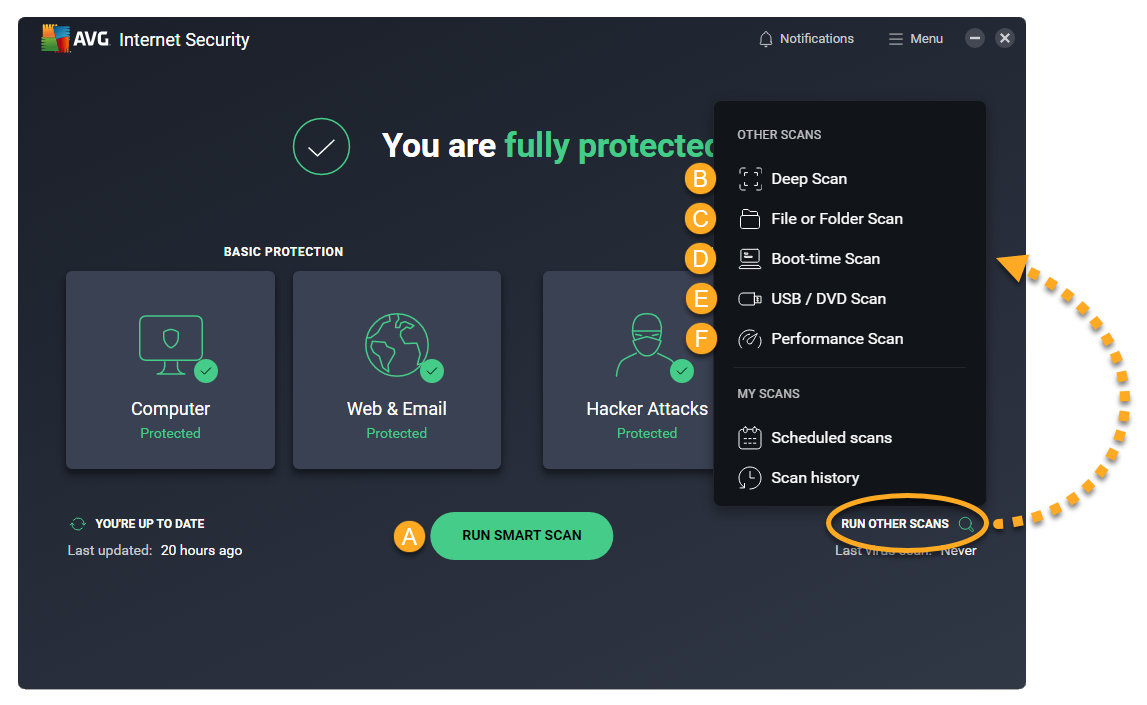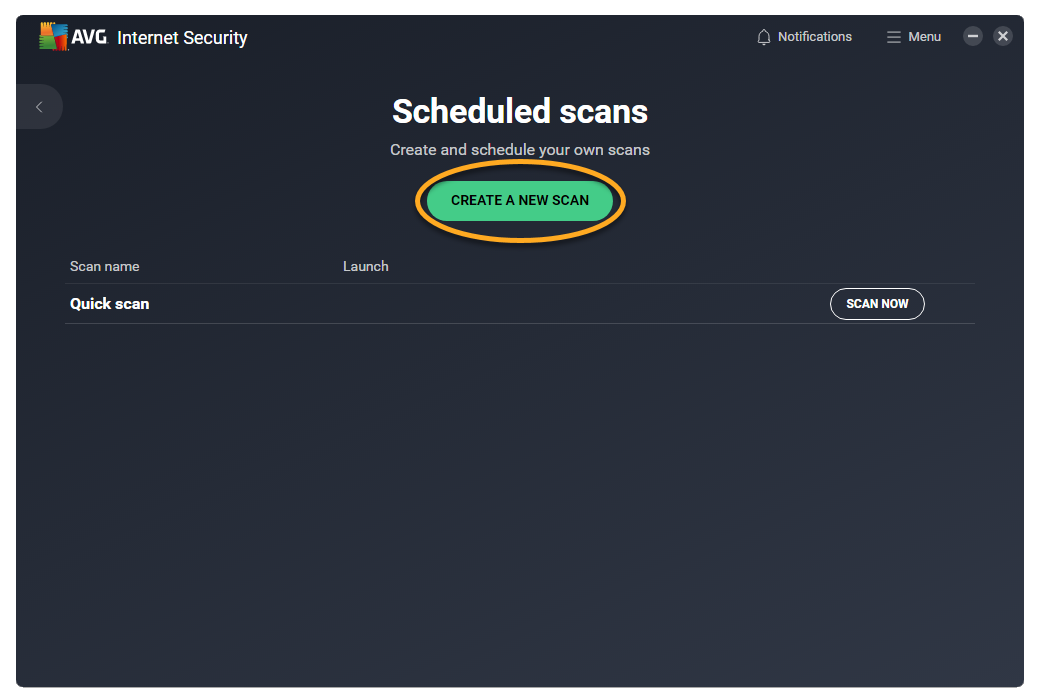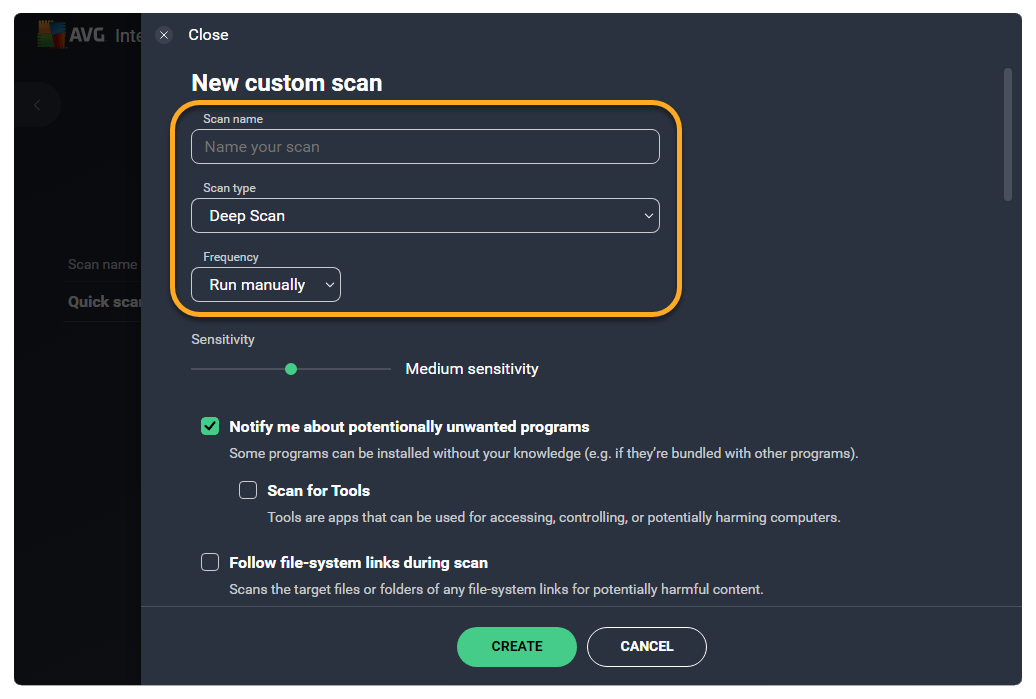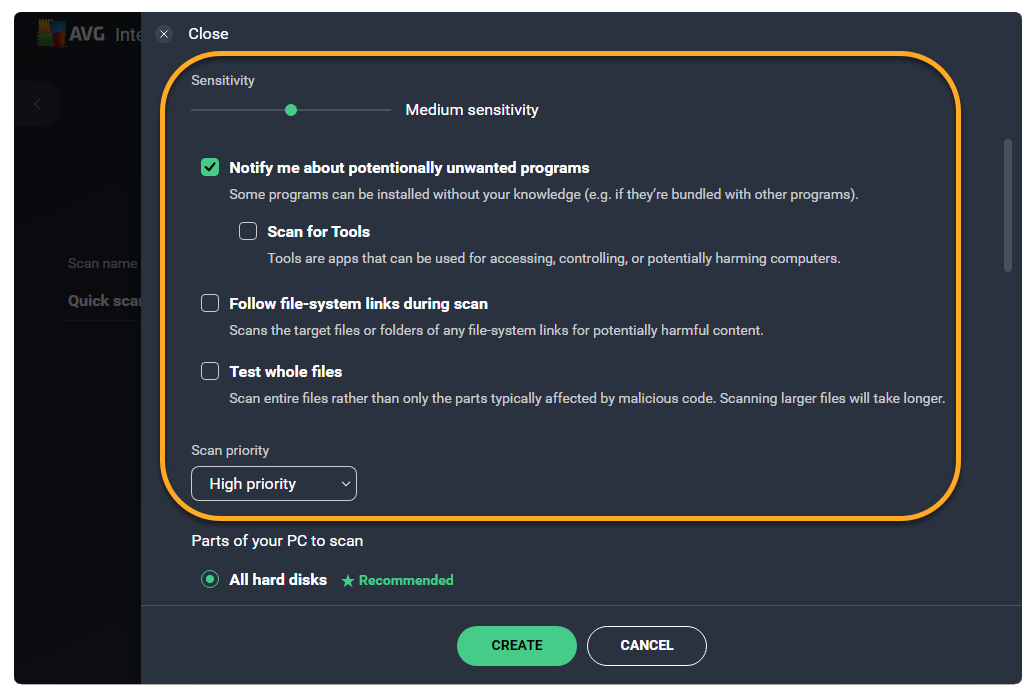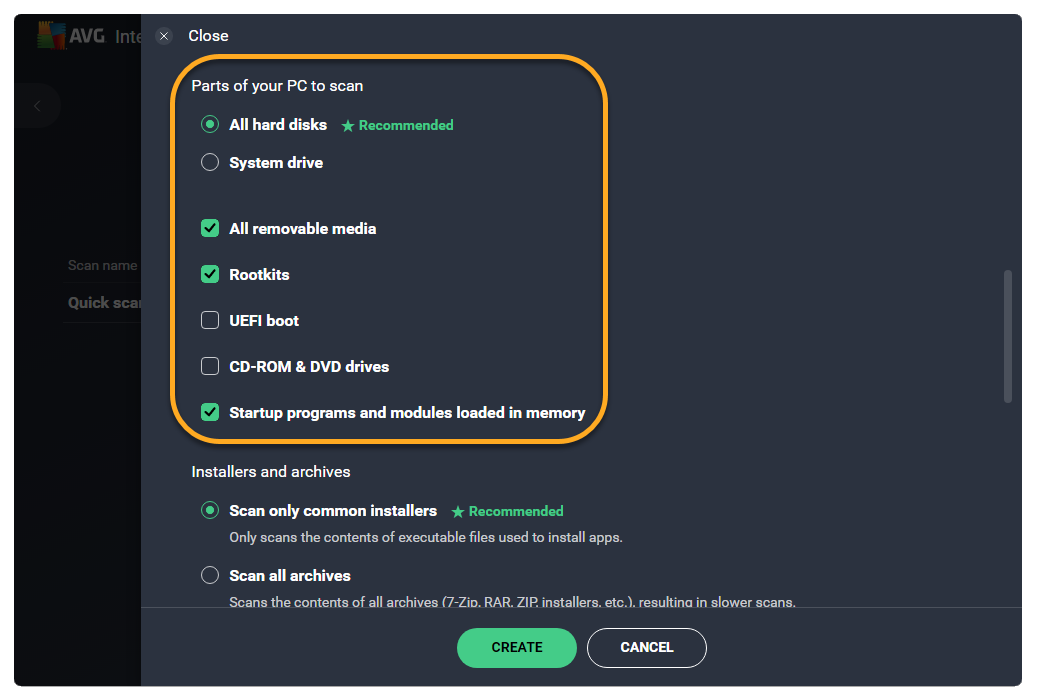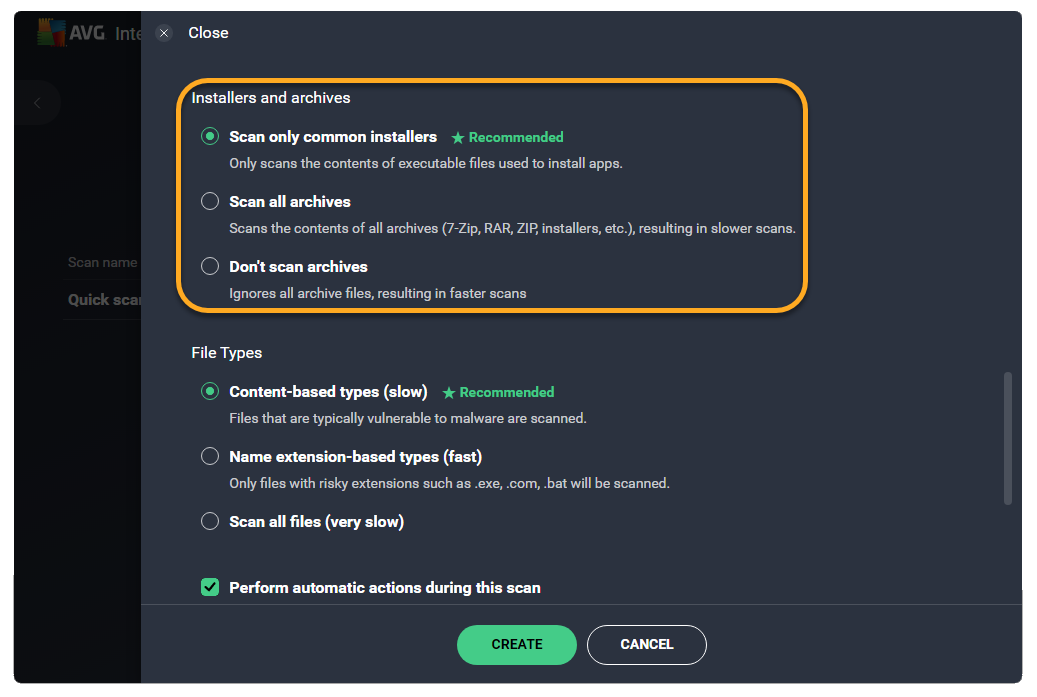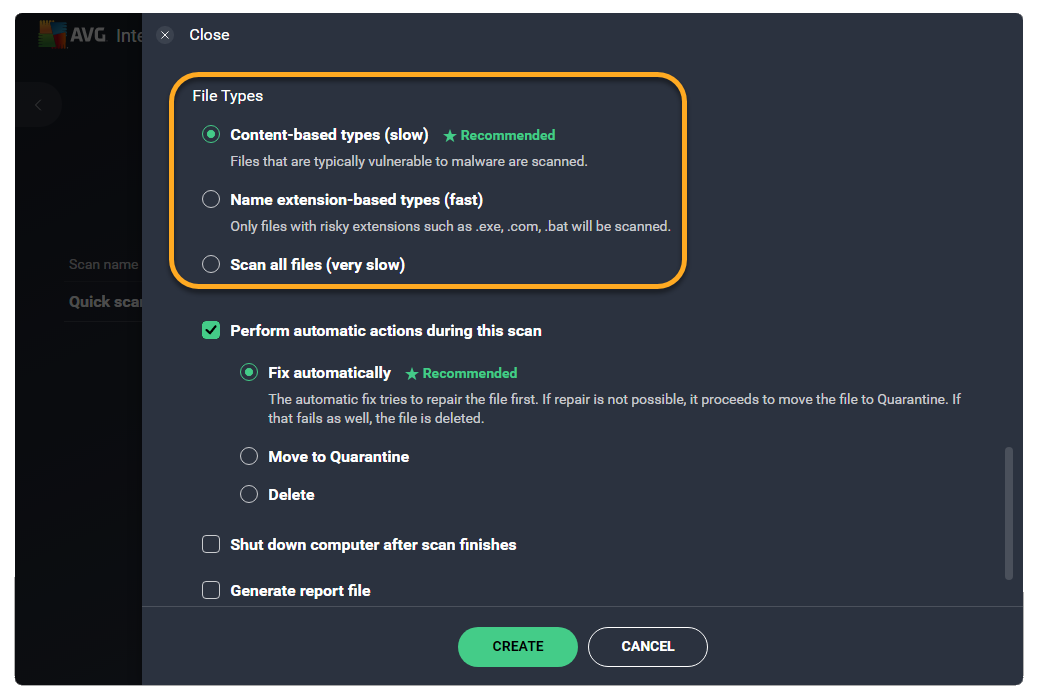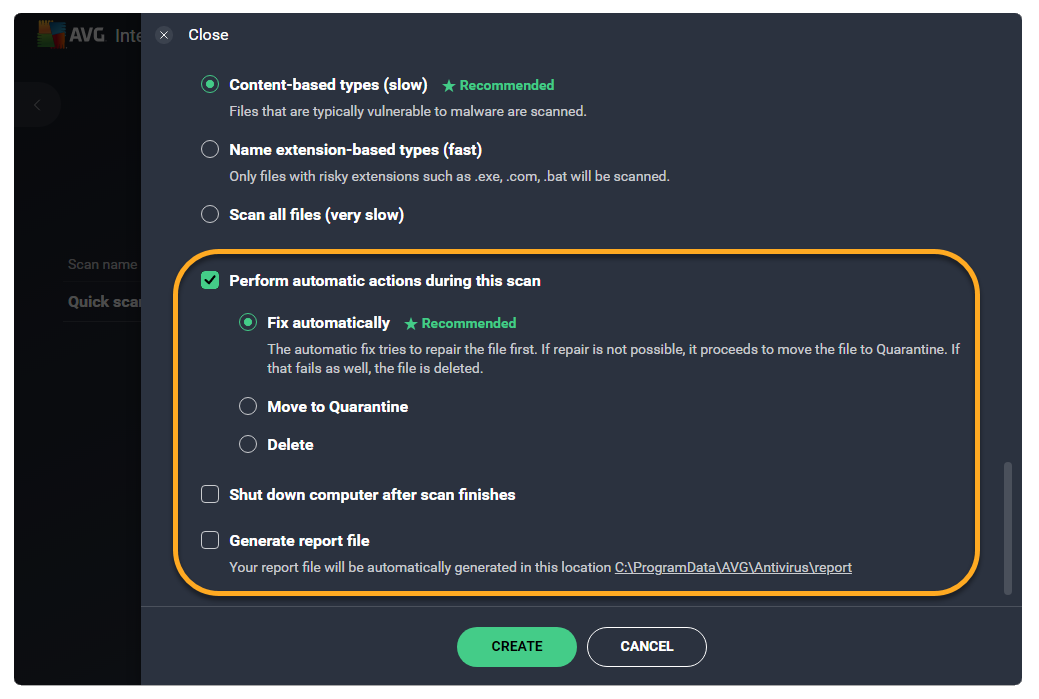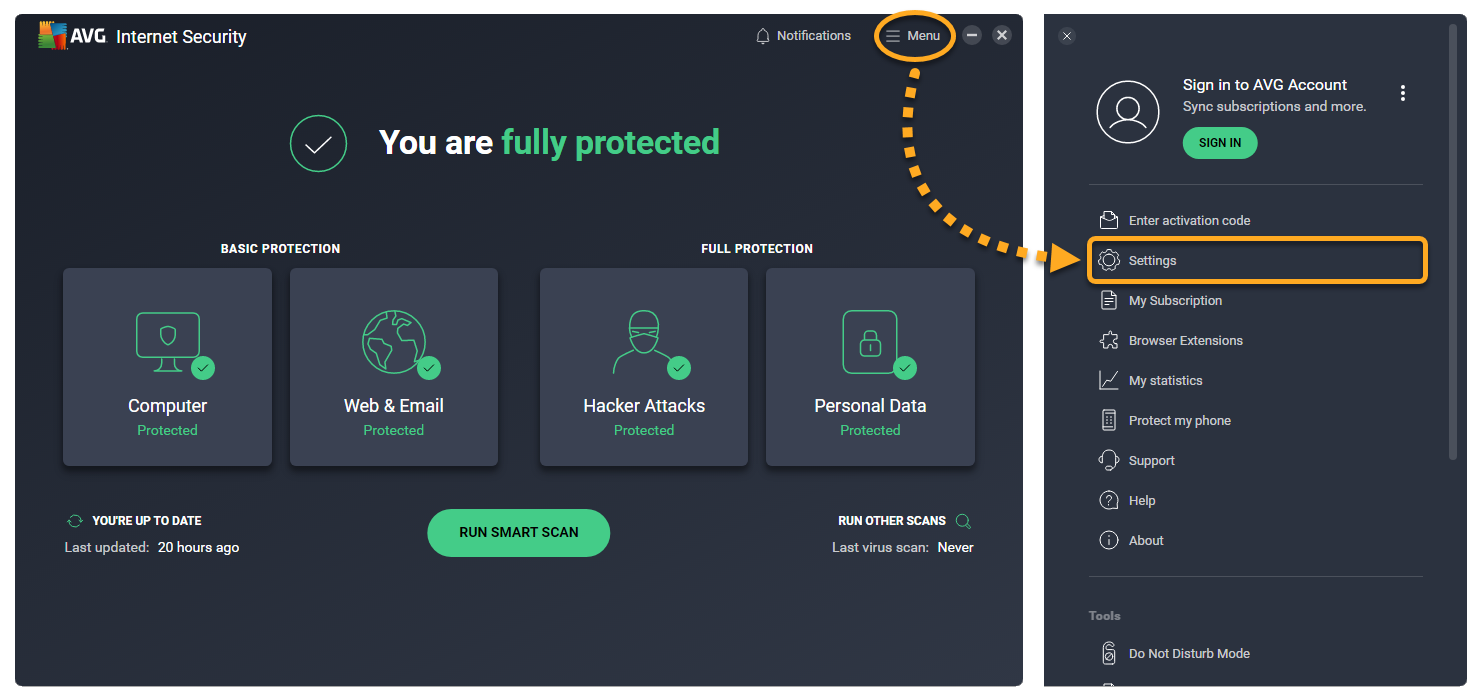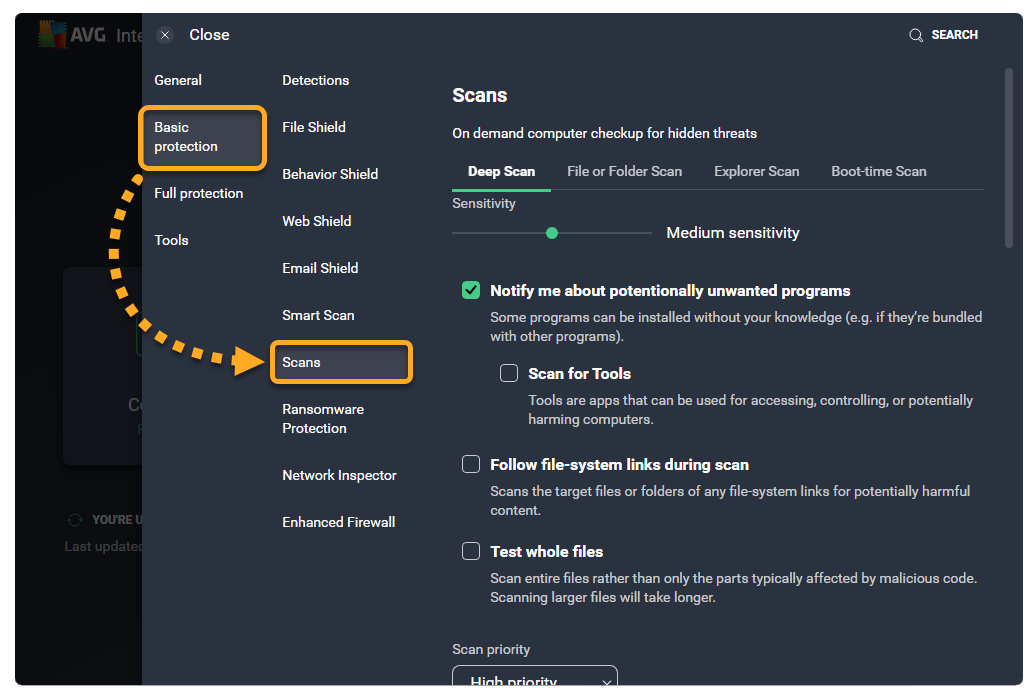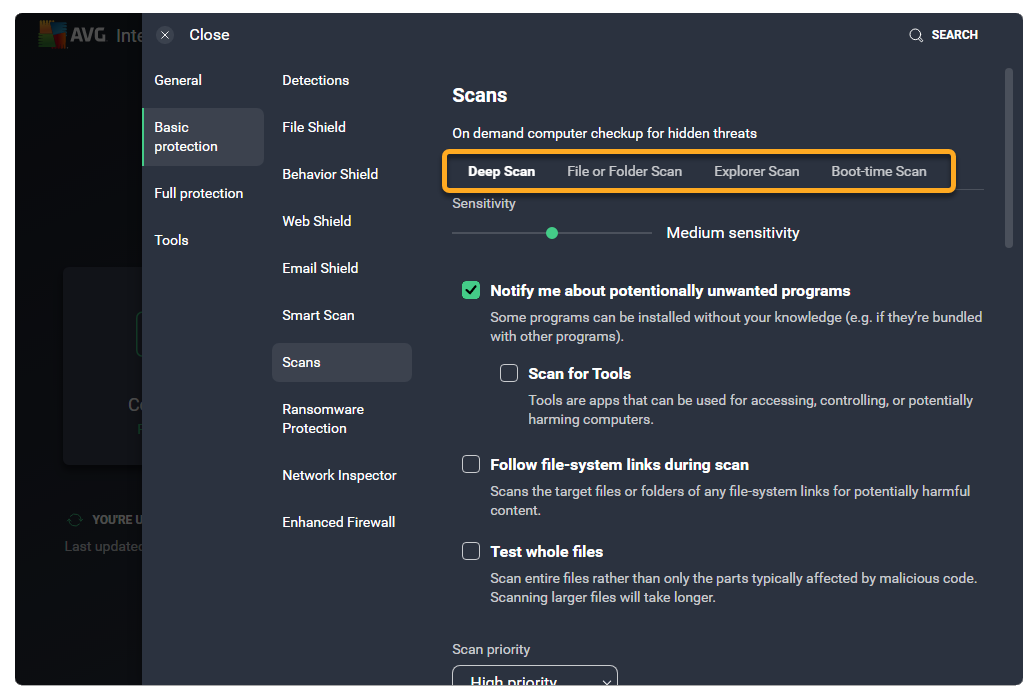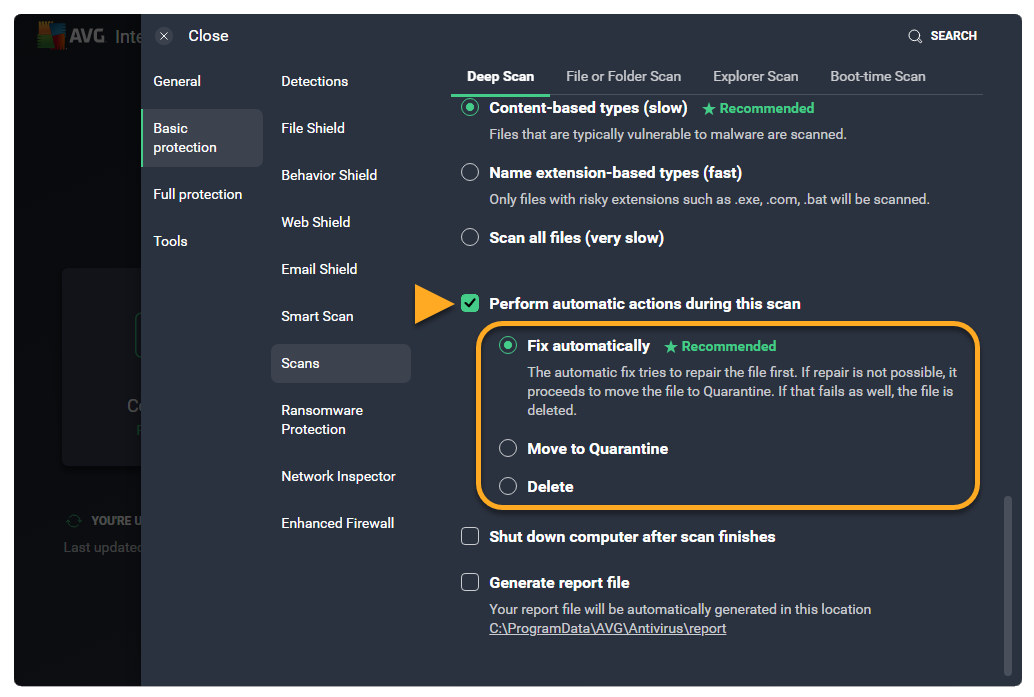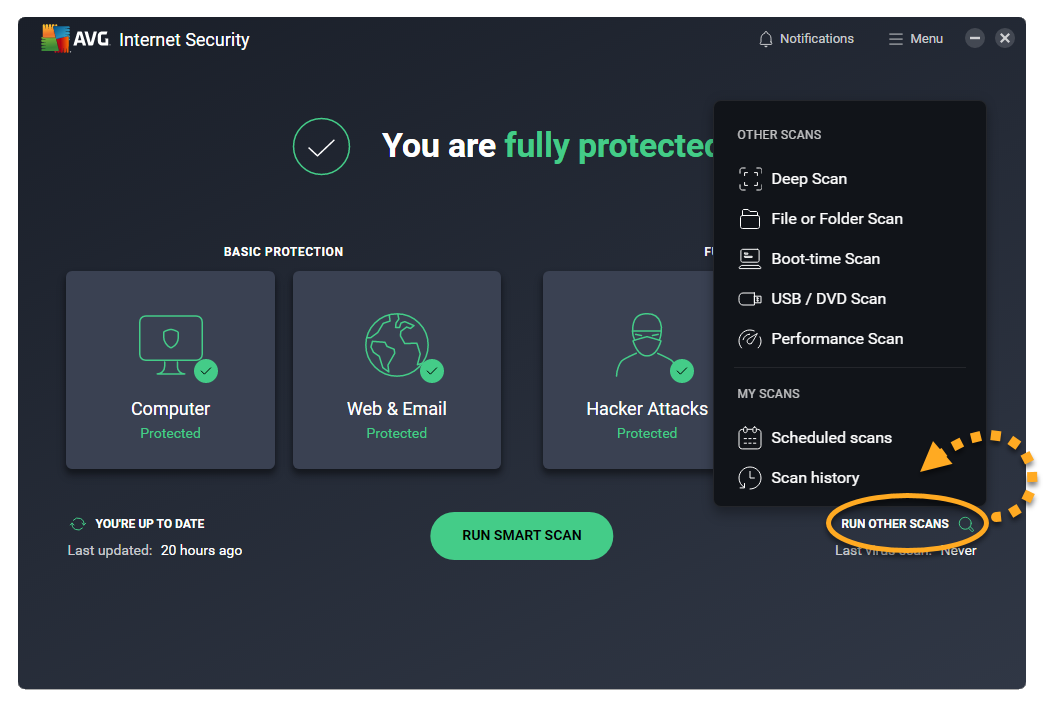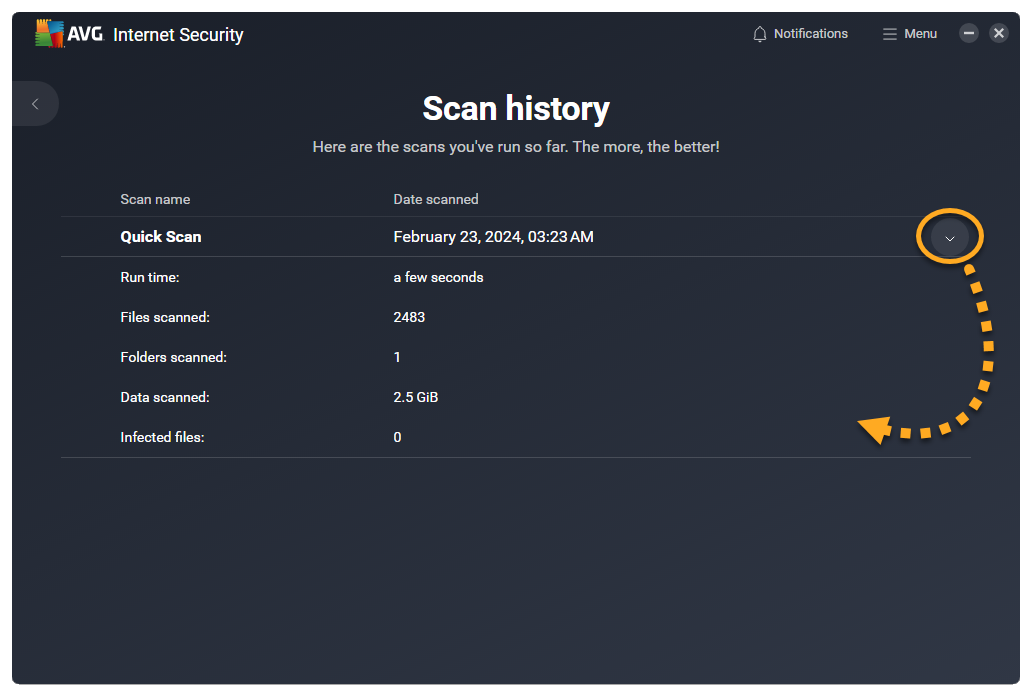AVG AntiVirus ofrece una serie de análisis para proteger el PC contra virus y malware. También puede crear su propio análisis y especificar los parámetros. Consulte las secciones de este artículo para obtener detalles sobre el siguiente Análisis:
- Análisis inteligente: un completo análisis que detecta malware, software obsoleto, complementos de navegador con mala reputación, amenazas de red y problemas de rendimiento.
- Análisis exhaustivo: se trata de un análisis predefinido y en profundidad del sistema que inspecciona las unidades de almacenamiento y la memoria para detectar malware (incluidos los rootkits).
- Análisis de archivos o carpetas: analiza las carpetas seleccionadas al iniciar el análisis.
- Análisis al arranque: analiza el PC durante el siguiente arranque del sistema y antes de que se inicie cualquier posible malware. Ejecutar un análisis durante el arranque aumenta las posibilidades de detectar y eliminar el malware antes de que este pueda atacar al PC.
- Análisis de USB/DVD: analiza todas las unidades extraíbles que están conectadas en ese momento al PC, tales como unidades flash USB y discos duros externos.
- Análisis de rendimiento: analiza el sistema para detectar datos sin utilidad y otros problemas que puedan afectar a la velocidad y la seguridad del PC. Para resolver los problemas encontrados, primero debe instalar AVG TuneUp. Si ya tiene instalado AVG TuneUp, al hacer clic en esta opción se carga el panel de AVG TuneUp.
Ejecutar un análisis
- Abra AVG AntiVirus y seleccione el tipo de análisis que desea ejecutar.
- Análisis inteligente: haga clic en el botón Ejecutar Análisis inteligente.
- Análisis exhaustivo: haga clic en Ejecutar otros análisis ▸ Análisis exhaustivo.
- Análisis de archivos o carpetas: haga clic en Ejecutar otros análisis ▸ Análisis de archivos o carpetas.
- Análisis al arranque: haga clic en Ejecutar otros análisis ▸ Análisis al arranque.
- Análisis de USB/DVD: haga clic en Ejecutar otros análisis ▸ Análisis de USB/DVD.
- Análisis de rendimiento: haga clic en Ejecutar otros análisis ▸ Análisis de rendimiento.

Crear un análisis personalizado
Para crear un análisis personalizado que se ejecute según sus especificaciones:
- Abra AVG AntiVirus y vaya a Ejecutar otros análisis ▸ Análisis programados.

- Haga clic en Crear un análisis nuevo.

- Defina los parámetros y ajustes del análisis:
- Nombre del análisis: escriba un nombre para el análisis en el cuadro de texto.
- Tipo de análisis: haga clic en el menú desplegable y seleccione el análisis que desee.
- Frecuencia: Haga clic en el menú desplegable y defina la frecuencia del análisis.

Configuración avanzada
- Sensibilidad (Medio por defecto): Haga clic y arrastre el control deslizante para ajustar la sensibilidad del análisis. Una mayor sensibilidad aumenta la protección y la posibilidad de que se produzcan falsos positivos en la detección de malware. Al reducir la sensibilidad, disminuye la posibilidad de detectar falsos positivos, pero también la eficacia del análisis.
- Notificarme sobre programas potencialmente no deseados (opción predeterminada): marque esta opción para recibir notificaciones sobre programas descargados de forma inadvertida con otros programas y que, por lo general, llevan a cabo una actividad no deseada.
- Analizar en busca de herramientas: marque esta opción para buscar aplicaciones potencialmente dañinas.
- Seguir enlaces del sistema de archivos durante el análisis: marque esta opción para analizar otros archivos que utilizan los archivos que se están analizando en busca de contenido potencialmente dañino.
- Examinar archivos enteros (muy lento para archivos grandes): marque esta opción para analizar los archivos completos en lugar de solo las partes que suelen verse afectadas por código malicioso.
- Prioridad de análisis: Use el menú desplegable para establecer la prioridad del análisis (la opción predeterminada es la alta).

Partes del PC que analizar
- Todos los discos duros (acción predeterminada): seleccione para que AVG analice todos los discos duros en su PC.
- Unidad del sistema: seleccione para incluir los datos que se almacenan en dispositivos físicos como discos duros y memorias USB.
- Todos los medios extraíbles (opción predeterminada): marque esta opción para que AVG analice las aplicaciones que se inician automáticamente al insertar un dispositivo USB u otro tipo de dispositivo extraíble en su PC. El análisis de medios extraíbles puede tardar mucho debido a las limitaciones de velocidad.
- Rootkits (opción predeterminada): marque esta opción para que AVG busque amenazas ocultas en el sistema.
- UEFI BIOS: marque esta opción para que AVG busque amenazas ocultas en el proceso de arranque de la UEFI/BIOS.
- CD-ROM y unidades de DVD: marque esta opción para que AVG analice las unidades de CD y DVD en busca de contenido malicioso.
- Programas de inicio y módulos cargados en memoria (opción predeterminada): marque esta opción para que AVG analice las aplicaciones y procesos que se inician tras el arranque del sistema o que se ejecutan en segundo plano.

Instaladores y archivos comprimidos
- Analizar solo programas de instalación comunes (acción predeterminada): seleccione esta opción para analizar únicamente los tipos de archivos más habituales, como .zip, .rar y otros ejecutables o archivos comprimidos de instalación.
- Analizar todos los archivos comprimidos: seleccione esta opción para analizar todos los archivos comprimidos, lo que conlleva un aumento significativo de su duración.
- No analizar archivos comprimidos: Seleccione esta opción para excluir del análisis todos los archivos comprimidos.

Tipos de archivo
- Tipos basados en el contenido (lento) (acción predeterminada): seleccione esta opción para analizar los archivos que suelen ser más vulnerables a los ataques del malware.
- Tipos basados en extensiones de nombre (rápido): seleccione esta opción para analizar únicamente los archivos con extensiones peligrosas, como .exe, .com y .bat.
- Analizar todos los archivos (muy lento): Seleccione esta opción para analizar todos los archivos del PC en busca de malware.

Acciones automáticas
- Efectuar acciones automáticas durante este análisis: marque esta opción para activarla y luego defina la acción automática que AVG realizará cuando se encuentre un archivo infectado.
- Corregir automáticamente (acción predeterminada): cuando se detecta un archivo infectado, AVG intentará solucionarlo. Si la reparación no es posible, el archivo se mueve a la Cuarentena. Si esto falla, el archivo se elimina.
- Mover a Cuarentena: cuando se detecta un archivo infectado, AVG lo mueve a la Cuarentena.
- Borrar: cuando se detecta un archivo infectado, AVG lo eliminará automáticamente.
- Apagar el equipo una vez finalizado el análisis: marque esta opción para permitir que AVG apague el PC cuando finalice el análisis.
- Generar archivo de informe: marque esta opción para permitir que AVG cree y guarde un archivo de informe automáticamente al terminar el análisis.

Haga clic en Crear para completar la configuración del análisis personalizado.

Para editar los ajustes de análisis personalizados, vaya a Ejecutar otros análisis ▸ Análisis programados y, a continuación, pase el cursor por encima del nombre del análisis y haga clic en … Más opciones (tres puntos) ▸ Configuración.
Procesar los resultados del análisis
Una vez completado un análisis, AVG muestra todos los problemas hallados. Puede resolverlos directamente en la pantalla de resultados, o configurar los análisis de virus para que los problemas se resuelvan automáticamente tras su detección.
Análisis inteligente
Para obtener más información sobre la resolución de los problemas encontrados con Análisis Inteligente, consulte el artículo siguiente:
Otros análisis
Para definir cómo reacciona automáticamente cada análisis cuando encuentra un problema, siga estos pasos:
- Abra AVG AntiVirus y vaya a
☰Menú ▸ Configuración.
- Seleccione Protección básica ▸ Análisis.

- Haga clic en la pestaña del análisis en cuestión.

- Desplácese hacia abajo y, a continuación, marque la casilla junto a Efectuar acciones automáticas durante este análisis y seleccione la acción que desea que AVG realice cuando se encuentre un problema:
- Corregir automáticamente (acción predeterminada): cuando se detecta un archivo infectado, AVG intentará solucionarlo. Si la reparación no es posible, el archivo se mueve a la Cuarentena. Si esto falla, el archivo se elimina.
- Mover a Cuarentena: cuando se detecta un archivo infectado, AVG lo mueve a la Cuarentena.
- Eliminar archivo: cuando se detecta un archivo infectado, AVG lo eliminará automáticamente.

Si desea que AVG no haga nada cuando se encuentre un archivo infectado, desmarque la casilla junto a Efectuar acciones automáticas durante este análisis (no recomendado). Para resolver en cualquier momento las detecciones no resueltas, vaya a Ejecutar otros análisis ▸ Historial de análisis.
Casos especiales:
Cuando un análisis está incompleto, aparece en la pantalla del mismo un mensaje de error que indica la razón por la que no se pudo completar. Aunque puede haber muchos motivos para que un análisis se complete, los más comunes son los siguientes:
- El archivo está protegido por contraseña: Indica que el archivo está protegido con contraseña. Algunos programas usan archivos comprimidos protegidos con contraseña para almacenar los datos, aunque usted no haya definido la contraseña. En función de las opciones de análisis, solo se analiza el archivo de «envoltura», no el contenido en sí.
- El archivo está dañado: Indica, bien que el archivo puede estar dañado porque solo se descargó o guardó parcialmente en el disco duro, o bien que es un tipo especial de fichero comprimido.
- El proceso no puede acceder al archivo debido a otro proceso: Indica que otro proceso o programa estaba accediendo al archivo durante el análisis.
- El archivo es una bomba de descompresión: Indica que el archivo es demasiado grande para descomprimirlo y realizar el análisis de malware. La descompresión de archivos de gran tamaño genera enormes cantidades de datos que pueden provocar inestabilidad en el sistema o hacer que se bloquee.
Configurar las opciones de análisis
Aunque se puede personalizar la configuración de algunos de los análisis de virus, le recomendamos que únicamente modifique las de los análisis personalizados. Para configurar los análisis:
- Abra AVG AntiVirus y vaya a
☰Menú ▸ Configuración.
- Seleccione Protección básica ▸ Análisis.

- Haga clic en la pestaña del análisis en cuestión.

- Configure los ajustes pertinentes.
Opciones del Análisis inteligente
Para obtener más información sobre el ajuste de la configuración del Análisis inteligente, consulte el siguiente artículo:
Crear y utilizar el Disco de rescate
Si sospecha que el PC está infectado por malware y ninguno de los otros análisis de virus (incluido el Análisis al arranque) pudo resolver el problema, puede usar Disco de rescate. Disco de Rescate permite analizar el PC cuando el sistema no se está ejecutando. Este método aumenta de forma significativa las posibilidades de detectar y eliminar malware, pues este se detecta antes de que pueda contraatacar.
Para obtener más información sobre el Disco de rescate, consulte el artículo siguiente:
Revisión del historial de análisis
Para ver la lista completa de los análisis realizados:
- Abra AVG AntiVirus y vaya a Ejecutar otros análisis ▸ Historial de análisis.

- Pase el cursor sobre un panel de análisis y haga clic en la flecha hacia abajo para ver los detalles del análisis.

- AVG Internet Security 24.x para Windows
- AVG AntiVirus FREE 24.x para Windows
- Microsoft Windows 11 Home/Pro/Enterprise/Education
- Microsoft Windows 10 Home/Pro/Enterprise/Education - 32 o 64 bits
- Microsoft Windows 8.1/Pro/Enterprise - 32 o 64 bits
- Microsoft Windows 8/Pro/Enterprise - 32 o 64 bits
- Microsoft Windows 7 Home Basic/Home Premium/Professional/Enterprise/Ultimate - Service Pack 1 con Convenient Rollup Update, 32 o 64 bits