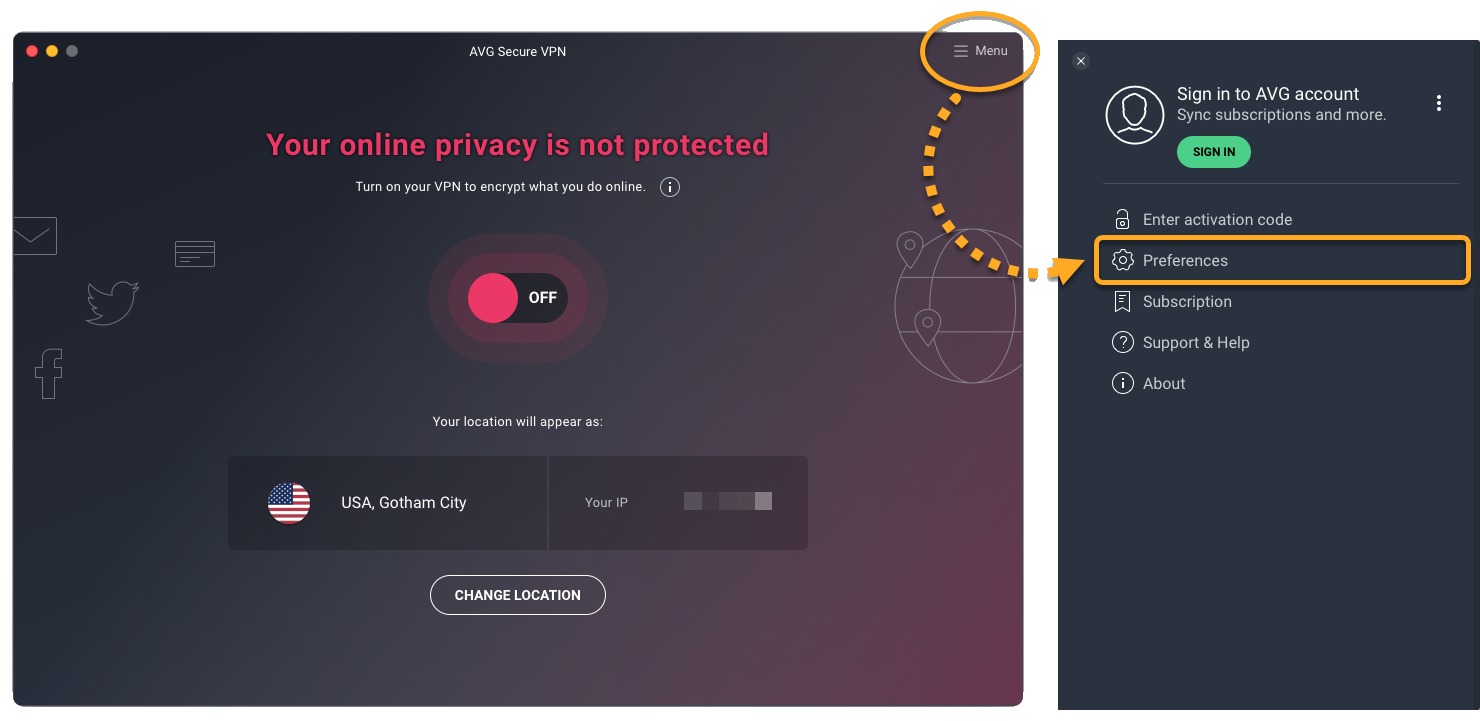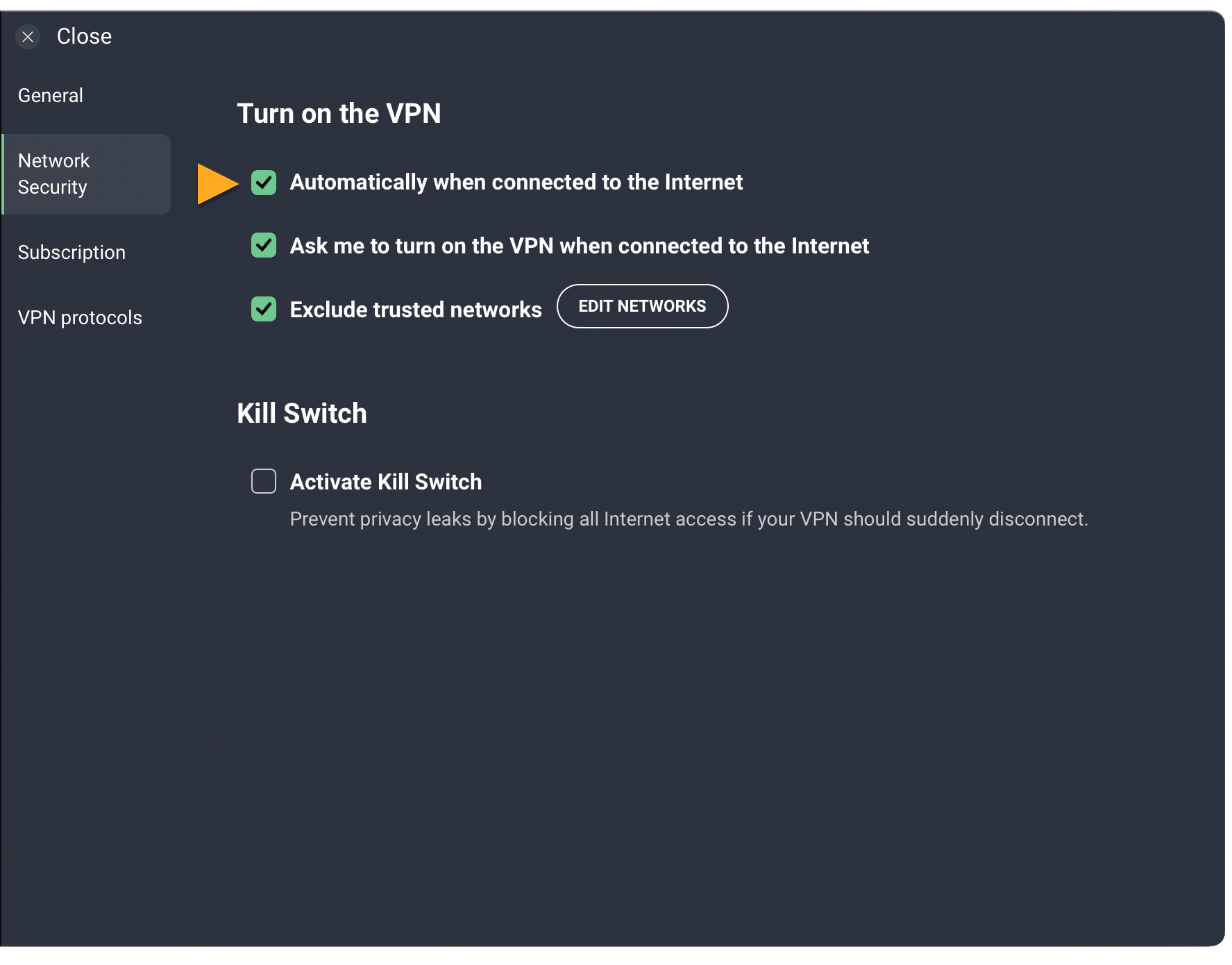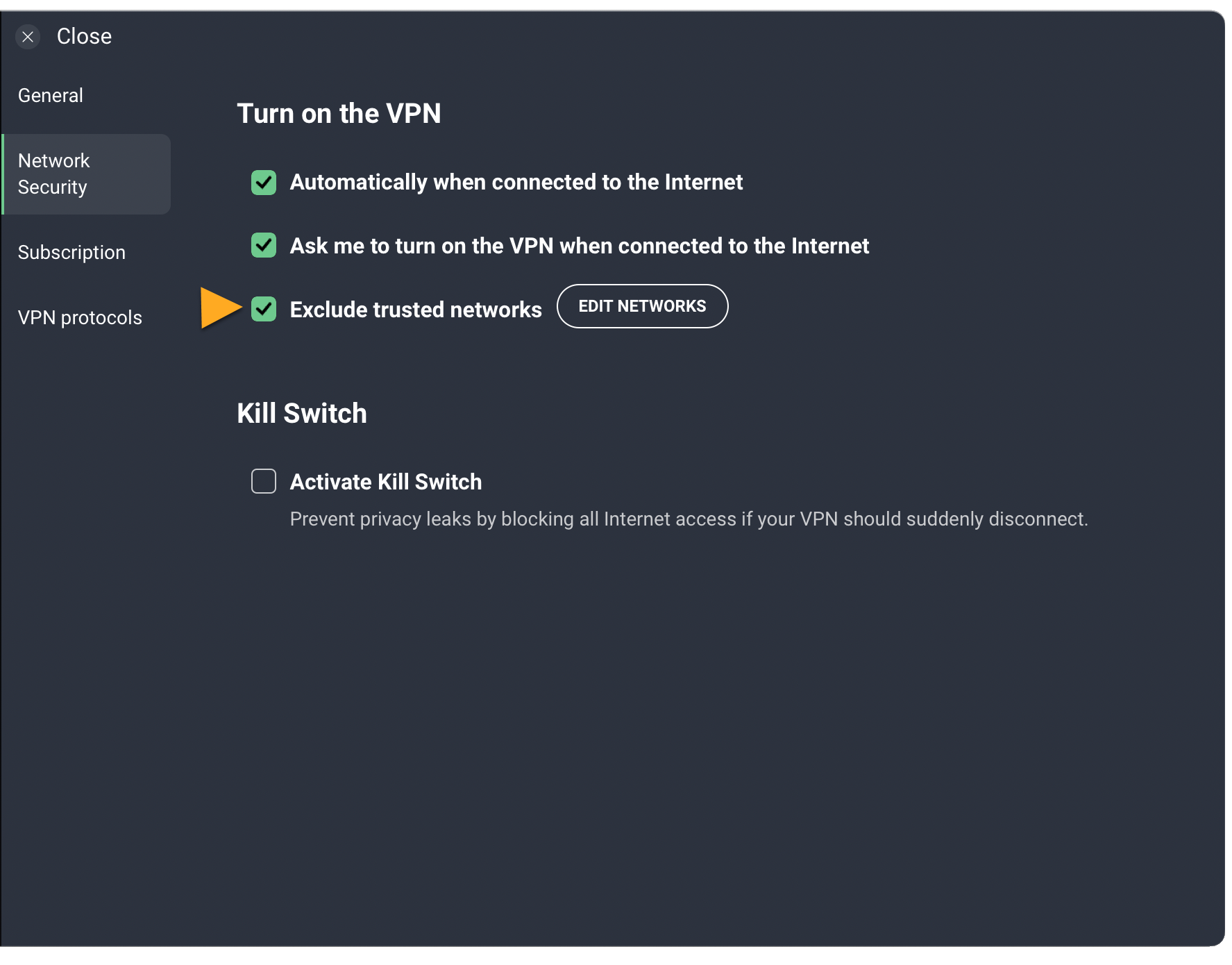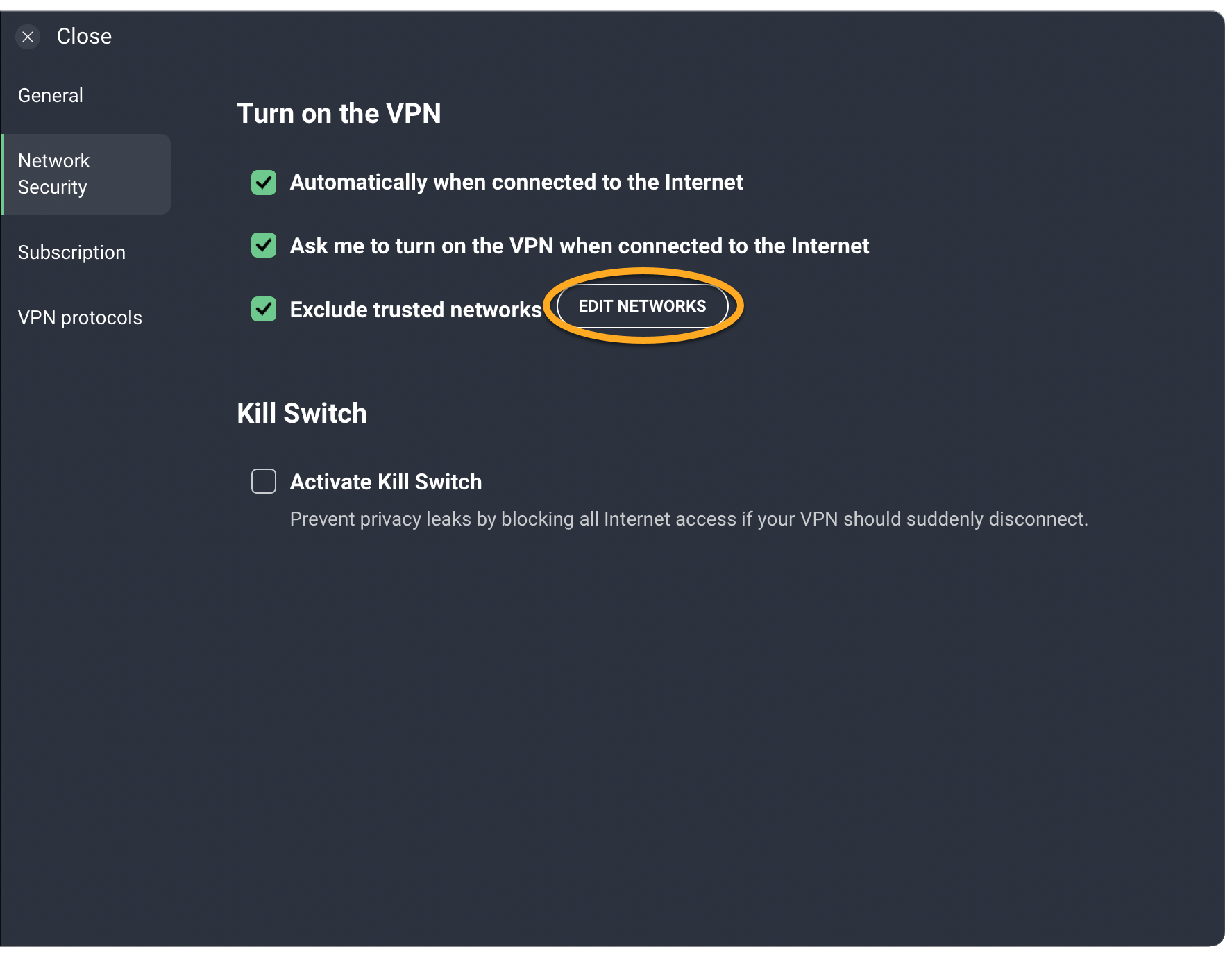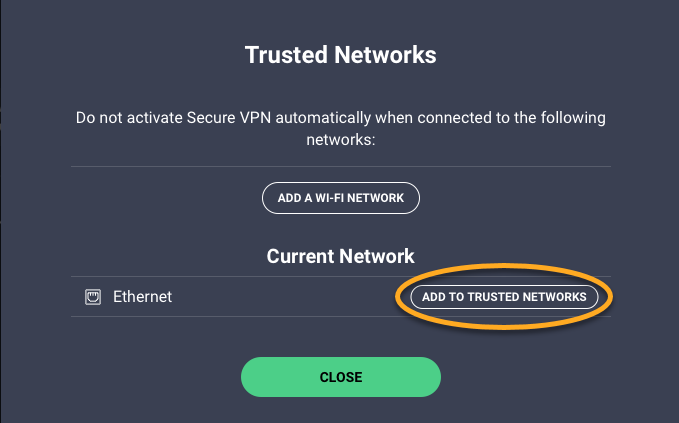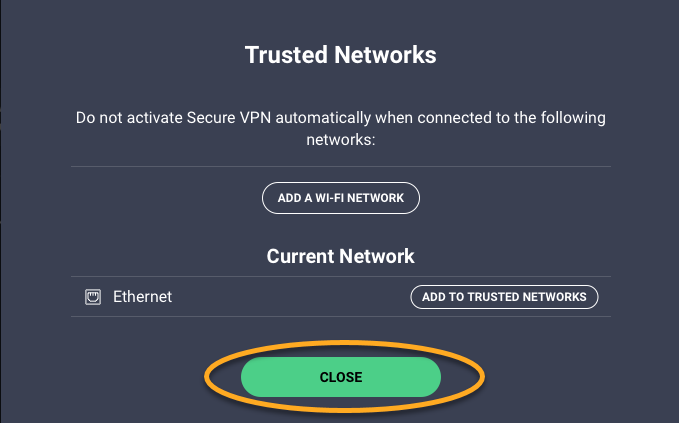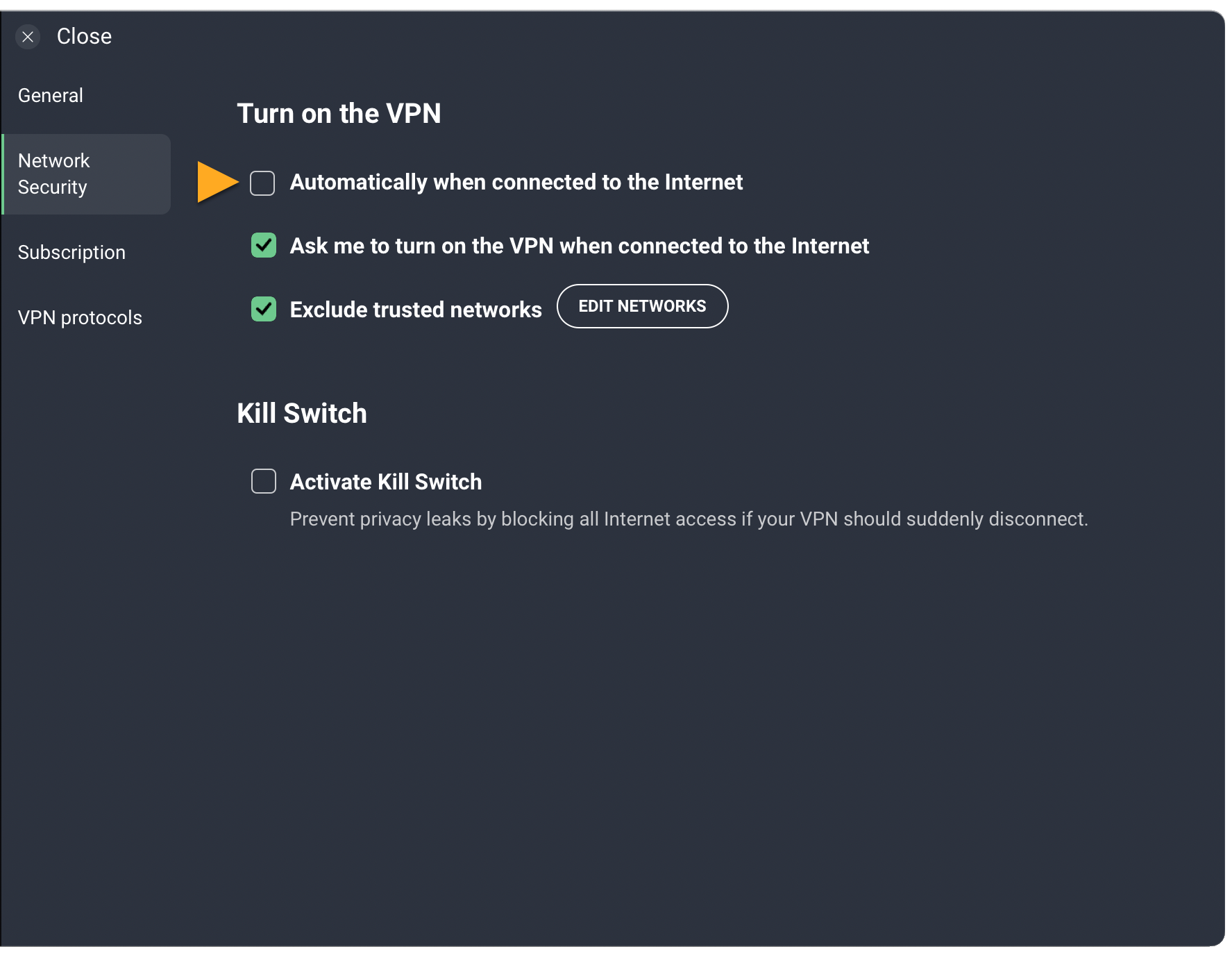En este artículo, se explica cómo configurar AVG Secure VPN para que se active automáticamente cuando su dispositivo se conecte a redes Wi-Fi que no son de confianza o que no son seguras, como las de cafeterías o aeropuertos.
Activar la conexión automática
- Abra AVG Secure VPN y vaya a
☰Menú ▸ Opciones.
- Seleccione Seguridad de la red en el panel de la izquierda.

- Marque la casilla junto a Activar automáticamente al conectarse a Internet.

- Si no desea que AVG Secure VPN se active automáticamente cuando se conecte una red privada (como la red de su casa o del trabajo), asegúrese de que la casilla situada junto a Excluir redes privadas esté marcada.

AVG Secure VPN se activará automáticamente cuando el PC se conecte a una red Wi-Fi pública. En la mayoría de los casos, AVG Secure VPN puede detectar si una red es privada o pública y aplicar la configuración adecuada.
Para obtener más información, consulte la sección Gestionar redes públicas y privadas de este artículo.
- Abra AVG Secure VPN y vaya a
☰Menú ▸ Preferencias.
- Seleccione Seguridad de la red en el panel de la izquierda.

- Marque la casilla junto a Activar automáticamente al conectarse a Internet.

- Si no desea que AVG Secure VPN se active automáticamente cuando se conecte una red privada (como la red de su casa o del trabajo), asegúrese de que la casilla situada junto a Excluir redes de confianza esté marcada.

AVG Secure VPN se activará automáticamente cuando el Mac se conecte a una red no segura. Se considera no segura cualquier red que no esté en la lista de Redes de confianza.
Para descubrir cómo añadir una red a la lista de redes de confianza, consulte la sección Añadir una red de confianza de este artículo.
- Pulse el icono de AVG Secure VPN en la pantalla principal del dispositivo. Se abre la aplicación.

- Vaya a
 Opciones (el icono del engranaje) ▸ Conexión automática.
Opciones (el icono del engranaje) ▸ Conexión automática. 
- Pulse el control deslizante (Desactivada) gris en la parte superior de la pantalla, de manera que cambie a verde (Activado).

- Seleccione la opción que prefiera:
- Wi-Fi no protegida: la VPN se activará automáticamente cuando el dispositivo Android se conecte a una red no segura. Se considera no segura cualquier red que no esté en la lista de redes de confianza.
- Cualquier Wi-Fi: la VPN se activará automáticamente cuando el dispositivo Android se conecte a cualquier red Wi-Fi.
- Cualquier red Wi-Fi o móvil: la VPN se activará automáticamente cuando el dispositivo Android se conecte a cualquier red Wi-Fi o de datos móviles.

- Si se le indica, pulse Permitir todo el tiempo y siga las instrucciones que aparecen en la pantalla para permitir que AVG Secure VPN acceda a su ubicación.

Ahora AVG Secure VPN se activará automáticamente según la preferencia seleccionada.
Para descubrir cómo añadir una red a la lista de redes de confianza, consulte la sección Añadir una red de confianza de este artículo.
- Pulse el icono de AVG VPN en la pantalla de inicio del dispositivo. Se abre la aplicación.

- Vaya a
 Opciones (el icono del engranaje) ▸ Conexión automática.
Opciones (el icono del engranaje) ▸ Conexión automática.  Si la opción Conexión automática no está disponible, es posible que AVG Secure VPN no tenga permiso para conectarse automáticamente. Para conceder los permisos necesarios, pulse Conectar en la pantalla principal de la aplicación y siga las instrucciones que aparecen en la pantalla.
Si la opción Conexión automática no está disponible, es posible que AVG Secure VPN no tenga permiso para conectarse automáticamente. Para conceder los permisos necesarios, pulse Conectar en la pantalla principal de la aplicación y siga las instrucciones que aparecen en la pantalla. - Seleccione la opción que prefiera:
- Cuando me conecte a una red Wi-Fi: la VPN se activará automáticamente cuando el dispositivo iOS se conecte a cualquier red Wi-Fi.
- Cuando me conecte a una red Wi-Fi o de datos móviles: la VPN se activará automáticamente cuando el dispositivo iOS se conecte a cualquier red Wi-Fi o de datos móviles.

Ahora AVG Secure VPN se activará automáticamente según la preferencia seleccionada.
Si no desea que AVG Secure VPN se active automáticamente cuando se conecte a una red privada (como la red de su casa o del trabajo), puede añadir la red privada a su lista de redes de confianza. Consulte las instrucciones en el apartado Añadir una red de confianza de este artículo.
Añadir una red de confianza
Puede añadir redes privadas (como la conexión Wi-Fi de su casa o del trabajo) a su lista de redes de confianza. Las redes de confianza se excluyen de la configuración de conexión automática de la VPN. Para añadir una red privada a la lista de redes de confianza:
- Abra AVG Secure VPN y vaya a
☰Menú ▸ Preferencias.
- Seleccione Seguridad de la red en el panel de la izquierda.

- Asegúrese de que la casilla situada junto a Excluir redes de confianza está marcada.

- Haga clic en Editar redes.

- Haga clic en Añadir a las redes de confianza junto a la red actual.

- Haga clic en Cerrar para volver a la pantalla principal de AVG Secure VPN.

- Abra AVG Secure VPN y vaya a
 Opciones (el icono del engranaje) ▸ Conexión automática.
Opciones (el icono del engranaje) ▸ Conexión automática. 
- Pulse Redes de confianza.

- Pulse el icono Más + situado junto a la red actual.

- Abra AVG Secure VPN y vaya a
 Opciones (el icono del engranaje) ▸ Conexión automática.
Opciones (el icono del engranaje) ▸ Conexión automática. 
- Pulse Redes de confianza.

- Pulse el icono Más + situado junto a la red actual.

La red actual aparecerá en la lista de Redes de confianza.
Gestionar redes públicas y privadas
Para definir manualmente si una red es pública o privada:
- Abra AVG Secure VPN y vaya a
☰Menú ▸ Opciones.
- Seleccione Seguridad de la red en el panel de la izquierda.

- Asegúrese de que la casilla situada junto a Excluir redes privadas está marcada.

- Haga clic en Editar redes.

- Use el control deslizante para definir si su red actual es Pública o Privado y haga clic en Cerrar.

Ahora la red actual se ha definido según sus preferencias.
Desactivar la conexión automática
- Abra AVG Secure VPN y vaya a
☰Menú ▸ Opciones.
- Seleccione Seguridad de la red en el panel de la izquierda.

- Desmarque la casilla situada junto a Activar automáticamente al conectarse a Internet.

AVG Secure VPN ya no se activa automáticamente cuando el PC se conecta a una red pública. Para reactivar esta opción, consulte el apartado Activar la conexión automática de este artículo.
- Abra AVG Secure VPN y vaya a
☰Menú ▸ Preferencias.
- Seleccione Seguridad de la red en el panel de la izquierda.

- Desmarque la casilla situada junto a Activar automáticamente al conectarse a Internet.

AVG Secure VPN ya no se activa automáticamente cuando el Mac se conecta a una red no segura. Para reactivar esta opción, consulte el apartado Activar la conexión automática de este artículo.
- Abra AVG Secure VPN y vaya a
 Opciones (el icono del engranaje) ▸ Conexión automática.
Opciones (el icono del engranaje) ▸ Conexión automática. 
- Pulse el control deslizante (Activado) verde en la parte superior de la pantalla, de manera que cambie a gris (Desactivada).

AVG Secure VPN ya no se activará automáticamente. Para reactivar esta opción, consulte el apartado Activar la conexión automática de este artículo.
- Abra AVG Secure VPN y vaya a
 Opciones (el icono del engranaje) ▸ Conexión automática.
Opciones (el icono del engranaje) ▸ Conexión automática. 
- Seleccione Nunca.

AVG Secure VPN ya no se activará automáticamente. Para reactivar esta opción, consulte el apartado Activar la conexión automática de este artículo.
Desactivar la optimización de la batería
Puede desactivar el ajuste de optimización de la batería para obtener un mejor rendimiento de la VPN.
- Abra AVG Secure VPN y vaya a
 Opciones (el icono del engranaje) ▸ Conexión automática.
Opciones (el icono del engranaje) ▸ Conexión automática. 
- Pulse Ajuste de optimización de la batería.

- Pulse Abrir opciones para ir a la configuración de su dispositivo.

- Utilice la flecha para cambiar la categoría de Aplicaciones no optimizadas a Todas.

- Desplácese hasta AVG Secure VPN y pulse el control deslizante azul (ACTIVADO) para que cambie a gris (OFF).

La optimización de la batería ya está desactivada.
- AVG Secure VPN 5.x para Windows
- AVG Secure VPN 1.x para Mac
- AVG Secure VPN 2.x para Android
- AVG Secure VPN 2.x para iOS
- Microsoft Windows 11 Home/Pro/Enterprise/Education
- Microsoft Windows 10 Home/Pro/Enterprise/Education - 32 o 64 bits
- Microsoft Windows 8.1/Pro/Enterprise - 32 o 64 bits
- Microsoft Windows 8/Pro/Enterprise - 32 o 64 bits
- Microsoft Windows 7 Home Basic/Home Premium/Professional/Enterprise/Ultimate - Service Pack 1, 32 o 64 bits
- Apple macOS 12.x (Monterey)
- Apple macOS 11.x (Big Sur)
- Apple macOS 10.15.x (Catalina)
- Apple macOS 10.14.x (Mojave)
- Apple macOS 10.13.x (High Sierra)
- Apple macOS 10.12.x (Sierra)
- Google Android 6.0 (Marshmallow, API 23) o posterior
- Apple iOS 14.0 o posterior