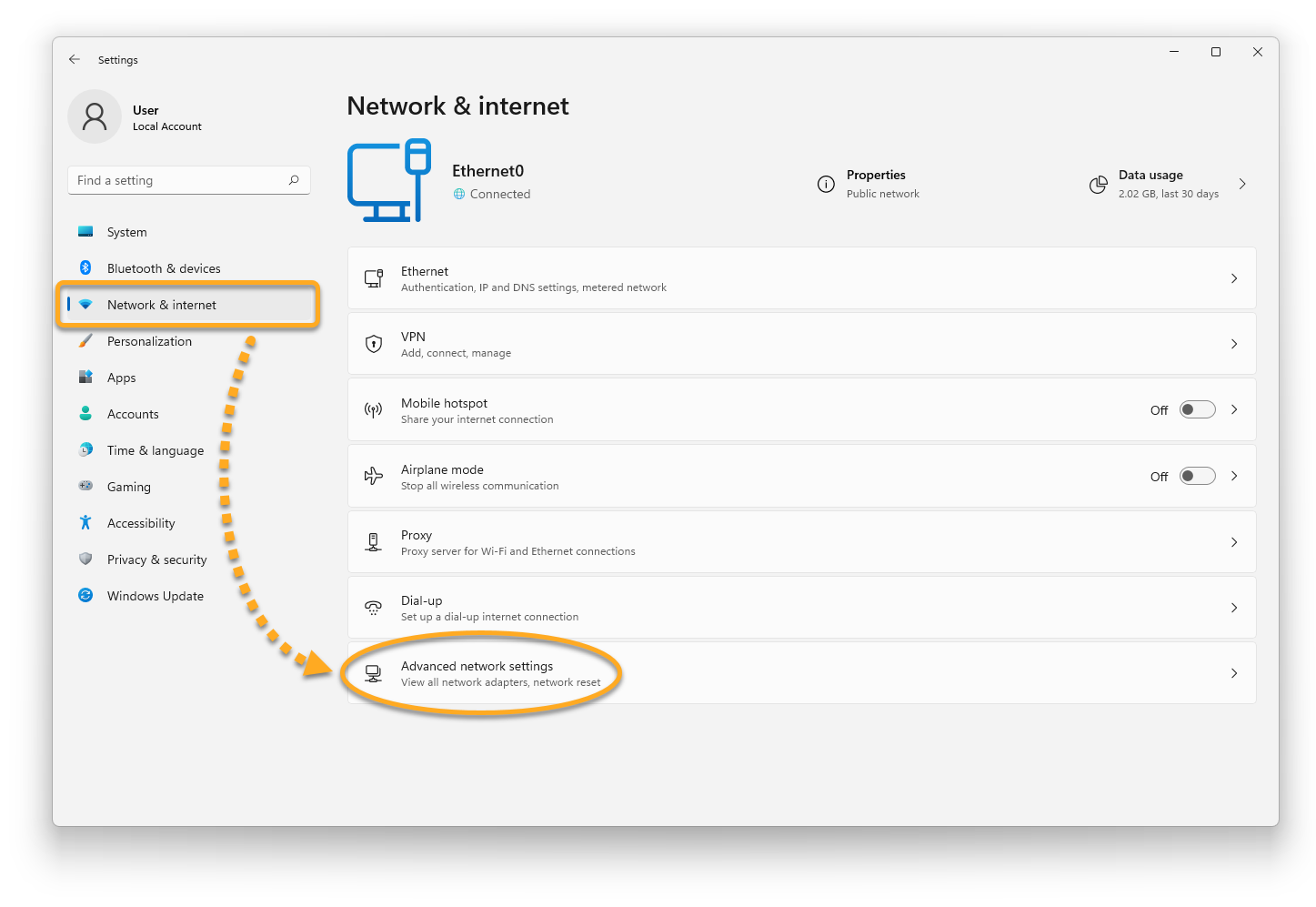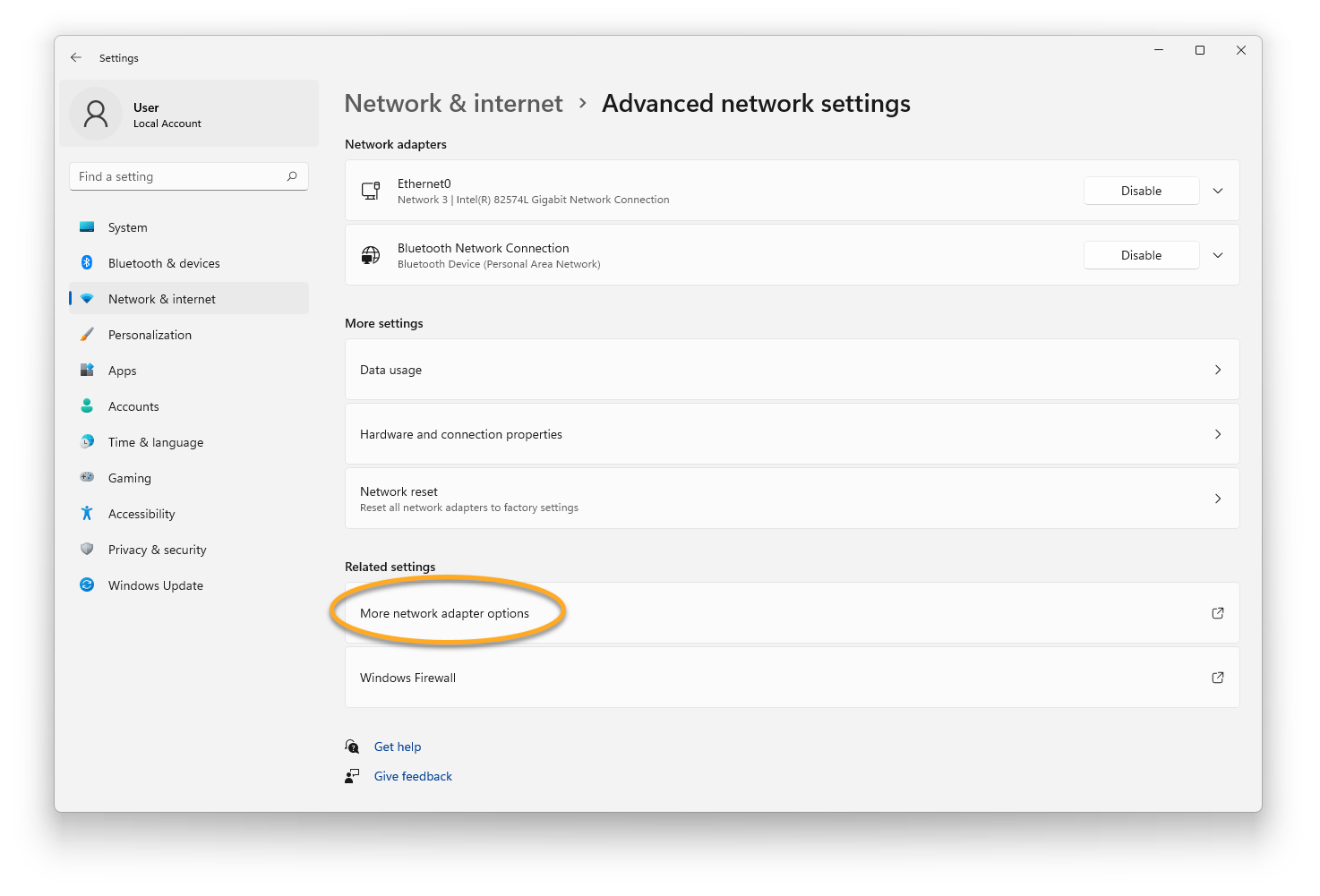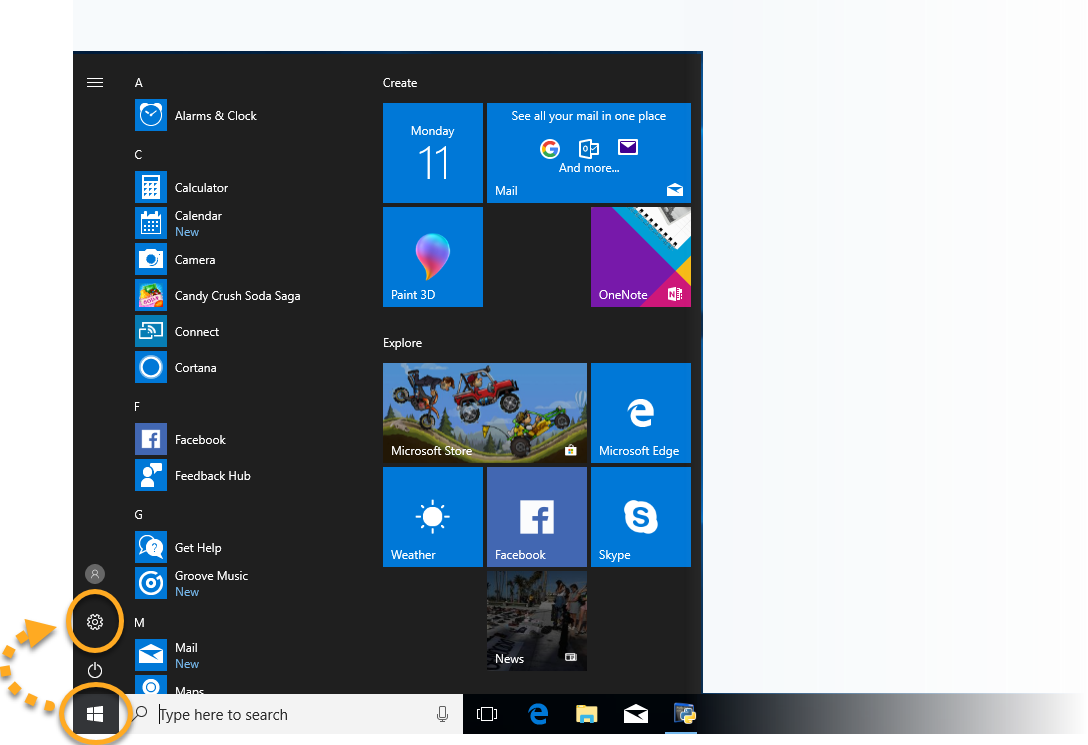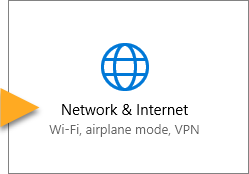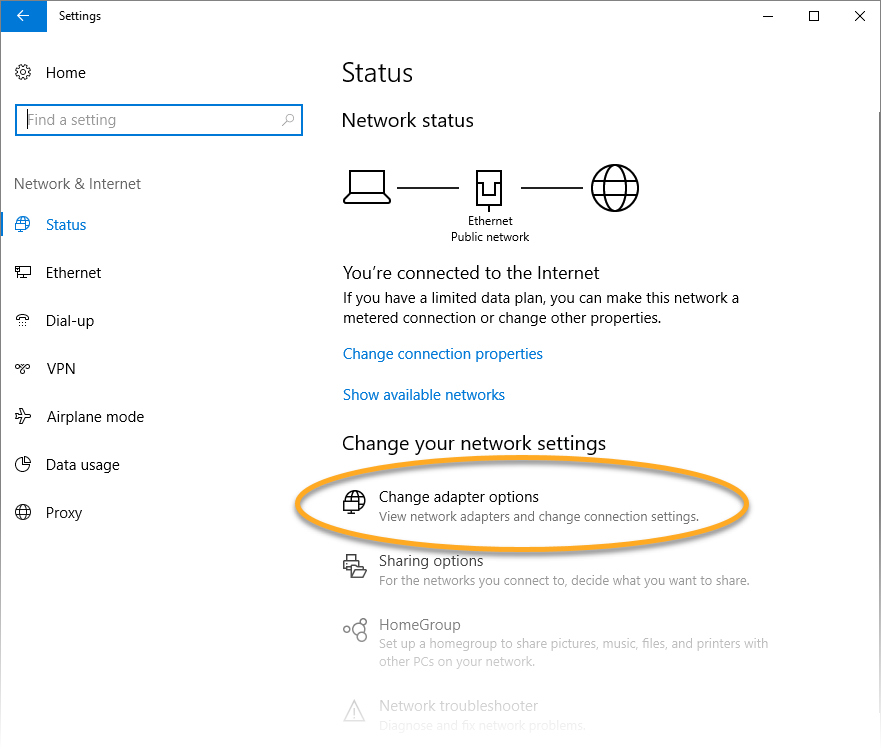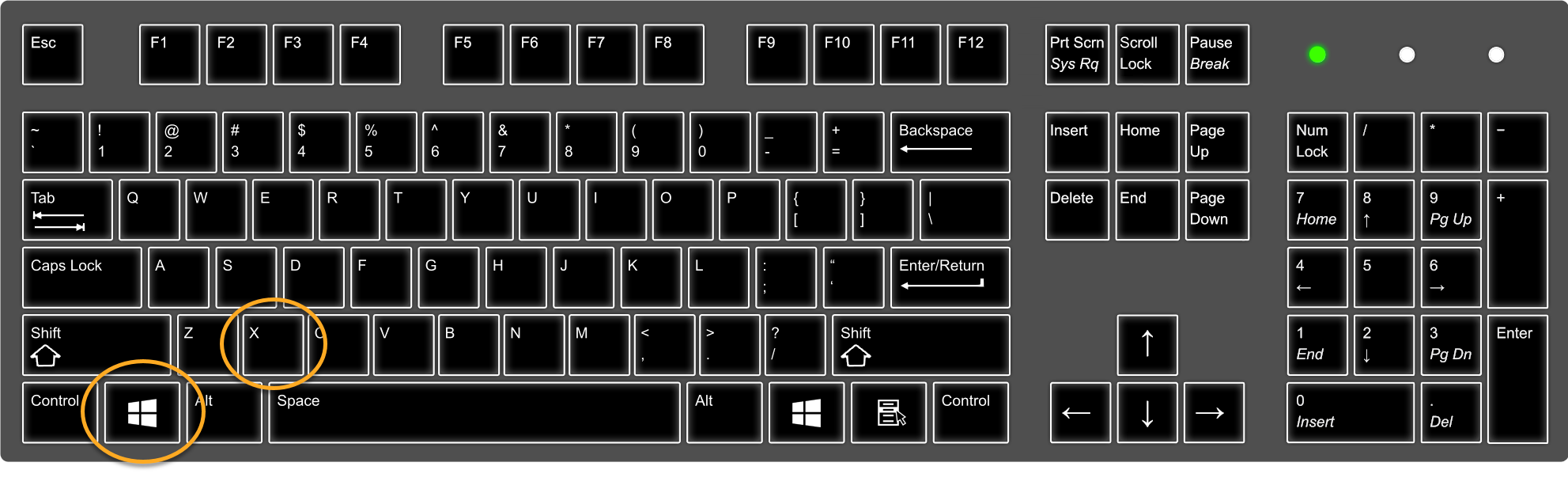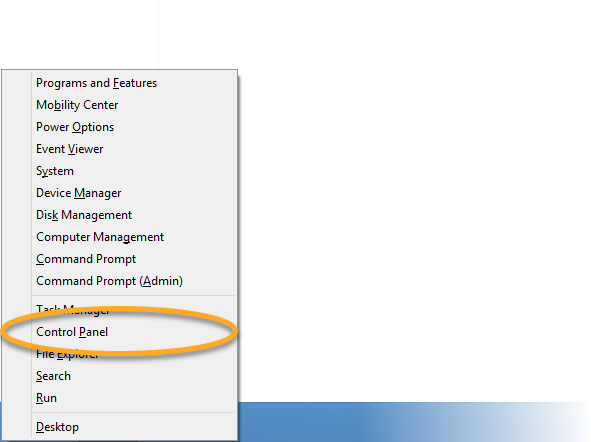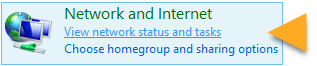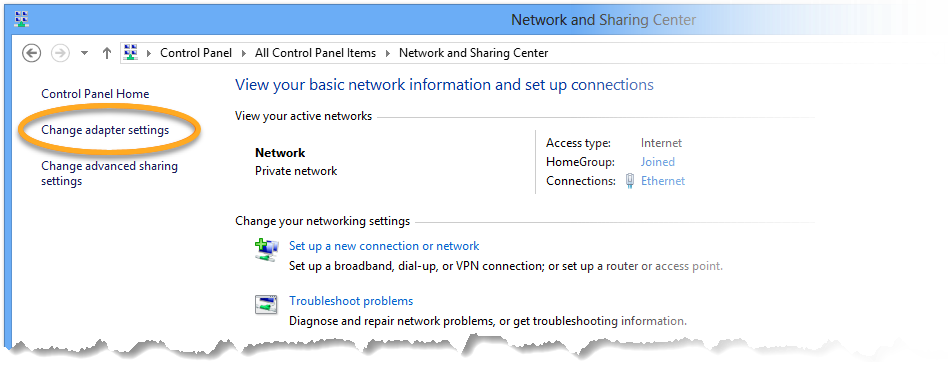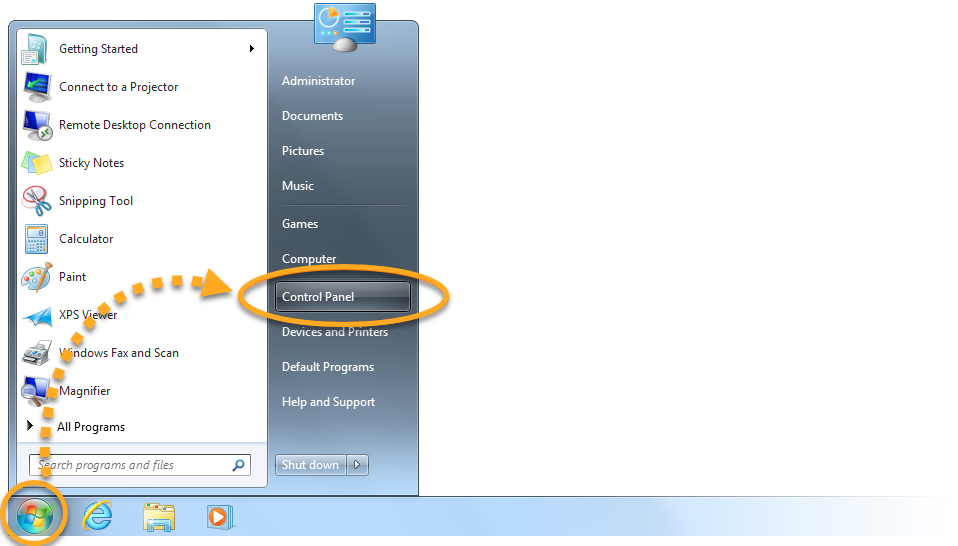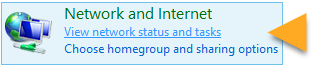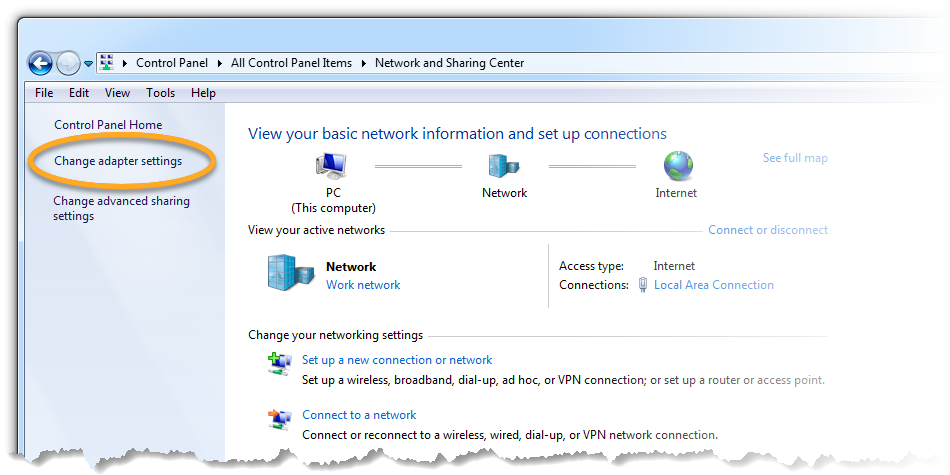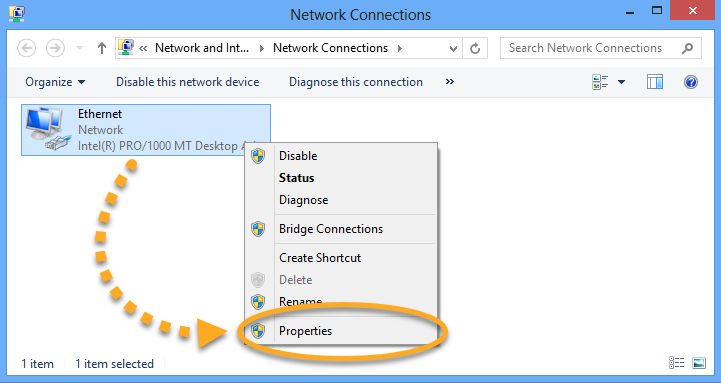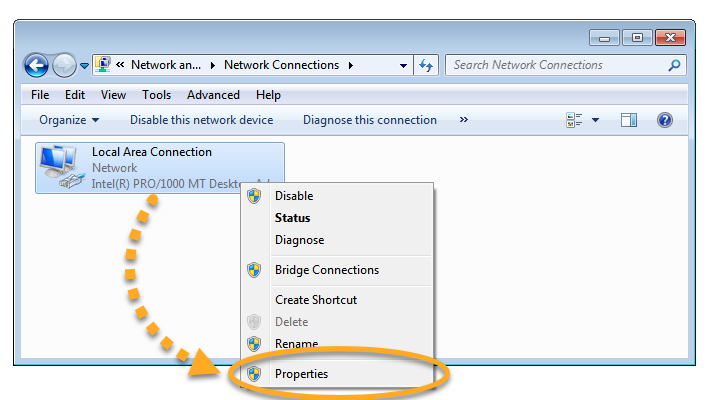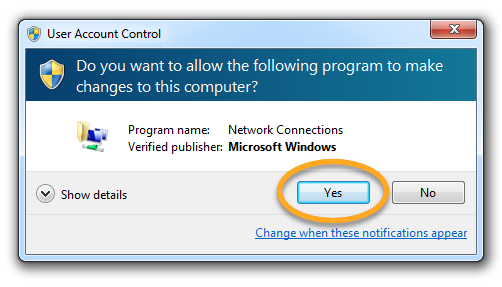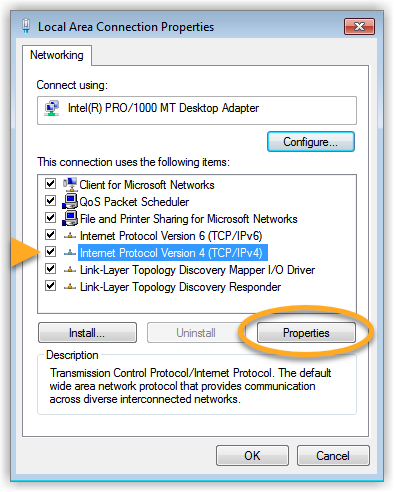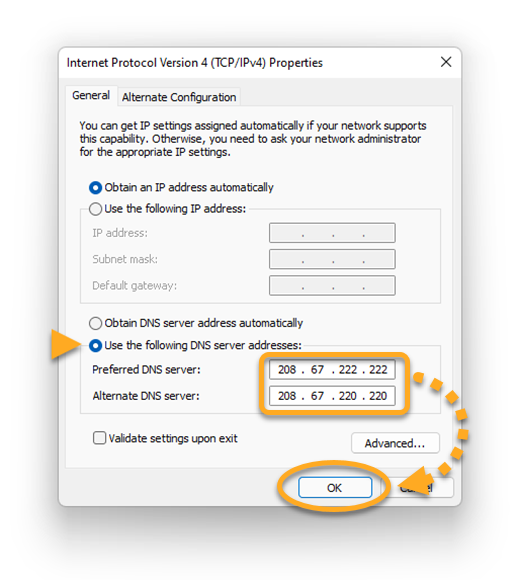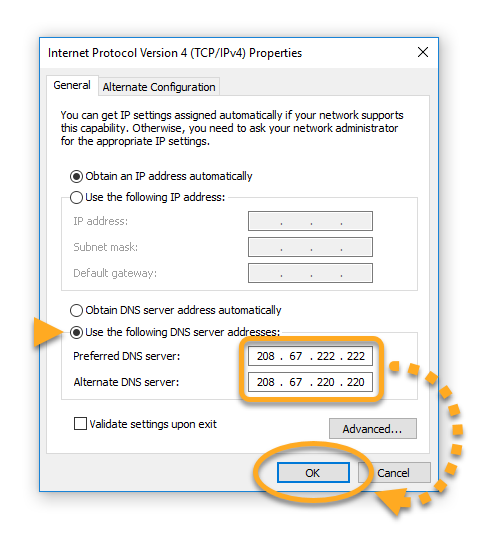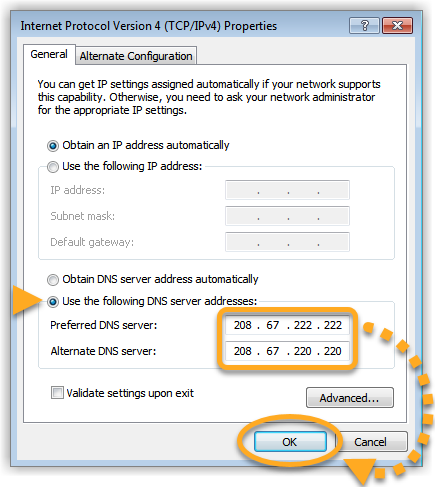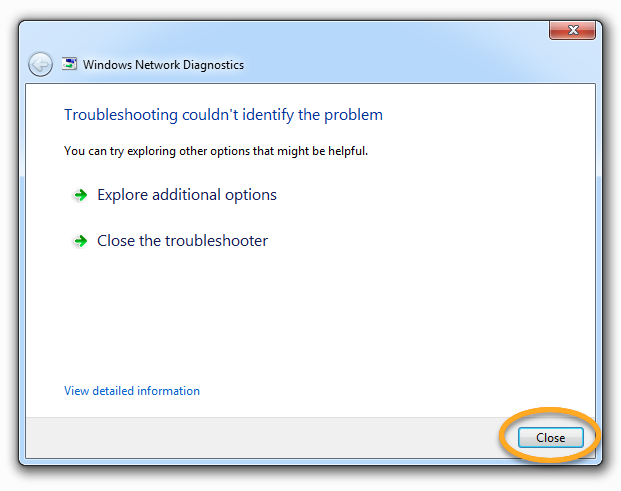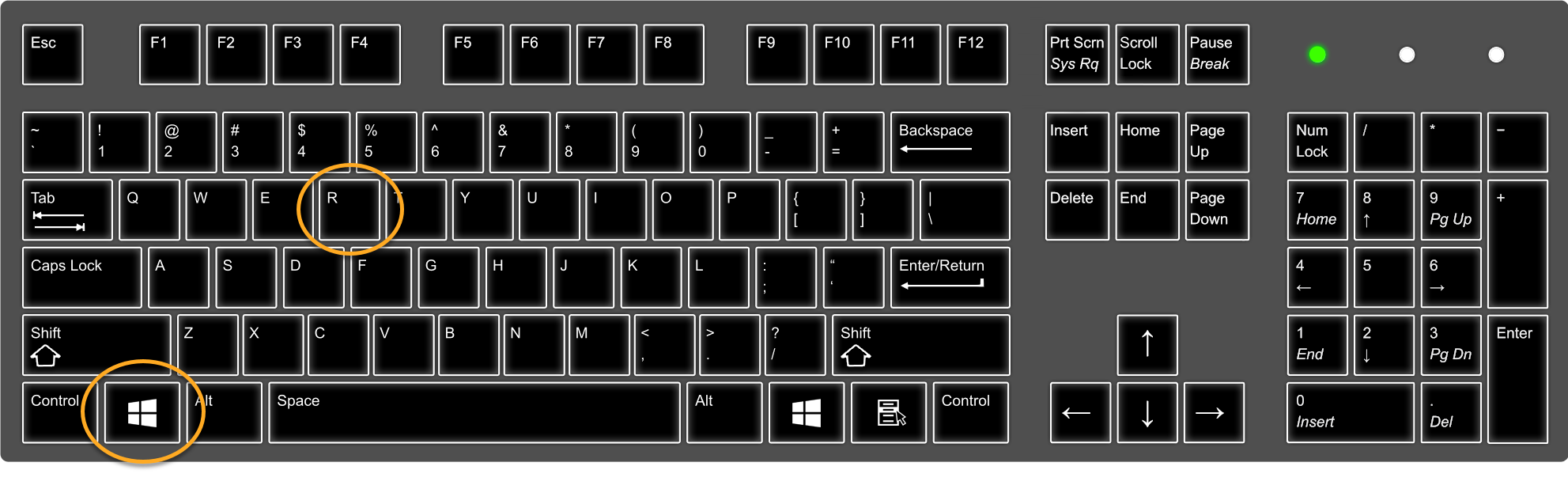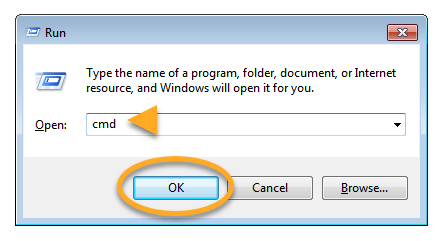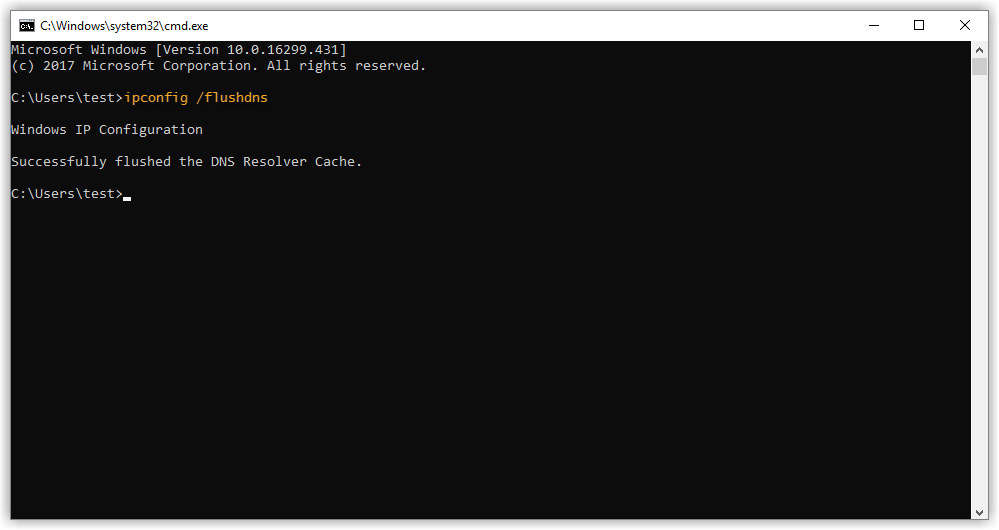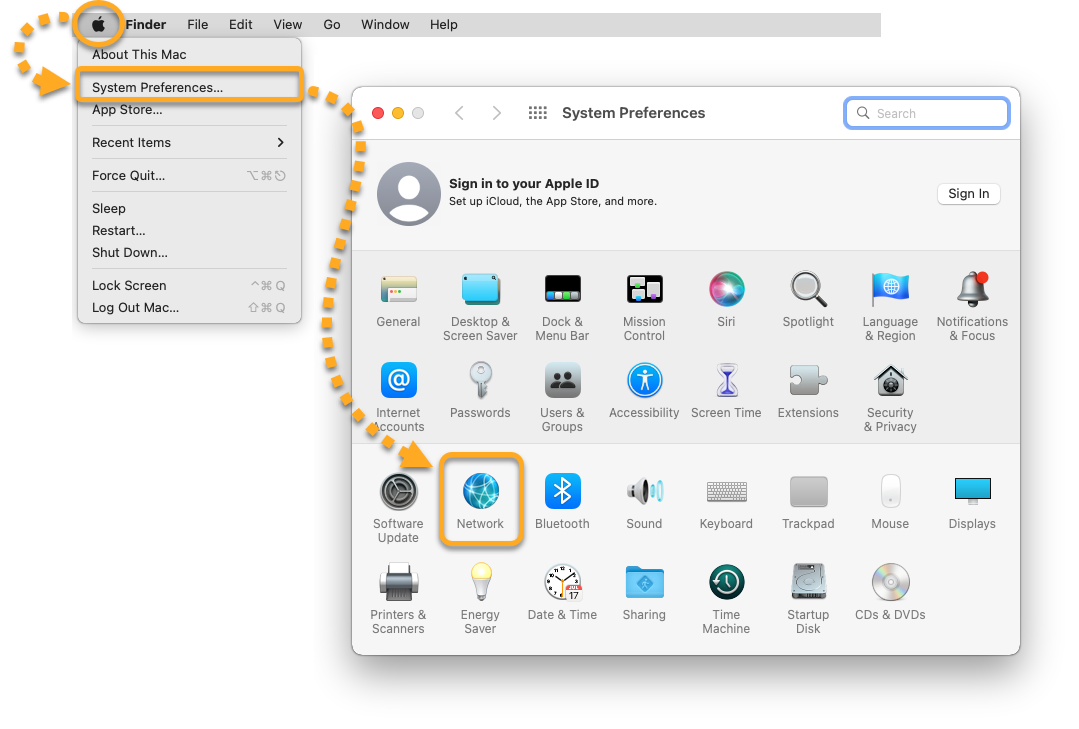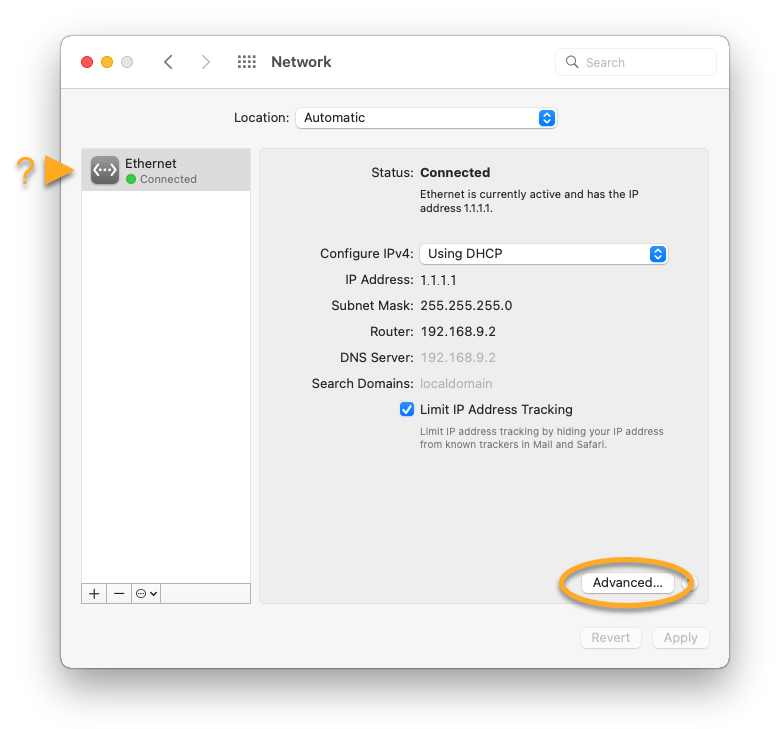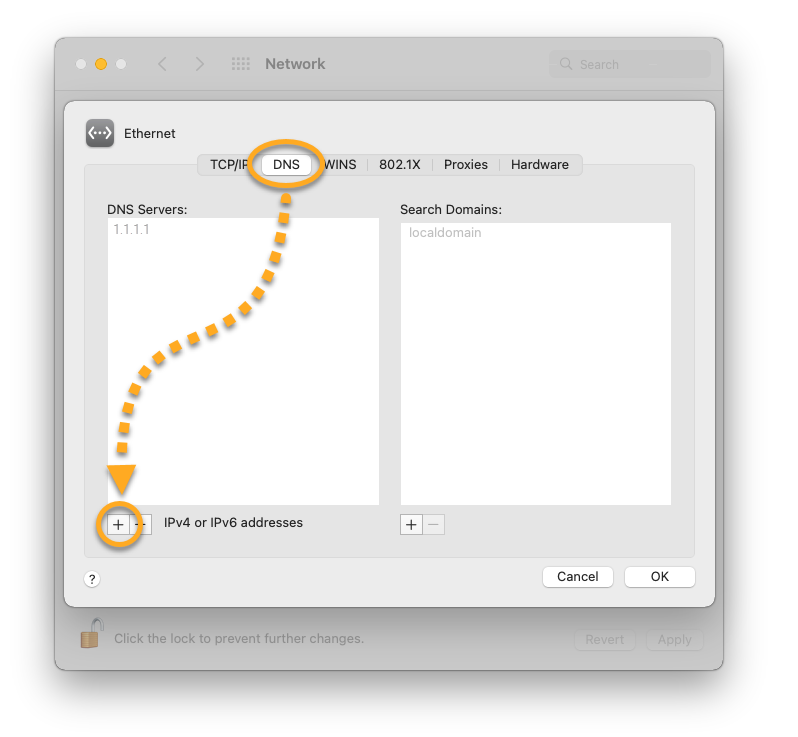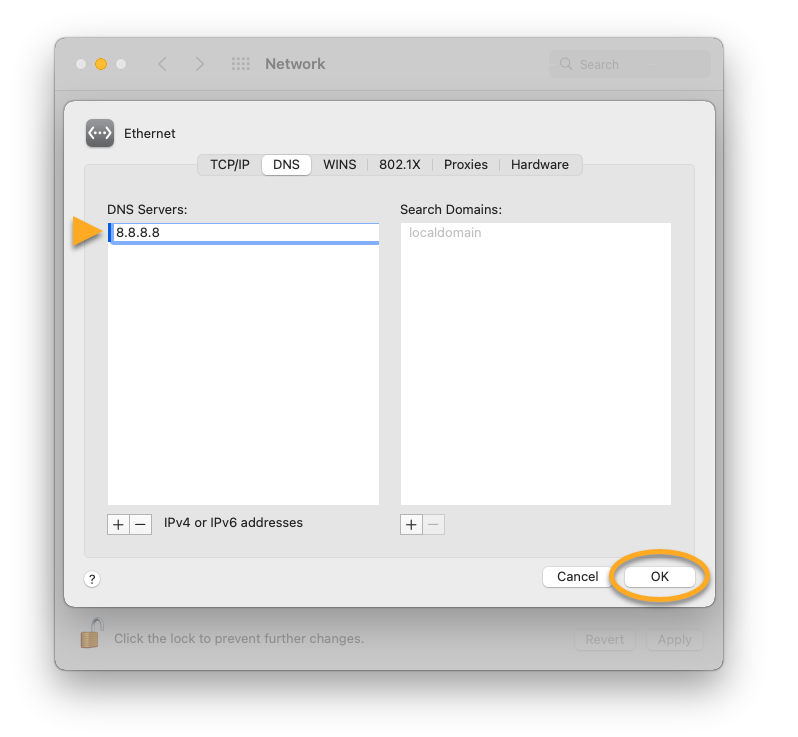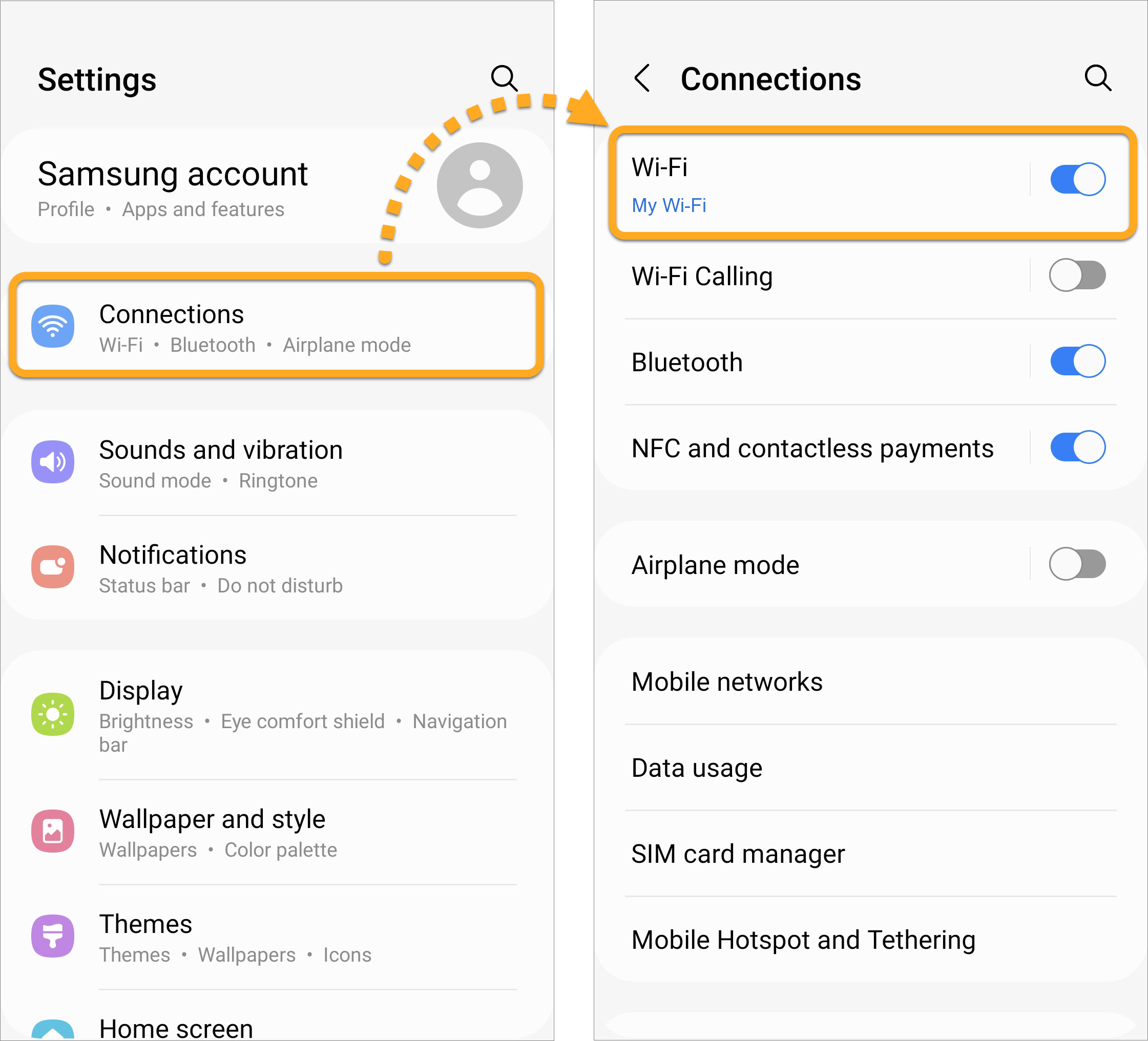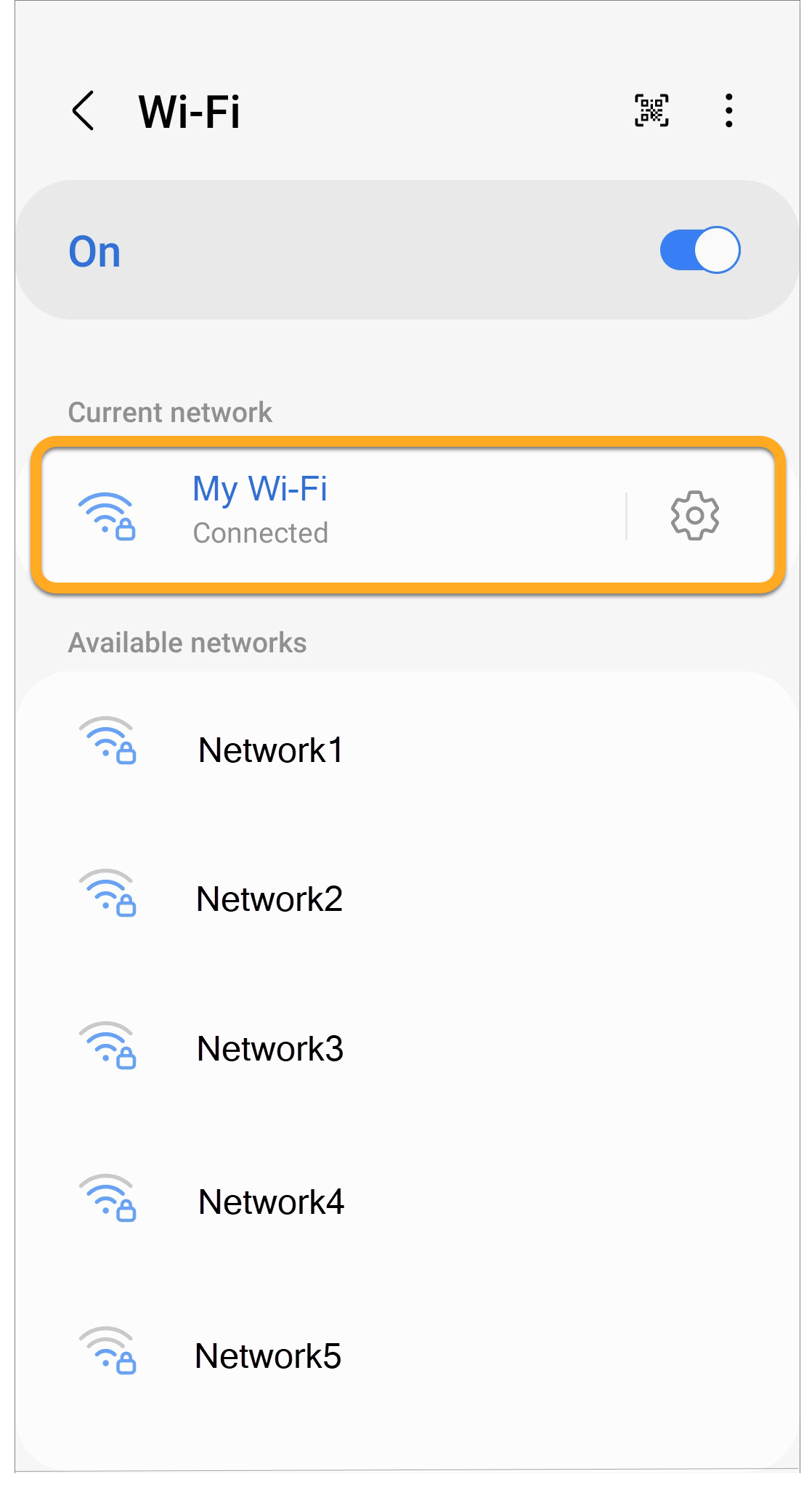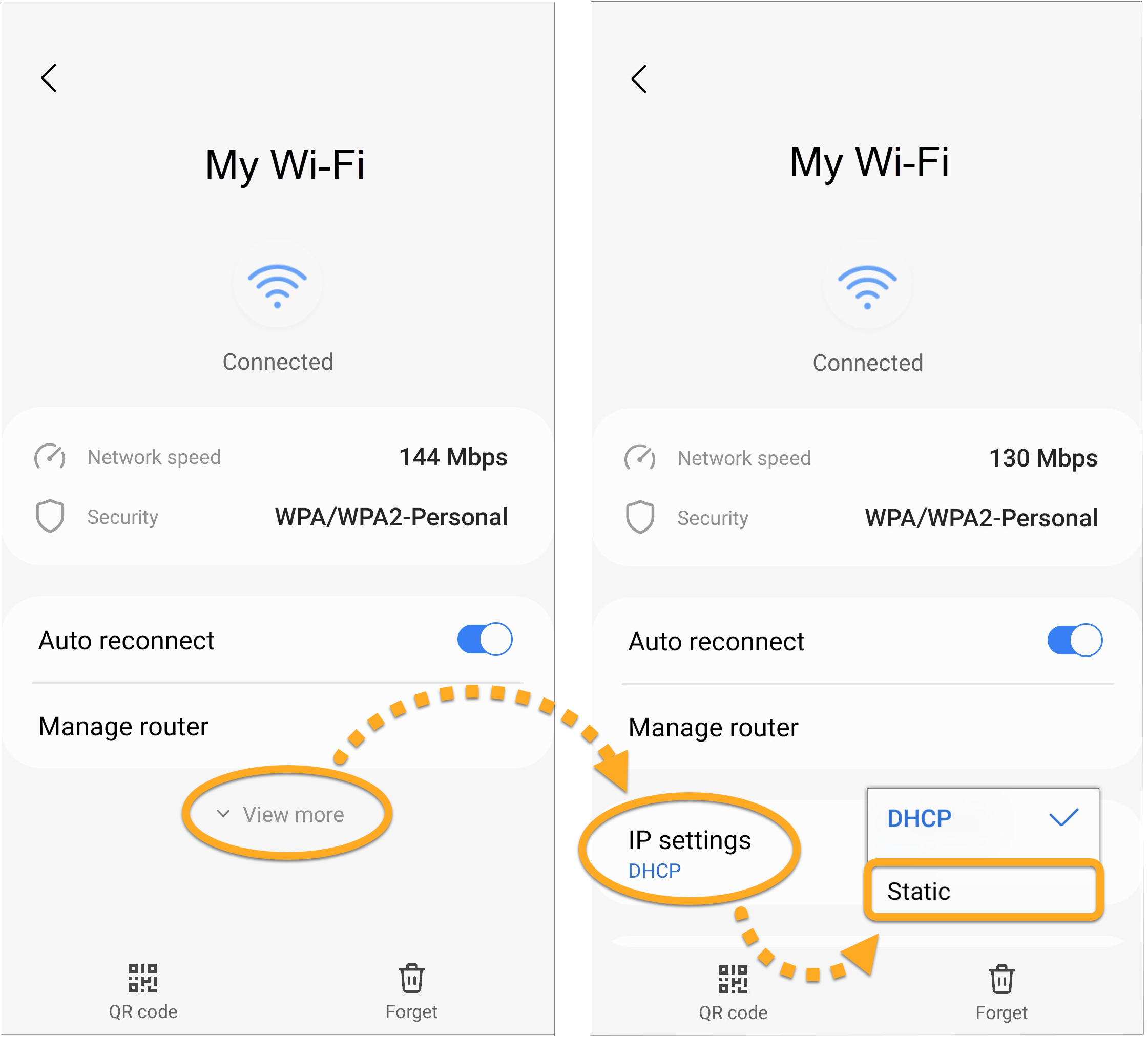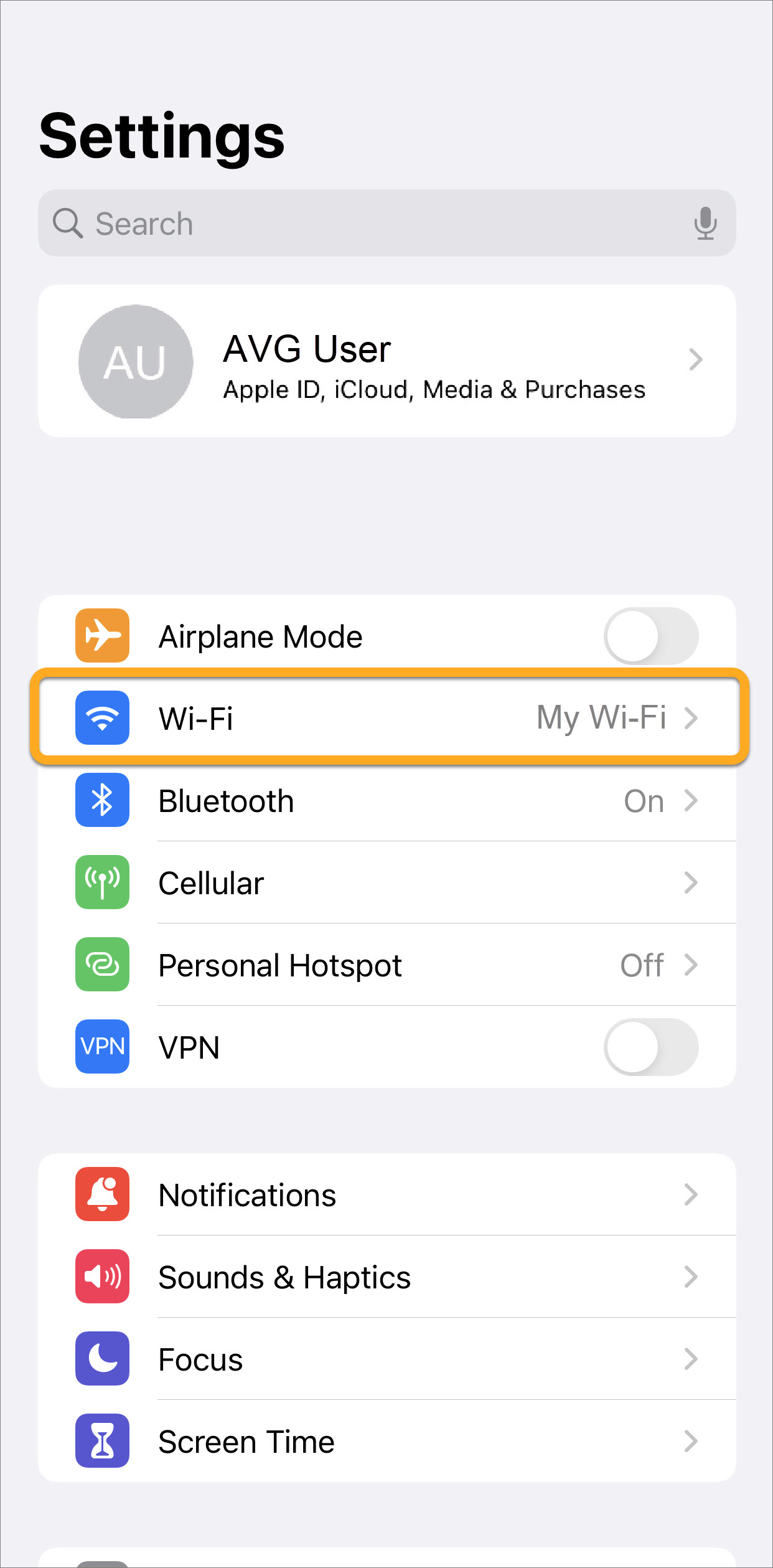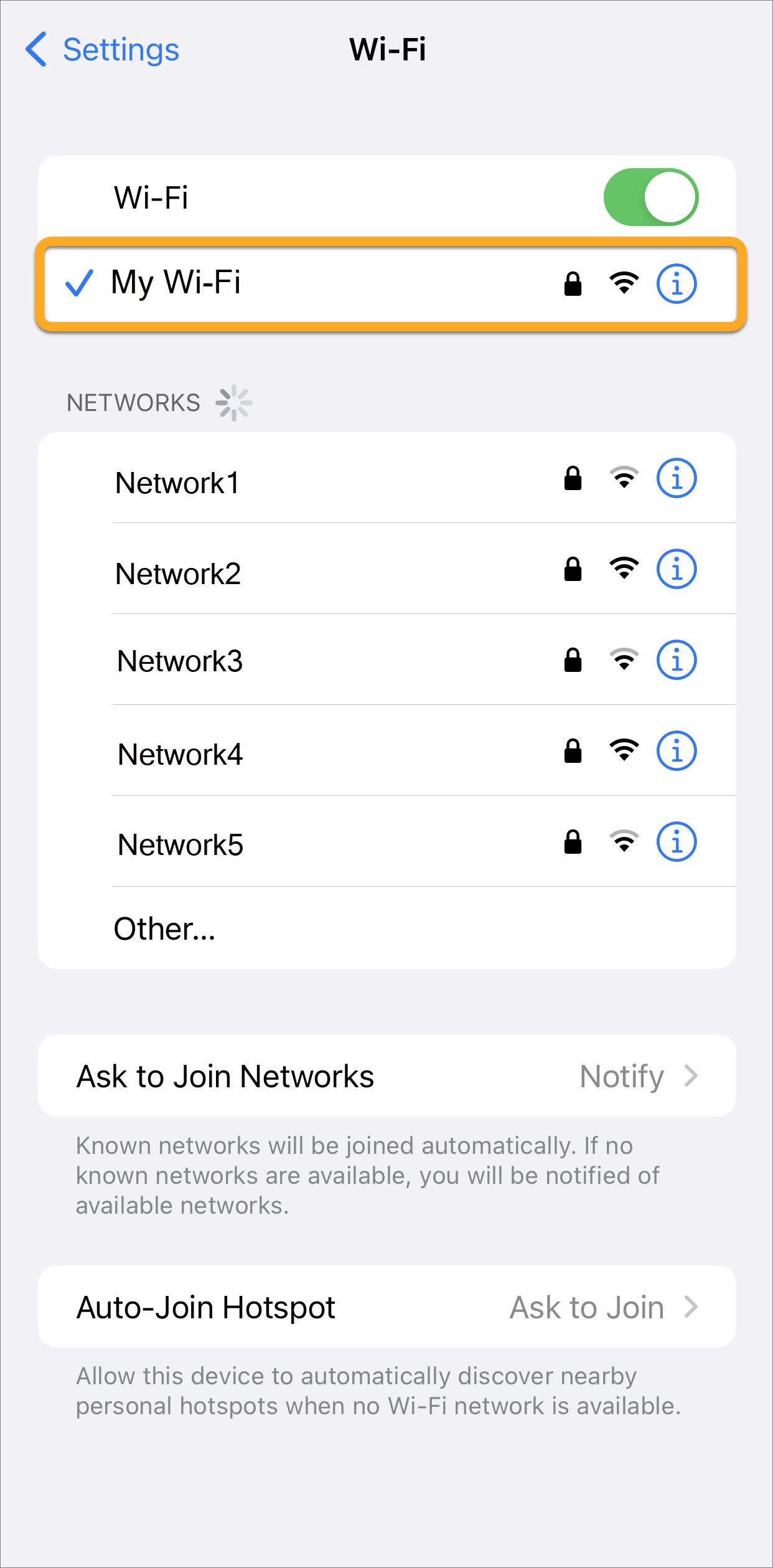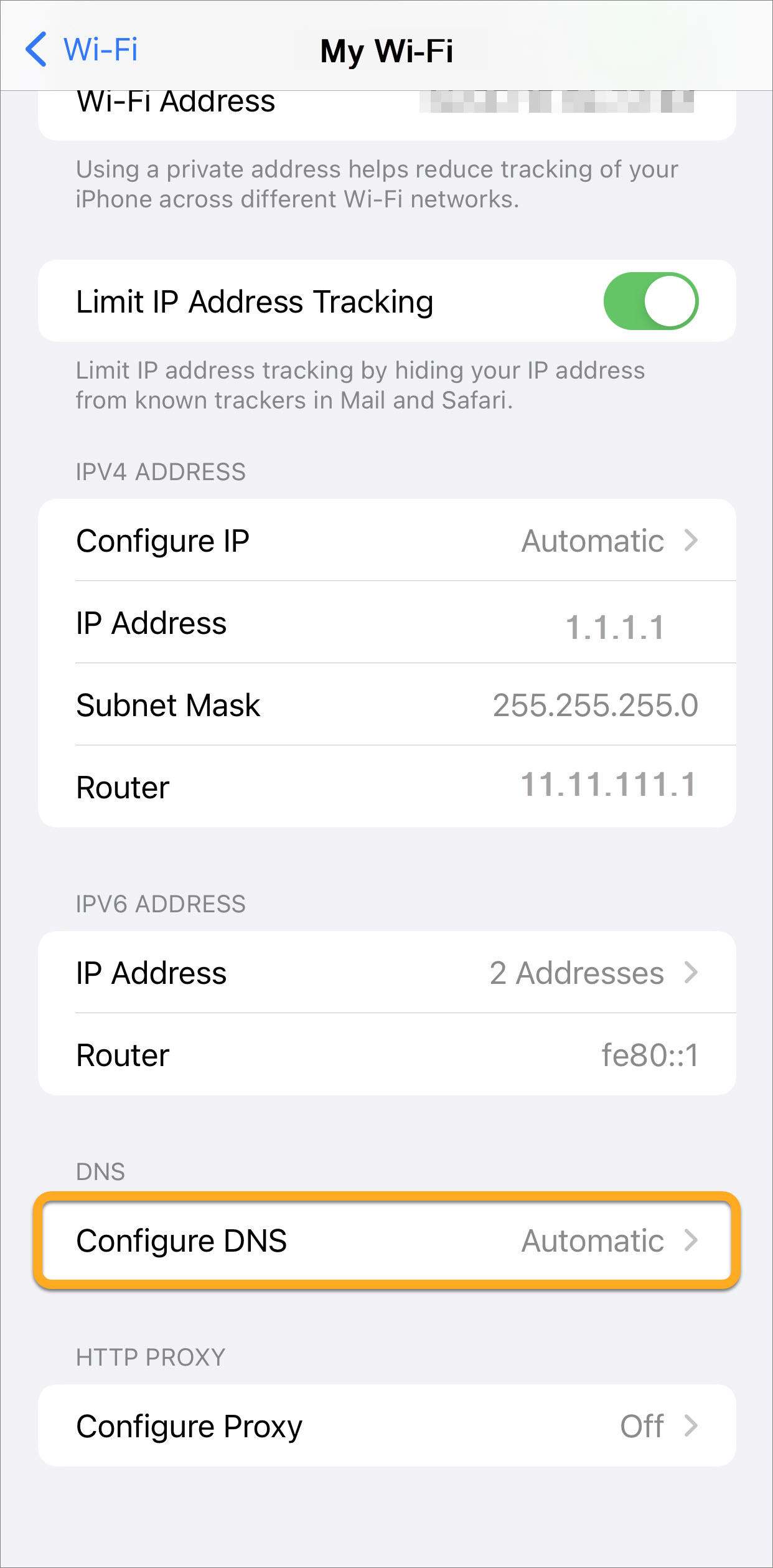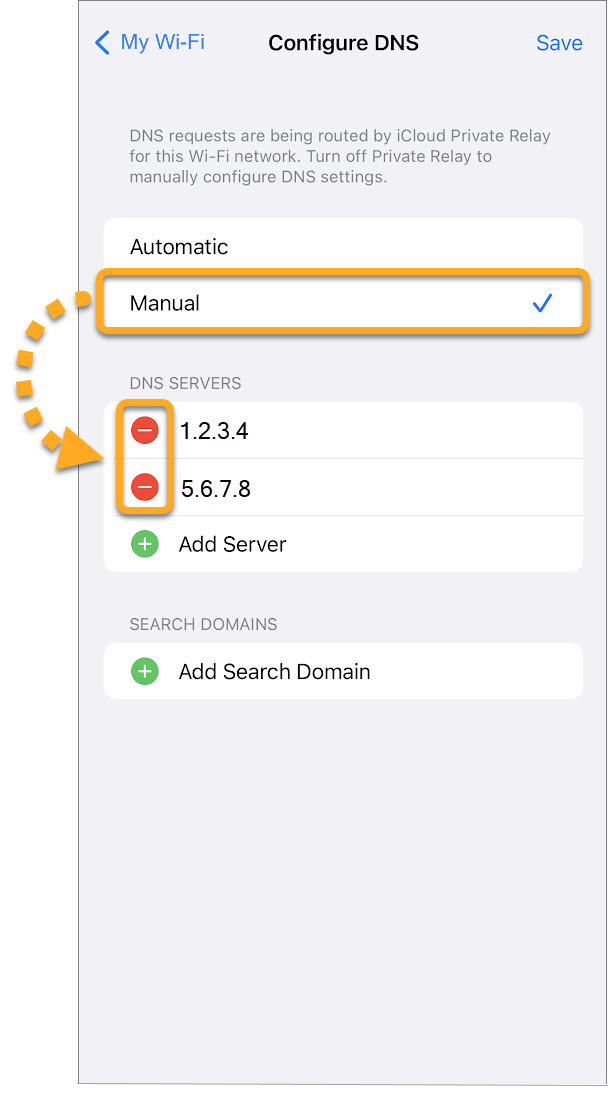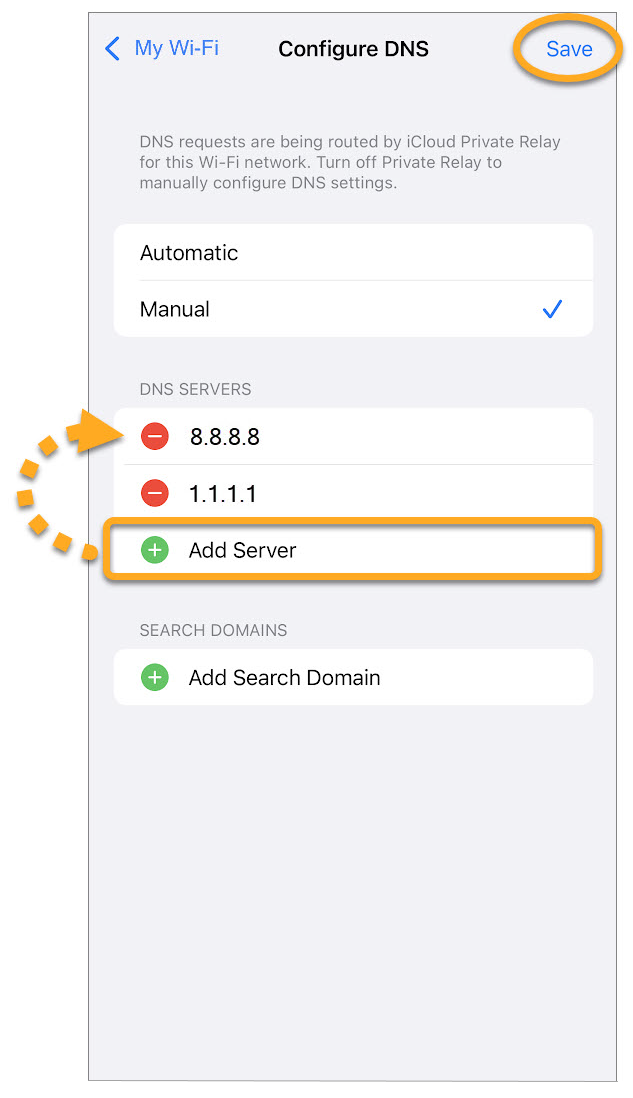Los problemas con los servidores DNS de su proveedor de Internet pueden afectar a la funcionalidad de ciertos productos de AVG. Puede experimentar los siguientes problemas:
- Se produce un error de forma repetida en la instalación o actualización de AVG.
- AVG no acepta su código de activación válido, por lo que no puede activar una suscripción de pago.
- AVG Secure VPN no puede establecer una conexión a Internet o no puede navegar en Internet cuando está conectado a AVG Secure VPN.
- AVG Secure Browser no permite el acceso a sitios web.
Para solucionar estos problemas, el Soporte de AVG puede requerir que cambie la configuración de conexión a Internet para usar servidores DNS de un proveedor diferente, como Cisco, Google, Cloudflare o Quad9.
Cambiar la configuración DNS
Para cambiar la configuración de DNS en un dispositivo Windows, seleccione la pestaña correspondiente a continuación según su versión de Windows.
- Inicie sesión en Windows como usuario con permisos de administrador.
- Haga clic con el botón derecho en el icono de
 Inicio de Windows y seleccione Configuración.
Inicio de Windows y seleccione Configuración. 
- En el panel izquierdo, seleccione Red e Internet y haga clic en Configuración de red avanzada.

- En Configuración relacionada, haga clic en Más opciones de adaptador de red.

- Haga clic en el icono de
 Inicio de Windows y seleccione
Inicio de Windows y seleccione  Configuración (el icono del engranaje).
Configuración (el icono del engranaje). 
- En la pantalla Configuración de Windows, haga clic en Red e Internet.

- En Cambiar la configuración de red, haga clic en Cambiar opciones del adaptador.

- En el teclado, pulse simultáneamente la tecla del
 logotipo de Windows y la tecla
logotipo de Windows y la tecla X. 
- Seleccione Panel de control en el menú que aparece.

- Siga la opción A o la opción B a continuación según la vista:
- Vista de categorías predeterminada: En Redes e Interne, haga clic en Ver el estado y las tareas de red.

- Vista de iconos grandes/pequeños: Haga clic en Centro de redes y recursos compartidos.

- Seleccione Cambiar configuración del adaptador en el panel de la izquierda de la ventana Centro de redes y recursos compartidos.

- Haga clic en el botón
 Inicio de Windows y seleccione Panel de control.
Inicio de Windows y seleccione Panel de control. 
- Siga la opción A o la opción B a continuación según lo que vea:
- Vista de categorías predeterminada: En Redes e Interne, haga clic en Ver el estado y las tareas de red.

- Vista de iconos grandes/pequeños: Haga clic en Centro de redes y recursos compartidos.

- Seleccione Cambiar configuración del adaptador en el panel de la izquierda de la ventana Centro de redes y recursos compartidos.

- Según el tipo de conexión que esté usando, haga clic con el botón derecho en el adaptador Ethernet o Wi-Fi pertinente en la lista Conexiones de red y luego seleccione Propiedades en el menú contextual.



- Según el tipo de conexión que esté usando, haga clic con el botón derecho en Conexión de área local o Conexión de red inalámbrica en la lista Conexiones de red y luego seleccione Propiedades en el menú contextual.

- Si se le piden permisos en el cuadro de diálogo Control de cuentas de usuario, haga clic en Sí.



- Seleccione Protocolo de Internet versión 4 (TCP/IPv4) en la lista y luego haga clic en Propiedades.




- Seleccione Usar las siguientes direcciones de servidor DNS, elija uno de los proveedores de DNS públicos de la tabla a continuación e introduzca ambas direcciones IP (preferida y alternativa) en los cuadros correspondientes. Haga clic en Aceptar para confirmar.
No cambie nada en la sección superior, que contiene los campos Dirección IP, Máscara de subred y Puerta de enlace predeterminada.




- Si aparece la ventana Diagnósticos de red de Windows, haga clic en Cancelar y en Cerrar para salir.



- En el teclado, pulse a la vez la tecla del
 logotipo de Windows y la tecla
logotipo de Windows y la tecla R para ejecutar la consola de Servicios de Windows. 
- Introduzca
cmd en el campo Abrir y haga clic en Aceptar. 



- En la ventana de Símbolo del sistema que aparece, introduzca
ipconfig /flushdns y pulse Intro en su teclado. 
- Inicie sesión en su Mac como usuario con permisos de administrador.
- En la barra del menú, haga clic en el icono de Apple ▸ Preferencias del sistema... y seleccione Red.

- Según su tipo de conexión actual, seleccione la conexión Ethernet o Wi-Fi correspondiente del menú de la izquierda y haga clic en Avanzado....

- Seleccione la pestaña DNS y haga clic en el icono de + para añadir un servidor a la lista.

- Elija uno de los proveedores de DNS públicos de la tabla inferior e introduzca la dirección del servidor DNS en el campo de servidores DNS. Haga clic en Aceptar para confirmar.

- Abra los Ajustes de su dispositivo y seleccione Wi-Fi.

- Seleccione en la lista la red Wi-Fi a la que esté conectado.

- Toque Configurar DNS para abrir los ajustes de DNS.

- Seleccione Manual y toque el icono con el círculo rojo situado junto a cualquier servidor DNS para eliminarlo.

- Elija uno de los proveedores de DNS públicos de la tabla a continuación, toque Añadir servidor e introduzca la dirección del servidor DNS en el campo Servidores DNS. Toque Guardar para confirmar.

Los ajustes de DNS se han cambiado.
- Todos los productos de software de AVG para consumidores
- Todas las plataformas admitidas