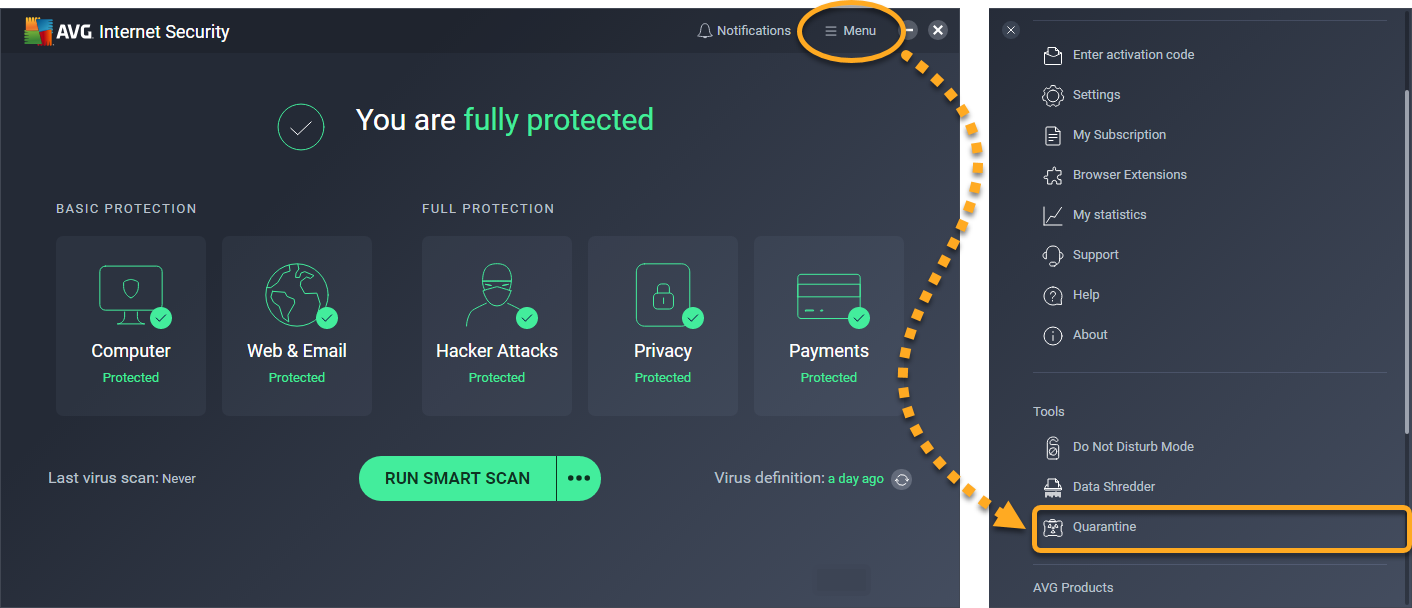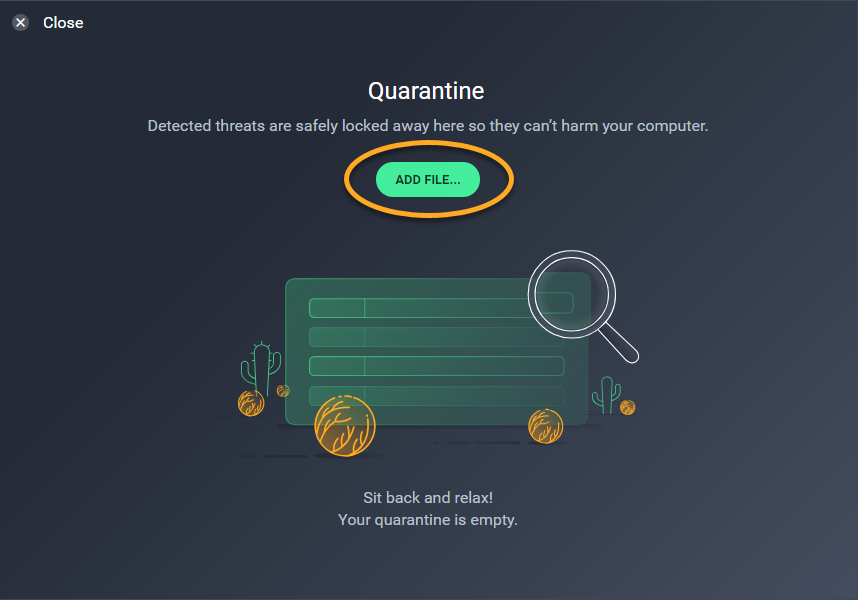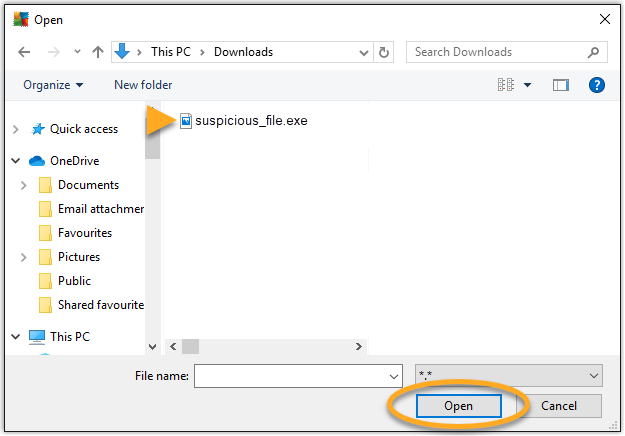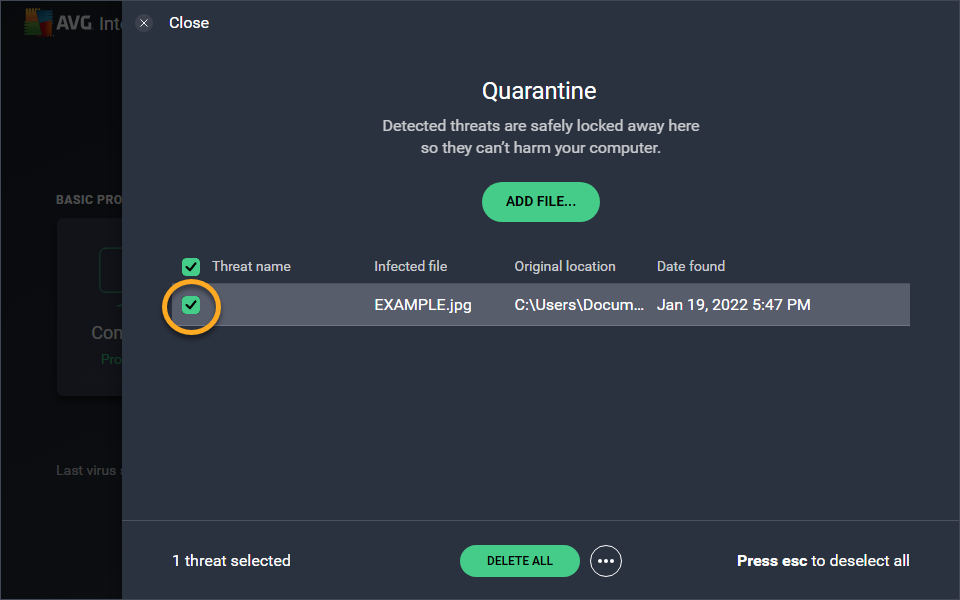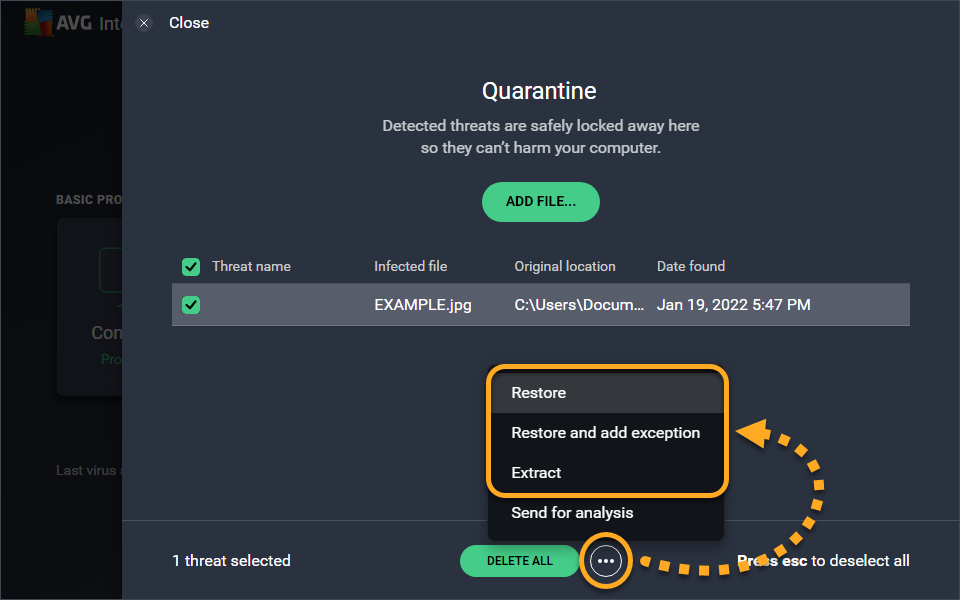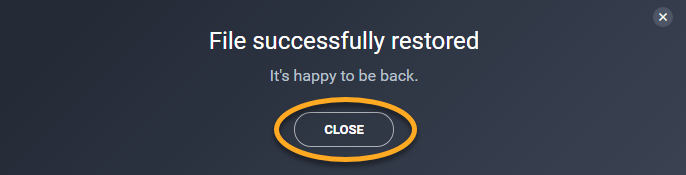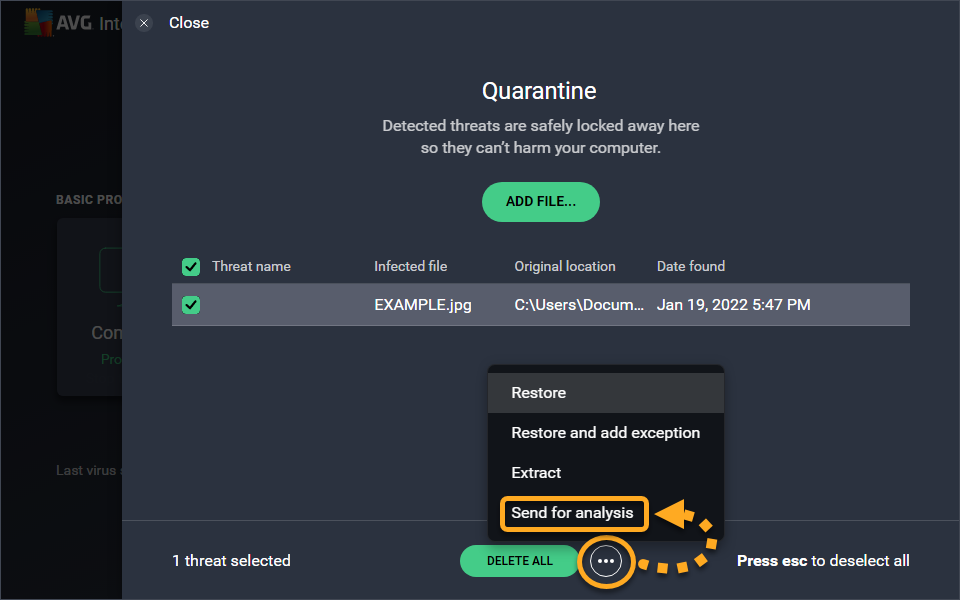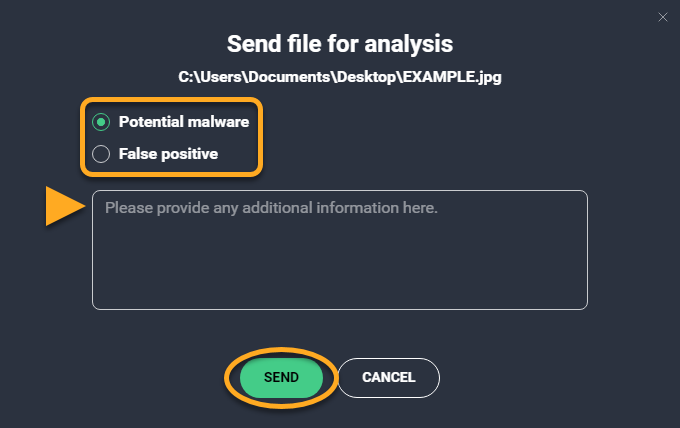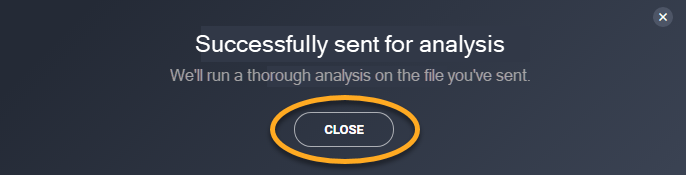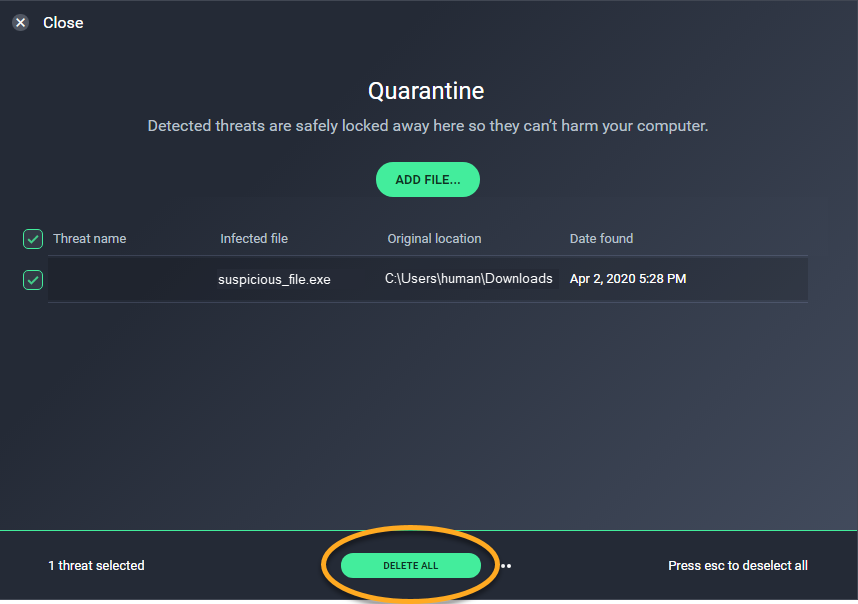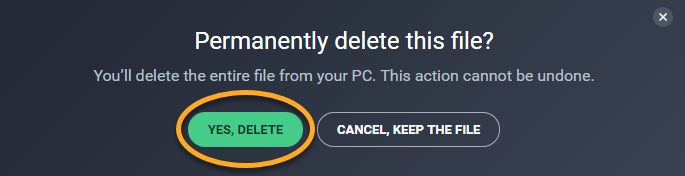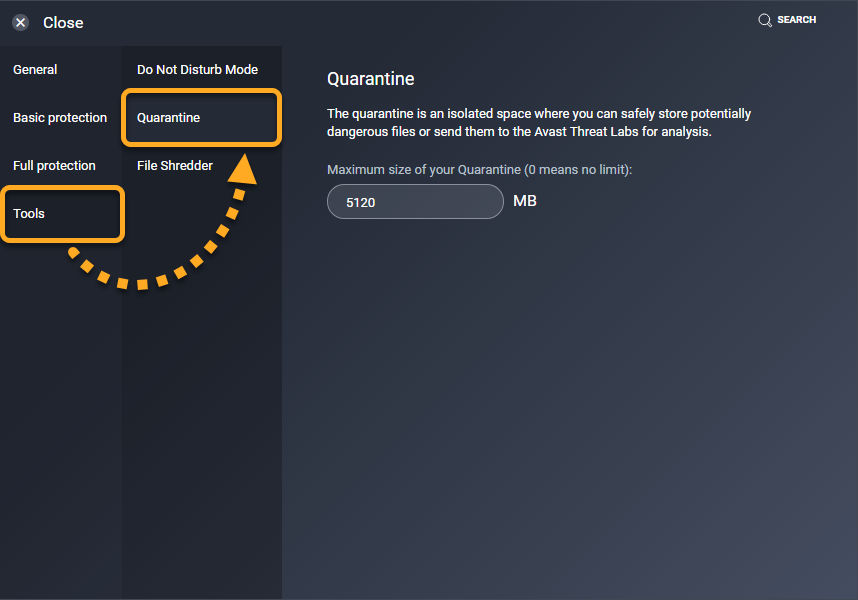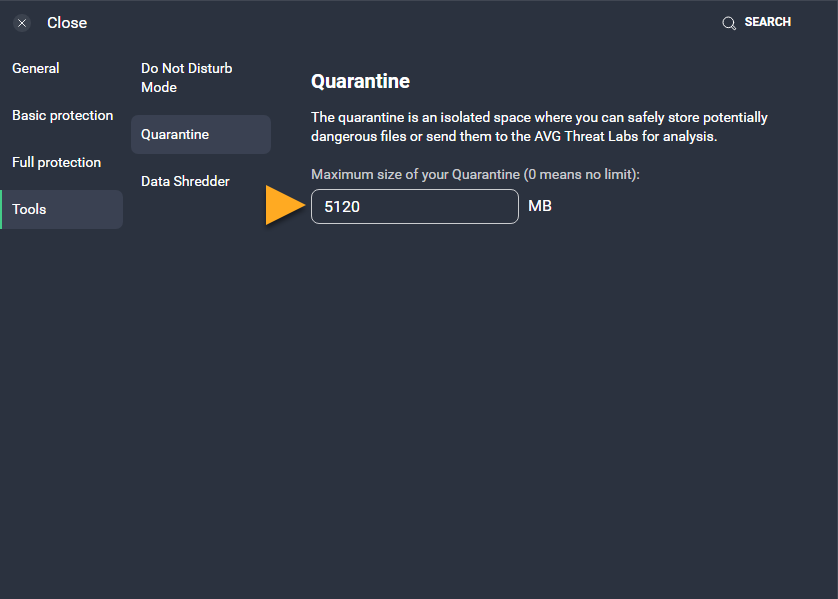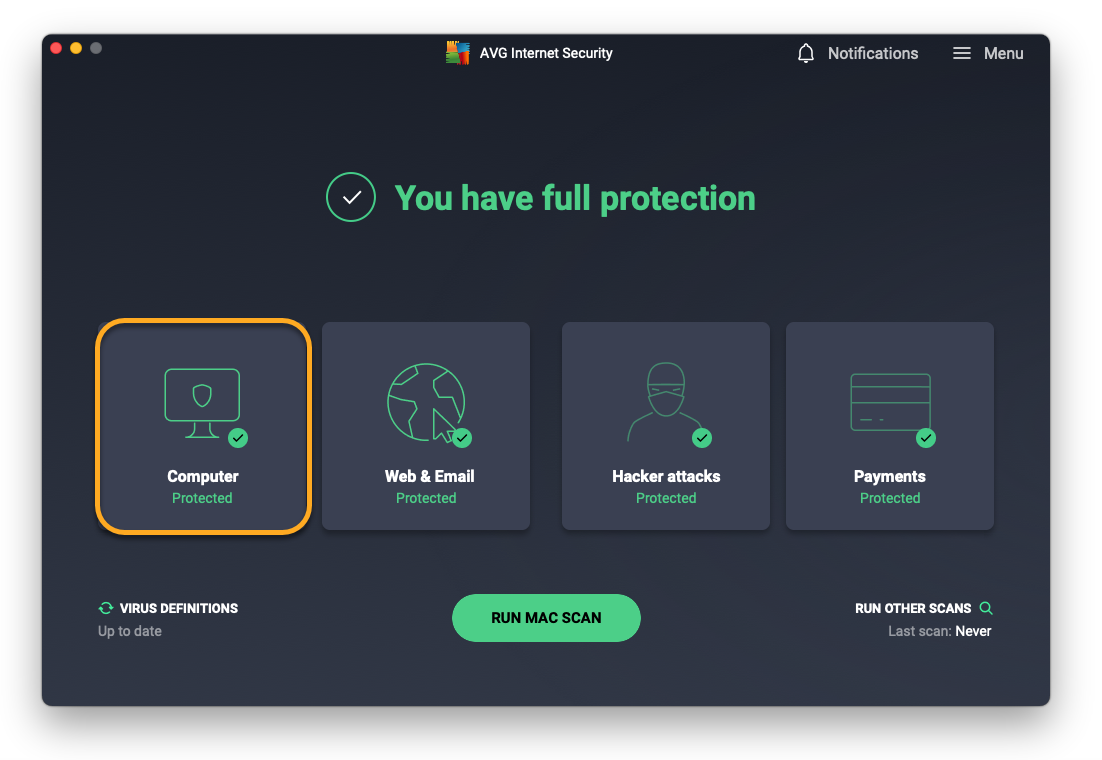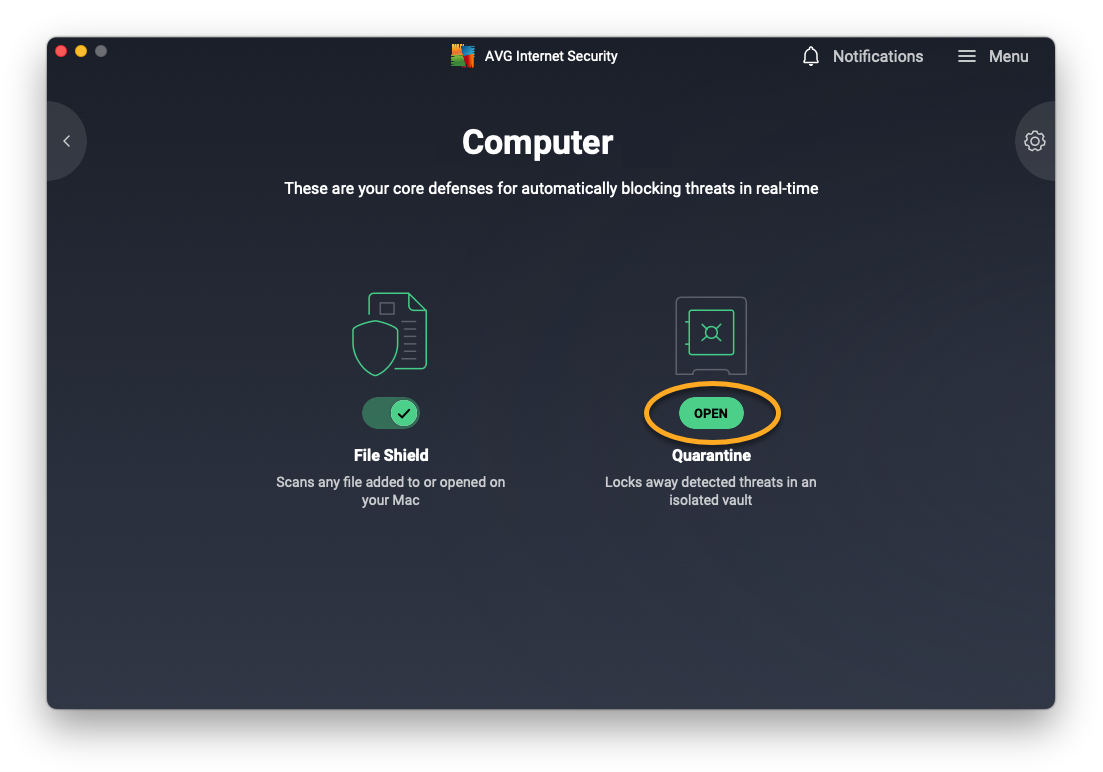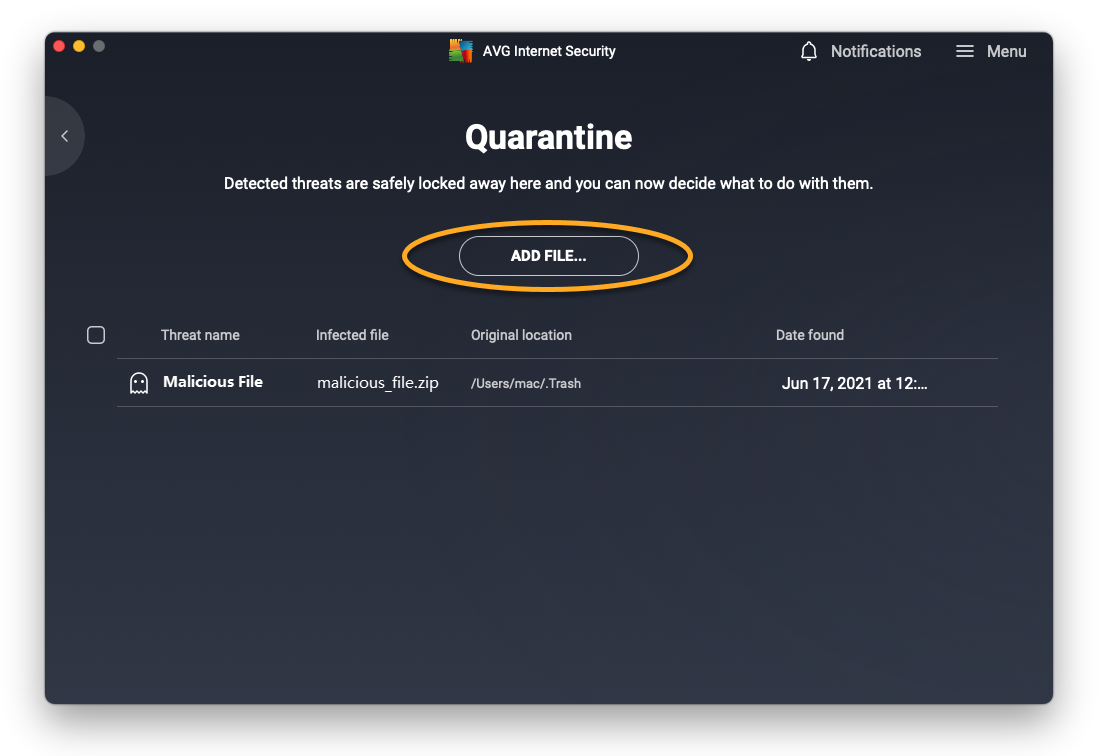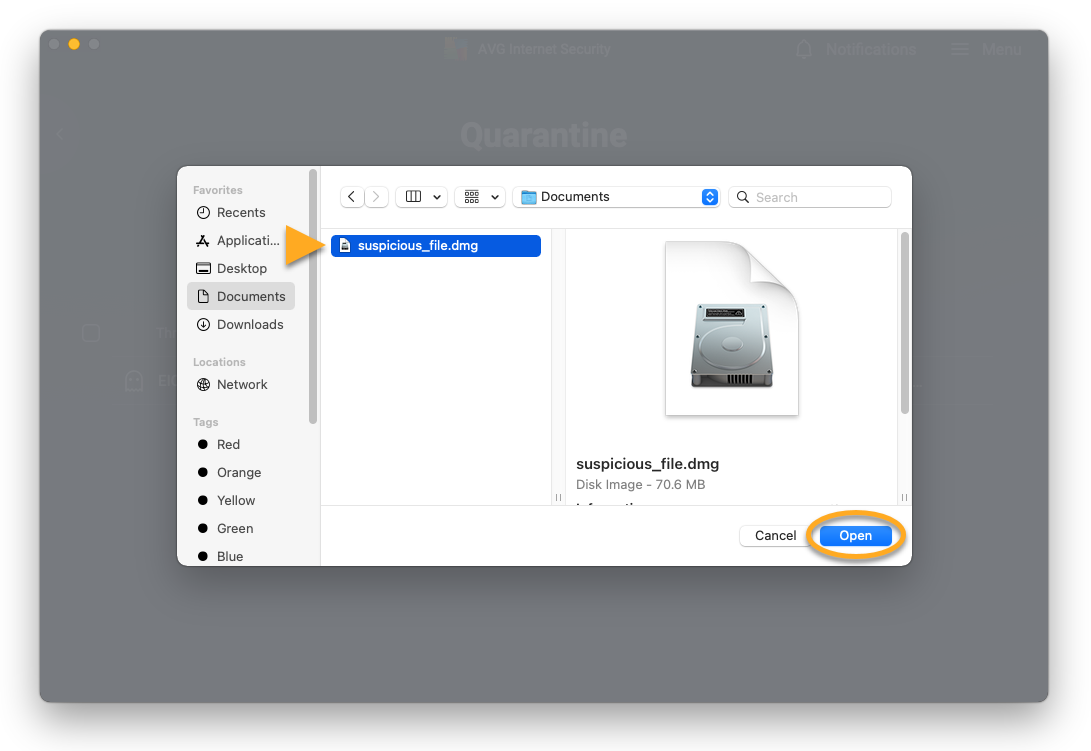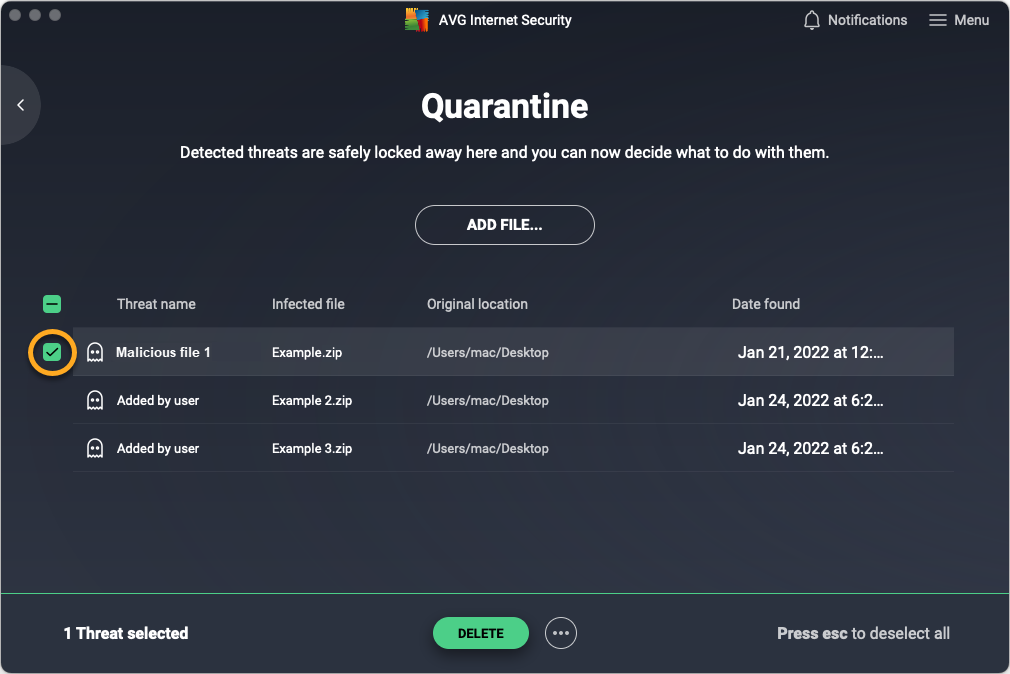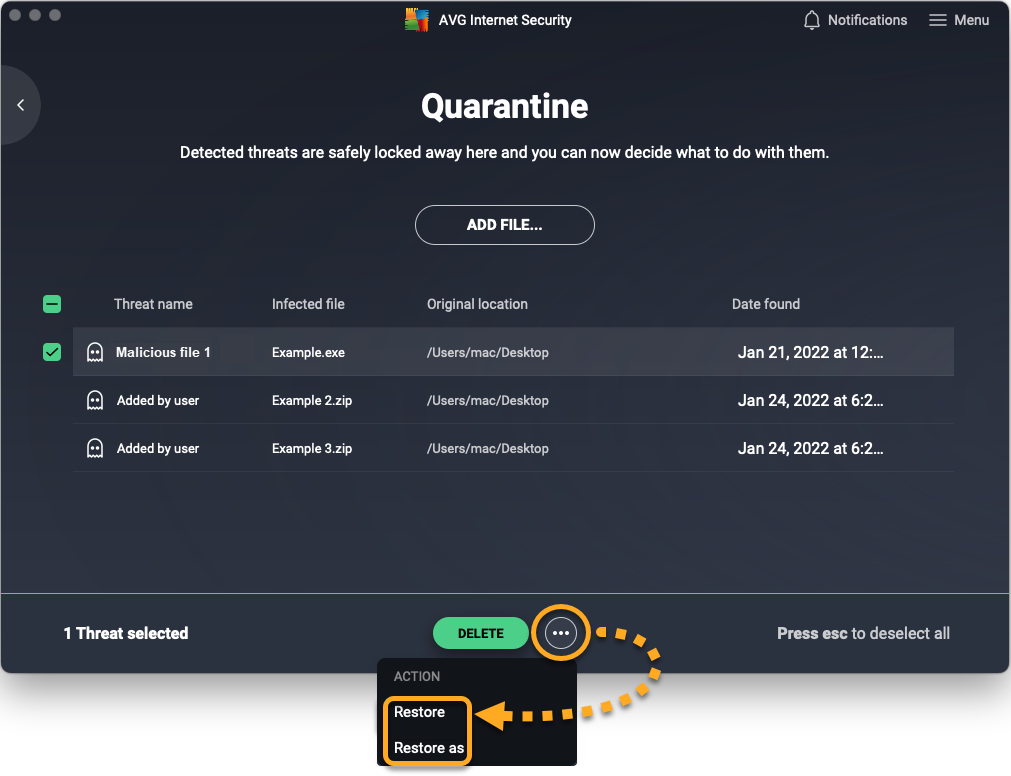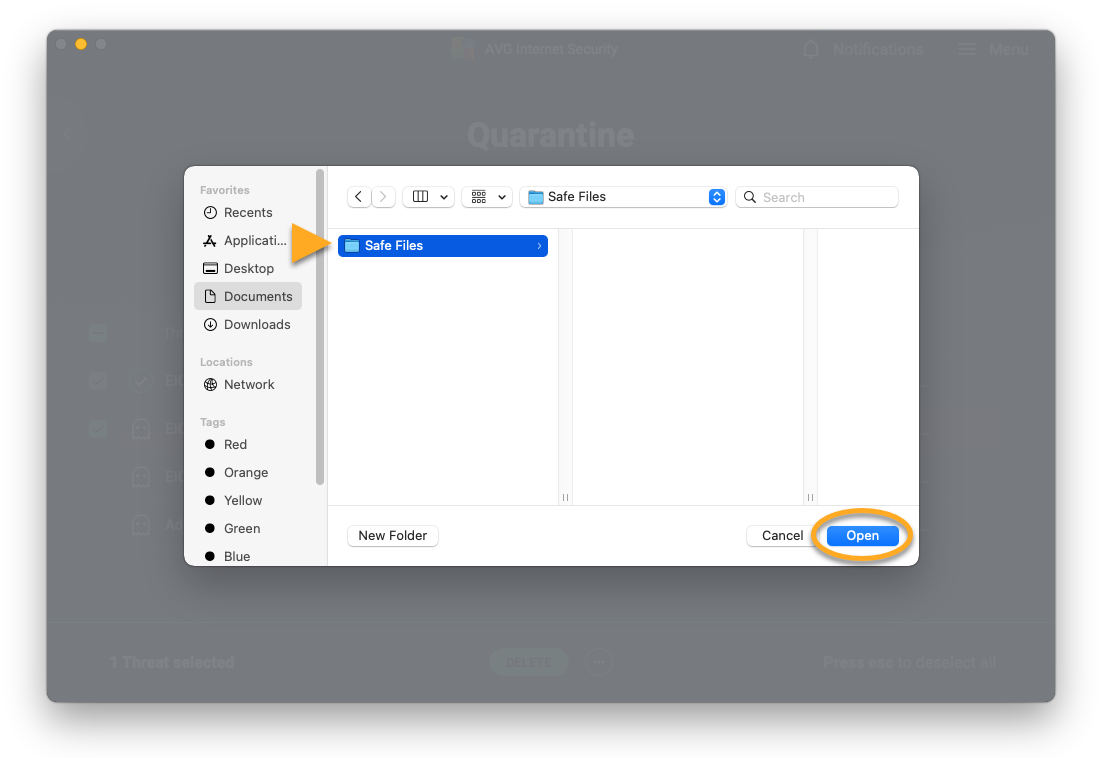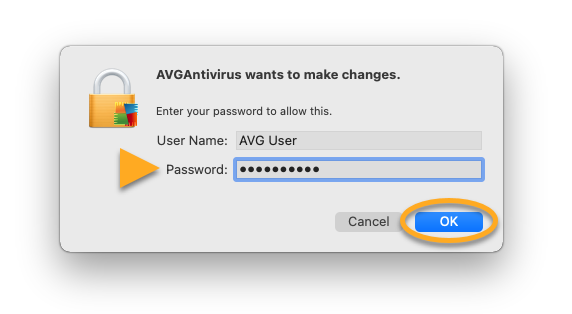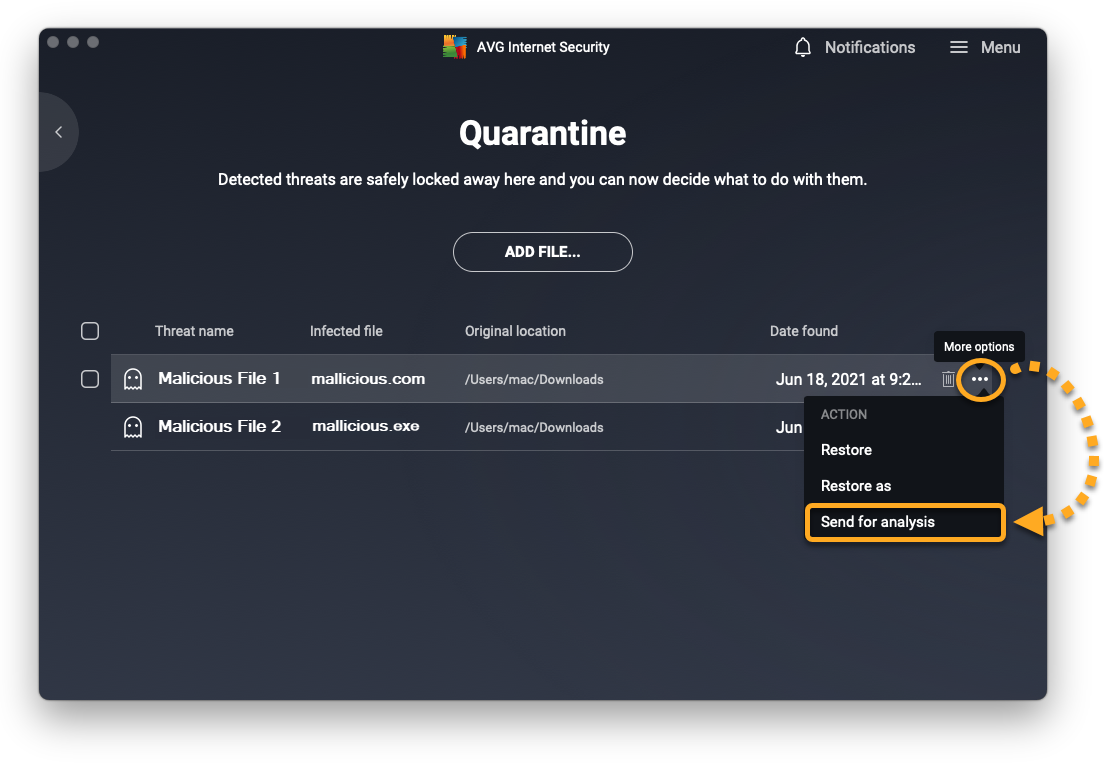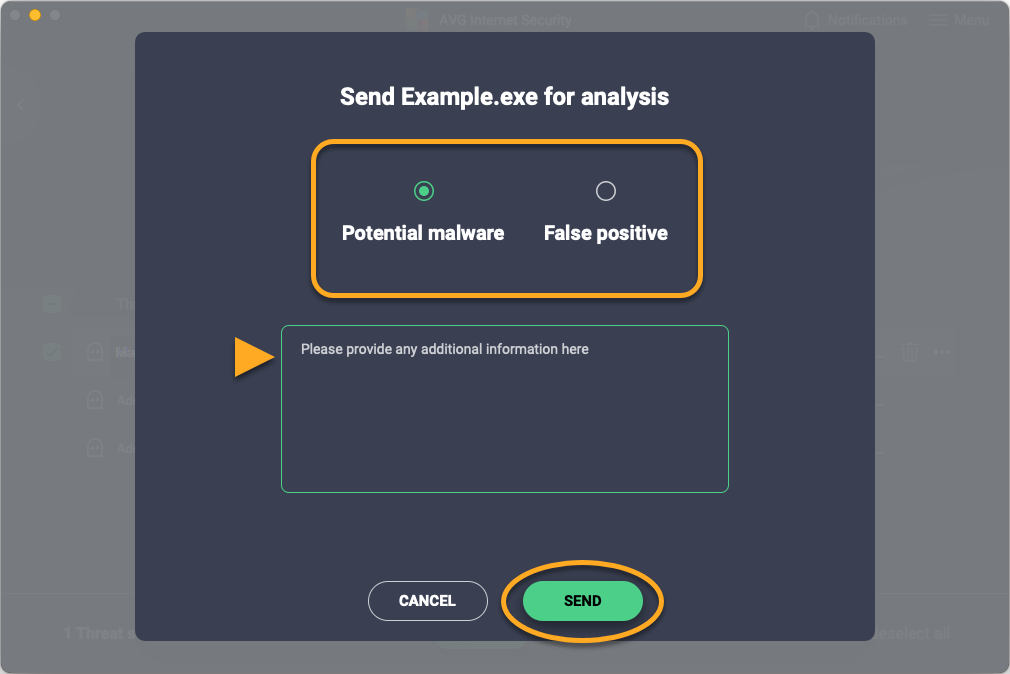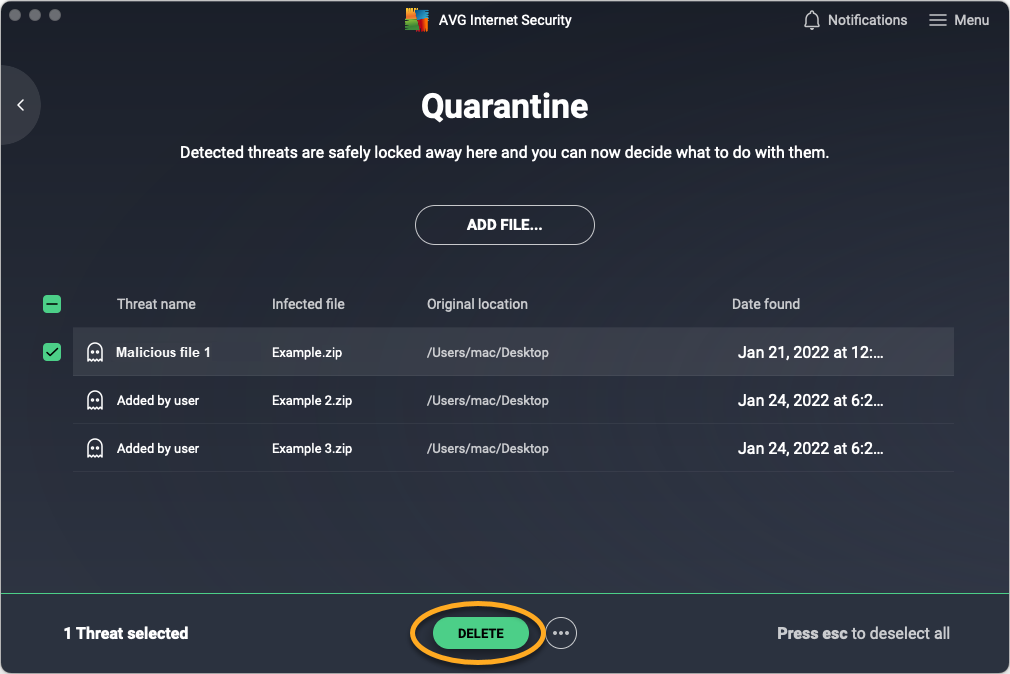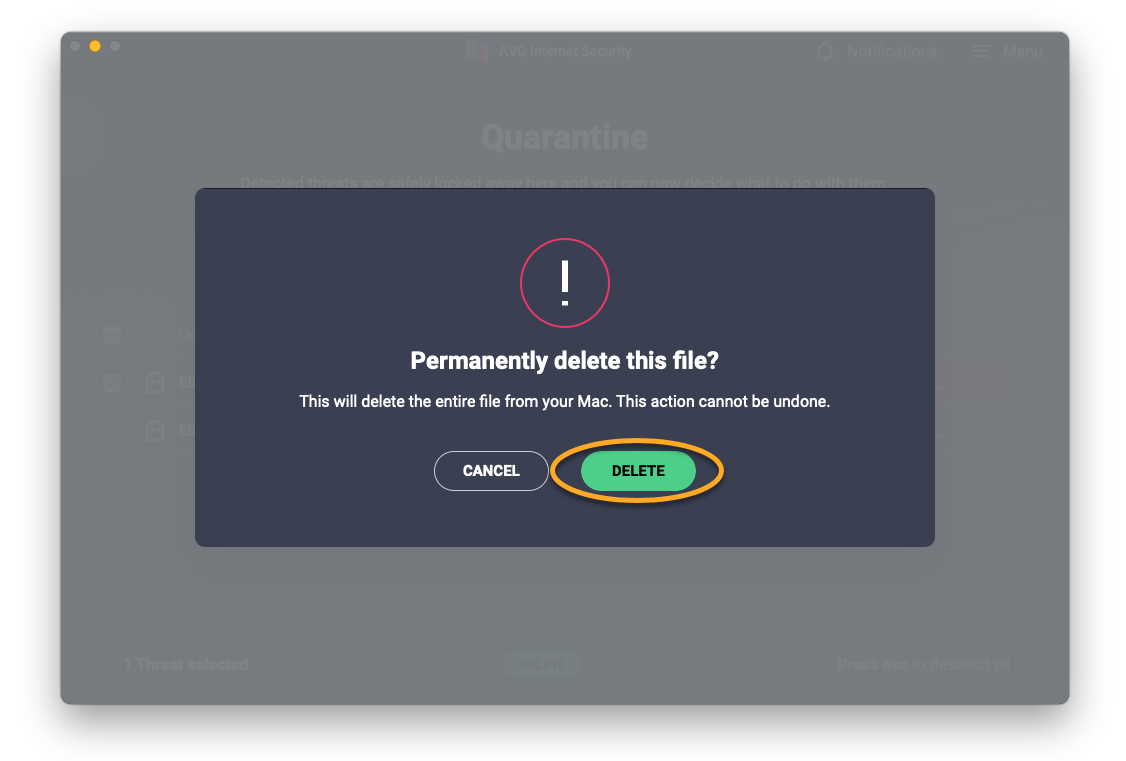La Cuarentena es un lugar seguro de AVG AntiVirus donde se almacenan los archivos que podrían dañar el equipo y se aíslan completamente del resto del sistema operativo. Los procesos, las aplicaciones de software y los virus externos no pueden acceder a los archivos que hay en la Cuarentena ni ejecutarlos.
Mover archivos a la Cuarentena
AVG AntiVirus mueve automáticamente archivos maliciosos a la Cuarentena si no es posible repararlos. De forma predeterminada, los archivos se mueven a la Cuarentena de las siguientes maneras:
- Si ejecuta un análisis de AVG AntiVirus predefinido y se detecta un archivo sospechoso.
- Si un escudo activo de AVG AntiVirus detecta un archivo sospechoso.
También puede mover archivos a la Cuarentena manualmente:
- Abra AVG AntiVirus y vaya a
☰Menú ▸ Cuarentena.
- En la pantalla Cuarentena, haga clic en Añadir archivo....

- Localice el archivo que desea mover a la Cuarentena y haga clic en Abrir.

El archivo aparece ahora en Cuarentena y puede enviarlo para su análisis.
Restaurar archivos de la Cuarentena
Para mover un archivo fuera de la Cuarentena:
- Marque la casilla junto a los archivos correspondientes en Cuarentena.

- Haga clic en
…Más opciones (tres puntos) y seleccione una acción:
- Restaurar: restaura el archivo a su ubicación original en el PC.
- Restablecer y añadir excepción: restaura el archivo a su ubicación original y lo añade a su lista de excepciones para excluirlo de todos los análisis y escudos de AVG AntiVirus. Para ver su lista de excepciones, vaya a
☰Menú ▸ Opciones ▸ General ▸ Excepciones. - Extraer: mueve el archivo a la ubicación que usted elija en el PC.
- Haga clic en Cerrar.

Enviar archivos al Laboratorio de virus de AVG
Puede enviar archivos al Laboratorio de virus de AVG para que los analicen con más detalle. Le recomendamos que envíe los tipos de archivos que se indican a continuación:
- Posible malware: archivos que AVG AntiVirus no ha identificado como malware, pero que usted cree que podrían serlo.
- Falso positivo: archivos que AVG AntiVirus ha identificado como malware, pero que usted cree que no lo son.
Para enviar un archivo al Laboratorio de virus de AVG:
- Marque la casilla junto a los archivos correspondientes en Cuarentena.

- Haga clic en
…Más opciones (tres puntos), al lado de Borrar todo, y seleccione Enviar a analizar.
- Seleccione Posible malware o Falso positivo e introduzca cualquier información adicional sobre el archivo en el cuadro de texto. A continuación, haga clic en Enviar.

- Haga clic en Cerrar.

El archivo se envía al Laboratorio de virus de AVG para realizar más pruebas. En la mayoría de los casos, el Laboratorio de virus de AVG procesará el archivo sin enviar una respuesta a la persona.
Eliminar archivos de la Cuarentena
- Marque la casilla junto a los archivos correspondientes en Cuarentena.

- Haga clic en Borrar todo o Eliminar seleccionados en la parte inferior de la pantalla de Cuarentena.

- Haga clic en Sí, eliminar para confirmar.

Administrar la configuración de Cuarentena
De forma predeterminada, la Cuarentena tiene asignado un espacio máximo de 5120 MB, pero este valor se puede cambiar en las opciones de Cuarentena. Para configurar la asignación de espacio de la Cuarentena:
- Abra AVG AntiVirus y vaya a
☰Menú ▸ Opciones.
- Seleccione Herramientas ▸ Cuarentena en el panel de la izquierda.

- Haga clic en el cuadro de texto y modifique el tamaño máximo para su Cuarentena.

La asignación de espacio de la Cuarentena ya se ha cambiado.
Mover archivos a la Cuarentena
Los archivos se mueven automáticamente a la Cuarentena de las siguientes maneras:
- Si un análisis de AVG AntiVirus detecta un archivo sospechoso y usted confirma que se debe mover a la Cuarentena.
- Si un escudo activo de AVG AntiVirus detecta un archivo sospechoso.
Cuando AVG AntiVirus detecta un archivo sospechoso durante un análisis, la detección aparece en el informe del análisis. Para trasladar un archivo a la Cuarentena, utilice la casilla de verificación para seleccionarlo y, a continuación, haga clic en Resolver selección.
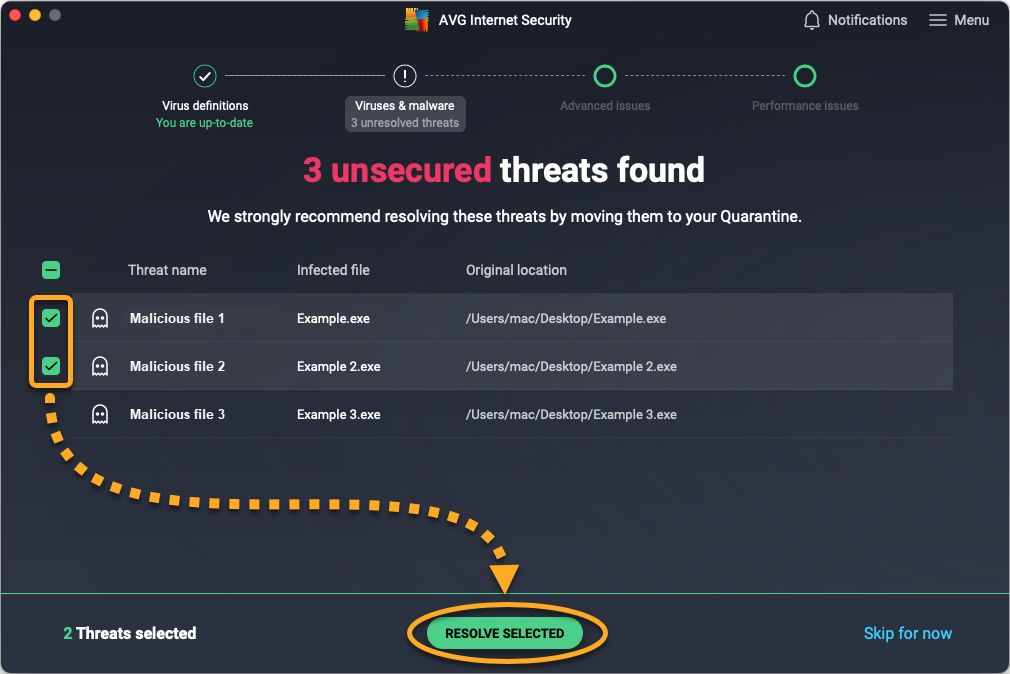
El archivo aparece ahora marcado como Amenaza resuelta.
También es posible añadir manualmente archivos sospechosos a la Cuarentena siguiendo los pasos siguientes:
- Abra AVG AntiVirus y seleccione el mosaico de Equipo.

- En el mosaico de Cuarentena, haga clic en Abrir.

- Haga clic en Añadir archivo....

- Localice el archivo que desea mover a la Cuarentena y haga clic en Abrir.

El archivo aparece ahora en Cuarentena y puede enviarlo para su análisis.
Restaurar archivos de la Cuarentena
Cuando restaura un archivo desde la Cuarentena, AVG AntiVirus lo devuelve a su ubicación original. También puede restaurar el archivo en otra ubicación del Mac. Para restaurar un archivo de la Cuarentena:
- Marque la casilla junto a los archivos correspondientes en Cuarentena.

- Haga clic en
…Más opciones (tres puntos) y seleccione Restaurar o Restaurar como.
- Si seleccionó Restaurar como, utilice el Finder para elegir una nueva ubicación para el archivo y, a continuación, haga clic en Abrir.

- Si se le pide, utilice su Touch ID o introduzca la contraseña que usa cuando inicia su Mac y haga clic en Aceptar para confirmar la restauración.

El archivo se restaura y ahora se puede abrir su ubicación seleccionada en el Mac.
Enviar archivos al Laboratorio de virus de AVG
Puede enviar archivos al Laboratorio de virus de AVG para que los analicen con más detalle. Le recomendamos que envíe los tipos de archivos que se indican a continuación:
- Posible malware: archivos que AVG AntiVirus no ha identificado como malware, pero que usted cree que podrían serlo.
- Falso positivo: archivos que AVG AntiVirus ha identificado como malware, pero que usted cree que no lo son.
Para enviar un archivo al Laboratorio de virus de AVG:
- Sitúe el cursor sobre los archivos pertinentes en Cuarentena y, a continuación, haga clic en
…Más opciones (tres puntos) y seleccione Enviar a analizar.
- Seleccione Posible malware o Falso positivo e introduzca cualquier información adicional sobre el archivo en el cuadro de texto. A continuación, haga clic en Enviar.

El archivo se envía al Laboratorio de virus de AVG para realizar más pruebas. En la mayoría de los casos, el Laboratorio de virus de AVG procesará el archivo sin enviar una respuesta a la persona.
Eliminar archivos de la Cuarentena
- Marque la casilla junto a los archivos correspondientes en Cuarentena.

- Haga clic en Suprimir en la parte inferior de la pantalla de Cuarentena.

- Haga clic en Suprimir para confirmar.

El archivo se elimina del dispositivo y se marca como eliminado en la Cuarentena.
- AVG Internet Security 21.x para Windows
- AVG AntiVirus FREE 21.x para Windows
- AVG AntiVirus 20.x para Mac
- AVG Internet Security 20.x para Mac
- Microsoft Windows 11 Home/Pro/Enterprise/Education
- Microsoft Windows 10 Home/Pro/Enterprise/Education - 32 o 64 bits
- Microsoft Windows 8.1/Pro/Enterprise - 32 o 64 bits
- Microsoft Windows 8/Pro/Enterprise - 32 o 64 bits
- Microsoft Windows 7 Home Basic/Home Premium/Professional/Enterprise/Ultimate - Service Pack 1 con Convenient Rollup Update, 32 o 64 bits
- Apple macOS 12.x (Monterey)
- Apple macOS 11.x (Big Sur)
- Apple macOS 10.15.x (Catalina)
- Apple macOS 10.14.x (Mojave)
- Apple macOS 10.13.x (High Sierra)
- Apple macOS 10.12.x (Sierra)
- Apple Mac OS X 10.11.x (El Capitan)