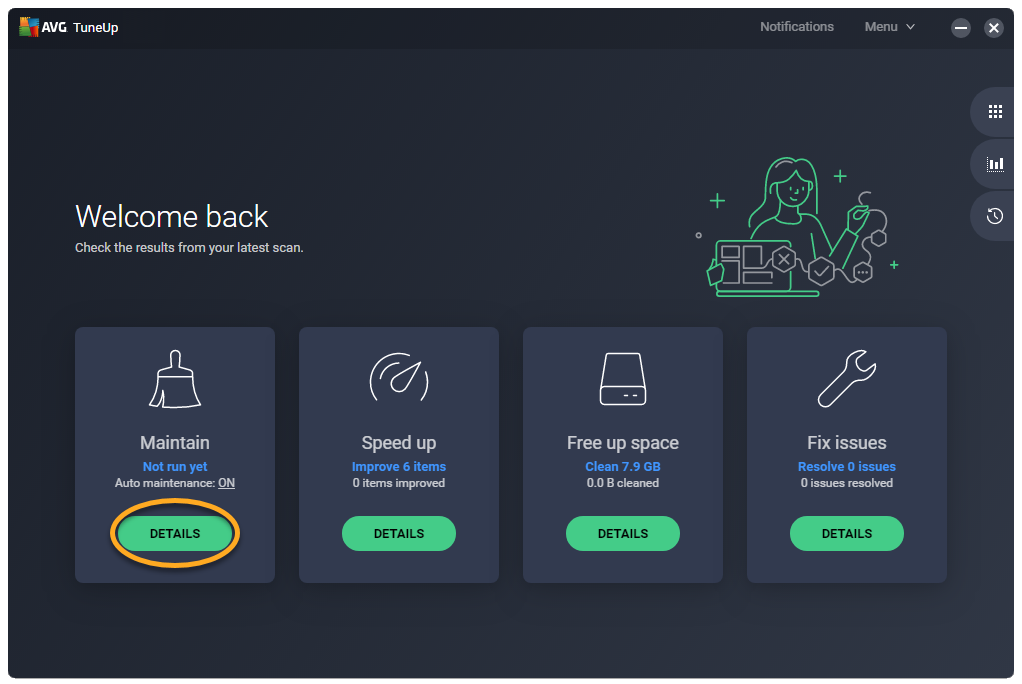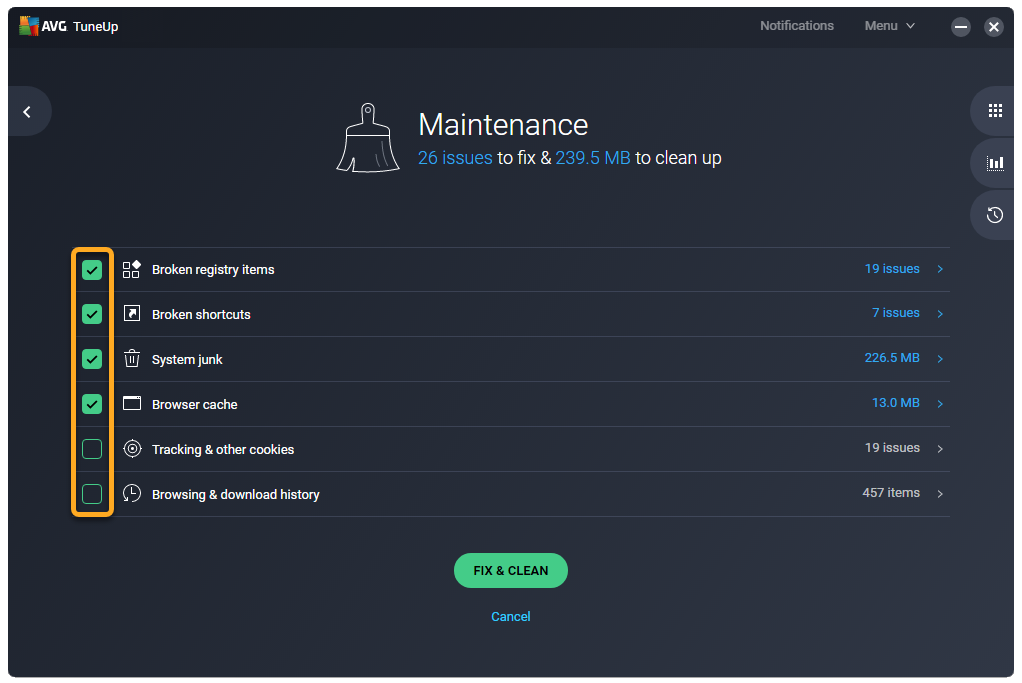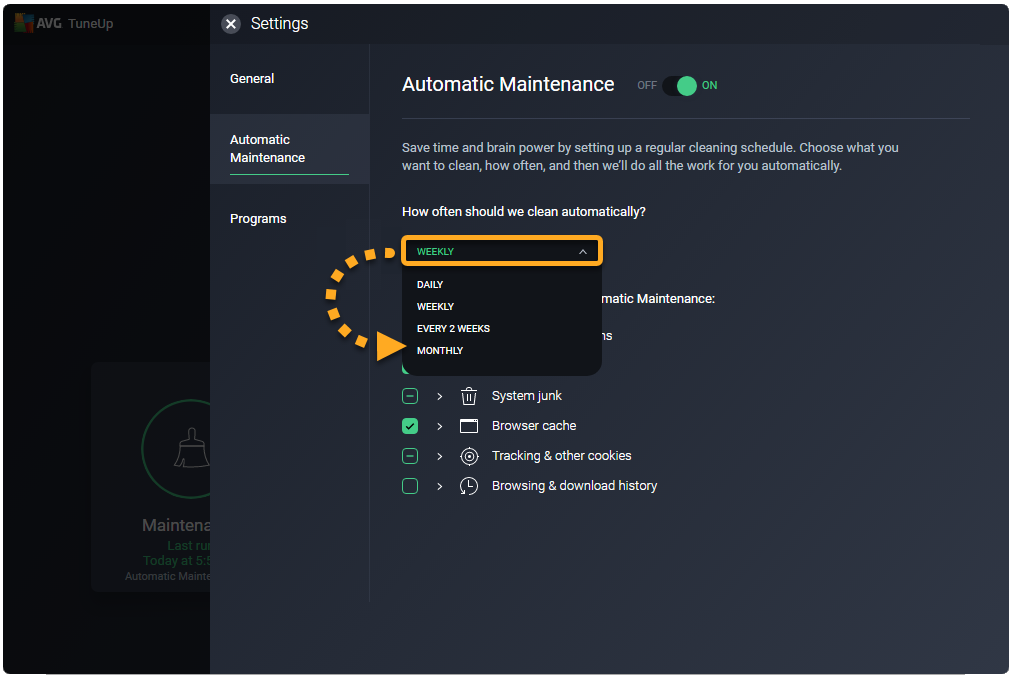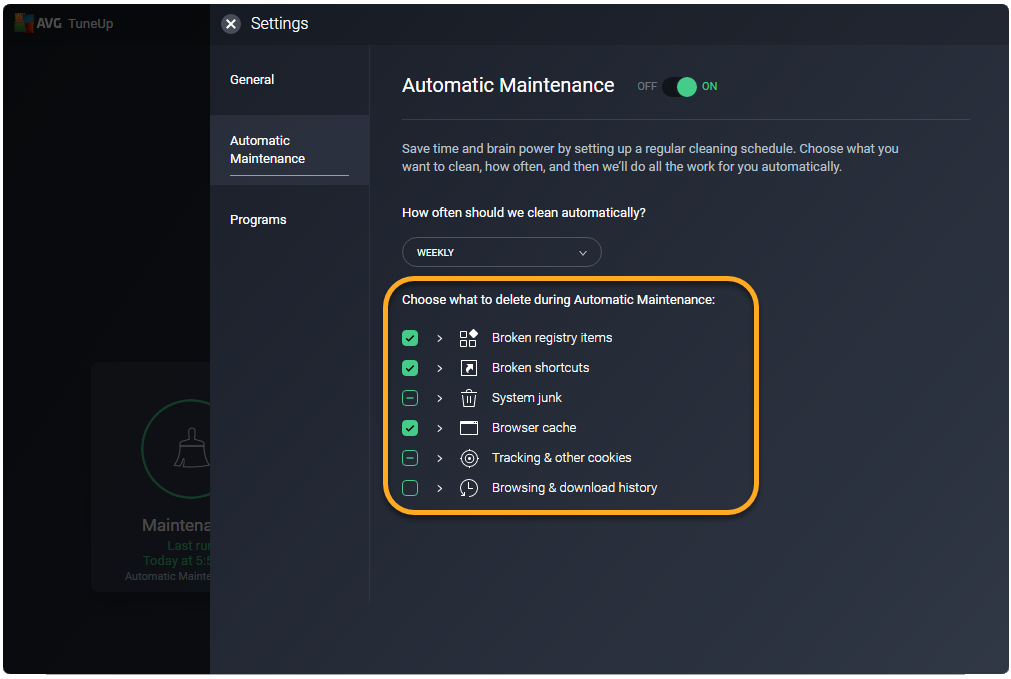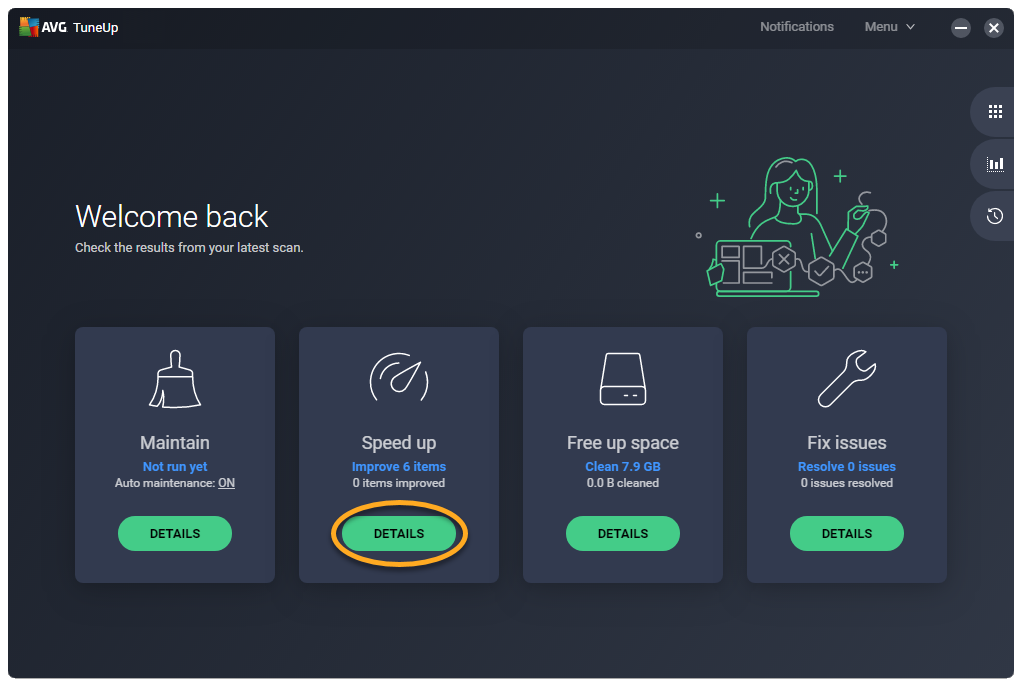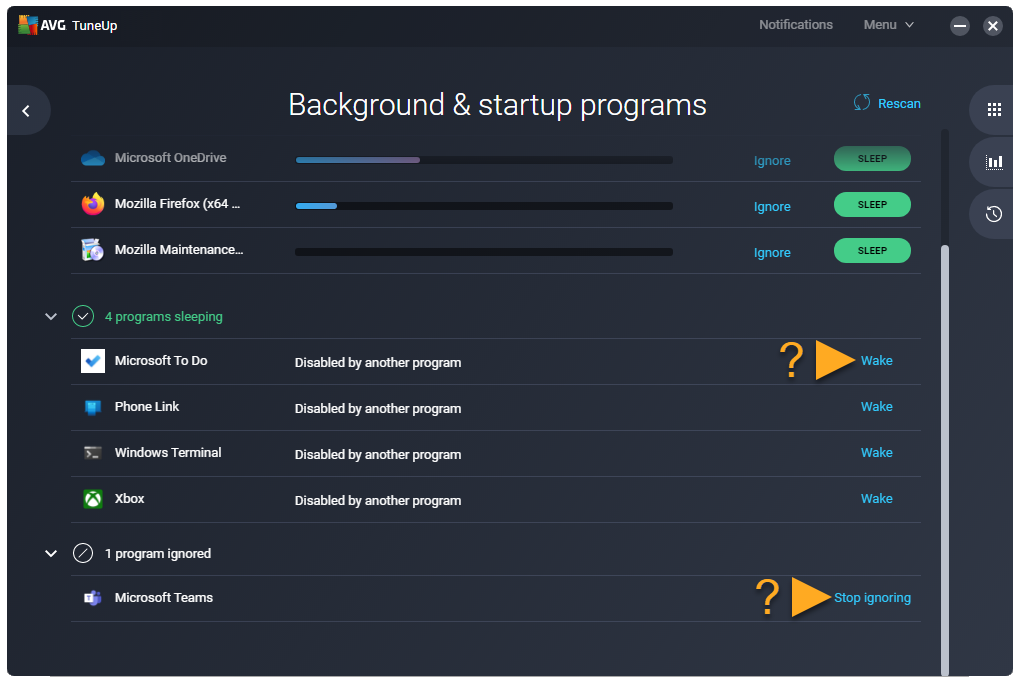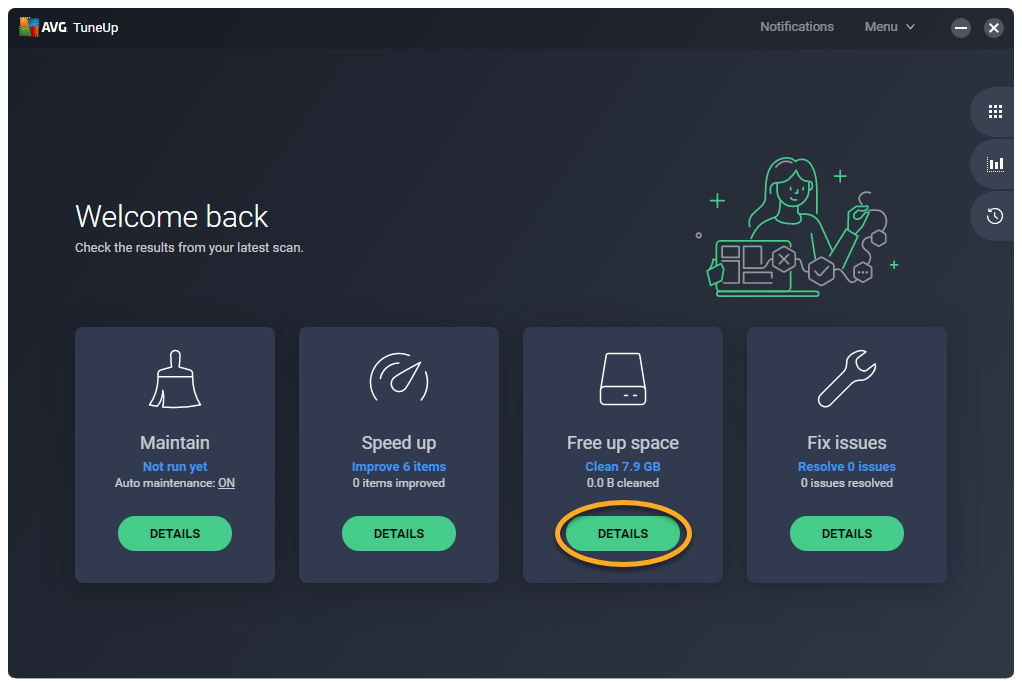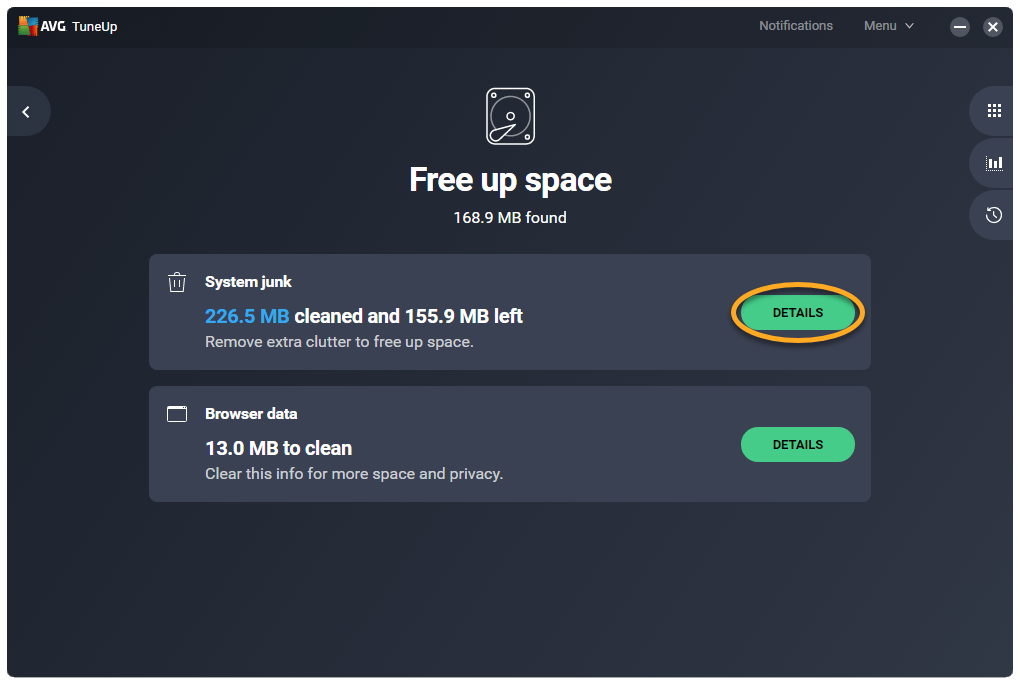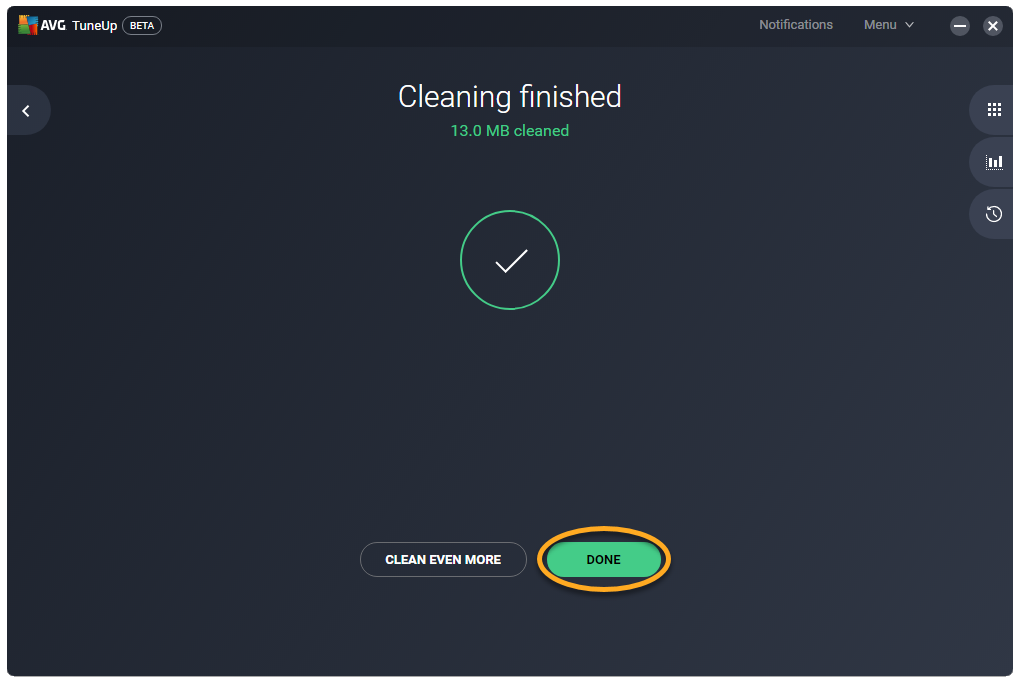AVG TuneUp es una herramienta de optimización que analiza su PC para identificar elementos innecesarios y problemas de rendimiento, liberar espacio en el disco y mejorar la velocidad del sistema.
Si está utilizando AVG TuneUp por primera vez, la aplicación se abre automáticamente tras la instalación y puede hacer clic en Analizar ahora para ejecutar un análisis de mantenimiento, o hacer clic en Omitir para ir al panel de AVG TuneUp.
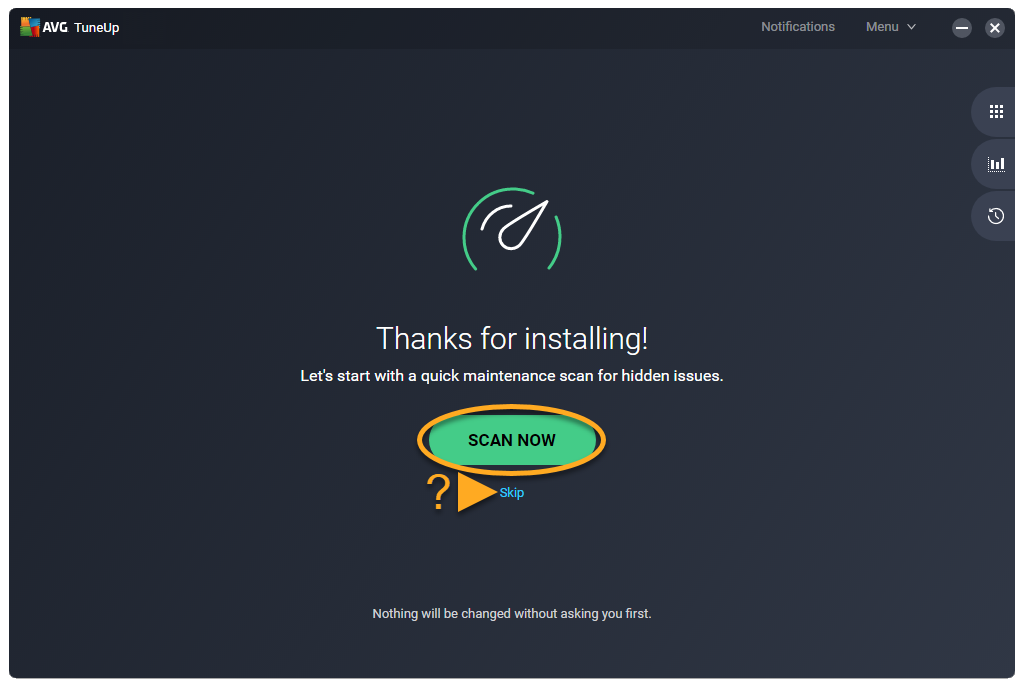
Realizar un Análisis de mantenimiento
Un Análisis de mantenimiento es una comprobación completa del sistema que detecta elementos defectuosos o redundantes, así como datos de seguimiento.
Para ejecutar un Análisis de mantenimiento:
- Abra AVG TuneUp y haga clic en Detalles en el mosaico Conservar.

- Marque las casillas junto a los tipos de problema que desea limpiar. Los tipos de problema que AVG marca automáticamente se pueden limpiar de forma segura sin perder datos cruciales.

- También puede hacer clic en un panel para ver elementos específicos de su PC y ajustar con exactitud los elementos a limpiar.

- Haga clic en Solucionar y limpiar para resolver los problemas seleccionados.

- AVG TuneUp no puede limpiar la caché del navegador desde un navegador web a menos que este se encuentre cerrado. Si se le solicita, guarde cualquier trabajo abierto en los navegadores y, a continuación, haga clic en Continuar para permitir que AVG TuneUp cierre sus navegadores abiertos.
Como alternativa, seleccione Omitir la limpieza de navegadores.
- Si está utilizando AVG TuneUp por primera vez, tal vez se le indique que active la función Mantenimiento automático. Haga clic en Activar si desea que AVG TuneUp realice periódicamente análisis de Mantenimiento sin necesidad de su activación manual.
Como alternativa, seleccione Ahora no.
- Cuando la limpieza esté completa, haga clic en Listo.

Todos los problemas seleccionados ya se han resuelto.
Activar Mantenimiento automático
El Mantenimiento automático se ejecuta en silencio en segundo plano sin necesidad de que usted haga nada, y libera espacio en el PC eliminando elementos prescindibles, como accesos directos y elementos del Registro defectuosos.
Para activar el Mantenimiento automático:
- Abra AVG TuneUp y vaya a Menú ▸ Configuración.

- Seleccione Mantenimiento automático en el panel de la izquierda.

- A continuación, haga clic en el control deslizante de color rojo (APAGADO) para que cambie a verde (ACTIVADO).

- Si lo desea, utilice el menú desplegable que se encuentra debajo de ¿Con qué frecuencia debemos limpiar automáticamente? para especificar la frecuencia de la función Mantenimiento automático.

- Si lo desea, seleccione los tipos de archivos que AVG TuneUp tiene permiso para eliminar durante el Mantenimiento automático. Los tipos de archivos que AVG marca automáticamente se pueden limpiar de forma segura sin perder datos cruciales.

El Mantenimiento automático está activado.
Gestionar las aplicaciones en segundo plano
Determinadas aplicaciones ralentizan el sistema ejecutándose en segundo plano. AVG TuneUp analiza estas aplicaciones y, a continuación, le permite ponerlas a dormir de forma segura para aumentar el rendimiento.
- Abra AVG TuneUp y haga clic en Detalles en el mosaico Acelerar.

- Haga clic en Detalles en el panel de Programas al inicio y en segundo plano.

- La pantalla Programas al inicio y en segundo plano muestra las aplicaciones que se están ejecutando innecesariamente en un segundo plano y que ralentizan su PC. Seleccione una de las siguientes opciones:
- Suspender: pone la aplicación en suspensión y la elimina de la lista.
- Ignorar: permite que la aplicación se siga ejecutando en segundo plano y la elimina de la lista.
- Suspender todo: Pone en suspensión todas las aplicaciones enumeradas.

Las aplicaciones seleccionadas se ignoran o están en suspensión. Puede abrir y utilizar con normalidad las aplicaciones en suspensión. Después de cerrar la aplicación, AVG TuneUp devuelve automáticamente su estado a suspensión.
Para gestionar una aplicación en suspensión o ignorada.
- Haga clic en programas en suspensión o programas ignorados en la parte inferior de la pantalla.

- Seleccione una de las opciones siguientes:
- Reactivar: reactiva inmediatamente la aplicación y permite que empiece a ejecutarse en segundo plano.
- Dejar de ignorar: devuelve la aplicación a la lista Programas en segundo plano e inicio, donde tiene la opción de ponerla en suspensión.

Borra aplicaciones innecesarias
AVG TuneUp escanea su equipo para encontrar aplicaciones innecesarias y, a continuación, le permite eliminarlas y desinstalarlas fácilmente, liberando recursos para las aplicaciones que sí usa.
- Abra AVG TuneUp y haga clic en Detalles en el mosaico Acelerar.

- Haga clic en Detalles en el panel de Programas innecesarios.

- La pantalla Programas innecesarios muestra las aplicaciones con peores valoraciones y aplicaciones apenas utilizadas que se pueden eliminar con seguridad. Estas son las opciones disponibles:
- Evaluación: vea la valoración de la comunidad y de los expertos y añada su propia valoración.
- Ignorar: quita la aplicación de la lista.
- Mover a la basura: Deposita la aplicación en la basura. Se desinstalará automáticamente basándose en sus ajustes de desinstalación automática.
- Desinstalar: Desinstala la aplicación de su PC. Esta acción no se puede deshacer.

Gestionar las aplicaciones en la papelera o ignoradas
- Haga clic en programas en la papelera o programas ignorados en la parte inferior de la pantalla.

- Seleccione una de las opciones siguientes:
- Eliminar de la papelera: devuelve la aplicación a la lista de arriba.
- Desinstalar: desinstala la aplicación de su PC.
- Dejar de ignorar: Devuelve la aplicación a la lista de arriba.

Liberar espacio
AVG TuneUp busca basura del sistema y datos del navegador y los elimina de forma segura para liberar espacio en el disco.
- Abra AVG TuneUp y haga clic en Detalles en el mosaico Liberar espacio.

- Seleccione la categoría que desea limpiar:
- Basura del sistema: haga clic en Detalles en el panel Basura del sistema para limpiar los archivos no deseados de su PC.

- Datos del navegador: haga clic en Detalles en el panel Datos del navegador para limpiar los archivos temporales de los navegadores.

- Basura del sistema: haga clic en Detalles en el panel Basura del sistema para limpiar los archivos no deseados de su PC.
- Elija un filtro que selecciona los elementos a limpiar. Estas son las opciones disponibles:
- Recomendado: selecciona solo las categorías de archivo que se pueden limpiar de forma segura sin perder datos cruciales.
- Todo: Selecciona todas las categorías de archivo enumeradas. A continuación, puede anular manualmente la selección de cualquier categoría de archivo que no desee limpiar.
- Personalizado: seleccione manualmente cualquier categoría de archivos que desee limpiar.

- Si está limpiando Datos del navegador, puede hacer clic en Gestionar sitios permitidos a fin de crear excepciones para ciertos sitios web.

- Haga clic en Limpiar ahora.

- Cuando la limpieza esté completa, haga clic en Listo.

Las categorías de archivos seleccionadas ya están limpias.
Gestionar la limpieza de Datos del navegador
AVG TuneUp le permite elegir el tiempo que se mantienen los datos del navegador antes de su limpieza. También puede crear excepciones para los sitios web en los que desee permanecer conectado.
Para gestionar la limpieza de datos del navegador, siga los siguientes pasos:
- Abra AVG TuneUp y vaya a Menú ▸ Configuración.

- Asegúrese de que esté seleccionada la pestaña General y haga clic en Datos del navegador.

Estas son las opciones disponibles:
Limpieza de Datos del navegador
Haga clic en el menú desplegable en Cookies o Historial de navegación para especificar el tiempo que AVG TuneUp los mantiene en sus navegadores.
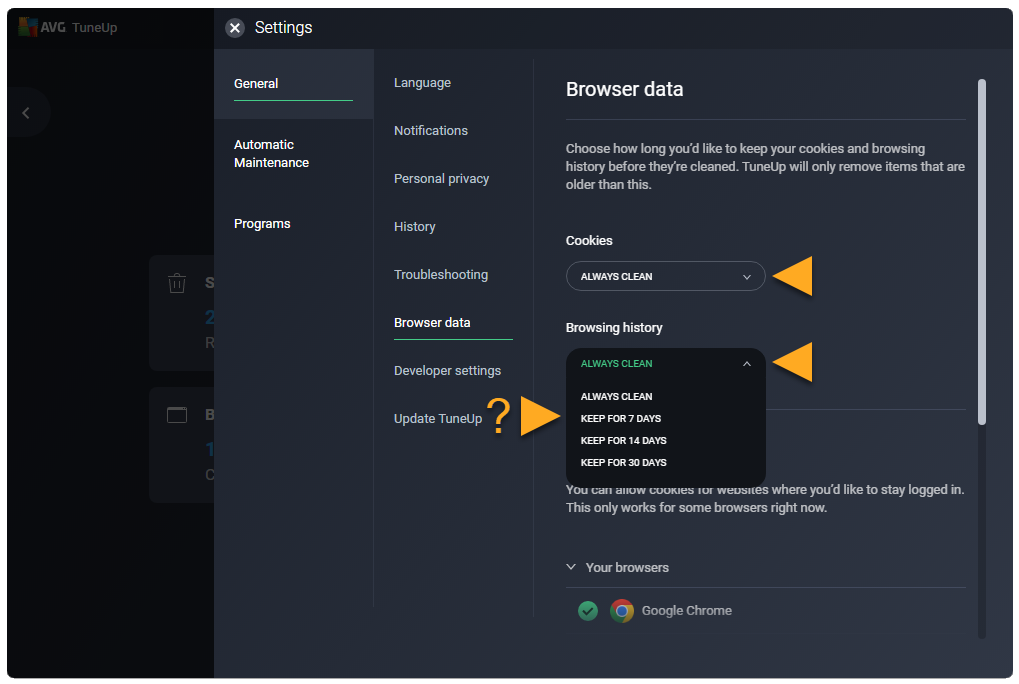
Después del período seleccionado, AVG TuneUp ofrecerá eliminar estos elementos durante un análisis para Liberar espacio.
Añadir sitios web permitidos
Añada sitios web a su lista Sitios web permitidos para evitar que AVG TuneUp borre las cookies en ellos. Esto asegura que se guarde información como los datos de inicio de sesión.
Seleccione una de las siguientes opciones:
- Introduzca la URL del sitio web (por ejemplo, ejemplo.com) en el cuadro de texto superior y haga clic en Añadir.

- Seleccione un sitio web de la lista de sitios web populares en el cuadro de texto inferior y haga clic en Añadir.

El sitio web seleccionado pasará a excluirse de la limpieza de cookies.
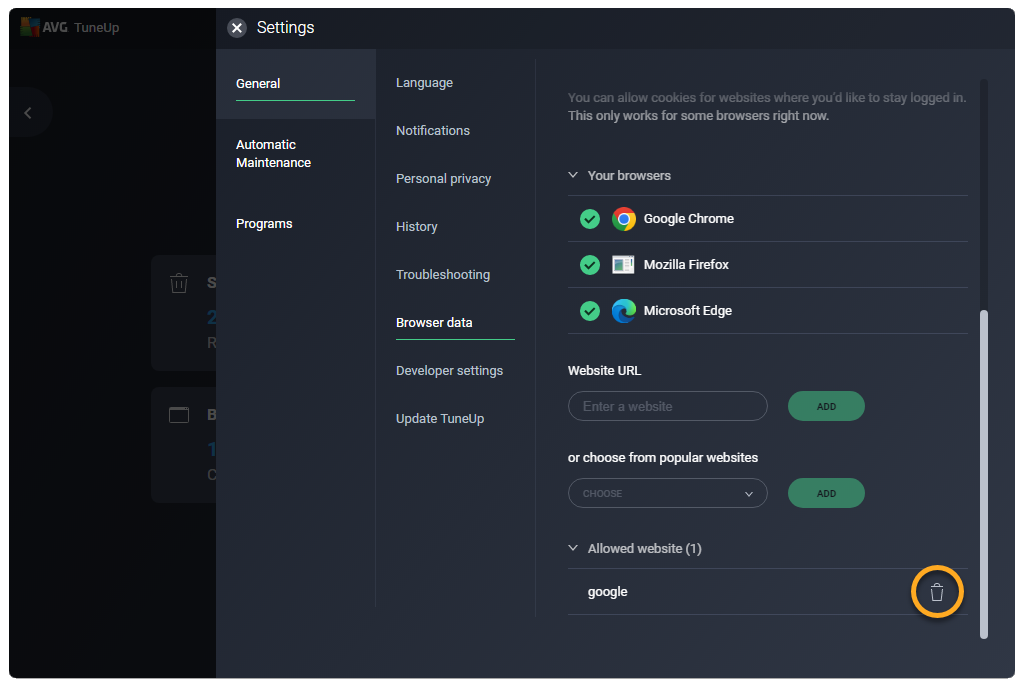
Buscar problemas en el ordenador
Abra AVG TuneUp y haga clic en Detalles en el mosaico Solucionar problemas para comprobar diversos problemas que pueden afectar al rendimiento y la seguridad de su PC.
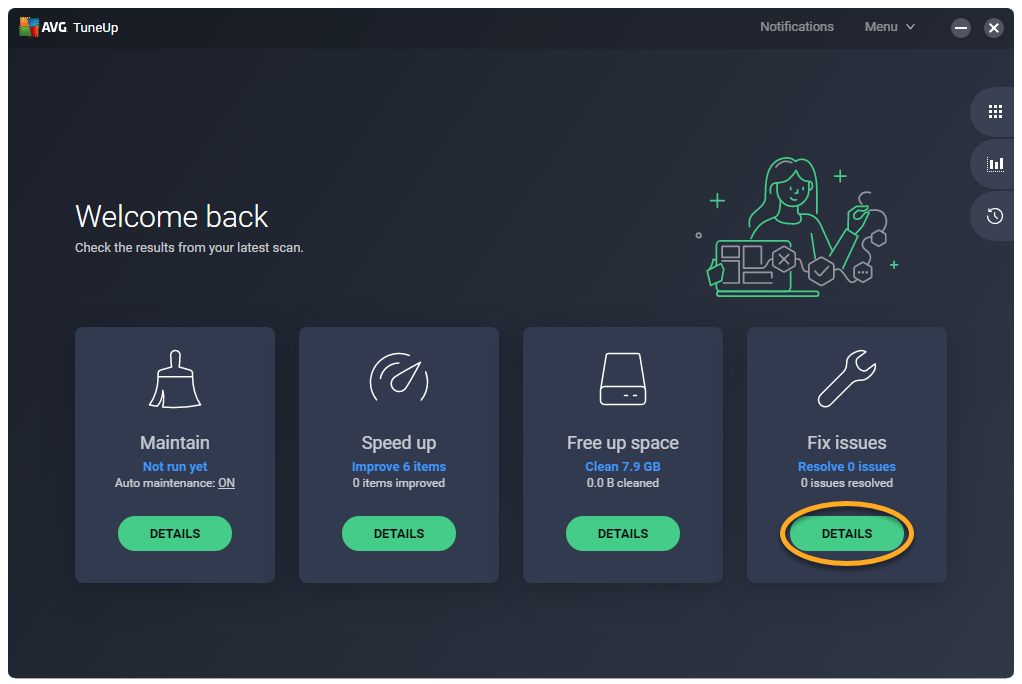
Para obtener más información sobre los problemas que podría detectar AVG TuneUp durante un análisis de Solucionar problemas, consulte el siguiente artículo:
Deshacer acciones
La pantalla Historial le permite deshacer algunos de los cambios que realiza AVG TuneUp:
- Abra AVG TuneUp y haga clic en el icono Historial.

- Haga clic en Deshacer junto a la acción que desea revertir.

La acción seleccionada ya está revertida.
Otras recomendaciones
Vea todas las funciones de la aplicación mediante Todas las funciones (el icono de la cuadrícula) en la parte derecha del panel principal de AVG TuneUp.
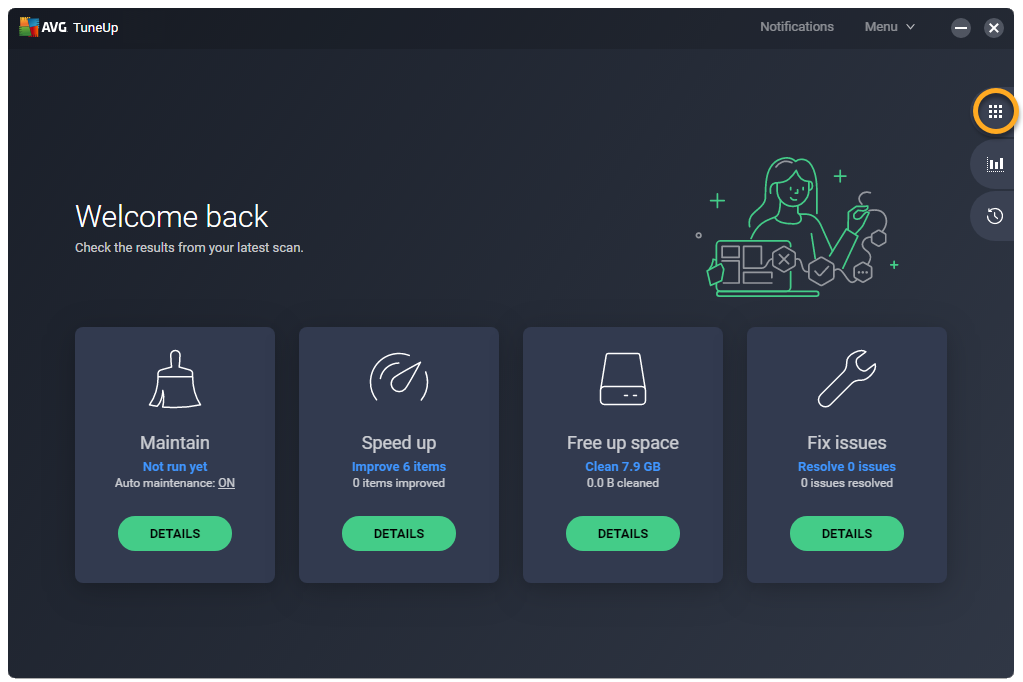
Para obtener más información sobre TuneUp, consulte el siguiente artículo:
AVG TuneUp Premium es una herramienta de optimización para Mac que incluye una serie de análisis que detectan elementos innecesarios y problemas de rendimiento para liberar espacio en el disco y mejorar la velocidad del sistema.
Ejecute una Limpieza rápida
Limpieza rápida analiza su Mac en busca de archivos innecesarios y le permite seleccionar cuáles deben borrarse para liberar espacio en el disco. Limpieza rápida permite eliminar fácilmente las cookies y otros datos de navegación de sus navegadores web.
Para ejecutar un análisis:
- Abra AVG TuneUp Premium y haga clic en Analizar en el panel Limpieza rápida.

- Marque las casillas junto a los tipos de archivos que desea limpiar. Opcionalmente, haga clic en la flecha
vpara expandir una sección y seleccione los archivos específicos que desea limpiar.
- Haga clic en Limpiar ▸ Listo.

Liberar espacio en disco
La opción Limpiar residuos analiza su Mac en busca de archivos innecesarios y le permite seleccionar cuáles deben borrarse para liberar espacio en el disco. Para ejecutar un análisis y eliminar archivos:
- Abra AVG TuneUp Premium y, a continuación, pase el ratón por encima del menú lateral y seleccione Limpiar residuos.

- Haga clic en Analizar residuos.

- Utilice el menú desplegable en la esquina inferior izquierda para seleccionar las categorías de archivos que hay que eliminar. Estas son las opciones disponibles:
- Selección recomendada: selecciona solo las categorías de archivo que se pueden limpiar de forma segura sin perder datos cruciales.
- Seleccionar todo: Selecciona todas las categorías de archivo enumeradas. A continuación, puede anular manualmente la selección de cualquier categoría de archivo que no desee limpiar.
- No seleccionar nada: Anula la selección de todas las categorías de archivo enumeradas. A continuación, puede seleccionar manualmente cualquier categoría de archivo que desee limpiar.

- Después de seleccionar los archivos que desea eliminar, haga clic en Limpiar.

- Si se le pide, escriba la contraseña que usa para iniciar el Mac y haga clic en Aceptar.

- Haga clic en Listo para volver a la pantalla principal de AVG TuneUp Premium.

Limpiar los navegadores
La opción Limpiar el navegador permite eliminar fácilmente las cookies y otros datos de navegación de sus navegadores web. Estas son las opciones disponibles:
- Ejecute un análisis manual y especifique qué datos desea eliminar.
- Elija el tipo de Historial del navegador que quiera que AVG TuneUp Premium elimine.
- Configure AVG TuneUp Premium para ejecutar análisis automáticos periódicos.
- Agregue sitios web permitidos que siempre están exentos cuando AVG TuneUp Premium borra las cookies y otros datos de navegación.
Ejecutar un análisis manual
- Abra AVG TuneUp Premium y, a continuación, pase el ratón por encima del menú lateral y seleccione Limpiar el navegador.

- Haga clic en Analizar navegadores.

- Utilice el menú desplegable en la esquina inferior izquierda para seleccionar los elementos que desea eliminar. Estas son las opciones disponibles:
- Selección recomendada: selecciona solo los elementos que se pueden limpiar de forma segura sin perder datos potencialmente útiles. Puede comprobar los elementos seleccionados para la limpieza haciendo clic en Detalles junto a un navegador.
- Seleccionar todo: selecciona todos los elementos enumerados. A continuación, puede hacer clic en Detalles junto a un navegador para anular manualmente la selección de cualquier elemento que no desee limpiar.
- No seleccionar nada: anula la selección de todos los elementos enumerados. A continuación, puede hacer clic en Detalles junto a un navegador para seleccionar manualmente los elementos que desee limpiar.

- Haga clic en Limpiar para eliminar los datos seleccionados.

- Haga clic en Hecho para volver a la pantalla principal de AVG TuneUp Premium.

Elegir Historial del navegador
- Abra AVG TuneUp Premium y, a continuación, pase el ratón por encima del menú lateral y seleccione Limpiar el navegador.

- Haga clic en Analizar navegadores.

- Haga clic en Configuración.

- Marque la casilla junto a Eliminar solo el historial del navegador más antiguo de: y elija la frecuencia según sus preferencias.

Programar análisis automáticos
- Abra AVG TuneUp Premium y, a continuación, pase el ratón por encima del menú lateral y seleccione Limpiar el navegador.

- Haga clic en Analizar navegadores.

- Haga clic en Configuración.

- Use el menú desplegable junto a un navegador para especificar con qué regularidad desea que AVG TuneUp Premium analice el navegador en busca de cookies y datos de navegación.

- Haga clic en el panel de un navegador para revisar y ajustar los elementos que AVG TuneUp Premium tiene permiso para eliminar durante cada análisis. Marque las casillas junto a los tipos de elementos que desea que eliminemos.

El análisis automático está activado para el navegador seleccionado.
Agregar sitios web permitidos
- Abra AVG TuneUp Premium y, a continuación, pase el ratón por encima del menú lateral y seleccione Limpiar el navegador.

- Haga clic en Analizar navegadores.

- Haga clic en Configuración.

- Desplácese hasta la sección Lista de cookies permitidas y seleccione Añadir manualmente.

- Añada un sitio web utilizando la opción A o la opción B que aparecen a continuación:
- Opción A: introduzca un sitio web (por ejemplo, ejemplo.com) en el recuadro de la izquierda y, a continuación, haga clic en Añadir.

- Opción B: seleccione un sitio web en el menú desplegable Elegir entre opciones populares y haga clic en Añadir.

- Opción A: introduzca un sitio web (por ejemplo, ejemplo.com) en el recuadro de la izquierda y, a continuación, haga clic en Añadir.
El sitio web seleccionado pasará a excluirse de la limpieza de cookies.
X) en el panel del sitio web. 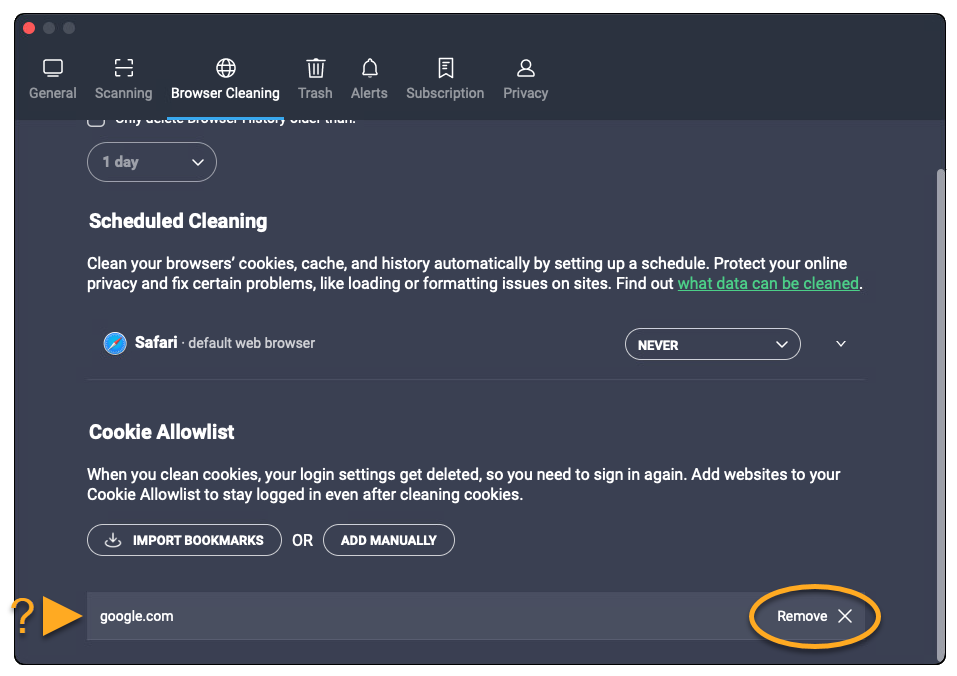
Borrar archivos duplicados
La opción Buscador de duplicados analiza su Mac en busca de archivos duplicados. Para ejecutar un análisis y eliminar archivos duplicados:
- Abra AVG TuneUp Premium y haga clic en Buscar junto a Buscador de duplicados.

- Marque las ubicaciones que desee analizar en busca de archivos duplicados. Para añadir carpetas o unidades externas adicionales, haga clic en Añadir y seleccione una carpeta o una unidad.

- Haga clic en Analizar.

- Cuando el análisis finalice, haga clic en Ver duplicados.

- Utilice el menú desplegable en la esquina inferior izquierda para seleccionar los archivos que desea eliminar. Estas son las opciones disponibles:
- Conservar el más antiguo: selecciona automáticamente la versión más reciente de cada archivo para eliminarlo.
- Conservar el más reciente: selecciona automáticamente la versión más antigua de cada archivo para eliminarlo.
- No seleccionar nada: Anula la selección de todos los archivos y le permite seleccionar manualmente los archivos que desea eliminar. Marque cada archivo que desea eliminar. Después de marcar un archivo, No seleccionar nada se convierte en Selección personalizada.

- Después de seleccionar los archivos que desea eliminar, haga clic en Limpiar.

- Si se le pide, introduzca la contraseña que usa cuando inicia su Mac y haga clic en Aceptar.

- Haga clic en Listo para volver a la pantalla principal de AVG TuneUp Premium.

Identificar fotos de mala calidad o similares
La opción Buscar fotos analiza el Mac en busca de fotos borrosas, mal iluminadas o similares. Para ejecutar un análisis y revisar fotos de mala calidad o similares:
- Abra AVG TuneUp Premium y haga clic en Buscar junto a Analizar fotos.

- Marque las ubicaciones que desee analizar en busca de fotos. Para añadir más carpetas, unidades externas o fotos concretas, haga clic en Añadir y seleccione la carpeta, unidad o foto.

- Haga clic en Analizar.

- Cuando finaliza el análisis, haga clic en Revisar en Fotos de mala calidad o Fotos similares para ver las fotos que ha identificado AVG TuneUp Premium.

- Haga clic en Entendido para eliminar el mensaje emergente.

- Utilice el menú desplegable en la esquina inferior izquierda para seleccionar los archivos que desea eliminar. Estas son las opciones disponibles:
- Seleccionar todo: selecciona todas las fotos. Puede anular manualmente la selección de cualquier foto que no desee que se elimine.
- Recomendado: selecciona las fotos que AVG TuneUp Premium recomienda eliminar.
- No seleccionar nada: Anula la selección de todas las fotos y le permite seleccionar manualmente las fotos que desea eliminar. Marque cada foto que desea eliminar. Después de marcar una foto, No seleccionar nada se convierte en Selección personalizada.

- Después de seleccionar las fotos que desea eliminar, haga clic en Eliminar.

- Haga clic en Eliminar para confirmar la eliminación de las fotos seleccionadas.

- Haga clic en Revisar y repita los pasos 5-8 anteriores para seguir revisando y eliminando fotos.

- Haga clic en Listo para volver a la pantalla principal de AVG TuneUp Premium.

Desinstalar aplicaciones que ya no utiliza
La opción Desinstalar aplicaciones permite buscar y eliminar fácilmente aplicaciones que ya no utiliza para mantener el Mac limpio y liberar espacio en el disco. Para desinstalar aplicaciones que ya no utiliza:
- Abra AVG TuneUp Premium y haga clic en Mostrar junto a Desinstalar aplicaciones.

- Marque la casilla junto a una aplicación para seleccionarla. También puede filtrar la lista de aplicaciones usando las categorías Aplicaciones no usadas y Aplicaciones de gran tamaño en el panel izquierdo.

- Después de seleccionar las aplicaciones que desea eliminar, haga clic en Desinstalar.

- Haga clic en Desinstalar para confirmar la eliminación de las aplicaciones seleccionadas del Mac.

- Si se le pide, introduzca la contraseña que usa cuando inicia su Mac y haga clic en Aceptar.

- Haga clic en Hecho para volver a la pantalla principal de AVG TuneUp Premium.

Administrar los elementos de inicio
La opción Administrar los elementos de inicio le permite desactivar los procesos innecesarios que se inician automáticamente al arrancar su Mac; de este modo, evita problemas como la lentitud o las largas pantallas de carga. Para administrar sus elementos de inicio:
- Abra AVG TuneUp Premium y haga clic en Mostrar junto a Administrar los elementos de inicio.

- Haga clic en el control deslizante verde (Activado) junto a un elemento de inicio, para que cambie a gris (Desactivado).

- Para ver detalles y opciones adicionales, pase el cursor por encima de un elemento de inicio y pulse el icono Información que aparece.

Otras recomendaciones
Para obtener más información sobre AVG TuneUp, consulte el artículo siguiente:
- AVG TuneUp 23.x para Windows
- AVG TuneUp Premium 2.x para Mac
- Microsoft Windows 11 Home/Pro/Enterprise/Education
- Microsoft Windows 10 Home/Pro/Enterprise/Education - 32 o 64 bits
- Microsoft Windows 8.1/Pro/Enterprise - 32 o 64 bits
- Microsoft Windows 8/Pro/Enterprise - 32 o 64 bits
- Microsoft Windows 7 Home Basic/Home Premium/Professional/Enterprise/Ultimate - Service Pack 1, 32 o 64 bits
- Apple macOS 14.x (Sonoma)
- Apple macOS 13.x (Ventura)
- Apple macOS 12.x (Monterey)
- Apple macOS 11.x (Big Sur)
- Apple macOS 10.15.x (Catalina)
- Apple macOS 10.14.x (Mojave)
- Apple macOS 10.13.x (High Sierra)
- Apple macOS 10.12.x (Sierra)