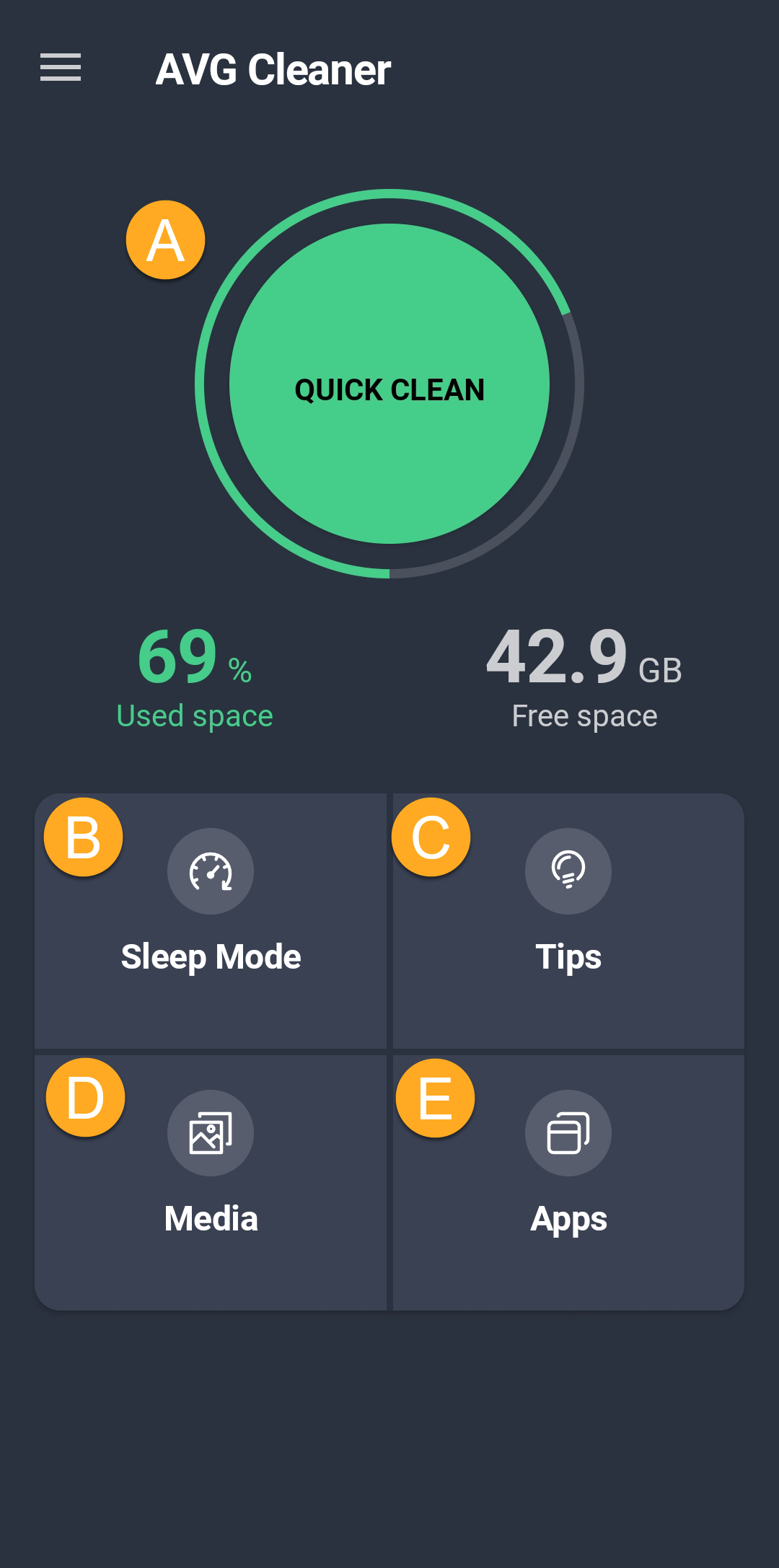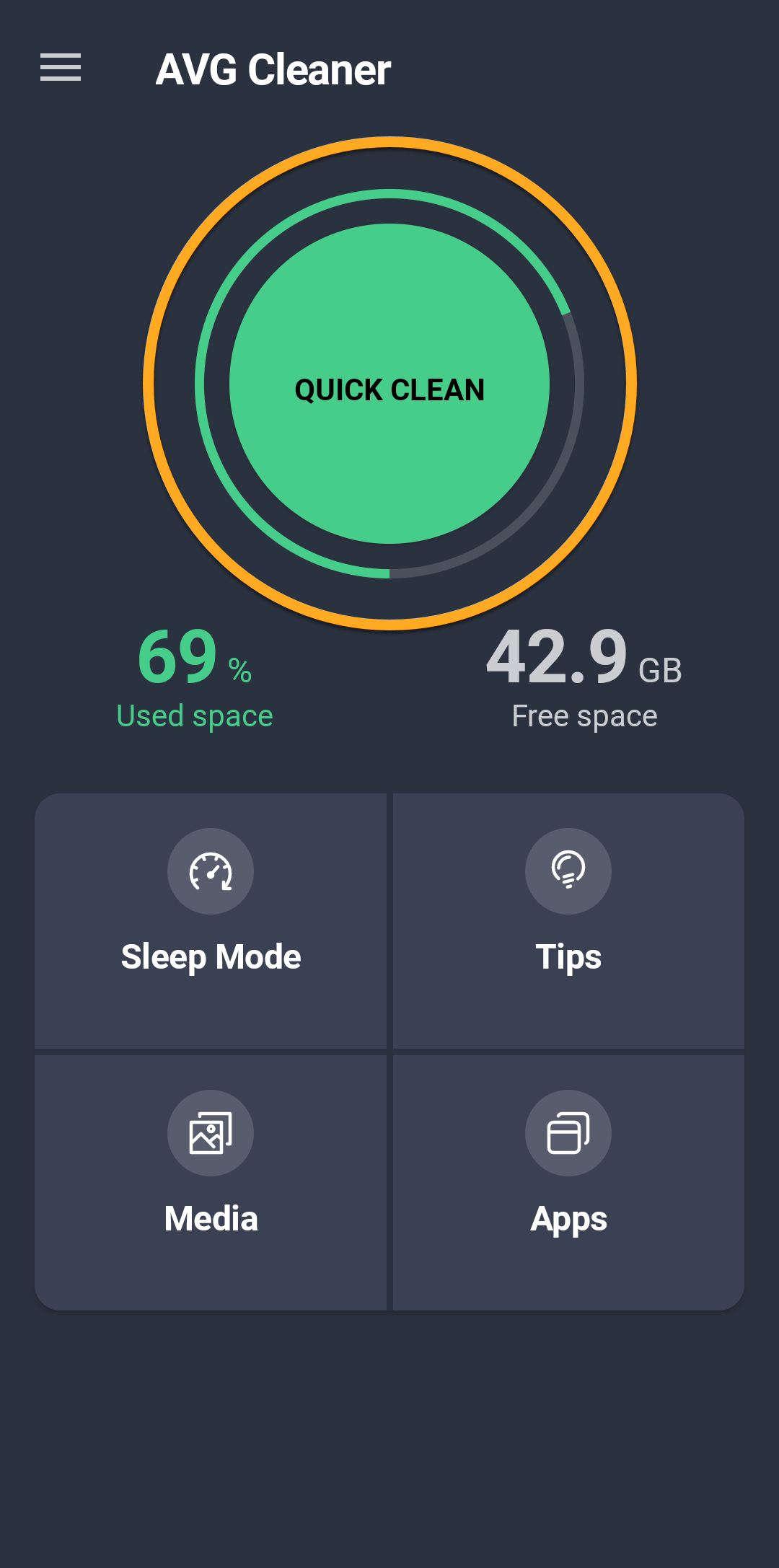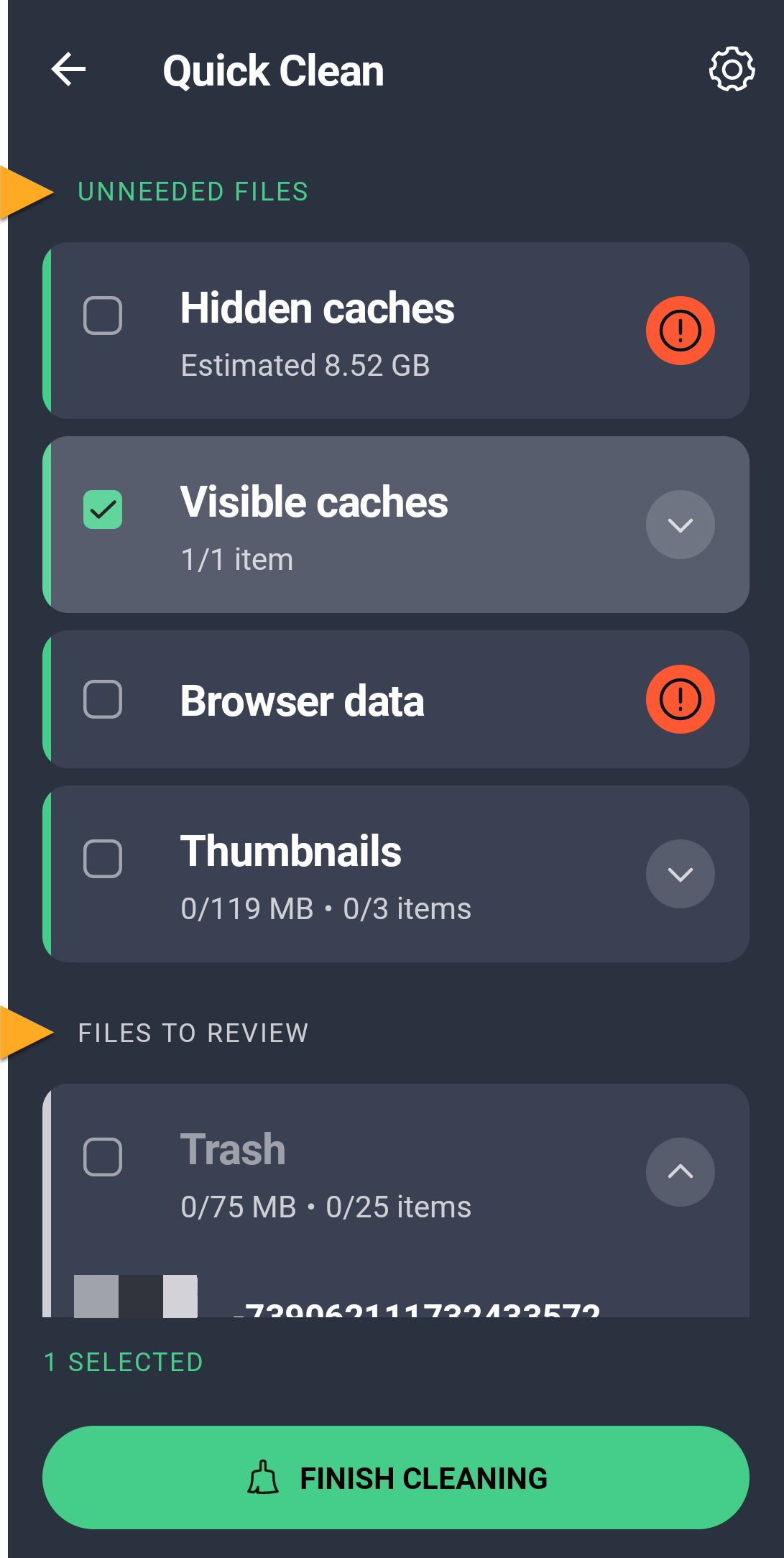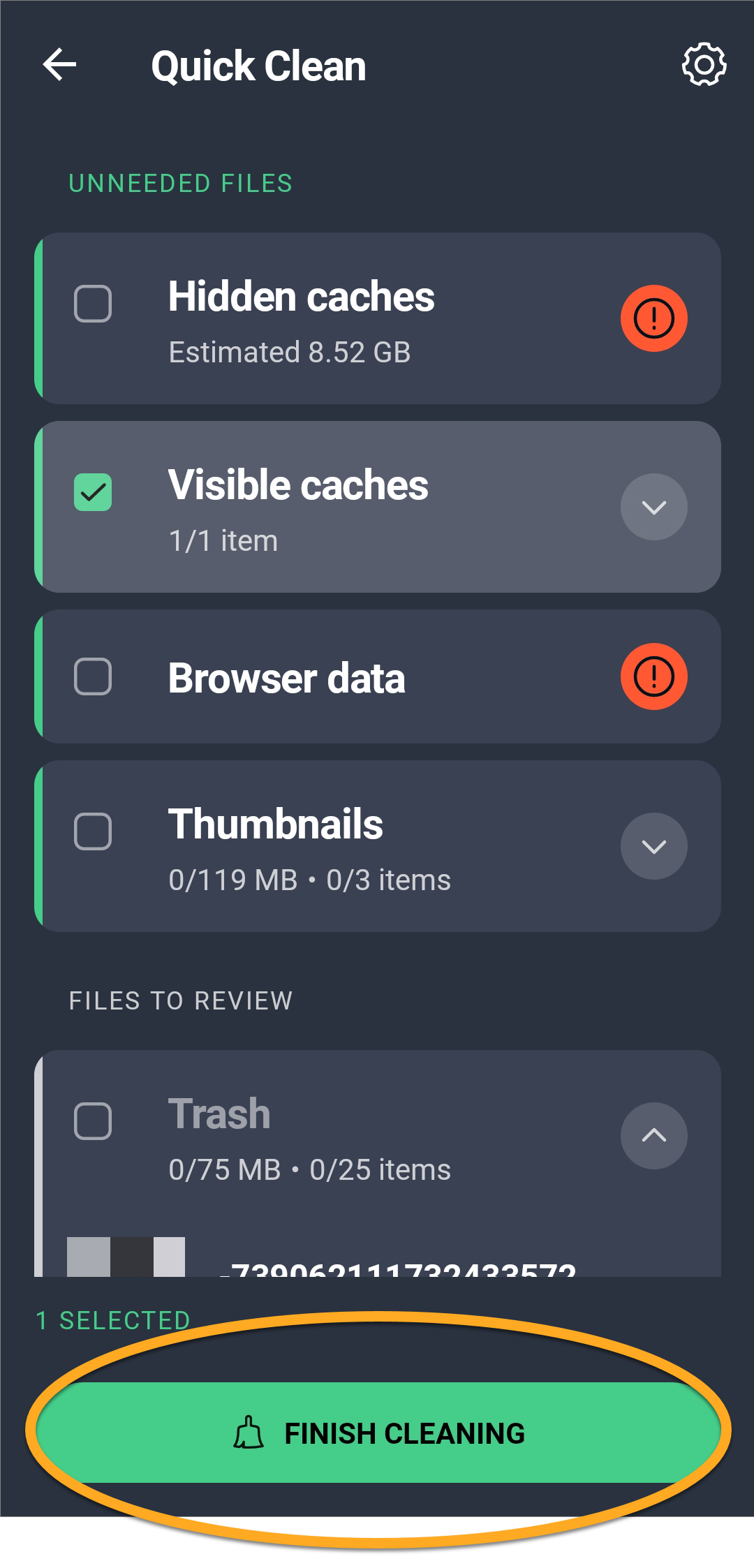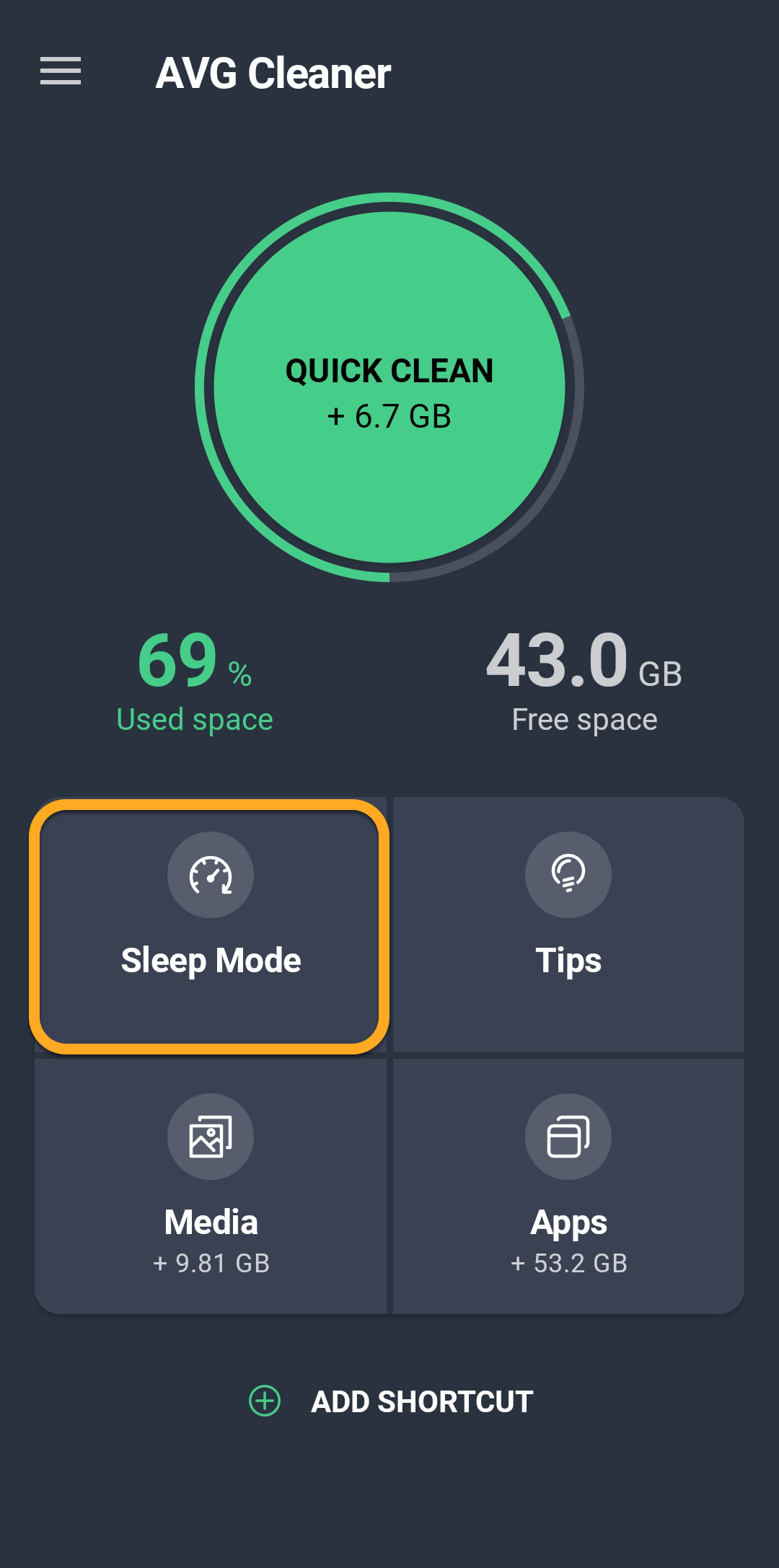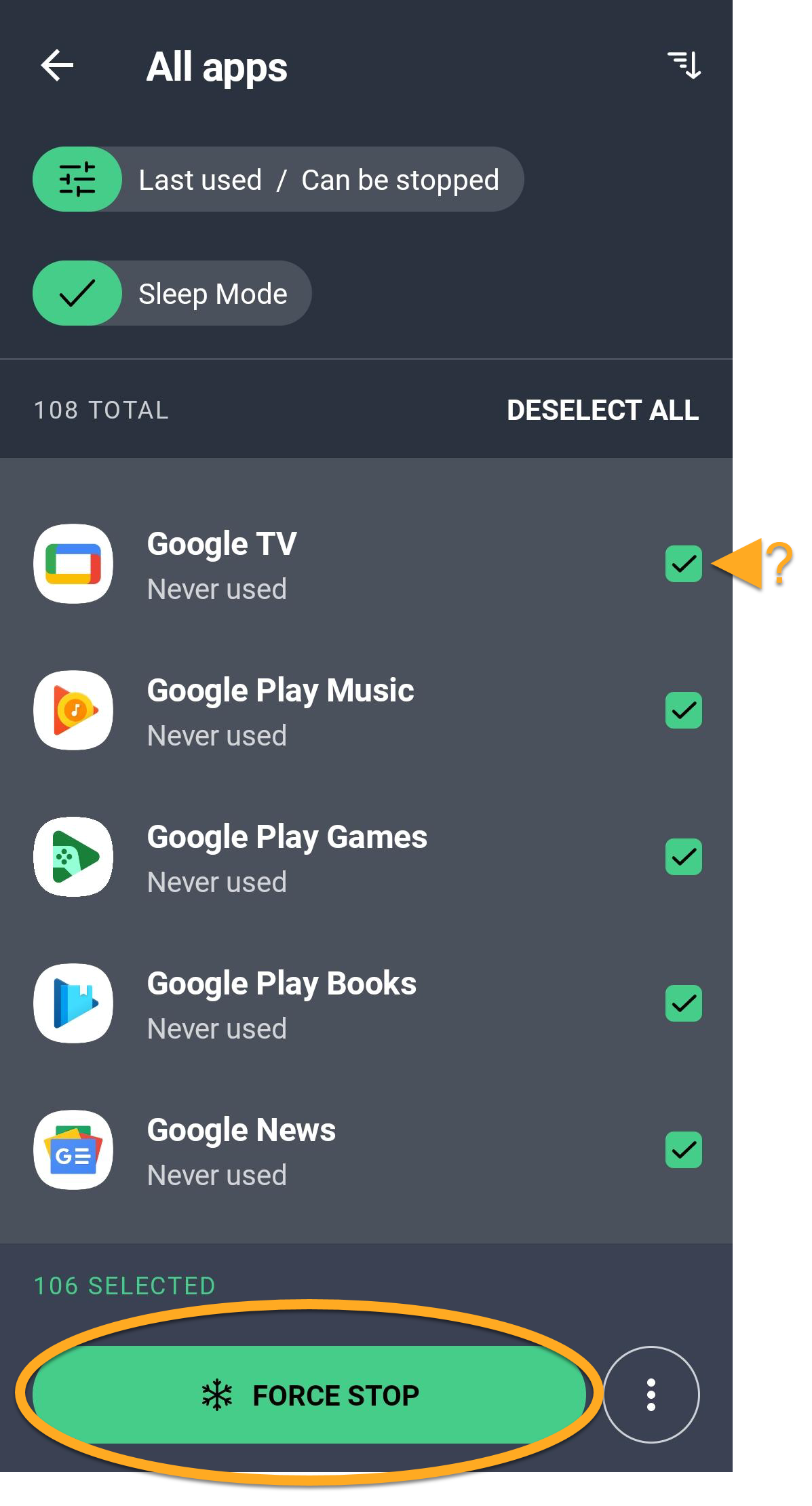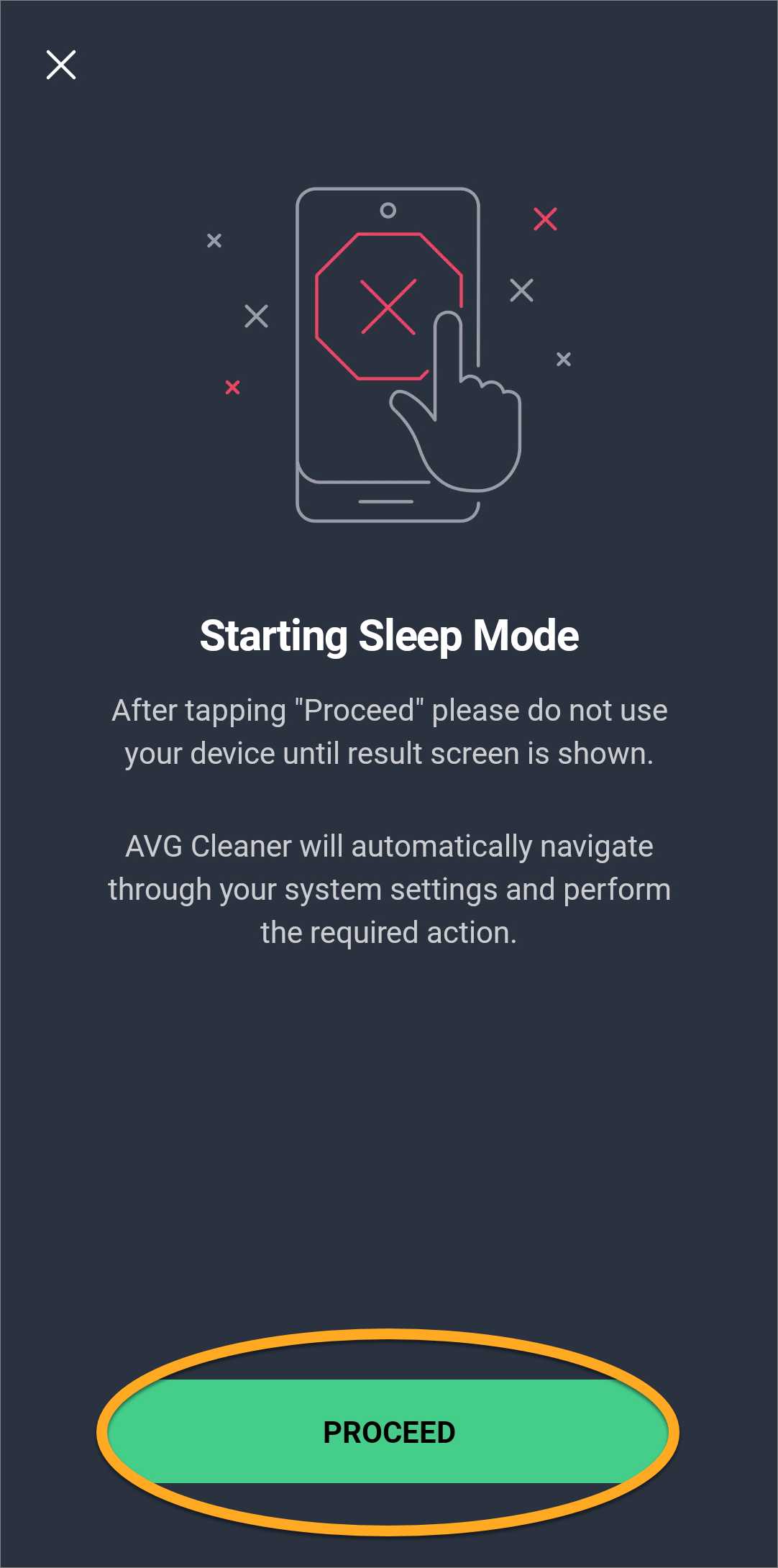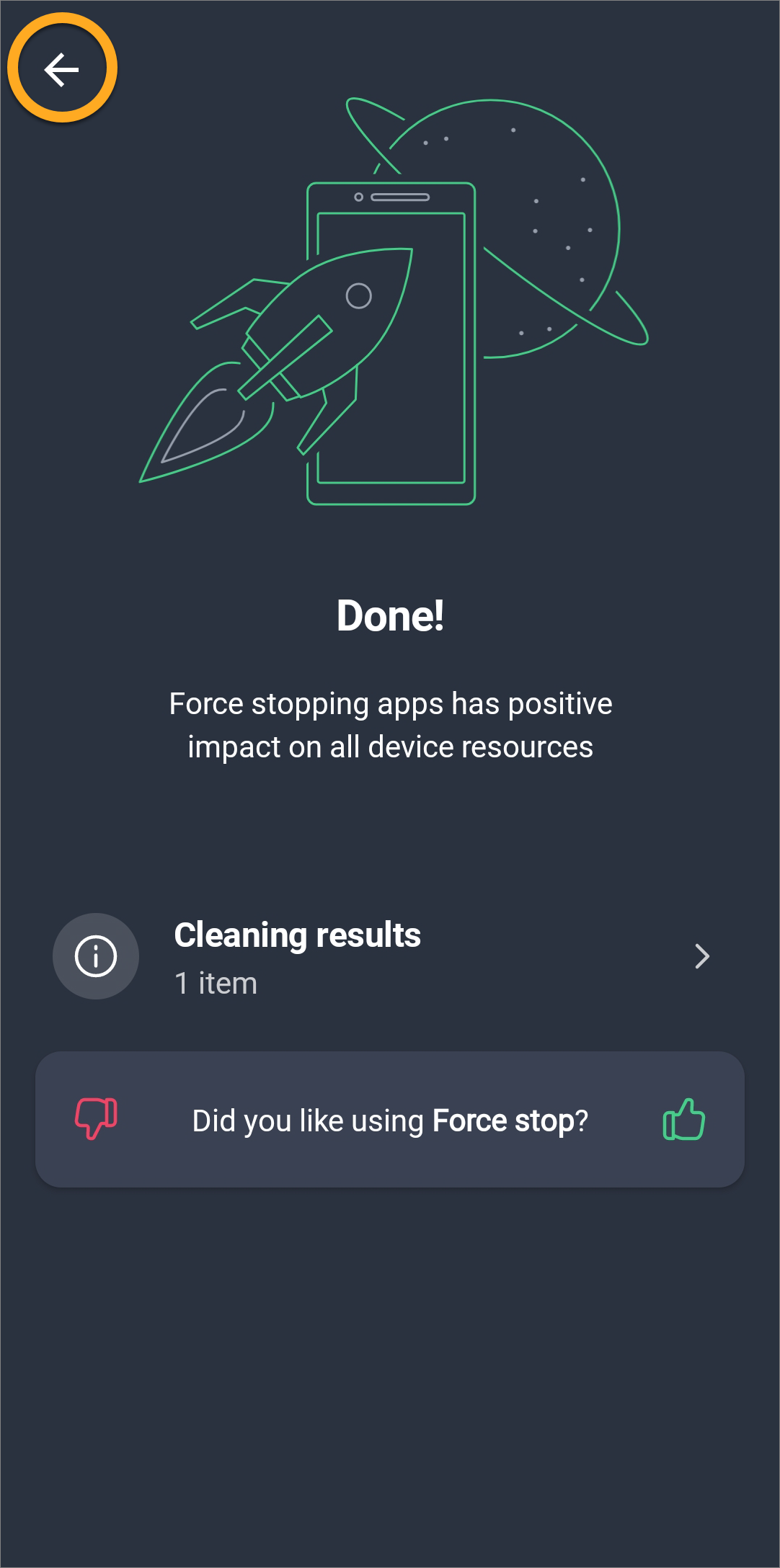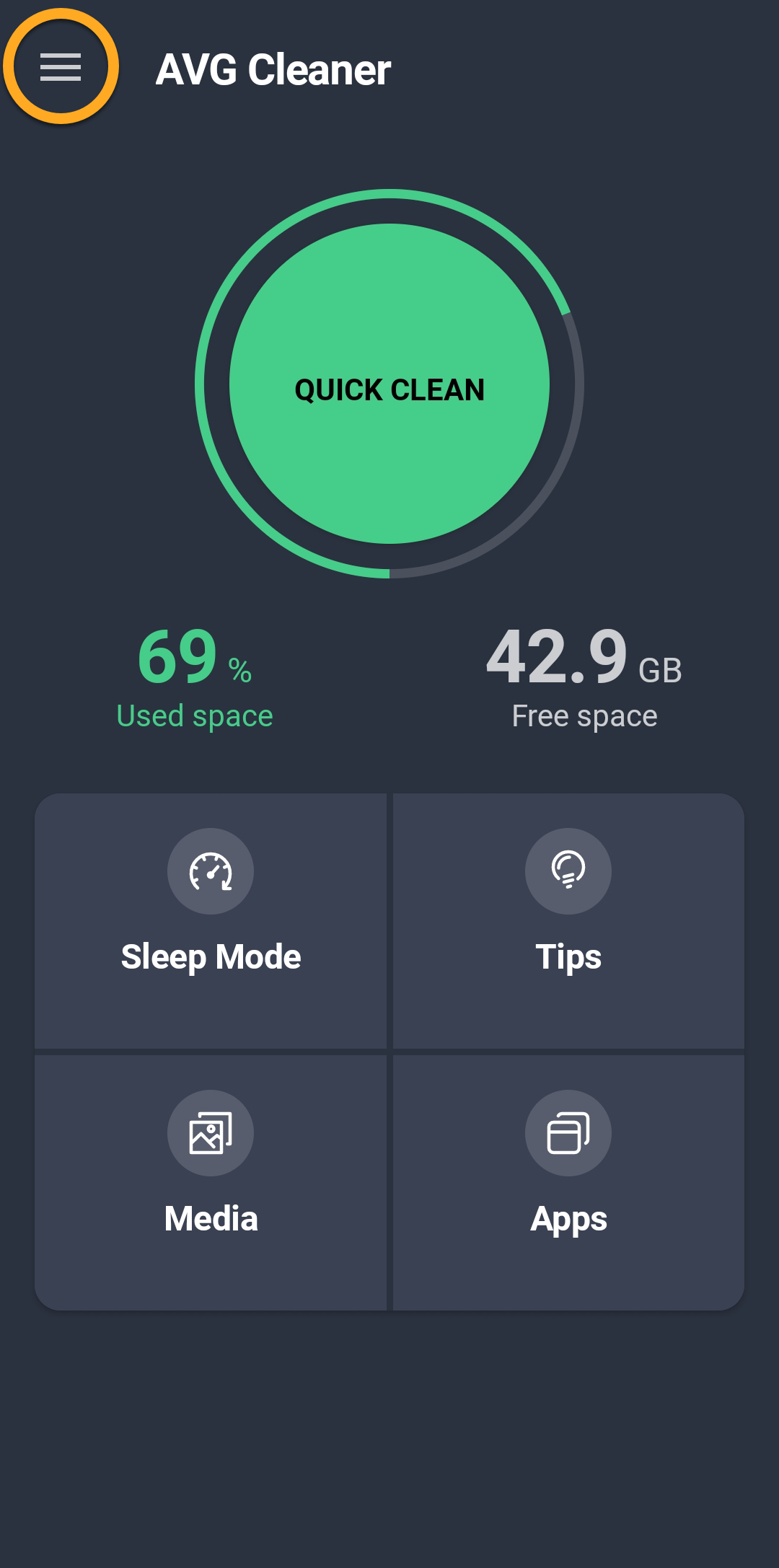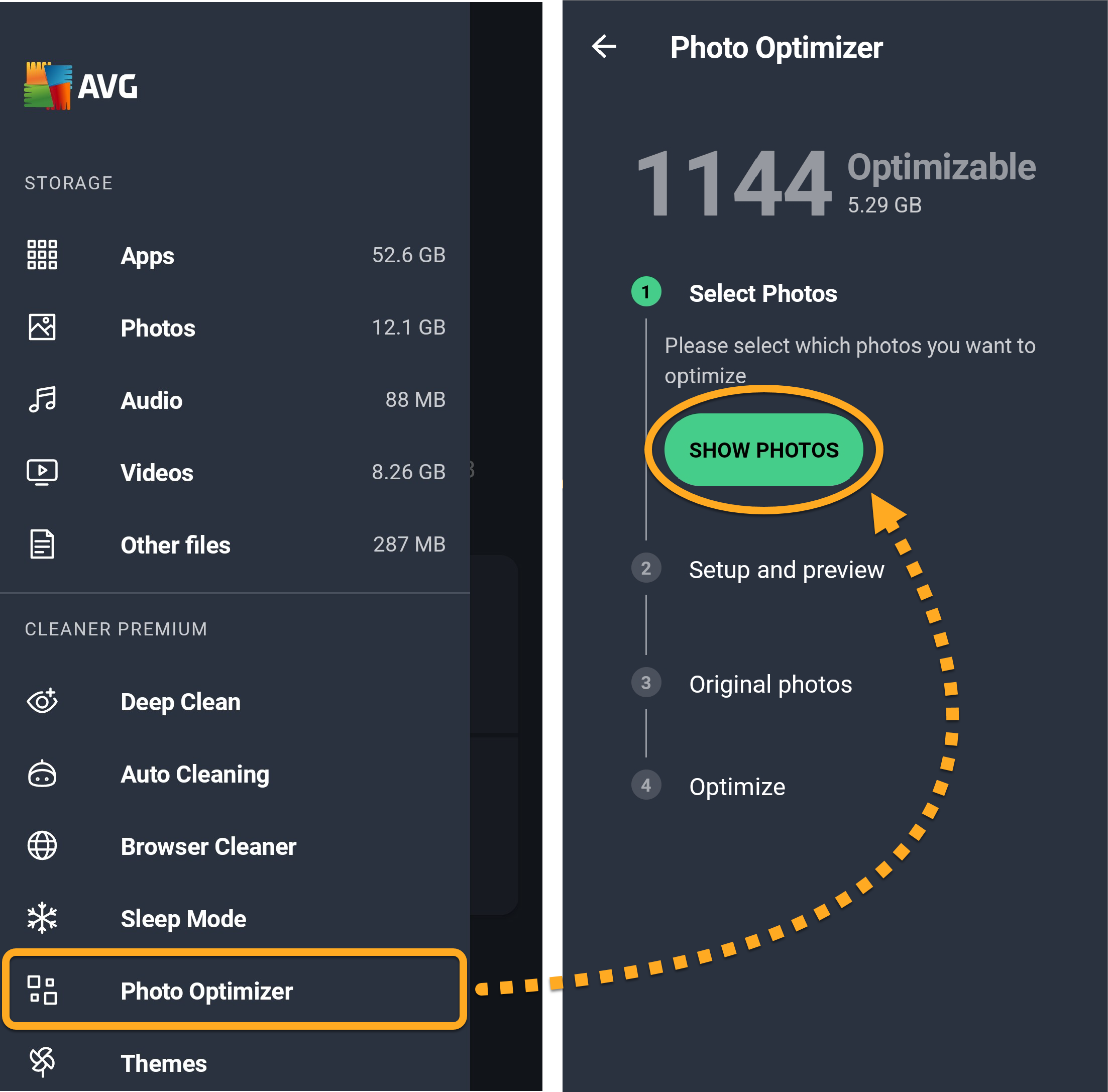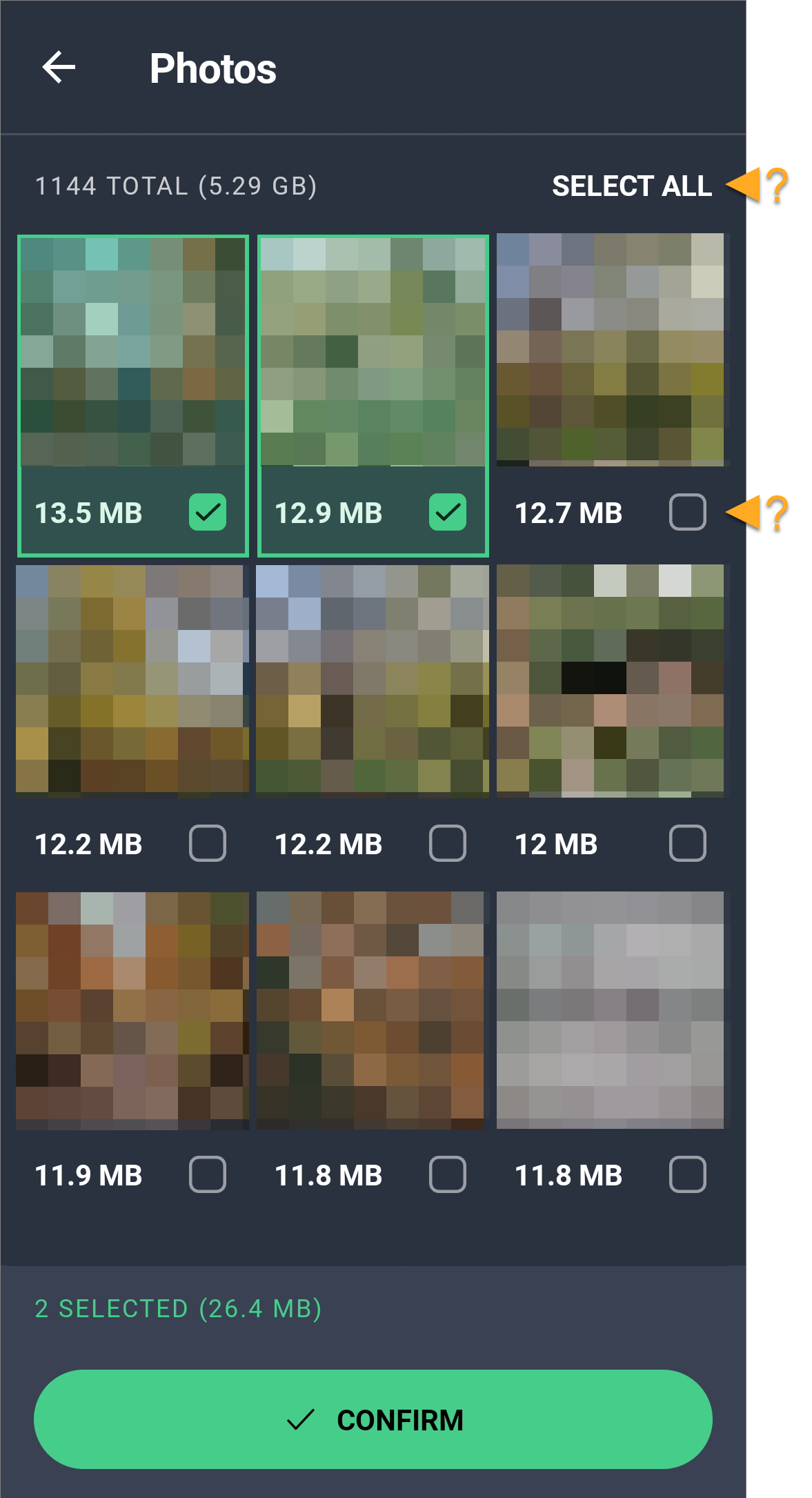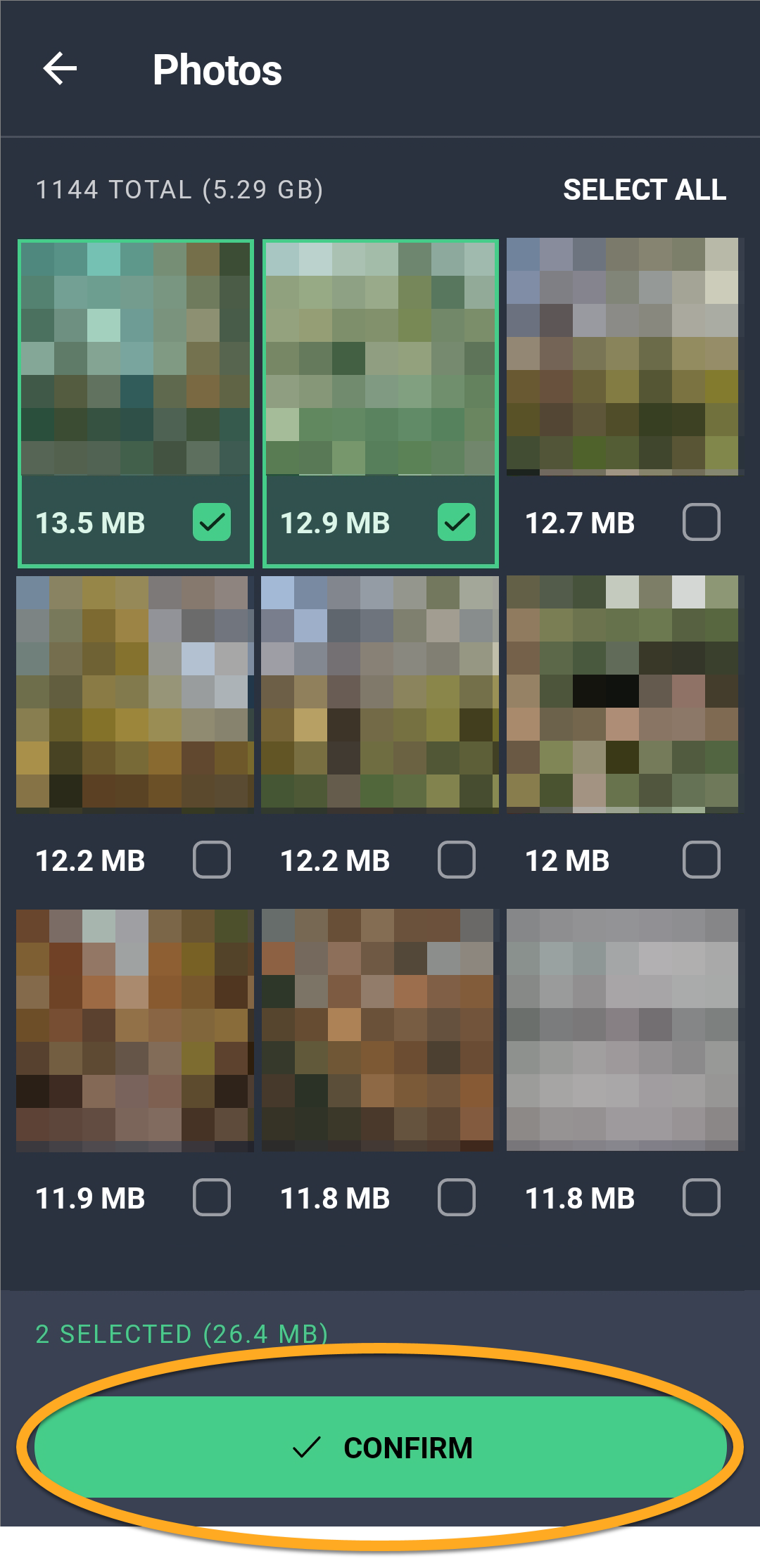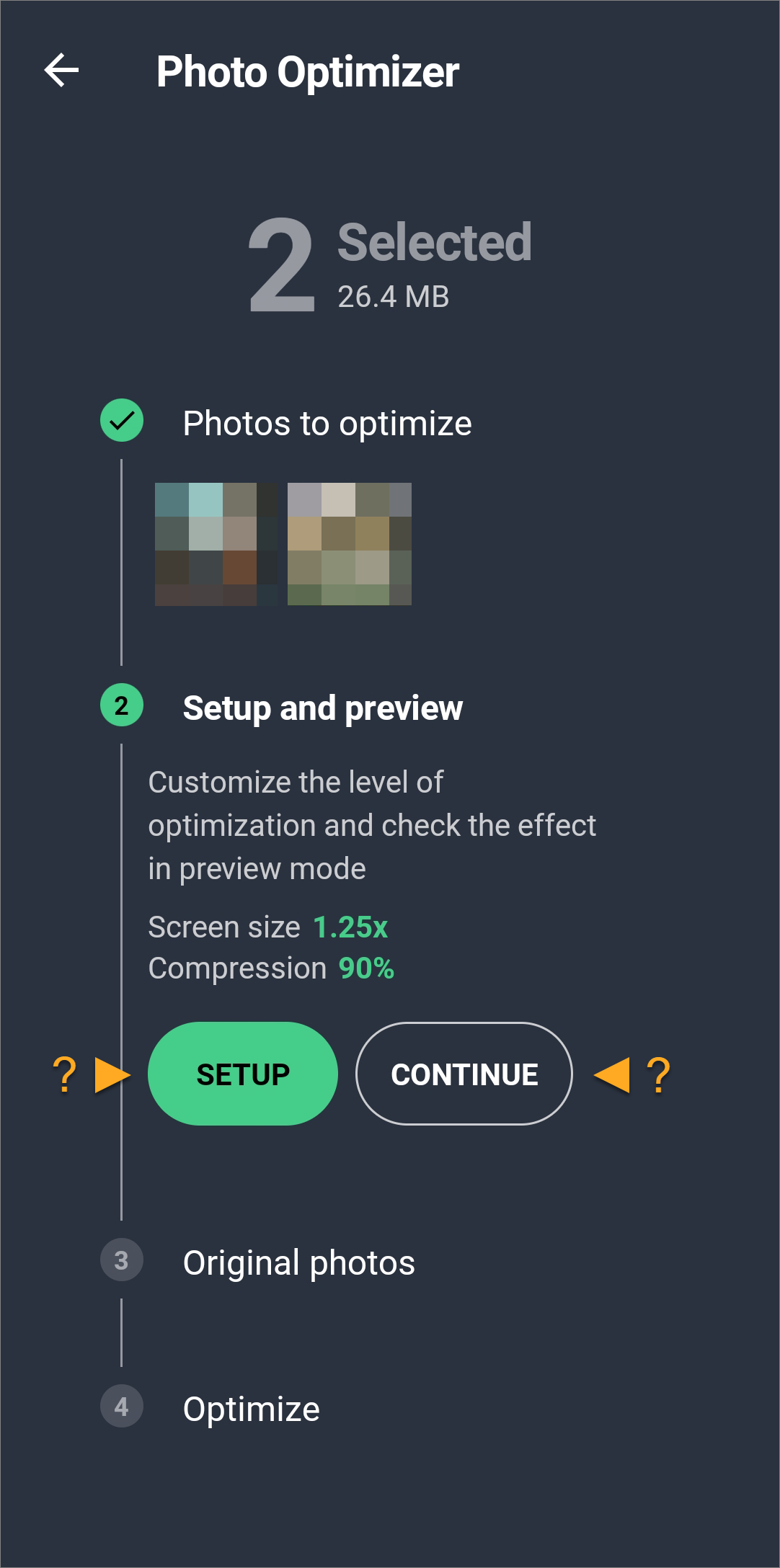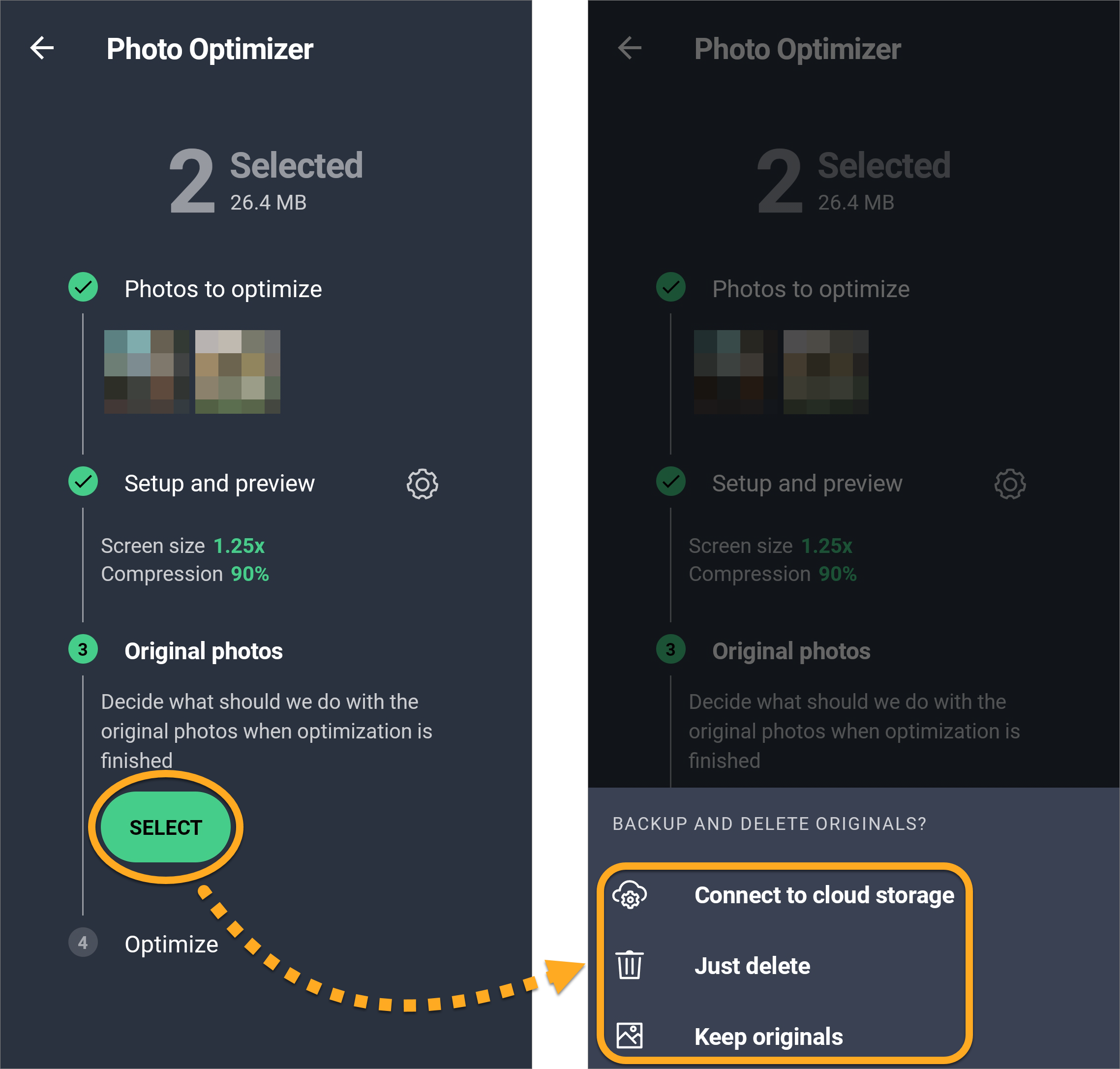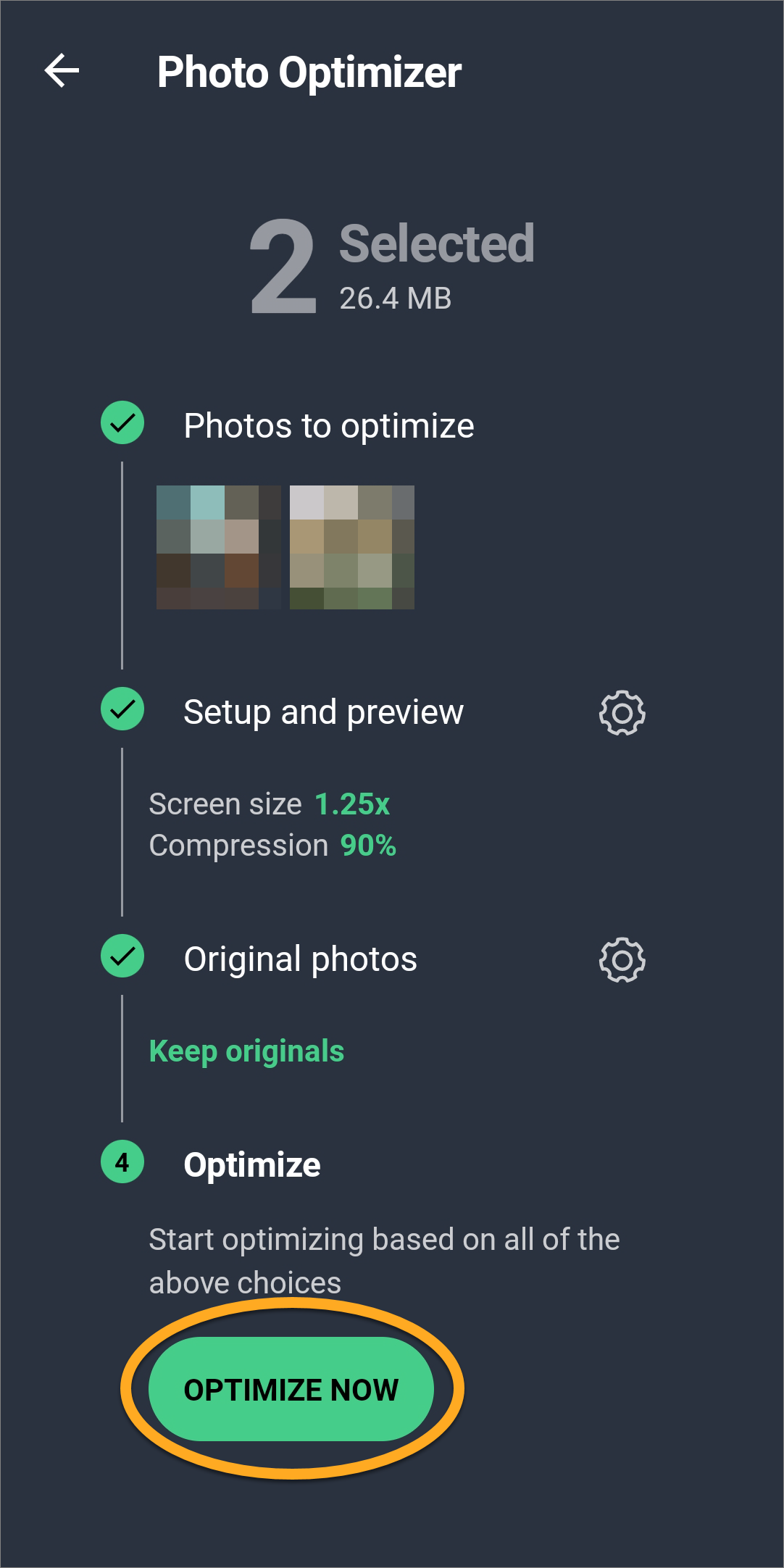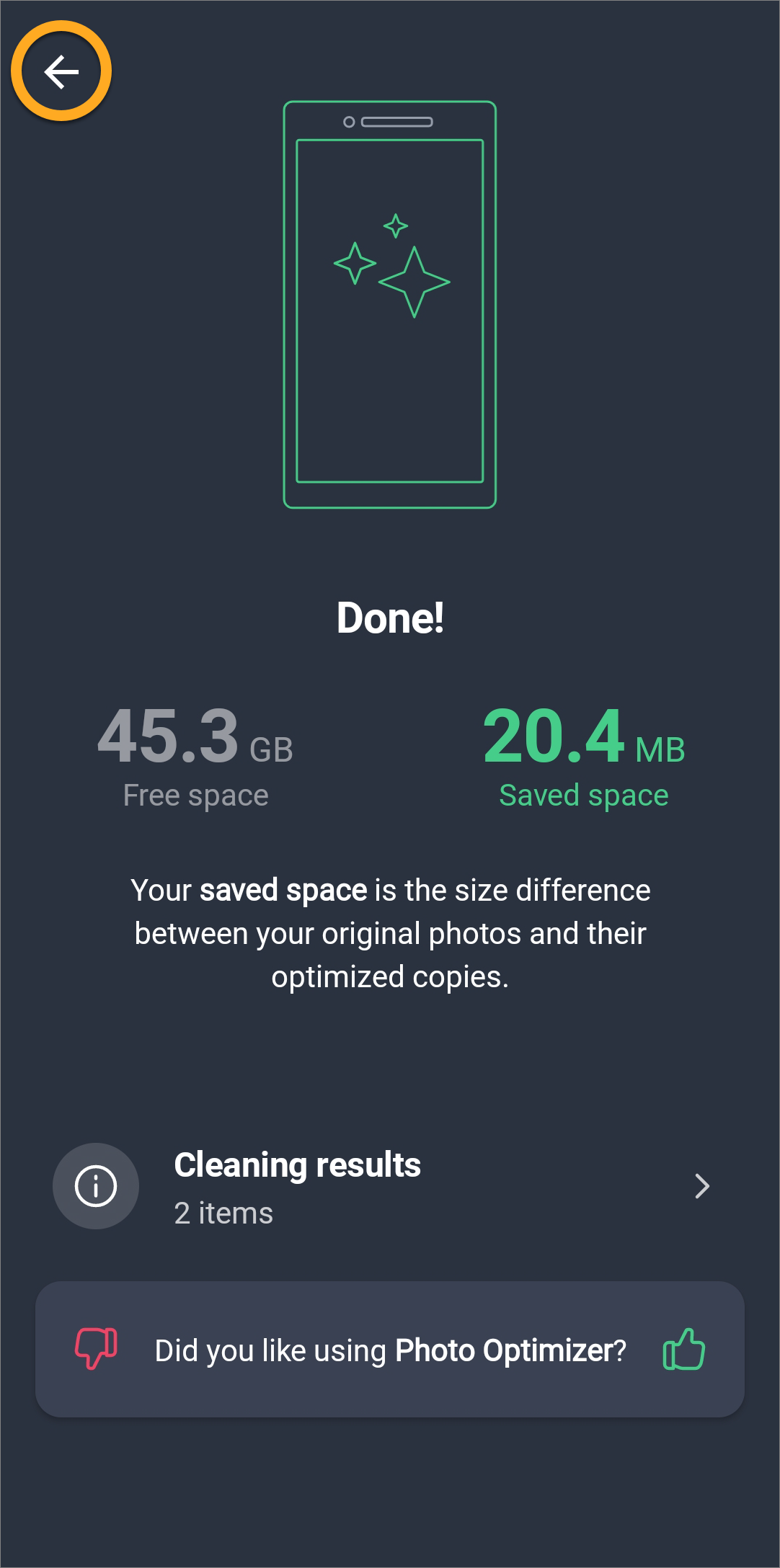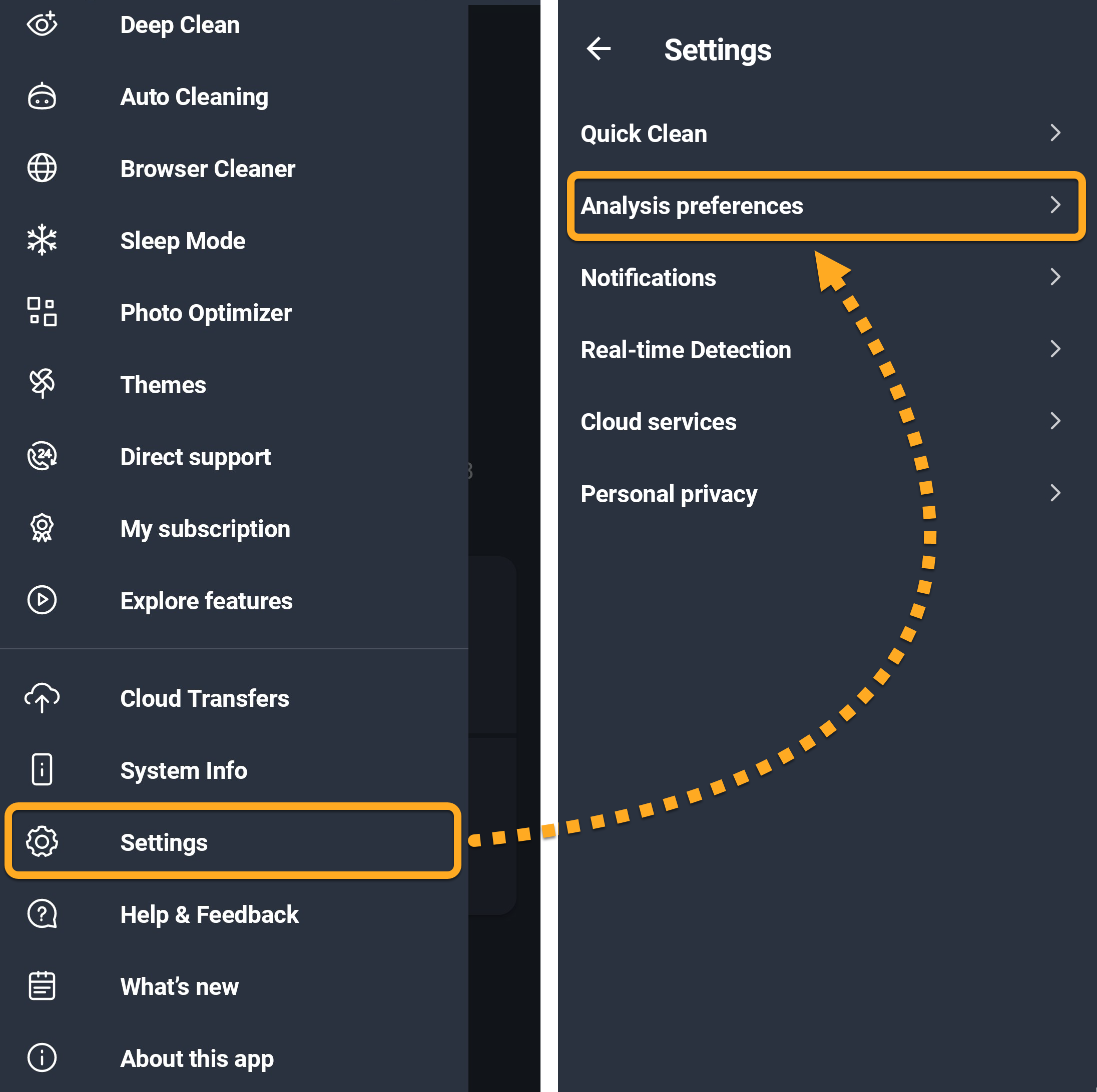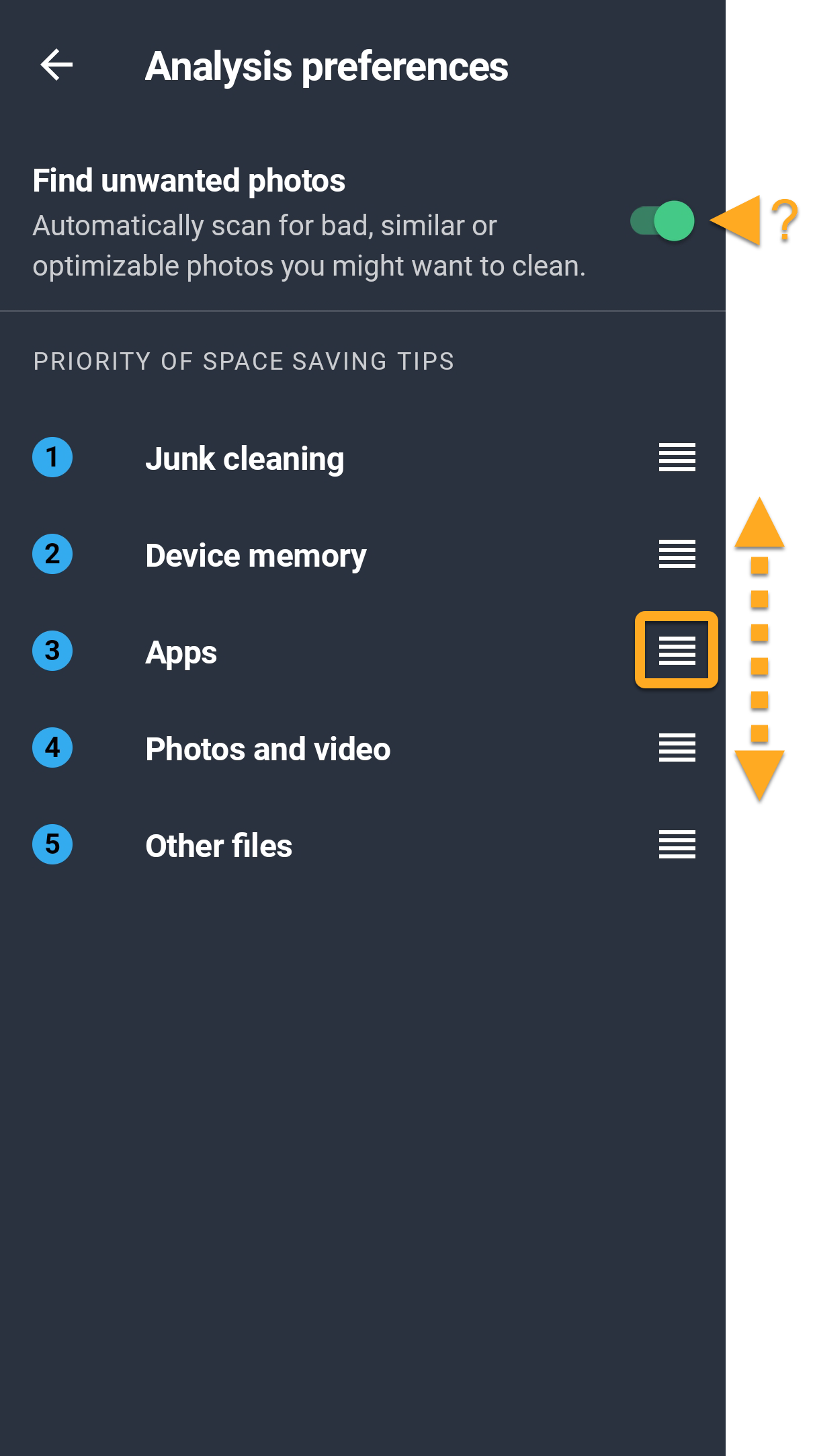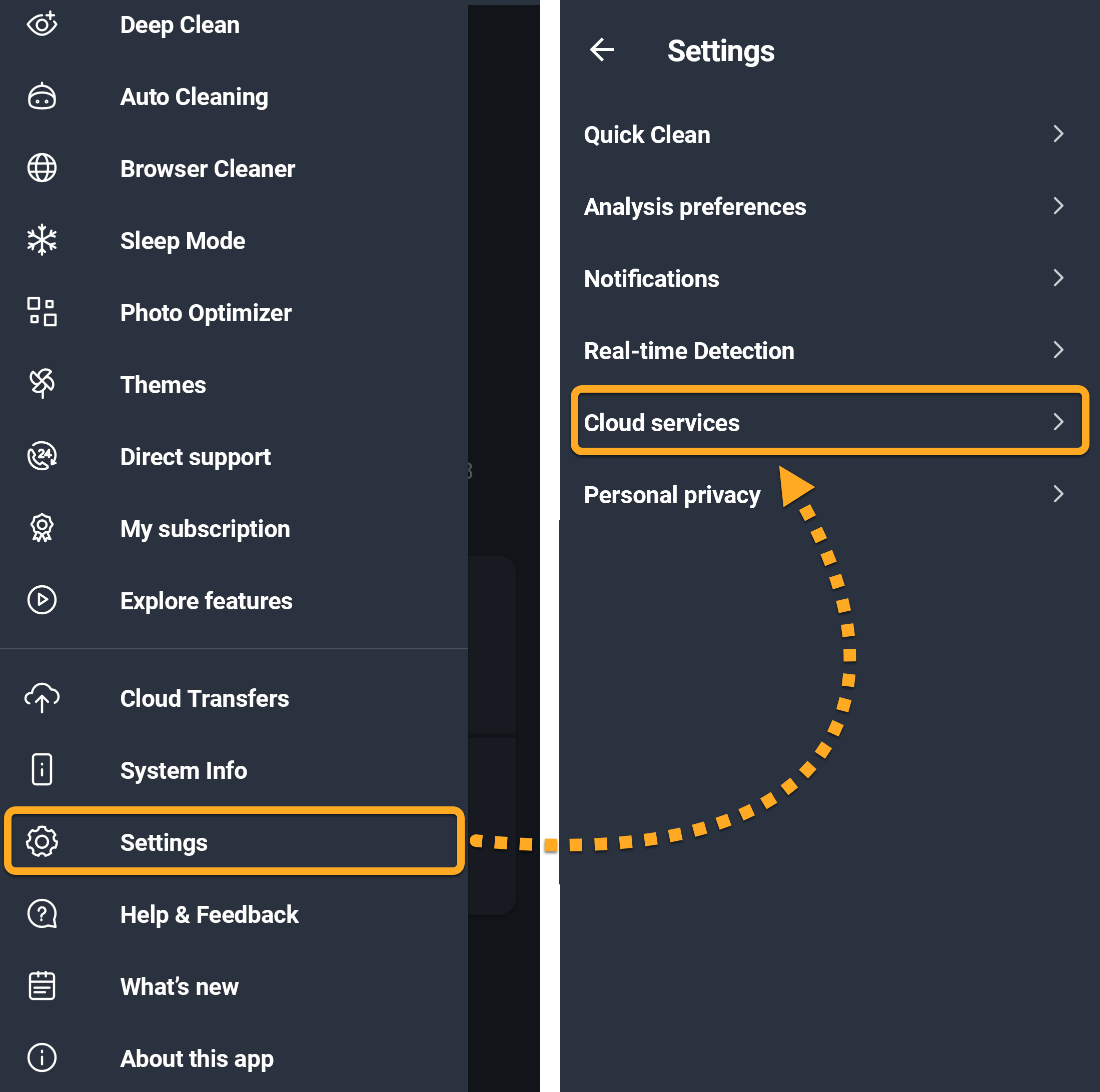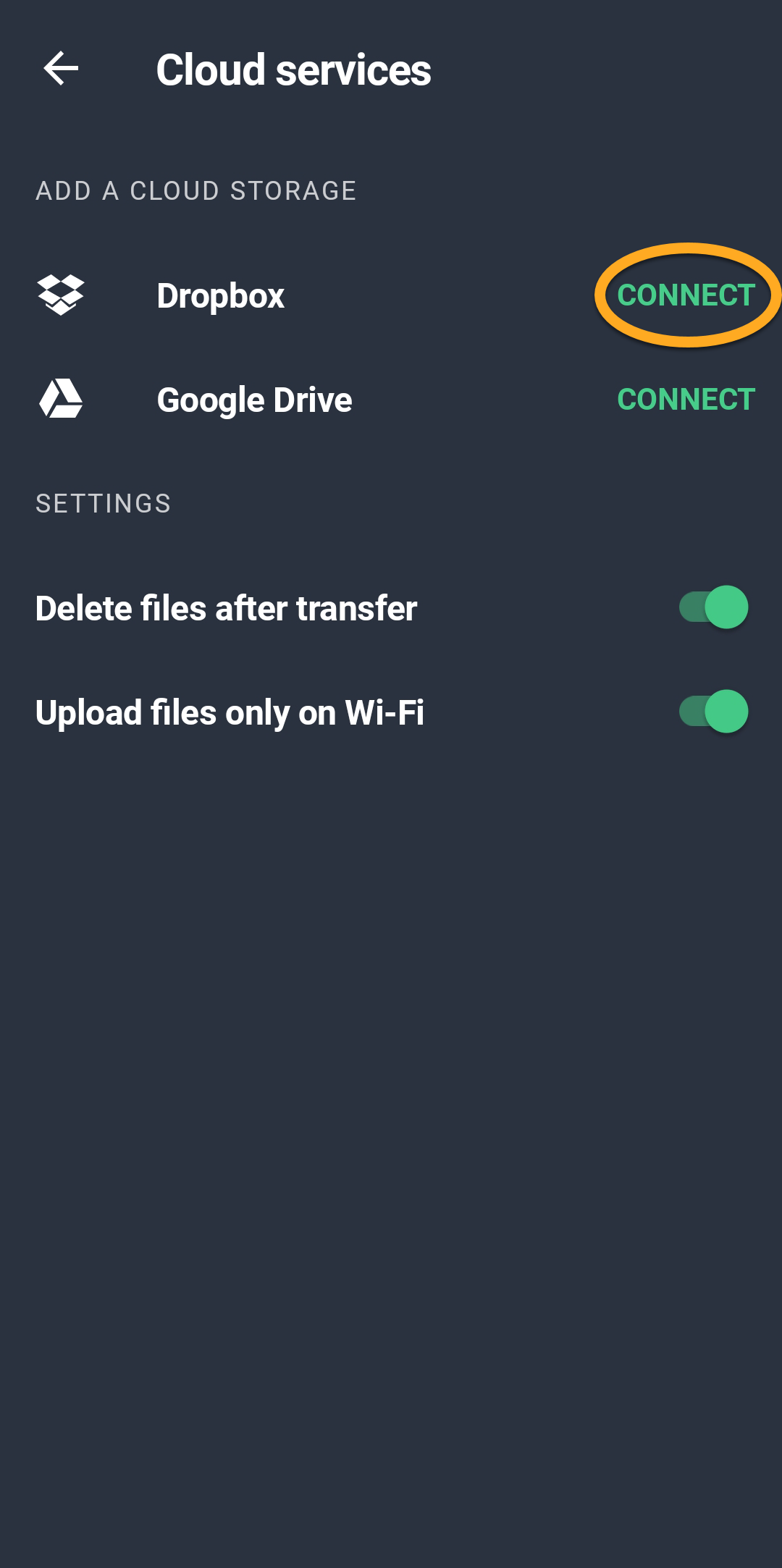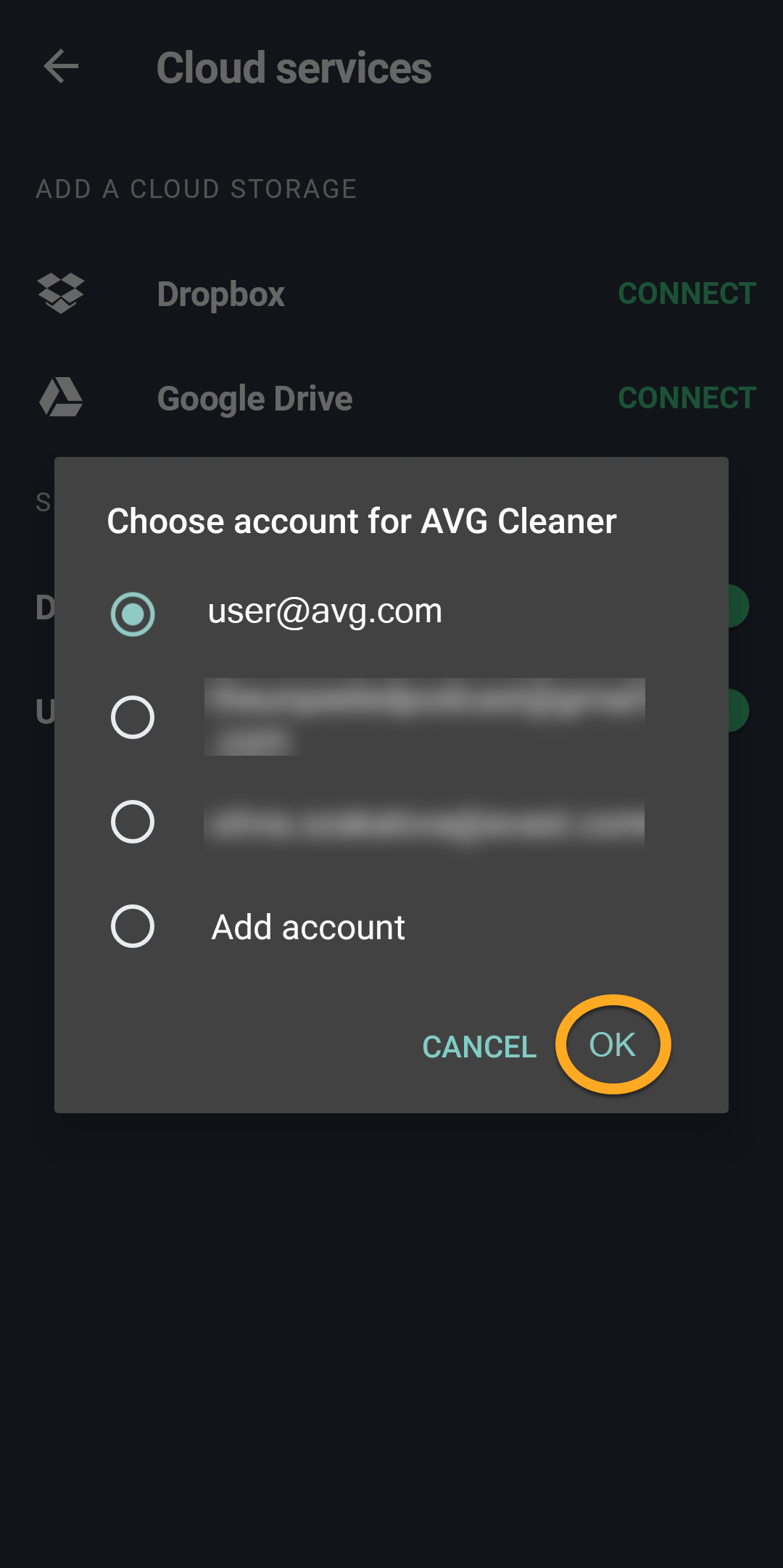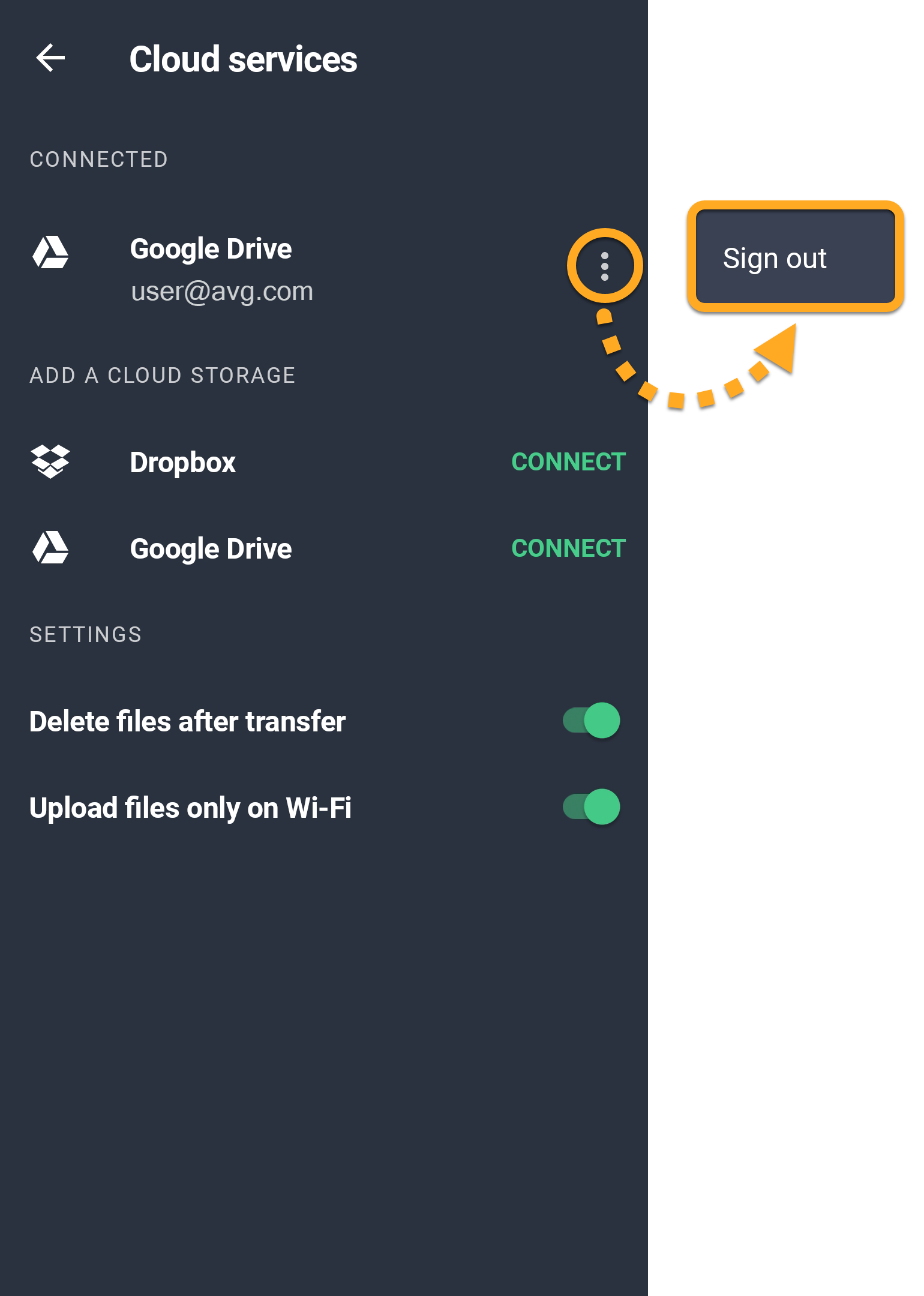AVG Cleaner pour Android est une application mobile conçue pour vous aider à améliorer les performances de votre appareil et à préserver l’espace de stockage en supprimant les supports, fichiers, applications et données d’application inutiles. Supprimez ces éléments en les transférant vers un compte de stockage sur le cloud et/ou en les supprimant de votre appareil. Vous pouvez également optimiser les photos pour qu’elles prennent moins de place.
Accéder à AVG Cleaner
- Appuyez sur l’icône AVG Cleaner sur l’écran d’accueil de votre appareil pour ouvrir l’application.

- Les options suivantes sont disponibles via l’écran principal de l’application :
- Nettoyage rapide : recherche et supprime les éléments inutiles, par exemple les miniatures, les APK, les fichiers résiduels et la mémoire-cache dissimulée, visible et partagée.
- Mode veille : la mise en veille empêche les applications qui s’exécutent en arrière-plan de ralentir votre appareil et de consommer la batterie.
- Conseils : conseils pour libérer l’espace sur votre appareil. La première fois que vous utilisez la fonction Conseils, il vous est demandé de spécifier quels types de conseils vous souhaitez qu’AVG mette en avant via l’écran Préférences d’analyse.
- Contenu multimédia : accéder à une vue d’ensemble des fichiers multimédias stockés dans votre appareil, avec des suggestions pour libérer de l’espace.
- Applications : accéder à une vue d’ensemble des applications installées sur votre appareil, avec des suggestions pour libérer de l’espace.

Lancer un Nettoyage rapide
Le Nettoyage rapide nettoie votre appareil en supprimant les fichiers inutiles pour libérer de l’espace de stockage. Vous pouvez sélectionner le type d’éléments à supprimer avant d’exécuter le nettoyage.
- Appuyez sur le bouton Nettoyage rapide.

- Cochez la case correspondant aux types d’éléments que vous souhaitez nettoyer. Les types d’éléments sont répartis en deux sections (vous pourrez visualiser une seule ou les deux sections, en fonction du type de données stockées dans votre appareil) :
- Fichiers inutiles : il s’agit de données qui ont été soigneusement sélectionnées pour s’assurer qu’elles peuvent vraiment être supprimées, y compris les miniatures, les APK, les fichiers résiduels et la mémoire cache dissimulée, visible et partagée.
- Fichiers à vérifier : données qui peuvent ne pas avoir d’importance pour vous. Nous vous recommandons d’examiner les éléments de ce groupe et de ne cocher que ceux qui ne sont pas indispensables. Tous les éléments sont décochés par défaut et ne seront supprimés que si vous les sélectionniez manuellement.

- Appuyez sur Terminer le nettoyage pour supprimer les éléments sélectionnés.

Mise en veille des applications
La fonctionnalité Mode veille désactive les applications s’exécutant en arrière-plan, ce qui libère de l’espace pour d’autres tâches.
- Appuyez sur la vignette Mode veille.

- Cochez les applications que vous souhaitez arrêter, puis appuyez sur Arrêt forcé.
 Vous devrez peut-être autoriser AVG Cleaner à forcer l’arrêt de plusieurs applications à la fois depuis les paramètres de votre appareil. Appuyez sur Autoriser, puis suivez les instructions à l’écran. Si vous n’accordez pas cette autorisation, vous serez invité à mettre en veille chaque application sélectionnée une par une.
Vous devrez peut-être autoriser AVG Cleaner à forcer l’arrêt de plusieurs applications à la fois depuis les paramètres de votre appareil. Appuyez sur Autoriser, puis suivez les instructions à l’écran. Si vous n’accordez pas cette autorisation, vous serez invité à mettre en veille chaque application sélectionnée une par une. - Appuyez sur Valider.

- Patientez le temps qu’AVG Cleaner mette en veille les applications sélectionnées, puis appuyez sur la flèche de retour pour revenir à l’écran principal d’AVG Cleaner.

Les applications sélectionnées ne s’exécutent plus en arrière-plan.
Optimisez vos photos
AVG Cleaner vous permet d’optimiser vos images pour qu’elles occupent moins d’espace. Les images qui sont déjà de la même taille que l’écran de votre appareil (par exemple, des captures d’écran) ne sont pas optimisables. Pour optimiser vos photos :
- Appuyez sur
☰Menu (3 traits) en haut à gauche de l’écran principal de l’application.
- Accédez à Optimisation des photos ▸ Afficher les photos.

- Les photos sont regroupées par date. Sélectionnez les photos à optimiser, ou appuyez sur Tout sélectionner en face d’un groupe de photos pour sélectionner tout le groupe.

- Appuyez sur le bouton Confirmer en bas de l’écran.

- Appuyez sur Continuer pour effectuer une optimisation par défaut ou sur Installer pour obtenir un aperçu de l’image optimisée. Si vous avez un abonnement AVG Cleaner payant, vous pouvez également régler le niveau d’optimisation en fonction de vos besoins.

- Sous Photos d’origine, appuyez sur Sélectionner (ou sur Modifier) pour indiquer ce que doivent devenir les photos originales. Vous avez le choix entre les options suivantes :
- Envoyer les originaux vers le stockage cloud : supprimer les photos d’origine de votre appareil et les envoyer vers un espace de stockage dans le cloud. Si AVG Cleaner est déjà connecté à un compte de stockage cloud, appuyez sur l’adresse e-mail associée au compte que vous voulez utiliser. Si ce n’est pas le cas, appuyez sur Connexion vers le stockage cloud pour connecter l’application à un nouveau compte de stockage cloud.
- Supprimer uniquement : supprimer les photos originales de votre appareil de façon permanente.
- Conserver les originaux : conserver les photos originales sur votre appareil.

- Appuyez sur Optimiser pour lancer l’optimisation des photos sélectionnées.

- À la fin de l’optimisation, appuyez sur la flèche de retour pour revenir à l’écran principal d’AVG Cleaner.

Vos photos sont optimisées pour occuper moins d’espace dans votre appareil.
Définition des Préférences d’analyse
Lorsque vous appuyez sur la vignette Conseils sur l’écran principal de l’application, vous pouvez consulter des conseils pour libérer de l’espace sur votre appareil.
Vous pouvez définir quels types de conseils vous souhaitez qu’AVG Cleaner présente en priorité, via l’écran Préférences d’analyse :
- Appuyez sur
☰Menu (3 traits) en haut à gauche de l’écran principal de l’application.
- Accédez à Paramètres ▸ Préférences d’analyse.

- Appuyez sur l’icône
 (quatre traits) en face d’une catégorie de conseils et maintenez-la enfoncée, puis faites glisser le volet vers le haut ou vers le bas pour réorganiser vos préférences. Vous pouvez également appuyer sur le curseur situé en regard de Rechercher les photos indésirables pour activer (en vert) ou désactiver (en gris) la fonction.
(quatre traits) en face d’une catégorie de conseils et maintenez-la enfoncée, puis faites glisser le volet vers le haut ou vers le bas pour réorganiser vos préférences. Vous pouvez également appuyer sur le curseur situé en regard de Rechercher les photos indésirables pour activer (en vert) ou désactiver (en gris) la fonction. 
AVG Cleaner affiche des conseils en fonction de vos préférences.
Gérer les transferts vers le cloud
Le cloud désigne l’espace de stockage virtuel où vous pouvez conserver des fichiers média et d’autres fichiers tels que des photos, des vidéos et des documents. AVG Cleaner vous permet de transférer facilement des éléments de votre appareil vers un compte de stockage cloud connecté. Pour connecter AVG Cleaner à un compte de stockage cloud :
- Appuyez sur
☰Menu (3 traits) en haut à gauche de l’écran principal de l’application.
- Accédez à Paramètres ▸ Services cloud.

- Appuyez sur Connexion près du service cloud de votre choix (Dropbox ou Google Drive).

- Sélectionnez le compte de votre choix et appuyez sur OK. Si vous y êtes invité, saisissez vos identifiants de connexion.

- Le compte s’affiche désormais sous Connecté. Pour vous déconnecter d’un compte, appuyez sur l’icône
⋮Plus d’options (trois points) à côté du compte, puis sélectionnez Déconnexion.
Vous pouvez être connecté à plusieurs comptes Google Drive et un compte Dropbox en même temps. Si vous êtes connecté à plusieurs comptes en même temps, vous serez invité à choisir un compte chaque fois que vous tentez de transférer des données vers un compte de stockage cloud.
Pour plus d’informations sur la gestion des transferts vers le cloud dans AVG Cleaner pour Android, consultez l’article suivant :
Autres recommandations
Pour plus d’informations sur AVG Cleaner, consultez l’article suivant :
- AVG Cleaner 24.x pour Android
- Google Android 9.0 (Pie, API 28) ou version ultérieure