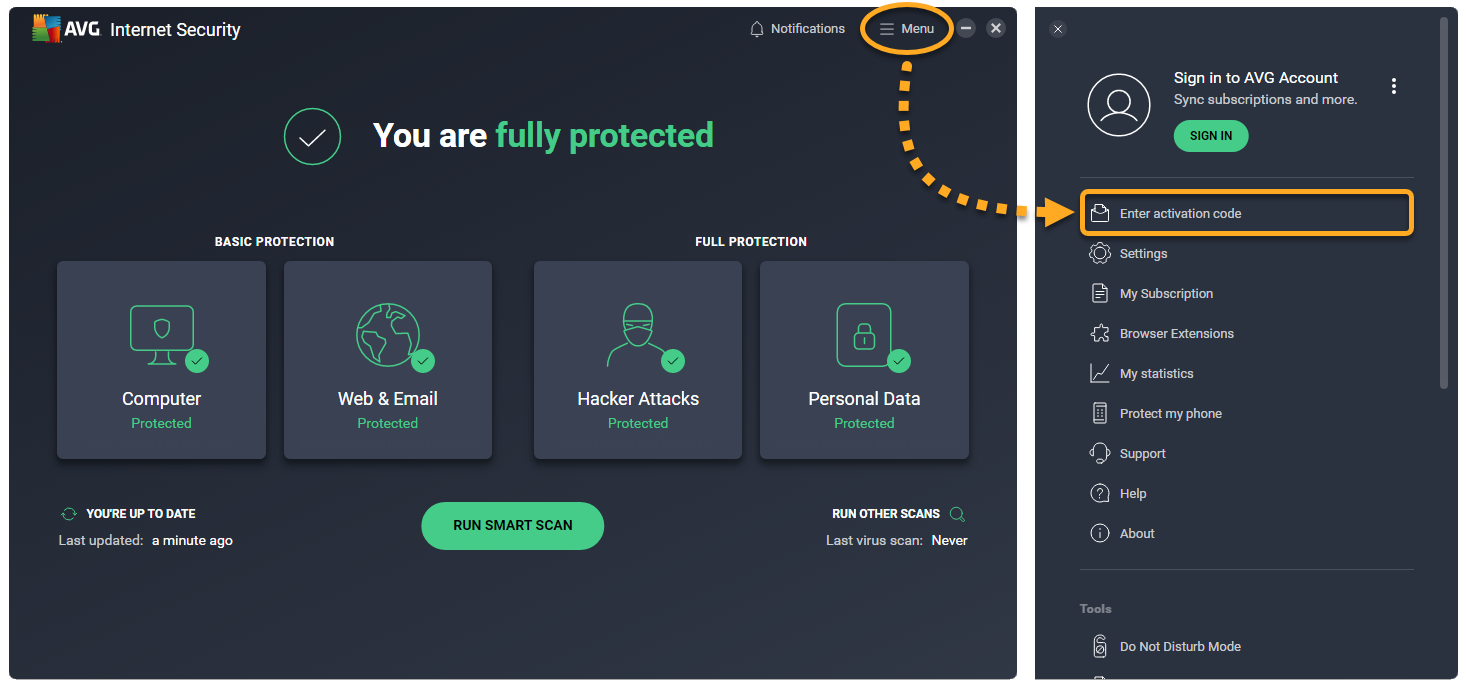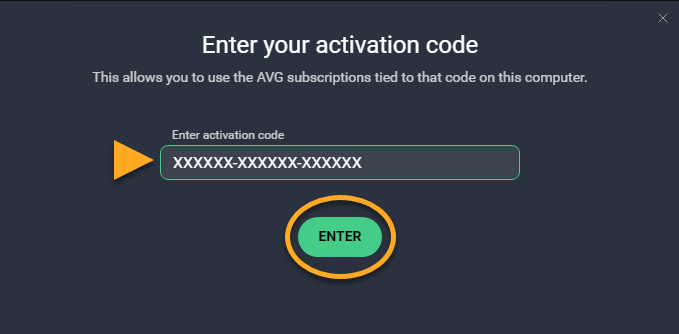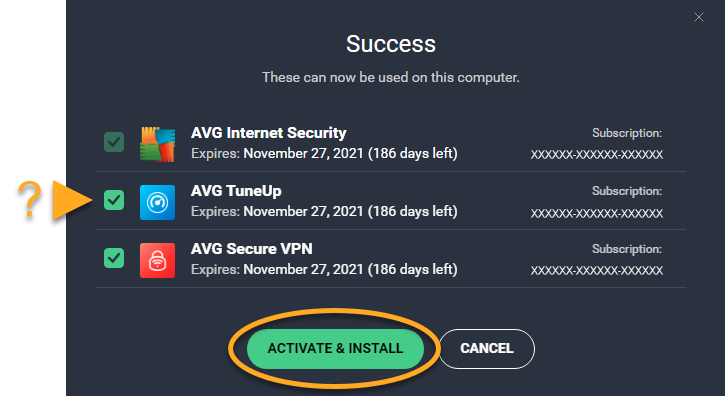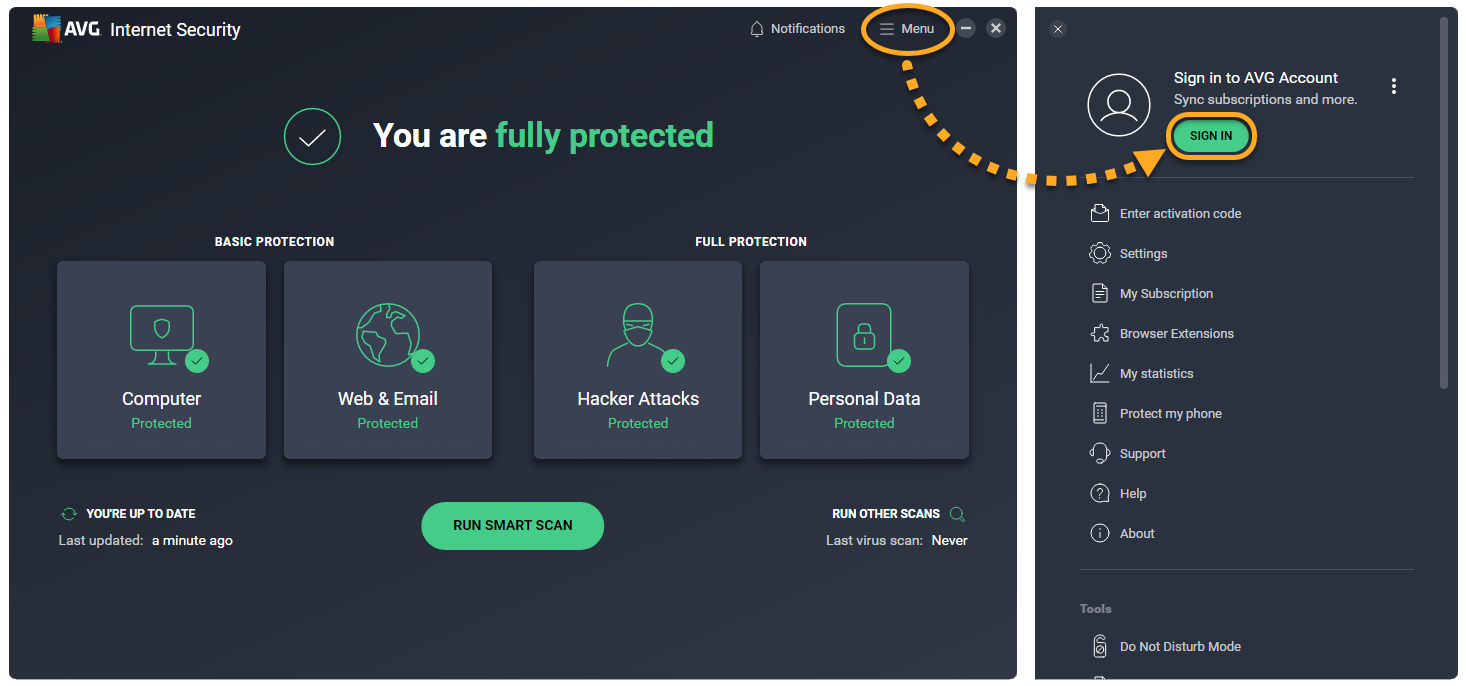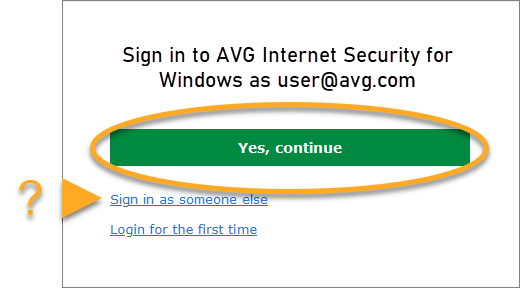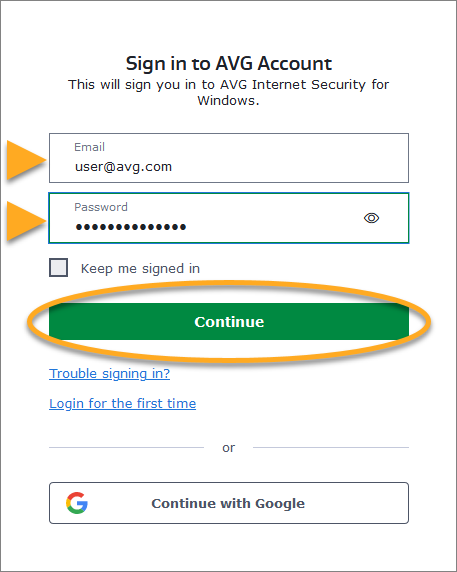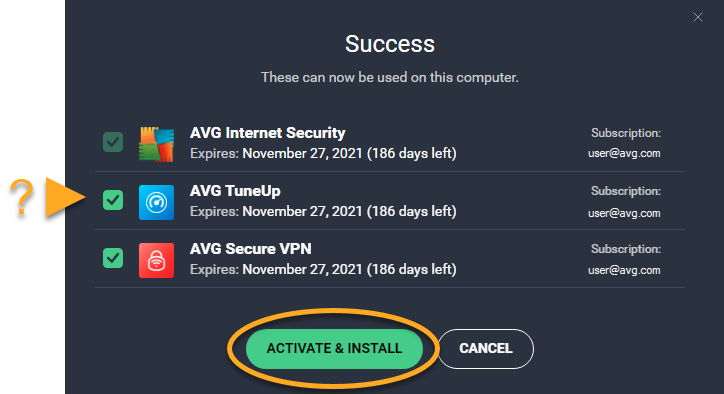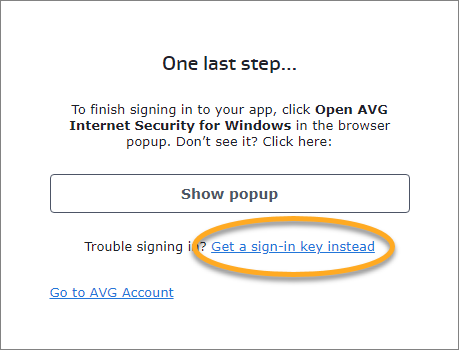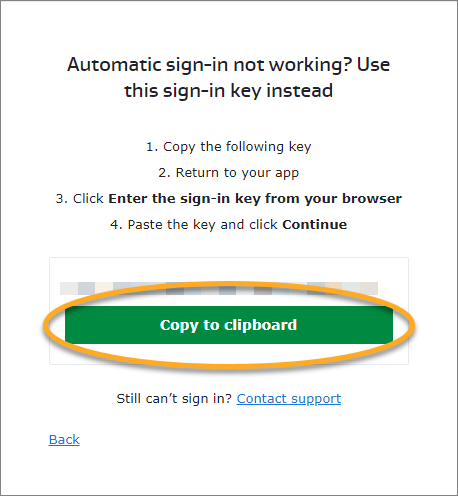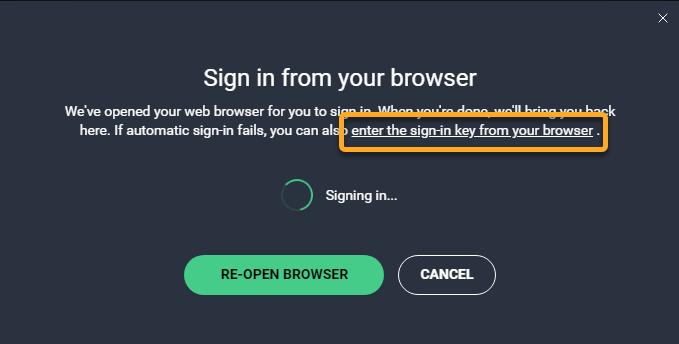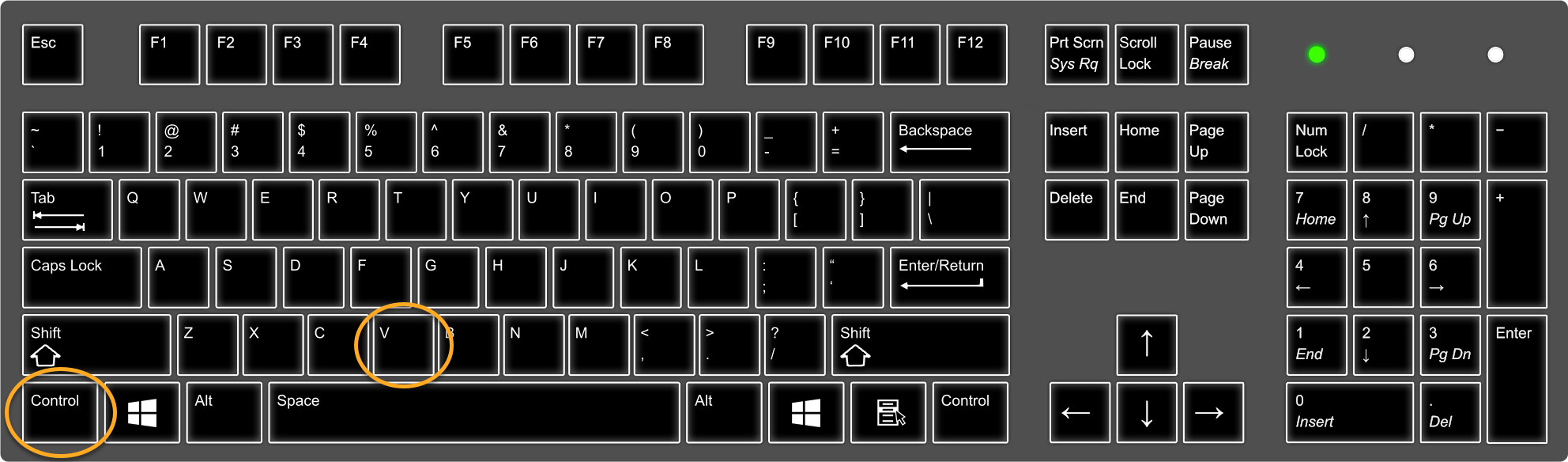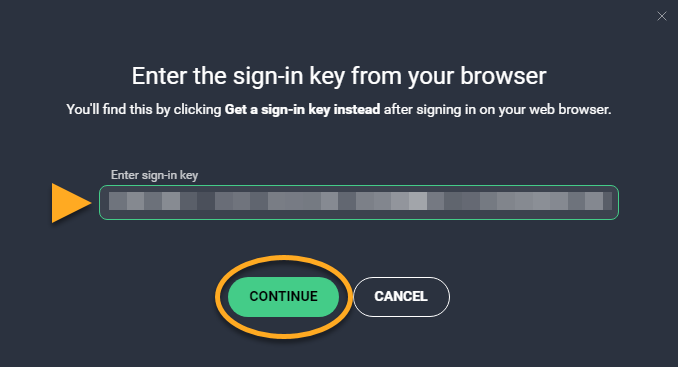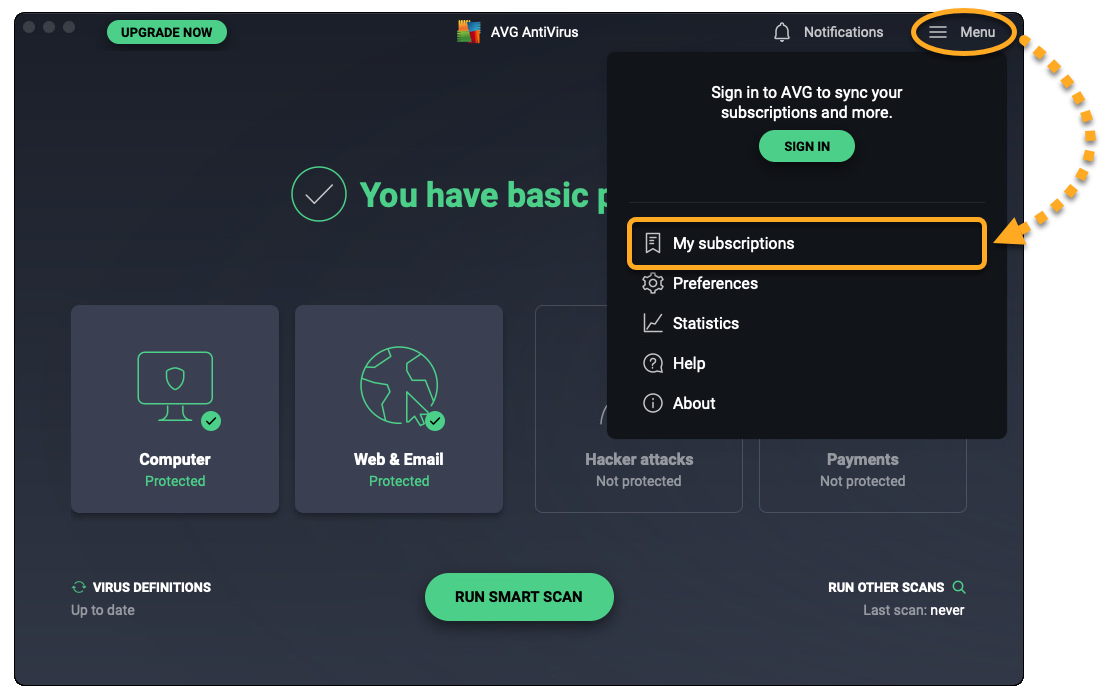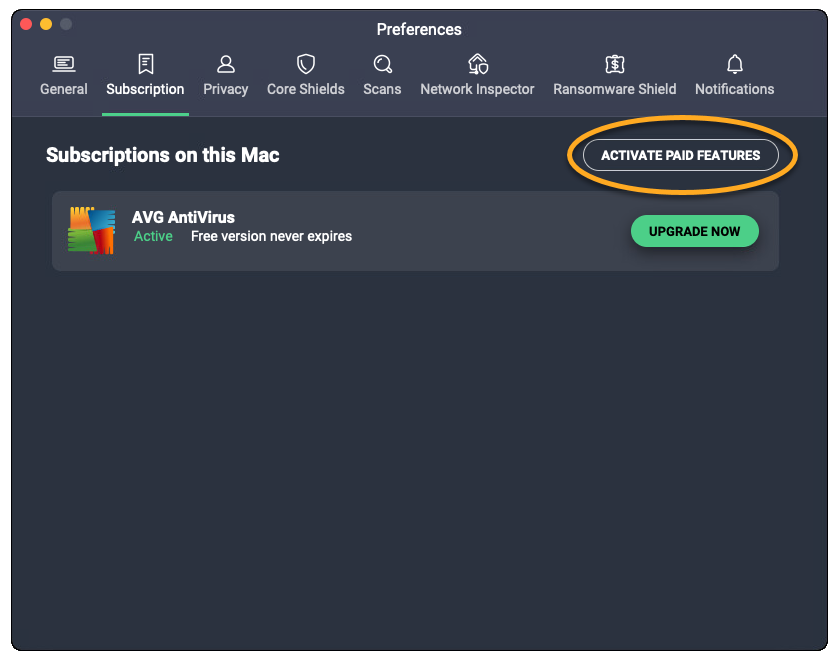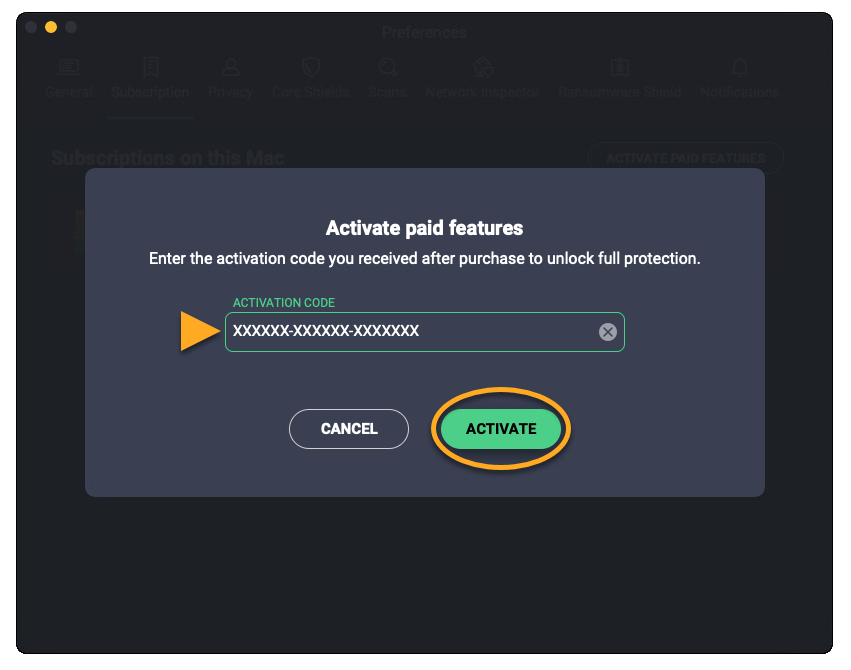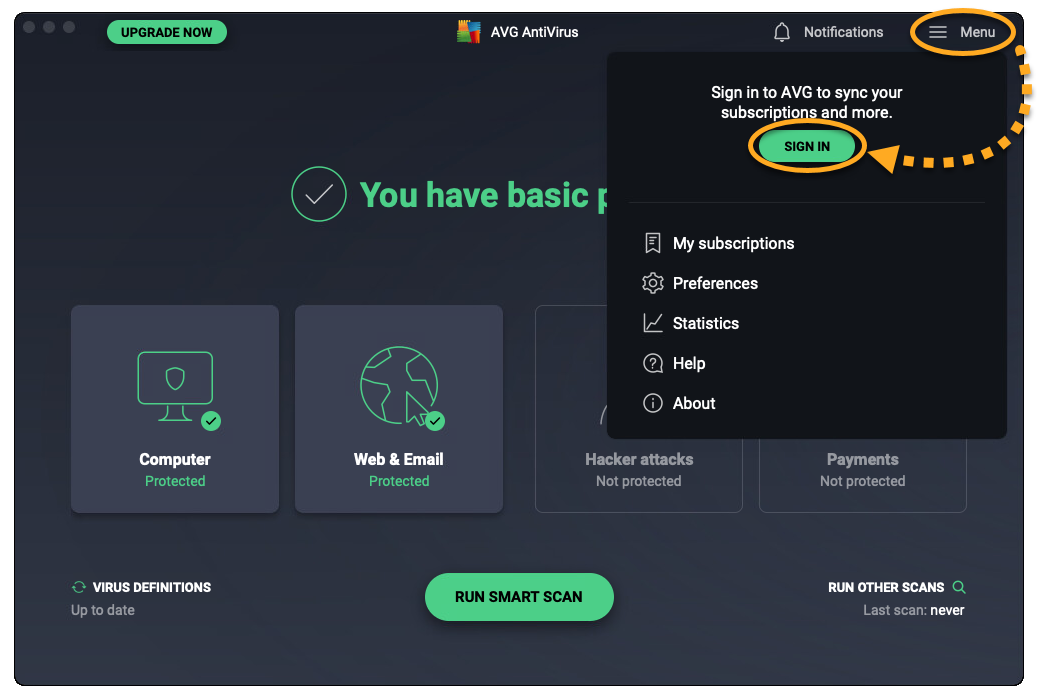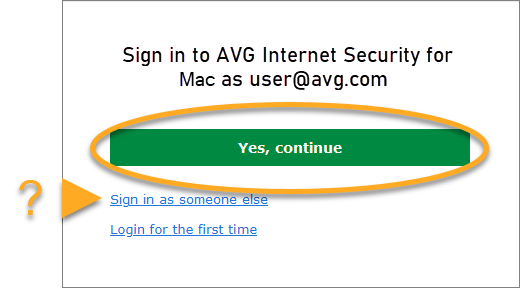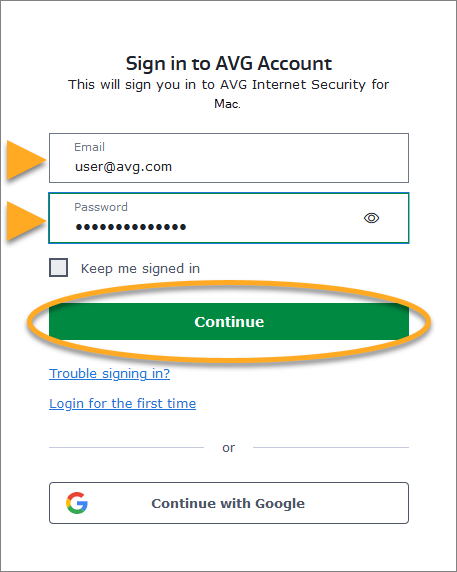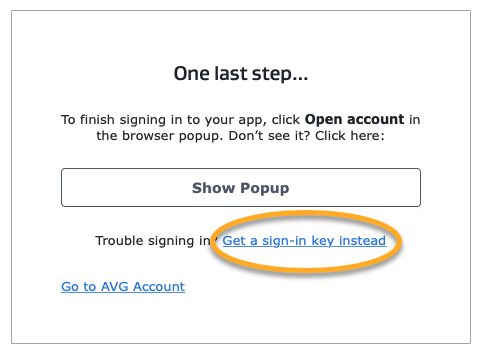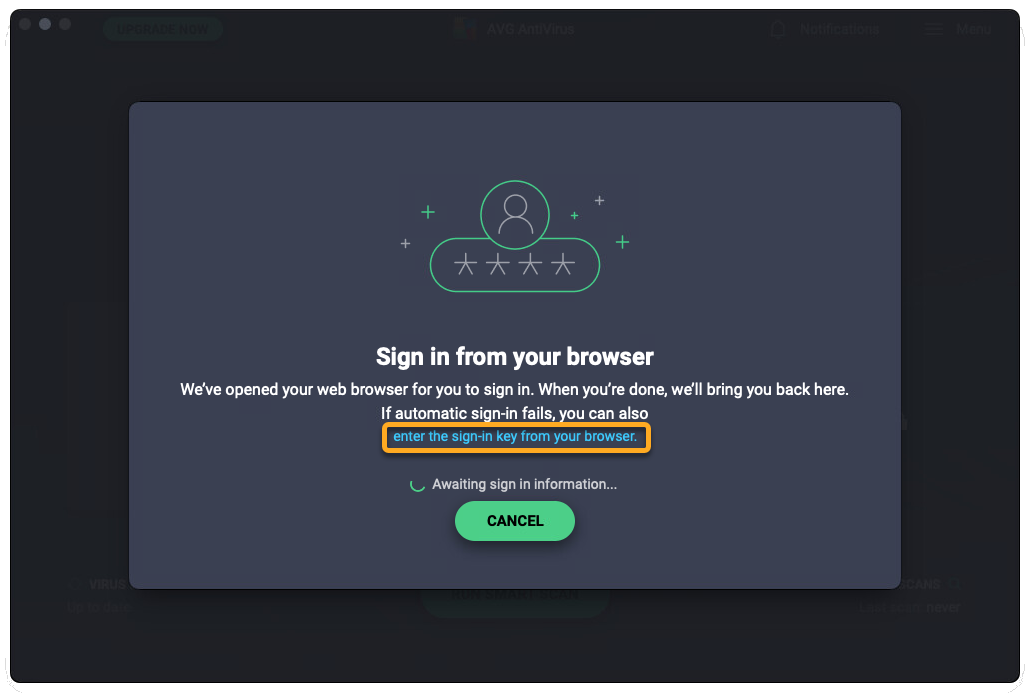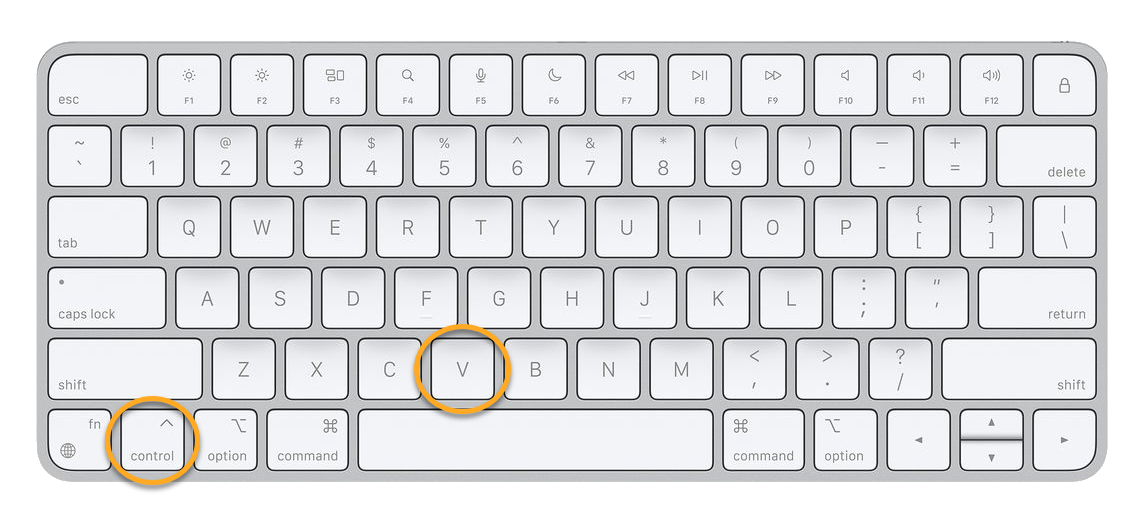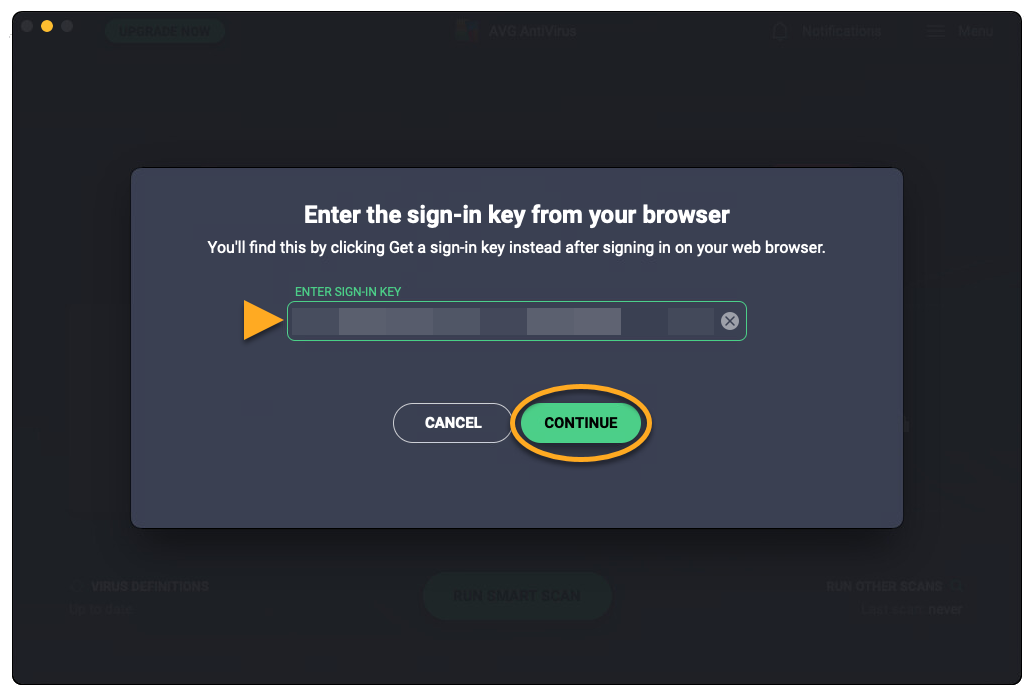AVG Internet Security pour Windows est un produit payant. Pour l’utiliser, vous devez souscrire à un abonnement. Après avoir installé AVG Internet Security, vous devrez peut-être activer manuellement votre application.
Votre méthode d’activation :
Saisir le code d’activation
Pour activer AVG Internet Security avec un code d’activation :
- Trouvez votre code d’activation. Il figure dans votre e-mail de confirmation de commande. Pour obtenir des instructions détaillées, consultez l’article suivant : Trouver votre code d’activation AVG.
- Ouvrez AVG AntiVirus, puis accédez à
☰Menu ▸ Saisir un code d’activation.
- Saisissez ou collez votre code d’activation (tirets compris) dans la zone de texte, puis appuyez sur Entrée.

- Si vous disposez de plusieurs produits associés à votre code d’activation, assurez-vous que les produits que souhaitez utiliser sont sélectionnés, puis cliquez sur Activer et installer.
Les produits que vous sélectionnez sont automatiquement installés et activés.
AVG Internet Security est maintenant activé. Si l’activation échoue, consultez la section Vous avez toujours besoin d’aide ? de cet article.
La date d'expiration de votre abonnement s'affiche via ☰ Menu ▸ Mon abonnement ou dans votre Compte AVG. Vous pouvez activer votre application sur le nombre d’appareils que vous avez indiqué lors de votre achat.
Se connecter à votre compte AVG
- Ouvrez AVG AntiVirus, puis accédez à
☰Menu ▸ Se connecter. Votre navigateur par défaut s'ouvre.
- Suivez l’étape correspondante ci-dessous (option A ou option B) dans votre navigateur :
- Option A : Vérifiez que le compte AVG qui s’affiche est celui associé à votre abonnement AVG Internet Security, puis cliquez sur Oui, continuer. Vous pouvez aussi cliquer sur Se connecter sous un autre nom.

- Option B : Saisissez les identifiants du compte AVG associé à votre abonnement AVG Internet Security, puis cliquez sur Continuer.

- Option A : Vérifiez que le compte AVG qui s’affiche est celui associé à votre abonnement AVG Internet Security, puis cliquez sur Oui, continuer. Vous pouvez aussi cliquer sur Se connecter sous un autre nom.
- Lorsque votre navigateur vous le demande, suivez les instructions à l’écran pour rouvrir AVG Internet Security.
- Si vous disposez de plusieurs produits associés à votre compte AVG, assurez-vous que les produits que souhaitez utiliser sont sélectionnés, puis cliquez sur Activer et installer.
Les produits que vous sélectionnez sont automatiquement installés et activés.
AVG Internet Security est maintenant activé. Si l’activation échoue, consultez la section ci-dessous Activation via une clé de connexion.
La date d'expiration de votre abonnement s'affiche via ☰ Menu ▸ Mon abonnement ou dans votre compte AVG. Vous pouvez activer votre application sur le nombre d’appareils que vous avez indiqué lors de votre achat.
Activation via une clé de connexion
Si l’activation via le compte AVG échoue, vous pouvez activer AVG Internet Security à l’aide de la clé de connexion de votre navigateur web. Pour utiliser cette autre méthode d’activation, procédez comme suit :
- Ouvrez AVG AntiVirus, puis accédez à ☰ Menu ▸ Se connecter. Votre navigateur web par défaut s'ouvre.

- Suivez l’étape correspondante ci-dessous (option A ou option B) dans votre navigateur :
- Option A : Vérifiez que le compte AVG qui s’affiche est celui associé à votre abonnement AVG Internet Security, puis cliquez sur Oui, continuer. Vous pouvez aussi cliquer sur Se connecter sous un autre nom.

- Option B : Saisissez les identifiants du compte AVG associé à votre abonnement AVG Internet Security, puis cliquez sur Continuer.

- Option A : Vérifiez que le compte AVG qui s’affiche est celui associé à votre abonnement AVG Internet Security, puis cliquez sur Oui, continuer. Vous pouvez aussi cliquer sur Se connecter sous un autre nom.
- Cliquez sur Plutôt obtenir une clé de connexion.

- Cliquez sur Copier dans le Presse-papiers.

- Accédez à AVG Internet Security et cliquez sur Saisissez la clé de connexion depuis votre navigateur.

- Cliquez sur la zone de texte, appuyez simultanément sur les touches
CtrletVpour coller la clé de connexion.
- Une fois la clé de connexion saisie, cliquez sur Continuer.

- Si vous disposez de plusieurs produits associés à votre compte AVG, assurez-vous que les produits que vous souhaitez utiliser sont sélectionnés, puis cliquez sur Activer et installer.
Les produits que vous avez sélectionnés sont installés et activés automatiquement.
AVG Internet Security est maintenant activé. Si l’activation échoue, consultez la section ci-dessous Vous avez toujours besoin d’aide ?.
La date d'expiration de votre abonnement s'affiche via ☰ Menu ▸ Mon abonnement ou dans votre Compte AVG. Vous pouvez activer votre application sur le nombre d’appareils que vous avez indiqué lors de votre achat.
AVG Internet Security pour Mac est un produit payant. Pour l’utiliser, vous devez souscrire à un abonnement. Après avoir installé AVG Internet Security, vous devrez peut-être activer manuellement votre application.
Votre méthode d’activation :
Saisir le code d’activation
Pour activer AVG Internet Security avec un code d’activation :
- Trouvez votre code d’activation. Il figure dans votre e-mail de confirmation de commande. Pour obtenir des instructions détaillées, consultez l’article suivant : Trouver votre code d’activation AVG.
- Ouvrez AVG AntiVirus, puis accédez à
☰Menu ▸ Mes abonnements.
- Sélectionnez Activer les fonctions payantes.

- Saisissez ou collez votre code d’activation (y compris les tirets) dans la zone de texte, puis cliquez sur Activer.

- Si vous disposez de plusieurs produits associés à votre code d’activation, cliquez sur Installer en regard de chaque produit que vous souhaitez installer.
Les produits que vous avez sélectionnés sont installés et activés automatiquement.
Votre abonnement AVG Internet Security est maintenant actif. Si l’activation échoue, consultez la section Vous avez toujours besoin d’aide ? de cet article.
La date d'expiration de votre abonnement s'affiche via ☰ Menu ▸ Mon abonnement ou dans votre compte AVG. Vous pouvez activer votre abonnement sur le nombre d’appareils que vous avez indiqué lors de votre achat.
Se connecter à votre compte AVG
Pour activer AVG Internet Security avec un compte AVG :
- Ouvrez AVG AntiVirus, puis accédez à
☰Menu ▸ Se connecter. Votre navigateur par défaut s'ouvre.
- Suivez l’étape correspondante ci-dessous (option A ou option B) dans votre navigateur :
- Option A : Vérifiez que le compte AVG qui s’affiche est celui associé à votre abonnement AVG Internet Security, puis cliquez sur Oui, continuer. Vous pouvez aussi cliquer sur Se connecter sous un autre nom.

- Option B : Saisissez les identifiants du compte AVG associé à votre abonnement AVG Internet Security, puis cliquez sur Continuer.

- Option A : Vérifiez que le compte AVG qui s’affiche est celui associé à votre abonnement AVG Internet Security, puis cliquez sur Oui, continuer. Vous pouvez aussi cliquer sur Se connecter sous un autre nom.
- Lorsque votre navigateur vous le demande, suivez les instructions à l’écran pour rouvrir AVG Internet Security.
- Si plusieurs produits sont associés à votre compte AVG, assurez-vous que les produits que vous souhaitez utiliser sont sélectionnés, puis cliquez sur Installer.
Les produits que vous avez sélectionnés sont installés et activés automatiquement.
Activation via une clé de connexion
Si l’activation via le compte AVG échoue, vous pouvez activer AVG Internet Security à l’aide de la clé de connexion de votre navigateur web. Pour utiliser cette autre méthode d’activation, procédez comme suit :
- Ouvrez AVG AntiVirus, puis accédez à
☰Menu ▸ Se connecter. Votre navigateur par défaut s'ouvre.
- Suivez l’étape correspondante ci-dessous (option A ou option B) dans votre navigateur :
- Option A : Vérifiez que le compte AVG qui s’affiche est celui associé à votre abonnement AVG Internet Security, puis cliquez sur Oui, continuer. Vous pouvez aussi cliquer sur Se connecter sous un autre nom.

- Option B : Saisissez les identifiants du compte AVG associé à votre abonnement AVG Internet Security, puis cliquez sur Continuer.

- Option A : Vérifiez que le compte AVG qui s’affiche est celui associé à votre abonnement AVG Internet Security, puis cliquez sur Oui, continuer. Vous pouvez aussi cliquer sur Se connecter sous un autre nom.
- Cliquez sur Plutôt obtenir une clé de connexion.

- Cliquez sur Copier dans le Presse-papiers.

- Accédez à AVG Internet Security et cliquez sur Saisissez la clé de connexion depuis votre navigateur.

- Cliquez sur la zone de texte, appuyez simultanément sur les touches
CtrletVpour coller la clé de connexion.
- Une fois la clé de connexion saisie, cliquez sur Continuer.

- Si vous disposez de plusieurs produits associés à votre compte AVG, assurez-vous que les produits que vous souhaitez utiliser sont sélectionnés, puis cliquez sur Installer.
Les produits que vous avez sélectionnés sont installés et activés automatiquement.
AVG Internet Security est maintenant activé. Si l’activation échoue, consultez la section ci-dessous Vous avez toujours besoin d’aide ?.
La date d’expiration de votre abonnement s’affiche via ☰ Menu ▸ Mon abonnement ou dans votre compte AVG. Vous pouvez activer votre application sur le nombre d’appareils que vous avez indiqué lors de votre achat.
Vous avez toujours besoin d’aide ?
Pour résoudre les problèmes d’activation les plus courants, consultez l’article suivant :
Autres recommandations
Pour en savoir plus sur AVG Internet Security consultez l’article suivant :
- AVG Internet Security et AVG Antivirus - Foire aux questions
- AVG Internet Security et AVG Antivirus - Foire aux questions
Pour obtenir des instructions sur le transfert de votre abonnement vers un nouvel appareil, consultez l’article suivant :
- AVG Internet Security
- Windows et macOS