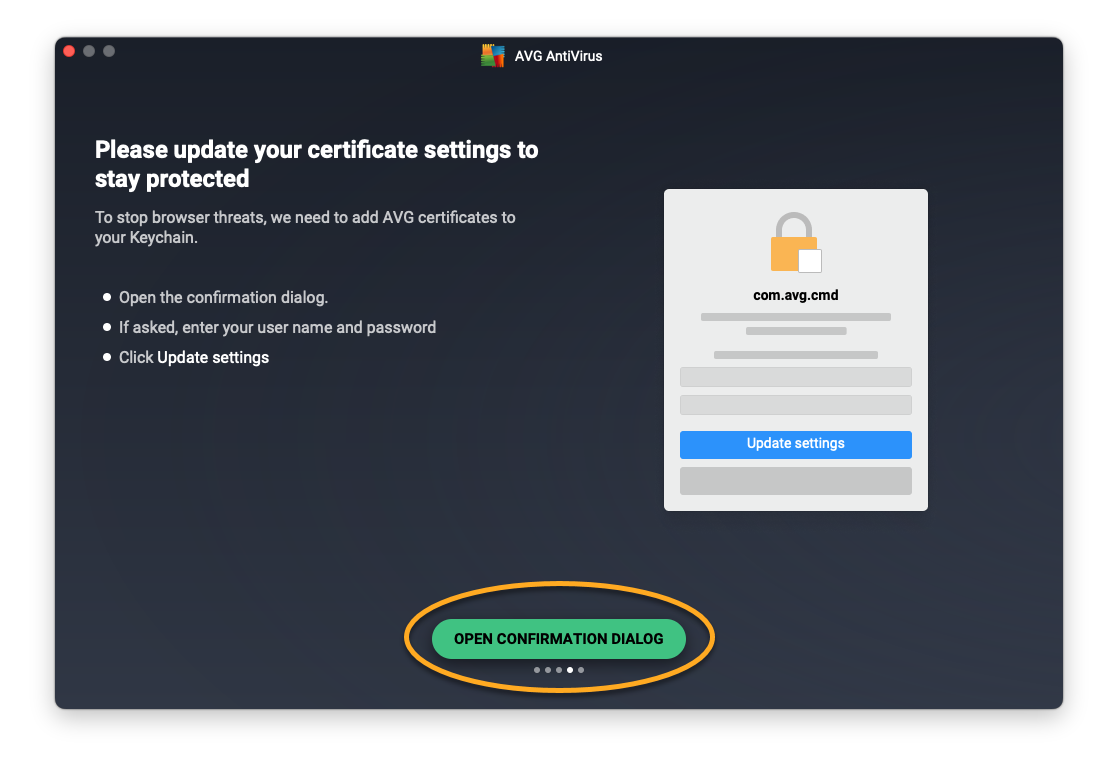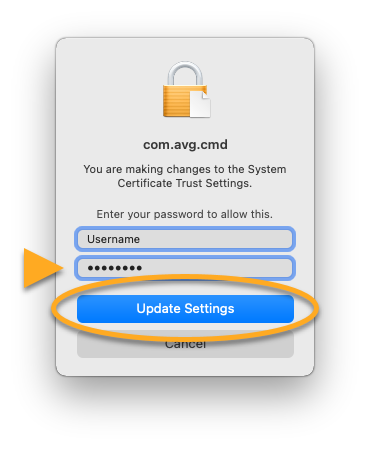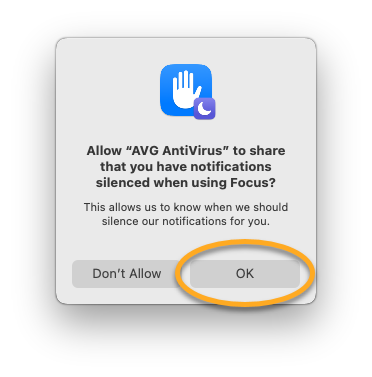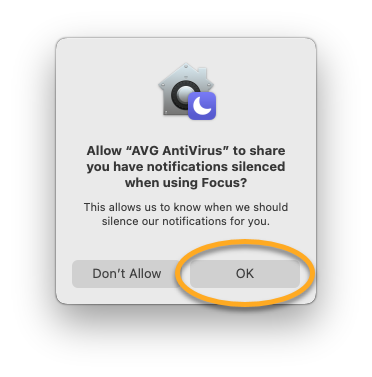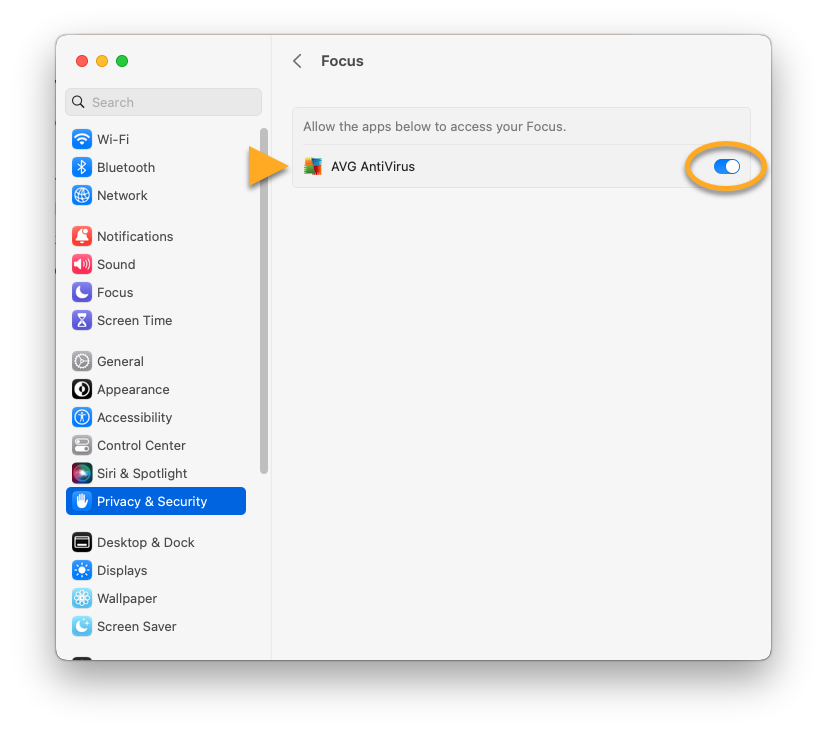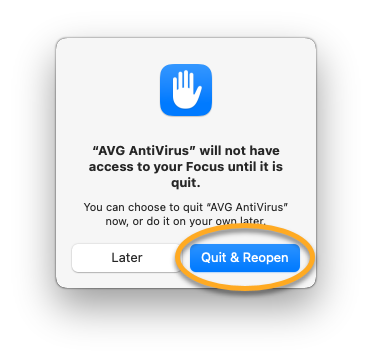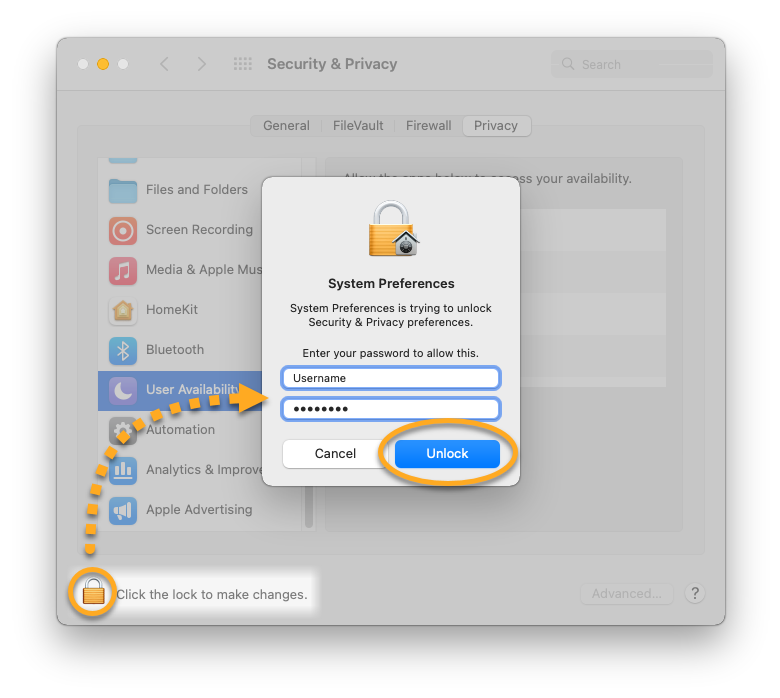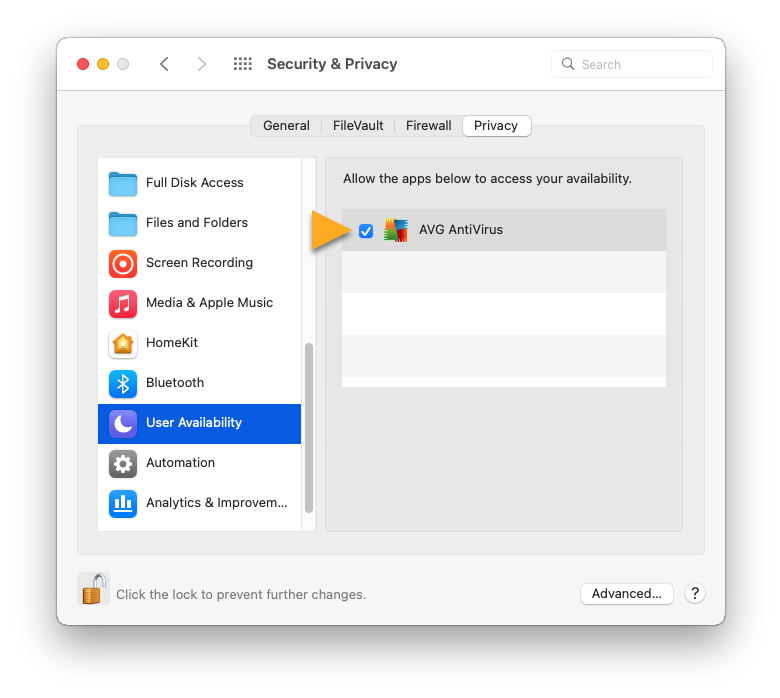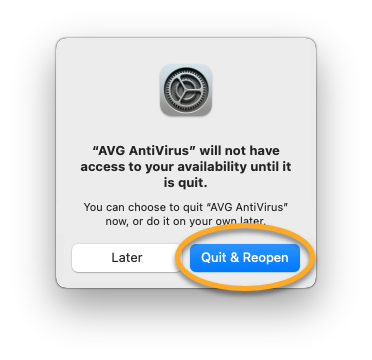Après l’installation ou la mise à jour d’AVG Antivirus ou AVG Internet Security sur un Mac fonctionnant avec la version 10.13 de macOS (High Sierra) ou une version ultérieure, vous devez accorder toutes les autorisations à votre produit AVG pour qu’il puisse pleinement protéger votre système. Le guide d’installation AVG vous accompagnera tout au long du processus.
- Ce Mac n’est pas entièrement protégé
- Laissez-nous protéger totalement votre Mac
- Extensions de noyau manquantes
- Extensions système manquantes
- Autoriser l'accès total au disque
- Ajouter des certificats AVG à Keychain
Si une autorisation est requise, le tutoriel d’installation AVG s’affiche automatiquement après l’ouverture d’AVG Antivirus ou AVG Internet Security. Pour accorder les autorisations nécessaires, suivez les étapes décrites dans l’une des sections ci-dessous :
- Autoriser la protection en temps réel
- Ajouter des configurations proxy DNS
- Autoriser l’accès complet au disque
- Ajouter des certificats AVG
- Autoriser l’accès au mode Concentration
Autoriser la protection en temps réel
En accordant l’autorisation d’activer la protection en temps réel, vous permettez à AVG Antivirus de protéger votre Mac et de détecter les malwares en temps réel.
- Ouvrez AVG Antivirus. Si vous l’exécutez pour la première fois, cliquez sur Continuer sur l’écran d’introduction.

- Cliquez sur Ouvrir les préférences système.

- Assurez-vous que Confidentialité et sécurité est sélectionné, allez dans la section Sécurité, puis cliquez sur Autoriser près de Le chargement du logiciel système de l’application AVG Security a été bloqué.

- Lorsque vous y êtes invité, saisissez le mot de passe que vous utilisez au démarrage de votre Mac et cliquez sur Déverrouiller.

- Cliquez sur Continuer dans le guide d’installation d’AVG Antivirus.

L’autorisation requise de protection en temps réel a été accordée. Le tutoriel d’installation d’AVG Antivirus vous invite à ajouter des configurations proxy DNS.
- Ouvrez AVG Antivirus. Si vous l’exécutez pour la première fois, cliquez sur Continuer sur l’écran d’introduction.

- Cliquez sur Ouvrir les préférences système.

- Si vos paramètres sont verrouillés, cliquez sur l’icône de cadenas
 , saisissez le mot de passe que vous utilisez au démarrage de votre Mac et cliquez sur Déverrouiller.
, saisissez le mot de passe que vous utilisez au démarrage de votre Mac et cliquez sur Déverrouiller.

- Assurez-vous que l’onglet Général est sélectionné, puis cliquez sur Autoriser près de Le chargement du logiciel système de l’application AVG Security a été bloqué.

- Cliquez sur Continuer dans le guide d’installation d’AVG Antivirus.

L’autorisation requise de protection en temps réel a été accordée. Si vous utilisez macOS 11 (Big Sur) ou macOS 12 (Monterey), le tutoriel d’installation d’AVG Antivirus vous invitera à ajouter des configurations proxy DNS. Si vous utilisez macOS 10.15 (Catalina) ou une version antérieure, le tutoriel d’installation d’AVG Antivirus vous invitera à autoriser l’accès complet au disque.
Ajouter des configurations proxy DNS
L’ajout d’un proxy DNS à votre Mac permet à AVG Antivirus de surveiller activement les sites web pour détecter les menaces pendant que vous naviguez sur Internet.
- Cliquez sur Ouvrir la boîte de dialogue de confirmation.


- Cliquez sur Autoriser.

- Cliquez sur Continuer dans le guide d’installation d’AVG Antivirus.


Les configurations proxy DNS ont été ajoutées. Si vous y êtes invité, poursuivez les étapes ci-dessous pour autoriser l’accès complet au disque. Sinon, cliquez sur J'ai compris pour fermer le tutoriel d’installation d’AVG Antivirus.
Autoriser l’accès complet au disque
L’autorisation de l’accès complet au disque permet à AVG de rechercher les menaces cachées sur votre Mac.
- Cliquez sur Ouvrir les préférences système dans le tutoriel d’installation d’AVG Antivirus.

- Sélectionnez l’application AVG Antivirus à l’aide de l’option A ou B :
- Option A : cliquez sur le curseur près d’AVG Antivirus afin qu’il passe du gris (désactivé) au bleu (activé).

- Option B : cliquez sur l’icône plus (
+), sélectionnez AVG Antivirus dans le dossier Applications, puis cliquez sur Ouvrir.
- Option A : cliquez sur le curseur près d’AVG Antivirus afin qu’il passe du gris (désactivé) au bleu (activé).
- Lorsque vous y êtes invité, saisissez le mot de passe que vous utilisez au démarrage de votre Mac et cliquez sur Déverrouiller.

- Lorsque vous y êtes invité, nous vous conseillons de sélectionner Quitter et rouvrir.
 Si vous sélectionnez Plus tard, cliquez sur Continuer dans le tutoriel d’installation d’AVG Antivirus.
Si vous sélectionnez Plus tard, cliquez sur Continuer dans le tutoriel d’installation d’AVG Antivirus.

- Cliquez sur Ouvrir les préférences système dans le tutoriel d’installation d’AVG Antivirus.

- Si vos paramètres sont verrouillés, cliquez sur l’icône de cadenas
 , saisissez le mot de passe que vous utilisez au démarrage de votre Mac et cliquez sur Déverrouiller.
, saisissez le mot de passe que vous utilisez au démarrage de votre Mac et cliquez sur Déverrouiller.

- Sélectionnez l’application AVG Antivirus à l’aide de l’option A ou B :
- Option A : cochez la case en face d’AVG Antivirus.

- Option B : cliquez sur l’icône plus (
+), sélectionnez AVG Antivirus dans le dossier Applications, puis cliquez sur Ouvrir.
- Option A : cochez la case en face d’AVG Antivirus.
- Si vous y êtes invité, nous vous conseillons de sélectionner Quitter et rouvrir (ou Quitter sur macOS 10.15.x (Catalina) et versions antérieures).
 Si vous sélectionnez Plus tard, cliquez sur Continuer dans le tutoriel d’installation d’AVG Antivirus.
Si vous sélectionnez Plus tard, cliquez sur Continuer dans le tutoriel d’installation d’AVG Antivirus.

Vous avez autorisé l’accès complet au disque à AVG Antivirus. Si vous y êtes invité, poursuivez les étapes ci-dessous pour ajouter des certificats AVG. Sinon, cliquez sur J'ai compris pour fermer le tutoriel d’installation d’AVG Antivirus.
Ajouter des certificats AVG
L’ajout de certificats AVG permet à AVG Antivirus de bloquer les menaces dans le navigateur. Si vous êtes invité à ajouter des certificats AVG au trousseau, suivez les étapes ci-dessous :
- Cliquez sur Ouvrir la boîte de dialogue de confirmation dans le guide d’installation d’AVG Antivirus.


- Saisissez le mot de passe que vous utilisez au démarrage de votre Mac, puis cliquez sur Paramètres de mise à jour.

- Cliquez sur Continuer dans le guide d’installation d’AVG Antivirus.


- Cliquez sur J'ai compris.


Les certificats AVG sont maintenant ajoutés. Si vous utilisez macOS 12.x (Monterey) ou versions ultérieures, poursuivez les étapes ci-dessous afin d’autoriser l’accès au mode Concentration.
Autoriser l’accès au mode Concentration
Autoriser l’accès au mode Concentration permet à AVG Antivirus de savoir quand désactiver les notifications.
- Sur l’écran principal d’AVG Antivirus, accédez à
☰Menu ▸ Préférences.
- Sélectionnez l’onglet Notifications, puis cochez la case près de Désactiver les notifications en mode Concentration.

- Selon l’écran qui s’affiche, suivez les instructions ci-dessous :
- Boîte de dialogue de confirmation : si vous y êtes invité par la boîte de dialogue de confirmation, cliquez sur OK pour accorder immédiatement l’accès au mode Concentration à AVG Antivirus.


- Tutoriel d’installation : si vous y êtes invité par le tutoriel d’installation d’AVG Antivirus, cliquez sur Ouvrir les préférences système et suivez les étapes ci-dessous :


- cliquez sur le curseur près d’AVG Antivirus afin qu’il passe du gris (désactivé) au bleu (activé).

- Lorsque vous y êtes invité, saisissez le mot de passe que vous utilisez au démarrage de votre Mac et cliquez sur Déverrouiller.

- Si vous y êtes invité, cliquez sur Quitter et rouvrir.

- Si vos paramètres sont verrouillés, cliquez sur l’icône de cadenas
 , saisissez le mot de passe que vous utilisez au démarrage de votre Mac et cliquez sur Déverrouiller.
, saisissez le mot de passe que vous utilisez au démarrage de votre Mac et cliquez sur Déverrouiller.

- Cochez la case en face d’AVG Antivirus.

- Si vous y êtes invité, cliquez sur Quitter et rouvrir.

- cliquez sur le curseur près d’AVG Antivirus afin qu’il passe du gris (désactivé) au bleu (activé).
- Boîte de dialogue de confirmation : si vous y êtes invité par la boîte de dialogue de confirmation, cliquez sur OK pour accorder immédiatement l’accès au mode Concentration à AVG Antivirus.
Vous avez maintenant autorisé l’accès au mode Concentration à AVG Antivirus.
Résolution des problèmes
Si vous ne parvenez pas à accorder les autorisations décrites dans cet article, reportez-vous à l’article suivant pour obtenir de l’aide :
- AVG Internet Security 20.x pour Mac
- AVG Antivirus 20.x pour Mac
- Apple macOS 13.x (Ventura)
- Apple macOS 12.x (Monterey)
- Apple macOS 11.x (Big Sur)
- Apple macOS 10.15.x (Catalina)
- Apple macOS 10.14.x (Mojave)
- Apple macOS 10.13.x (High Sierra)
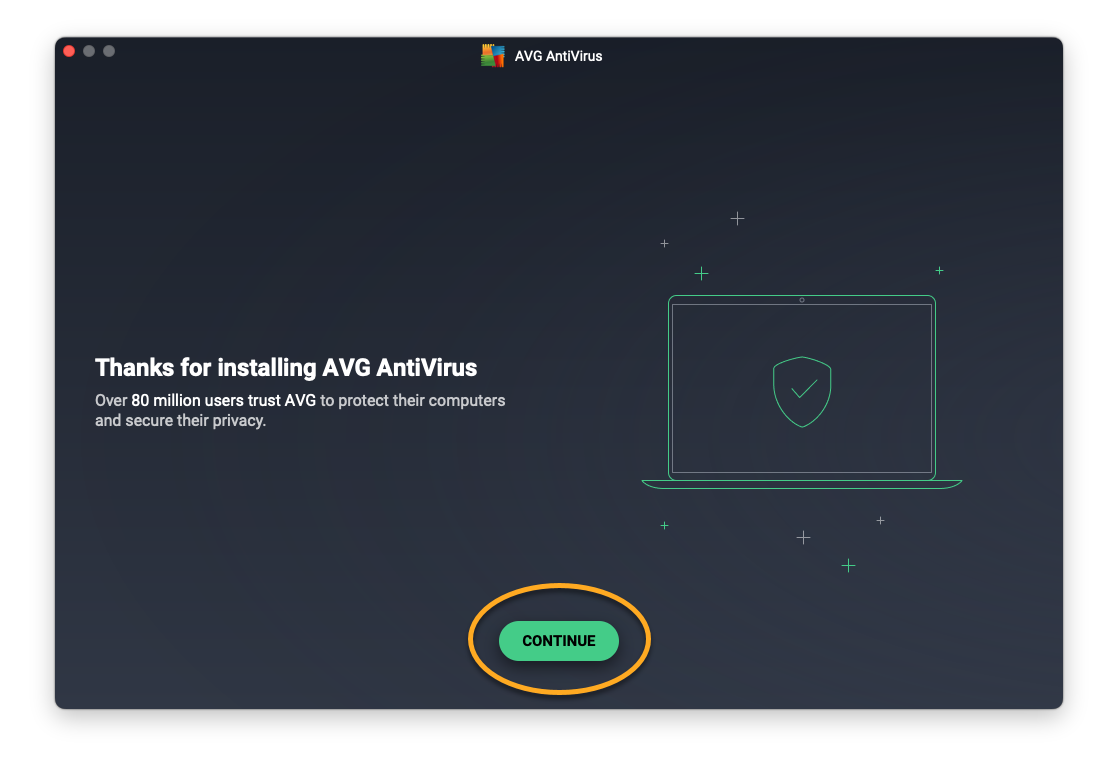
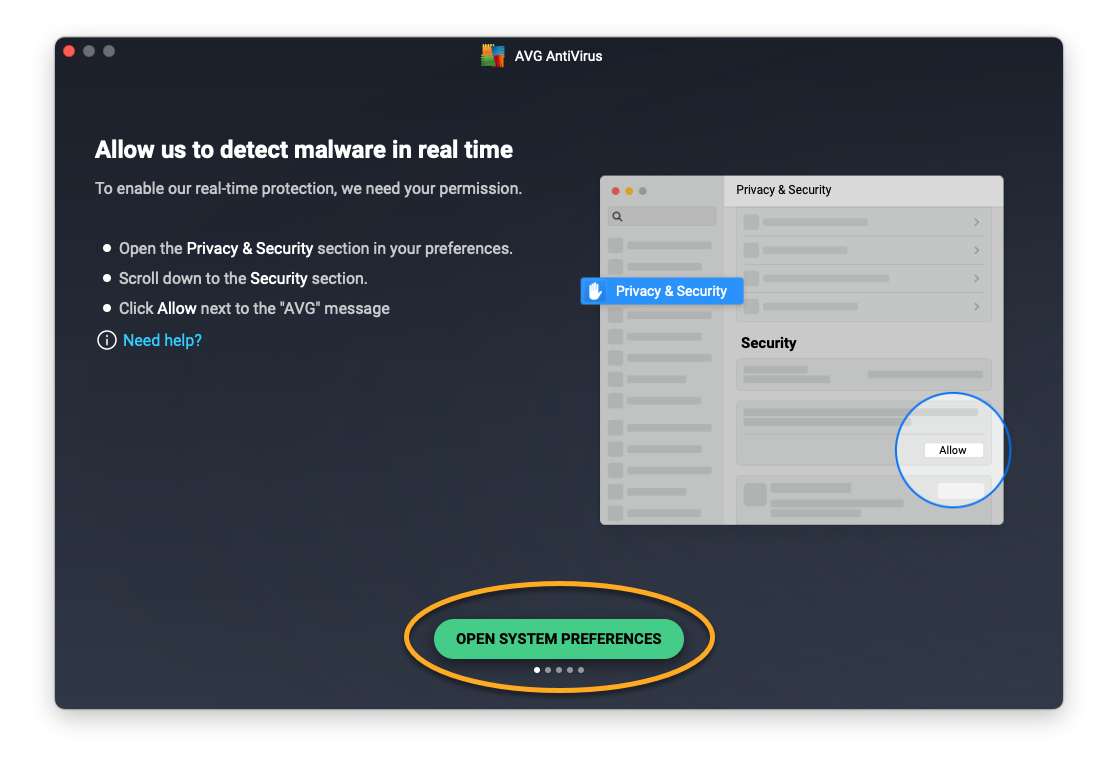
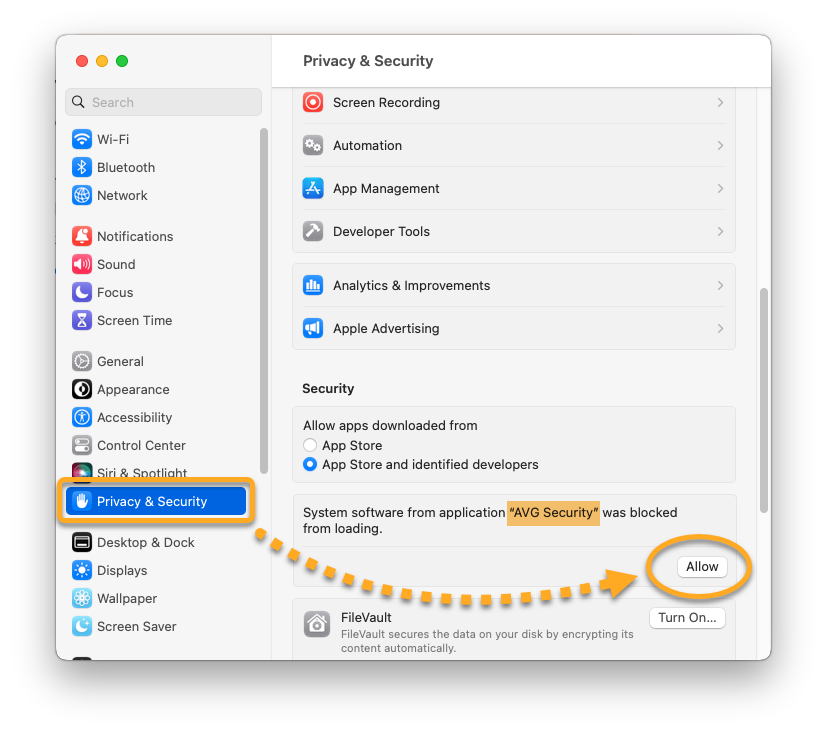
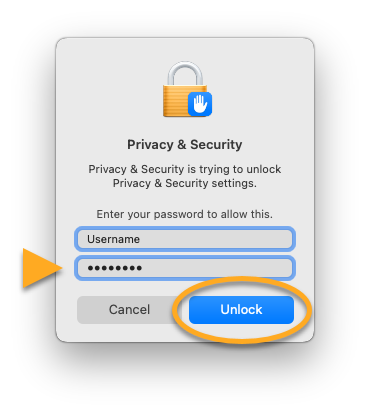








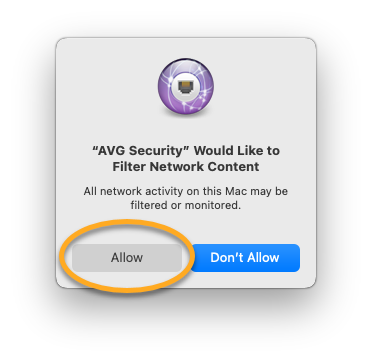



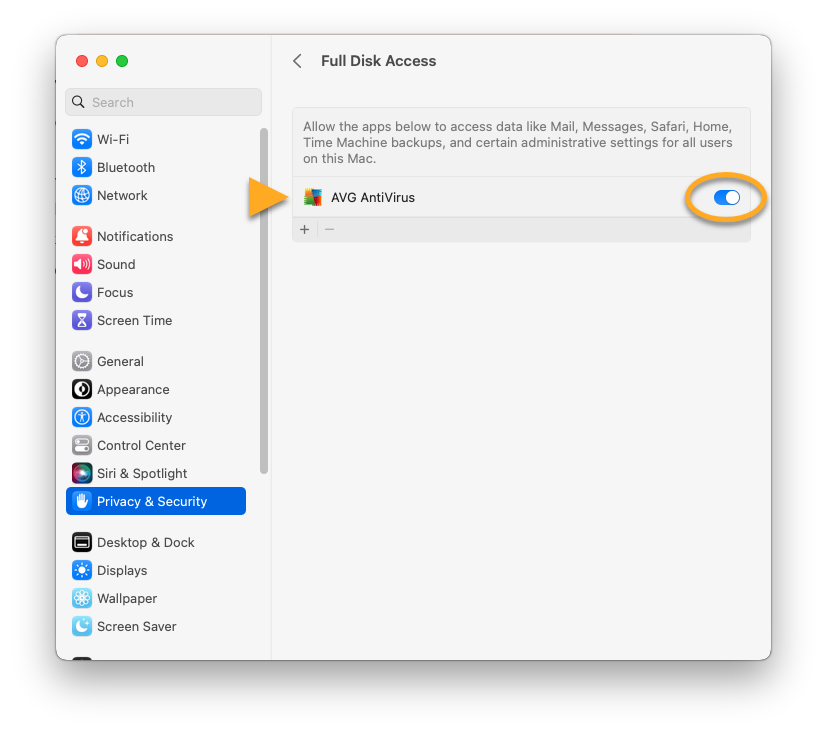
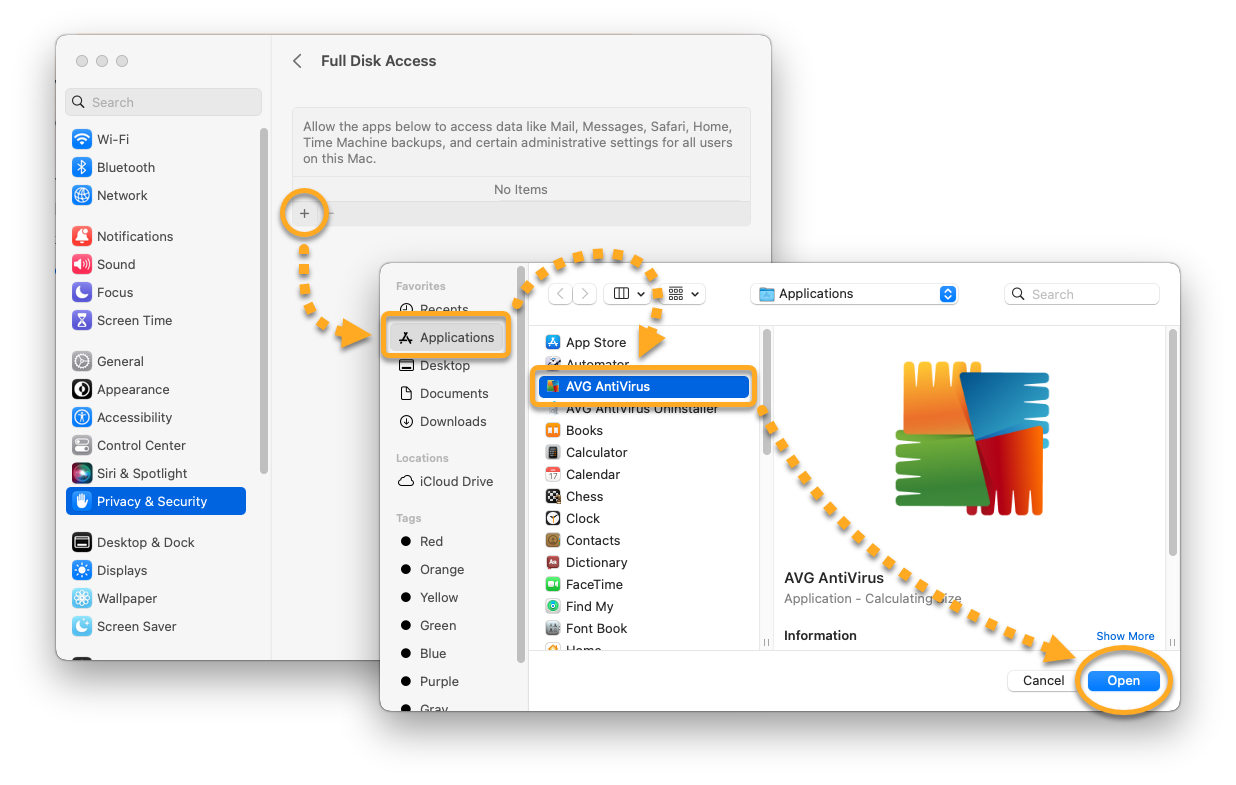
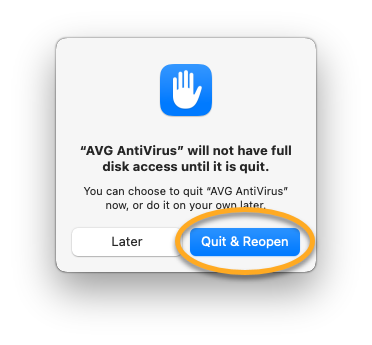 Si vous sélectionnez Plus tard, cliquez sur Continuer dans le tutoriel d’installation d’AVG Antivirus.
Si vous sélectionnez Plus tard, cliquez sur Continuer dans le tutoriel d’installation d’AVG Antivirus.
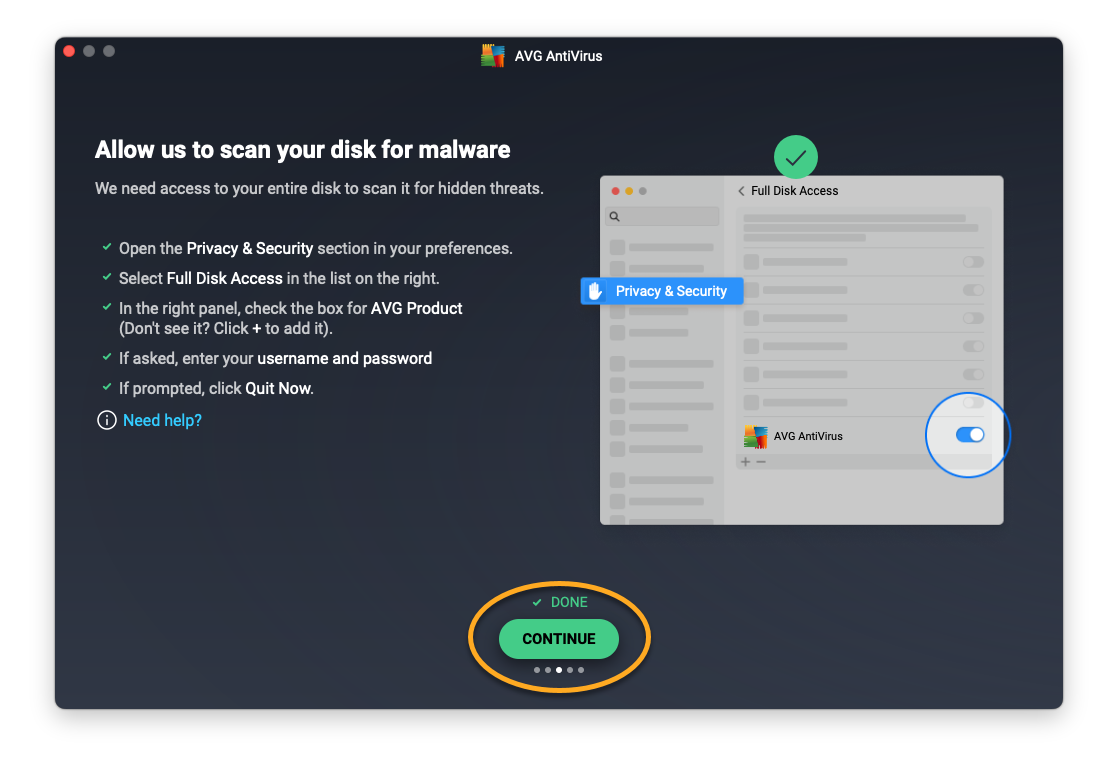




 Si vous sélectionnez Plus tard, cliquez sur Continuer dans le tutoriel d’installation d’AVG Antivirus.
Si vous sélectionnez Plus tard, cliquez sur Continuer dans le tutoriel d’installation d’AVG Antivirus.