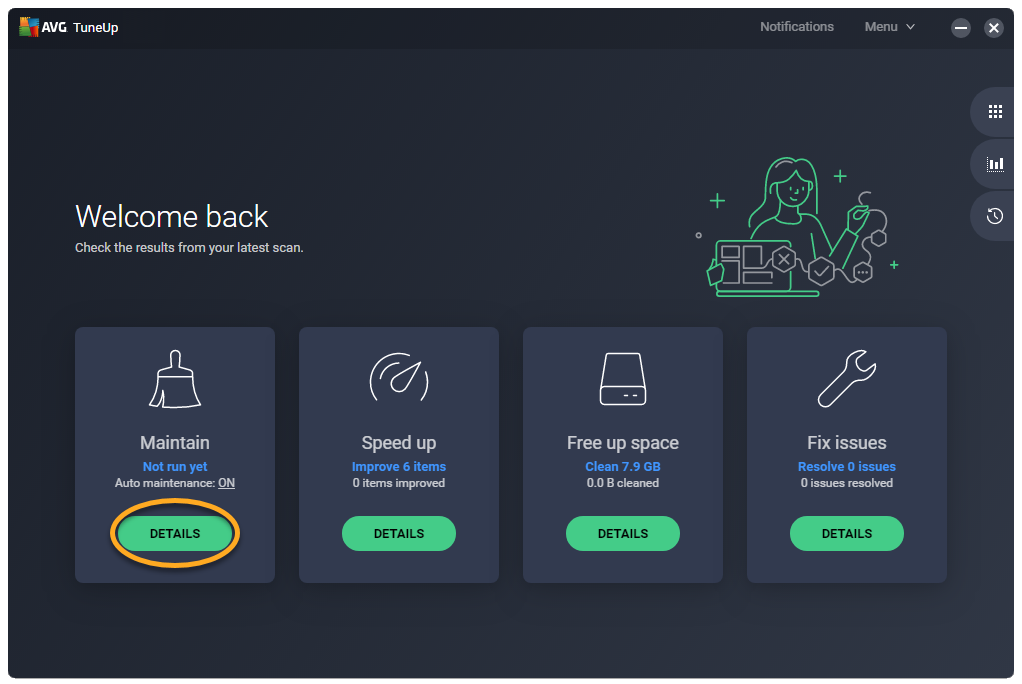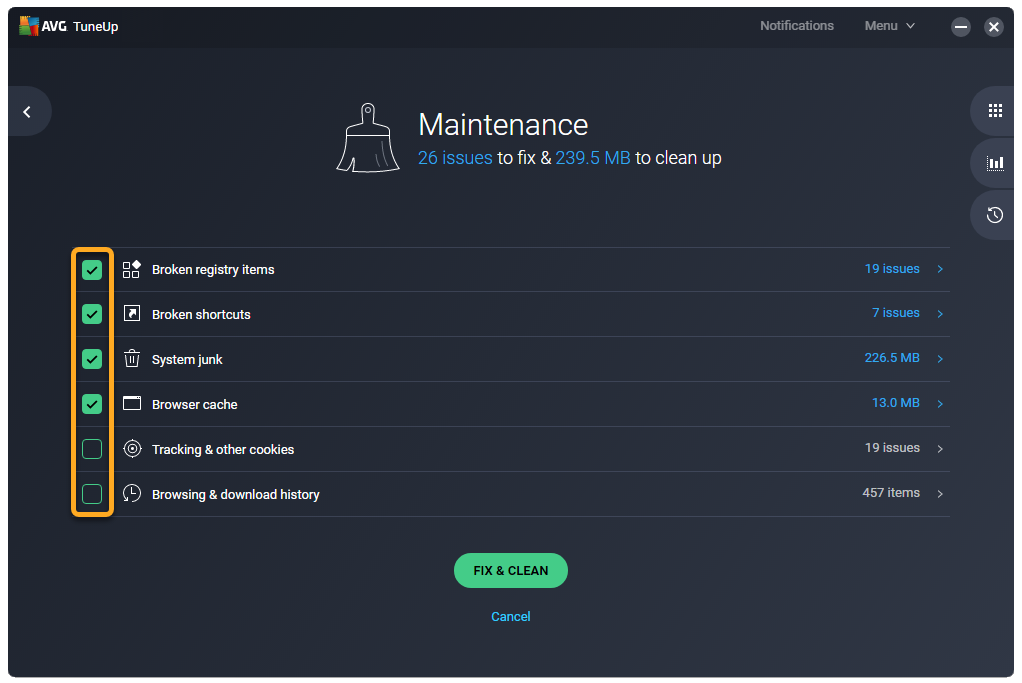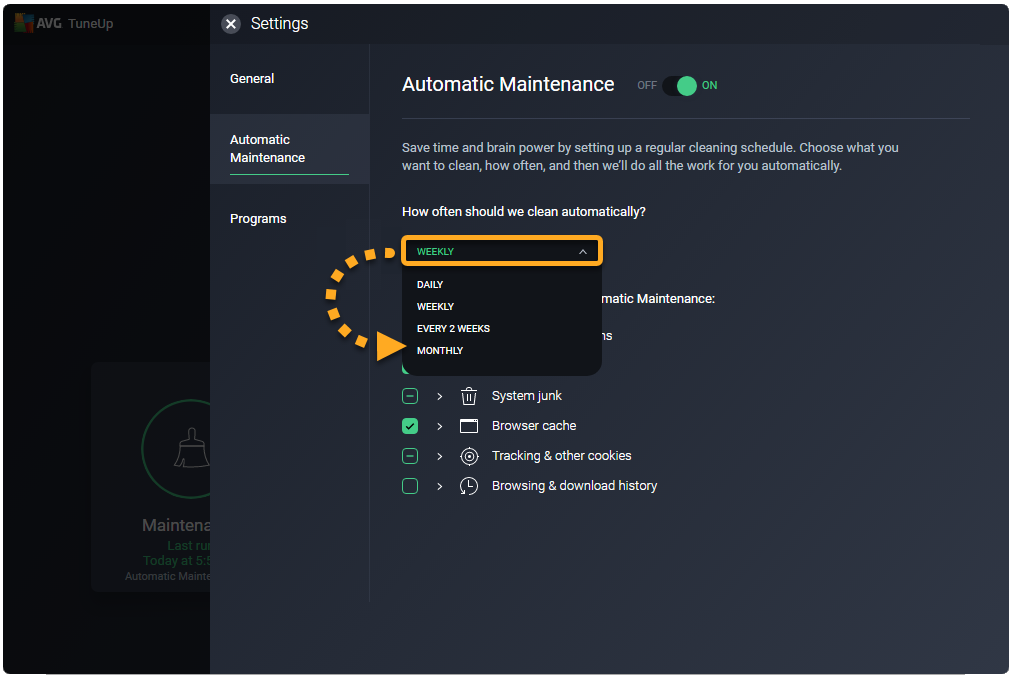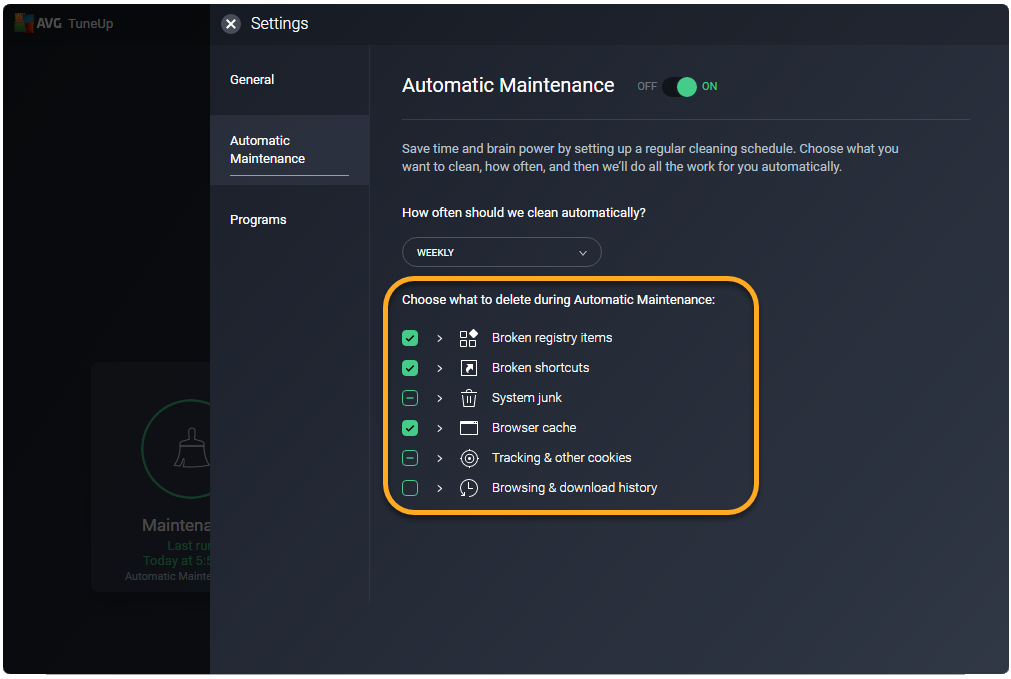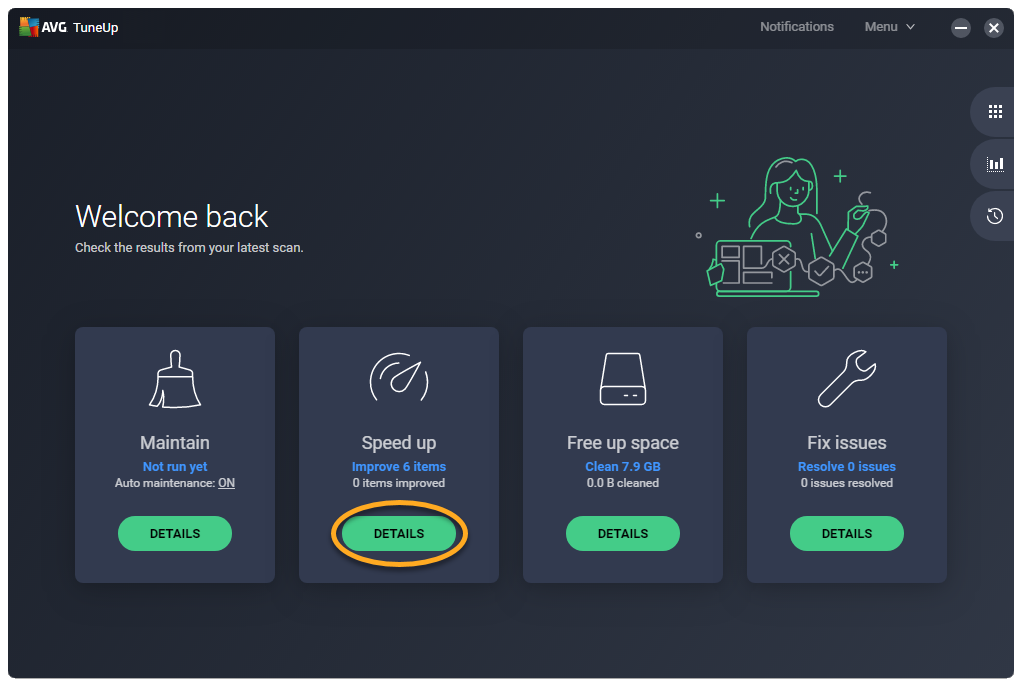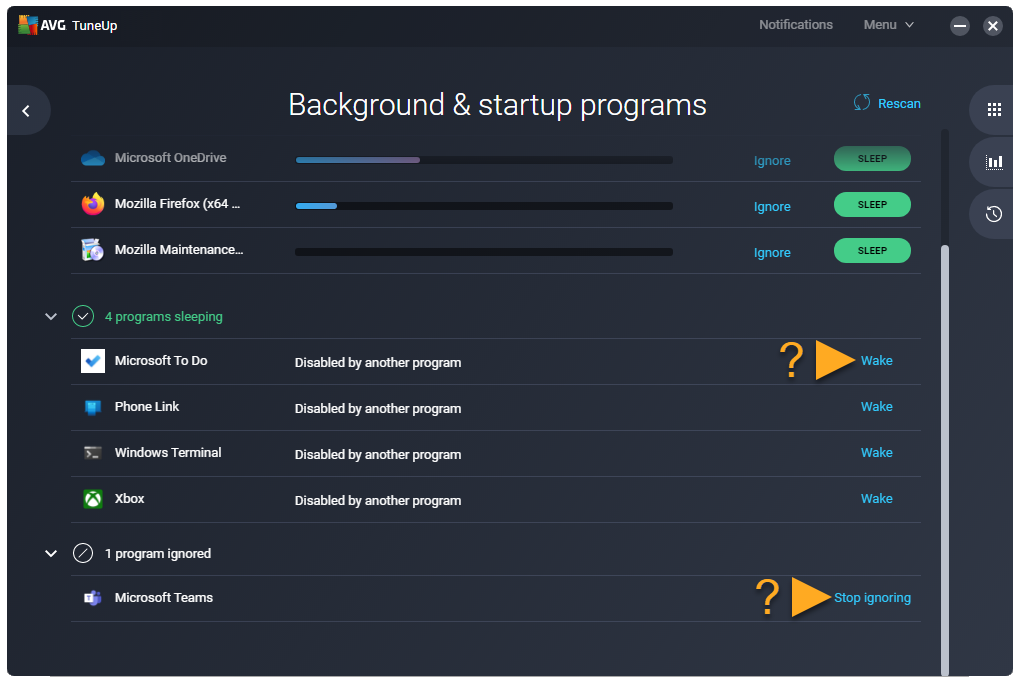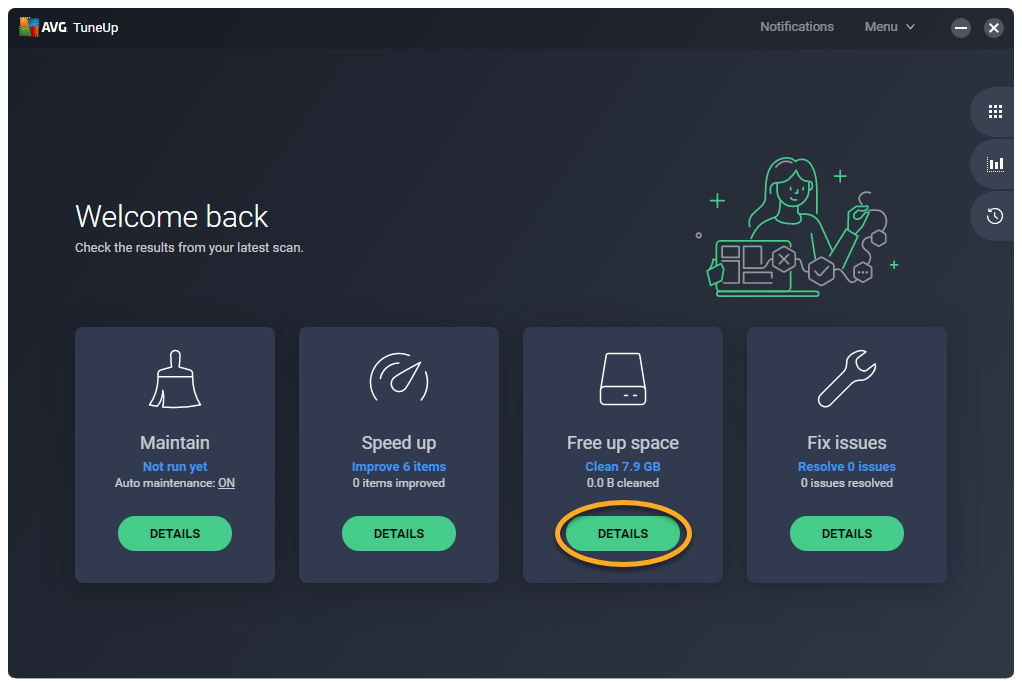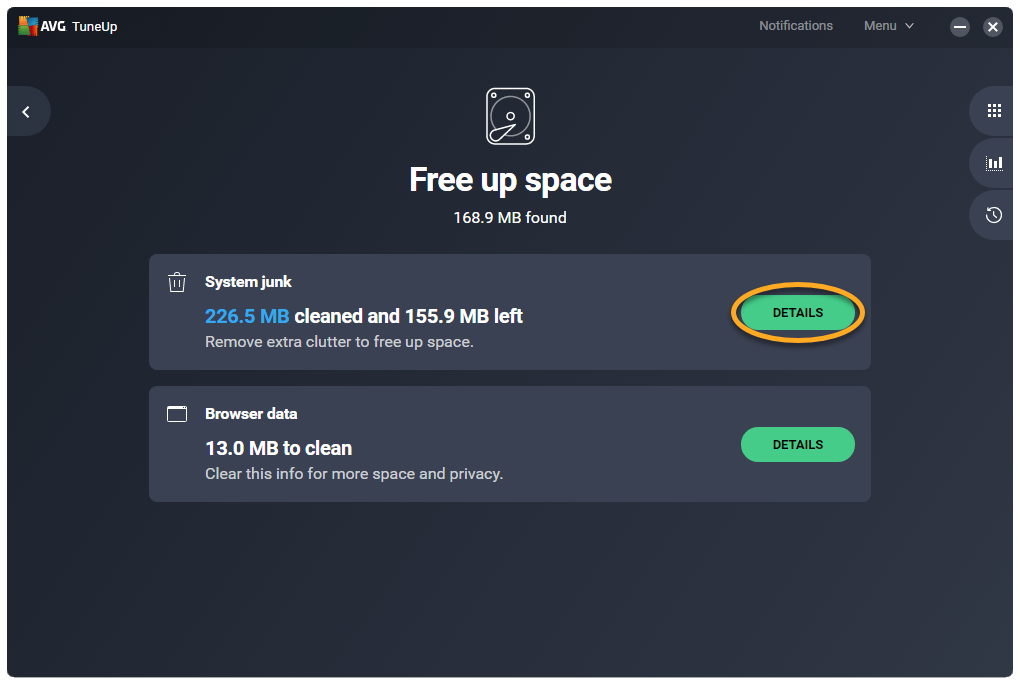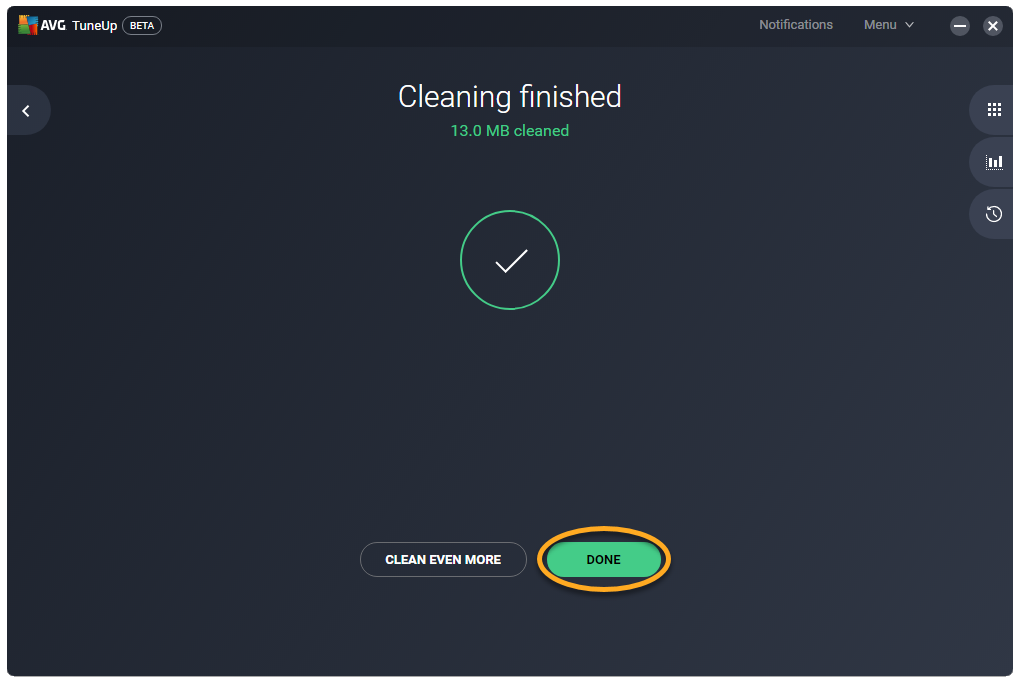AVG TuneUp est un outil d’optimisation qui exécute des analyses pour détecter les éléments inutiles et les problèmes de performances sur votre PC afin de libérer de l’espace sur le disque et d’accélérer votre système.
Lors de la première utilisation d’AVG TuneUp, l’application s’ouvre automatiquement après l’installation. Vous pouvez alors cliquer sur Analyser maintenant pour effectuer une analyse de maintenance ou sur Ignorer pour accéder au tableau de bord AVG TuneUp.
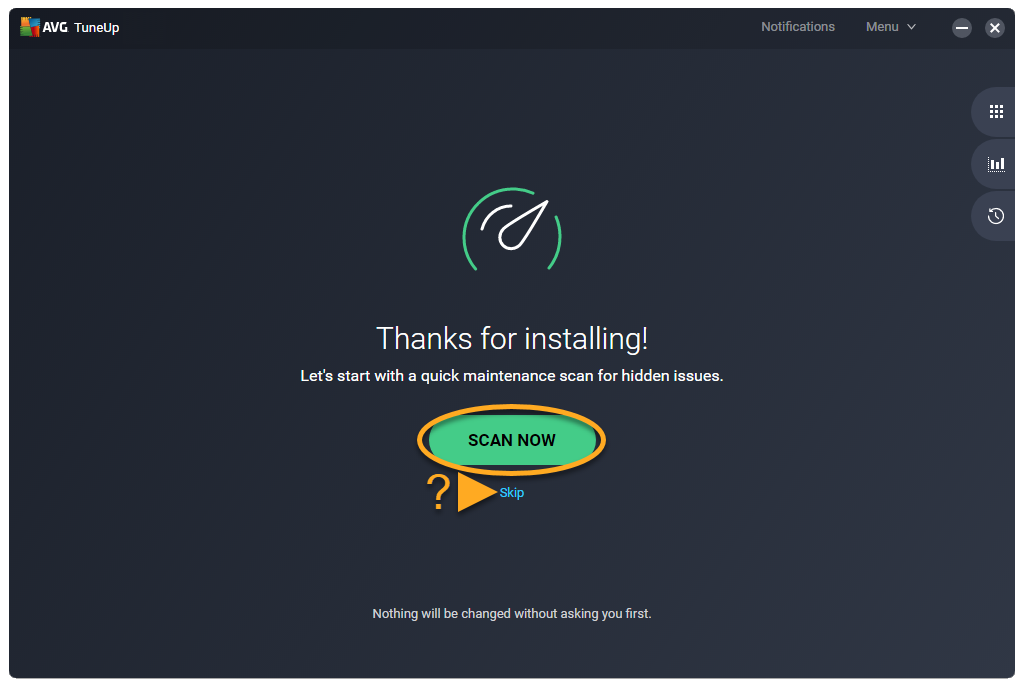
Effectuer une analyse de maintenance
L’analyse de maintenance est une analyse complète qui détecte les éléments non valides ou redondants, ainsi que les données de suivi.
Pour lancer une analyse de maintenance :
- Ouvrez AVG TuneUp, puis cliquez sur Détails sur la vignette Maintenir.

- Cochez les cases correspondant aux types de problèmes détectés que vous souhaitez nettoyer. Les types de problèmes cochés automatiquement par AVG peuvent être résolus en toute sécurité sans perte de données essentielles.

- Pour accéder à la vue détaillée des éléments détectés sur votre PC, cliquez sur une catégorie. Vous pourrez ainsi définir précisément quels éléments nettoyer.

- Cliquez sur Corriger et nettoyer pour résoudre les problèmes détectés.

- AVG TuneUp ne peut pas effacer le cache d’un navigateur web tant que celui-ci n’est pas fermé. Si vous y êtes invité, enregistrez le travail en cours dans vos navigateurs, puis cliquez sur Continuer pour autoriser AVG TuneUp à fermer les navigateurs ouverts.
Vous pouvez aussi sélectionner Ignorer le nettoyage du navigateur.
- Si vous utilisez AVG TuneUp pour la première fois, il se peut que vous soyez invité à activer la Maintenance automatique. Cliquez sur Activer si vous souhaitez qu’AVG TuneUp effectue régulièrement des analyses de maintenance sans avoir à les déclencher manuellement de votre côté.
Vous pouvez aussi sélectionner Pas maintenant.
- Une fois le nettoyage effectué, cliquez sur Terminé.

Les problèmes sélectionnés sont maintenant résolus.
Activer la Maintenance automatique
La maintenance automatique s’exécute de manière silencieuse en arrière-plan sans nécessiter d’action de votre part et libère de l’espace sur votre PC en supprimant les éléments inutiles tels que les raccourcis non valides et les éléments de registre.
Pour activer la maintenance automatique :
- Ouvrez AVG TuneUp et accédez à Menu ▸ Paramètres.

- Sélectionnez Maintenance automatique dans le volet de gauche.

- Cliquez sur le curseur rouge (OFF) pour qu’il passe au vert (ACTIVÉ).

- Vous pouvez aussi utiliser le menu déroulant sous Quelle est la fréquence des nettoyages automatiques ? pour spécifier la fréquence de Maintenance automatique.

- Vous pouvez éventuellement sélectionner les types de fichiers qu’AVG TuneUp est autorisé à supprimer pendant la maintenance automatique. Les types de fichiers cochés automatiquement par AVG peuvent être éliminés en toute sécurité sans perte de données essentielles.

La maintenance automatique est désormais activée.
Gérer les applications actives en arrière-plan
Certaines applications ralentissent votre système en s’exécutant silencieusement en arrière-plan. AVG TuneUp recherche ces applications et vous permet de les désactiver en toute sécurité pour améliorer les performances de votre PC.
- Ouvrez AVG TuneUp, puis cliquez sur Détails sur la vignette Accélération.

- Cliquez sur Détails dans le panneau Programmes de démarrage et en arrière-plan.

- L’écran Programmes de démarrage et en arrière-plan affiche les applications qui s’exécutent inutilement en arrière-plan et qui ralentissent votre PC. Sélectionnez l’une des options suivantes :
- Mettre en veille : place l’application en veille et la retire de la liste.
- Ignorer : permet à l’application de continuer à s’exécuter en arrière-plan et la retire de la liste.
- Tout mettre en veille : met toutes les applications affichées en veille.

Les applications sélectionnées sont désormais en veille ou ignorées. Vous pouvez continuer à ouvrir et à utiliser les applications mises en veille normalement. Lorsque vous fermez l’application, le statut d’AVG TuneUp repasse automatiquement à Veille.
Pour gérer une application mise en veille ou ignorée :
- Cliquez sur programmes mis en veille ou programmes ignorés en bas de l’écran.

- Choisissez l’une des options ci-dessous :
- Réactiver : réactive automatiquement l’application et lui permet de se lancer en arrière-plan.
- Arrêter d’ignorer : replace l’application dans votre liste de Programmes de démarrage et en arrière-plan, d’où vous pouvez la mettre en veille.

Supprimer les applications inutiles
AVG TuneUp analyse votre PC à la recherche d’applications inutiles. Il vous permet ensuite de les désinstaller en toute simplicité, ceci afin de libérer des ressources pour les applications dont vous avez réellement besoin.
- Ouvrez AVG TuneUp, puis cliquez sur Détails sur la vignette Accélération.

- Cliquez sur Détails dans le panneau Programmes inutiles.

- L’écran Programmes inutiles affiche les applications mal notées et rarement utilisées, qui peuvent être désinstallées en toute sécurité. Vous avez le choix entre les options suivantes :
- Évaluation : consultez la note attribuée par les experts et la communauté, et laissez votre propre évaluation.
- Ignorer : retire l’application sélectionnée de la liste.
- Déplacer vers la corbeille : place l’application dans la corbeille. Elle sera ensuite supprimée en fonction de vos paramètres de désinstallation automatique.
- Désinstaller : désinstalle l’application de votre PC. Cette action ne peut pas être annulée.

Gérer les applications mises à la corbeille ou ignorées
- Cliquez sur Programmes dans la corbeille ou Programmes ignorés en bas de l’écran.

- Choisissez l’une des options ci-dessous :
- Retirer de la corbeille : replace l’application dans la liste au-dessus.
- Désinstaller : désinstalle l’application de votre PC.
- Arrêter d’ignorer : replace l’application dans la liste au-dessus.

Libérer de l’espace
AVG TuneUp recherche et supprime en toute sécurité les fichiers système indésirables et les données de navigateur web pour libérer de l’espace sur votre disque dur.
- Ouvrez AVG TuneUp, puis cliquez sur Détails sur la vignette Libérer de l’espace.

- Cliquez sur la catégorie que vous souhaitez nettoyer :
- Fichiers système indésirables : cliquez sur Détails dans le volet Fichiers système indésirables pour nettoyer les fichiers indésirables de votre PC.

- Données de navigateur : cliquez sur Détails dans le volet Données de navigateur pour nettoyer les fichiers temporaires de votre navigateur web.

- Fichiers système indésirables : cliquez sur Détails dans le volet Fichiers système indésirables pour nettoyer les fichiers indésirables de votre PC.
- Choisissez un filtre pour sélectionner les éléments que vous souhaitez nettoyer. Vous avez le choix entre les options suivantes :
- Recommandé : sélectionne uniquement les catégories de fichiers pouvant être supprimées en toute sécurité sans risquer de perdre des données essentielles.
- Tout : sélectionne toutes les catégories de fichiers listées. Vous pouvez ensuite décocher manuellement toutes les catégories de fichiers que vous ne souhaitez pas supprimer.
- Personnaliser : sélectionnez manuellement les catégories de fichiers que vous souhaitez nettoyer.

- Si vous nettoyez Données de navigateur, vous pouvez aussi cliquer sur Gérer les sites autorisés pour créer des exceptions pour certains sites web.

- Cliquez sur Nettoyer maintenant.

- Une fois le nettoyage effectué, cliquez sur Terminé.

Les catégories de fichiers sélectionnées sont à présent nettoyées.
Gestion du nettoyage des données du navigateur
AVG TuneUp vous permet de choisir la durée de conservation de vos données de navigateur avant leur nettoyage. Vous pouvez aussi créer des exceptions pour les sites web auxquels vous voulez rester connecté.
Pour gérer le nettoyage des données du navigateur, procédez comme suit :
- Ouvrez AVG TuneUp et accédez à Menu ▸ Paramètres.

- Assurez-vous que l’onglet Général est sélectionné, puis cliquez sur Données de navigateur.

Vous avez le choix entre les options suivantes :
Nettoyage des données du navigateur
Cliquez sur le menu déroulant en dessous de Cookies ou Historique de navigation pour préciser pendant combien de temps AVG TuneUp doit conserver ces données dans vos navigateurs web.
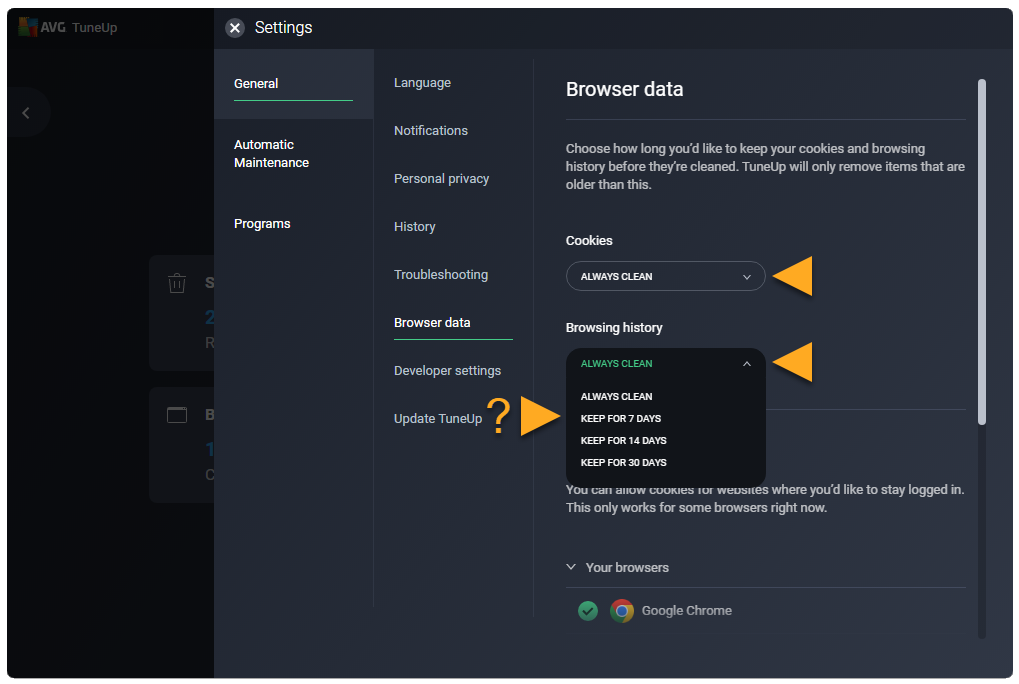
À l’issue de la période choisie, AVG TuneUp vous propose de supprimer ces éléments lors d’une analyse Libérer de l’espace.
Ajouter des sites web autorisés
Ajoutez des sites web à votre liste Sites web autorisés pour empêcher AVG TuneUp d’effacer les cookies associés. Cette fonctionnalité garantit que certaines informations (comme vos informations de connexion) restent enregistrées.
Choisissez l’une des options suivantes :
- Saisissez l’URL du site web (par exemple www.exemple.com) dans la zone de texte en haut, puis cliquez sur Ajouter.

- Sélectionnez un site web dans la liste des sites web populaires dans la zone de texte en bas, puis cliquez sur Ajouter.

Le site web sélectionné est à présent exclu de la suppression de cookies.
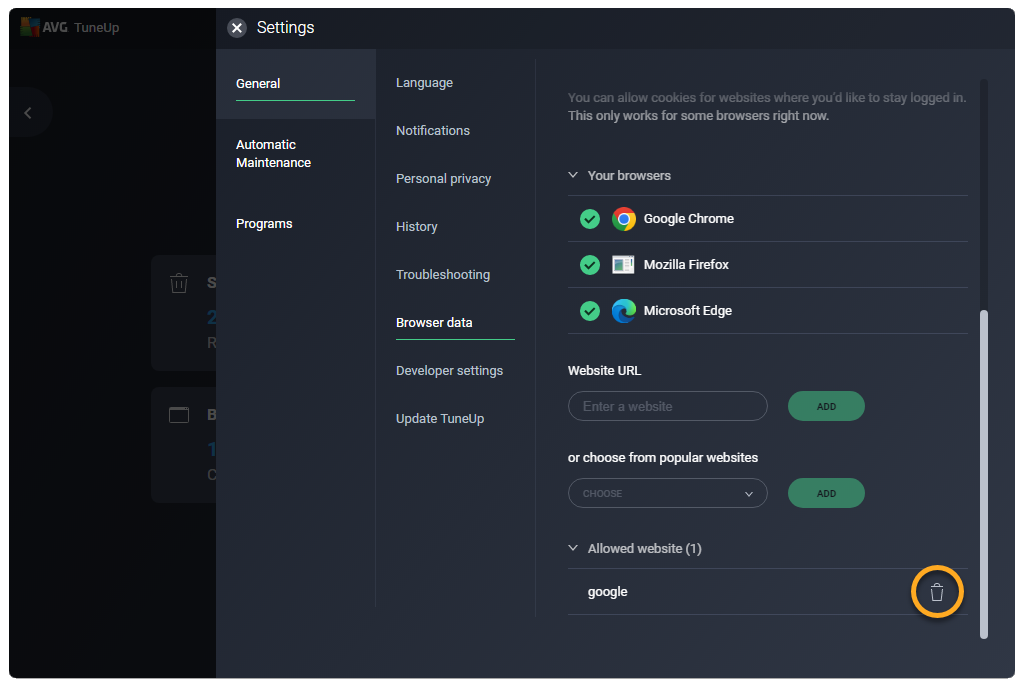
Vérifier que votre PC ne présente pas de problèmes
Ouvrez AVG TuneUp et cliquez sur Détails sur la vignette Résoudre les problèmes pour rechercher divers problèmes susceptibles de nuire aux performances et à la sécurité de votre PC.
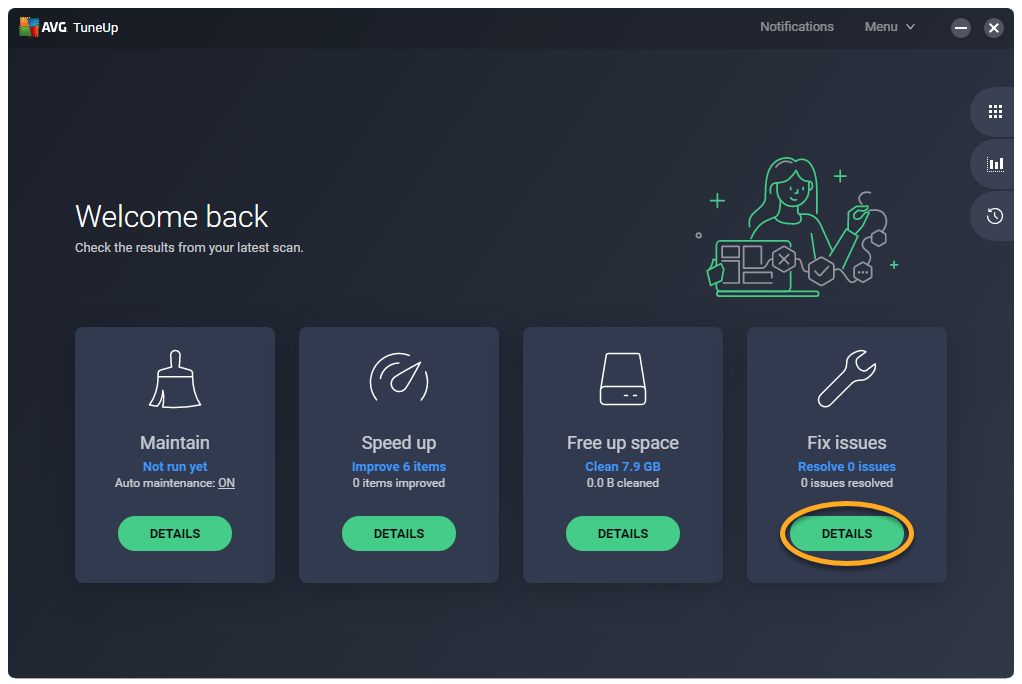
Pour plus d’informations sur les problèmes que peut détecter AVG TuneUp au cours d’une analyse Résoudre les problèmes, consultez l’article suivant :
Annuler les modifications
L’écran Historique vous permet d’annuler certaines modifications apportées par AVG TuneUp :
- Ouvrez AVG TuneUp puis cliquez sur l’icône Historique.

- Cliquez sur Annuler en face de la modification que vous souhaitez annuler.

La modification sélectionnée est à présent annulée.
Autres recommandations
Consultez toutes les fonctions de l’application en cliquant sur Toutes les fonctions (l’icône représentant une grille) sur le côté droit du tableau de bord principal d’AVG TuneUp.
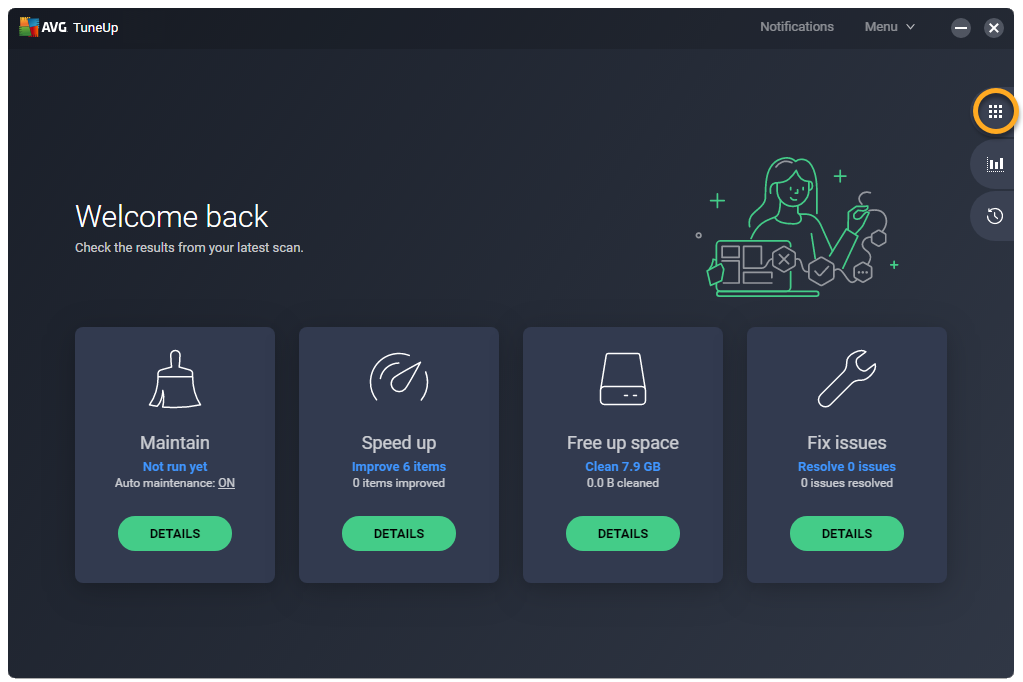
Pour plus d’informations sur TuneUp, consultez l’article suivant :
La fonction AVG TuneUp Premium est un outil d’optimisation pour Mac qui exécute différentes analyses pour détecter les éléments inutiles et les problèmes de performances afin de libérer de l’espace sur le disque et d’accélérer votre système.
Exécuter le Nettoyage rapide
Le Nettoyage rapide recherche les fichiers inutiles sur votre Mac et vous permet de sélectionner les fichiers à supprimer pour libérer de l’espace. Le Nettoyage rapide vous permet de supprimer facilement les cookies et autres données de navigation de vos navigateurs web.
Pour lancer une analyse :
- Ouvrez AVG TuneUp Premium, puis cliquez sur Analyser dans le panneau Nettoyage rapide.

- Cochez les cases correspondant aux types de problèmes que vous souhaitez nettoyer. Vous pouvez également cliquer sur la flèche
vpour développer une section et sélectionner les fichiers spécifiques que vous souhaitez nettoyer.
- Cliquez sur Nettoyer ▸ Terminé.

Libérer de l’espace disque
L’option Nettoyer recherche les fichiers inutiles sur votre Mac et vous permet de sélectionner les fichiers à supprimer pour libérer de l’espace. Pour lancer une analyse et supprimer des fichiers :
- Ouvrez AVG TuneUp Premium, puis passez votre souris sur le menu latéral et sélectionnez Nettoyer.

- Cliquez sur Analyser les fichiers inutiles.

- Utilisez le menu déroulant en bas à gauche pour sélectionner les catégories de fichiers à supprimer. Vous avez le choix entre les options suivantes :
- Sélection recommandée : sélectionne uniquement les catégories de fichiers pouvant être supprimées en toute sécurité sans risquer de perdre des données essentielles.
- Tout sélectionner : sélectionne toutes les catégories de fichiers listées. Vous pouvez ensuite décocher manuellement toutes les catégories de fichiers que vous ne souhaitez pas supprimer.
- Ne rien sélectionner : retire toutes les catégories de fichiers listées de la sélection. Vous pouvez ensuite sélectionner manuellement les catégories de fichiers que vous souhaitez supprimer.

- Après avoir sélectionné les fichiers que vous souhaitez supprimer, cliquez sur Nettoyer.

- Si vous y êtes invité, saisissez le mot de passe que vous utilisez au démarrage de votre Mac et cliquez sur OK.

- Cliquez sur Terminé pour revenir à l’écran principal d’AVG TuneUp Premium.

Nettoyer vos navigateurs
L’option Nettoyez votre navigateur vous permet de supprimer facilement les cookies et autres données de navigation de vos navigateurs web. Vous avez le choix entre les options suivantes :
- Lancez une analyse manuelle et indiquez les données que vous souhaitez supprimer.
- Choisissez le type d’historique de navigation que vous voulez qu’AVG TuneUp Premium supprime.
- Configurez AVG TuneUp Premium de façon à effectuer des analyses automatiques régulières.
- Ajoutez des sites web autorisés pour toujours les exclure de la suppression des cookies et des autres données de navigation réalisée par AVG TuneUp Premium.
Lancer une analyse manuelle
- Ouvrez AVG TuneUp Premium, puis passez votre souris sur le menu latéral et sélectionnez Nettoyez votre navigateur.

- Cliquez sur Analyser les navigateurs.

- Utilisez le menu déroulant en bas à gauche pour sélectionner les éléments vous voulez supprimer. Vous avez le choix entre les options suivantes :
- Sélection recommandée : sélectionne uniquement les éléments pouvant être supprimés en toute sécurité sans risquer de perdre des données potentiellement utiles. Vous pouvez vérifier les éléments qui sont sélectionnés pour le nettoyage en cliquant sur Détails en face d’un navigateur.
- Tout sélectionner : sélectionne tous les éléments de la liste. Vous pouvez ensuite cliquer sur Détails en face d’un navigateur pour désélectionner manuellement tous les éléments que vous ne souhaitez pas nettoyer.
- Ne rien sélectionner : désélectionne tous les éléments de la liste. Vous pouvez ensuite cliquer sur Détails en face d’un navigateur pour sélectionner manuellement les éléments que vous souhaitez nettoyer.

- Cliquez sur Nettoyer pour supprimer les données sélectionnées.

- Cliquez sur Terminé pour revenir à l’écran principal d’AVG TuneUp Premium.

Choisir l’historique du navigateur
- Ouvrez AVG TuneUp Premium, puis passez votre souris sur le menu latéral et sélectionnez Nettoyez votre navigateur.

- Cliquez sur Analyser les navigateurs.

- Cliquez sur Paramètres.

- Cochez la case en face de l’option Ne supprimer que les historiques de navigation antérieurs à : et choisissez la fréquence en fonction de vos préférences.

Planification d’analyses automatiques
- Ouvrez AVG TuneUp Premium, puis passez votre souris sur le menu latéral et sélectionnez Nettoyez votre navigateur.

- Cliquez sur Analyser les navigateurs.

- Cliquez sur Paramètres.

- Utilisez le menu déroulant en face d’un navigateur pour spécifier la fréquence à laquelle vous souhaitez qu’AVG TuneUp Premium recherche les cookies et les données de navigation dans le navigateur.

- Cliquez sur le volet correspondant à un navigateur pour examiner et modifier les éléments qu’AVG TuneUp Premium est autorisé à supprimer à chaque analyse. Cochez les cases en face des types d’éléments que vous souhaitez supprimer.

L’analyse automatique est activée pour le navigateur sélectionné.
Ajouter des sites web autorisés
- Ouvrez AVG TuneUp Premium, puis passez votre souris sur le menu latéral et sélectionnez Nettoyez votre navigateur.

- Cliquez sur Analyser les navigateurs.

- Cliquez sur Paramètres.

- Faites défiler l’écran jusqu’à la section Liste d’autorisation des cookies et sélectionnez Ajouter manuellement.

- Ajoutez un site en utilisant l’option A ou l’option B ci-dessous :
- Option A : saisissez l’URL d’un site (par exemple exemple.com) dans la zone de texte de gauche, puis cliquez sur Ajouter.

- Option B : sélectionnez un site web dans le menu déroulant Choisir parmi des options populaires, puis cliquez sur Ajouter.

- Option A : saisissez l’URL d’un site (par exemple exemple.com) dans la zone de texte de gauche, puis cliquez sur Ajouter.
Le site web sélectionné est à présent exclu de la suppression de cookies.
X) dans le panneau des sites web pertinents. 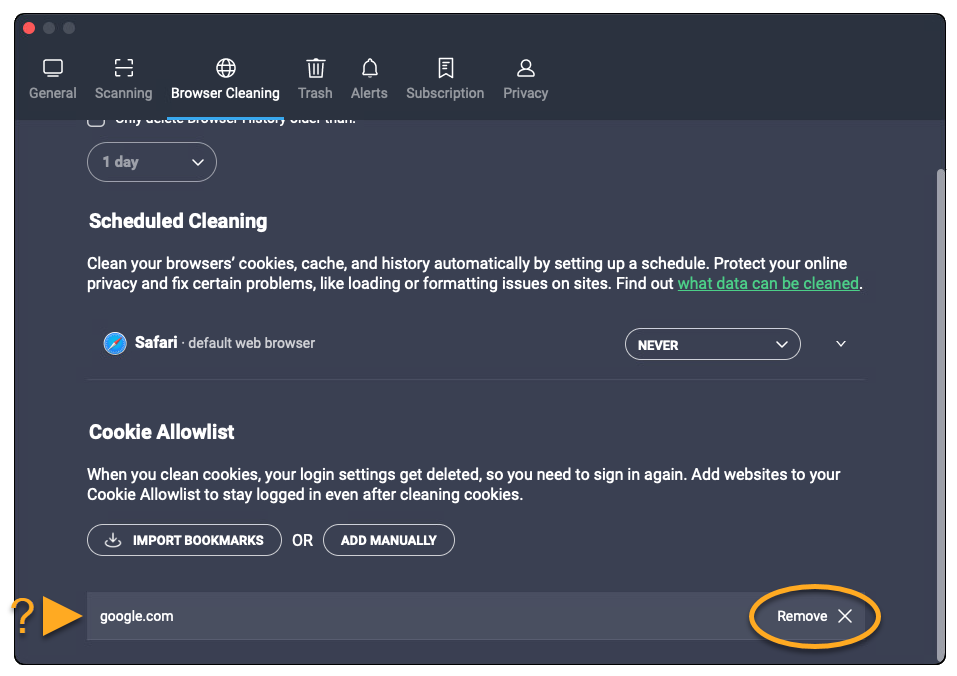
Suppression des fichiers en double
L’option Recherche de fichiers en double recherche les fichiers en double sur votre Mac. Pour lancer une analyse et supprimer les fichiers en double :
- Ouvrez AVG TuneUp Premium, puis cliquez sur Rechercher en face de l’option Recherche de fichiers en double.

- Cochez les emplacements dans lesquels rechercher des fichiers en double. Pour ajouter d’autres dossiers ou lecteurs externes, cliquez sur Ajouter, puis sélectionnez un dossier ou un lecteur.

- Cliquez sur Analyser.

- Une fois l’analyse terminée, cliquez sur Afficher les doublons.

- Utilisez le menu déroulant en bas à gauche pour sélectionner les fichiers que vous voulez supprimer. Vous avez le choix entre les options suivantes :
- Conserver le plus ancien : sélectionne automatiquement la version la plus récente de chaque fichier pour la supprimer.
- Conserver le plus récent : sélectionne automatiquement la version la plus ancienne de chaque fichier pour la supprimer.
- Ne rien sélectionner : désélectionne tous les fichiers et vous permet de sélectionner manuellement les éléments à supprimer. Cochez chaque fichier que vous voulez supprimer. Une fois que vous avez coché un fichier, Ne rien sélectionner devient Sélection personnalisée.

- Après avoir sélectionné les fichiers que vous souhaitez supprimer, cliquez sur Nettoyer.

- Si vous y êtes invité, saisissez le mot de passe que vous utilisez au démarrage de votre Mac et cliquez sur OK.

- Cliquez sur Terminé pour revenir à l’écran principal d’AVG TuneUp Premium.

Identifier les photos de mauvaise qualité ou similaires
L’option Rechercher des photos recherche les photos floues, mal éclairées ou similaires sur votre Mac. Pour lancer une analyse et examiner les photos de mauvaise qualité ou similaires :
- Ouvrez AVG TuneUp Premium, puis cliquez sur Rechercher en face de l’option Analyser les photos.

- Cochez les emplacements dans lesquels rechercher des photos. Pour ajouter d’autres dossiers, des lecteurs externes ou certaines photos, cliquez sur Ajouter, puis sélectionnez un dossier, un lecteur ou une photo.

- Cliquez sur Analyser.

- Une fois l’analyse terminée, cliquez sur Examiner sous Photos de mauvaise qualité ou Photos qui se ressemblent pour voir les photos identifiées par AVG TuneUp Premium.

- Cliquez sur OK pour supprimer le message contextuel.

- Utilisez le menu déroulant en bas à gauche pour sélectionner les fichiers que vous voulez supprimer. Vous avez le choix entre les options suivantes :
- Tout sélectionner : Sélectionne toutes les photos. Vous pouvez ensuite désélectionner manuellement toutes les Photos que vous ne souhaitez pas supprimer.
- Recommandé : sélectionne les photos qu’AVG TuneUp Premium recommande de supprimer.
- Ne rien sélectionner : désélectionne toutes les photos et vous permet de sélectionner manuellement les éléments à supprimer. Cochez chaque photo que vous voulez supprimer. Une fois que vous avez coché une photo, Aucune sélection devient Sélection personnalisée.

- Après avoir sélectionné les photos que vous souhaitez supprimer, cliquez sur Supprimer.

- Cliquez sur Supprimer pour confirmer la suppression des photos que vous avez sélectionnées.

- Cliquez sur Examiner et reproduisez les étapes 5 à 8 ci-dessus pour passer en revue et supprimer les photos.

- Cliquez sur Terminé pour revenir à l’écran principal d’AVG TuneUp Premium.

Désinstaller les applications que vous n’utilisez plus
L’option Désinstallez les applications vous permet de trouver et de supprimer facilement les applications que vous n’utilisez plus, afin de nettoyer votre Mac et de libérer de l’espace. Pour désinstaller les applications que vous n’utilisez plus :
- Ouvrez AVG TuneUp Premium, puis cliquez sur Afficher en face de l’option Désinstallez les applications.

- Cochez la case en face des applications pour les sélectionner. Vous pouvez aussi filtrer la liste des applications à l’aide des catégories Applications inutilisées et Applications volumineuses dans le volet de gauche.

- Après avoir sélectionné les applications que vous souhaitez supprimer, cliquez sur Désinstaller.

- Cliquez sur Désinstaller pour confirmer la suppression des applications sélectionnées de votre Mac.

- Si vous y êtes invité, saisissez le mot de passe que vous utilisez au démarrage de votre Mac et cliquez sur OK.

- Cliquez sur Terminé pour revenir à l’écran principal d’AVG TuneUp Premium.

Gérez les éléments de démarrage
L’option Gérez les éléments de démarrage vous permet de désactiver les processus inutiles qui se lancent automatiquement au démarrage de votre Mac, afin d’éviter certains problèmes comme le démarrage trop lent ou les écrans de chargement prolongés. Pour gérer les éléments au démarrage :
- Ouvrez AVG TuneUp Premium, puis cliquez sur Afficher en face de l’option Gérez les éléments de démarrage.

- Cliquez sur le curseur vert (Activé) en face d’un élément de démarrage pour qu’il passe au gris (Désactivé).

- Pour voir plus de détails et d’options, placez le curseur sur un des éléments de démarrage et cliquez sur l’icône Informations qui s’affiche.

Autres recommandations
Pour en savoir plus sur AVG TuneUp, consultez l’article suivant :
- AVG TuneUp 23.x pour Windows
- AVG TuneUp Premium 2.x pour Mac
- Microsoft Windows 11 Famille/Pro/Entreprise/Éducation
- Microsoft Windows 10 Famille/Pro/Entreprise/Éducation (32/64 bits)
- Microsoft Windows 8.1/Professionnel/Entreprise (32/64 bits)
- Microsoft Windows 8/Professionnel/Entreprise (32/64 bits)
- Microsoft Windows 7 Édition Familiale Basique/Édition Familiale Premium/Professionnel/Entreprise/Édition Intégrale - Service Pack 1 (32/64 bits)
- Apple macOS 14.x (Sonoma)
- Apple macOS 13.x (Ventura)
- Apple macOS 12.x (Monterey)
- Apple macOS 11.x (Big Sur)
- Apple macOS 10.15.x (Catalina)
- Apple macOS 10.14.x (Mojave)
- Apple macOS 10.13.x (High Sierra)
- Apple macOS 10.12.x (Sierra)