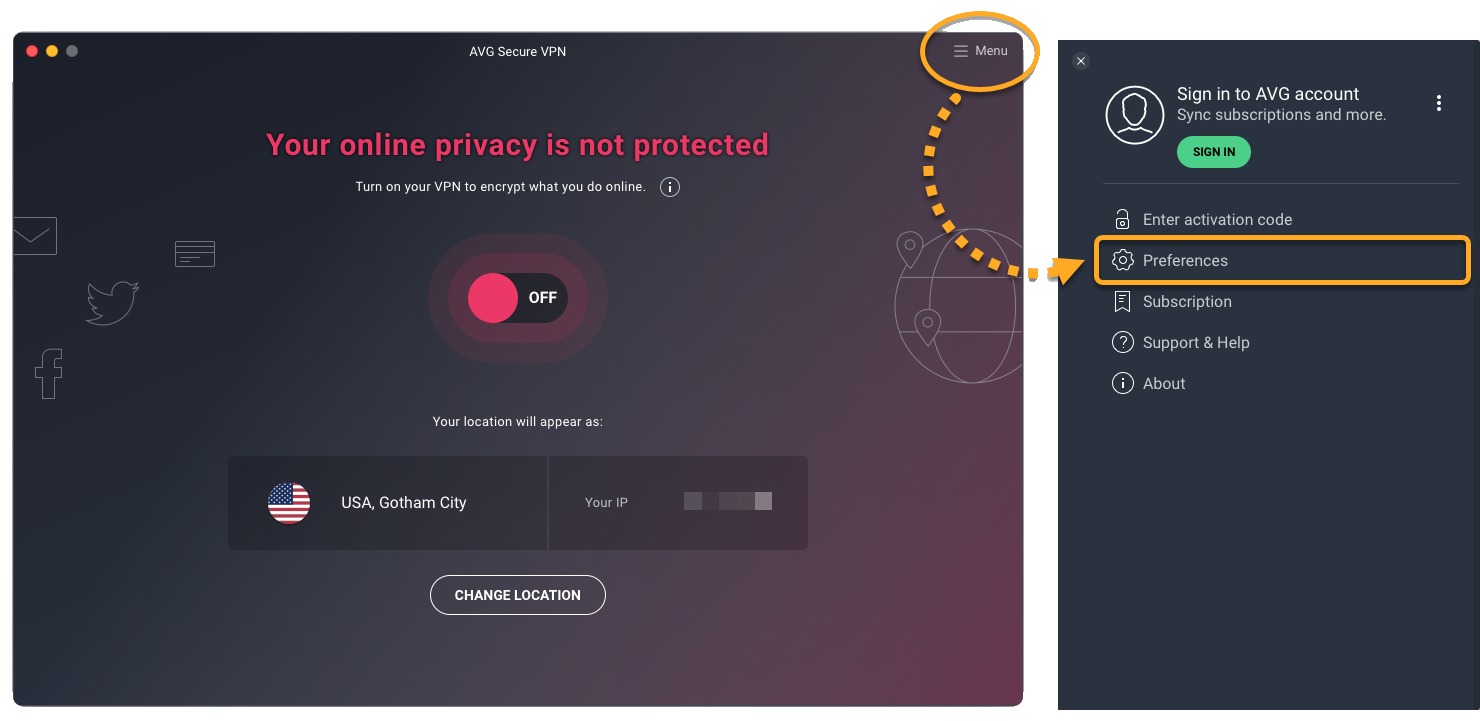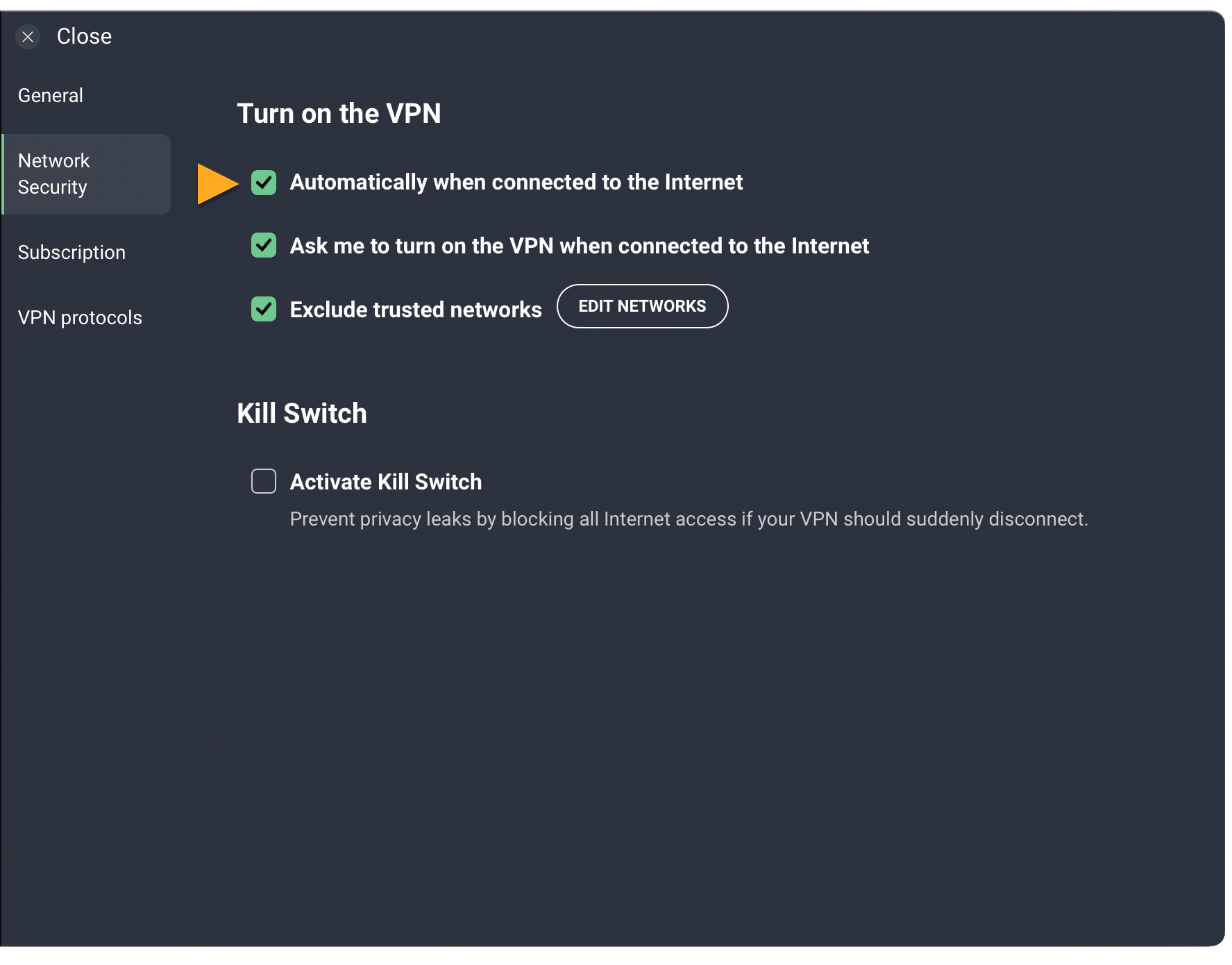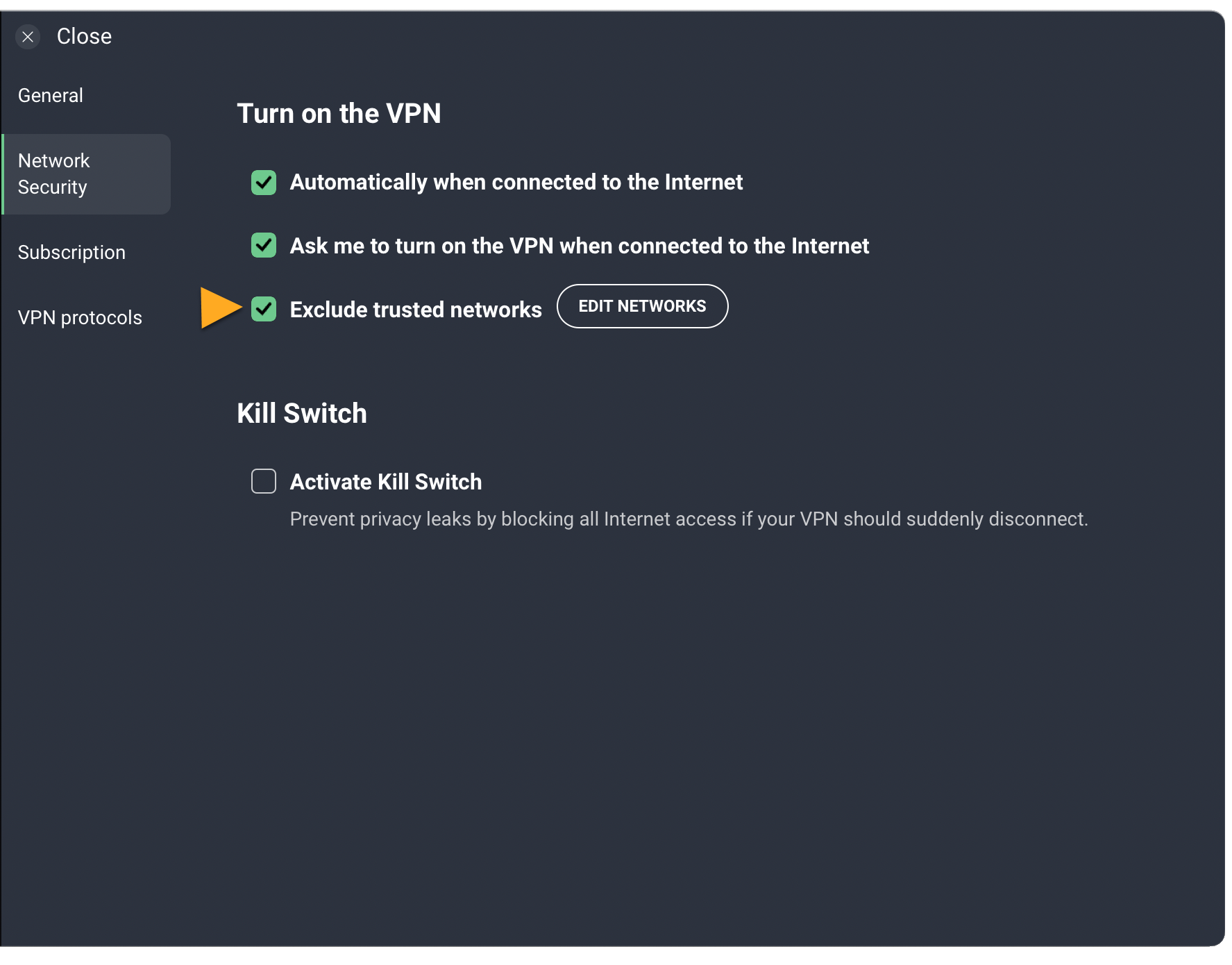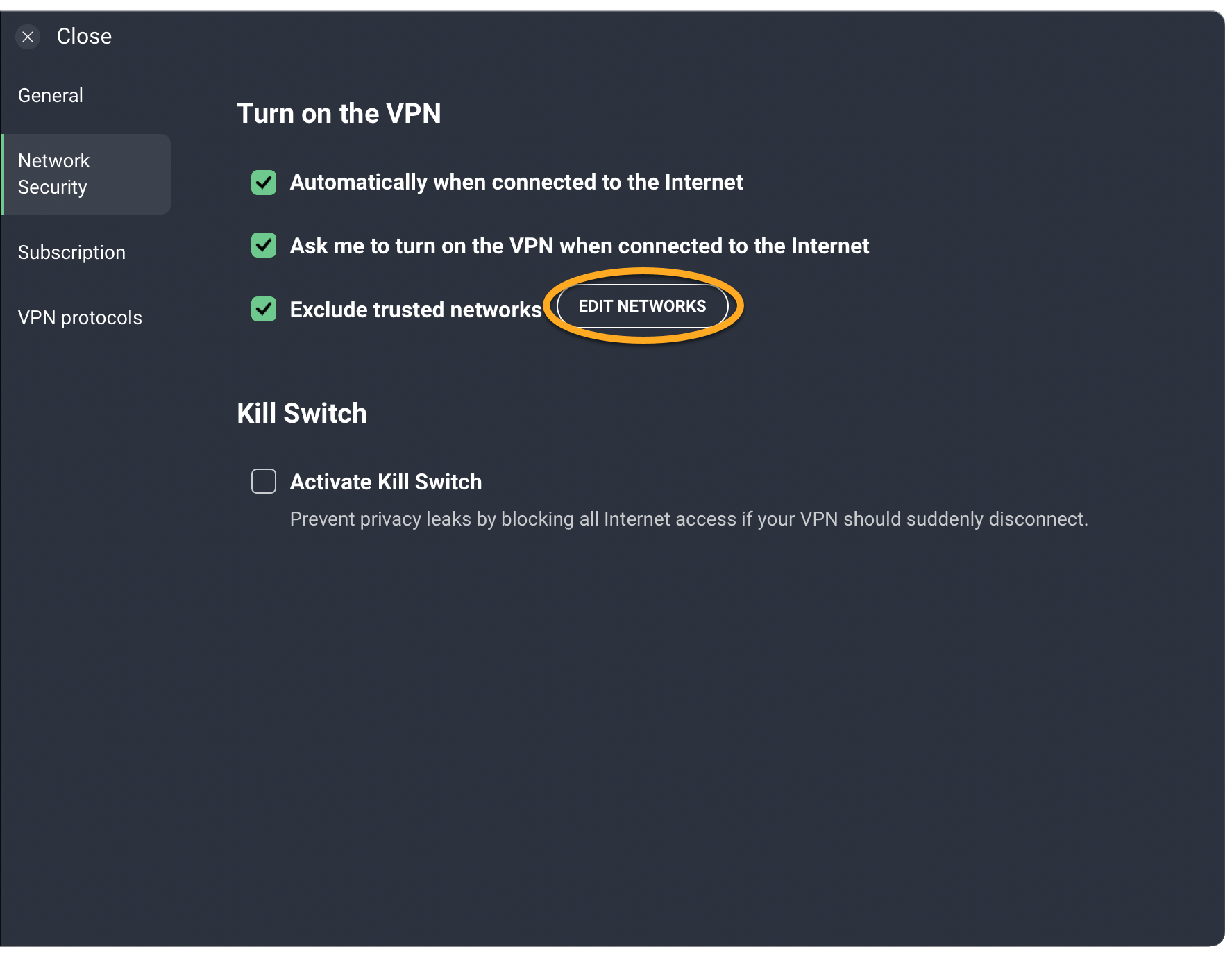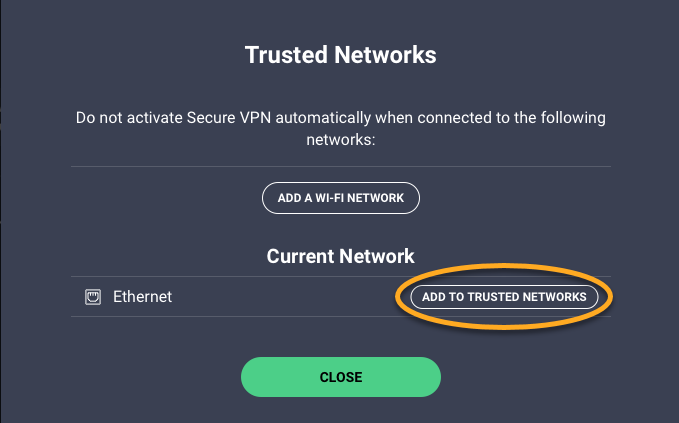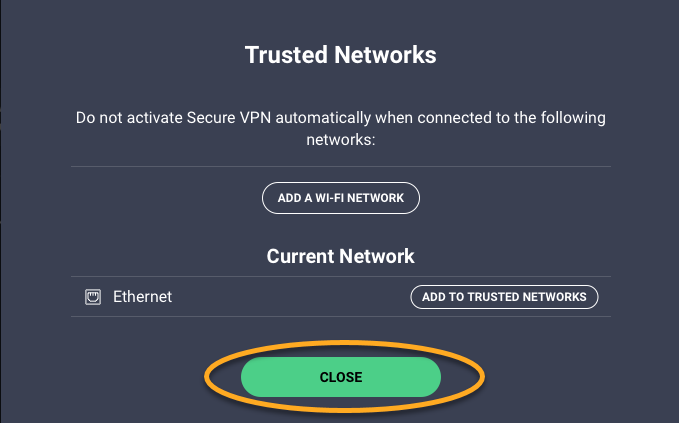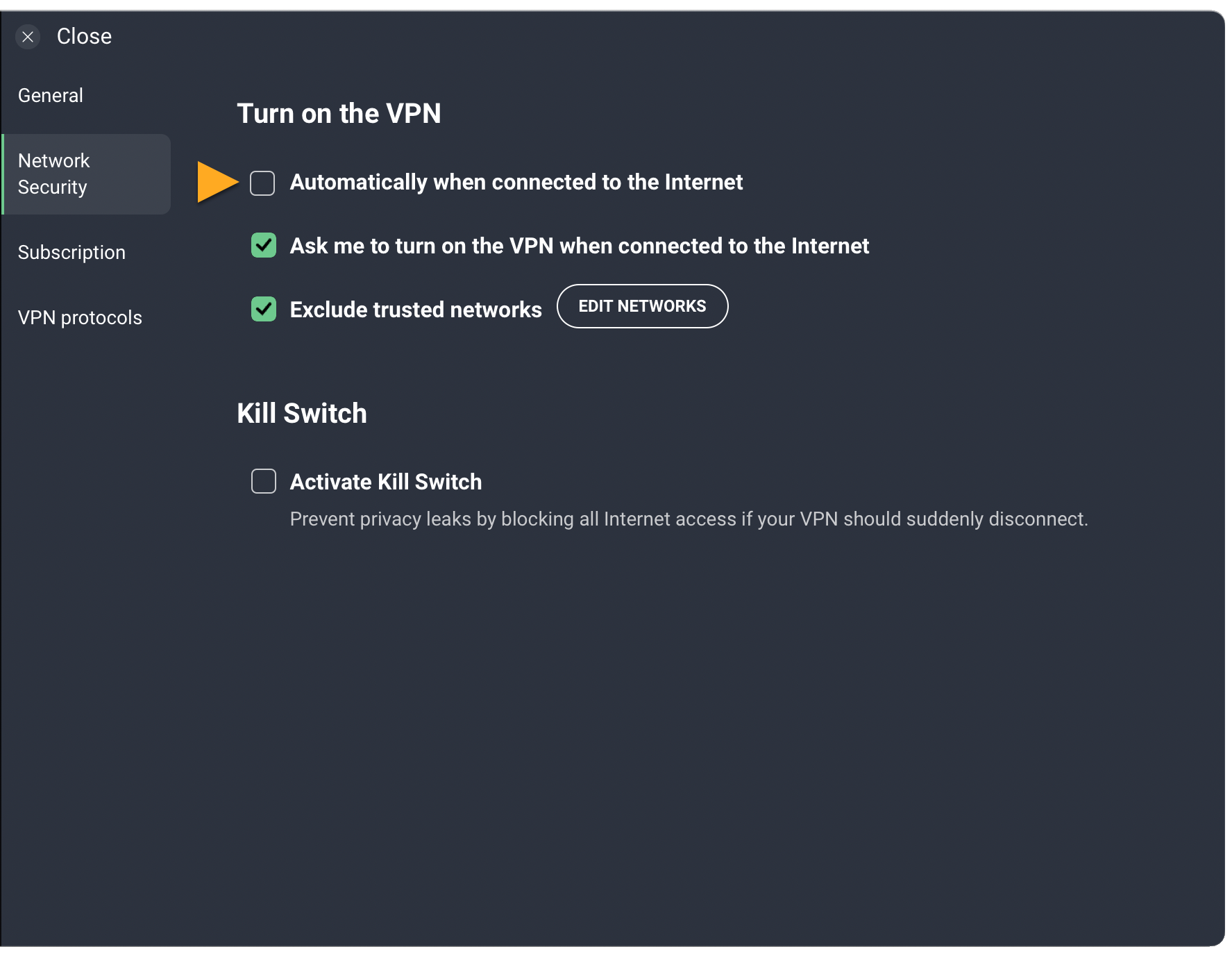Cet article explique comment configurer le VPN AVG Secure pour qu’il s’active automatiquement chaque fois que votre appareil se connecte à un réseau Wi-Fi non sécurisé ou non fiable, comme dans un café ou un aéroport.
Activer la connexion auto
- Ouvrez le VPN AVG Secure et accédez à
☰Menu ▸ Paramètres.
- Sélectionnez Sécurité du réseau dans le volet de gauche.

- Cochez la case en regard de l’option Activer automatiquement en cas de connexion à Internet.

- Si vous préférez ne pas activer la connexion du VPN AVG Secure automatiquement lorsque vous vous connectez à un réseau privé (par exemple votre réseau Wi-Fi domestique ou professionnel), vérifiez que la case en regard de l’option Exclure les réseaux privés est cochée.

Le VPN AVG Secure s’active désormais automatiquement lorsque votre PC se connecte à un réseau Wi-Fi public. Dans la plupart des cas, le VPN AVG Secure peut détecter s’il s’agit d’un réseau privé ou public et appliquer les paramètres appropriés.
Pour plus d’informations, consultez la section Gestion de réseaux publics et privés de cet article.
- Ouvrez le VPN AVG Secure et accédez à
☰Menu ▸ Préférences.
- Sélectionnez Sécurité du réseau dans le volet de gauche.

- Cochez la case en regard de l’option Activer automatiquement en cas de connexion à Internet.

- Si vous préférez ne pas activer la connexion du VPN AVG Secure automatiquement lorsque vous vous connectez à un réseau privé (par exemple votre réseau Wi-Fi domestique ou professionnel), vérifiez que la case en regard de l’option Exclure les réseaux de confiance est cochée.

Le VPN AVG Secure s’active désormais automatiquement lorsque votre Mac se connecte à un réseau non sécurisé. Tout réseau qui ne figure pas dans votre liste de Réseaux de confiance est considéré comme non sécurisé.
Pour savoir comment ajouter un réseau à votre liste de réseaux de confiance, consultez la section Ajouter un réseau de confiance de cet article.
- Appuyez sur l’icône VPN AVG Secure sur l’écran principal de votre appareil. L’application s’ouvre.

- Accédez à
 Paramètres (icône de roue dentée) ▸ Connexion automatique.
Paramètres (icône de roue dentée) ▸ Connexion automatique. 
- Appuyez sur le curseur gris (OFF) en haut de l’écran pour le faire passer au vert (Activé).

- Sélectionnez une option :
- Un réseau Wi-Fi non sécurisé : le VPN s’active automatiquement lorsque votre appareil Android se connecte à un réseau non sécurisé. Tout réseau qui ne figure pas dans votre liste de réseaux de confiance est considéré comme non sécurisé.
- Tous les réseaux Wi-Fi : le VPN s’active automatiquement lorsque votre appareil Android se connecte à tout réseau Wi-Fi.
- Tous les réseaux Wi-Fi ou mobiles : le VPN s’active automatiquement lorsque votre appareil Android se connecte à tout réseau Wi-Fi ou de données cellulaires.

- Si vous y êtes invité, appuyez sur Toujours autoriser et suivez les instructions à l’écran pour autoriser le VPN AVG Secure à accéder à votre position.

VPN AVG Secure s’active désormais automatiquement conformément aux préférences que vous avez sélectionnées.
Pour savoir comment ajouter un réseau à votre liste de réseaux de confiance, consultez la section Ajouter un réseau de confiance de cet article.
- Appuyez sur l’icône VPN AVG dans l’écran principal de votre appareil. L’application s’ouvre.

- Accédez à
 Paramètres (icône de roue dentée) ▸ Connexion automatique.
Paramètres (icône de roue dentée) ▸ Connexion automatique.  Si l’option Connexion automatique n’est pas disponible, il se peut que le VPN AVG Secure ne dispose pas des autorisations nécessaires pour se connecter automatiquement. Pour lui accorder les autorisations nécessaires, cliquez sur Se connecter sur l’écran principal de l’application et suivez les instructions qui s’affichent.
Si l’option Connexion automatique n’est pas disponible, il se peut que le VPN AVG Secure ne dispose pas des autorisations nécessaires pour se connecter automatiquement. Pour lui accorder les autorisations nécessaires, cliquez sur Se connecter sur l’écran principal de l’application et suivez les instructions qui s’affichent. - Sélectionnez une option :
- Quand je me connecte à un réseau Wi-Fi : le VPN s’active désormais automatiquement lorsque votre appareil iOS se connecte à tout réseau Wi-Fi.
- Quand je me connecte à un réseau Wi-Fi ou à des données mobiles : le VPN s’active automatiquement lorsque votre appareil iOS se connecte à tout réseau Wi-Fi ou de données cellulaires.

Le VPN AVG Secure s’active désormais automatiquement selon la préférence que vous avez sélectionnée.
Si vous ne souhaitez pas activer la connexion du VPN AVG Secure automatiquement lorsque vous vous connectez à un réseau privé (par exemple votre réseau Wi-Fi domestique ou professionnel), vous pouvez ajouter ce réseau privé à votre liste des réseaux de confiance. Pour obtenir des instructions, veuillez consulter la section Ajouter un réseau de confiance de cet article.
Ajouter un réseau de confiance
Vous pouvez ajouter des réseaux privés, tels que votre réseau Wi-Fi domestique ou professionnel, à votre liste de réseaux de confiance. Ces réseaux de confiance sont exclus des paramètres de connexion automatique de votre VPN. Pour ajouter un réseau privé à la liste des réseaux de confiance :
- Ouvrez le VPN AVG Secure et accédez à
☰Menu ▸ Préférences.
- Sélectionnez Sécurité du réseau dans le volet de gauche.

- Vérifiez que la case en regard de Exclure les réseaux de confiance est cochée.

- Cliquez sur Modifier les réseaux.

- Cliquez sur Ajouter aux réseaux de confiance en regard du réseau actuel.

- Cliquez sur Fermer pour revenir à l’écran principal du VPN AVG Secure.

- Ouvrez le VPN AVG Secure et accédez à
 Paramètres (icône en forme de roue dentée) ▸ Connexion automatique.
Paramètres (icône en forme de roue dentée) ▸ Connexion automatique. 
- Appuyez sur Réseaux de confiance.

- Appuyez sur l’icône plus + en regard de votre réseau actuel.

- Ouvrez le VPN AVG Secure et accédez à
 Paramètres (icône en forme de roue dentée) ▸ Connexion automatique.
Paramètres (icône en forme de roue dentée) ▸ Connexion automatique. 
- Appuyez sur Réseaux de confiance.

- Appuyez sur l’icône plus + en regard de votre réseau actuel.

Votre réseau actuel figure désormais dans votre liste de réseaux de confiance.
Gestion de réseaux publics et privés
Pour définir manuellement si un réseau est public ou privé :
- Ouvrez le VPN AVG Secure et accédez à
☰Menu ▸ Paramètres.
- Sélectionnez Sécurité du réseau dans le volet de gauche.

- Vérifiez que la case en regard de Exclure les réseaux privés est cochée.

- Cliquez sur Modifier les réseaux.

- Utilisez le curseur pour définir si votre réseau actuel est Public ou Privé, puis cliquez sur Fermer.

Le réseau actuel est maintenant défini conformément à vos préférences.
Désactiver la connexion auto
- Ouvrez le VPN AVG Secure et accédez à
☰Menu ▸ Paramètres.
- Sélectionnez Sécurité du réseau dans le volet de gauche.

- Désélectionnez la case en regard de Activer automatiquement en cas de connexion à Internet.

Le VPN AVG Secure ne s’active plus automatiquement lorsque votre PC se connecte à un réseau public. Pour réactiver cette option, reportez-vous à la section Activer la connexion automatique de cet article.
- Ouvrez le VPN AVG Secure et accédez à
☰Menu ▸ Préférences.
- Sélectionnez Sécurité du réseau dans le volet de gauche.

- Désélectionnez la case en regard de Activer automatiquement en cas de connexion à Internet.

Le VPN AVG Secure ne s’active plus automatiquement lorsque votre Mac se connecte à un réseau non sécurisé. Pour réactiver cette option, reportez-vous à la section Activer la connexion automatique de cet article.
- Ouvrez le VPN AVG Secure et accédez à
 Paramètres (icône en forme de roue dentée) ▸ Connexion automatique.
Paramètres (icône en forme de roue dentée) ▸ Connexion automatique. 
- Appuyez sur le curseur vert (Activé) en haut de l’écran pour le faire passer au gris (OFF).

Le VPN AVG Secure ne s’active plus automatiquement. Pour réactiver cette option, reportez-vous à la section Activer la connexion automatique de cet article.
- Ouvrez le VPN AVG Secure et accédez à
 Paramètres (icône en forme de roue dentée) ▸ Connexion automatique.
Paramètres (icône en forme de roue dentée) ▸ Connexion automatique. 
- Sélectionnez Jamais.

Le VPN AVG Secure ne s’active plus automatiquement. Pour réactiver cette option, reportez-vous à la section Activer la connexion automatique de cet article.
Désactiver l’optimisation de la batterie
Vous pouvez désactiver le réglage d’optimisation de la batterie pour optimiser les performances du VPN.
- Ouvrez le VPN AVG Secure et accédez à
 Paramètres (icône en forme de roue dentée) ▸ Connexion automatique.
Paramètres (icône en forme de roue dentée) ▸ Connexion automatique. 
- Appuyez sur Paramètre d'optimisation de la batterie.

- Appuyez sur Ouvrir les paramètres pour ouvrir les paramètres de votre appareil.

- Utilisez la flèche pour remplacer la catégorie Applications non optimisées par Toutes les applications.

- Faites défiler jusqu’à VPN AVG Secure et appuyez sur le curseur bleu (activé) pour qu’il passe au gris (désactivé).

L’optimisation de la batterie est maintenant désactivée.
- VPN AVG Secure 5.x pour Windows
- VPN AVG Secure 1.x pour Mac
- VPN AVG Secure 2.x pour Android
- VPN AVG Secure 2.x pour iOS
- Microsoft Windows 11 Famille/Pro/Entreprise/Éducation
- Microsoft Windows 10 Famille/Pro/Entreprise/Éducation (32/64 bits)
- Microsoft Windows 8.1/Professionnel/Entreprise (32/64 bits)
- Microsoft Windows 8/Professionnel/Entreprise (32/64 bits)
- Microsoft Windows 7 Édition Familiale Basique/Édition Familiale Premium/Professionnel/Entreprise/Édition Intégrale - Service Pack 1 (32/64 bits)
- Apple macOS 12.x (Monterey)
- Apple macOS 11.x (Big Sur)
- Apple macOS 10.15.x (Catalina)
- Apple macOS 10.14.x (Mojave)
- Apple macOS 10.13.x (High Sierra)
- Apple macOS 10.12.x (Sierra)
- Google Android 6.0 (Marshmallow, API 23) ou version supérieure
- Apple iOS 14.0 ou version ultérieure