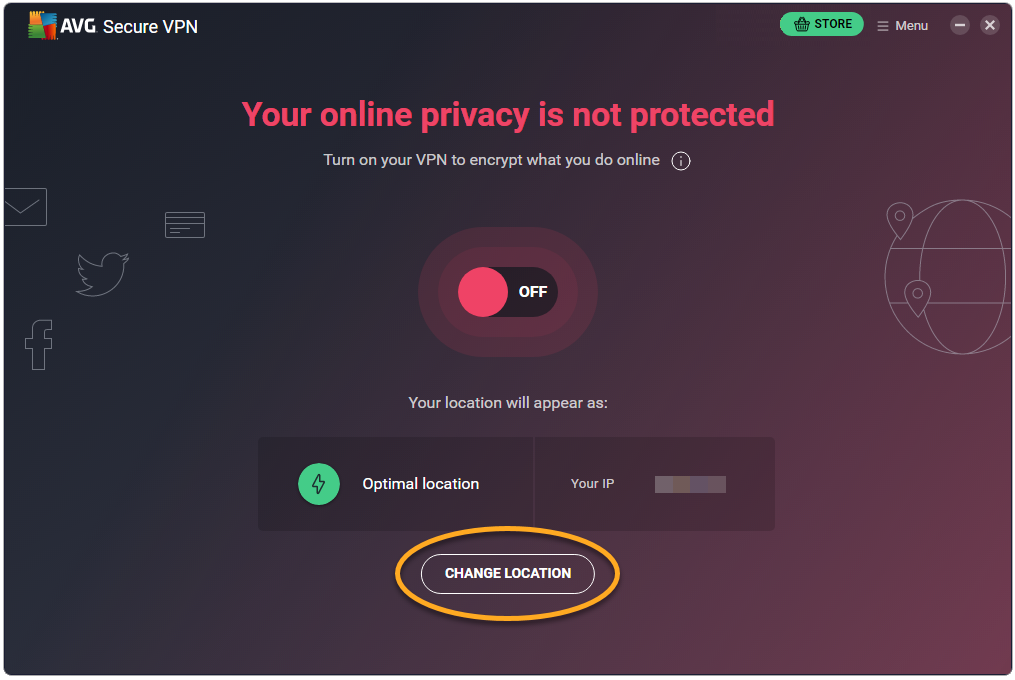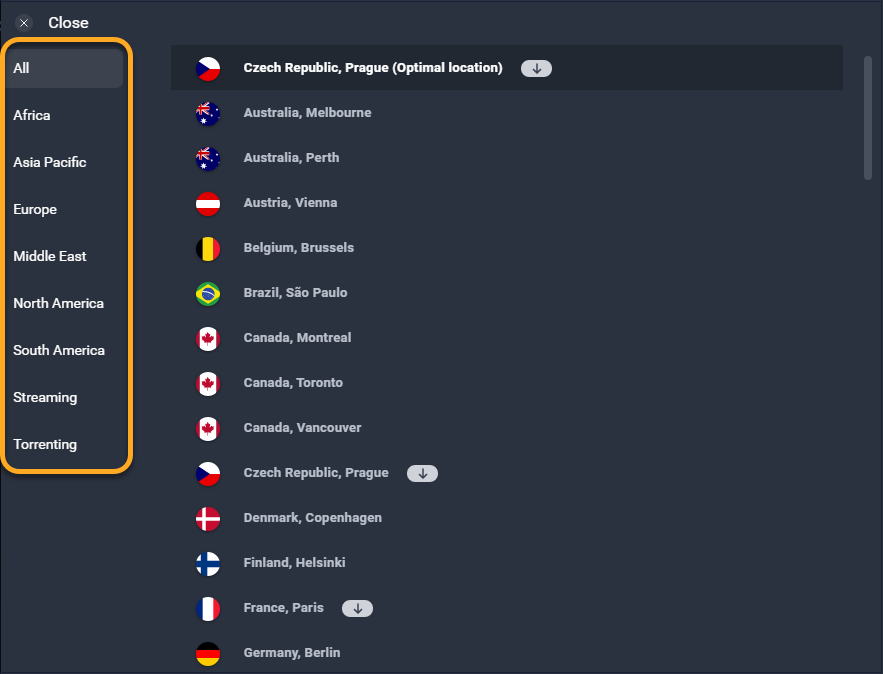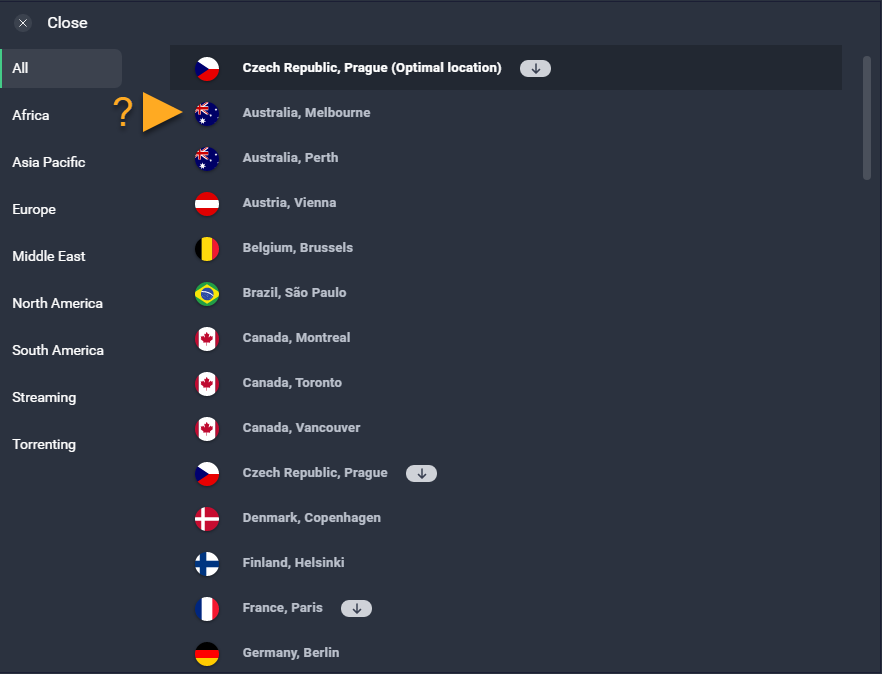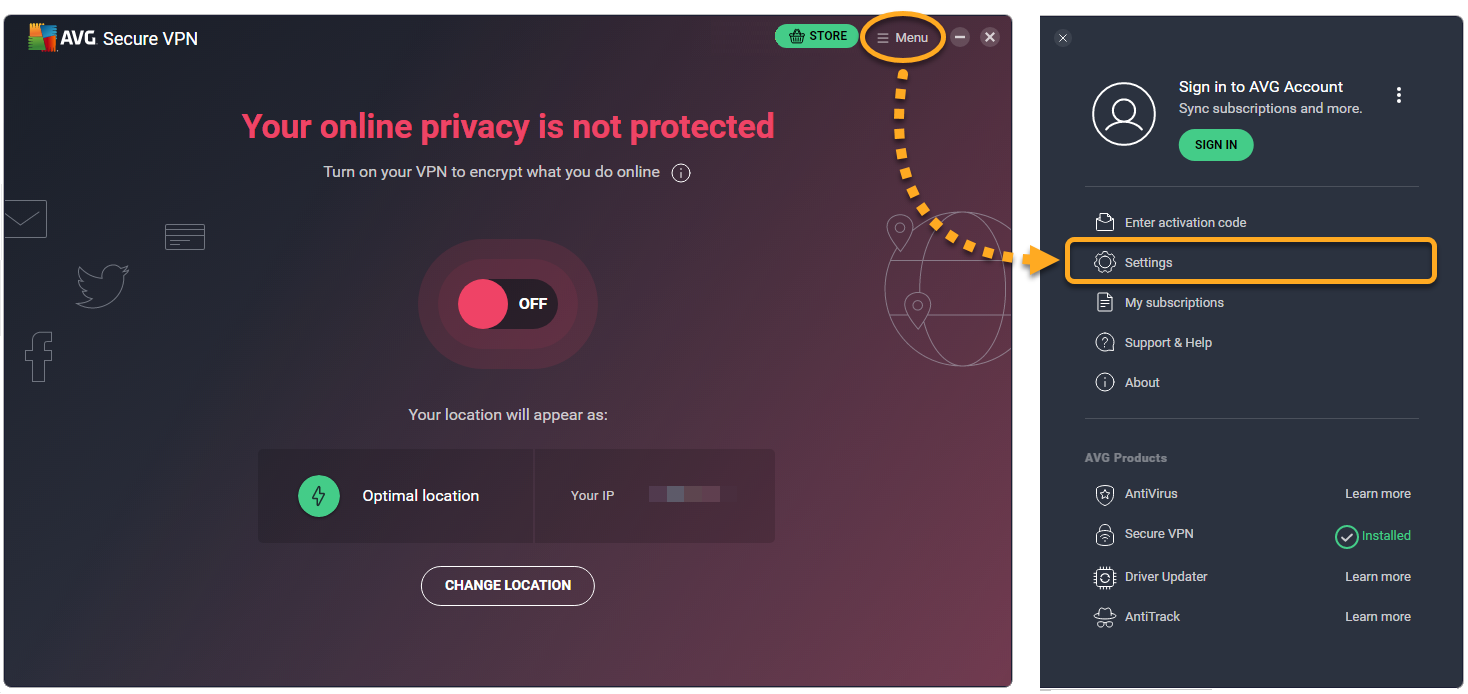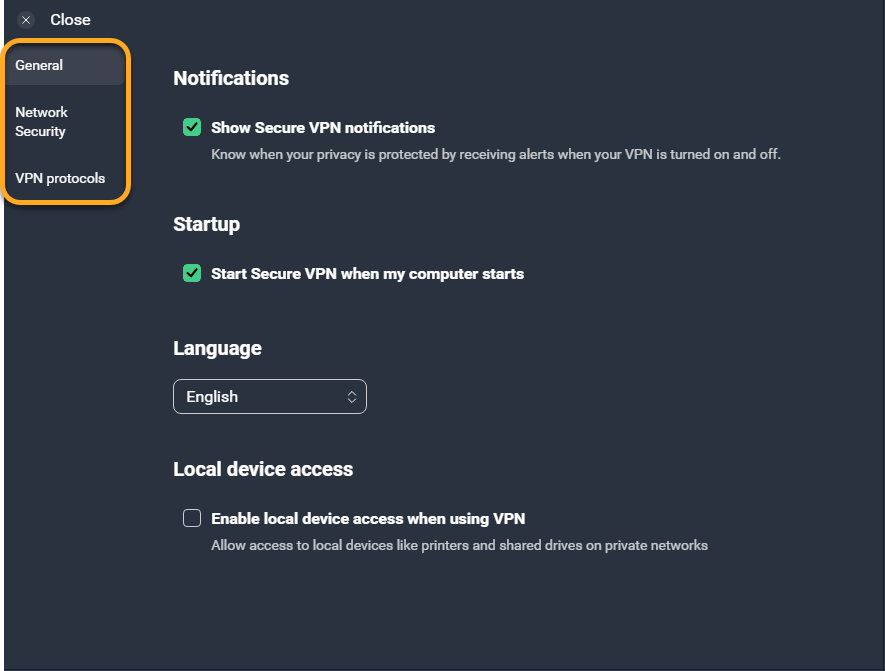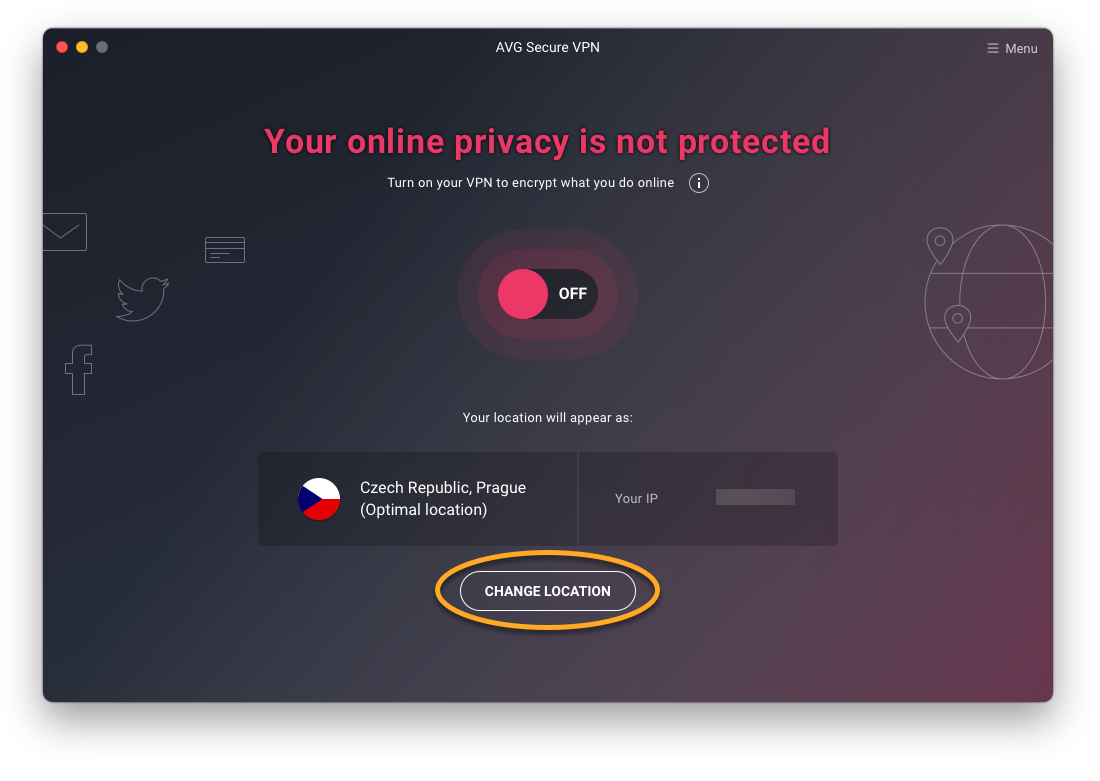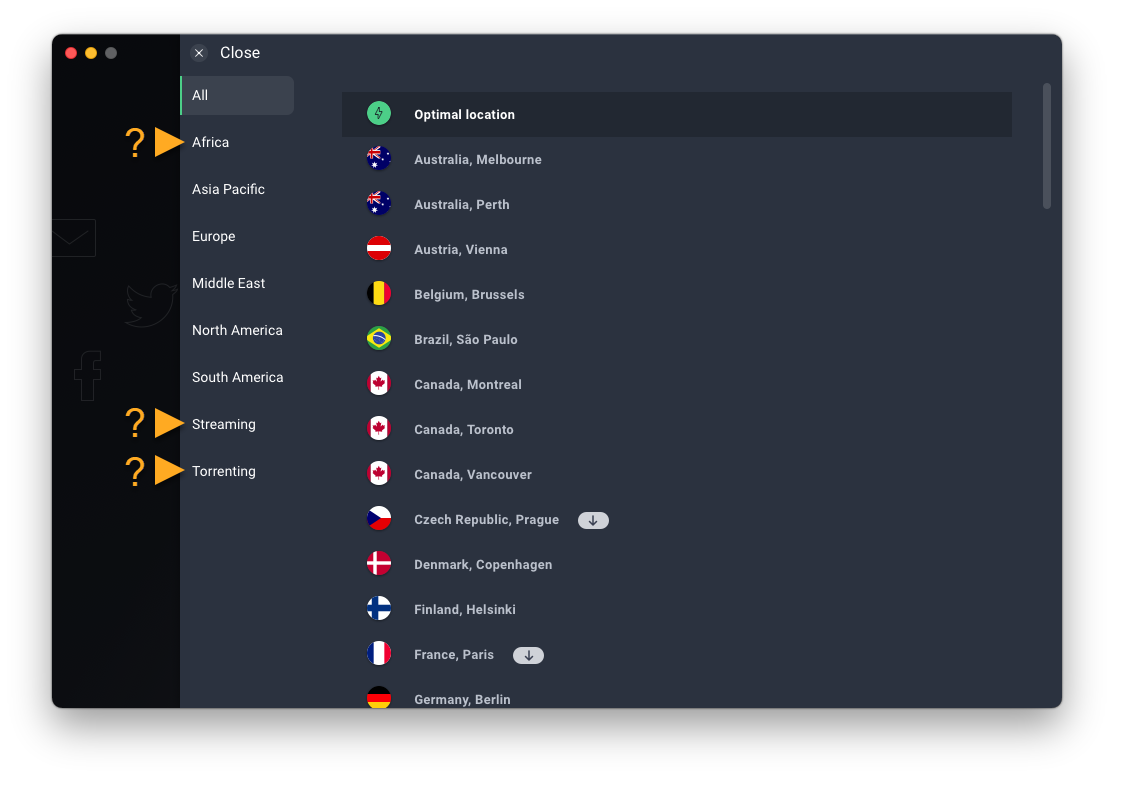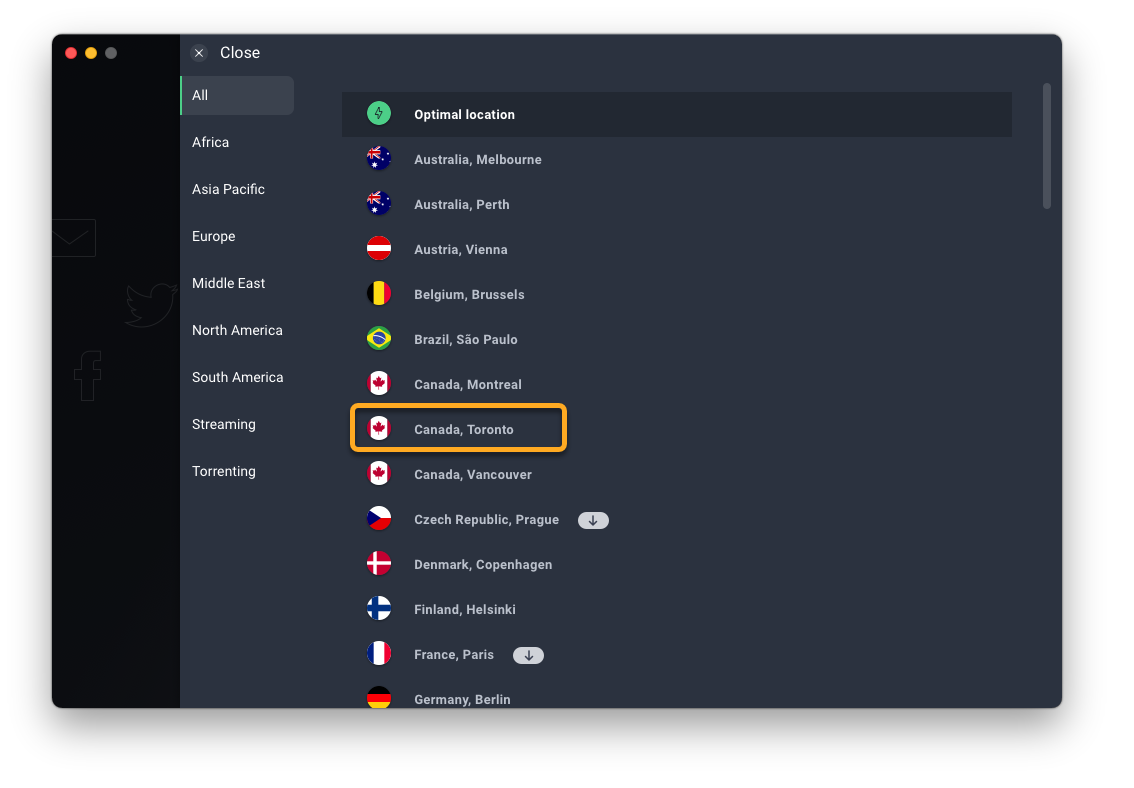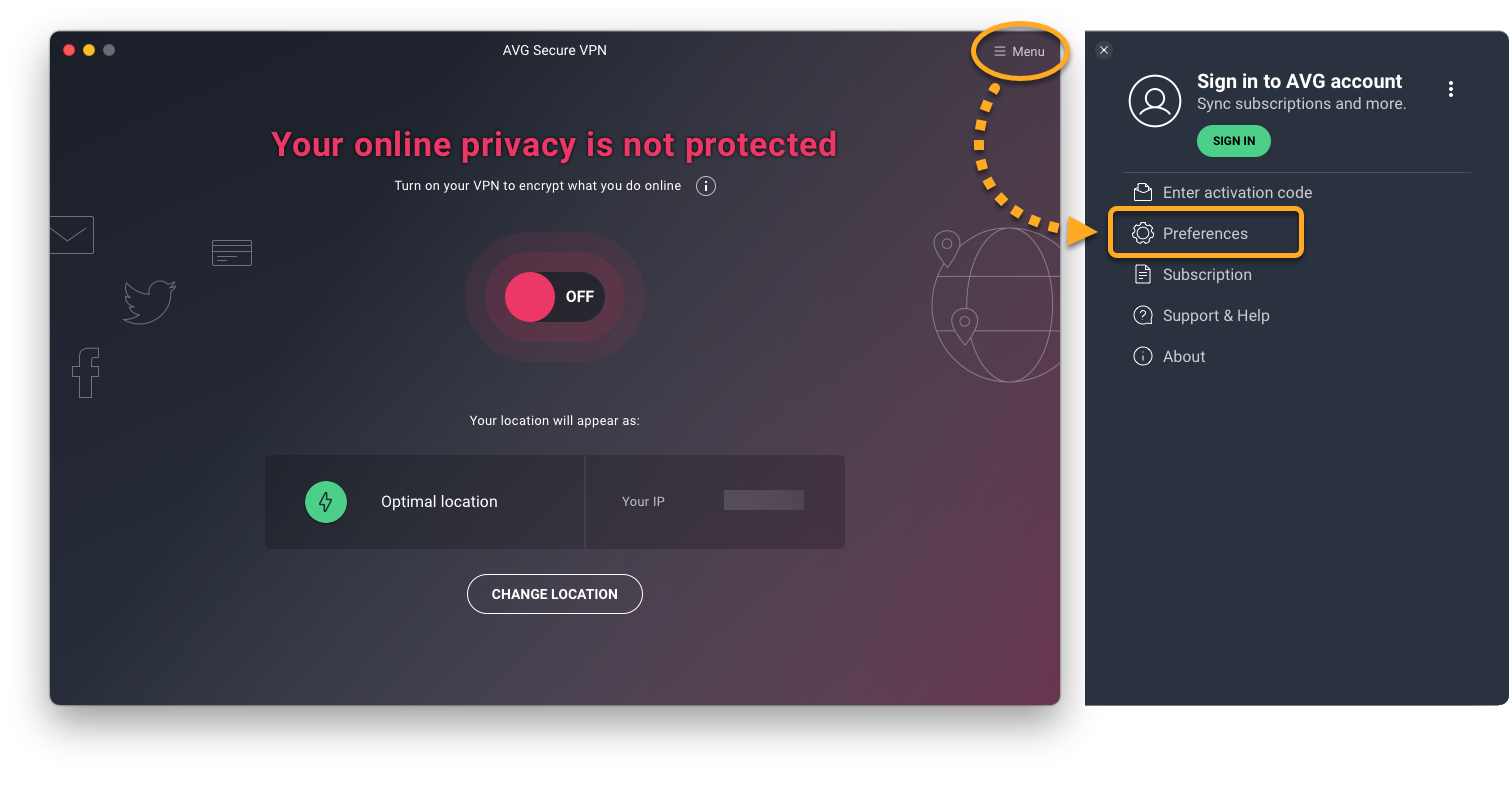Le VPN AVG Secure est un réseau privé virtuel qui sécurise votre connexion Internet en utilisant un tunnel chiffré pour dissimuler votre véritable emplacement.
Se connecter au VPN
Le VPN AVG Secure peut être utilisé dès que vous souhaitez vous connecter à Internet avec une sécurité et une confidentialité renforcées. Il est particulièrement recommandé lorsque vous êtes connecté à un réseau Wi-Fi public ou non sécurisé.
Pour vous connecter au VPN AVG Secure, cliquez sur le curseur rouge (OFF) sur l’écran principal du VPN AVG Secure afin qu’il passe au vert (ON).
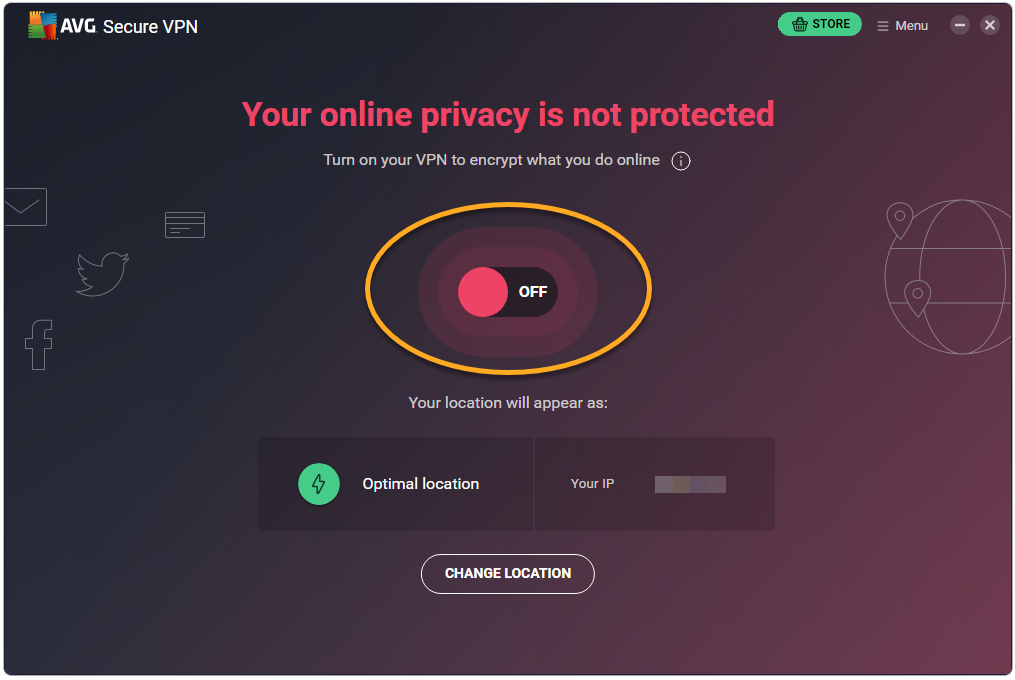
Vous êtes maintenant connecté au serveur par défaut du VPN AVG Secure. Vous pouvez vous connecter à un autre emplacement si besoin.
Se connecter à un emplacement différent
Le VPN AVG Secure dispose de serveurs dans de nombreux pays, ce qui vous permet de contourner les restrictions liées à la géolocalisation et d’accéder à vos sites web favoris lorsque vous voyagez.
Pour vous connecter à un autre emplacement :
- cliquez sur Modifier l’emplacement dans l’écran principal de l’application.

- Vous pouvez également utiliser le menu latéral pour voir tous les serveurs d’un continent donné ou tous les serveurs optimisés pour le streaming ou les torrents.

- Sélectionnez un pays et une ville.

Le VPN AVG Secure se connecte automatiquement à l’emplacement que vous avez sélectionné.
Gérer les paramètres
- Ouvrez le VPN AVG Secure et accédez à
☰Menu ▸ Paramètres.
- Sélectionnez l’option correspondante dans le volet de gauche pour configurer les paramètres de votre application :
- Général : configurez les options au démarrage et précisez le moment où vous recevez les notifications du VPN AVG Secure.
- Sécurité réseau : précisez quand vous souhaitez vous connecter automatiquement à Internet via les serveurs du VPN AVG Secure. Vous pouvez également ajouter des Réseaux approuvés, qui seront automatiquement exclus de la connexion automatique par défaut. Pour plus d’informations, consultez l’article suivant : Activation automatique du VPN AVG Secure lorsque vous êtes connecté à un réseau Wi-Fi non sécurisé.
- Protocoles VPN : changez le protocole VPN utilisé par le VPN AVG Secure.

Autres recommandations
Pour en savoir plus sur le VPN AVG Secure, consultez l’article suivant :
Se connecter au VPN AVG Secure
Vous pouvez utiliser le VPN AVG Secure dès que vous souhaitez vous connecter à Internet avec une sécurité et une confidentialité supplémentaires.
Pour vous connecter au VPN AVG Secure, cliquez sur le curseur rouge (OFF) sur l’écran principal du VPN AVG Secure afin qu’il passe au vert (ON).
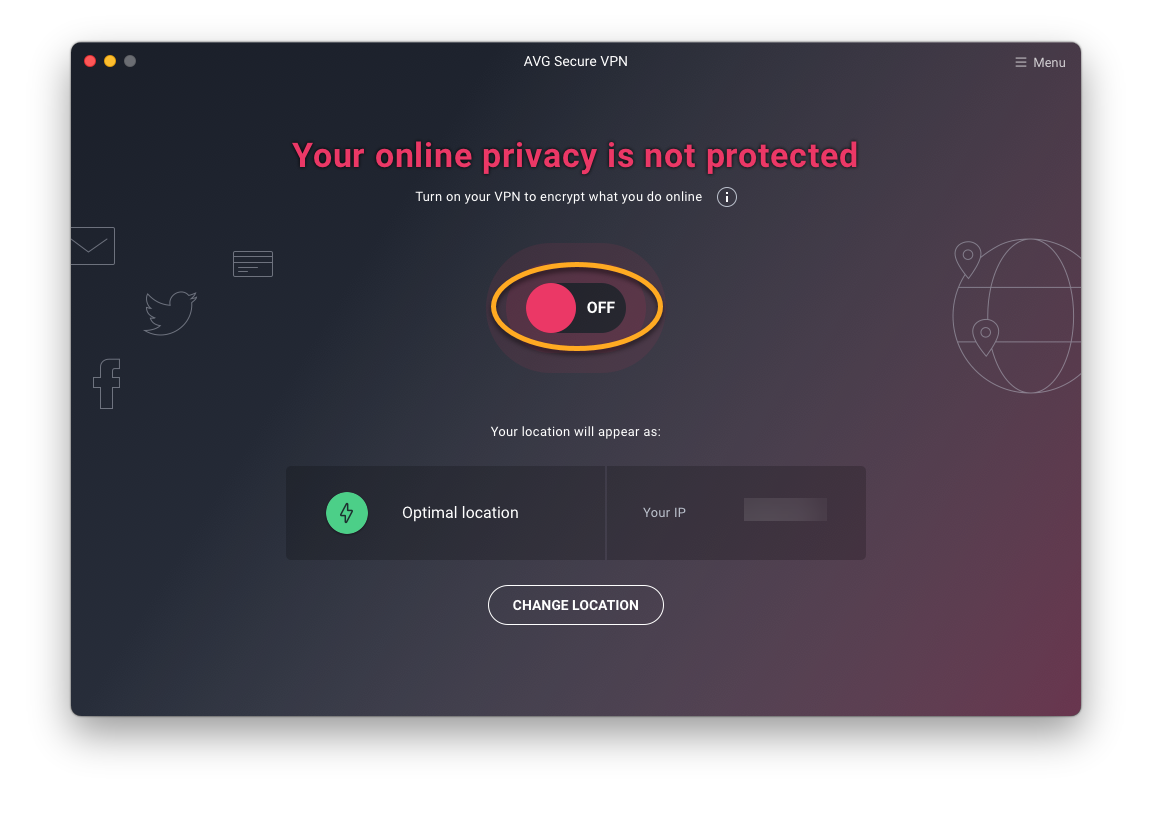
Vous êtes maintenant connecté au serveur par défaut du VPN AVG Secure. Vous pouvez modifier l’emplacement du serveur VPN par défaut si nécessaire.
Modifier l’emplacement
Le VPN AVG Secure dispose de serveurs dans de nombreux pays, ce qui vous permet de contourner les restrictions liées à la géolocalisation et d’accéder à vos sites favoris lorsque vous voyagez.
Pour vous connecter à un autre emplacement :
- cliquez sur Modifier l’emplacement sur l’écran principal du VPN AVG Secure.

- Vous pouvez également utiliser le menu latéral pour voir tous les serveurs d’un continent donné ou tous les serveurs optimisés pour le streaming ou les torrents.

- Sélectionnez un pays et une ville.

Le VPN AVG Secure se connecte automatiquement à l’emplacement que vous avez sélectionné.
Gérer les paramètres
- Ouvrez le VPN AVG Secure et accédez à
☰Menu ▸ Préférences.
- Sélectionnez l’option correspondante dans le volet de gauche pour configurer les paramètres de votre application :

- Général : configurez les options au démarrage, précisez le moment où vous recevez les notifications du VPN AVG Secure et gérez les données que vous transmettez à AVG et aux tiers.
- Sécurité réseau : précisez quand vous souhaitez vous connecter automatiquement à Internet via les serveurs du VPN AVG Secure. Vous pouvez également ajouter des Réseaux approuvés, qui seront automatiquement exclus de la connexion automatique par défaut. Pour plus d’informations, consultez l’article suivant : Activation automatique du VPN AVG Secure lorsque vous êtes connecté à un réseau Wi-Fi non sécurisé
- Abonnement : gérez votre abonnement au VPN AVG Secure à l’aide des options ci-dessous :
- Informations sur l’abonnement : vérifiez les informations relatives à votre période d’abonnement actuelle.
- Désactivez votre VPN sur ce Mac : si vous ne souhaitez plus utiliser le VPN AVG Secure sur cet appareil macOS, cliquez sur Désactiver. Le VPN AVG Secure reste installé, mais votre abonnement payant n’est plus actif. Ceci est utile si vous souhaitez utiliser votre abonnement sur un nouvel appareil.
- Protocoles VPN : changez le protocole VPN utilisé par le VPN AVG Secure.
Autres recommandations
Pour en savoir plus sur le VPN AVG Secure, consultez l’article suivant :
- VPN AVG Secure 5.x pour Windows
- VPN AVG Secure 1.x pour Mac
- Microsoft Windows 11 Famille/Pro/Entreprise/Éducation
- Microsoft Windows 10 Famille/Pro/Entreprise/Éducation (32/64 bits)
- Microsoft Windows 8.1/Professionnel/Entreprise (32/64 bits)
- Microsoft Windows 8/Professionnel/Entreprise (32/64 bits)
- Microsoft Windows 7 Édition Familiale Basique/Édition Familiale Premium/Professionnel/Entreprise/Édition Intégrale - Service Pack 1 (32/64 bits)
- Apple macOS 14.x (Sonoma)
- Apple macOS 13.x (Ventura)
- Apple macOS 12.x (Monterey)
- Apple macOS 11.x (Big Sur)
- Apple macOS 10.15.x (Catalina)
- Apple macOS 10.14.x (Mojave)
- Apple macOS 10.13.x (High Sierra)
- Apple macOS 10.12.x (Sierra)