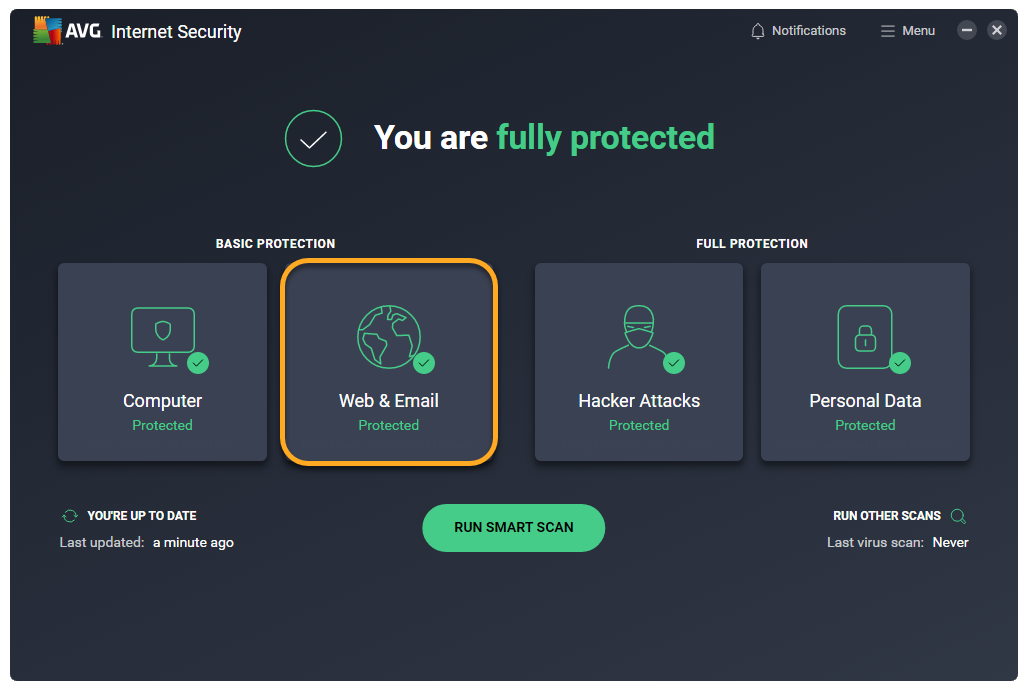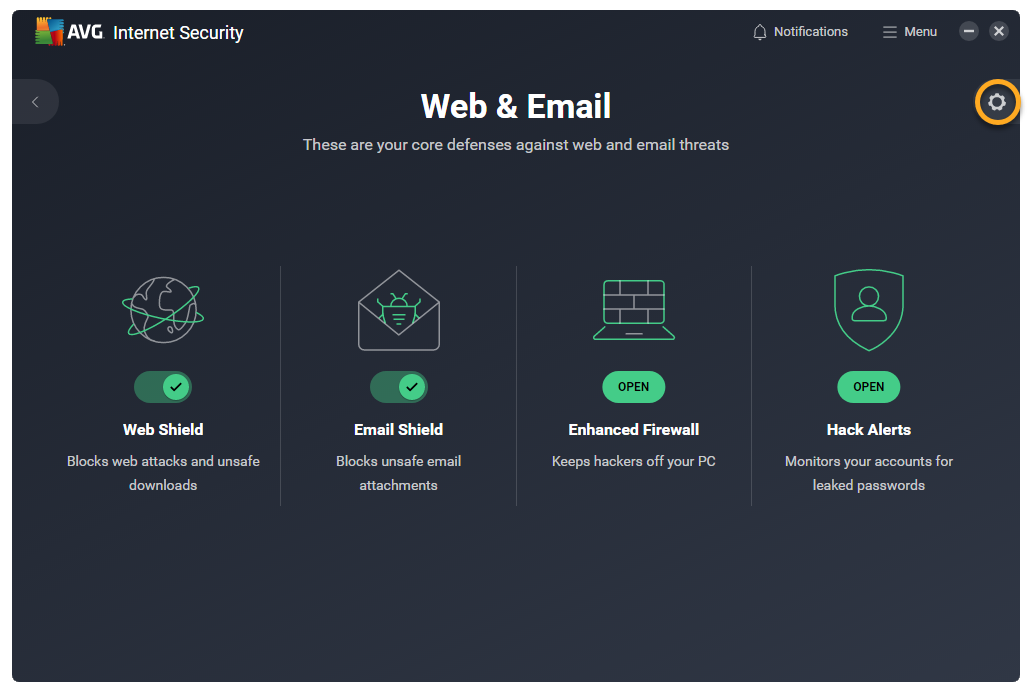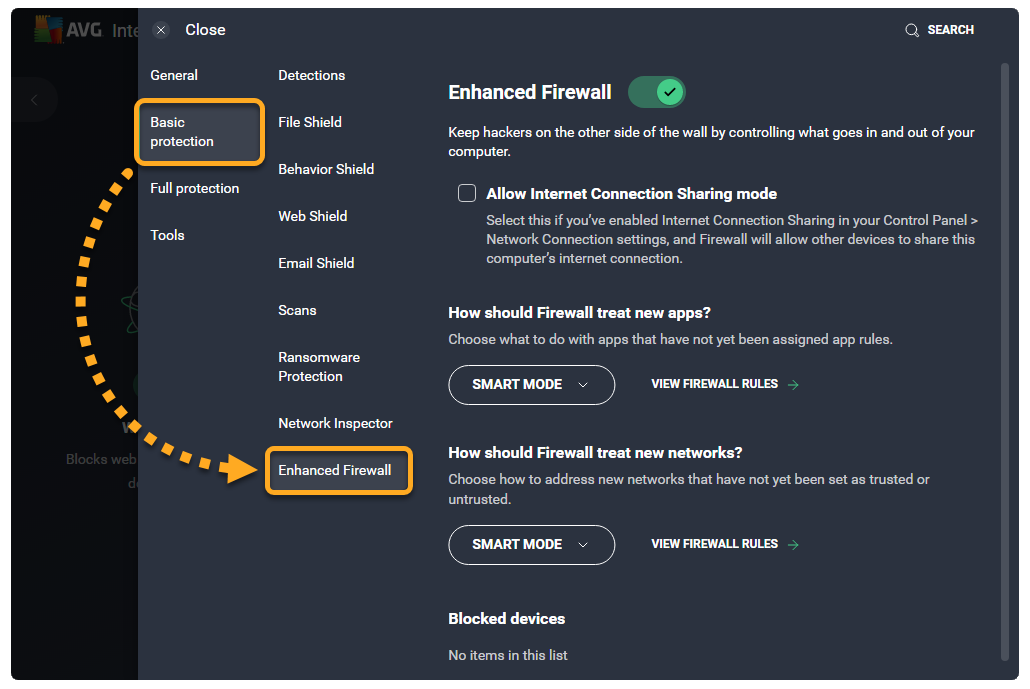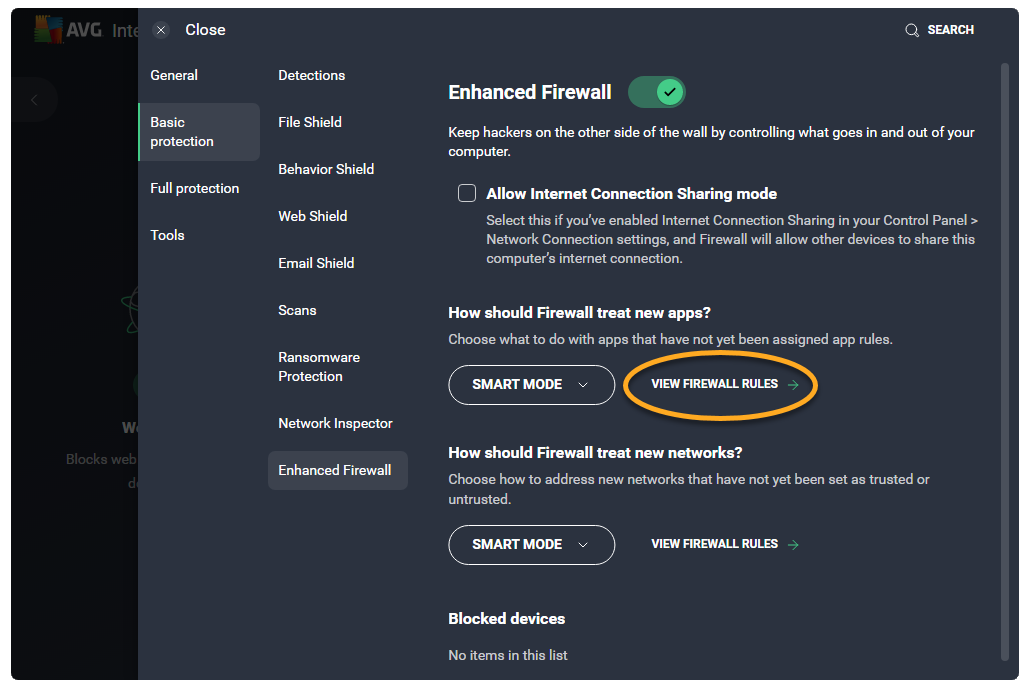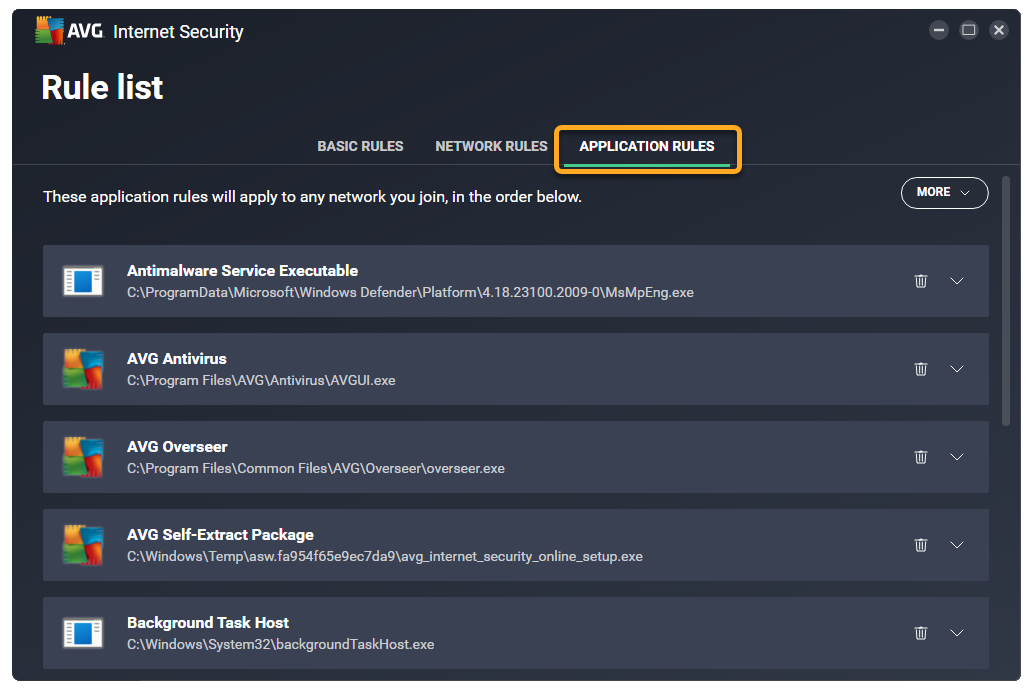Le Pare-feu amélioré crée des règles pour les applications chaque fois qu’une application ou un processus démarre pour la première fois. Ces règles déterminent la façon dont le Pare-feu amélioré agit par rapport à chaque application ou processus lorsqu’il se connecte à Internet ou à un autre réseau. Les utilisateurs avancés peuvent définir des autorisations de connexion pour chaque application afin de déterminer selon quel degré le Pare-feu amélioré surveille les communications entrantes ou sortantes.
Accéder aux règles pour les applications
- Ouvrez AVG Antivirus et cliquez sur la vignette Web et e-mail dans l’écran principal de l’application.

- Cliquez sur
 Paramètres (l’icône de roue dentée) dans le coin supérieur droit de l’écran.
Paramètres (l’icône de roue dentée) dans le coin supérieur droit de l’écran. 
- Cliquez sur Protection basique ▸ Pare-feu amélioré dans le volet de gauche.

- Cliquez sur Voir les règles du Pare-feu.

- Sélectionnez l’onglet Règles pour les applications.

L’écran Règles pour les applications répertorie toutes les règles actuellement appliquées aux applications.
Pour rechercher une règle en particulier ou afficher uniquement les règles qui correspondent à certains critères, accédez à En savoir plus ▸ Règles de filtrage.

Vous pouvez spécifier les règles que le Pare-feu amélioré applique aux applications qui n’ont pas encore de règles d’application via
☰ Menu ▸ Paramètres ▸ Protection basique ▸ Pare-feu amélioré ▸ Comment le Pare-feu doit-il traiter les nouvelles applications ?.Pour plus d’informations sur les paramètres de la règle pour l’application, consultez la section Examiner les règles pour les applications. Pour savoir comment modifier les règles pour les applications ou pour créer de nouvelles règles pour les applications, consultez la section Configurer les règles pour les applications.
Examiner les règles pour les applications
Des règles pour les applications par défaut sont créées dès qu’une application essaie pour la première fois de se connecter à Internet ou à un autre réseau.
Chaque règle est définie par les paramètres suivants :
- Nom : affiche le nom de la règle.
- Action : indique l’action qu’effectue le Pare-feu amélioré lorsque cette règle est appliquée. Le Pare-feu amélioré peut effectuer les actions suivantes :
- Mode malin : le Pare-feu amélioré détermine l’action adaptée en fonction du niveau de fiabilité de l’application.
- Autoriser : le Pare-feu amélioré autorise la tentative de connexion.
- Bloquer : le Pare-feu amélioré bloque la tentative de connexion.
- Demander : le Pare-feu amélioré vous demande d’autoriser ou de refuser manuellement la tentative de connexion.
- Protocole : indique le protocole réseau auquel la règle s’applique. Vous pouvez sélectionner un protocole ou Tous les protocoles si vous souhaitez que la règle s’applique à l’intégralité des protocoles.
- Direction : indique si la règle s’applique aux connexions entrantes (Entrée), aux connexions sortantes (Sortie) ou à ces deux types de connexions (Entrée/Sortie).
- Adresse : indique l’adresse IP source ou de destination à laquelle la règle s’applique. La règle peut s’appliquer à une seule ou plusieurs adresses IP (séparées par des virgules) ou à une plage d’adresses IP (en commençant par la première adresse IP dans l’ordre croissant et en les séparant au moyen d’un tiret). Si le champ est vide, la règle s’applique à toutes les adresses IP.
- Port local : indique un numéro de port réseau sur l’adresse IP locale de l’interface réseau de votre ordinateur. La règle peut s’appliquer à un seul ou plusieurs ports (séparés par des virgules) ou à une plage de ports (en commençant par le premier port dans l’ordre croissant et en les séparant au moyen d’un tiret). Si le champ est vide, la règle s’applique à tous les ports locaux.
- Port distant : indique un numéro de port réseau pour l’adresse IP distante du serveur ou de l’appareil externe. La règle peut s’appliquer à un seul ou plusieurs ports (séparés par des virgules) ou à une plage de ports (en commençant par le premier port dans l’ordre croissant et en les séparant au moyen d’un tiret). Si le champ est vide, la règle s’applique à tous les ports distants.
Une application peut avoir besoin de communiquer avec un port distant particulier pour pouvoir fonctionner. Par exemple, votre navigateur web a en général besoin du port 443, car il s’agit du port utilisé par défaut pour le HTTPS (HTTP sécurisé). Pour vérifier le port distant demandé par une application, contactez l’éditeur de l’application ou consultez les pages de support de cette application.
- Type ICMP : indique le message de contrôle (représenté par un numéro de code) auquel la règle s’applique. La règle peut s’appliquer à un seul ou plusieurs numéros de code (séparés par des virgules). Cette option est disponible uniquement pour les connexions basées sur le protocole ICMP. Les numéros de code des messages de contrôle sont répertoriés dans les spécifications techniques du protocole ICMP (RFC 792).
Configurer les règles pour les applications
Cliquez sur la flèche vers le bas à côté de l’application ou du processus pour voir ses règles.
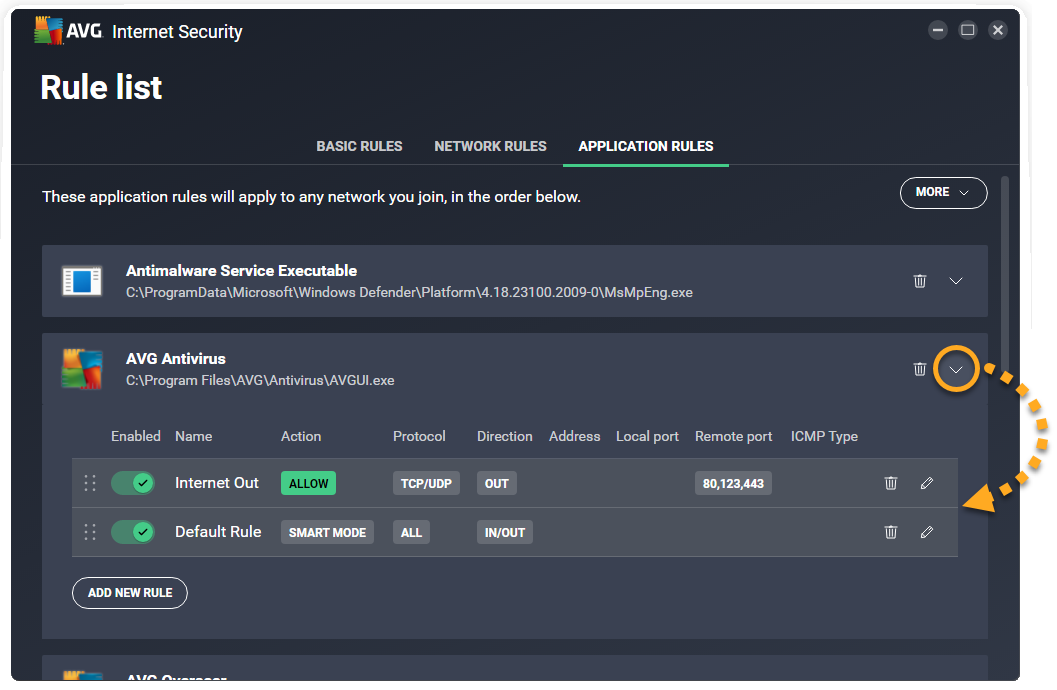
Chaque application ou processus dispose des options suivantes :
- Désactiver ou activer une règle : cliquez sur le curseur situé en regard d’une règle pour l’activer ou la désactiver.
- Supprimer une règle : cliquez sur Supprimer (icône de corbeille) en face de la règle concernée.
- Modifier une règle : cliquez sur Modifier (icône de crayon) dans le volet de la règle concernée. Modifiez les paramètres appropriés, puis cliquez sur Enregistrer pour confirmer.
- Modifier les priorités de la règle : Les règles pour applications sont répertoriées selon leur priorité. Ainsi, même si plusieurs règles s’appliquent à une application ou à un processus, la première règle qui s’affiche dans le tableau est toujours celle qui s’applique en premier. Faites glisser la ligne concernée pour régler la priorité de la règle.
- Ajouter une nouvelle règle : cliquez sur le bouton Ajouter une nouvelle règle pour créer une règle qui s’applique à l’application ou au processus sélectionné. Définissez chacun de ces paramètres, puis cliquez sur Enregistrer pour confirmer.

- AVG Internet Security 23.x pour Windows
- AVG AntiVirus GRATUIT 23.x pour Windows
- Microsoft Windows 11 Famille/Pro/Entreprise/Éducation
- Microsoft Windows 10 Famille/Pro/Entreprise/Éducation (32/64 bits)
- Microsoft Windows 8.1/Professionnel/Entreprise (32/64 bits)
- Microsoft Windows 8/Professionnel/Entreprise (32/64 bits)
- Microsoft Windows 7 Édition Familiale Basique/Édition Familiale Premium/Professionnel/Entreprise/Édition Intégrale - Service Pack 1 avec mise à jour cumulative de commodité (32/64 bits)