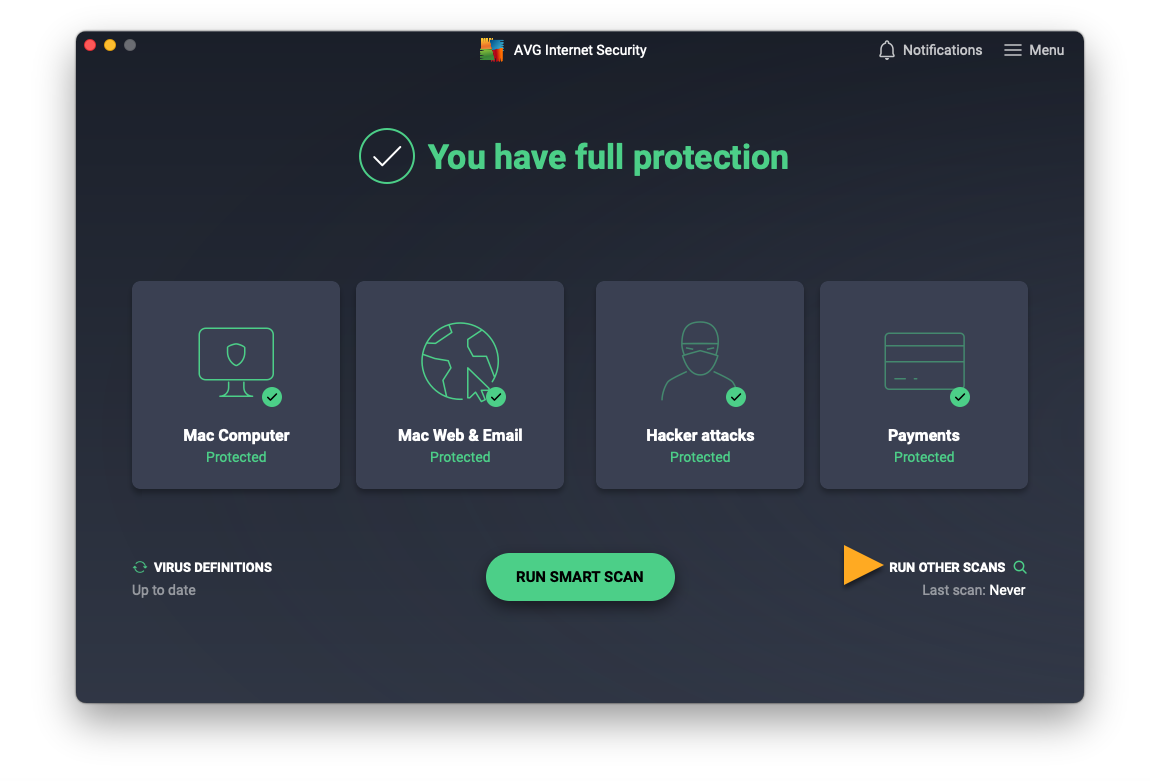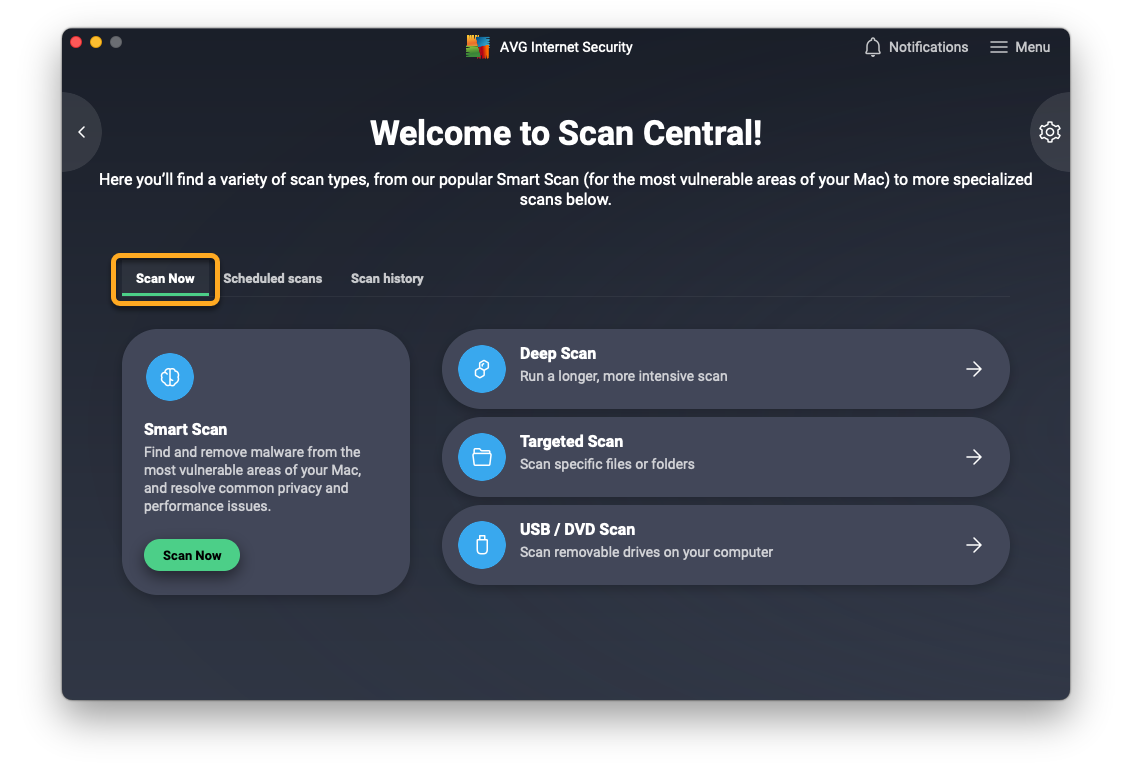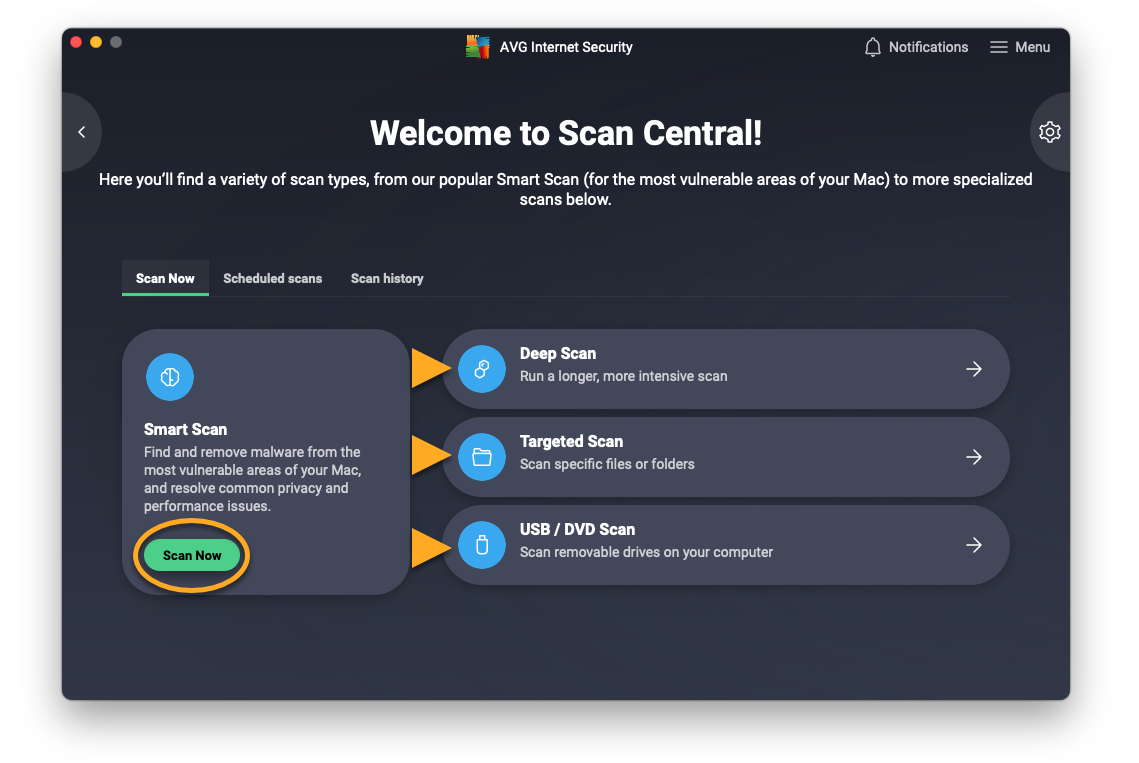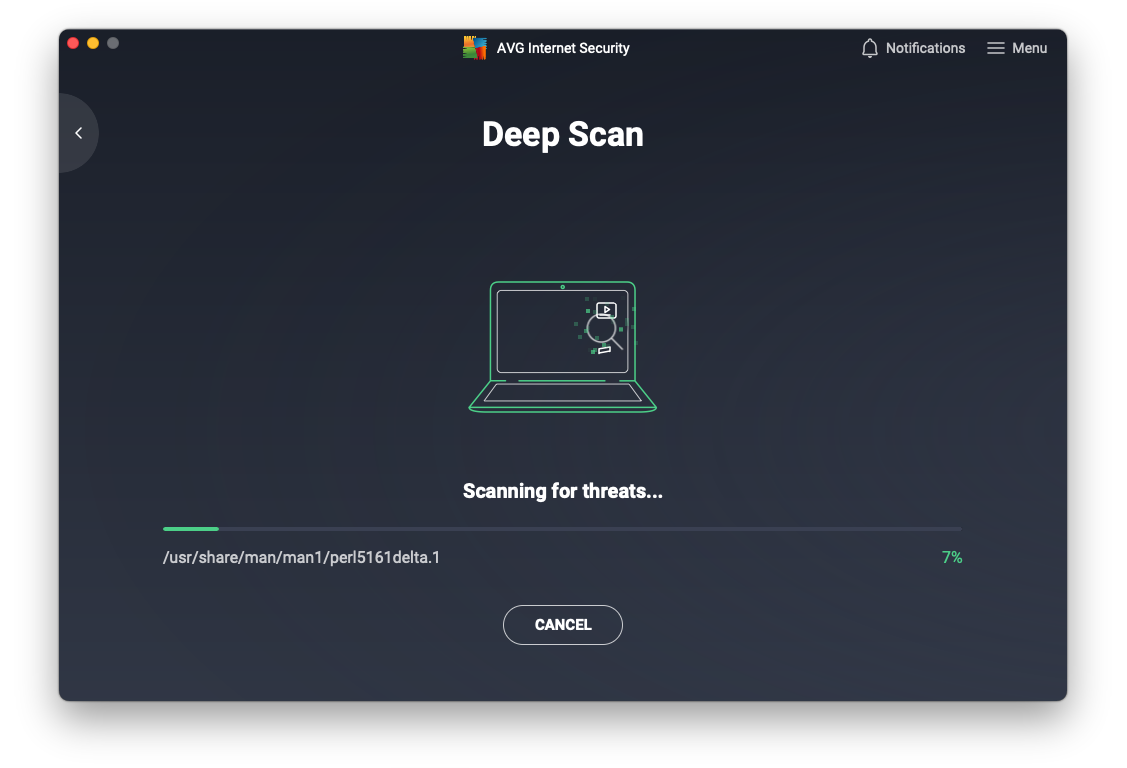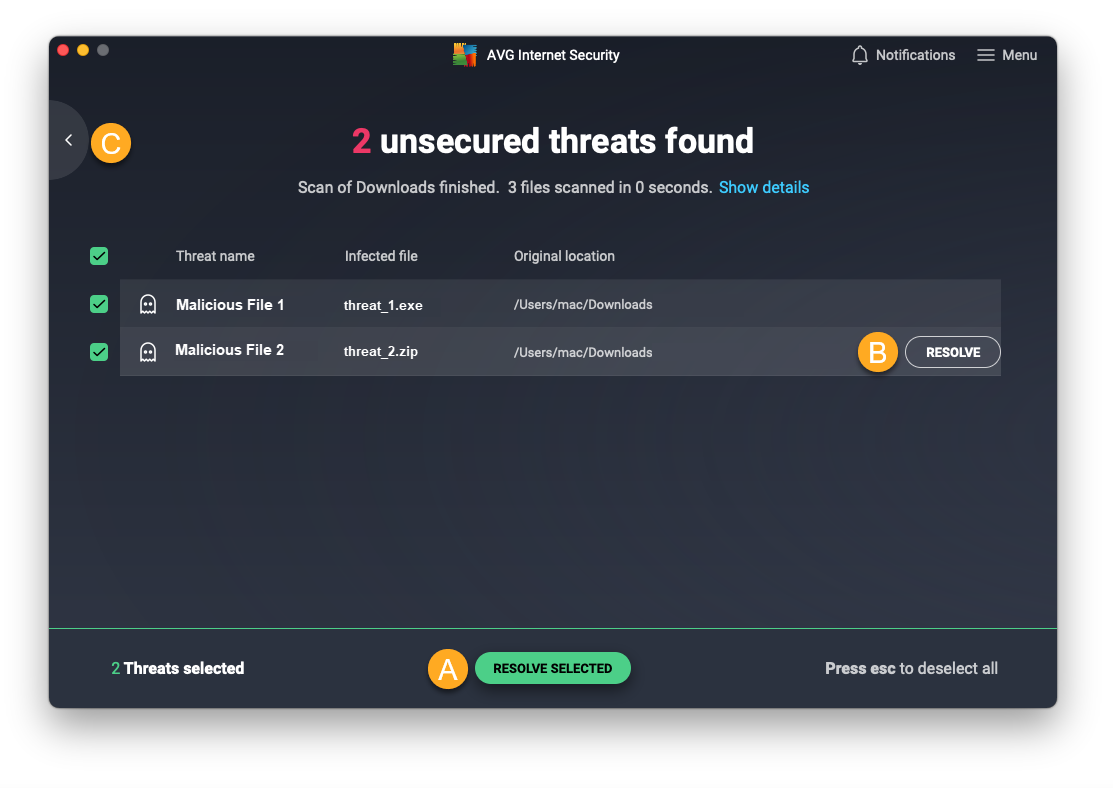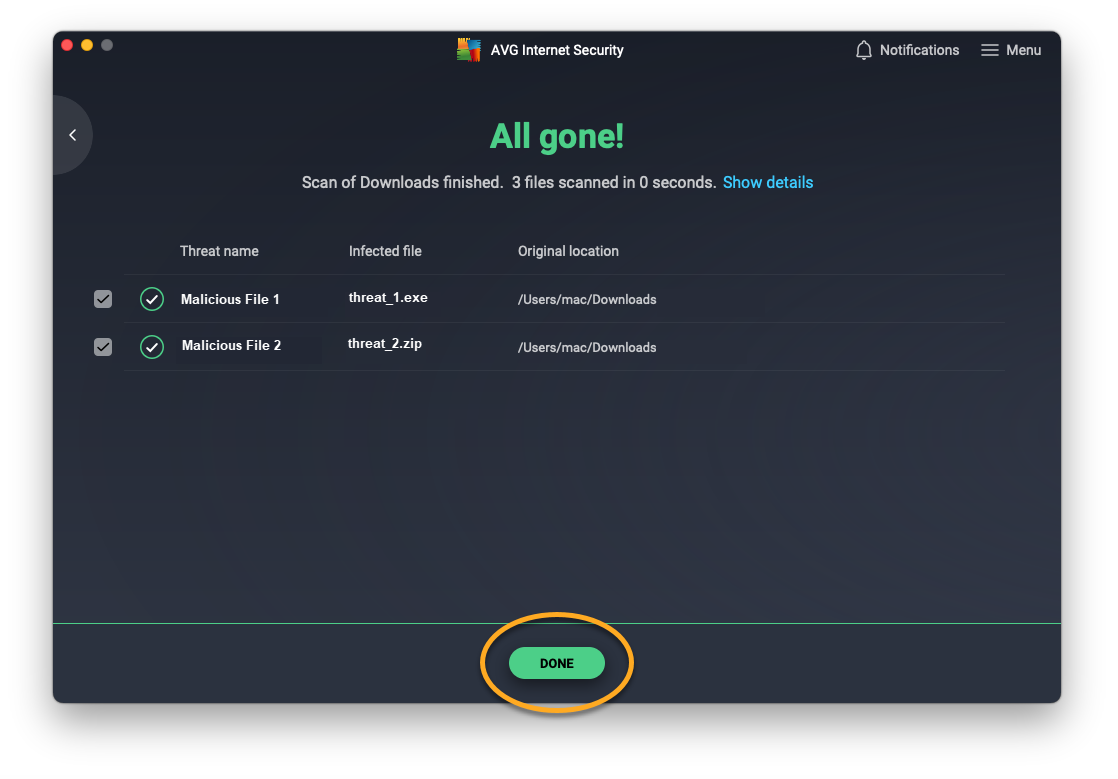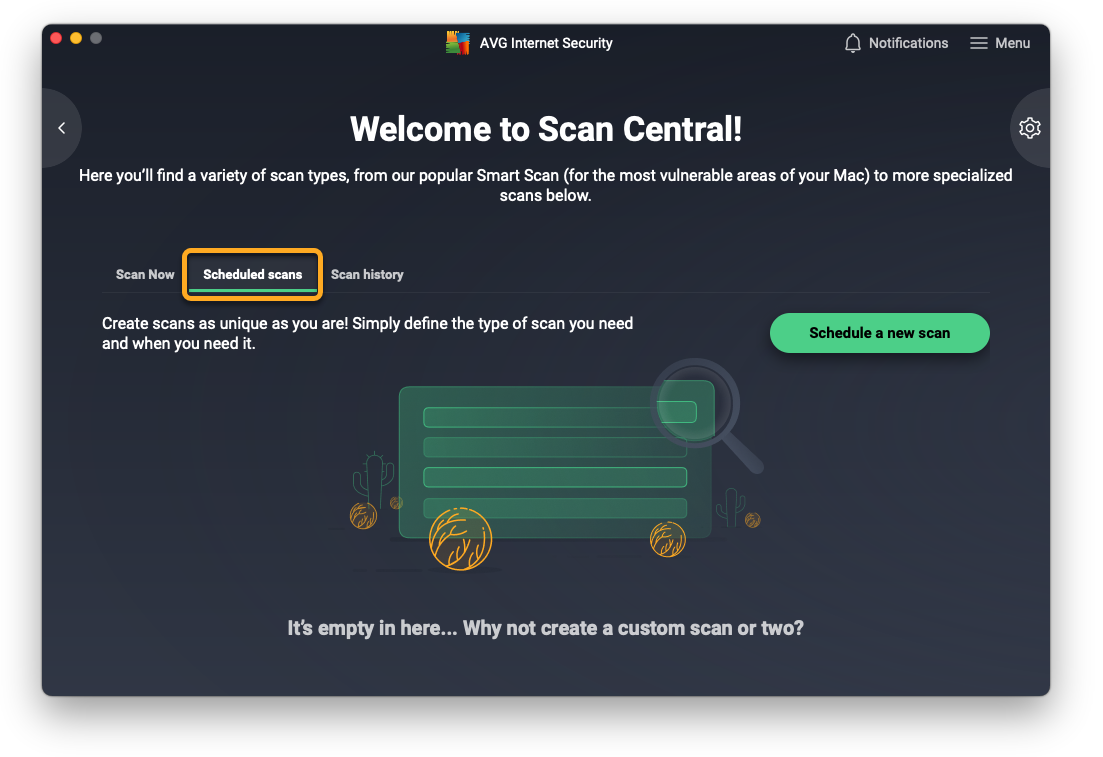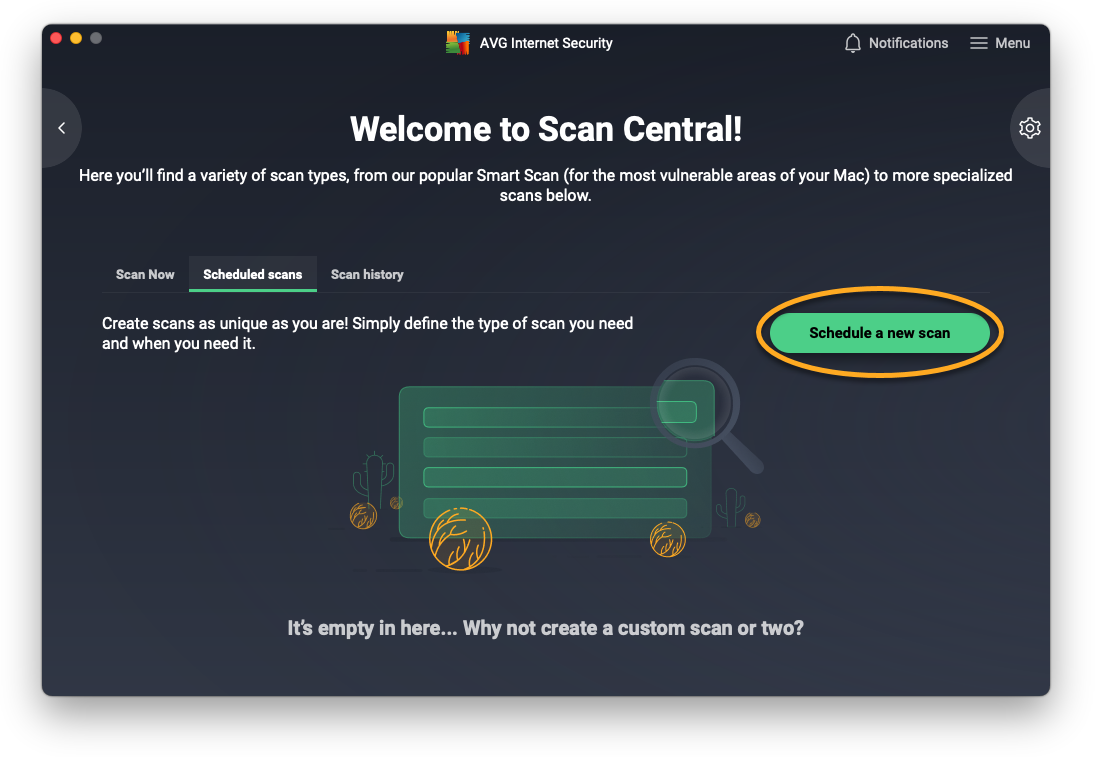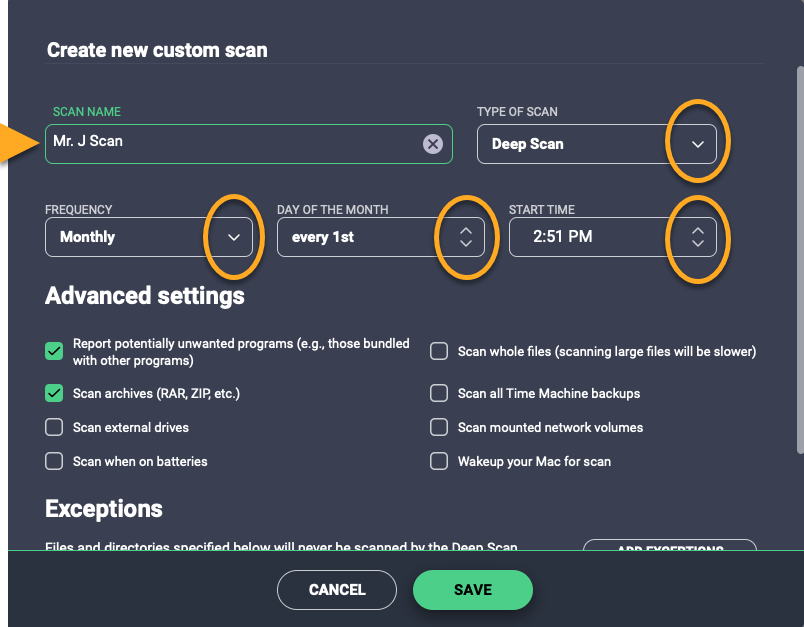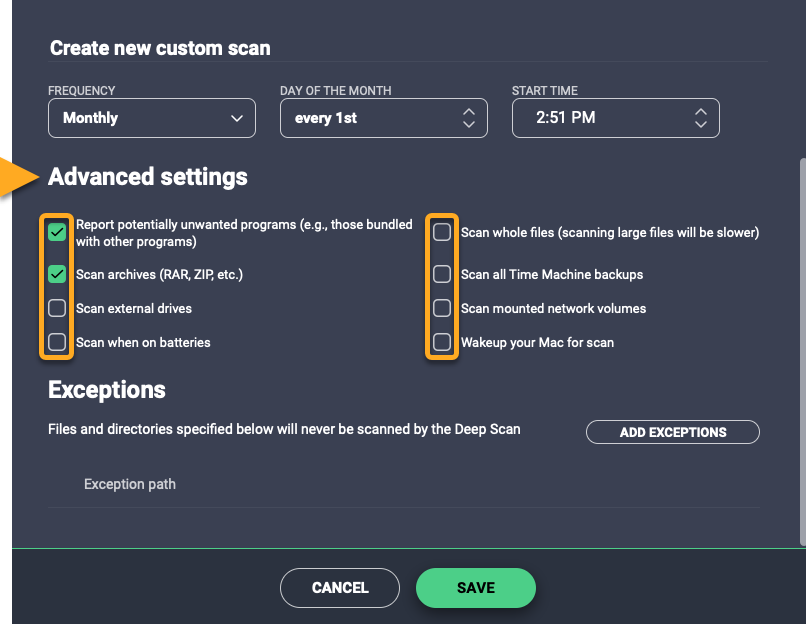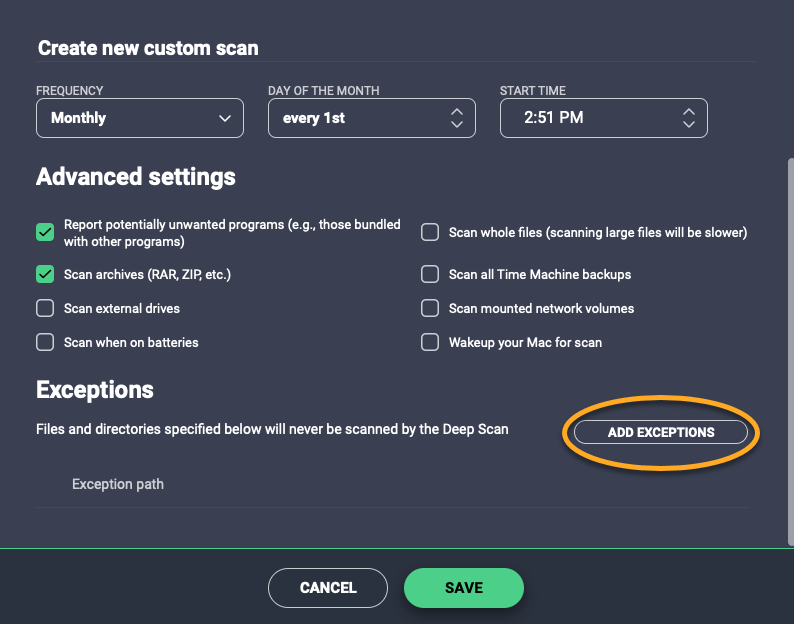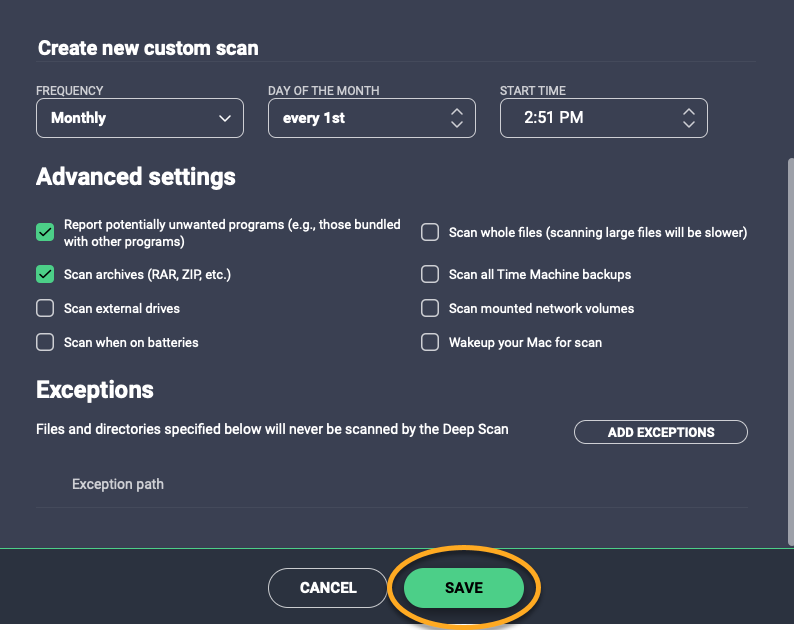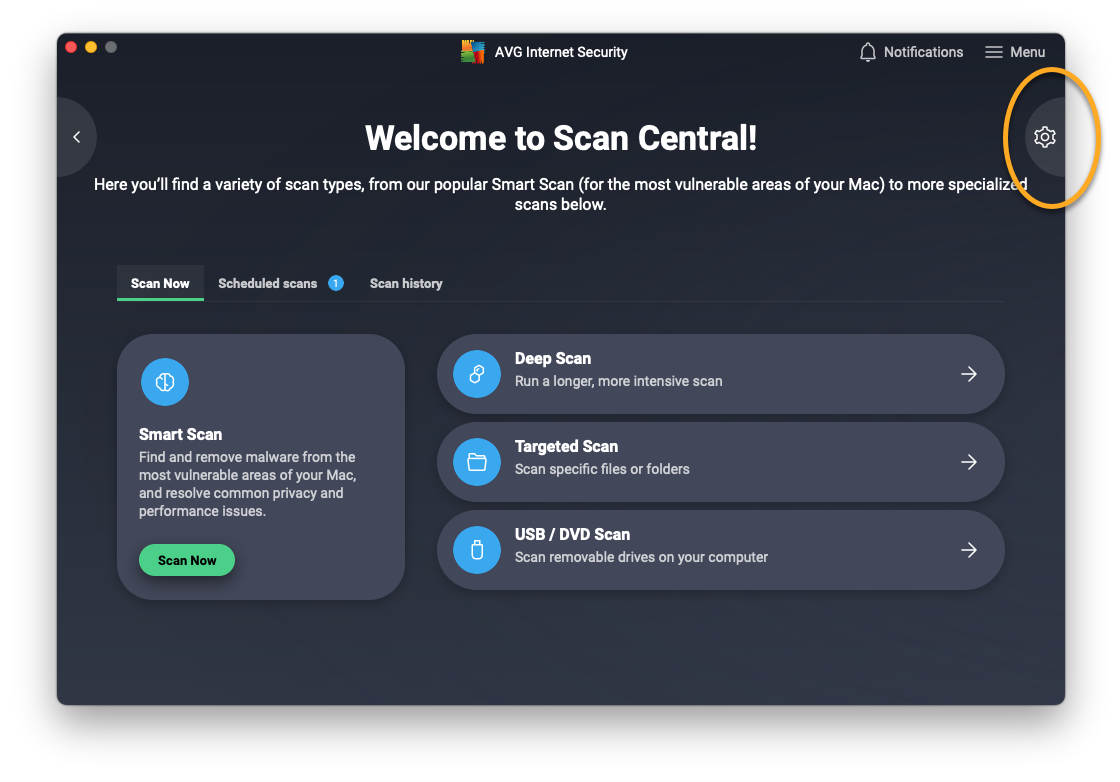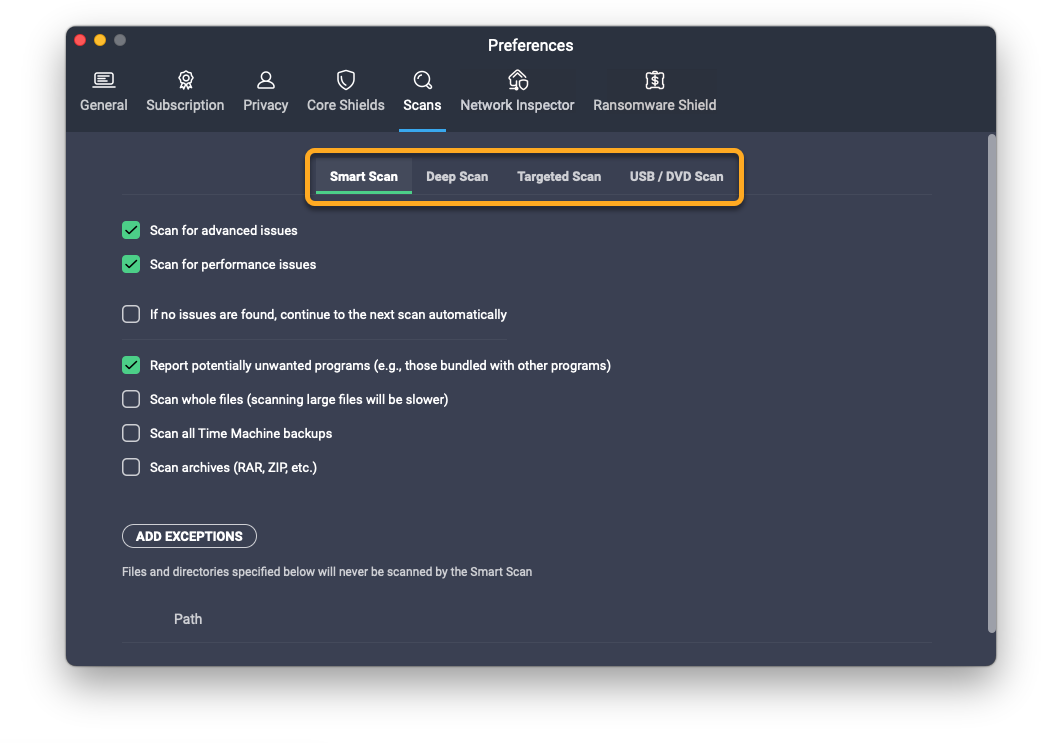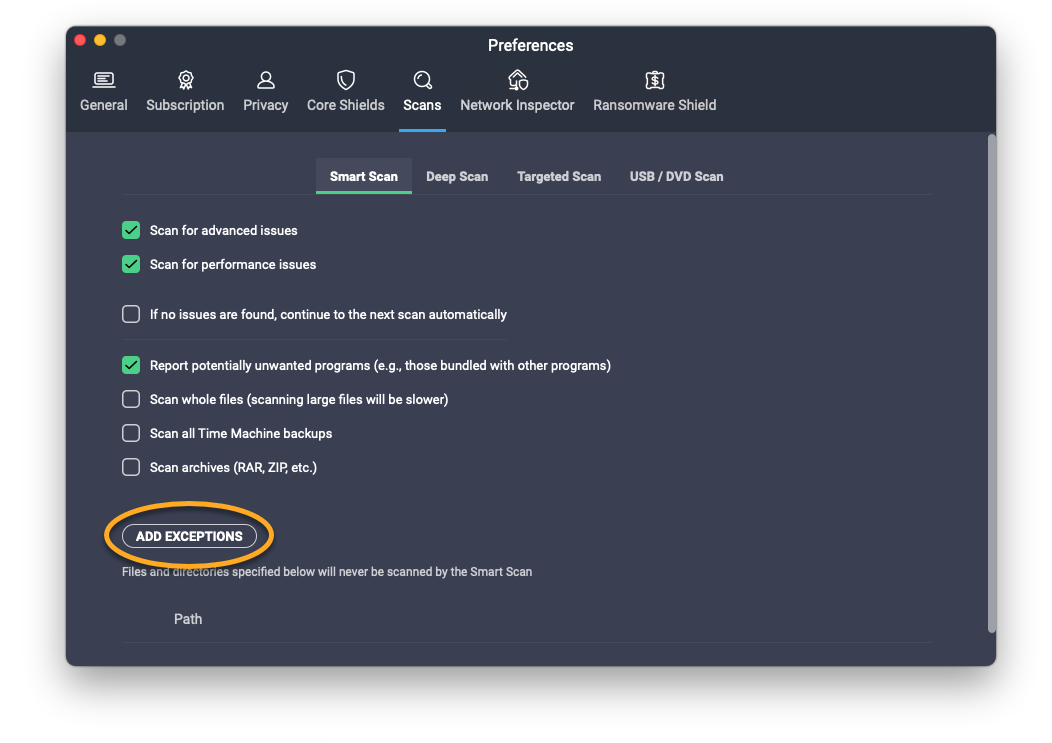AVG Antivirus et AVG Internet Security offrent toute une gamme d’analyses qui vous permettent de protéger votre Mac des malwares et des menaces réseau. Vous pouvez également créer vos propres analyses planifiées. Les analyses de virus suivantes sont disponibles :
- Smart scan : analyse rapidement les zones les plus vulnérables de votre Mac.
- Analyse approfondie : effectue une analyse en profondeur de votre système, y compris vos lecteurs de stockage et votre mémoire, à la recherche de malwares.
- Analyse ciblée : analyse des fichiers ou dossiers spécifiques sur votre Mac.
- Analyse du lecteur DVD / périphérique USB : analyse les dispositifs de stockage amovibles connectés à votre Mac.
- Analyses planifiées : vous permet de créer une analyse et de définir vos propres paramètres d’analyse, notamment la configuration des analyses à exécuter de façon régulière et automatique.
Cet article explique comment lancer une analyse et en traiter les résultats, configurer une analyse personnalisée et gérer les paramètres généraux.
Exécuter une analyse
Toutes les analyses peuvent être exécutées depuis l’écran central d’analyse. Suivez les étapes ci-dessous pour ouvrir le central et exécuter une analyse :
- Ouvrez AVG Antivirus et cliquez sur Exécuter d’autres analyses.

- Assurez-vous que l’onglet Scanner maintenant est sélectionné.

- Pour lancer l’analyse de votre choix :
- Smart scan : cliquez sur Scanner maintenant.
- Analyse approfondie : cliquez sur le volet Analyse approfondie.
- Analyse ciblée : cliquez sur le volet Analyse ciblée, puis sélectionnez les fichiers ou dossiers que vous souhaitez analyser. Cliquez ensuite sur Ouvrir.
- Analyse du lecteur DVD / périphérique USB : cliquez sur Analyse du lecteur DVD / périphérique USB, puis sélectionnez les lecteurs amovibles que vous souhaitez analyser et cliquez sur Démarrer.

- Un écran de progression s’affiche pendant qu’AVG effectue l’analyse.
 Cette fenêtre n’apparaît pas lors d’une analyse planifiée.
Cette fenêtre n’apparaît pas lors d’une analyse planifiée.
Analyse approfondie peut prendre plusieurs minutes selon le nombre de fichiers et les performances de votre système.
Lorsque l’analyse est terminée, consultez la section ci-dessous pour en savoir plus sur le traitement des résultats d’analyse.
Traitement des résultats d’analyse
À la fin d’une analyse de virus, les détails des menaces détectées s’affichent à l’écran. Pour traiter les résultats de votre analyse, nous vous recommandons de mettre les fichiers détectés en quarantaine :
- Sélectionnez l’une des options suivantes :
- Déplacer tous les fichiers vers la Zone de quarantaine : assurez-vous que la case en face de chaque menace est cochée, puis cliquez sur Corriger l'élément sélectionné.
- Déplacer des fichiers individuels vers la Zone de quarantaine : placez le curseur sur une menace répertoriée, puis cliquez sur Résoudre.
- Ignorer les menaces détectées : cliquez sur la flèche de retour, puis choisissez Ignorer pour revenir au centre d’analyse.

- Après avoir corrigé les menaces détectées, ou bien si aucune menace n’a été détectée, cliquez sur Terminé pour revenir au centre d’analyse.

Pour plus d’informations sur la Zone de quarantaine, consultez l’article suivant :
Planifier une analyse
Analyses planifiées vous permet de créer et de programmer vos propres analyses à exécuter de façon régulière et automatique. Pour créer une analyse planifiée :
- Cliquez sur l’onglet Analyses planifiées.

- cliquez sur Planifier une nouvelle analyse.

- Saisissez le Nom de l'analyse puis, dans les menus déroulants, sélectionnez Type d’analyse et Fréquence. Vous pouvez sélectionner les options suivantes :
- Type d’analyse : Analyse ciblée, Analyse approfondie ou Smart Scan.
- Fréquence : Unique, Journalière, Hebdomadaire ou Mensuelle.

- Si vous avez choisi l’Analyse ciblée, cliquez sur Choisir un dossier, puis sélectionnez le dossier que vous souhaitez analyser. Cliquez ensuite sur Ouvrir.
- Examinez la liste des Paramètres avancés, puis cochez ou décochez chaque option en fonction de vos préférences :

- Signaler les logiciels potentiellement indésirables : détecte et vous informe de la présence de programmes qui sont furtivement téléchargés avec d’autres programmes et dont l’activité est généralement indésirable.
- Analyser les archives : analyse tous les fichiers d’archives, y compris les formats .zip, et .rar, ainsi que d’autres archives exécutables ou d’installation. Cette option augmente considérablement la durée de l’analyse.
- Analyser les disques externes : analyse tous les disques externes actuellement connectés à votre Mac.
- Analyser lorsque le Mac fonctionne sur batterie : l’analyse programmée démarre même si votre Mac n’est pas branché sur secteur.
- Analyser les fichiers complets : analyse les fichiers entiers plutôt que les seules parties généralement touchées par le code malveillant.
- Analyser toutes les sauvegardes Time Machine : analyse toutes les sauvegardes enregistrées par la fonction Time Machine. Time Machine est la fonction de sauvegarde préinstallée sur votre Mac.
L’appareil de stockage externe utilisé pour vos sauvegardes Time Machine doit être connecté à votre Mac lorsque l’analyse programmée démarre.
- Analyser les volumes réseau montés : analyse les fichiers partagés via un protocole réseau.
- Réveiller votre Mac pour l'analyse : l’analyse programmée démarre même si votre Mac est en mode veille. Si nécessaire, AVG réactive votre Mac pour exécuter l’analyse programmée.
- Si vous voulez exclure des fichiers ou des dossiers de l’analyse, cliquez sur Ajouter des exceptions, puis sélectionnez les fichiers ou dossiers concernés et cliquez sur Ouvrir.

- cliquez sur Enregistrer.

Votre analyse planifiée est configurée et s’affiche dans la liste Analyses planifiées.
Pour modifier ou supprimer l’analyse, placez votre curseur sur les détails de l’analyse puis cliquez sur … Autres options (trois points). Sélectionnez ensuite Modifier l'analyse ou Supprimer l'analyse.
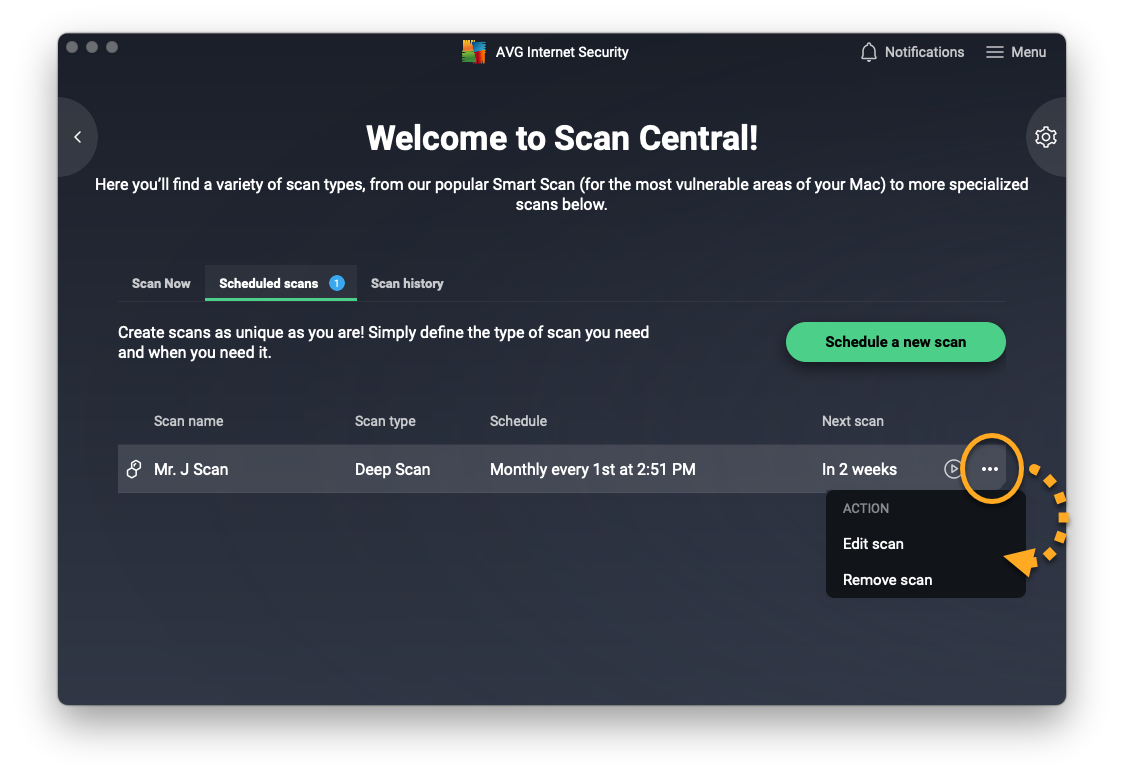
Gérer les paramètres d’analyse
Pour accéder aux paramètres des analyses prédéfinies :
- Cliquez sur Préférences (l’icône de roue dentée) dans le central d’analyse.

- Choisissez l’onglet de l’analyse que vous souhaitez modifier.

- Cochez ou décochez chaque option en fonction de vos préférences :
Certains des paramètres présentés ci-dessous ne sont pas disponibles pour toutes les analyses.
- Recherche les problèmes avancés : autorise le Smart Scan à rechercher les problèmes de sécurité possibles qui sont associés aux fonctionnalités payantes. Si vous utilisez la version gratuite de l’application, vous serez invité à acheter un abonnement AVG Internet Security payant pour pouvoir résoudre les problèmes détectés.
- Analyse des problèmes de performance : autorise le Smart Scan à vérifier les fichiers qui peuvent être supprimés avec AVG TuneUp Premium pour libérer de l’espace sur le disque. Si AVG TuneUp Premium n’est pas déjà installé et activé sur votre Mac, vous serez invité à acheter un abonnement AVG TuneUp Premium payant pour pouvoir résoudre les problèmes détectés.
- Si aucun problème n'est trouvé, passer automatiquement à l'analyse suivante : autorise le Smart Scan à vous faire automatiquement passer à l’étape suivante de l’analyse si aucun problème n’est détecté, pour que vous n’ayez pas à cliquer sur Suivant.
- Signaler les logiciels potentiellement indésirables : détecte et vous informe de la présence de programmes qui sont furtivement téléchargés avec d’autres programmes et dont l’activité est généralement indésirable.
- Analyser les fichiers complets : analyse les fichiers entiers plutôt que les seules parties généralement touchées par le code malveillant.
- Analyser toutes les sauvegardes Time Machine : analyse toutes les sauvegardes enregistrées par la fonction Time Machine. Time Machine est la fonction de sauvegarde préinstallée sur votre Mac.
L’appareil de stockage externe utilisé pour vos sauvegardes Time Machine doit être connecté à votre Mac lorsque l’analyse est en cours d’exécution.
- Analyser les archives : analyse tous les fichiers d’archives, y compris les formats .zip, et .rar, ainsi que d’autres archives exécutables ou d’installation. Cette option augmente considérablement la durée de l’analyse.
- Analyser les disques externes : analyse tous les disques externes actuellement connectés à votre Mac.
- Proposer d'analyser les lecteurs externes : vous demande si vous souhaitez inclure les disques externes actuellement connectés à votre Mac.
- Analyser les volumes réseau montés : analyse les fichiers partagés via un protocole réseau.
- Pour exclure un fichier ou un dossier de l’analyse, cliquez sur Ajouter exceptions, puis sélectionnez le fichier ou dossier concerné et cliquez sur Ouvrir.

Vos paramètres d’analyse sont maintenant mis à jour.
- AVG Antivirus 20.x pour Mac
- AVG Internet Security 20.x pour Mac
- Apple macOS 11.x (Big Sur)
- Apple macOS 10.15.x (Catalina)
- Apple macOS 10.14.x (Mojave)
- Apple macOS 10.13.x (High Sierra)
- Apple macOS 10.12.x (Sierra)
- Apple Mac OS X 10.11.x (El Capitan)