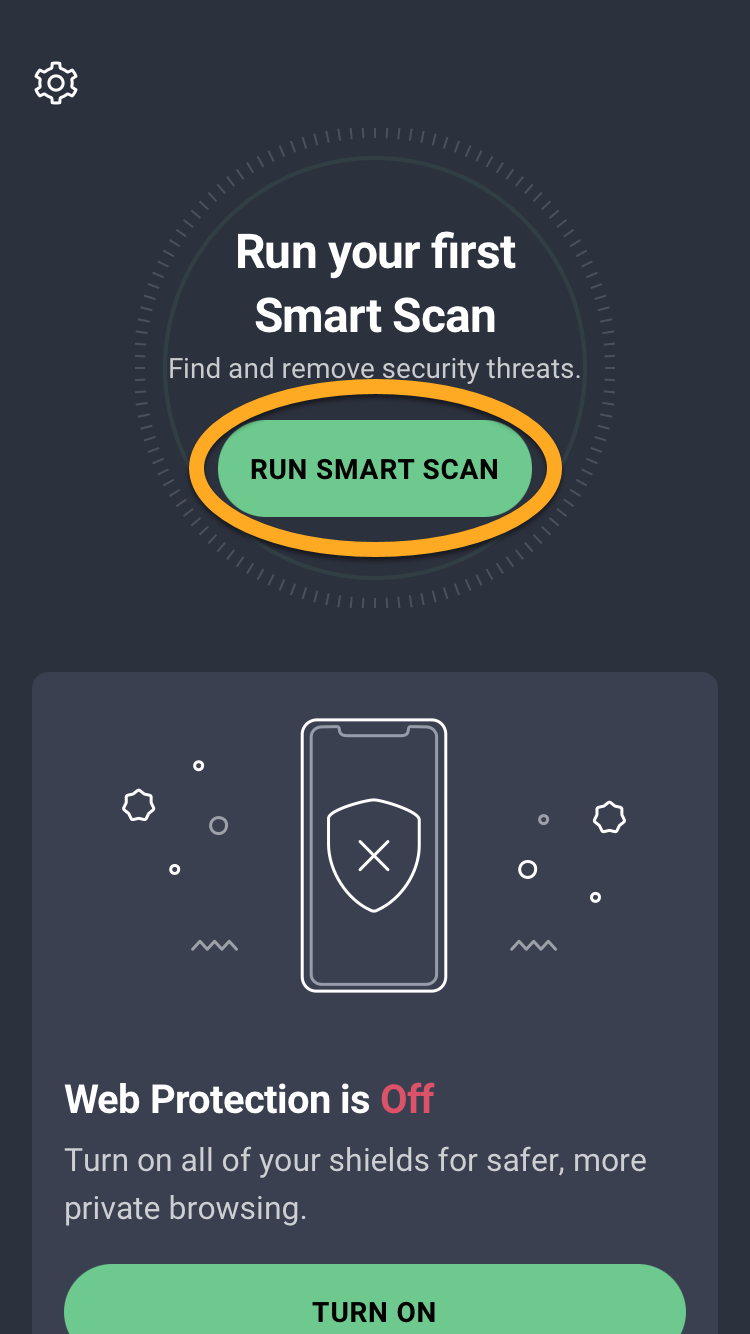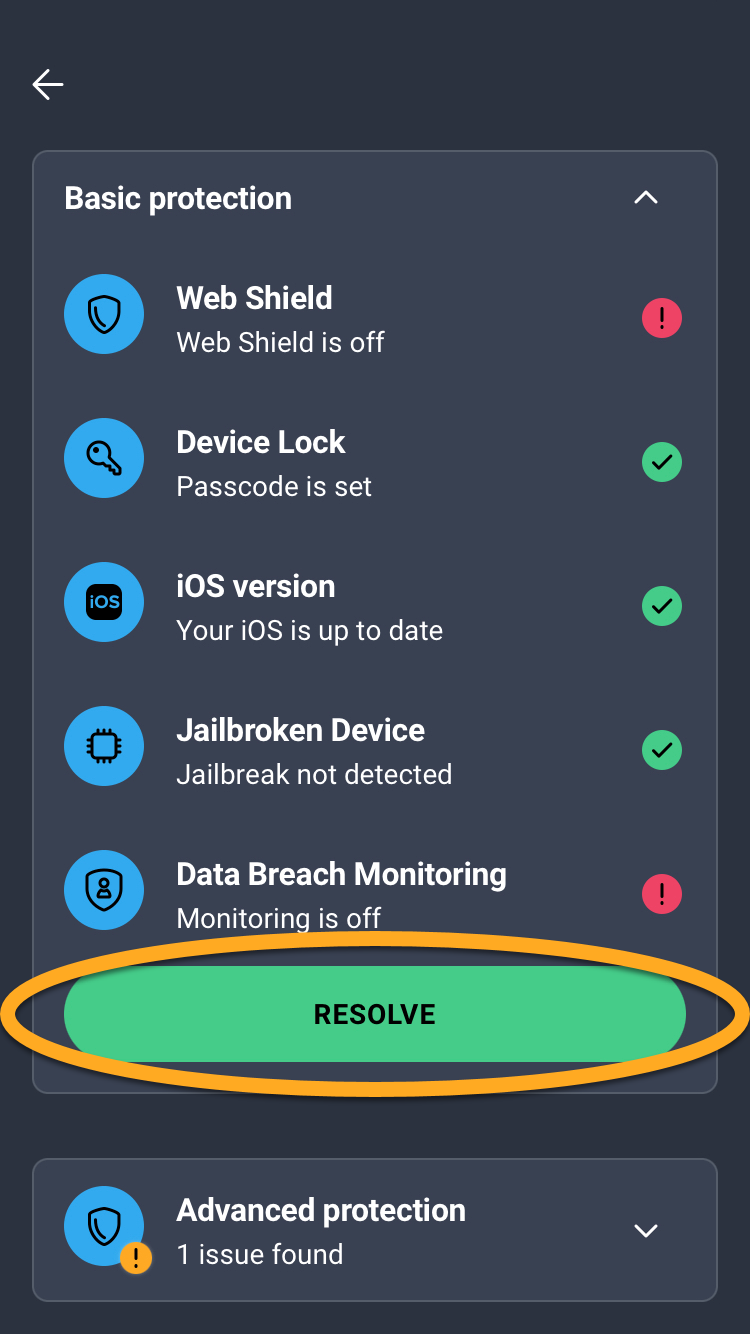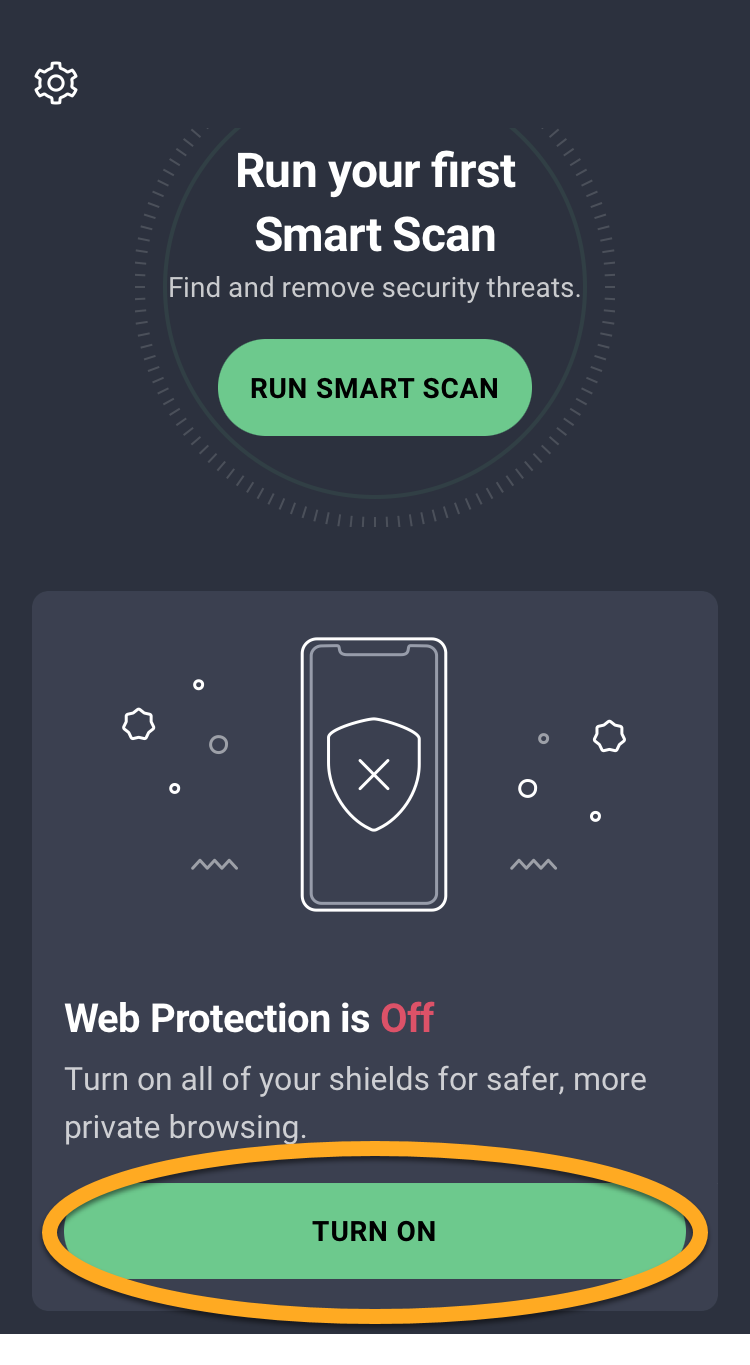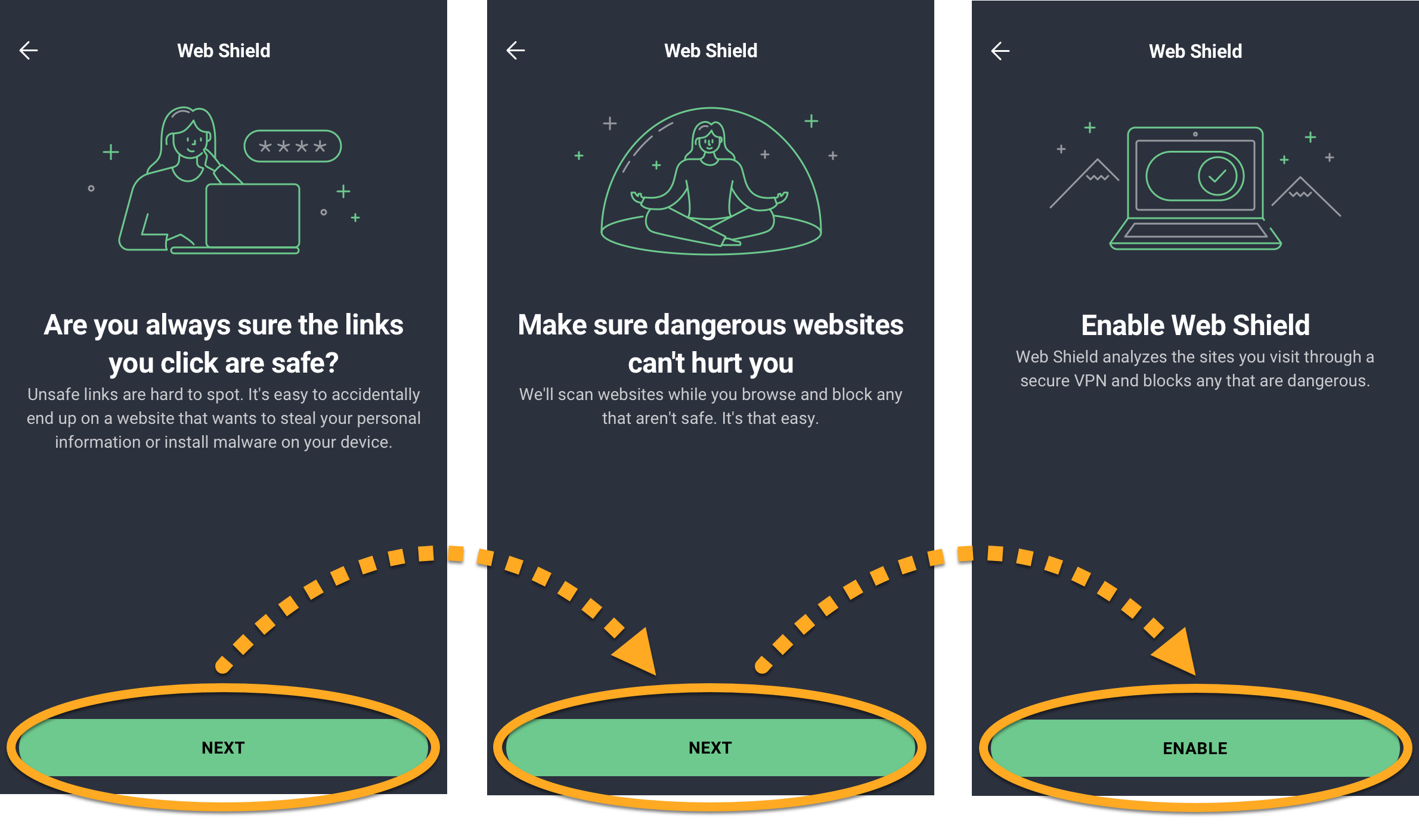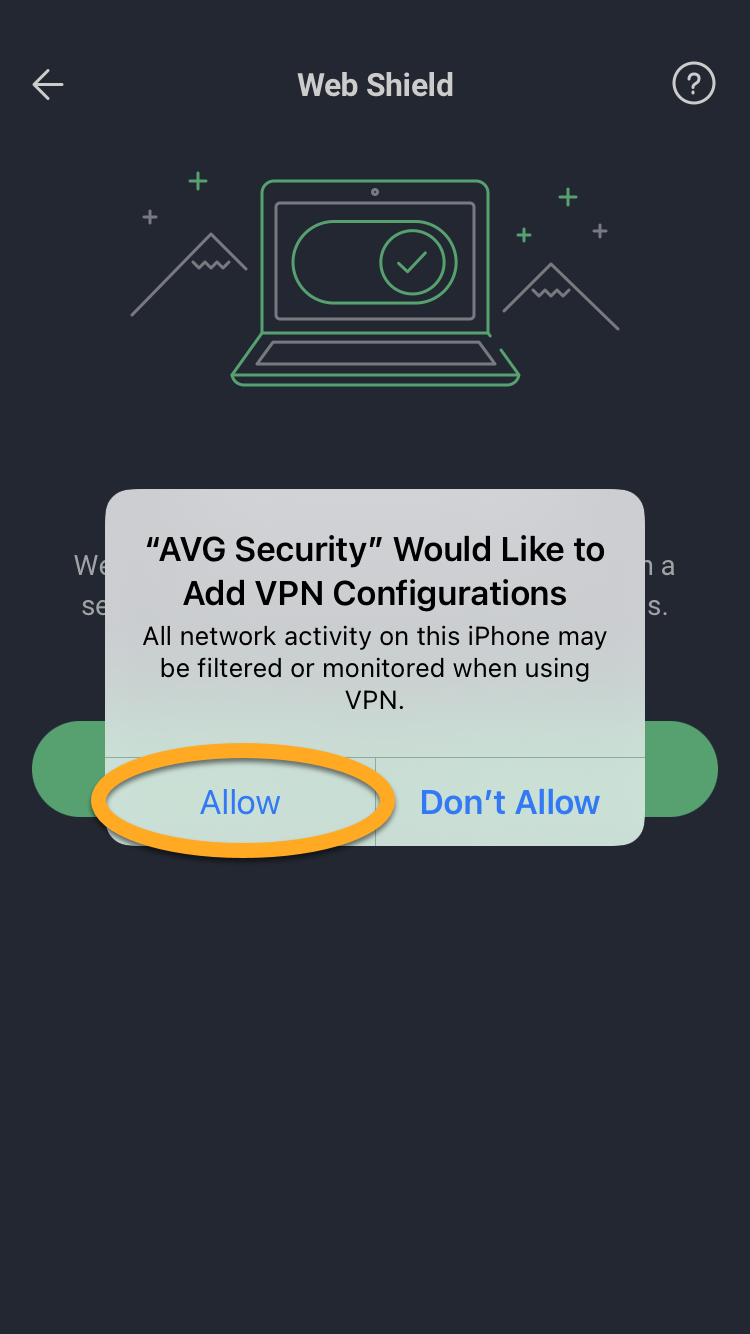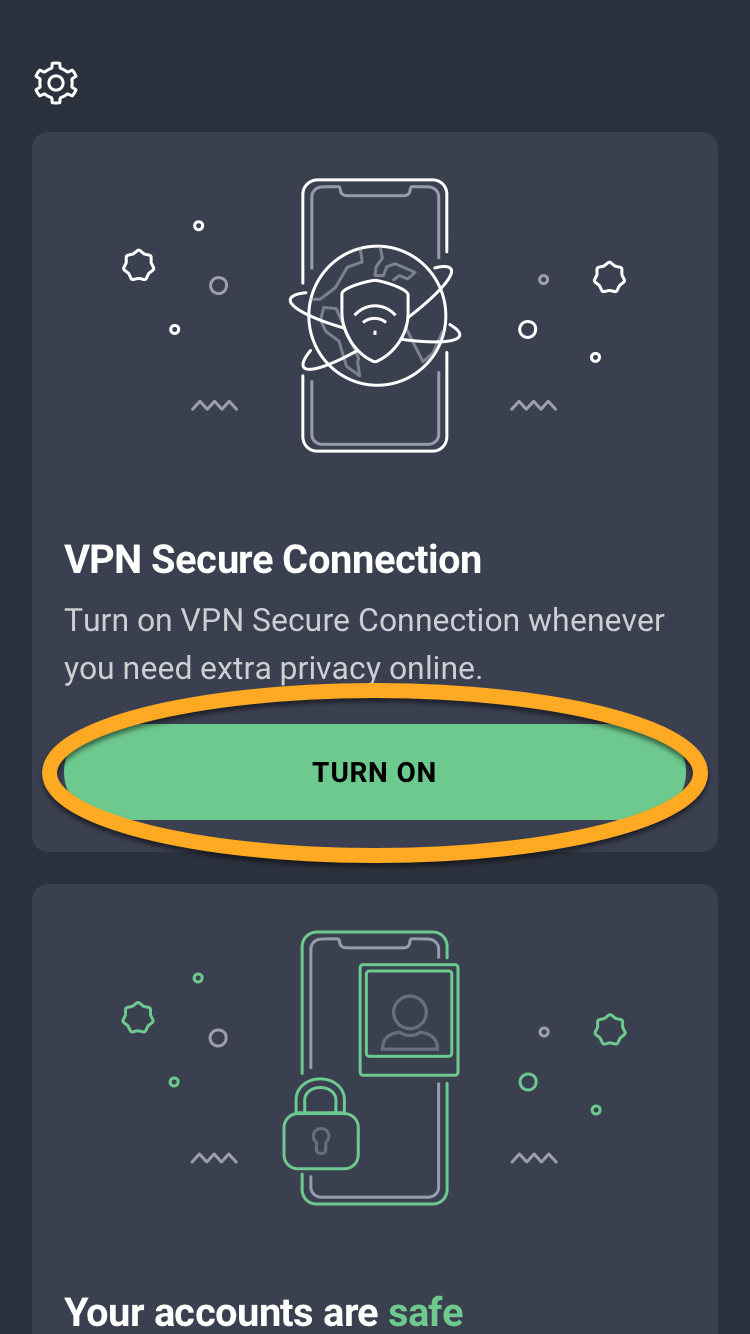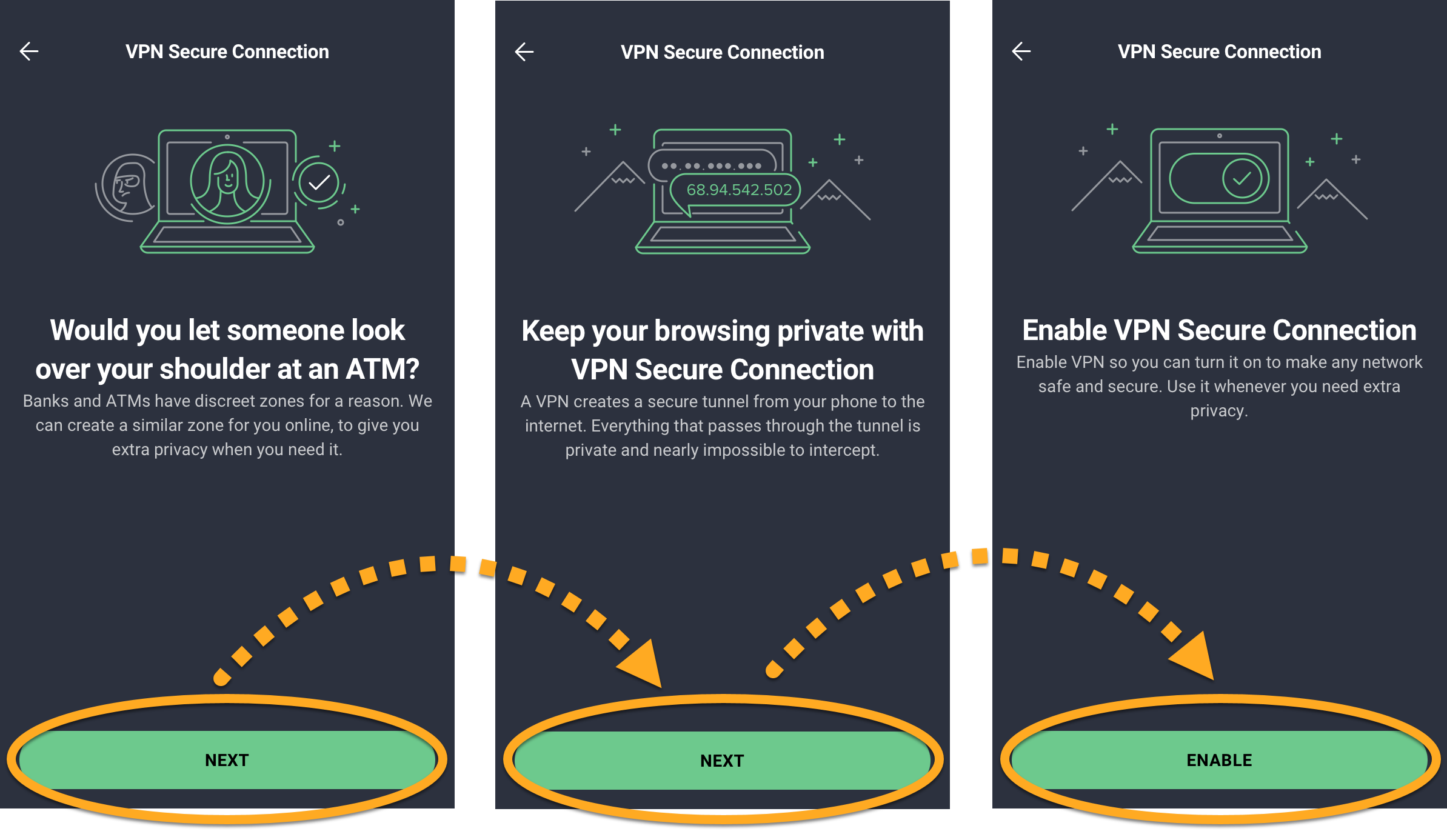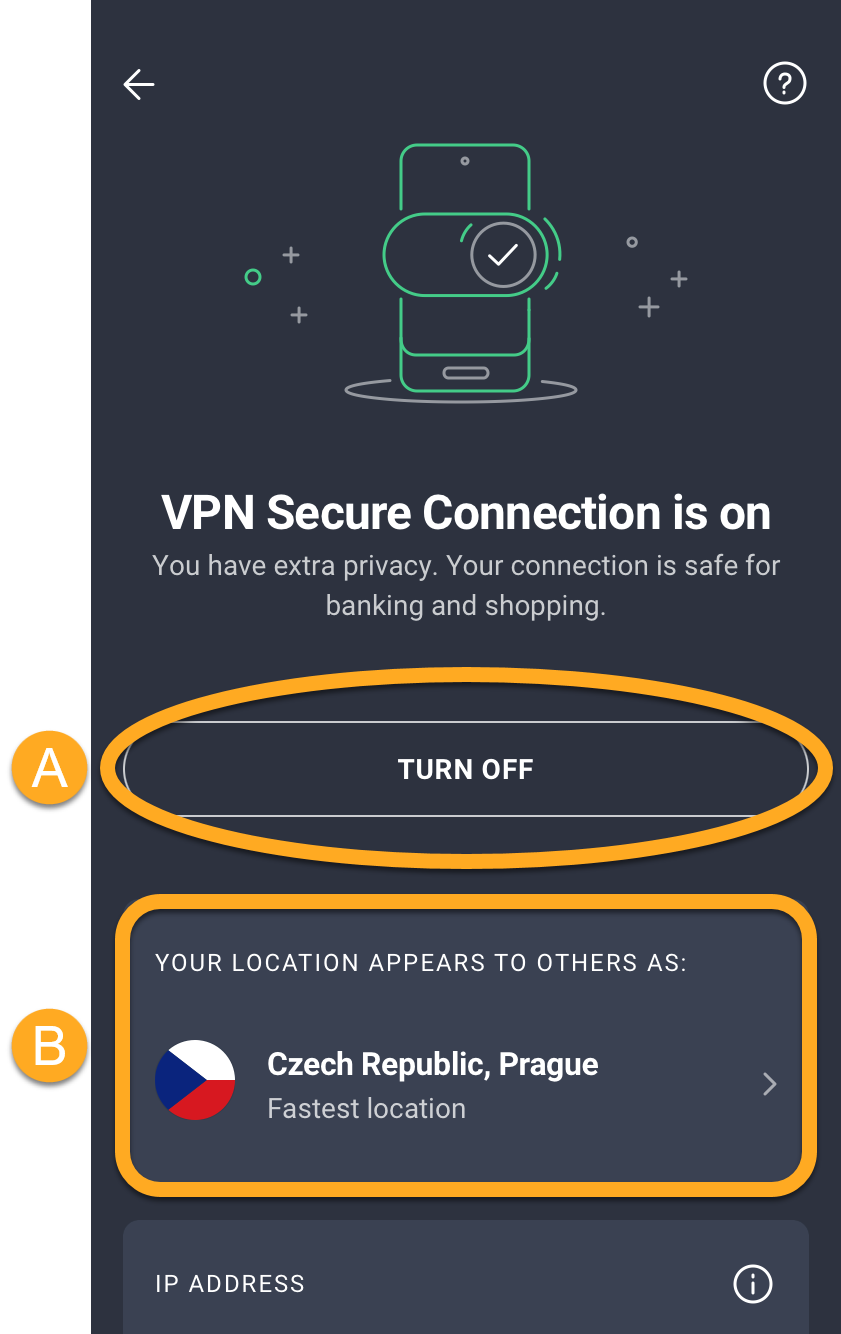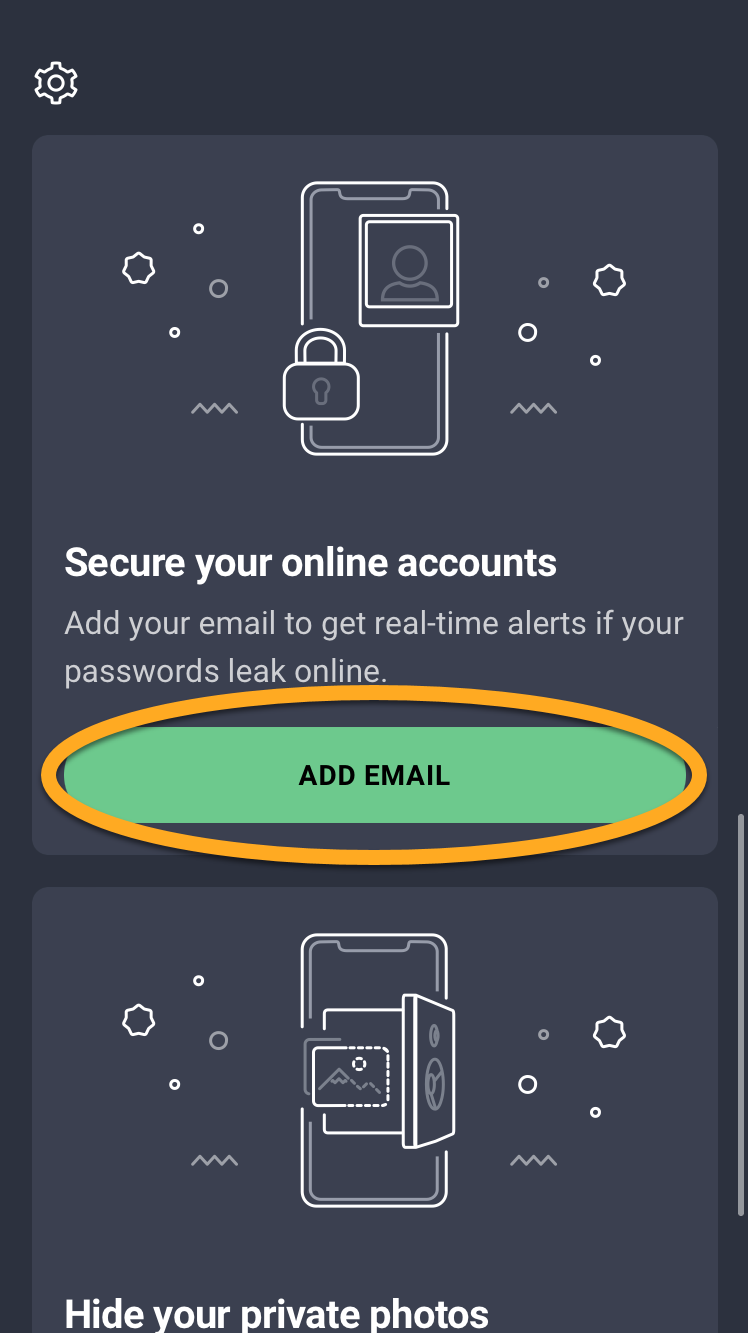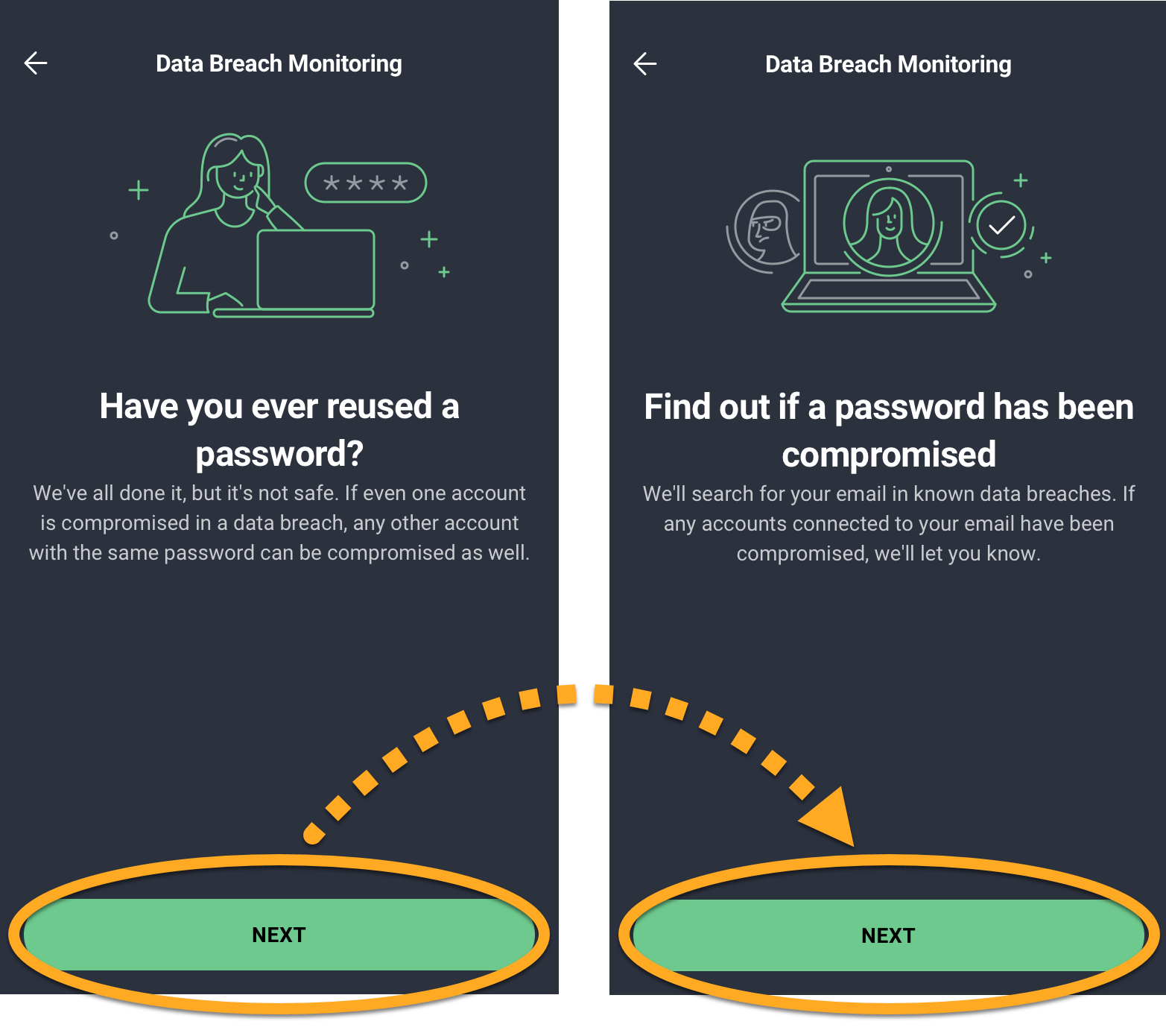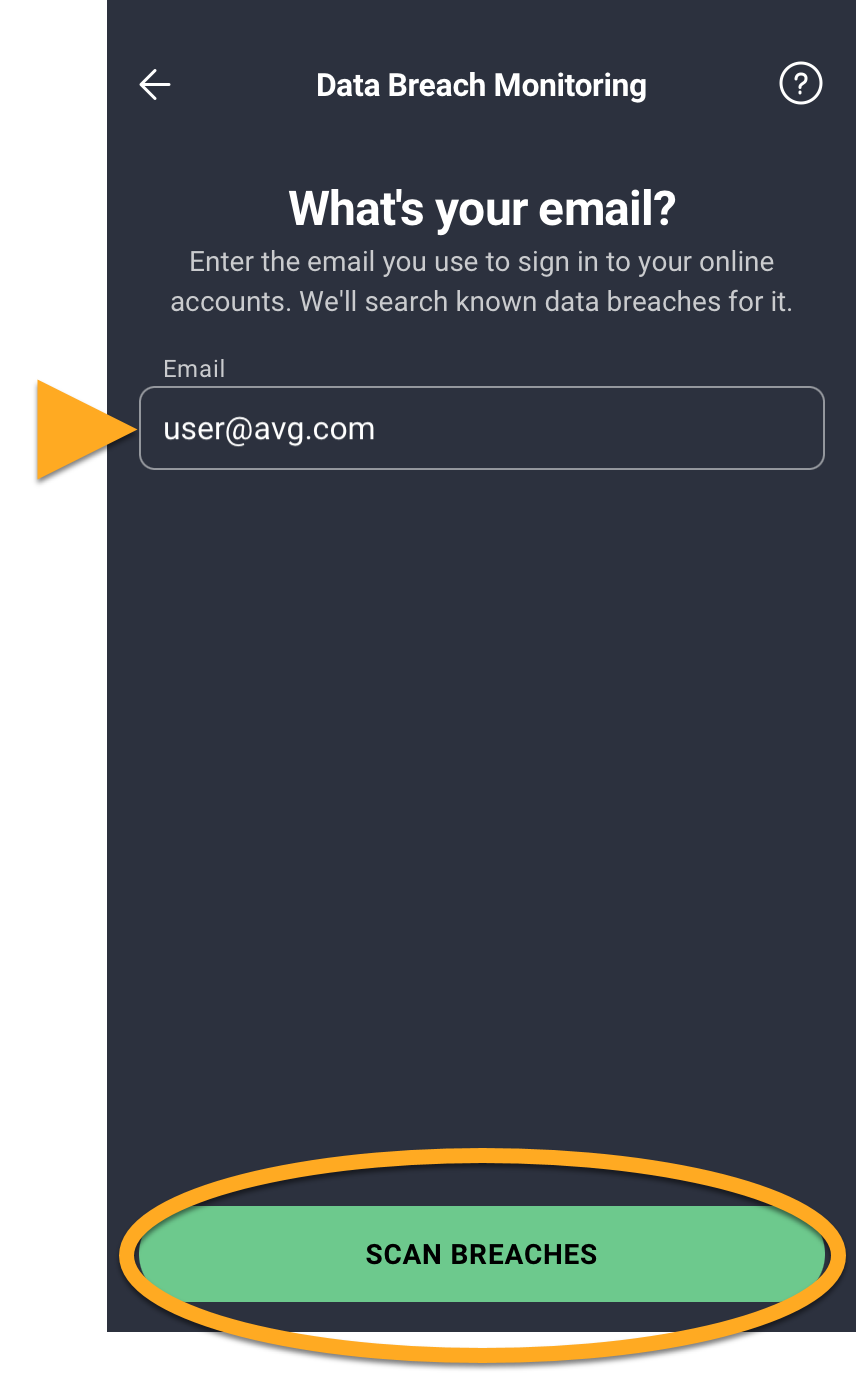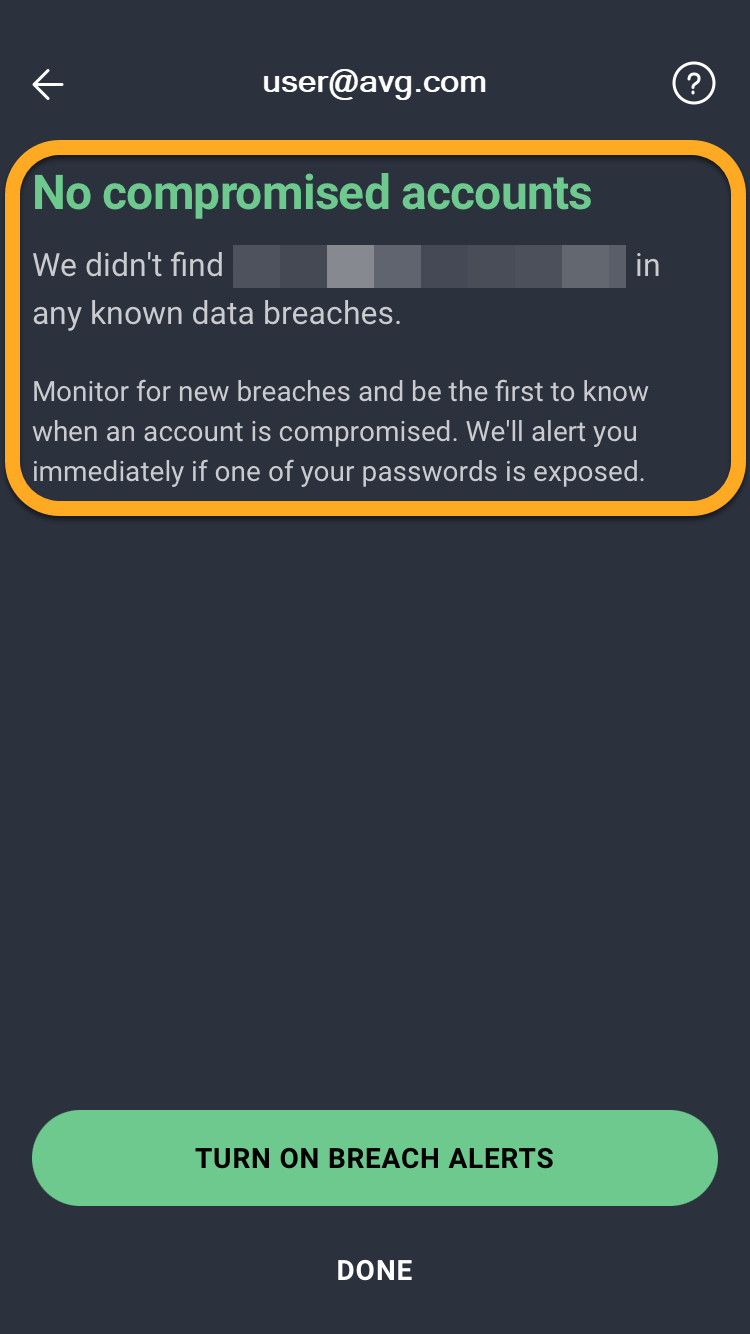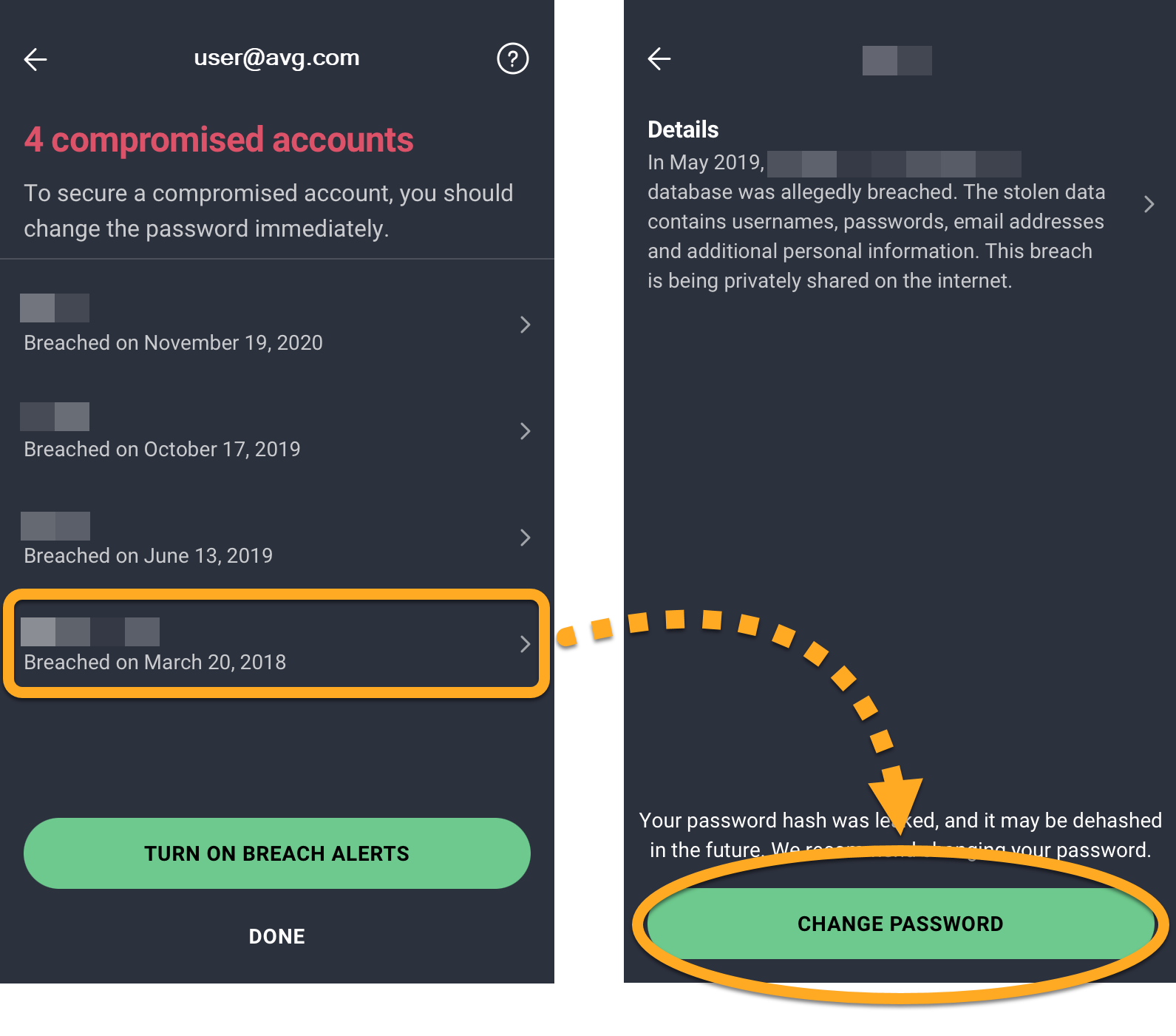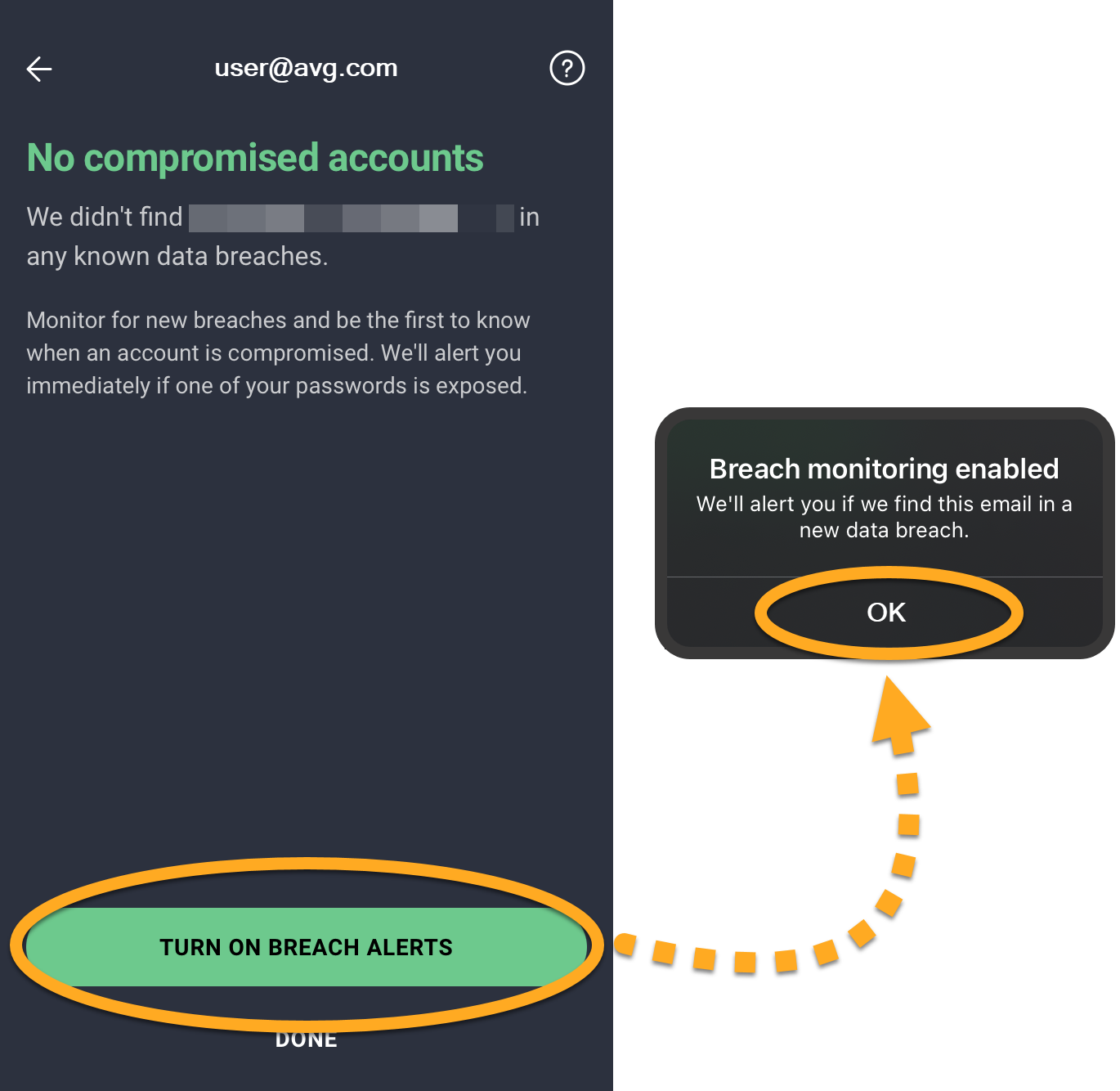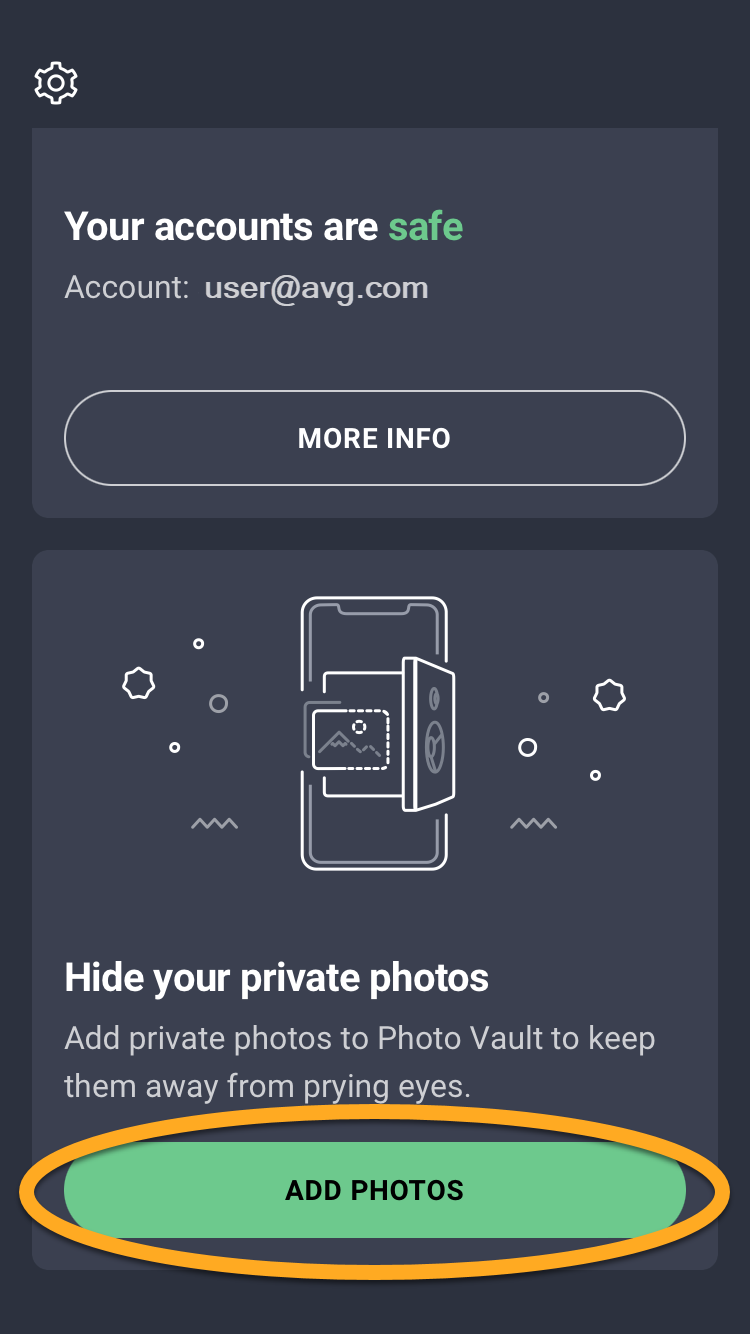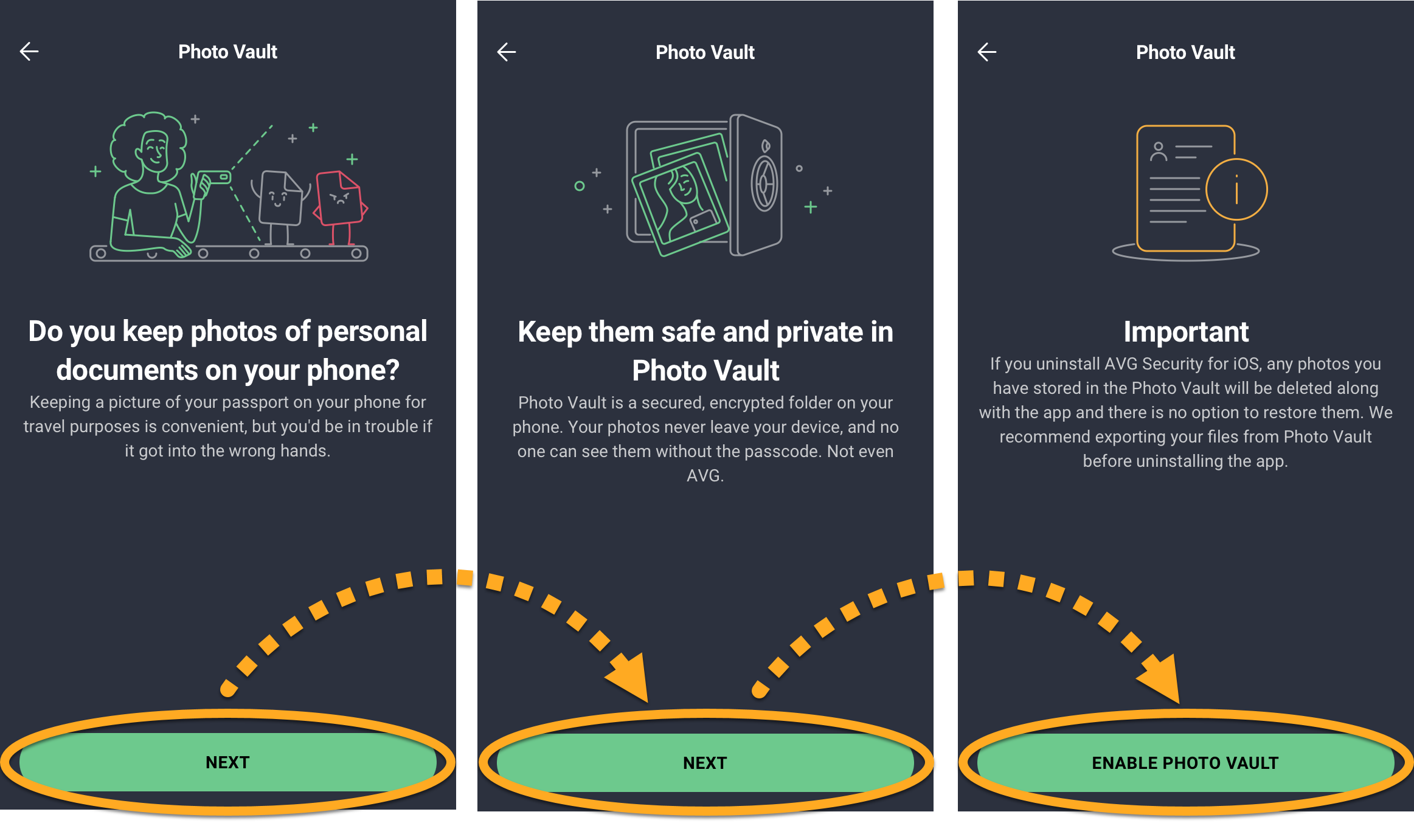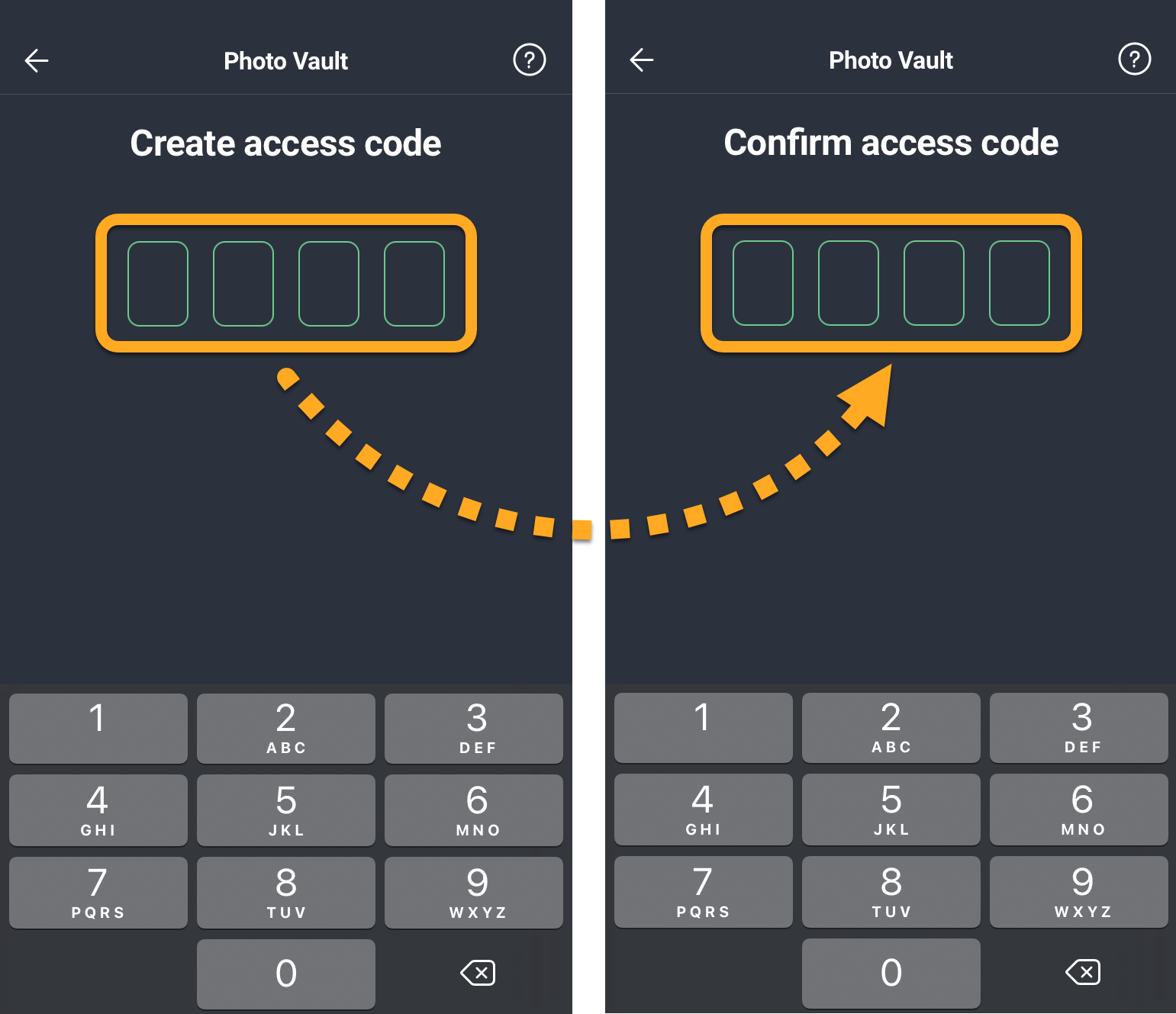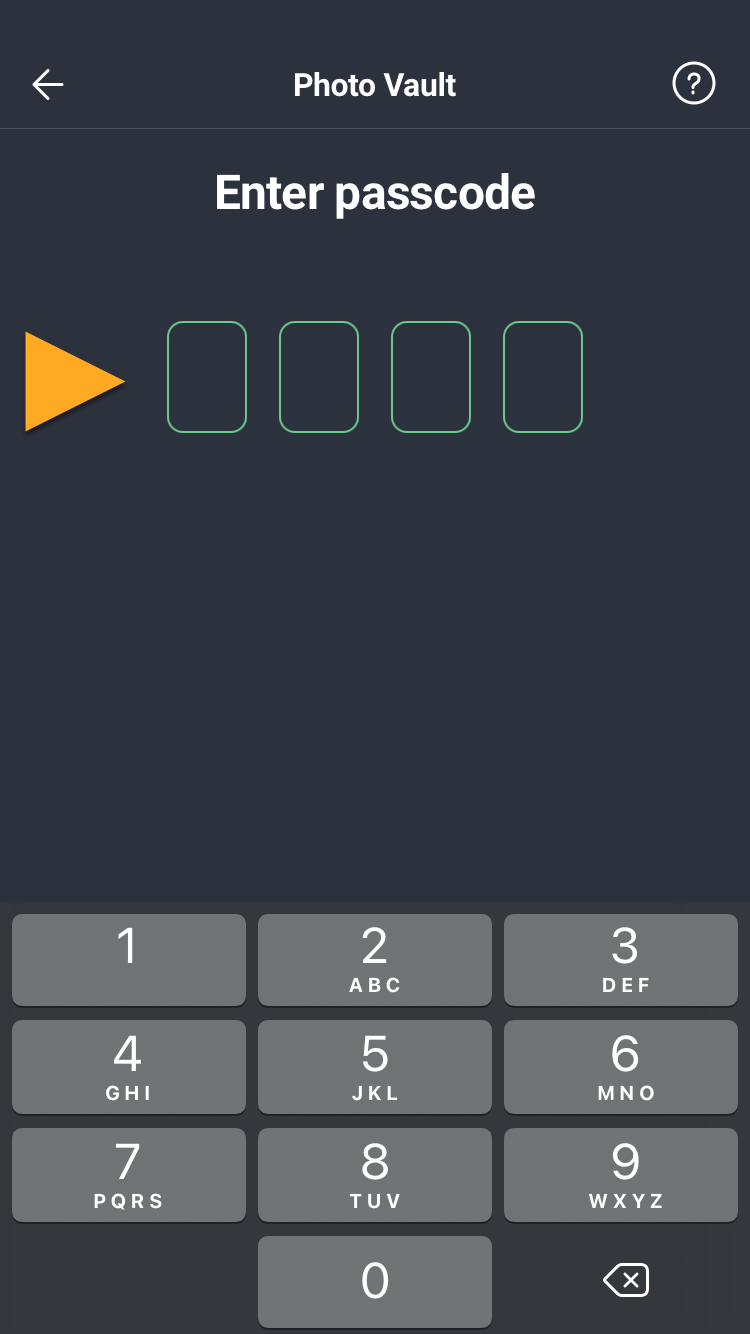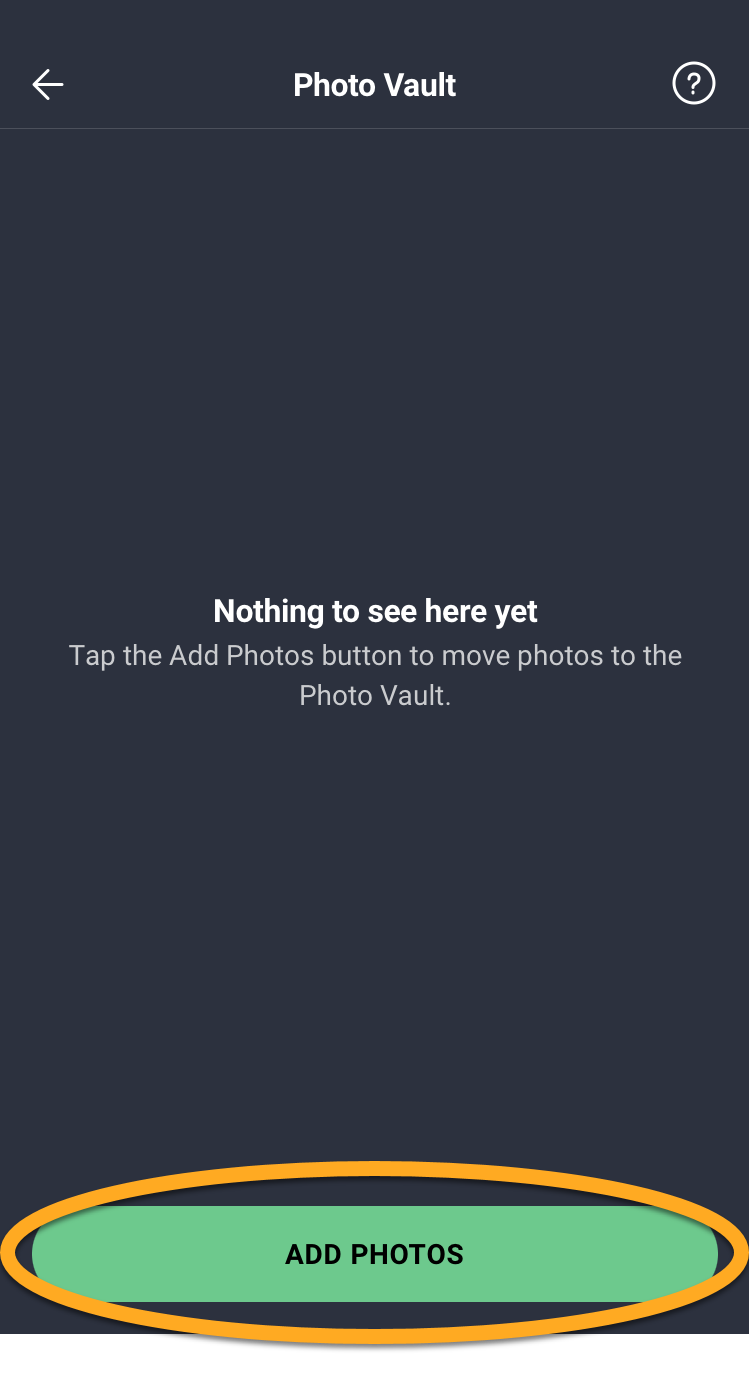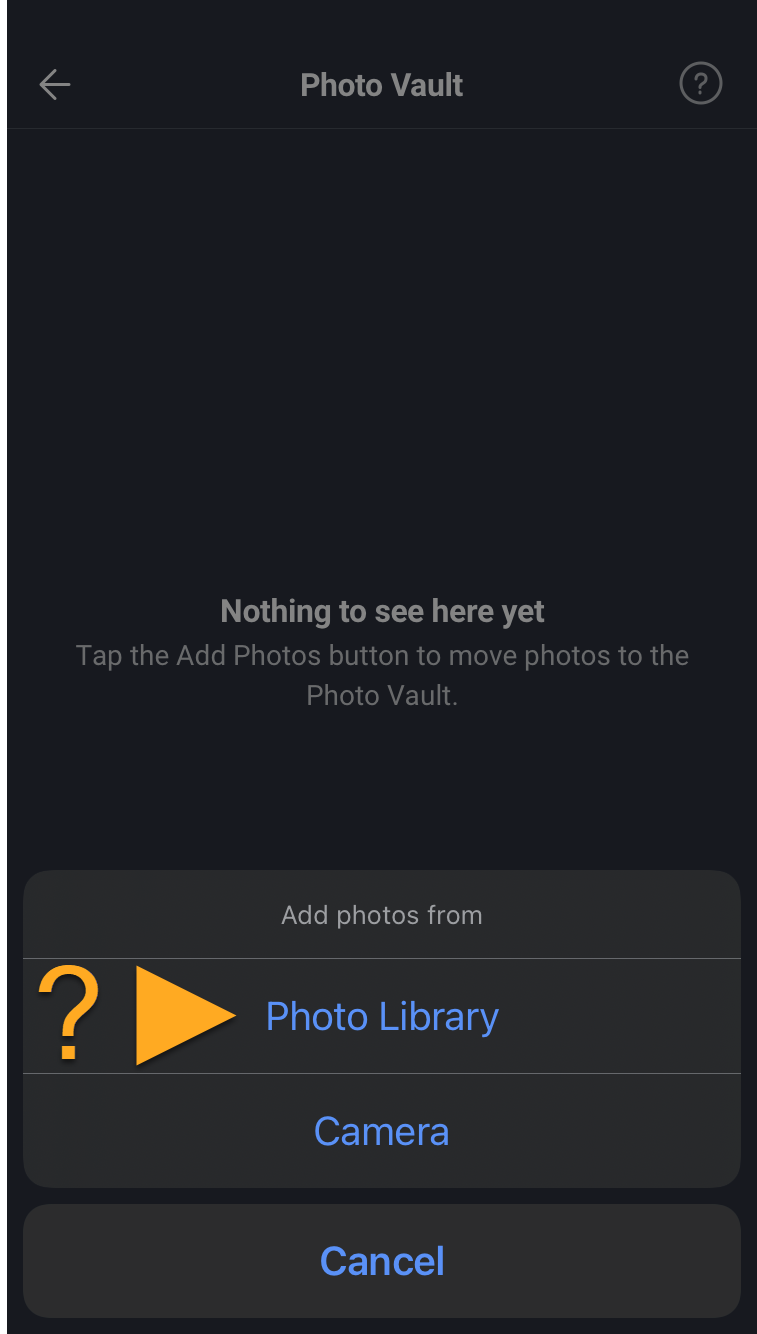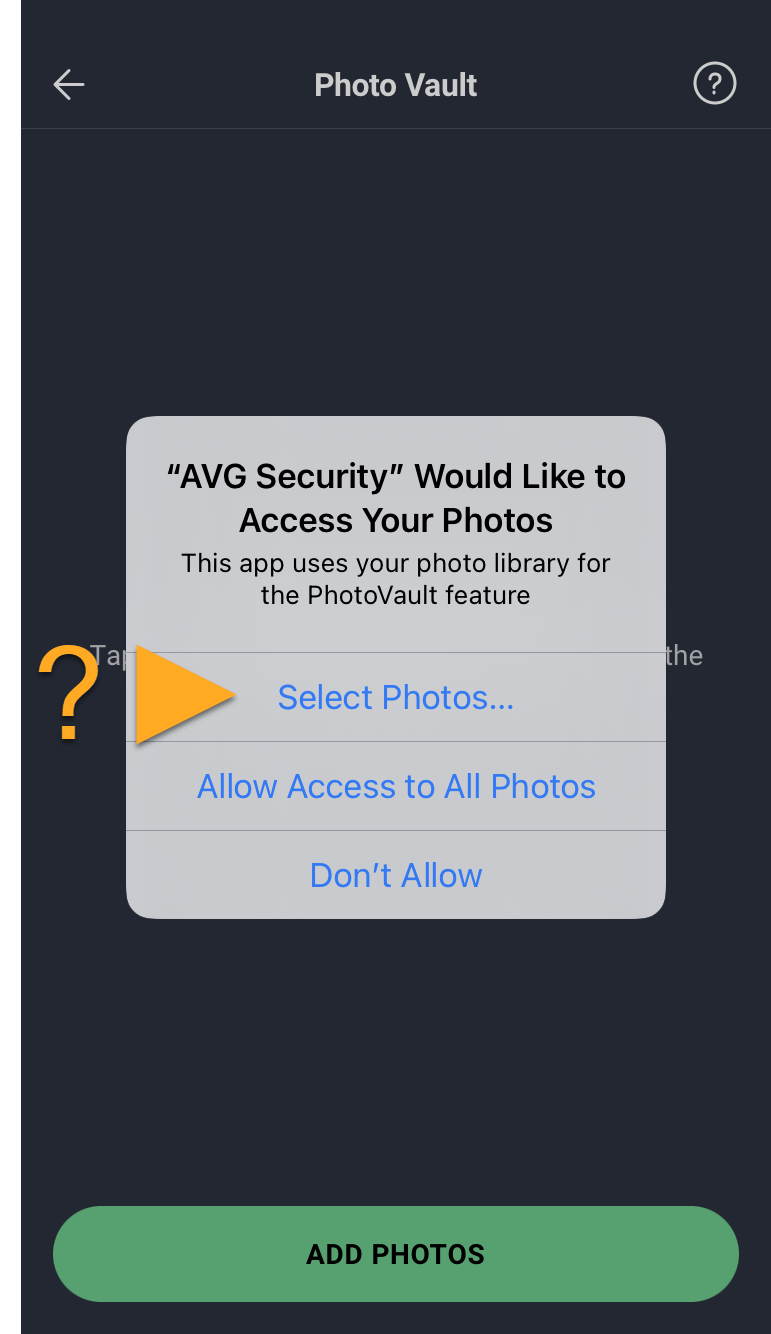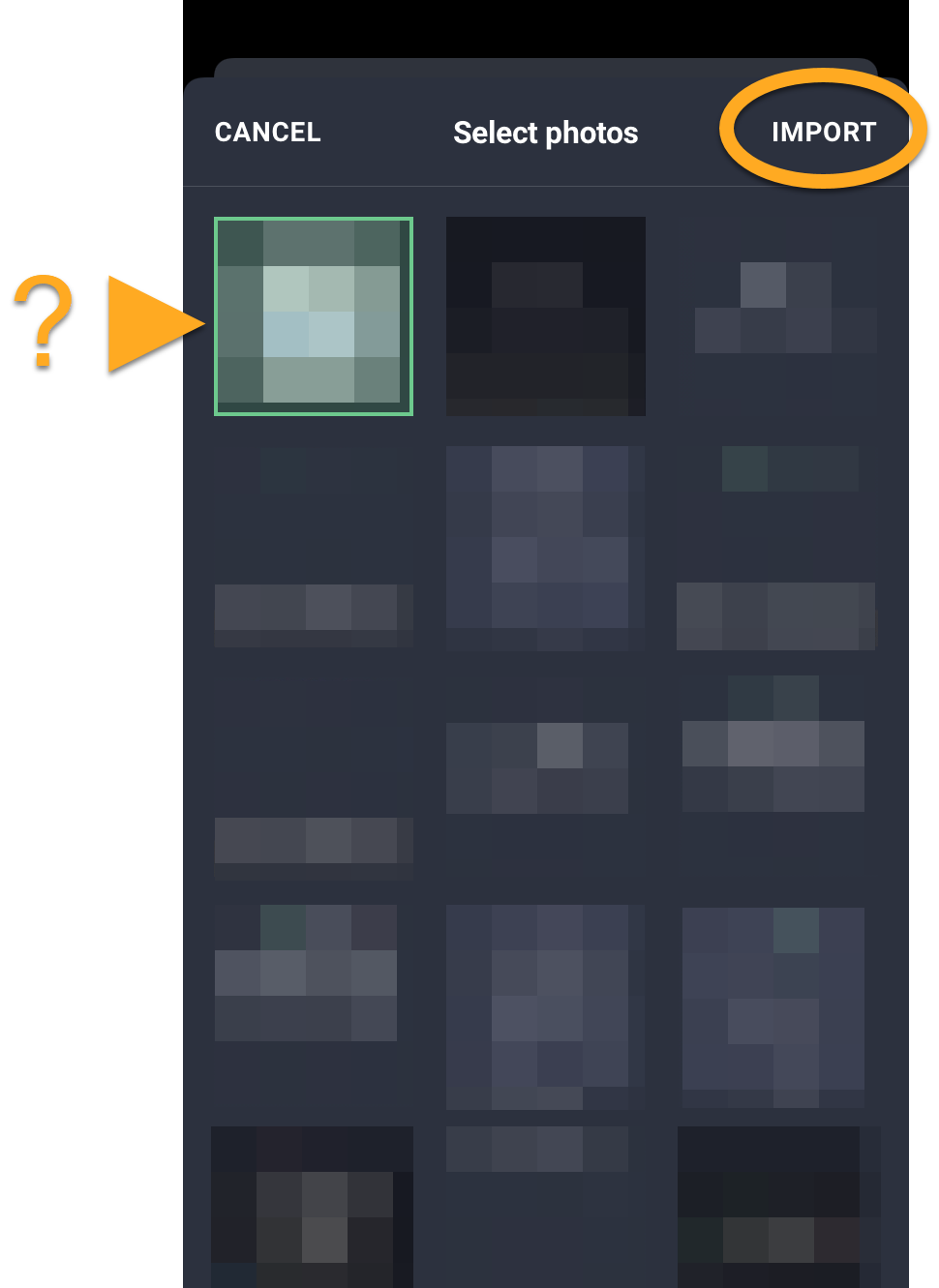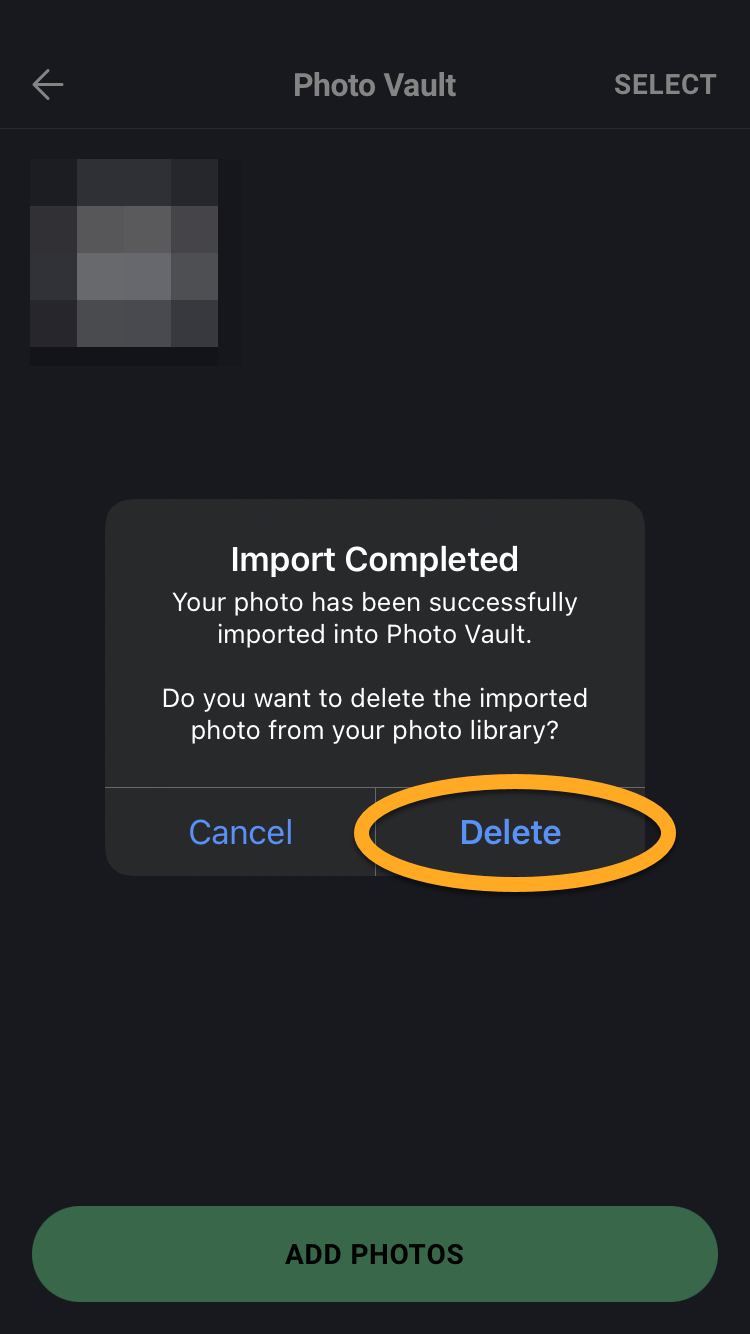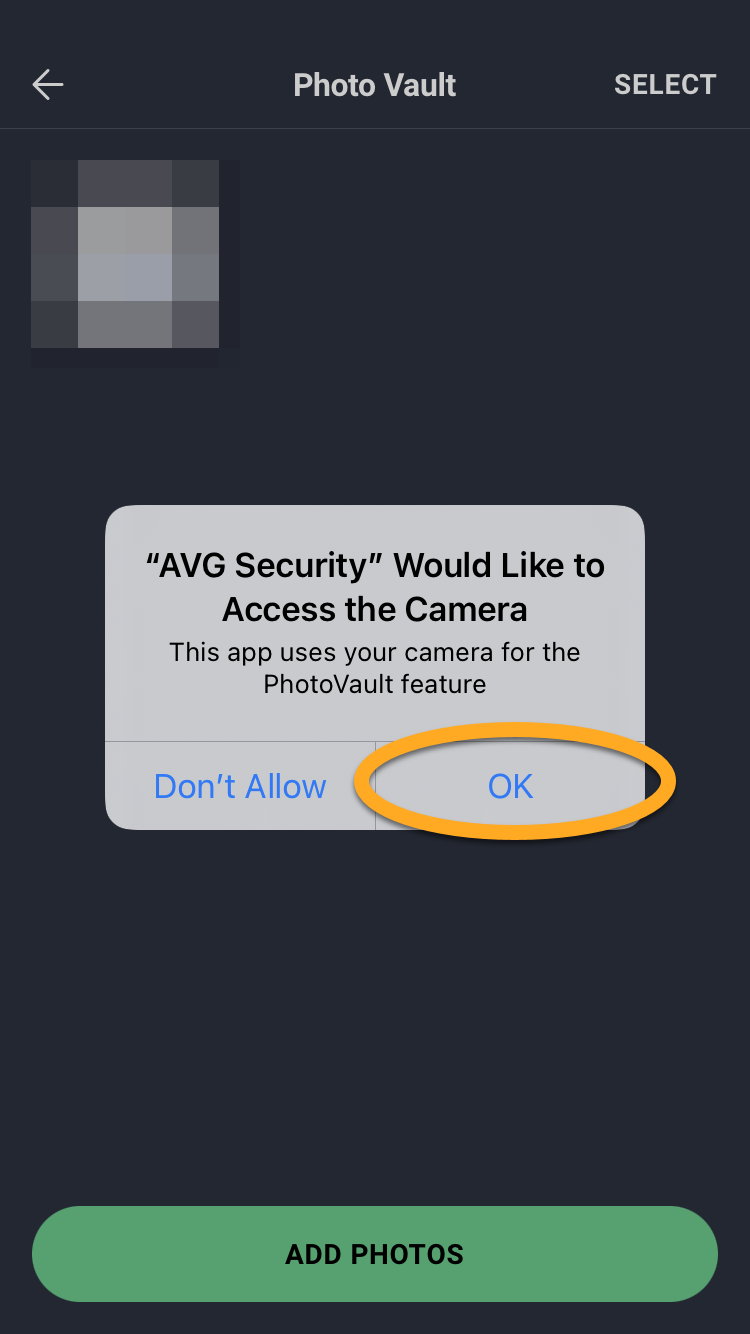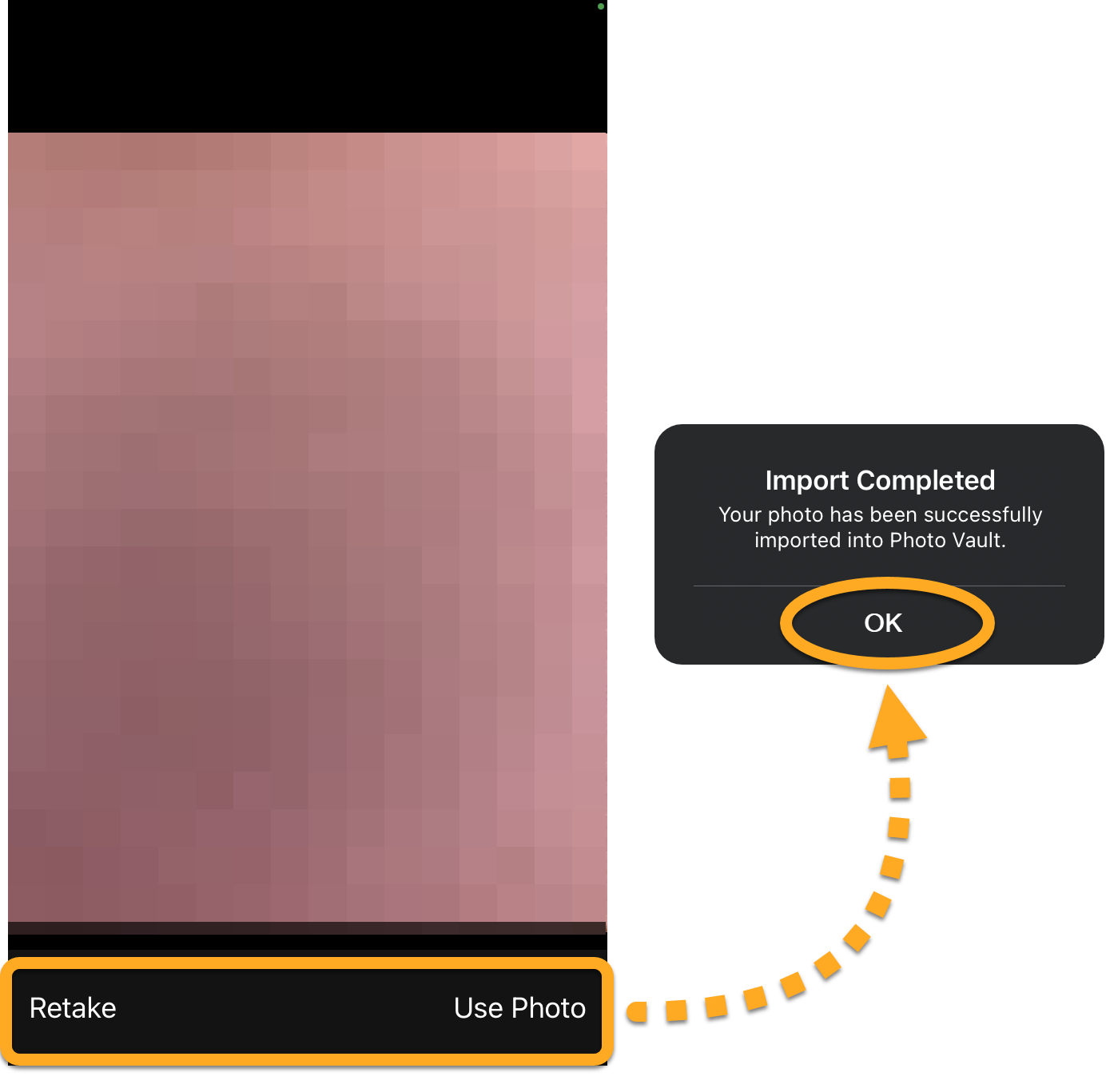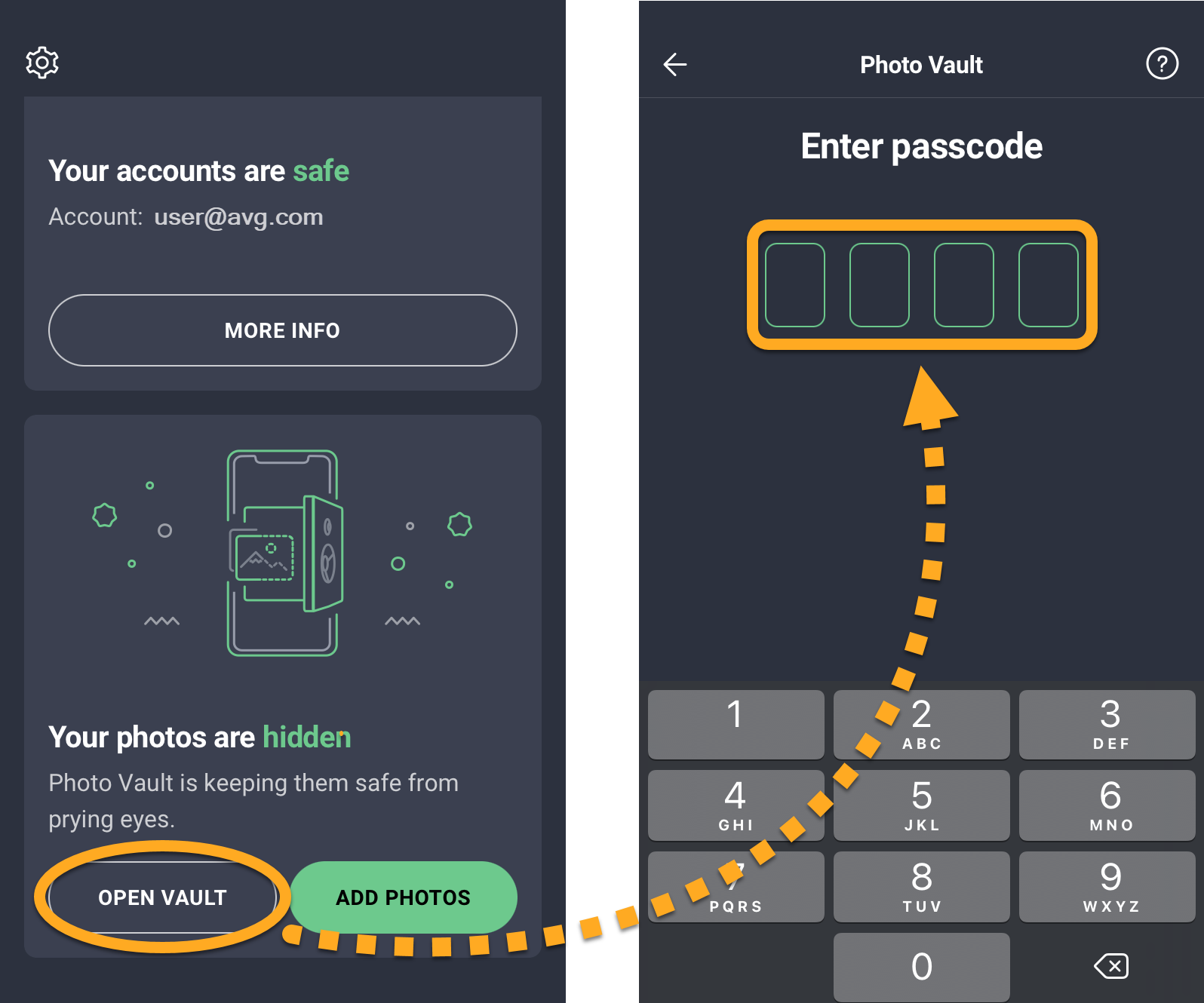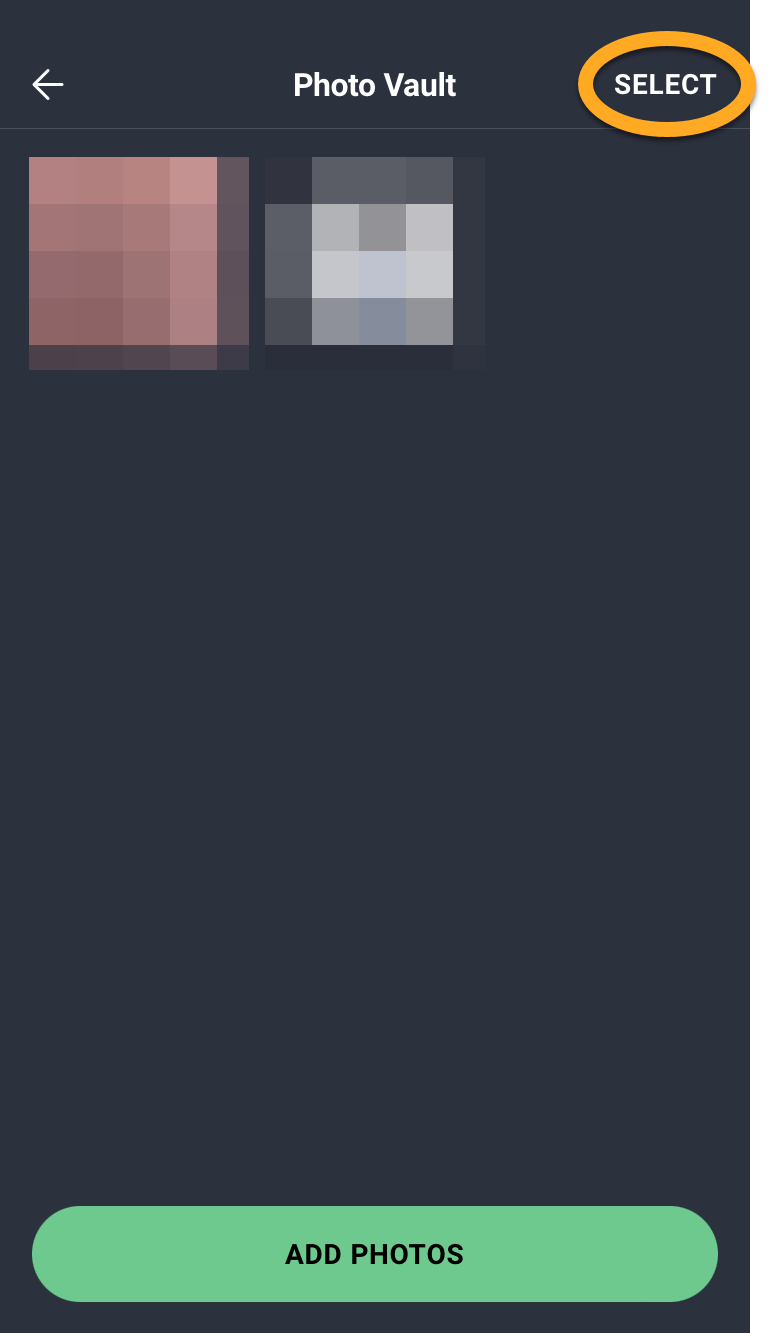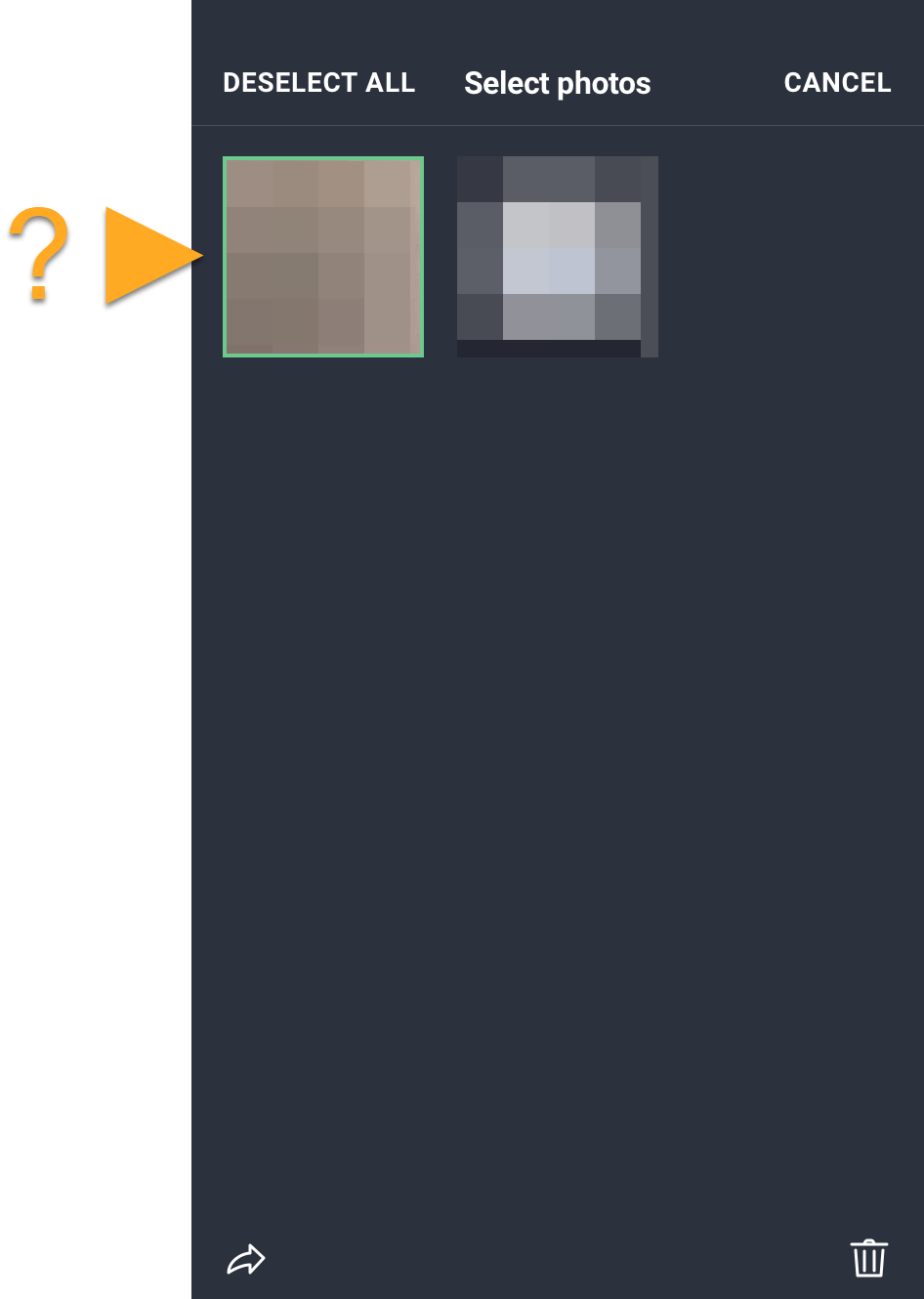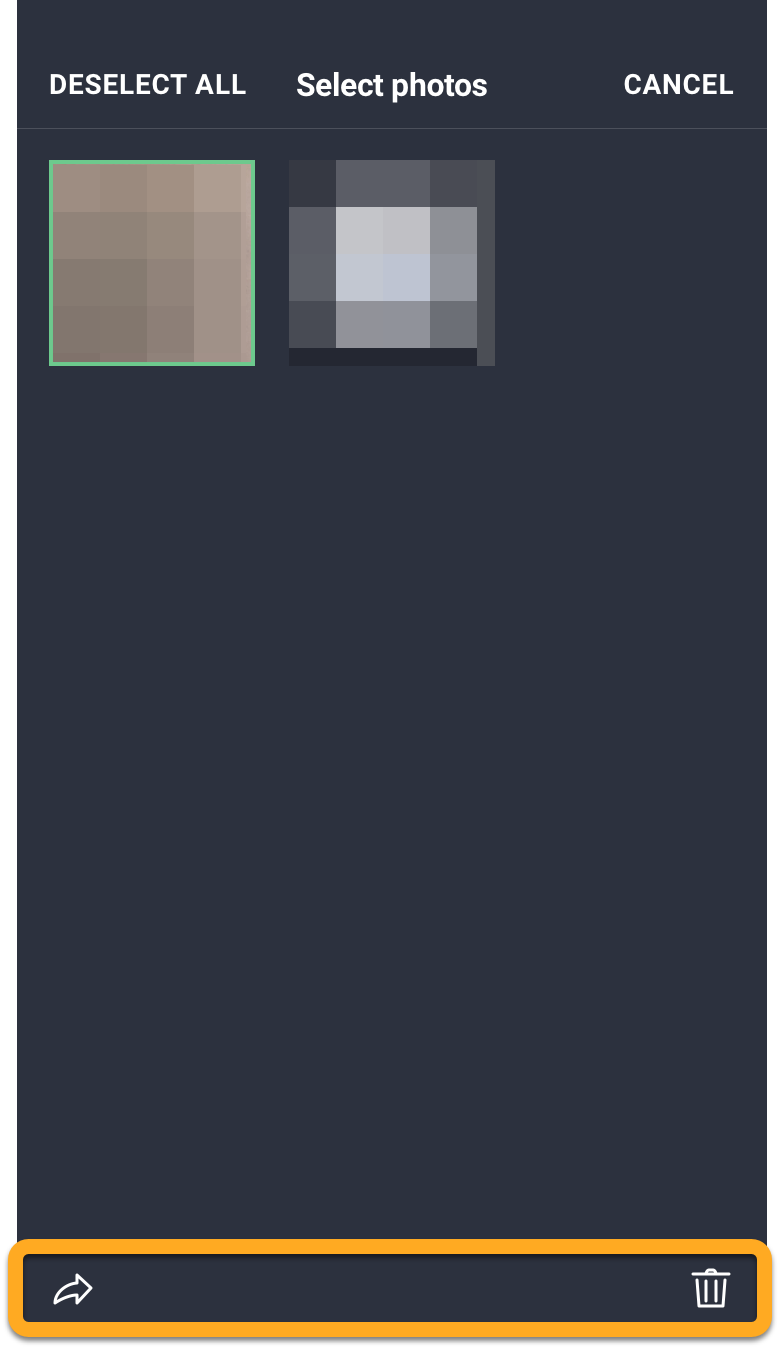AVG Mobile Security est une application de sécurité pour iOS, conçue pour protéger votre confidentialité en ligne, stocker vos photos de manière sécurisée, analyser les réseaux Wi-Fi pour détecter des vulnérabilités et vous avertir si des données personnelles associées à votre adresse e-mail ont été divulguées en ligne.
Après l’installation d’AVG Mobile Security, l’application analyse votre réseau Wi-Fi et vous invite à résoudre les problèmes détectés. Reportez-vous aux sections de cet article pour savoir comment utiliser AVG Mobile Security.
Smart Scan
Lorsque vous ouvrez AVG Mobile Security, vous avez la possibilité d’exécuter une Smart Scan, qui vérifie que votre appareil ne présente aucune menace potentielle. Pour lancer une analyse :
- Appuyez sur l’icône AVG Mobile Security sur l’écran principal de votre appareil. L’application s’ouvre.

- Appuyez sur Exécuter le Smart Scan dans l’écran principal d’AVG Mobile Security.

- Appuyez sur Résoudre et suivez les instructions affichées à l’écran pour résoudre les problèmes détectés.

Pour obtenir des instructions détaillées sur la résolution des problèmes constatés, reportez-vous aux sections ci-dessous.
Agent web
Agent web s’exécute en arrière-plan lorsque vous naviguez sur Internet. Lorsque l’Agent web est activé, AVG Mobile Security bloque les faux sites web qui tentent de vous tromper en usurpant l’identité de sites légitimes. Un VPN (réseau privé virtuel) local est requis pour activer cette fonction. Pour activer l’Agent web :
- Appuyez sur l’icône
 AVG Mobile Security sur l’écran d’accueil de votre appareil. L’application s’ouvre.
AVG Mobile Security sur l’écran d’accueil de votre appareil. L’application s’ouvre. - Sous Votre navigation n’est pas sécurisée/La protection Web est désactivée, appuyez sur Activer.

- Appuyez sur Suivant deux fois, puis sur Activer.

- Si vous y êtes invité, appuyez sur Autoriser pour ajouter des configurations VPN.

L’Agent web est maintenant activé.
Connexion VPN sécurisée
Connexion VPN sécurisée (anciennement appelé Protection Wi-Fi) utilise un VPN (réseau privé virtuel) pour empêcher quiconque d’espionner votre activité en ligne. Une connexion VPN protège les données que vous chargez et téléchargez sur Internet et que vous envoyez depuis votre appareil, et assure la confidentialité totale de votre activité sur Internet. Pour activer la Connexion VPN sécurisée :
- Appuyez sur l’icône
 AVG Mobile Security sur l’écran d’accueil de votre appareil. L’application s’ouvre.
AVG Mobile Security sur l’écran d’accueil de votre appareil. L’application s’ouvre. - Sous Connexion VPN sécurisée, appuyez sur Activer.

- Appuyez sur Suivant deux fois, puis sur Activer.

- Si vous y êtes invité, appuyez sur Autoriser pour ajouter des configurations VPN.

La Connexion VPN sécurisée est maintenant activée et connectée au serveur le plus proche de votre emplacement.
Les options suivantes sont également accessibles via l’écran Connexion VPN sécurisée :
- Désactiver le VPN : Pour désactiver temporairement le VPN, appuyez sur Désactiver sur l’écran Connexion VPN sécurisée.
- Changer d’emplacement : Vous pouvez vous connecter à n’importe lequel des emplacements disponibles. Appuyez sur la vignette Emplacement du serveur et sélectionnez un autre emplacement dans la liste.

Surveillance des violations de données
La fonction Surveillance des violations de données protège vos comptes en ligne en vérifiant si des informations personnelles liées à votre adresse e-mail ont été divulguées en ligne. Pour activer la Surveillance des violations de données :
- Appuyez sur l’icône
 AVG Mobile Security sur l’écran d’accueil de votre appareil. L’application s’ouvre.
AVG Mobile Security sur l’écran d’accueil de votre appareil. L’application s’ouvre. - Sous Protection des comptes web, appuyez sur Ajouter un e-mail.

- Appuyez sur Suivant deux fois.

- Saisissez votre adresse e-mail, puis appuyez sur Rechercher des violations.

- Une fois l’analyse terminée, reportez-vous aux informations ci-dessous en fonction du message qui s’affiche dans l’écran de résultats :
- Aucun compte compromis : nous n’avons trouvé aucune fuite de données impliquant vos comptes en ligne.

- Comptes compromis : nous avons constaté qu’au moins un de vos comptes en ligne a fait l’objet d’une fuite de données. Nous vous conseillons de changer immédiatement les mots de passe de tous les comptes répertoriés dans Comptes compromis. Appuyez sur un compte ayant fait l’objet d’une violation, puis sur Changer de mot de passe pour suivre les instructions à l’écran afin de modifier le mot de passe du compte.

- Aucun compte compromis : nous n’avons trouvé aucune fuite de données impliquant vos comptes en ligne.
- Pour surveiller activement les fuites de données liées à votre adresse électronique, appuyez sur Activer les alertes de fuites ▸ OK.

La Surveillance des violations de données est désormais active et surveille l’apparition de nouvelles fuites de données impliquant cette adresse e-mail.
Si vous disposez de AVG Mobile Security Pro, vous pouvez utiliser la Surveillance des violations de données avec plusieurs adresses e-mail. Pour ajouter une autre adresse e-mail, appuyez sur Plus d’infos ▸ Rechercher une nouvelle adresse e-mail, puis suivez les instructions ci-dessus, en commençant à l’étape 4.
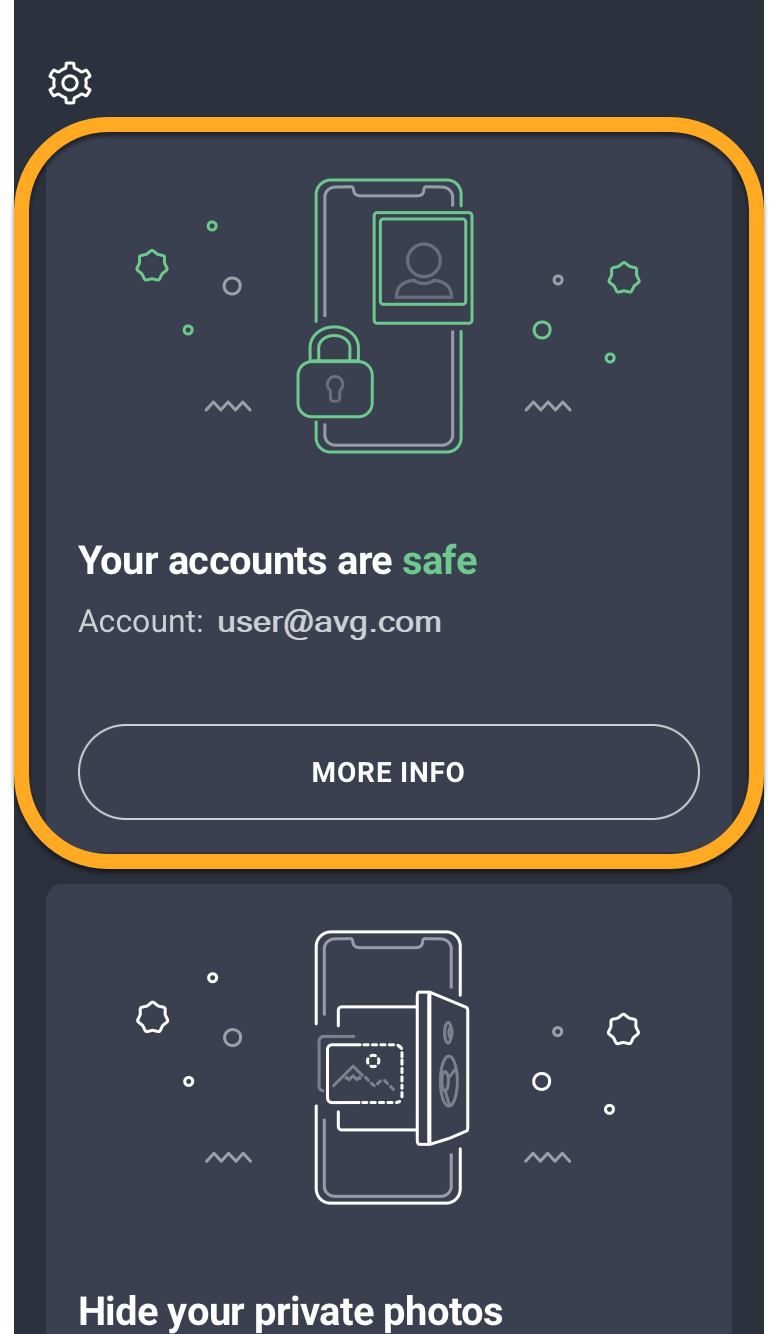
Coffre-fort de photos
Coffre-fort de photos protège vos photos en les verrouillant dans un coffre-fort chiffré protégé par un code d’accès. Pour configurer le coffre-fort de photos :
- Appuyez sur l’icône
 AVG Mobile Security sur l’écran d’accueil de votre appareil. L’application s’ouvre.
AVG Mobile Security sur l’écran d’accueil de votre appareil. L’application s’ouvre. - Sous Masquez vos photos personnelles, appuyez sur Ajouter des photos.

- Appuyez sur Suivant deux fois, puis sur Activer le coffre-fort de photos.

- Créez un code d’accès à quatre chiffres pour vous connecter à votre Coffre-fort de photos. Saisissez-le deux fois pour confirmer.

Votre code d'accès est prêt. Désormais à chaque fois que vous ouvrez le Coffre-fort de photos, vous êtes invité à saisir votre code d'accès pour y accéder.
Ajout de photos au Coffre-fort de photos
Vous pouvez envoyer au Coffre-fort de photos des photos ou des images depuis la photothèque de votre appareil, ou utiliser l’appareil photo de votre appareil pour prendre une photo et l’importer directement dans le Coffre-fort de photos. Pour ajouter des images au Coffre-fort de photos :
- Appuyez sur l’icône
 AVG Mobile Security sur l’écran d’accueil de votre appareil. L’application s’ouvre.
AVG Mobile Security sur l’écran d’accueil de votre appareil. L’application s’ouvre. - Sous Masquez vos photos personnelles, appuyez sur Ajouter des photos.

- Saisissez votre code d’accès.

- Appuyez sur Ajouter des photos.

- Sélectionnez Photothèque ou Appareil photo.

Partage ou suppression de fichiers du Coffre-fort de photos
- Appuyez sur l’icône
 AVG Mobile Security sur l’écran d’accueil de votre appareil. L’application s’ouvre.
AVG Mobile Security sur l’écran d’accueil de votre appareil. L’application s’ouvre. - Sous Vos photos sont masquées, appuyez sur Ouvrir le coffre and saisissez votre code d’accès.

- Appuyez sur Sélectionner.

- Appuyez sur la ou les photos que vous souhaitez partager ou supprimer du coffre-fort. Une bordure verte apparaît autour des photos sélectionnées.

- Appuyez sur l’option correspondante :

- Icône Partager : Envoyer le ou les fichiers sélectionnés vers un autre emplacement, par exemple via AirDrop, par e-mail ou par message.
- Icône Corbeille : Supprimer définitivement le ou les fichiers du Coffre-fort de photos.
Autres recommandations
Pour plus d’informations sur les fonctionnalités disponibles dans AVG Mobile Security pour iOS, consultez l’article suivant :
- AVG Mobile Security PRO 23.x pour iOS
- AVG Mobile Security 23.x pour iOS
- Apple iOS 15.0 ou version ultérieure
- Compatible avec iPhone, iPad et iPod touch