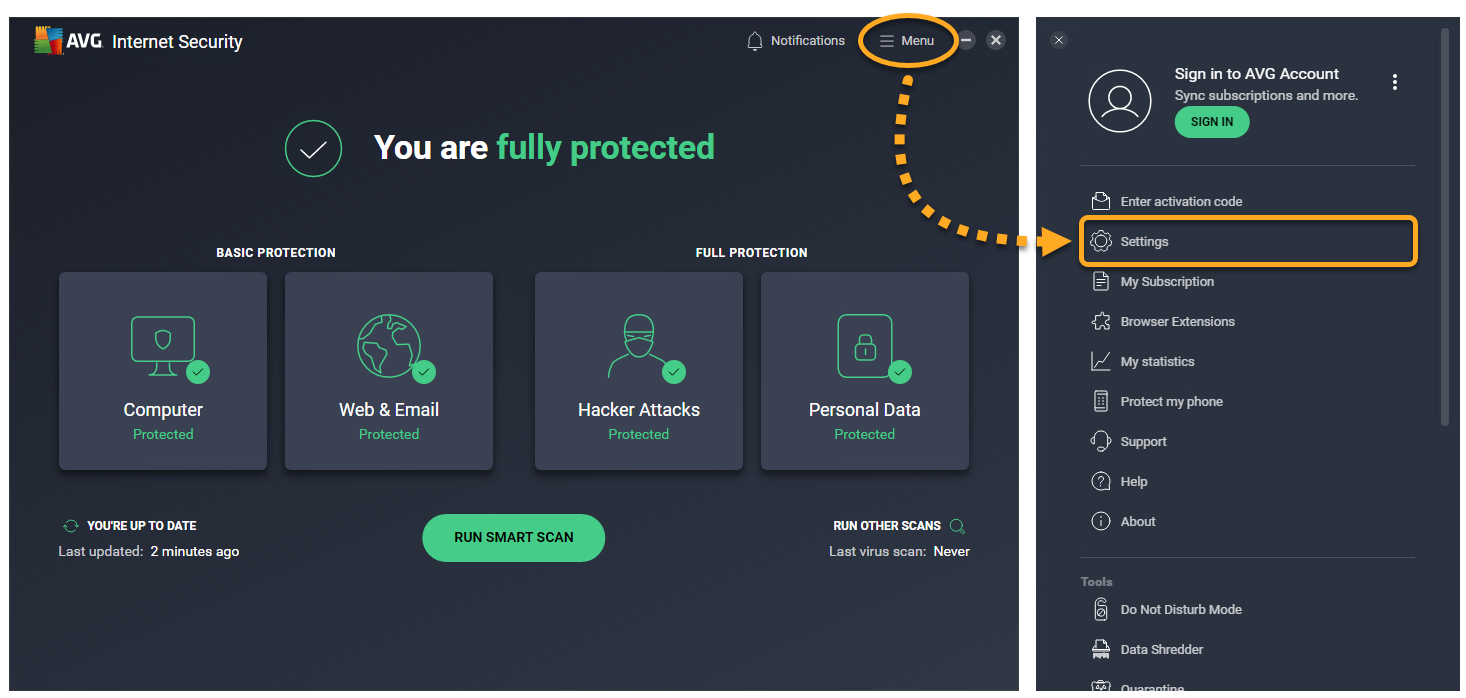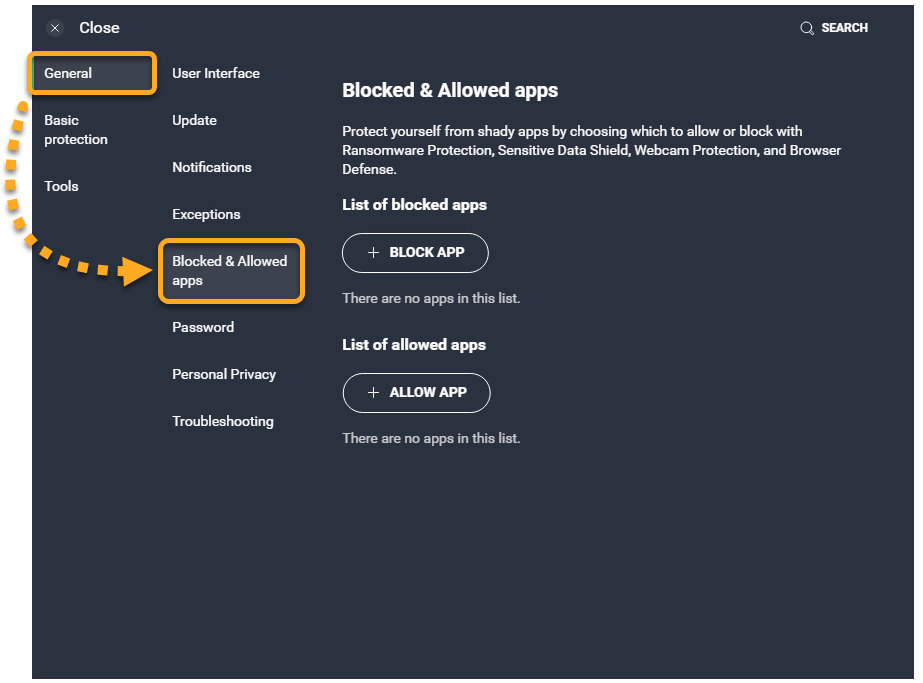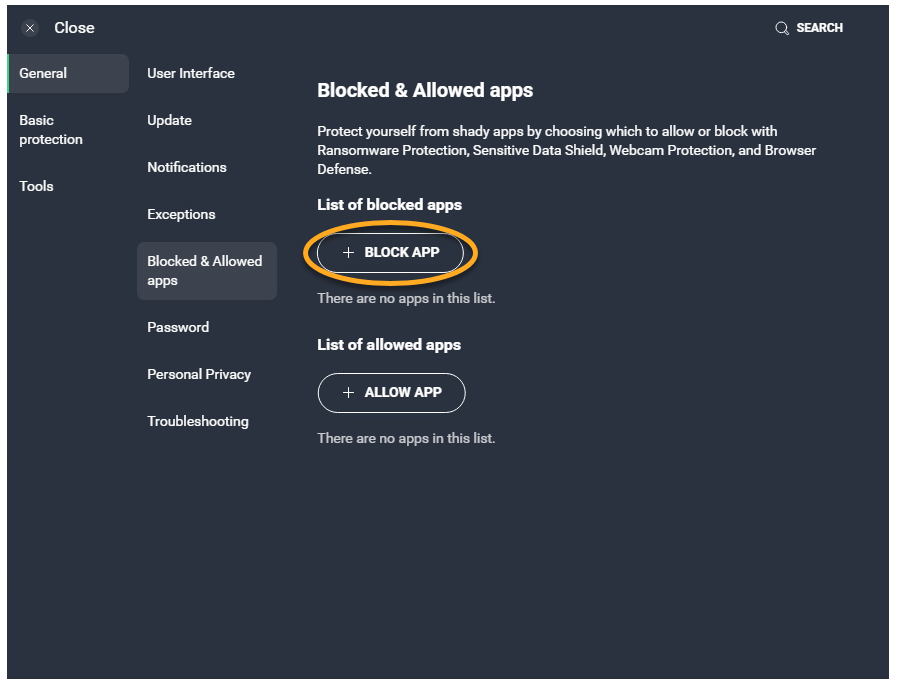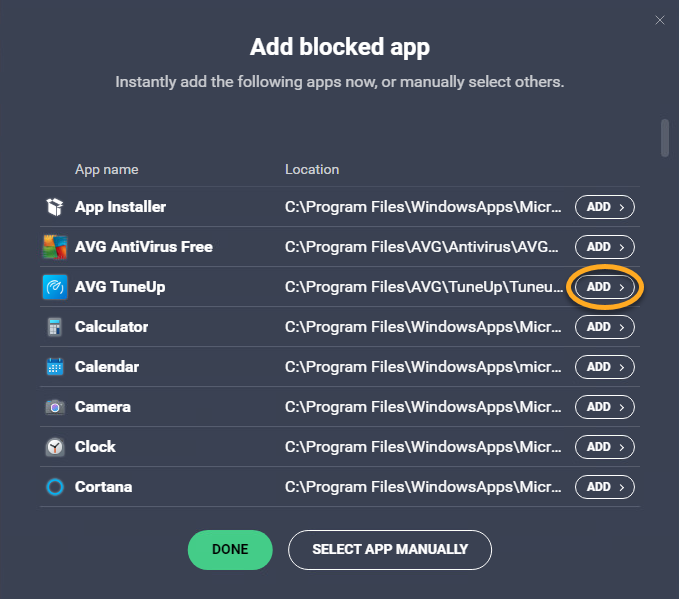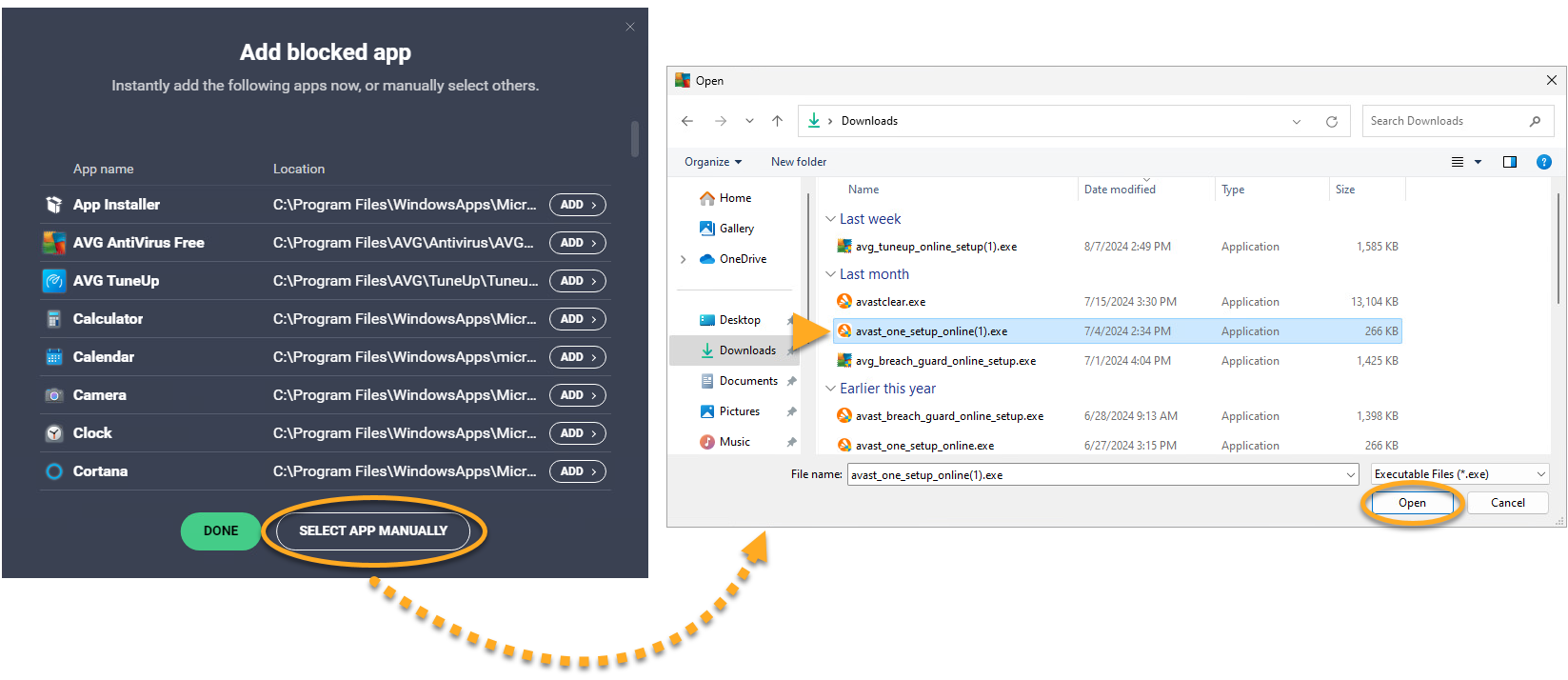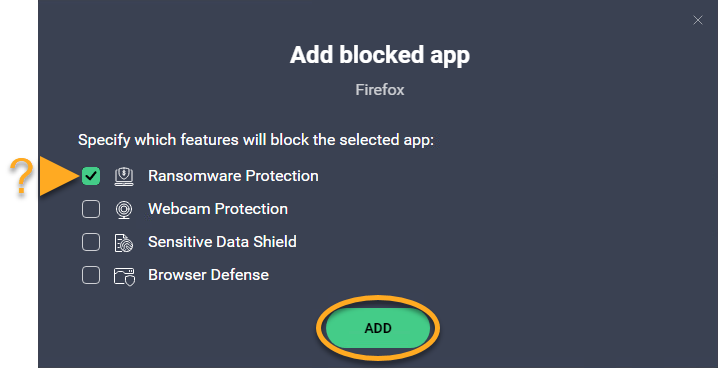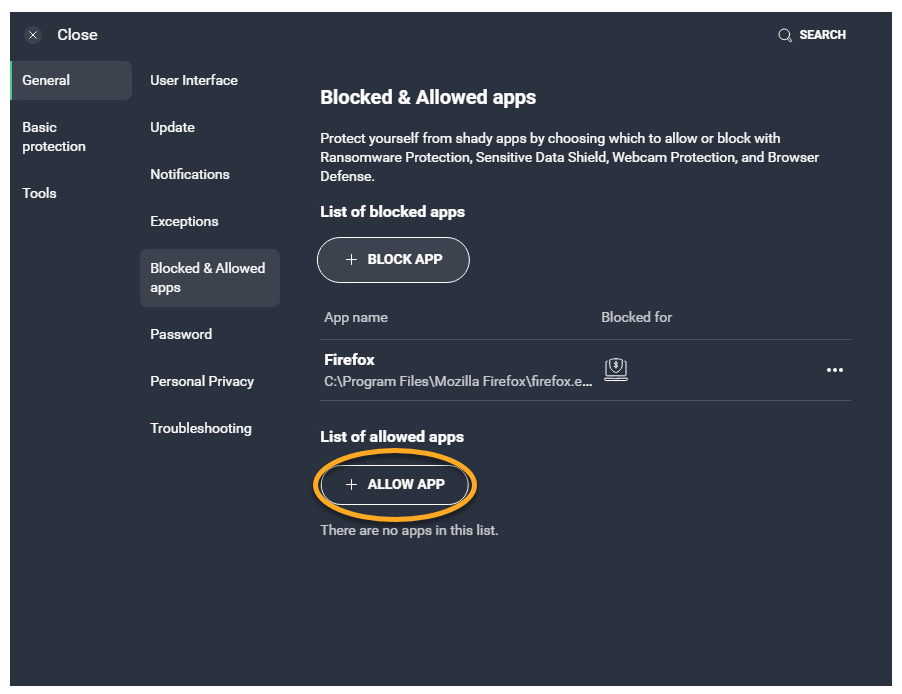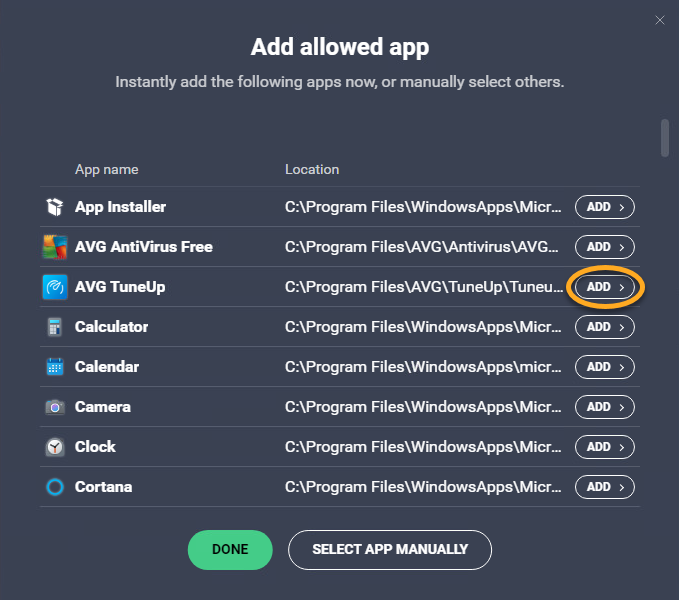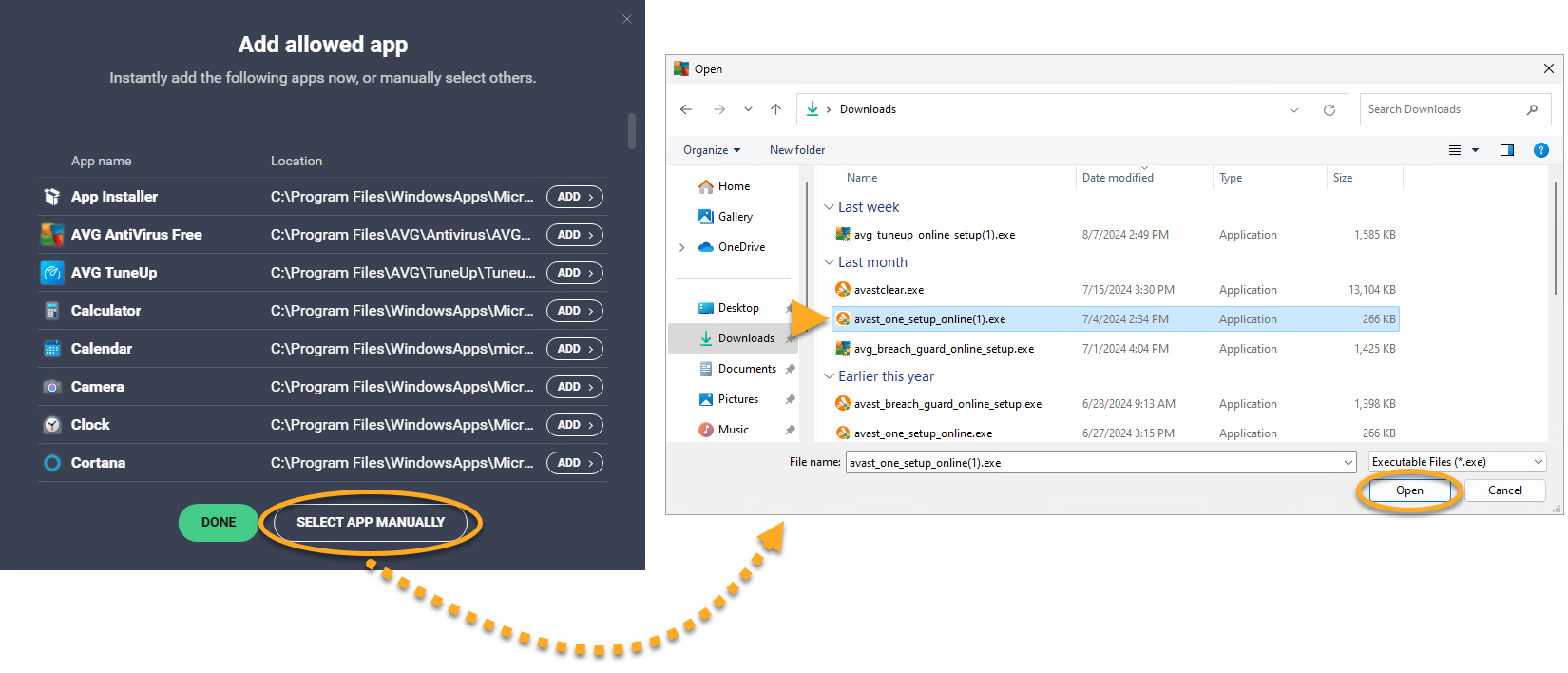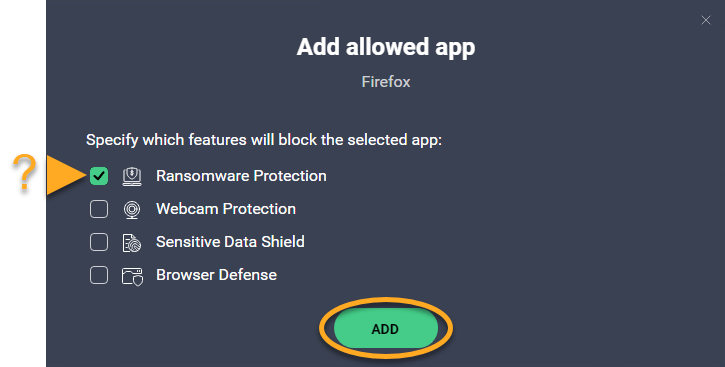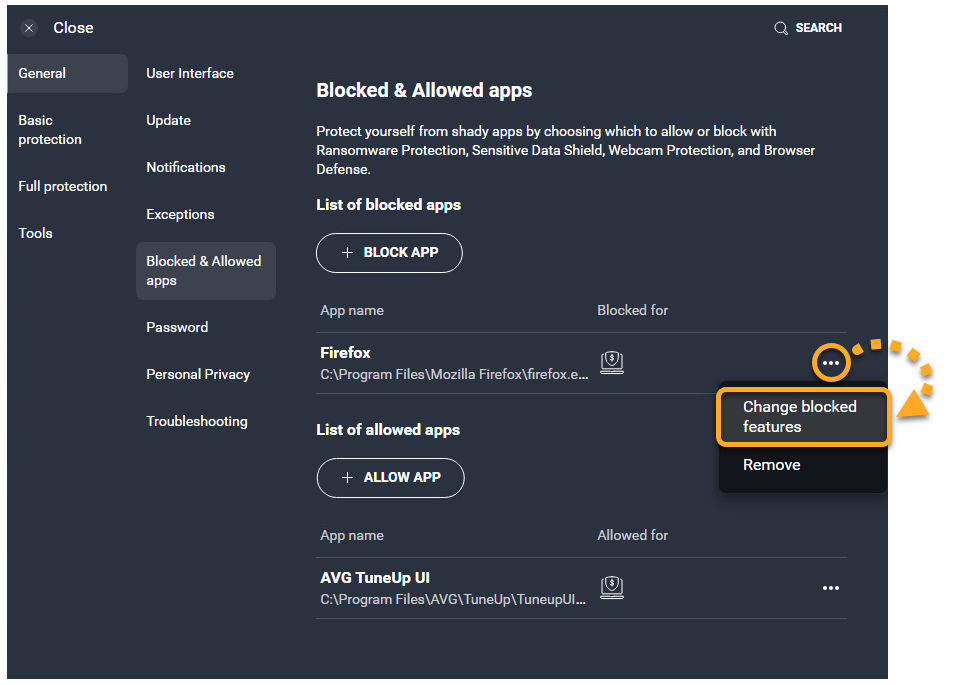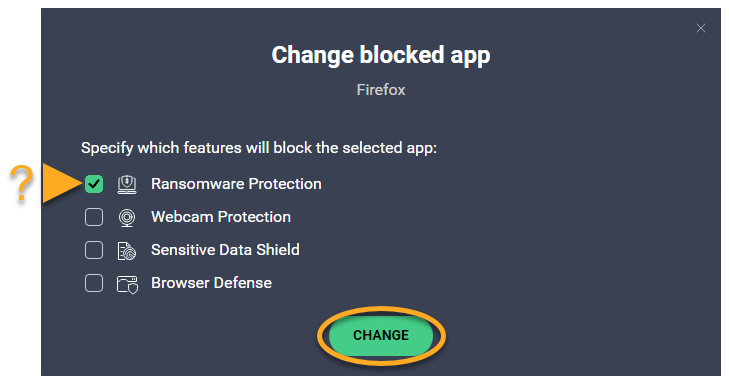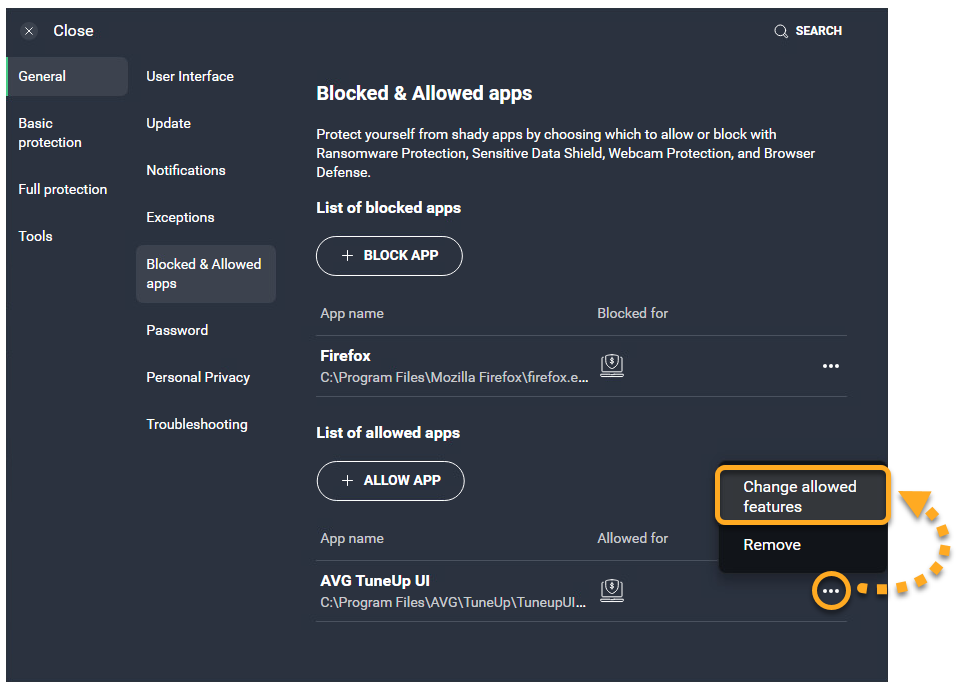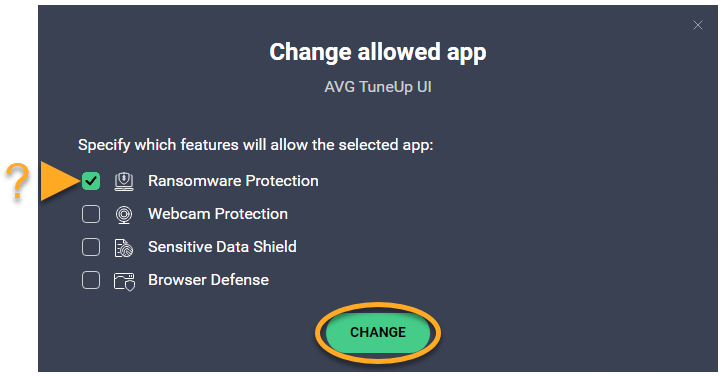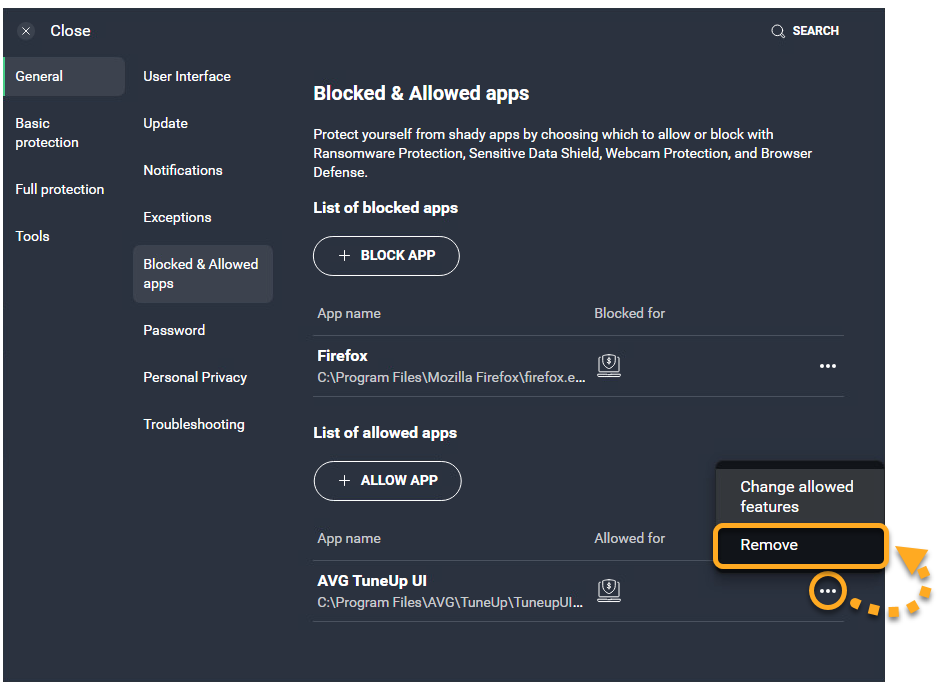Nella schermata delle impostazioni App bloccate / consentite è possibile gestire con facilità le applicazioni sul PC che sono sempre bloccate o sempre consentite da almeno una delle seguenti funzionalità di AVG AntiVirus:
Fare riferimento alle sezioni appropriate in questo articolo per gestire le app bloccate o consentite.
Aprire la schermata delle impostazioni App bloccate / consentite
- Aprire AVG AntiVirus e passare a
☰Menu ▸ Impostazioni.
- Selezionare Informazioni generali ▸ App bloccate / consentite.

Nella schermata delle impostazioni App bloccate / consentite sono disponibili l'Elenco delle app bloccate e l'Elenco delle app consentite:
- App bloccate: Alle applicazioni bloccate viene sempre impedito l’accesso al sistema. Se un’applicazione bloccata tenta di accedere al sistema, non vengono visualizzate notifiche.
- App consentite: Le applicazioni consentite sono sempre in grado di accedere al sistema. Se un’applicazione consentita tenta di accedere al sistema, non vengono visualizzate notifiche.
Aggiungere all’elenco un’applicazione bloccata o consentita
Se un’applicazione non attendibile tenta di accedere alle cartelle protette, alla webcam, ai documenti sensibili o ai browser dell’utente, AVG potrebbe mostrare una notifica per richiedere di bloccare o consentire l’interazione.
- Se si seleziona Bloccare, l’applicazione viene aggiunta automaticamente al file Elenco delle app bloccate.
- Se si seleziona Consenti, l’applicazione viene aggiunta automaticamente al file Elenco delle app consentite.
È anche possibile aggiungere applicazioni a entrambi gli elenchi in modo manuale procedendo come segue.
Specificare le funzionalità che bloccano o consentono un’applicazione nell’elenco
È possibile verificare quali funzionalità di AVG attualmente bloccano o consentono un’applicazione elencata controllando le icone visualizzate nelle sezioni Elenco delle app bloccate e Elenco delle app consentite:
- Protezione ransomware: blocca o consente l’accesso alle cartelle protette.
- Protezione dati sensibili: blocca o consente l’accesso ai documenti sensibili.
- Protezione webcam: blocca o consente l’accesso alla webcam.
- Difesa del browser: blocca o consente l’accesso ai browser Web.
Rimuovere un’applicazione dall’elenco
Per rimuovere un’applicazione da Elenco delle app bloccate o da Elenco delle app consentite:
- Cliccare su Opzioni
...(tre puntini) e selezionare Rimuovi.
L’applicazione non viene più visualizzata in Elenco delle app bloccate o Elenco delle app consentite. Al successivo tentativo da parte di un’applicazione rimossa di accedere alle cartelle protette, alla webcam, ai documenti sensibili o ai browser, verrà visualizzata una notifica che richiede di bloccare o consentire l’interazione.
- AVG Internet Security 24.x per Windows
- AVG AntiVirus FREE 24.x per Windows
- Microsoft Windows 11 Home / Pro / Enterprise / Education
- Microsoft Windows 10 Home / Pro / Enterprise / Education - 32/64 bit
- Microsoft Windows 8.1 / Pro / Enterprise - 32/64 bit
- Microsoft Windows 8 / Pro / Enterprise - 32/64 bit
- Microsoft Windows 7 Home Basic / Home Premium / Professional / Enterprise / Ultimate - Service Pack 1 con aggiornamento cumulativo Convenience Rollup, 32/64 bit